Подключение геймпада PS3
Внешний вид игрового манипулятора
Когда пользователь покупает обычный джойстик, к которому присоединен USB провод и адаптер, он может подключить устройство, просто соединив игровое устройство с компьютером.
Обычно ОС Windows автоматически распознает подключенный джойстик и устанавливает для него соответствующий драйвер.
В этом случае набор драйверов прилагается к универсальному джойстику. Так что можно не бояться, что система не справится с этой задачей, как подключить геймпад к компьютеру, самостоятельно.
Обладателям игровых консолей Xbox One, а также проводного контроллера, можно подключить к компьютеру эти устройства самостоятельно.
Подобная приставка изготовлена фирмой Microsoft, значит не будет проблем с автоматическим поиском драйвера.
Подключив гаджет к персональному компьютеру, нажмите на центральную кнопку и подождите, пока не загорится сегмент.
Если же у пользователя имеется оригинальный джойстик от PlayStation (третья версия), не будет лишним установить драйверы, а также докупить мини USB кабель.
Обязательно выберите подходящую версию ОС (если используется версия Windows раньше восьмой).
Также пользователю будет нужно загрузить пакеты Microsoft.net и Visual C.
Скачать
Не обойтись без программы SCP Driver.
Скачать
Завершив указанные действия, приступайте к подключению джойстика. Запускайте приложение из распакованных архивов и подождите, когда закончится установка.
Процесс подключения
Подключить к компьютеру геймпад от игровой приставки PS3 намного труднее, чем популярный геймпад Xbox.
Причина этому тот факт, что требуется загрузка специальных драйверов – это необходимо, чтобы ОС Виндовс увидел вставленный геймпад и успешно с ним работал.
Вот только специалистам удалось разработать легкий способ подключения:
- скачайте с официального сайта файл с драйверами;
- не забудьте подключить геймпад;
- откройте «Диспетчер устройств» и найдите свой геймпад – именно он будет отмечен вопросительным знаком. Зайдя в контекстное меню, откройте свойства устройства. Зайдя в драйвер, нажмите «обновить» или «установка драйверов». В этом случае вам придется указать путь к папке скачанных драйверов;
- установите драйвер ForceFeedbackDriver, который будет находиться в папке загруженных устройств. Указанный драйвер контролирует вибрацию геймпадов в процессе игры;
- не забудьте установить драйвер SDDriverSetting, основная задача которого – назначение клавиш и настройка Bluetooth.
Отображение игрового устройства в диспетчере Windows
В результате геймпад будет корректно работать с операционной системой Виндовс.
Рейтинг геймпадов и джойстиков для компьютера
От вида игры нередко зависит выбор типа манипулятора. Джойстики представляют собой устройство в форме небольшой рукоятки на подставке с кнопками. Ими можно управлять одной рукой, поэтому такие приборы больше подходят любителям космических или авиационных симуляторов. По внешнему виду геймпад напоминает пульт от телевизора горизонтальной ориентации, поэтому управление игрок осуществляет двумя руками. При отборе в ТОП был проведен анализ следующих характеристик номинантов:
- Тип контроллера;
- Программный интерфейс, который поддерживает манипулятор;
- Количество стиков, кнопок;
- Длина провода;
- Интерфейс для связи с ПК;
- Функционал;
- Тип покрытия;
- Вес;
- Удобство использования;
- Цена.
Для беспроводных геймпадов учитывалось время автономной работы, рабочая дистанция. При оценке игровых джойстиков для ПК проверяли количество осей. Первые манипуляторы разделены в рейтинге на 2 категории по типу источника питания, а вторые выделены в отдельный раздел. В каждой рубрике представлено описание лучших моделей, их достоинства и недостатки.
Лучшие игровые мыши
Подключение проводного джойстика Xbox 360
Данный раздел поможет понять, как подключить геймпад Xbox 360 к компьютеру, даже несведущему в этом человеку.
Для этих целей необходимо подключить манипулятор Xbox 360 в любой не занятый USB-порт.
Внешний вид проводного джойстика Xbox 360
Операционная система сама должна обнаружить драйвера для джойстика и произвести их установку.
Если же данный процесс отсутствует — необходимо установить на вашу операционную систему все последние обновления.
После установки обновлений перезагрузите компьютер и снова произведите подключение джойстика.
Если вы выполнили все необходимые действия — операционная система обнаружит новое устройство и установит для него подходящие драйвера. После этого вам останется запустить игру и наслаждаться игровым процессом.
Следует отметить, что в некоторых случаях геймпад Xbox 360 может не работать при подключении в USB-порт 3.0.
Для решения этой проблемы понадобится, всего лишь, переставить кабель от джойстика в другой свободный USB вход компьютера.
JoyToKey — простой эмулятор джойстика для Xbox 360
JoyToKey – это еще одна программа, подобна предыдущей, которая позволит вам играть в игры Xbox 360 на клавиатуре. Программа также понимает обе схемы управления – Dinput и XInput. Этот эмулятор геймпада отличается особой простотой в настройке. При помощи данного софта вы можете имитировать действия одновременно двух геймпадов. Этот вариант отлично подойдет, когда вы захотите поиграть с друзьями в файтинги на вашем ПК.
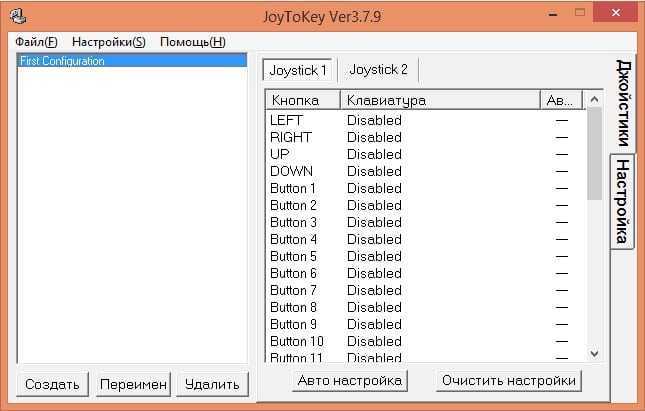
Если игра поддерживает официально джойстик Xbox 360 для компьютера, то лучше использовать эмулятор x360ce, т. к. он содержит намного больше настроек и позволяет максимально расположить управление по вашему предпочтению.
Настройка через панель управления
Итак, приступаем к рассказу о том, как настроить геймпад для удобной игры. Перво-наперво будет разобран самый простой способ, который не подразумевает скачивание дополнительных приложений. Следует осуществить настройку с помощью стандартных утилит Windows.
Сначала нужно войти в панель управления. Для этого в меню «Пуск» выберете одноименный раздел. Как только вы это сделали, появится окно с большим количеством значков, но нас интересует лишь один — «Устройства и принтеры».
Теперь перед вами будут изображения всех подключенных к персональному компьютеру устройств. Среди всего найдите изображения вашего геймпада. Теперь нужно нажать правую кнопку мыши по иконке и в меню выбрать «Параметры игровых устройств управления». Далее в окне нужно открыть свойства данного устройства.
Переходим к завершающему этапу. В окне вы видите ряд полей, которые нужно заполнить. Каждое поле требует введения клавиши на клавиатуре, которая будет активироваться при нажатии соответствующей кнопки на геймпаде. Заполните все поля и после этого нажмите «Сохранить».
Теперь, когда вы зайдете в игру, все назначенные кнопки должны функционировать исправно. Но в случае если это не так — не отчаивайтесь, сейчас будет разобран другой способ, как настроить геймпад для игр.
Компьютер не видит джойстик: Решение
Если не работает джойстик на ноутбуке, рекомендуем выполнить несколько вариантов решения проблемы:
- Подзаряжаем устройство. Новый геймпад скорее всего полностью разряжен, его нужно установить на зарядку (или заменить батарейки).
- Пробуем установить другие драйвера. Если ПК не видит геймпад, вероятнее всего дело в некорректном программном обеспечении. Лучше использовать драйвера с официального сайта.
- Переставляем USB-приемник в другой порт. Нередко конкретный разъем работает плохо, особенно на передней панели. Лучше переключиться к использованию входа с тыльной стороны (для стационарных ПК).
- Обновляем прошивку. Процедура выполняется через специальное ПО от производителя.
- Настраиваем геймпад в Steam. Если Steam игра не видит джойстик, можем в приложении задать базовые параметры для джойстика. Для этого переходим в «Настройки» на страницу «Контроллер» и выбираем «Настройки для режима Big Picture». Устанавливаем необходимые параметры и закрываем.
Как подключить джойстик к компьютеру Windows 10? Рекомендации по настройке
Нельзя поспорить с тем, что геймпадами удобнее пользоваться в некоторых играх, плюс — это еще и дело привычки для игроков, перешедших с консолей. Если клавиатура не подходит для получения максимально приятного игрового опыта, вовсе не обязательно переходить на Xbox One или PlayStation 4. Есть лучший вариант – использовать геймпад в сочетании с ПК. Дальше речь пойдет о том, как подключить джойстик к компьютеру Windows 10 , настроить его и исправить возможные проблемы с синхронизацией.
Как установить джойстик?
Весь процесс подразумевает выполнение двух этапов: установка физической связи и программная настройка.
Как подключить беспроводной джойстик к ПК :
- Подключаем USB-шнур или Bluetooth-адаптер игрового джойстика к одному из портов на компьютере.
- Устанавливаем драйвера. Если в руках фирменный геймпад от Xbox One, он может инсталлироваться автоматически, подтянув нужное программное обеспечение с компьютера. При использовании джойстиков от сторонних производителей придется посетить их официальный веб-сайт или поставить драйвера с диска, который идет в комплекте.
Несмотря на то, что уже знаем, как подключить Bluetooth геймпад к ПК , он еще не совсем хорошо работает. Отдельные кнопки могут не срабатывать, а чувствительность стиков и стрелочек часто бывает слишком медленная или быстрая. Дополнительно стоит выполнить настройку и калибровку джойстика.
Программа для калибровки
В Windows встроена программа для калибровки джойстика , которая позволяет корректировать чувствительность геймпада при его использовании. Это обязательная процедура после установки устройства, без которой лучше не начинать играть.
Как откалибровать геймпад на Windows 10 :
- Кликаем ПКМ по Пуску и выбираем «Панель управления».
- Открываем пункт «Оборудование и звук».
- Среди всех устройств выбираем контроллер, у него должен быть соответствующий значок, при условии правильного определения.
- Кликаем по нему правой кнопкой мыши и выбираем «Параметры игровых устройств».
- В новом окне жмем на «Свойства».
- Переходим на вкладку «Проверка» и оцениваем необходимость калибровки.
- Возвращаемся на вкладку «Параметры» и настраиваем джойстик.
Компьютер не видит джойстик: Решение
Если не работает джойстик на ноутбуке , рекомендуем выполнить несколько вариантов решения проблемы:
- Подзаряжаем устройство. Новый геймпад скорее всего полностью разряжен, его нужно установить на зарядку (или заменить батарейки).
- Пробуем установить другие драйвера. Если ПК не видит геймпад , вероятнее всего дело в некорректном программном обеспечении. Лучше использовать драйвера с официального сайта.
- Переставляем USB-приемник в другой порт. Нередко конкретный разъем работает плохо, особенно на передней панели. Лучше переключиться к использованию входа с тыльной стороны (для стационарных ПК).
- Обновляем прошивку. Процедура выполняется через специальное ПО от производителя.
- Настраиваем геймпад в Steam. Если Steam игра не видит джойстик , можем в приложении задать базовые параметры для джойстика. Для этого переходим в «Настройки» на страницу «Контроллер» и выбираем «Настройки для режима Big Picture». Устанавливаем необходимые параметры и закрываем.
Как проверить, работает ли джойстик на компьютере?
Есть пару способов, как проверить работает ли джойстик на ПК :
- Смотрим на индикаторы джойстика.
- Пробуем передвинуть курсор мыши.
- Проверяем работоспособность клавиш в меню калибровки.
Если геймпад может менять расположение курсора на экране и показывает режим подключения, он точно работает. Осталось только настроить управление внутри игры так, чтобы было удобно им пользоваться, и наслаждаться игрой.
Разница
Прежде чем перейти к разбору этого вопроса, стоит определиться, что такое джойстик. Некоторые полагают, что это классический манипулятор от игровой консоли. На деле же это все то же устройство ввода данных на ПК, но выглядит несколько иначе. Если перевести с английского это слово, то получаем «ручку управления самолетом».
Теперь стало понятнее, что это за устройство. Джойстик представляет собой рычаг, который качается в двух плоскостях. Но именно такой вариант реже применим в играх. Чаще всего джойстиком называют геймпад. Но настройки от этого не меняются. Для обоих устройств этот процесс одинаковый.
Подключение джойстика к ноутбуку
Для того чтобы подключить джойстик к ноутбуку, необходимо выполнить следующие действия:
- Установить на ноутбук драйвера джойстика. При покупке геймпада, в комплект к нему должен прилагаться диск с драйверами, который необходимо вставить в дисковод и запустить установочные файлы. В случае если такой диск отсутствует, то можно воспользоваться интернетом и скачать нужную вам программу через поисковик.
- Подключить игровой аксессуар к ноутбуку. Каждый джойстик имеет USB–кабель, который необходимо вставить в разъём ноутбука. После чего будет обнаружено подключение и выполнено соединение.
- Проверить работоспособность геймпада во время игры. Следует проверить, поддерживает ли ваша игра работу с новым устройством. Для начала необходимо её загрузить, отыскать в настройках управления перечень устройств, найти ваш джойстик и нажать ОК. Если после подключения джойстик не высветился среди перечня устройств либо не заработал, тогда причина неполадки может скрываться в неисправности самого геймпада либо в его разработке.
Работоспособность геймпада можно также проверить через «Панель управления». Для этого необходимо её открыть и выбрать пункт «Игровые устройства». Если напротив подключенного устройства будет стоять зелёная галочка с надписью ОК, то геймпад работает, если же нет, то джойстик неисправен.
Кроме подключения Xbox 360 к ноутбуку через USB-разъем, существует и ещё один способ подключения — через Game-порт. Но при проверке соединения после использования данного варианта подключения, сопряжения может не произойти. Это может служить сигналом о дефекте самого джойстика или о проблемах с программным обеспечением на данном ноутбуке.
Xpadder
Xpadder — небольшая утилита, которая используется для настройки джойстиков на ПК. Программа дает возможность играть в любые игры с помощью геймпада. Есть возможность регулирования уровня вибрации и отклика и более 100 игровых профилей.
Приложение имеет полную совместимость с операционной системой Windows (32 и 64 бит) и русскоязычный интерфейс. Модель распространения Xpadder — платная, полная версия стоит 10 долларов.
После запуска утилиты необходимо перейти в раздел настройки подключенного геймпада. Для этого следует нажать на область конфигурации профилей.
Откроется новое окно, в котором выполняются основные настройки джойстика на ПК. Первый доступный раздел — «Изображение». Здесь пользователи могут загрузить изображение собственного геймпада для более точной настройки кнопок.
Следующий раздел — «Стики». Здесь выполняются настройки стиков джойстика. На первом этапе конфигураций нужно установить галочку возле пункта «Включено». После этого пользователям нужно следовать рекомендациям приложения для калибровки геймпада.
В разделе «Крестовина» выполняется настройка крестовины. Чтобы начать процесс конфигурации, необходимо отметить галочкой пункт «Включено» и следовать инструкциям программы — нажимать на клавиши крестовины, которые отображаются на главном экране.
«Кнопки». Здесь пользователи могут добавить кнопки джойстика. Для этого необходимо нажать на все имеющиеся кнопки на устройстве. Добавленные кнопки отображаются на экране. При необходимости ненужные клавиши можно удалить.
«Триггеры» — последний доступный раздел программы Xpadder, который используется для настройки триггеров джойстика. Чтобы начать процесс конфигурации следует отметить галочкой пункт «Включено» и выполнить действия, которые описаны приложением.
По завершению процесса настройки джойстика необходимо нажать кнопку «Принять». После этого пользователи могут запустить игру.
- простой и удобный интерфейс с поддержкой русского языка;
- детальная настройка геймпада;
- поддержка всех популярных производителей джойстиков.
нет инструмента для регулировки скорости вращений стиков.
Настройка и калибровка геймпада на ПК, как проверить джойстик на Windows 10
Игровой контроллер – незаменимый аксессуар геймера. С ним обеспечивается комфортный процесс игры
Поэтому настройка геймпада на ПК с операционной системой Windows 10 имеет важное значение. Как правило, калибровка, предполагающая изменение функций некоторых кнопок, выполняется в отдельно взятой игре
Однако есть и другие, более удобные способы настройки.
Как проверить геймпад без игры?
В настройках игры есть пункт «Управление». Во-первых, здесь можно переключиться с классической клавиатуры на контроллер. Во-вторых, задать то или иное действие для определенной кнопки геймпада. Но сначала нужно проверить работоспособность.
И в случае, если игра не установлена, сделать это могут не все пользователя, так как мало кто знает об универсальной инструкции для осуществления проверки:
- Подключите геймпад к ПК.
- Через поиск Windows найдите и откройте «Панель управления».
Перейдите в раздел «Все элементы управления», а затем – «Устройства и принтеры».
Выберите подключенный контроллер.
- Перейдите в «Свойства» оборудования.
- Во вкладке «Проверка» выполните все необходимые действия.
Теперь, когда вам удалось убедиться в работоспособности геймпада, можно переходить к его настройке. Не беспокойтесь, если игра еще не установлена на компьютер. Есть масса других способов выполнения калибровки.
Инструкция по настройке и калибровке джойстика
К сожалению, встроенные средства Windows 10 не позволяют выполнить точную настройку и калибровку. Поэтому нам придется обратиться к помощи специализированного ПО. Ниже рассмотрим лучшие программы, способные справиться с поставленной задачей.
X360CE
Приложение поддерживает манипуляторы разных производителей и доступно для бесплатного скачивания. После загрузки и установки программы вы можете запустить X360CE, где перед вами сразу же откроется окно настроек.
Обратите внимание, что все манипуляции необходимо выполнять после подключения джойстика. Он отображается во вкладке «Controller 1»
Но, если геймпадов несколько, есть смысл рассмотреть вкладки «Controller 2» и «Controller 3».
В разделе с контроллером предлагается задать функции для кнопок. Это будет очень полезно, если настройка не работает в играх. Еще одной отличительной особенностью X360CE является то, что программа заставляет воспринимать подключенный джойстик в качестве Xbox-контроллера, благодаря чему решаются проблемы, связанные с обнаружением устройства.
DS4Windows
Это приложение будет полезно тем, кто использует для гейминга различные эмуляторы, которые не поддерживают геймпады от PlayStation. Программа DS4Windows решает проблему распознавания и позволяет настроить управление на свой вкус. Также в DS4Windows можно откалибровать геймпад, сделав движения стиками более резкими или, напротив, менее выраженными.
MotioninJoy
Данная программа обладает устаревшим интерфейсом, но это не помешает настроить геймпад вне зависимости от производителя. Для начала нужно подключить Defender к компьютеру, а затем открыть приложение. Внутри MotioninJoy скрываются тесты контроллера, включая проверку вибрации. Кроме того, программа позволяет обновить драйверы оборудования без обращения к постороннему ПО. Так что MotioninJoy является универсальным средством проверки и обслуживания джойстиков.
Xpadder
Также вы можете настроить геймпад, обратившись к помощи Xpadder. Мало того, что он обладает продвинутым средством проверки контроллера, так еще приложение умеет подменять сигналы клавиатуры и мыши. Это будет полезно в тех случаях, когда вы решите запустить игру, не поддерживающую джойстики.
Что касается процедуры настройки управления, то Xpadder обеспечивает высокий уровень удобства благодаря автоматическому распознаванию производителя контроллера и сопутствующей визуализации. Вы будете сразу понимать, какие действия назначаются на ту или иную кнопку.
JoyToKey
Заключительное приложение в нашем списке ничем не уступает рассмотренным ранее программам. Его особенностью является то, что у пользователя появляется возможность настроить геймпад таким образом, чтобы он работал не только в играх, но и в приложениях.
Есть расширенная настройка профилей, позволяющая задать управление для разных пользователей. А еще эта функция будет полезна, когда требуется подготовить параметры в зависимости от запущенной программы или игры.
Перед началом процедуры не забудьте подключить джойстик к ноутбуку или компьютеру, а затем устройство отобразится на главном экране JoyToKey. Дальнейшие действия зависят от предпочтений пользователя, которые программное обеспечение попробует автоматически предугадать. Останется лишь внести коррективы и сохранить настройки.
Убедитесь в работоспособности USB-портов
Все современные геймпады подключаются к компьютеру посредством USB-соединения. Причем здесь может быть два варианта — либо проводное, либо беспроводное подключение. В последнем случае джойстик использует Bluetooth-соединение. Но даже беспроводное подключение потребует работоспособности USB-портов компьютера, т.к. Bluetooth-адаптер также подключается к ним.
Проверить USB-порты достаточно просто — достаточно подключить к ним любое другое устройство (флешку, например). В случае со стационарными компьютерами может возникнуть ситуация, когда не работают только передние USB-порты. Потому нужно попробовать подключать джойстик к портам, расположенным с тыльной стороны системного блока ПК.
Если имеющийся геймпад является беспроводным, возможно, из строя вышел или не определяется компьютером только адаптер Bluetooth. Все беспроводные джойстики имеют в своей конструкции USB-порт, через который осуществляется не только зарядка аккумулятора, но и соединение устройства с компьютером.
Подключите геймад к ПК, используя USB-кабель (желательно — оригинальный). Если он определится, проблему следует искать в Bluetooth-адаптере.

64-битные игры и x360ce
Из-за большого количества вопросов, посыпавшихся мне на почту, разъясню некоторые моменты, касающиеся 64-битных игр.
1. Миллион раз проверьте, какой разрядности ваша игра.
Самый простой способ определить, какой разрядности программа (игра): загрузите ее .exe файл на сайт VirusTotal, на странице отчета откройте раздел «Сведения о файле» — в самом низу будет строчка FileType. Если значение справа будет «Win32 EXE» — игра 32-битная, если «Win64 EXE» — 64-битная.
Редкий случай: иногда бывает так, что имеются две версии .exe файла игры в подпапках (папки могут иметь имена, например, bin32 и bin64). Запускает игру лаунчер, находящийся в третьей папке. Тогда файлы xinput*.dll раскидайте по обеим папкам, учитывая их разрядность. В папку с лаунчером ничего копировать не нужно, потому что лаунчер — не игра, ему джойстик видеть не обязательно.
2. Конфигуратор x360ce — 32-битный! Если его запустить в папке с 64-битными версиями xinput*.dll, то он закроется с ошибкой. Это не значит, что игра не будет работать — если она 64-битная, то джойстик игрой опознается. Вывод: настраиваем джойстик с 32-битными .dll, затем меняем в папке на 64-битные версии и играем. Например, так настраиваются Watch Dogs и Far Cry 4.
Как пользоваться программой
При первом запуске пользователя обязательно спросят, куда сохранять настройки? В качестве хранилища следует указывать папку с самой программой. После этого нужно найти кнопку, имитирующую гаечный ключ и кликнуть по ней. Как правило, она расположена в левой верхней части интерфейса программы. Далее вам предстоит пройти следующие этапы:
- Первый этап — запуск. Здесь пользователю предложат справки для более удобного ознакомления с программой.
- Загрузите фото своего джойстика. Это необходимо для максимально быстрой и простой настройки.
- Стики — первая закладка, именно здесь и начинается настройка — происходит настройка стиков. В общей сложности нужно настроить пару стиков расположенных в различных вкладках.
Подводя итог под всем, что было написано выше, хочется сказать следующее: xpadder — многофункциональная, надежная и условно бесплатная программа, обладающая значительным функционалом. Изначально она является англоязычной, однако добавив файл локализации в папку с программой, каждый пользователь сможет наслаждаться русскоязычным интерфейсом. В Xpadder прекрасно в себе совмещает 2 и более основных профиля эмуляции, что делает ее удобной в использовании при различных видах настройки игр и программ.
Эмулятор геймпада x360ce. Полное название данного эмулятора в интернете можно встретить под именем Xbox 360 Controller Emulator. Версия 3.2.9.81 от 04.10.2015, последняя. Проверено работает в Mortal Kombat X и Dying Light.
Программа предназначена в первую очередь для эмуляции контроллеров от игровой консоли Xbox 360. Она выполняет функцию связующего буфера между компьютерами под управлением операционной системы Windows и джойстиком, рулем, геймпадом или другим игровым устройством. Ваш гемпад может быть от популярных производителей Logitech, Thrustmaster, Speedlink и др.
В архив включена версия программы для 64-разрядных и 32-разрядных игр, операционных систем.
Особенности:
- Вы сможете установить программу х360се и заменить контроллер от Xbox 360 девайсом от любого другого производителя.
- Доступно подключение к программе 4-х устройств.
- Гибкая настройка вибрации, калибровки, силы нажатия триггеров, бамперов, кнопок, манипуляторов.
- Регулировка чувствительности осей по X- и Y-направлениям .
- Удобная панель управления с возможностью переназначить все ее элементы и при необходимости откорректировать их работу.
Использование:
- Скачайте и распакуйте архив
- Подсоедините свой gamepad к ПК.
- Перенесите файл эмулятора в папку с интересующей вас игрой, затем откройте этот файл.
- Осуществится автоматический запуск поиска необходимых драйверов.
- Откройте главное окно и отрегулируйте джойстик на ваше усмотрение.
- Теперь осталось запустить игру и ждать звукового сигнала, завершающего успешный процесс подключения эмулятора.
Спойлер
Интерфейс Утилиты
- 22-11-2016, 09:10
- 387 085
- https://x360ce.ru/xpadder/
- https://programmy-rus.ru/windows-10/multimedia/xpadder-win-10/
- https://xpadder-pc.ru/xpadder-win10/
- https://www.playground.ru/files/emulyator_gejmpada_x360ce_x64-93809/
- https://msreview.net/apps/277-xbox-360-controller-emulator-x360ce-32981-emulyator-geympada-xbox-360.html
Недостатки
Серьезных недостатков и неполадок в работе приложения установлено не было.
Xpadder прост в инсталляции и совместим с различными типами геймпадов. Он также отлично подходит для игровых приложений с несколькими игроками, где у каждого свой контроллер. Несколько вариаций настроек предусмотрены многопрофильной эмуляцией. Также имеется возможность обмениваться файлами профилей между пользователями. Программа не занимает много места на дисковом пространстве, не засоряет память и реестр и никак не влияет на производительность ПК. Скачать программу xpadder для виндовс 10 может абсолютно любой желающий. Она всегда находится в полном открытом доступе. Программа не требовательна к ресурсам и разрядности вашей операционной системы. Она помогает управлять приложениями на компьютере с помощью контроллера, даже если производитель это не предусмотрел. Чаще всего приложение применяют для компьютерных игр.
У вас есть игровой контроллер, совместимый с ПК, и вы хотите использовать его не только для игр? Это правильно и логично, ведь джойстик имеет огромный потенциал, например, его можно использовать для игры во все возможные игры, и даже не очень нового производства, а далее с его помощью можно управлять различными программами. Для этой цели необходимо использовать программу Xpadder, способную копировать функции клавиатуры и мыши, при помощи любого геймпада.
С технической точки зрения эта программа представляет собой архив с единственным файлом внутри, который нужно запустить после скачивания, можно сделать это прямо из архива.
Говоря простым языком, Xpadder для Windows 10 — это эмулятор клавиатуры и мыши, использующий геймпад, он же джойстик.
Как настроить программу Xpadder на Windows 10
Сложностей в том, как настроить программу для джойстика на ПК виндовс 10, возникнуть не должно ни у начинающего и ни тем более продвинутого пользователя персонального компьютера. Подавляющее большинство программ-эмуляторов игровых девайсов работает в обратном направлении, то есть рассчитывает на управление гейпмадом посредством компьютерной мышки и клавиатуры. Что касается Xpadder, то она работает наоборот и позволяет юзеру при помощи контроллера управлять ПК.
Что такое TAP-Windows Adapter и как им пользоваться
Основные принципы работы сторонней утилиты:
- программный код перехватывает сигнал от игрового устройства при нажатии пользователем кнопок и аналогов;
- на компьютере запущенная игра получает команды от клавиатуры/мышки, выполняя требуемые действия;
- за счет настроек, которые заданы пользователем, перехваченный сигнал преобразуется в движение курсора мышки или нажатие кнопок.
Обратите внимание! Возможности утилиты сводятся к возможности управления любой компьютерной игрой геймпадом, а также управления встроенными инструментами в операционную систему: регулировка громкости, проверка почты и т. д. Настройка кнопок в программе
Настройка кнопок в программе
Программа JoyToKey
JoyToKey — довольно мощная программа, способная эмулировать нажатие практически всех кнопок клавиатуры и действий мыши (как нажатие на кнопки, так и передвижение курсора). Основная сложность такой задачи заключается в том, что у любого игрового устройства в разы меньше кнопок, чем на клавиатуре. Но разработчикам JoyToKey удалось преодолеть эту проблему, реализовав в программе следующие функции:
- Возможность автоматического переназначения функций кнопок джойстика при нажатии определенной комбинации (т.е. пользователь может быстро переключаться между заранее сохраненными профилями).
- Эмуляция клавиш при одновременном нажатии определенных кнопок джойстика.
- Эмуляция нажатия на клавиши при удержании одной или нескольких кнопок геймпада в течение непродолжительного времени.
- Возможность одновременного использования аналоговых стиков для перемещения курсора мыши либо для эмуляции нажатий на клавиши (с предварительным зажатием определенной кнопки геймпада).
- И другие.
Таким образом, программу JoyToKey можно задействовать, к примеру, для управления джойстиком даже таких игр, в которых управление осуществляется при использовании большого количества клавиш. При необходимости JoyToKey может применяться и для управления разными приложениями, для каждого из которых задействуется своя уникальная раскладка — достаточно лишь загружать заранее сохраненный профиль.
Некоторые игры не поддерживают управление геймпадом, а управлять с клавиатуры неудобно из-за сложных комбинаций клавиш, тогда для настройки геймпада можно использовать программу JoyToKey . JoyToKey также позволяет управлять браузером, Microsoft Office, можно использовать даже в Windows.
Выводы
Итак, подключить игровой манипулятор к компьютеру можно очень легко – для этого придерживайтесь рекомендаций, данных в этой статье.
При этом учитывайте, какая операционная система в данном случае используется.
| Название геймпада | Преимущества | Недостатки |
|---|---|---|
| PS3 | Удобно лежит в руке, низкая цена | Для подключения к ПК требуются дополнительные драйвера |
| Dualshock 4 | Более качественная сборка, отсутствие люфтов и скрипов | Небольшое время работы батареи, отвлекающая подсветка |
| Xbox 360 | Очень удобный, несложное подключение к ПК | Довольно высокая стоимость |
Как подключить джойстик к ноутбуку или компьютеру с Windows 10, 8 или 7 в 2019
Подключаем геймпад к компьютеру: Полная инструкция 2019 года
Источник
Некоторые игры не поддерживают управление геймпадом, а управлять с клавиатуры неудобно из-за сложных комбинаций клавиш, тогда для настройки геймпада можно использовать программу JoyToKey . JoyToKey также позволяет управлять браузером, Microsoft Office, можно использовать даже в Windows.




























