5] Сканирование на наличие вирусов и вредоносного ПО
Вирусы и вредоносное ПО печально известны тем, что вызывают проблемы на вашем компьютере, и замедление вашего интернет-соединения является одним из них. Итак, помимо проверки того, что вы не входите на какой-либо подозрительный сайт и не загружаете что-либо вредоносное, это сканирование вашего компьютера.
Для этого сканирования мы будем использовать встроенный Защитник Windows.
Для этого вам необходимо выполнить предписанные шаги:
Шаг 1: нажмите Win + X и выберите Настройки.
Шаг 2: Нажмите «Обновления и безопасность».
Шаг 3: нажмите Безопасность Windows (левая панель) > Открыть безопасность Windows (правая панель).
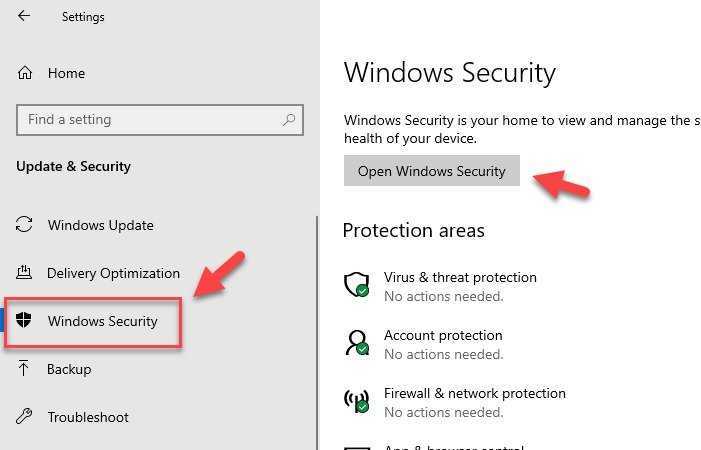
Шаг 4: Нажмите Защита от вирусов и угроз (левая панель) > Параметры сканирования (правая панель).
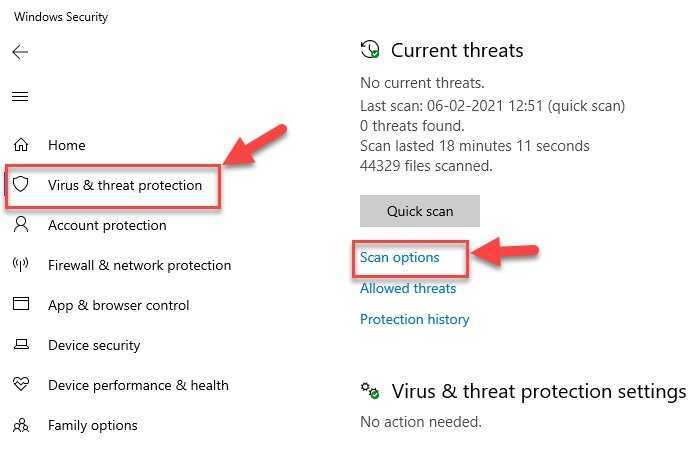
Шаг 5. Выберите Автономное сканирование Защитника Windows > Сканировать сейчас
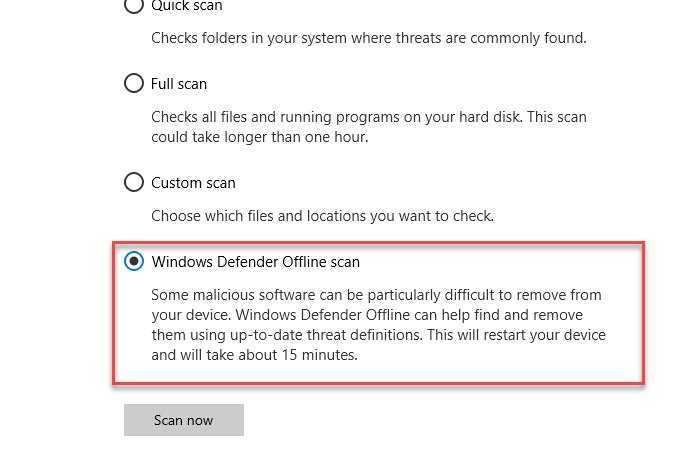
Это просканирует вашу операционную систему на наличие вирусов, а затем удалит все обнаруженные вирусы или вредоносные программы, что сделает ваш компьютер свободным от вирусов. После завершения процесса сканирования вам следует перезагрузить компьютер один раз, чтобы повысить скорость интернета.
Другие предложения, которые могут быть полезны при использовании очень медленного интернет-соединения:
- Сжатие при отправке нескольких файлов — для отправки более одного файла по электронной почте с помощью утилиты сжатия, такой как 7-Zip, чтобы она занимала меньше места в вашем почтовом ящике и почтовом ящике получателя.
- Отключение графики — Графика улучшает внешний вид веб-страницы, но она также требует больше времени на загрузку, поэтому ее можно отключить для более быстрого просмотра. Его можно отключить следующим образом: Откройте Свойства обозревателя > Перейдите на вкладку «Дополнительно» > Прокрутите вниз до раздела «Мультимедиа» и снимите флажки под данными полями > Наконец, нажмите Применить.
- Использовать список рассылки для отправки файлов — чтобы отправлять электронные письма более чем одному получателю, а не перечислять каждого получателя отдельно, используйте список рассылки, чтобы сообщения отправлялись эффективно и быстрее.
- Используйте режим кэширования Exchange в Outlook, когда вы не в сети — с помощью режима кэширования Exchange возможен быстрый доступ к вашему почтовому ящику, даже если соединение потеряно во время работы. Копия почтового ящика сохраняется на жестком диске и регулярно обновляется на почтовом сервере при условии, что вы используете учетную запись электронной почты Microsoft Exchange Server.
- Простые подписи электронной почты, уменьшенный размер электронной почты — вместо использования изображений и других видов графики в подписях электронной почты, что требует времени при отправке сообщений, создавайте отличительные текстовые подписи электронной почты с комбинацией цветов, шрифтов и т.д. и размеры шрифта. Такая подпись электронной почты выглядит профессионально, ее быстрее отправлять и получать.
- Сохраняйте веб-страницы на локальный жесткий диск и просматривайте их в автономном режиме.
- Увеличьте размер кеша, чтобы быстрее загружать веб-страницы. Кэш временных файлов Интернета играет важную роль в просмотре, поскольку некоторые изображения будут кэшироваться на вашем компьютере, и при повторном посещении веб-страницы потребуется меньше времени для открытия.
Как убрать ограничение скорости интернета на Windows 10: пошаговая инструкция
Неограниченный доступ к интернету и высокая скорость подключения – необходимость практически для каждого из нас. Проблемы с этим часто возникают из-за неполадок у провайдера или неисправностей ваших устройств, но причиной могут стать и программные настройки. Чтобы исправить ситуацию и убрать ограничение скорости интернета на Windows 10, воспользуйтесь рядом инструкций, приведенных ниже.
Из-за чего падает скорость интернета
Чтобы разобраться с проблемой, начните с изучения многочисленных факторов, влияющих на скоростные показатели сети.
Не стоит сразу звонить провайдеру с требованием исправить ситуацию. Иногда неполадки возникают со стороны абонента.
Что заставляет скорость подключения уменьшаться:
- загруженность сети;
- неисправность маршрутизатора;
- неверные настройки компьютера, сетевого адаптера, роутера, других устройств, обеспечивающих доступ в сеть;
- плохая погода;
- технический сбой на сервере провайдера;
- старые драйвера для установленного на ПК софта;
- вредоносное ПО;
- захламленность используемого браузера;
- проблемы со стороны операционки (необходимость переустановки, автообновление);
- проблемы с пропускной способностью.
Как проверить параметры сети
Воспользуйтесь любым из популярных сервисов для измерения скорости интернета:
- Speedtest;
- OpenSpeedTest;
- wiTest;
- “Яндекс.Интернетометр”;
Они удобны и понятны, а выполнять тестирование можно онлайн или в программе, загруженной и установленной на компьютер.
Проведя проверку, вы получите детальную информацию о своем подключении.
Инструкция по снятию ограничения скорости на Windows 10
Основные причины, ограничивающие скорость подключения на обозначенной ОС – ее активное использование в полосе пропускания и работа некоторых программ в фоновом режиме.
Изменение лимита полосы пропускания
По умолчанию планировщик пакетов ограничивает ОС Windows 10 до 80% от пропускной способности канала связи. Оставшиеся 20% резервируются операционкой для QoS. Ухудшается работа в сети, интернет-скорость снижается.
Исправить положение можно, установив в соответствующем окне нулевое значение, обозначающее отключение ограничения скорости интернета. Как это сделать:
- Откройте вкладку “Выполнить” (Win+R). Введите команду gpedit.msc.
- Загрузится редактор групповой политики.
- Выберите “Конфигурация компьютера” и дальше в разделе “Административные шаблоны” выберите пункт “Сеть”.
- Во вкладке “Планировщик пакетов QoS” кликните на “Ограничить резервируемую пропускную способность”.
- Во всплывающем окне выберите “Включено”, поставьте значение null и сохраните изменения.
Отключение фоновых приложений
Программы, работающие в фоновом режиме на Windows 10, замедляют интернет-соединение. Отключите их, чтобы сохранить пропускную способность канала связи. Для этого зайдите в “Настройки”, откройте вкладку “Конфиденциальность” и в пункте “Фоновые приложения” установите положение “Откл.”.
Другие методы ускорения интернета
Есть еще несколько способов увеличения скоростных показателей сети. Один из них может помочь вам устранить проблему.
Настройте браузер
Как ускорить работу в браузере и повысить качество интернет-серфинга:
- Почистите кэш, файлы cookie и данные посещаемых когда-то ресурсов.
- Очистите историю просмотров, занимающую место.
- Закройте неиспользуемые вкладки.
- Отключите автоматическую загрузку видео и файлов Java.
- Попробуйте режим “Турбо”, если он доступен в вашем браузере.
Проверьте роутер
Неверная настройка маршрутизатора делает подключение нестабильным. Мастер, подключающий ваш ПК к сети, всегда настраивает оборудование. Если вы обнаружили сбой, попробуйте перенастроить роутер самостоятельно или снова обратитесь к специалисту. Периодическая проверка параметров оборудования помогает повысить качество соединения.
Проверьте загруженность сети
Для этого на Windows 10 есть “Диспетчер задач”. Может быть, скорость упала, потому что какая-то программа забирает критический объем ресурсов.
Как это выяснить:
- Удерживайте клавиши Ctrl+Shift+Esc.
- В разделе “Процессы” откройте меню “Сеть”.
- Определите, какие приложения “съедают” трафик.
- Отключите их или временно приостановите.
Скорость работы интернета на Windows 10 повышается не только системными методами, но и при помощи стороннего софта. Используя последний вариант, не ждите кардинального улучшения ситуации. Скорее всего, результат вырастет не более чем на 20%.
Основные причины низкой скорости интернета на windows 10
Ситуации, когда интернет тормозит, проявляются сплошь и рядом. Причем самое удивительное, что даже самый дорогой тариф не готов гарантировать стабильное соединение.
Если вы столкнулись с проблемой медленного интернета, то, скорее всего, на его скорость повлияли следующие факторы:
- поврежденный кабель (в случае использования проводного подключения);
- устаревшие драйверы оборудования;
- активация ограничителя скорости;
- неправильные настройки файлообменника;
- отсутствие оптимизации при открытии страниц в браузере.
На заметку. Беспроводное подключение Wi-Fi априори медленнее проводного соединения. Поэтому людям, желающим выжать максимум из своего тарифа, рекомендуется использовать интернет по кабелю.
Важно отметить, что у каждого человека свое определение «медленного» интернета. Кроме того, низкая скорость проявляется по-разному
Бывает, в браузере соединение проявляет себя безукоризненно, а при скачивании файлов заставляет ждать долгие часы до окончания загрузки.
Как ускорить интернет через wi-fi
Жильцам многоквартирных домов приходится труднее всего. Помимо помех сигнала, которые создаются перегородками в квартире, снижение скорости идёт ещё и от работы роутеров соседей. Особенно заметно это при использовании недорогих маршрутизаторов, работающих на частоте 20 МГц (таких большинство).
Если два или больше роутеров будут работать в пределах одного частотного канала, то они будут создавать помехи друг другу, снижая скорость и передавая пакеты данных с ошибками
Поэтому при настройке роутера очень важно выбрать такой канал, на котором не работает никто, кроме вас, или количество работающих устройств минимально. Сделать это можно при помощи программы Wifi Analyzer, которая существует в виде приложения для Android и iOS
После запуска программа в реальном времени сканирует эфир и рисует графики загруженности каналов, глядя на которые, можно выбрать свободный и настроить роутер именно на него.
Чтобы не принимать сигнал соседей, можно попробовать установить антенну с меньшей чувствительностью или уменьшить мощность радиотракта в настройках роутера (если таковые есть). Но самым лучшим вариантом будет покупка роутера диапазона 5 ГГц, так как в настоящее время он наименее заполнен (и каналов там больше).
Настройки браузеров для поднятия скорости загрузки страниц
Довольно часто возникает ситуация, когда при наличии дома выделенной линии, браузер достаточно медленно загружает страницы. Существует несколько способов, позволяющих поднять скорость его работы при помощи изменения настроек в самом браузере.
Очистка кэша, истории и других данных браузера
Одним из методов, позволяющих увеличить скорость загрузки страниц, является очистка кэша. Хотя основным назначением кэша является помощь в ускорении загрузки наиболее посещаемых ресурсов, со временем, при обращении к большому количеству разнообразных страниц, он переполняется. Браузер просто теряет время, пытаясь найти нужную информацию для конкретного окна в его памяти.
Поэтому необходимо в настройках браузера выбрать функцию очищения кэша. В автоматическом режиме он очищается полностью. Но можно использовать ручной режим и удалить данные по выбору.
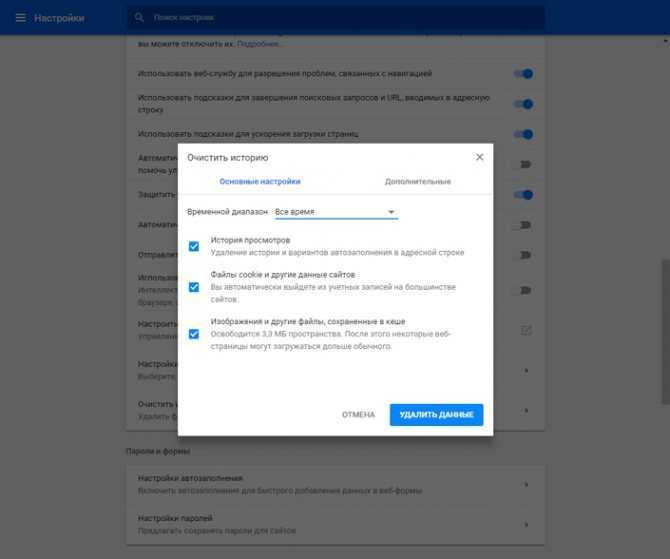
Очистка кэша для Chrome
Существенное влияние на скорость браузера оказывает количество установленных дополнений. Они автоматически загружаются, даже когда нет необходимости в их использовании. Поэтому желательно удалить или временно отключить ненужные дополнения. В большинстве браузеров эта функция находится в настройках в разделе «Дополнительные параметры» или «Расширения».
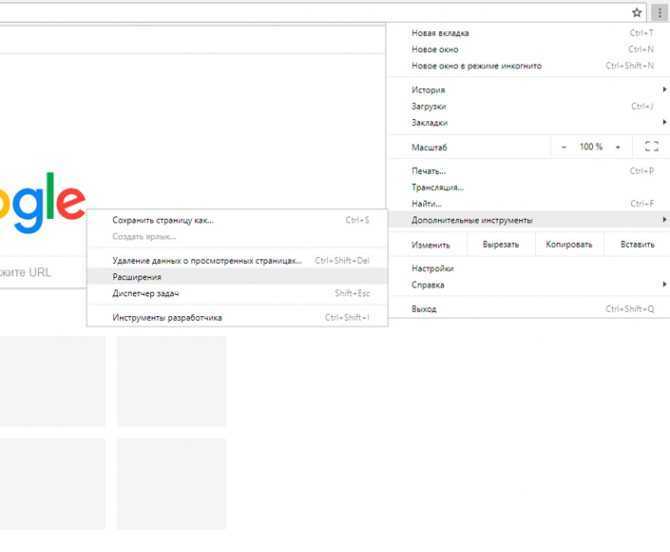
Так можно просмотреть установленные дополнения
В «Opera» разработчики дали возможность блокировать загрузку Java-скриптов. Это позволяет не загружать ненужную рекламу и всплывающие окна. Для этого понадобится:
- Войти в «Настройки».
- О.
Аналогично действует программа AdBlock, позволяющая избавиться от надоевшей рекламы.
Использование браузеров с режимом «Турбо», запуск режима
Режим «Турбо» на самом деле не увеличивает скорость интернета. Просто содержимое открываемой страницы отправляется на оптимизацию на сервер компании — владельца браузера.
Для включения автоматического турбо режима в Яндекс.Браузере достаточно в Главном меню во вкладке Турбо установить соответствующее значение.
Для «Opera» последовательность следующая:
- «Настройки Opera»;
- «Браузер»;
- «Показывать дополнительные настройки»;
- «Включить Opera Turbo».
Для Chrome функцию турбо-режима выполняет расширение «Экономия трафика», которое необходимо установить дополнительно.
SizReqBuf
SizReqBuf представляет размер буферов необработанного приема в серверной среде. Это означает, что это повлияет на вашу способность размещать что-либо в среде с высокой задержкой. Допустим, у вас есть игровой сервер, и множество людей жалуются на задержки. Изменение этого значения поможет уменьшить влияние задержки. Вам также будет полезно, если вы размещаете веб-сайт или любую другую услугу, включая отправку файлов через мессенджер или Neo Modus Direct Connect.
Ваша система обычно размещает этот буфер размером 16384 байта. Для большинства серверов это достаточно эффективно, но иногда у вас небольшой объем памяти, и вы не можете справиться с большим объемом запросов.
Вот расположение ключа в вашем реестре:
HKEY_LOCAL_MACHINE SYSTEM CurrentControlSet Services LanmanServer Parameters
Добавьте «SizReqBuf» в качестве значения DWORD в правой части окна regedit. Если у вас есть сервер с более чем 512 МБ физической памяти, измените значение на 17424. Если у вас меньше 512 МБ памяти, вам следует подумать о приобретении нового компьютера, но вы можете изменить это значение до 4356.
Возможные причины отключения сети

В сети часто возникает ошибка «Доступ в Интернет ограничен», и что делать в этом случае, потребуется знать каждому пользователю Wi-Fi. Сообщение может появиться независимо от того, подключен ли ПК к USB-модему или через точку доступа Wi-Fi, на ноутбуке или компьютере. Ему могут предшествовать несколько причин:
- Активный сторонний антивирусный брандмауэр.
- Слабый сигнал от оператора или помехи от сервера (USB-модем).
- Сигнал, захваченный ноутбуком, не является полным и теряется.
- Иногда ответ на вопрос, почему ограничен доступ в интернет, лежит в плоскости настроек, кеша, переполненной истории, вирусных плагинов браузера.
- Наличие вируса или сбой антивируса после обновления.
- Hotspot не использует DHCP или IP автоматический (Wi-Fi).
- Используется точка доступа, обеспеченная ПК, которая не получает автоматически IP.
- При устранении неполадок возникает проблема IP, и DNS, и беспроводного сетевого адаптера.
- Устаревший адаптер беспроводной сети.
- Точка доступа не настроена.
- У Router нет подключения к сети через другой интернет-модем.
- Настройки беспроводного IP-адаптера установлены не на статический, а на динамический адрес.
- Компьютер не находит сервер в сети.
- Сервер/роутер не подключен к интернету.
- DHCP-клиент, DNS-клиент, Wlan Autoconfig на сервисе не работают.
Метод 12: отключить брандмауэр Защитника Windows
Шаг 1: Нажмите сочетания клавиш Win + R на клавиатуре, чтобы открыть Выполнить команду .
Шаг 2: в Выполнить команду , введите firewall.cpl и нажмите Enter , чтобы открыть окно Брандмауэр Защитника Windows в Панель управления .
Шаг 3. На экране Брандмауэр Защитника Windows нажмите Включить или выключить брандмауэр Защитника Windows ..
Шаг 4: Откроется окно Настроить настройки .
Теперь перейдите в Раздел Настройки частной сети и выберите Отключить брандмауэр Защитника Windows .
Повторите описанный выше шаг для настроек общедоступной сети .
Нажмите OK , чтобы сохранить изменения и выйти.
Теперь, когда вы успешно отключили брандмауэр Защитника Windows , вы должны обнаружить, что скорость интернета на вашем компьютере увеличилась.
* Примечание. По завершении работы убедитесь, что вы снова включили брандмауэр Защитника Windows, чтобы продолжить защиту компьютера.
Кроме того, вы можете запустить сканирование на вирусы с помощью надежного стороннего антивирусного программного обеспечения и проверить, не замедляет ли какое-либо вредоносное ПО скорость ernet. В качестве альтернативы вы можете использовать надежный VPN, чтобы проверить, увеличивает ли он скорость вашего интернета, или просто переключить свой браузер на другой, что иногда может помочь увеличить скорость интернета.
Вы также можете попробовать выключить и снова включить свой WiFi-роутер, выключив его на некоторое время, а затем включив. Если это не помогает повысить скорость интернета, обратитесь к своему поставщику интернет-услуг и попробуйте обновить тарифный план, чтобы проверить, была ли проблема в плане все-таки.
Я с энтузиазмом пишу технические статьи о ПК с Windows и программном обеспечении
Ускорение интернета Windows 11
Сделайте небольшой отказ от ответственности перед тем, как опробовать эти методы, и вы получите скорость, за которую платите своему интернет-провайдеру. Если у вас дешевый интернет-план, вы не можете ожидать, что он будет работать на уровне премиум-плана. Эти шаги помогут вам максимально эффективно использовать свой интернет-тариф.
Сетевые приложения
Если у вас работает несколько приложений, и некоторые из них не используются, вам следует закрыть те, которые используют вашу Сеть. Таким образом вы сможете лучше использовать пропускную способность.
- Откройте диспетчер задач с помощью сочетания клавиш Ctrl + Shift + Esc.
- Щелкните вкладку » Процессы».
- В заголовке сети посмотрите, какое приложение использует ваше соединение. Закройте те, которые вам не нужны.
Некоторые распространенные приложения, которые используют вашу сеть, включают приложения облачного хранения, торрент-программы, потоковое видео и т. Д.
Настройки оптимизации доставки
Windows также позволяет загружать данные с других компьютеров. Однако, если вы не часто используете эту опцию, то есть вероятность, что эта функция использует пропускную способность, а вы даже не знаете об этом. Поэтому вам следует отключить эту функцию. Вы можете отключить эту функцию в настройках оптимизации доставки в приложении «Настройки». Кроме того, вы также можете выбрать, какая пропускная способность доступна для загрузки обновлений в тех же настройках.
- Используйте сочетания клавиш Win + I, чтобы открыть приложение «Настройки».
- Выберите Центр обновления Windows на левой панели.
- На правой панели выберите Дополнительные параметры.
- В разделе Дополнительные параметры выберите Оптимизация доставки.
- Выключите тумблер рядом с Разрешить загрузку с других компьютеров.
- В том же окне вы также увидите Дополнительные параметры. Щелкните по этому.
- В этом окне вы сможете настроить скорость загрузки и выгрузки.
- После того, как вы будете удовлетворены изменениями, закройте приложение «Настройки».
Metered connection
Если вы используете мобильную точку доступа, есть вероятность, что вы установили лимиты данных. Однако, если эта функция случайно включена для вашей домашней сети, она может ограничить объем доступных вам данных. Вам следует отключить эту функцию, если она была включена.
- Откройте настройки с помощью сочетания клавиш Win + I.
- На левой панели выберите Сеть и Интернет.
- Выберите параметр « Свойства» на правой панели.
- Выключите тумблер рядом с Metered connection.
Ускорьте Интернет в Windows 11, изменив DNS
Если ничто другое не помогло оптимизировать скорость вашего интернета, вы всегда можете попробовать изменить свой DNS.
Шаг 1. Щелкните значок поиска на панели задач и введите Панель управления. Щелкните » Открыть».
Шаг 2: Выберите Сеть и Интернет.
Шаг 3: Выберите Центр управления сетями и общим доступом.
Шаг 4: Рядом с « Подключениями» щелкните ссылку с именем вашей сети.
Шаг 5: Щелкните Свойства.
Шаг 6: Дважды щелкните Internet Protocol Version 4.
Шаг 7: Выберите Использовать следующие адреса DNS-серверов и добавьте следующее:
Предпочтительный DNS-сервер: 8.8.8.8Альтернативный DNS-сервер: 8.8.4.4
Шаг 8: Выберите ОК.
Если ничего из этого не работает, и вы все еще боретесь с плохим подключением, вам следует либо сменить поставщика сетевых услуг, либо изменить свой тарифный план на Интернет.
Улучшение соединения на Windows 10 с помощью сторонних программ
Существуют специальные утилиты, которые помогают с тем, как улучшить интернет на компьютерах с Windows 10. Среди них:
- Ashampoo Internet Accelerator;
- СFosSpeed;
- Advanced System Care;
- NetScream.
Утилиты делают интернет более быстрым, оптимизируя производительность сети, выравнивая ее работу. Скачать их можно в интернете.
Стоит знать! Причина низкой скорости интернета может быть в дешевом роутере — у таких устройств слабая «начинка» и плохая пропускная способность.
Ashampoo Internet Accelerator
Установив и запустив программу, сначала выбирают режим ее работы. Подойдет вариант «Автоматический». Затем указывают параметры соединения (вид и тип подключения) и нажимают на кнопку внизу окна с надписью «Начать».
СFosSpeed
Программа увеличивает скорость за счет изменения приоритетов приложений и протоколов системы. Запустив утилиту, нужно:
- в меню нажать «Опции», затем «Настройки»;
- отметить галочками три верхних пункта в окне;
- перейти в «Протоколы» и перенастроить приоритеты;
- сделать то же самое в разделе «Программы»;
- зайти в «Лимит трафика», установить нужные значения.
Стоит помнить, что настройки будут активны только при включенной программе.
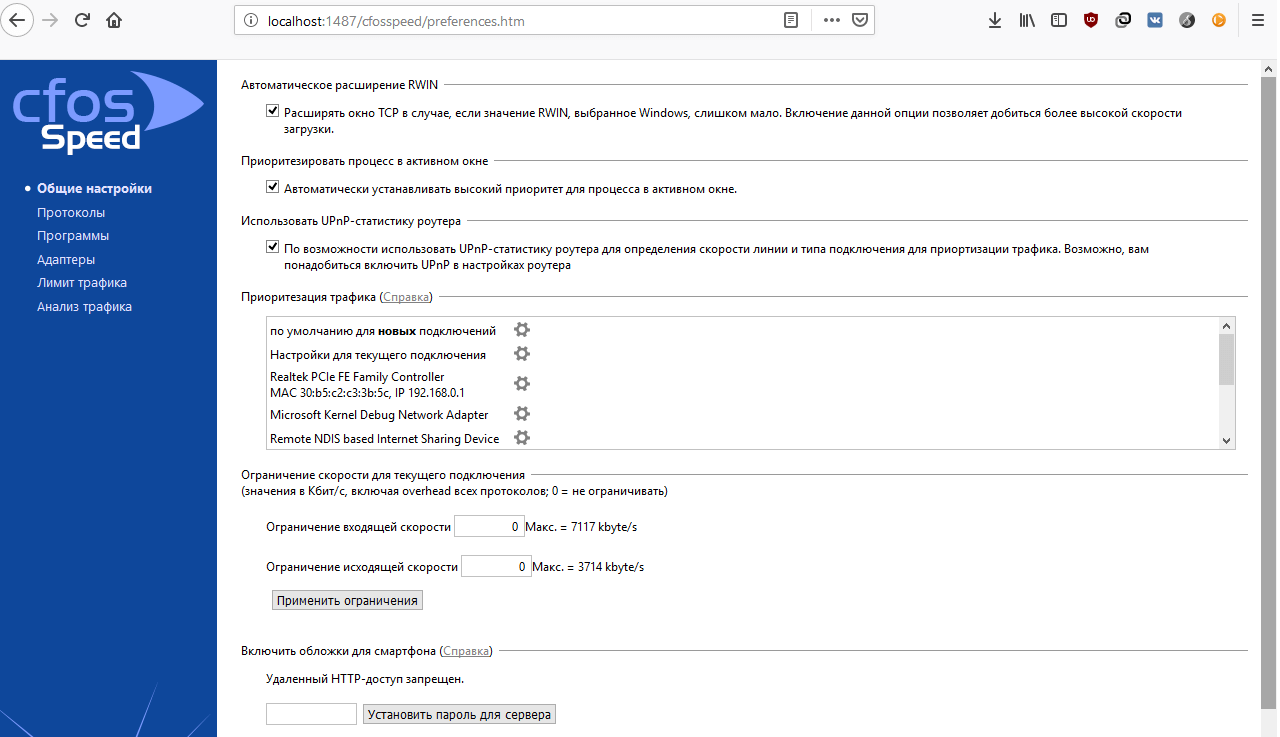 Галочки должны стоять напротив первых трех пунктов, как на скриншоте
Галочки должны стоять напротив первых трех пунктов, как на скриншоте
Advanced System Care
Это целый комплекс программ не только для повышения скорости и качества подключения, но и для улучшения работы других компьютерных систем.
Запустив утилиту, в главном окне нужно убрать все галочки, кроме той, что у надписи «Интернет ускорение». Затем нажимают «Пуск» — программа выдаст результат мониторинга. Теперь выбирают «Исправить». Остальное Advanced System Care сделает сама.
NetScream
Утилита платная. Чтобы она повысила скорость связи, нужно запустить ее и на главном экране перетащить ползунок в сторону «Maximum Boost» (максимального повышения). Затем выбирают «Optimize now» и нажимают «Да». Когда процесс завершится, девайс перезагружают.
Кроме того, есть твикеры — специальные программы, позволяющие ускорить интернет как на Windows 10, так и на других версиях ОС:
- Winaero Tweaker;
- Ultimate Windows Tweaker;
- 7+ Taskbar Tweaker;
- Win 10 Tweaker.
Утилита NetScream сама завершит процесс и уведомит пользователя об окончании работы
Средство устранения неполадок
Часто жалобы на низкую скорость интернета появляются после переустановки Виндовса. Нельзя со стопроцентной точностью сказать, что именно в процессе обновления или установки ОС могло так повлиять на стабильность соединения.
Поэтому универсальным средством решения проблемы является обращение к встроенному инструменту устранения неполадок:
Откройте «Панель управления» любым удобным способом (например, через поисковую строку Windows).
В списке доступных опций выберите «Устранение неполадок», а затем – «Сеть и интернет».
Перейдите в раздел «Сетевой адаптер».
Нажмите на кнопку «Далее», чтобы запустить проверку.
Дождитесь завершения теста.
Если в процессе поиска инструмента вы не сможете обнаружить указанные в инструкции пункты меню, то измените режим просмотра Панели управления на «Мелкие значки». Далее стоит пояснить, как средство устранения неполадок решает проблему.
Происходит это двумя способами:
- автоматическое устранение неполадок;
- предложение действий для решения проблемы.
В зависимости от того, что повлияло на падение скорости, будет предложен один из двух вариантов. Поэтому внимательно изучите информацию, которая появится в окне по завершении проверки.
Почему может снизиться скорость интернета
В более чем 90 процентов случаем причиной падения скорости интернета являются проблемы на стороне провайдера. Чаще всего это бывает связано с техническими неполадками, но может быть вызвано и общей загруженностью канала. На компьютере пользователя проблемы с интернетом просто так ни с чего не возникают, в большинстве случаев они вызываются действиями самого пользователя — изменением им конфигурации сети или установкой изменяющих сетевые настройки прикладных программ и драйверов, работой активно использующих трафик приложений, Центра обновлений Windows и так далее. На качество интернет-соединения могут также повлиять изменение конфигурации маршрутизатора или сбой в его работе,
, наконец. Скорость подключения к интернету из локальной сети также снизится при подключении к роутеру активно использующих интернет-трафик устройств.
Перезагрузка и исключения проблем на стороне провайдера
Перед тем как предъявлять претензии провайдеру и лезть в настройки сети, попробуйте для начала перезагрузить компьютер и роутер. Если хорошее качество соединения не восстановилось, при этом вы не изменяли конфигурацию сети и не устанавливали программ, которые могли бы внести такие изменения, вот тогда можете связаться с провайдером и поинтересоваться возможными причинами потери трафика на вашей стороне. И только потом можно будет заняться оптимизацией интернет-соединения на локальном компьютере.
Использующие интернет программы
Отключите VPN
Если вы используете VPN, попробуйте его отключить или выбрать VPN-сервер, который расположен в относительной к вам близости. Если использование VPN-серверов в соседних странах замедляет скорость соединения на 20-30 процентов, то использование VPN-серверов на другом конце света снижает скорость соединения уже на 40-60 процентов.
Проверьте конфигурацию локальной сети
Если к вашему роутеру подключено несколько устройств, проверьте, какие сетевые программы на них используются. Устройств может быть много, а канал всё равно один, поэтому домашнюю сеть нужно конфигурировать правильно: выставить в настройках роутера лимиты пропускной способности для «второстепенных» устройств, усилить раздаваемый Wi-Fi сигнал и расширить диапазон сети.
Программы и утилиты для увеличения скорости интернета
Скорость интернет-соединения можно увеличить с помощью специальных программ:
- Advanced System Care;
- Ashampoo Internet Accelerator;
- NetScream;
- СFosSpeed.
Advanced System Care
Программа Advanced System Care китайского разработчика IObit — набор утилит для улучшения работы компьютера. Среди множества функций программы есть увеличение скорости интернет-соединения. После установки Advanced System Care:
- Уберите все флажки, кроме установленного напротив надписи «Интернет ускорение», и нажмите кнопку «Пуск».В окне программы нужно убрать все флажки, кроме установленного напротив надписи «Интернет ускорение», и нажать кнопку «Пуск»
- В открывшейся сводке получите результаты проверки.В открывшейся сводке можно увидеть результаты проверки
- Кликом по кнопке «Исправить» устраните проблемы.Кликом по кнопке «Исправить» следует устранить проблемы
- После этого программа известит об окончании ремонта.По окончании программа известит о завершении ремонта
Ashampoo Internet Accelerator
Чтобы увеличить скорость интернета с помощью Ashampoo Internet Accelerator:
- Выберите режим настройки, например, «Автоматически».Нужно выбрать режим настройки, например, «Автоматически»
- Укажите параметры сетевого соединения.Следует указать параметры сетевого соединения
- Нажмите кнопку «Начать» и подтвердите действие в открывшемся окне.
Следующее модальное окно сообщит о результатах настройки.
NetScream
Ускорение интернета с помощью программы NetScream происходит за счёт модификации параметров конфигурации ОС и модема. Пользователь в этом случае должен:
- Переместить ползунок в положение Maximum Boost, если это платная версия программы, и нажать кнопку Optimize now.Необходимо переместить ползунок в положение Maximum Boost, если это платная версия программы, и нажать кнопку Optimize now
- Подтвердить действие в модальном окне и перезагрузить устройство.Затем нужно подтвердить действие в модальном окне и перезагрузить устройство
СFosSpeed
CFosSpeed увеличивает пропускную способность канала за счёт перераспределения приоритетов протоколов и используемых приложений. После установки программы необходимо:
- Кликом по иконке программы открыть контекстное меню и выбрать «Опции» и «Настройки».
- Поставить флажки напротив первых трёх пунктов в правой части окна.Необходимо поставить флажки напротив первых трёх пунктов в правой части окна
- Перейти в раздел «Протоколы» и отрегулировать приоритеты, руководствуясь частотой использования той или иной службы.Перейти в раздел «Протоколы» и отрегулировать приоритеты, руководствуясь частотой использования той или иной службы
- Повторить то же самое во вкладке «Программы».Повторить то же самое во вкладке «Программы»
- Установить необходимые квоты в разделе «Лимит трафика».Установить необходимые квоты в разделе «Лимит трафика»
Увеличить скорость работы интернета на Windows 10 можно как системными методами, так и с помощью стороннего ПО. Протестируйте устройство, чтобы определить причину медленного интернета. Используйте специальные программы для повышения скорости интернета, но не ждите её многократного увеличения: практика показывает, что результат может вырасти на 10–20%.
Ниже приведены советы и приемы чтобы увеличить скорость интернета на вашем компьютере Windows 10, но я бы порекомендовал вам использовать любые веб-сайты проверки скорости интернета для записи скорости до и после применения приемов.
Давайте рассмотрим, как увеличить скорость интернета и снять ограничения в Windows 10. Ведь ничего нет хуже, чем работать на медленном интернет — соединении, потому что оно тратит много времени, а ваша производительность снижается. Есть разные причины медленного интернета. В большинстве случаев ваш провайдер обеспечивает низкую скорость из-за некоторых проблем. Иногда медленное соединение может быть связано с вашей операционной системой Windows или с некоторыми проблемами, связанными с компьютером.
Есть замечания, что скорость интернета стала немного ниже после того, как они установили Windows 10 на свой ПК. На первый взгляд, вы подумаете о том, как возможно, что обновление до последней версии ОС может вызвать медленный интернет. Но это может быть возможно по нескольким причинам. Основными причинами являются интенсивное использование ОС в полосе пропускания, и многие фоновые службы работают в фоновом режиме.



























