Протестируйте игровой контроллер в Windows 10
Если вы ‘ Если вы подключили игровой контроллер к вашему ПК с Windows 10, и он не работает в игре или во всех играх, вы должны проверить, обнаруживается ли ввод.
Игровой контроллер может не работать по разным причинам, поэтому, если у вас есть обычный контроллер или если у вас есть контроллер Xbox или PS4, и он не работает, вам следует проверить, является ли его вход обнаруживается или нет. Эту проверку можно запустить в любом современном браузере.
Предварительные требования
Для запуска этого теста вам необходимо:
- Современный браузер, такой как Chrome, Firefox, Opera или Chromium Edge.
- Ваш контроллер под рукой и подключен к вашей системе.
- Все и вся. драйверы, доступные для контроллера, установленного в системе.
Тестирование ввода игрового контроллера
Чтобы начать тест, выполните следующие действия.
- Подключите игровой контроллер к компьютеру.
- Если вы слышите звуковой сигнал установки оборудования в Windows 10 разрешите установку драйверов для него.
- Откройте браузер и посетите Gamepad Tester.
- Нажмите любую кнопку на контроллере, чтобы его разбудить.
- Контроллер будет обнаружен от Gamepad Tester.
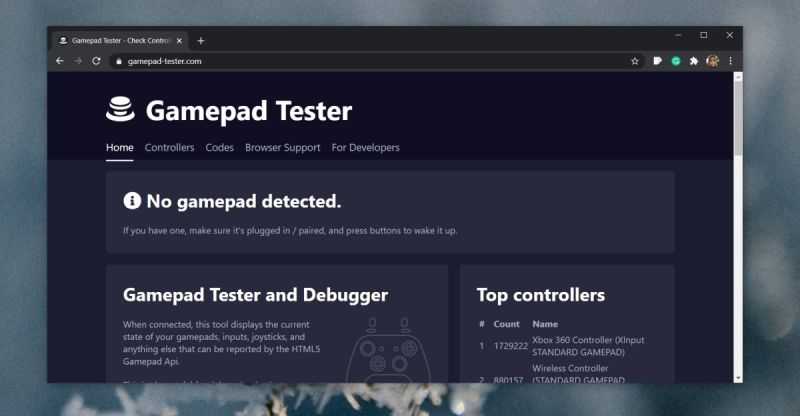
- После обнаружения контроллера я ts кнопки будут сопоставлены и показаны на экране.
- Нажмите кнопки и джойстики , чтобы проверить их все.
- Для джойстиков вы сможете увидеть движение по оси.
- приложение также покажет вам отметку времени для различных нажатий клавиш и их вводов.
- Если ваш контроллер вибрирует, нажмите «Вибрация» и проверит вибрацию контроллером в руке.
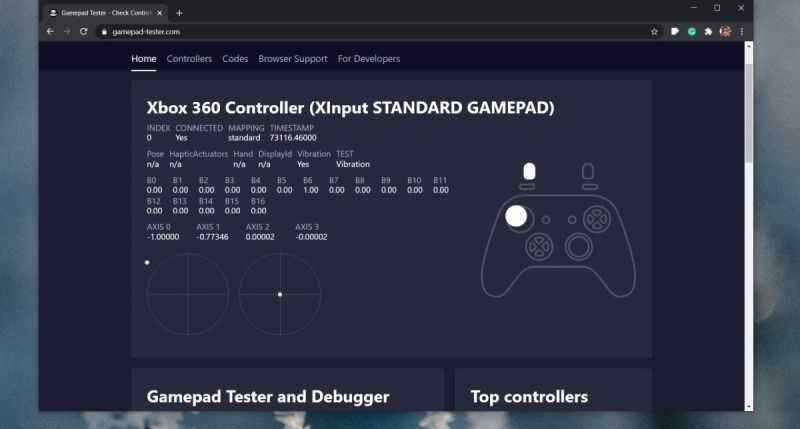
Интерпретация результатов
Подобно клавиатурам и мышам, если нажатие клавиши на контроллере не распознается, вероятно, кнопка сломана. Если вход не обнаружен, это означает, что ваш контроллер не настроен на вашем ПК.
Другая статистика для отображаемых нажатий клавиш может помочь вам настроить реакцию клавиш.
Если контроллер обнаружен тестером геймпада, но это не так. t работает в игре, проблема скорее всего в самой игре. Он может не поддерживать контроллеры или блокировать общие контроллеры, если вы их используете..
Для универсальных контроллеров вы можете использовать приложения для имитации контроллера Xbox или PS4 или для переназначения ключей.
← Как организовать и присоединиться к локальной игре среди нас → Как получить Netflix бесплатно: советы и хитрости
ControlMK
ControlMK — утилита для настройки геймпадов и других контроллеров на компьютере. Софт дает возможность настроить мертвую зону игрового контроллера. Для каждого устройства можно создать отдельный профиль с настройками.
Настройка геймпада выполняется в главном окне приложения ControlMK. Выберите контроллер и создайте новый профиль. Откроется список всех доступных кнопок, которые необходимо задать.
После настройки кнопок геймпада нужно перейти к дополнительным параметрам игрового контроллера. Здесь можно установить уровень мертвой зоны, активировать функцию автоматического повторения всех клавиш, настроить временной интервал приложения ControlMK. Чтобы применить все параметры нажмите кнопку “Save”.
Главные преимущества приложения ControlMK:
Основные недостатки ПО:
Программа ControlMK бесплатная, но интерфейс англоязычный.
Недостатки
Если вы хотите узнать, как настроить джойстик на ПК для всех игр, вы должны помнить и о недостатках. Главным, пожалуй, является качество. Конечно, именно фирменные устройства самые лучшие. Они собраны хорошо, сбалансированы и улучшены благодаря опыту прошлых лет.
Китайские прототипы самые плохие. Часто встречаются проблемы с подключением, настройкой. Они иногда не отображаются в системе. Кроме того, часто они выполнены некачественно. Кнопки имеют разное нажатие, некоторые из них могут даже не нажиматься, выпадать и «залипать».
Также важен вес. Некоторые манипуляторы либо слишком легкие, либо очень тяжелые. И лучше, если они увесистые – это условный знак качества. Еще одним недостатком могут считаться игровые мозоли. Некоторые думают, что это миф, но длительные игры действительно могут натирать ладони. Вызвано это тем, что руки потеют и скользят.
Разница
Прежде чем перейти к разбору этого вопроса, стоит определиться, что такое джойстик. Некоторые полагают, что это классический манипулятор от игровой консоли. На деле же это все то же устройство ввода данных на ПК, но выглядит несколько иначе. Если перевести с английского это слово, то получаем «ручку управления самолетом».
Теперь стало понятнее, что это за устройство. Джойстик представляет собой рычаг, который качается в двух плоскостях. Но именно такой вариант реже применим в играх. Чаще всего джойстиком называют геймпад. Но настройки от этого не меняются. Для обоих устройств этот процесс одинаковый.
Подключение и настройка геймпада на Windows 10, 8, 7
Начнем с базы. Для подключения геймпада вам понадобится сам геймпад и программа для последующей настройки (если это старые игры).
На выбор есть четыре разных программы:
- MotionJoy Famepad Tool;
- JoyToKey;
- ScpToolkit;
- Xpadder.
О нюансах каждой программы мы расскажем отдельно ниже.
Универсальный способ подключения к Windows при помощи ScpToolkit
Этот способ называется универсальным так как работает на всех версиях Windows. К тому же он не требует от вас особых навыков и настройка занимает всего 2 минуты. Чтобы подключить геймпад, вам нужно:
- скачать ScpToolkit для своего ПК;
- установите приложение;
- подключите джойстик к компьютеру и запустите ScpToolkit;
- поставьте галочки напротив драйверов, которые нужно установить (зависит от используемого геймпада);
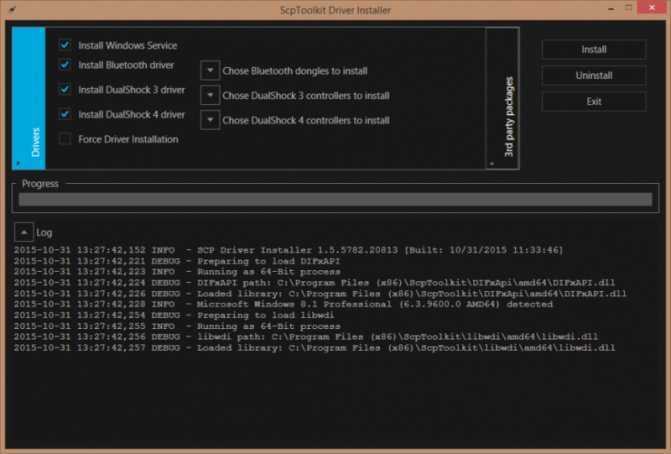
нажмите кнопку Install и дождитесь скачивания и установки драйверов.
Теперь можно использовать джойстик в качестве управления и играть.
Подключение джойстика с помощью MotionJoy Famepad Tool
Это еще один набор драйверов и утилит для операционных систем Windows. Установка простая, программа понятная и не занимает много места на вашем ПК.
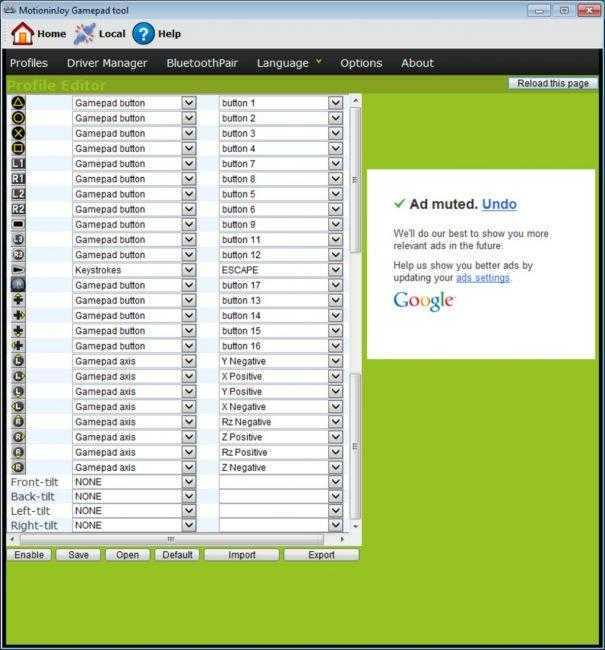
Программа не только помогает в установке драйверов, но и позволит вам настроить кнопки и их значения как вам удобно. Чтобы подключить геймпад с помощью MotionJoy Famepad Tool, нужно:
- скачать установочный файл и установить программу;
- подключить джойстик к ПК;
- выбрать режим подключения;
- настроить необходимые кнопки;
- нажать “Старт”.
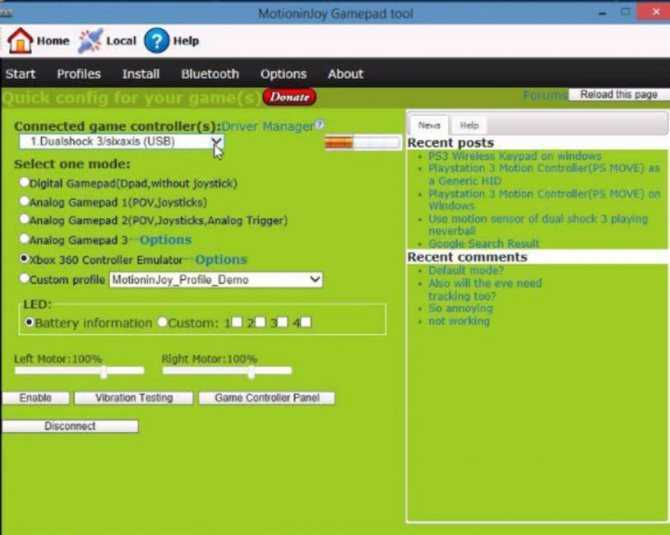
На этом настройка и установка закончены и вы можете приступить к игре.
Подключение с помощью JoyToKey
Это идеальная программа для геймеров, использующих Windows 10. JoyToKey позволит использовать геймпад даже в тех играх, которые его не поддерживают.
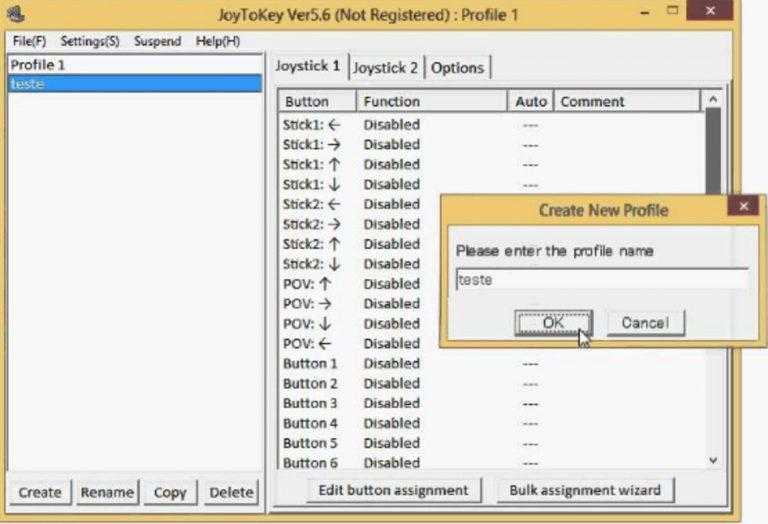
Чтобы начать работу с JoyToKey, вам нужно:
- скачать программу и установить на свой компьютер;
- подключить геймпад к компьютеру;
- открыть параметры игры и скопировать кнопки, которые вы будете применять в ней;
- назначить эти кнопки для геймпада;
- запустить игру.
Единственный минус этой программы — она полностью на английском языке, но проблем с настройкой вы не встретите.
Программа Xpadder (для Windows)
Эта программа является аналогом предыдущего варианта. Позволяет эмулировать нажатие кнопок на мышке и клавиатуре при помощи геймпада. Софт предназначен для тех игр, которые не могут по умолчанию управляться с помощи джойстиков.
Чтобы воспользоваться Xpadder, вам нужно:
- скачать программу и открыть файл xpadder.exe;
- нажать три раза кнопку “Запуск” и ждать окончания установки;
- запустить программу и подключить геймпад к компьютеру;
- нажмите на иконку с изображенным геймпадом;
- выберите пункт “Настройки”;
- загрузите изображение контроллера, похожего на ваш геймпад;
- настройте кнопки на джойстике;
- нажмите “Принять”.
Если похожего джойстика нет в предложенных файлах, вы можете сфотографировать свой и загрузить его в папку “Изображения Контроллера”.

Как проверить джойстик на ПК: проверка исправности джойстика
Все игроки делятся на два лагеря: одним нравятся компьютерные игры и соответствующее управление при помощи клавиатуры и мыши, другим по душе консоли с джойстиками. В последнее время стали разрабатываться и активно использоваться эмуляторы. Это позволяет наслаждаться игрушками, которые раньше были доступны только для приставок, на компьютере.
Но самым главным условием для увлекательного игрового процесса являются качественные настройки и схемы управления. Контроллеры для приставок могут похвастаться компактностью, удобным расположением кнопок и набором комбинаций для управления. Чтобы работа системы осуществлялась в полном объеме, необходимо произвести правильное подключение и настройку устройств. Иногда для контроллера требуется провести комплексную проверку, о которой мы расскажем дальше.
Зачем нужна проверка джойстика?
Иногда при подключении техники и установки основных параметров она все равно отказывается работать. Бывают различные причины, из-за которых джойстик не реагирует на действия пользователя:
- Механическое повреждение при ударах или падениях с высоты.
- Перегоревшие микросхемы(например, при попадании воды в корпус).
- Сбой в настройках и параметрах соединения.
- Компьютер не видит подключенных устройств.
- Отсутствие подключения (для проводной версии) или разряженный контроллер(беспроводной).
Бывают и другие виды неполадок, которые мешают осуществлять работу и наслаждаться любимой игрой. Для того чтобы узнать источник неисправности и произвести его ремонт, нужно выполнить тщательную диагностику. В данном случае рекомендуется сделать проверку с помощью одной из возможных программ.
ВАЖНО: Можно обратиться в сервисный центр. Если у вас сохранилась гарантия, не пытайтесь починить джойстик самостоятельно, иначе она станет недействительна
Как проверить через ПК?
Если вам точно известна причина неисправности, можете начинать её устранение. В случае непонятных поломок следует тщательно оценить функционирование всех систем. Для этого существуют специальные программы и приспособления. Мы расскажем о наиболее удобном способе проверки через компьютер. Для выполнения всех действий воспользуйтесь пошаговой инструкцией:
- Сначала подключите геймпад к компьютеру одним из возможных способов: через USB провод или при помощи Bluetooth соединения.
- Затем зайдите в панель управления из меню «пуск». Откройте раздел «оборудование и звук», а затем пройдите в категорию «устройства и принтеры». Также можно воспользоваться строкой поиска для быстрого обнаружения джойстика, для этого просто напечатайте его название или путь к нужной программе.
- В открывшемся окне вы увидите подключенные устройства, среди которых должен быть контроллер. Откалибруйте его и настройте схему управления.
- После настройки проверьте свойства подключенного контроллера. Нажмите на его изображение правой кнопкой мыши и выберите из предложенного списка необходимый пункт.
- Попробуйте отрегулировать параметры по своим предпочтениям. Для удобства проверяйте изменения в игровом процессе, чтобы выбрать наиболее подходящее сочетание параметров.
Также существуют онлайн-сервисы проверки устройств, которые проверяют наличие соединения, причины неполадки и показывают возможные слабые места техники.
ВАЖНО: Самый быстрый способ проверки — это запуск игры. В случае исправности вы сможете управлять игровым процессом и выполнять различные действия нажатием клавиши
Что может показать проверка?
После выполнения описанных выше манипуляций программа может выдать несколько вариантов в зависимости от результата проверки. Если проблем не нашлось и система работает исправно, то появится надпись «устройство подключено и готово к работе». При этом можно произвести дополнительные настройки и калибровку по желанию.
В случае обнаружения неполадок программа напишет об этом в соответствующем разделе или в отдельном диалоговом окне. Возможны такие варианты:
- Устройство может быть не найдено при неправильном подключении или синхронизации.
- Рекомендации к калибровке устройства для улучшения качества управления.
- Необходимость переустановки драйверов или обновления их версии.
Если ваша техника уже слишком старая, лучше заменить её на новую модель. Это сэкономит время и избавит от необходимости переустанавливать систему.
Подпишитесь на наши Социальные сети
Используем дополнительное ПО для геймпада
Каждый владелец персонального компьютера может сэкономить много времени и для настройки джойстика или геймпада может использовать специализированное стороннее программное обеспечение.
Разумеется, речь идет о тех случаях, когда компьютер видит джойстик, Windows дает его откалибровать и при проверке все кнопки срабатывают, а вот непосредственно сама игра – просто не знает о его существовании. Решить проблему можно с помощью спец. утилит (своего рода эмуляторы нажатия клавиатуры.
JoyToKey
Бесплатное приложение, позволяющее эмулировать нажатие кнопок клавиатуры при помощи джойстика. Вся настройка JoyToKey сводится к тому, чтобы задать какие кнопки джойстика будут отвечать за определенные клавиши клавиатуры.
DS4Windows
Эта утилита предназначена специально для контроллера Dual Shock 4. Оные используются для игровой приставки Playstation 4, но можно подключить и к ПК. Теоретически, ничего не мешает «превратить» Dual Shock 4 в контроллер от Xbox 360 с помощью x360ce, но лучше используйте DS4Windows. Она заточена под данный геймпад.
Steam
Почему-то мало кто знает, что в игровом лаунчере Steam тоже можно настроить геймпад. Зайдите в Steam — Настройки — Контроллер. Кликните в «Основные настройки контроллера» — в открывшемся окне можно переназначить клавиши как XInput, так и DirectInput геймпадов.
Ставьте галку на соответствующем пункте, назначайте кнопки и пользуйтесь. DirectInput геймпад будет определяться играми из библиотеки Steam как контроллер Xbox One. Эмуляция будет работать только при запуске игр через режим Big Picture.
Когда установка всех компонентов будет завершена, подключите джойстик к персональному компьютеру либо через USB, либо через Bluetooth.
Как настроить подключенный джойстик
По логике обновлений, если подключить новое устройство к компьютеру с относительно свежей Windows на борту, система обратится к сетевым базам, распознает устройство и автоматически докачает его драйвер. После этого вы сможете пользоваться им так же удобно и без ограничения функций.
Действуйте по следующему сценарию:
- Скачайте и установите программу MotionInJoy.
- Подключите ваш геймпад кабелем к компьютеру. Выберите порт, к которому вы будете подключать его постоянно. При смене порта придётся повторять процедуру с начала.
- Запустите MotionInJoy и зайдите в меню Driver Manager.
- Выберите в списке USB-портов тот, к которому подключен игровой контроллер, и отметьте его галочкой.
- Нажмите кнопку Load Driver.
- Дождитесь конца установки.
- Если контроллер не распознаётся сразу, перезагрузите компьютер.
Теперь проводное соединение должно работать.
Перед тем, как подключить джойстик к компьютеру по Bluetooth, убедитесь, что Bluetooth-адаптер подключен и работает корректно. Для этого проверьте, как соединяется какое-нибудь другое устройство (смартфон, планшет, мышь и т.д.) Процедура установки драйвера для работы по Bluetooth выглядит так:
- Скачайте и установите программу MotionInJoy.
- Включите ваш геймпад в режиме беспроводного соединения и сопрягите его с компьютером.
- Запустите MotionInJoy и откройте вкладку BluetoothPair
- Найдите ваш джойстик в списке
- Нажмите кнопку PairNow
- Дождитесь, пока контроллер завибрирует. Это будет означать готовность.
Стоит отметить, что в старых геймпадах, которыми PS3 комплектовалась в первый год выпуска, вибромотор отсутствовал. Если ваш контроллер из этих партий, то вибрации, конечно, не будет. Вам надо будет просто дождаться конца установки и проверить его в реальной игре.
Как подключить DualShock 3
Алгоритм такой:
- Скачайте архив с драйвером, распакуйте и установите его. В процессе будут инициализироваться приложения, которые обычно идут в одном архиве с ним — PPJOY и LibUSB.
- Найдите в том же архиве вложенный архивный файл BtSix и распакуйте его в удобное вам место (проще всего на Рабочий стол)
- Подключите адаптер Bluetooth (если только он у вас не встроенный), и при необходимости обновите драйвер для него.
- Запустите программу
- Из PPJOY запустите Config Joysticks
- Добавьте новый объект и придумайте для него название – например, Sixaxis или Joystick PS3
- Закройте Config Joysticks
- Включите ваш геймпад и соедините компьютер с ним по Bluetooth.
- Проверьте работоспособность в игре
Однако после установки может быть нужна дополнительная синхронизация, которая избавит вас от некорректного распознавания действий и от разрывов связи. Делается это так:
- Подключите ваш контроллер к ПК с помощью USB-кабеля и дождитесь, пока обновятся драйвера
- Запустите уже распакованный у вас BtSix
- Нажмите кнопку Address
После этой синхронизации необходимо обеспечить её работу в режиме Bluetooth. Для этого:
- Убедиться, что к компьютеру подключен адаптер Bluetooth
- Снова запустить BtSix
- Нажать центральную кнопку на геймпаде
- Проверить его поведение в играх
Всё! Теперь ваш джойстик от Sony PlayStation способен работать и с компьютером. После вышеописанных процедур все жесты и нажатия должны распознаваться корректно. Рекомендуем вам сравнить ощущения при проводном и беспроводном подключении и пользоваться тем, которое вам больше понравится.
Как исправить: DS4Windows не обнаруживает контроллер
Контроллер внезапно больше не распознается DS4Windows, и переключение портов USB приводит к новому распознаванию, но может быть связано с той же проблемой. Он уникален для каждого контроллера и USB-порта, но сохраняется при перезагрузке.
DS4Windows позволяет вам легко подключить контроллер PS4 к вашему ПК. По сути, она выдает вашу систему, полагая, что она использует Контроллер Xbox 360, но у вас все еще есть доступ к элементам управления движением и даже сенсорной панели для многих игр. Однако в Windows произошло изменение, которое сломало DS4Windows и фактически сделало устройство DS4 непригодным для использования, пока пользователь не активировал его вручную. Чтобы избежать этой проблемы, необходимо повторно активировать DS4 и использовать исправленную версию DS4Windows.
Как правило, возникает ошибка «Нет подключенных контроллеров (макс. 4)», которая не исчезает даже после повторного включения контроллера DS4 с ПК / ноутбука.
DS4Windows Ошибка устранения неполадок
Июньское обновление 2021:
Теперь мы рекомендуем использовать этот инструмент для вашей ошибки. Кроме того, этот инструмент исправляет распространенные компьютерные ошибки, защищает вас от потери файлов, вредоносных программ, сбоев оборудования и оптимизирует ваш компьютер для максимальной производительности. Вы можете быстро исправить проблемы с вашим ПК и предотвратить появление других программ с этим программным обеспечением:
- Шаг 1: Скачать PC Repair & Optimizer Tool (Windows 10, 8, 7, XP, Vista — Microsoft Gold Certified).
- Шаг 2: Нажмите «Начать сканирование”, Чтобы найти проблемы реестра Windows, которые могут вызывать проблемы с ПК.
- Шаг 3: Нажмите «Починить все», Чтобы исправить все проблемы.
Если вы столкнулись с проблемами при использовании контроллера DualShock 4, у вас есть несколько вариантов.
Шаг 1: Во-первых, на вкладке Настройки есть опция, позволяющая скрыть контроллер DS4. Это полезно, если ваш DualShock 4 имеет приоритет над другими подключенными контроллерами, такими как контроллер Xbox 360, или если вы хотите убедиться, что ваши настройки DS4Windows имеют приоритет над конфигурацией Steam DualShock 4.
Шаг 2: Если DualShock 4 не работает должным образом, когда подключены другие устройства ввода, в нижней части DS4Windows есть кнопка, которую можно выбрать для подключения исключительно DualShock 4, что делает его основным источником ввода для игр.
Шаг 3. Другой файл, включенный в установку DS4Windows, DS4Update, автоматически проверяет и загружает последнюю версию DS4Windows. Время от времени выполняйте эту операцию, чтобы поддерживать программу в актуальном состоянии, что позволит DualShock 4 продолжать правильно работать с вашим ПК.
Использование диспетчера устройств
- Введите Диспетчер устройств в поле поиска Windows.
- Открой это.
- Нажмите на «Устройства интерфейса человека».
- Найдите «HID-совместимый игровой контроллер» (их может быть два).
- Открой это.
- Включить его
Удаление и перезапуск блока управления DS4
Эта проблема может быть решена путем удаления и перезапуска контроллера DS4. Для этого выполните следующие действия.
- Закройте DS4 Windows и отключите контроллер DS4, если вы этого еще не сделали.
- Нажмите кнопки Win + R, чтобы открыть диалоговое окно «Выполнить», введите «Панель управления» и нажмите «Ввод».
- На панели управления перейдите к настройкам оборудования и звука, нажав на них. Теперь нажмите «Устройства и принтеры» выше, чтобы получить доступ ко всем устройствам, подключенным к вашему ПК.
- Теперь снова подключите контроллер DS4 к компьютеру. Он будет отображать символ джойстика, как показано на рисунке ниже. Щелкните правой кнопкой мыши значок и выберите «Свойства».
- В свойствах вашего контроллера DS4 перейдите на вкладку «Оборудование» вверху и дважды щелкните HID-совместимый игровой контроллер, чтобы открыть свойства.
- Перейдите на вкладку «Драйвер» и нажмите «Удалить устройство». Этот процесс позволяет вам удалить игровой контроллер. Обязательно отключите компьютер от компьютера после выполнения вышеуказанных действий.
- Откройте DS4 Windows на вашем ПК и снова подключите контроллер DS4. Ваш контроллер отображается в разделе контроллера.
CCNA, веб-разработчик, ПК для устранения неполадок
Я компьютерный энтузиаст и практикующий ИТ-специалист. У меня за плечами многолетний опыт работы в области компьютерного программирования, устранения неисправностей и ремонта оборудования. Я специализируюсь на веб-разработке и дизайне баз данных. У меня также есть сертификат CCNA для проектирования сетей и устранения неполадок.
Настройка джойстика на Windows 8/8.1
Принцип подключения геймпада в операционных системах Windows 8 / 8.1 такой же, как в инструкции выше.
Если автоматическая установка программного обеспечения для вашего устройства не сработала, вам необходимо проверить, включена ли функция автоматического обновления, или установить совместимые драйверы с Windows 7. Чтобы установить совместимые драйверы и подключить геймпад, выполните следующие действия:
Первым делом необходимо скачать и установить программное обеспечение для джойстика Xbox 360
Ссылка на скачивание драйверов с официального сайта производителя: https://www.microsoft.com/accessories/uk-ua/d/xbox-360-controller-for-windows
После выбора системного бита выберите язык драйвера и щелкните ссылку, чтобы загрузить файл.
Когда файл запустится, щелкните его правой кнопкой мыши и выберите в раскрывающемся меню «Свойства», после чего откроется окно.
Перейдите на вкладку «Совместимость» и в разделе «Режим совместимости» из списка выберите совместимую операционную систему, с которой вы хотите запустить файл, в нашем случае это «Windows 7». После выбора нажмите «ОК» и запустите установочный файл драйвера.
После завершения установки рекомендуется перезагрузить компьютер.
Подключение проводного геймпада к компьютеру
После установки драйвера и перезагрузки компьютера подключите кабель джойстика к любому свободному USB-порту на компьютере. Он должен быть обнаружен компьютером.
Чтобы убедиться, что контроллер Xbox 360 работает правильно, можно запустить специальное приложение:
- Нажмите комбинацию клавиш Win + R и в открывшейся строке Выполнить введите следующую команду «joy.cpl».
- Откроется окно «Игровой контроллер», в котором должен отображаться контроллер.
- Чтобы проверить его работу, дважды щелкните левой кнопкой мыши на геймпаде и в открывшемся окне проверьте работу и соответствие кнопок.
Настройка геймпада с помощью программы XPadder
Итак, сейчас рассмотрим, как настроить геймпад с помощью программы XPadder. Можно сказать, что сейчас мы переходим к тяжелой артиллерии, поскольку данная программа уже эмулирует не контроллер, а клавиатуру вашего ПК, то есть вы назначите клавиши клавиатуры на геймпад. Это универсальный способ, ведь с помощью него можно играть в игры с устройства, даже если они вообще не поддерживают управление джойстиком.
Итак, настраиваем программу:
- В окне программы нажмите на значок джойстика, который располагается в верхней части окна слева.
- Нажмите «Новый».
- Из всех кнопок выберите «Открыть».
- В появившемся окне откройте папку controllerimages. В ней есть картинки разных геймпадов. Выберите свой и нажмите «Открыть» (если свой не нашли, выберите любой).
- В левой панели выберете пункт «Стики».
- В окошке поставьте галочку рядом со «Включено». Следуя инструкциям, нажмите влево, после вправо.
- На изображении джойстика появится кружок, переместите его на левый стик.
- В окошке настроек стика поставьте галочку рядом со «Включено», только теперь справа, и повторите все действия, но кружок переместите на правый стик.
- На левой панели выберете «Крестовину».
- Поставьте галочку «Включено» и, следуя инструкциям, нажмите соответствующие кнопки на геймпаде.
- Перетащите крестовину на картинке в нужное место.
- В левой панели выберете «Кнопки».
- Поочередно нажмите все кнопки геймпада. Появятся квадратики на картинках: перетащите их на соответствующие кнопки.
- В левой панели выберете «Триггеры».
- Нажмите левый, а затем правый курок.
- Нажмите «Принять».
Теперь вам остается, нажимая на белые квадратики, назначить соответствующие клавиши на клавиатуре.
Теперь вы знаете, как настроить геймпад с помощью программы Xpadder.
Как настроить и откалибровать джойстик в играх на Windows 10?
Без сомнения, иметь децибрированный джойстик может быть довольно скучно, потому что он не будет точно реагировать на движения, которые мы играем в наших видеоиграх. Учитывая это, нет другого варианта, кроме как откалибровать устройство, процесс, который можно упростить благодаря опциям, которые предлагает нам Windows 10.
Откалибруйте джойстик Windows 10 через панель управления.
- Первое, что вам нужно сделать, это перейти в «Панель управления» , это можно сделать, нажав кнопку «Пуск» и выполнив прямой поиск нужной опции. Когда вы найдете его, нажмите на него, и вы попадете к различным параметрам конфигурации системы.
- Подключите джойстик и перейдите в раздел «Периферийные устройства и принтеры». Здесь они должны легко найти свой контроль.
- Когда вы его нашли, щелкните правой кнопкой мыши значок джойстика, а затем выберите первый вариант. «Настройки игрового устройства» .
- Появится новый экран, в котором вы должны нажать на опцию «Свойства», щелкнуть по ней.
Мы продолжим
- На следующем экране вы должны перейти в раздел «Контрольная работа». В верхней части будут показаны оси, без дальнейшего того, что стики слегка наклонены в обе стороны, это означает, что джойстик не откалиброван.
- Чтобы решить эту проблему, перейдите в раздел «Конфигурация». Теперь вы должны нажать на «Калибровать».
- На экране появится мастер калибровки устройства, нажмите «Далее».
- Здесь вам придется на некоторое время оставить джойстик в режиме ожидания, а затем нажать любую кнопку.
- На следующем экране вам будет предложено переместить джойстик (и) по кругу, а затем нажать любую кнопку.
- Вам снова понадобится оставьте рычаг в центре то есть ничего не делать и нажимать любую кнопку на устройстве. После этого калибровка будет успешно завершена.
Если вы выполните все шаги, которые точно сообщает вам Windows, вы снова сможете правильно играть в игру, используя свой контроллер или Votre джойстик . Это то, что мы рекомендуем в том случае, если вы чувствуете, что ваша точность управления снизилась.
Как только процесс будет завершен, вы сможете играть в Fortnite с помощью обычного контроллера на ПК без особых проблем, в дополнение к любому другому названию, которое вы хотите насладиться.
Как добавить поддержку геймпада любым играм в Windows 10?
Windows 10 — почти идеальная платформа для геймеров, но ее портят две вещи: отсутствие в магазине большого количества действительно серьезных хитов (как на Xbox One, например), а также слабая (а чаще вообще никакая) поддержка игровых контроллеров в играх. Игры в Windows 10 устанавливать довольно просто — нужно открыть виртуальный магазин, порыться в нем, найти что-нибудь подходящее и нажать на кнопку установки. К сожалению, далеко не все разработчики используют игровые возможности Windows 10 на полную — к примеру, даже в такой игре, как Asphalt 8 нет встроенной поддержки геймпада или руля. Но это не беда — почти любую игру на Windows 10 (и предыдущих версиях Windows) можно научить работать с игровыми контроллерами. Для этого потребуется небольшая утилита, которая называется JoyToKey. Она позволяет переназначить клавиши клавиатуры на кнопки джойстика или геймпада.
Как работать с JoyToKey:
1. Скачайте архив JoyToKey с сайта разработчика и распакуйте exe-файл в какую-нибудь директорию (например, в C:Program FilesJoyToKey).
2. Подключите геймпад к USB-порту компьютера или планшета.
3. Откройте параметры нужной вам игры, где указано, какие кнопки выполняют какие действия. Запишите их, запомните или раскройте игру не на весь экран (так, чтобы их было видно во время настройки JoyToKey).
4. Запустите JoyToKey.exe и нажмите на кнопку «Авто настройка» Вам будут последовательно показаны кнопки геймпада (влево, вправо, вверх, вниз и номерные) — нажимайте на компьютерной клавиатуре клавиши, отвечающие за соответствующие в этой игре действия (например, если вы хотите, чтобы ваша машина в Asphalt 8 ехала влево, когда вы жмете на геймпаде кнопку «влево», то в окне с кнопкой «Left» нажмите кнопку, перемещающую курсор влево, а если вам нужно, чтобы машина включала нитро по нажатию на джойстике кнопки «вперед», нажмите в окне Up кнопку Ctrl. Назначение любой из кнопок геймпада можно поменять: для этого нажмите на нее в JoyToKey и задайте новое значение (или уберите с нее действие).
Если вы планируете настроить геймпад для нескольких игр, сохраните текущую конфигурацию в отдельный файл. В дальнейшем вы сможете открыть его и использовать уже готовые настройки. Для других игр можно создать другие конфигурации.
JoyToKey поддерживает до восьми геймпадов, поэтому вы можете использовать для одной игры один контроллер, для другой второй и так далее. Все, что требуется — подсоединить новый геймпад к компьютеру, настроить его в JoyToKey и сохранить его конфигурацию.
После того, как настройка завершена, можно запускать игру и управлять ею не кнопками, а геймпадом. В некоторых играх так намного удобнее и реалистичнее, чем тыкать в клавиши на клавиатуре.
Источник





























