Как использовать эмулятор мыши
Как листать вниз на ноутбуке без мышки или вверх? Для этого можно использовать эмулятор мыши. Чтобы запустить эмулятор, необходимо выполнить следующую инструкцию:
Нажимаем сочетание клавиш Alt+Shift+NumLock
Важно нажимать эти клавиши на левой стороне клавиатуры!
В появившемся окне запроса нажимаем «Да».
В правом нижнем углу появится значок запуска эмулятора мыши (эмулятор не будет работать, если значок клавиши NumLock не горит).. Теперь пользователь может выполнять те же самые действия без мышки стрелкой на ноутбуке
Далее представлена таблица значений клавиш
Теперь пользователь может выполнять те же самые действия без мышки стрелкой на ноутбуке. Далее представлена таблица значений клавиш.
| Клавиша | Действие |
| 1 | Движение по диагонали вниз влево |
| 2 | Движение вниз |
| 3 | Движение по диагонали вниз вправо |
| 4 | Движение влево |
| 5 | Одинарный щелчок |
| 6 | Движение вправо |
| 7 | Движение по диагонали вверх влево |
| 8 | Движение вверх |
| 9 | Движение по диагонали вверх вправо |
| + | Двойной щелчок |
| Включение режима левой кнопки мыши | |
| — | Включение режима правой кнопки мыши |
| * | Переключение режима кнопки мыши в обоих направлениях |
Назначение клавиш из данной таблицы запоминаются легко и интуитивно.
Основные параметры
Стандартная мышь имеет две кнопки: основная кнопка (левая) и вспомогательная кнопка (правая). Чаще всего при работе за компьютером используется основная кнопка (левая). Большинство мышек оснащены колесиком прокрутки, расположенным между кнопками. Колесо прокрутки облегчает просмотр» длинных» документов и веб-страниц, позволяя прокручивать страницу, как по вертикали, так и по горизонтали.
На некоторых мышках колесо прокрутки можно нажимать и использовать как третью кнопку. Многие современные мыши, особенно игровые, могут иметь дополнительные программируемые кнопки для выполнения определенных задач.
Как переключаться между вкладками с помощью клавиатуры или Закрывать вкладки.
Как закрывать вкладки.
В большинстве программ, поддерживающих вкладки (например: браузеры), нажатие Ctrl + F4 закрывает активную вкладку.Как переключаться между вкладками с помощью клавиатурыДля того, чтобы перемещаться слева направо между вкладками в текущем окне, нажимайте Ctrl + Tab ↹.Чтобы перемещаться, справа налево нажимайте Ctrl + Shift + Tab ↹ .
Как перемещаться между открытыми окнами и приложениями.
Чтобы перемещаться между любыми открытыми программами на Вашем компьютере, нажмите и удерживайте клавишу ALT, затем нажмите клавишу Tab ↹. При этом появится окно, в котором будет видна каждая из открытых программ на Вашем компьютере. Нажимая Tab ↹, при нажатой клавише Altвы будете перемещаться по миниатюрам открытых программ. Когда Вы дойдете до программы, на которую Вы хотите переключиться, отпускайте обе клавиши, чтобы сделать ее Вашим активным окном.
Имитация мышки
Кроме обычных горячих клавиш вы можете использовать полноценную мышь с указателем, но работать с ней с помощью клавиатуры.
Для этого нажмите комбинацию клавиш ALT+SHIFT+NUM LOCK
. После этого вы услышите странный звуковой сигнал и перед вами появится табличка. Нажмите ОК. И теперь режим мыши будет активирован.


Но правда скорость указателя оставляет желать лучшего. Мышкозаменитель — очень медленный. Но есть выход.
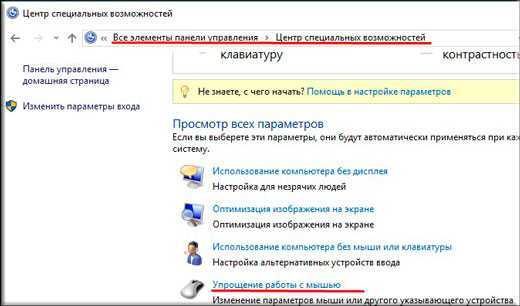
Теперь, когда вы активируете клавиатурную мышь, то для ее ускорения зажмите клавишу CTRL
. Тогда работать станет удобнее и намного быстрее.
А вообще, чтобы работать удобнее, продуктивнее и быстрее, рекомендую вам посмотреть прекрасный видеокурс
, который вам в этом поможет. Вы сами заметите, как работа становится продуктивнее, и даже интереснее. Вы сможете оптимизировать все процессы работы за компьютером. В общем рекомендую вам к просмотру.
Быстрые команды
Еще со времен DOS и «Нортон коммандера», когда никаких мышек не было и в помине, при работе за компьютером используются комбинации клавиш, с помощью которых пользователь может выполнять весь спектр действий. Более того, их активно используют продвинутые пользователи при работе за компьютером – нажать определенное сочетание клавиш, не отрываясь от клавиатуры, на несколько десятых долей секунд быстрее, чем тянуться к мышке.
Более того, их активно используют продвинутые пользователи при работе за компьютером – нажать определенное сочетание клавиш, не отрываясь от клавиатуры, на несколько десятых долей секунд быстрее, чем тянуться к мышке.
Повторяю, речь идет о работе, а не о развлечениях. Как научиться? Дело нехитрое, достаточно выучить самые востребованные сочетания клавиш:
- Ctrl + Alt + Del (или Ctrl + Shift + Escape) – запуск Диспетчера задач;
- Ctrl + Tab – переключение между вкладками или окнами одной программы;
- Alt + Tab – переключение между разными окнами;
- Alt + Shift (или Ctrl + Shift) – переключения языка между используемыми в системе раскладками;
- Ctrl +Esc – меню «Пуск»;
- Win + D – сворачивает/разворачивает все окна на рабочем столе;
- Win + E – запуск «проводника»
- Win + R – запуск команды «Выполнять»;
- Ctrl + F – поиск по документу или Проводнику;
- Ctrl + C – копировать (символы или объект);

- Ctrl + X – вырезать;
- Ctrl + V – вставить;
- Ctrl + X – отмена последнего действия;
- Ctrl + A –выделить все;
- Ctrl + S – сохранить (файл);
- Shift + Del – удалить объект без возможности восстановления (то есть минуя Корзину);
- Ctrl + W – закрывает текущую вкладку;
- Ctrl + P – отправляет документ на печать;
- Atl + F4 – закрыть окно.
Отдельным пунктом – горячие клавиши при использовании браузера:
- Ctrl + (1-8) – переключает между вкладками, порядковые номера которых, слева направо соответствуют набранной цифре;
- Ctrl + 9 – переключает на последнюю вкладку;
- Ctrl + F4 –закрывает активную вкладку;
- Ctrl + T – открывает новую вкладку;

- Ctrl +N – открывает еще одно окно браузера;
- Ctrl +F5 – обновление с игнорированием кеша, то есть загрузка страницы «с нуля»;
- Ctrl + L – выделяет текст в адресной строке;
- Ctrl + H – открывает историю браузера;
- Ctrl + U – просмотр кода текущей страницы.
Конечно же, на самом деле комбинаций гораздо больше – я просто привел лишь те, которые пригодятся в повседневном использовании. Также для вас могут оказаться полезны публикации о том, как почистить клавиатуру или монитор, а также что делать, если залил жидкостью устройство ввода.
Как использовать ПК если нет мышки
В любой версии ОС Windows предусмотрен режим эмуляции мышки, который активируется комбинацией клавиш Shift + Alt (левые) + Num Lock.
p, blockquote 6,0,0,0,0 –>
При нажатии этих клавиш появится диалоговое окно, которое предложит настроить сочетания клавиш и параметры курсора. Рекомендую сразу же сделать это, кликнув по соответствующему пункту.
p, blockquote 7,0,0,0,0 –>
При активации этого режима, появляется иконка в системном трее, изображающая компьютерную мышь. Управление курсором при этом выполняется с помощью клавиш цифровой клавиатуры – те, на которых изображены стрелочки.Для клика используется кнопка 5. Знак минуса переключает на правую кнопку мышки и обратно. Например, при деактивированном Num Lock, вы будете управлять указателем, а при включенном по‐прежнему набирать цифры.
p, blockquote 8,0,0,0,0 –>
Пользоваться такой «виртуальной мышью» можно так же, как и обычной, в том числе в интернете и даже в компьютерных играх. В каких случаях удобно прибегать к такому решению, я ответить затрудняюсь – разве что в не слишком быстрых шутерах, когда вы играете за снайпера, для более точной наводки, чтобы получить гарантированный хедшот.
p, blockquote 9,0,0,0,0 –>
Скорость движения курсора в этом режиме слишком мала, по сравнению с управлением обычным манипулятором. Однако действовать нужно быстро – вряд ли вам удастся неспешно прицелиться и подстрелить противника, разве что такого же, никуда не спешащего кемпера.
p, blockquote 10,0,0,0,0 –>
p, blockquote 12,0,0,0,0 –>
Где брать горячие клавиши
Заходите в меню любой программы, в которой вы работаете. Справа от названия команды будет написано сочетание горячих клавиш.
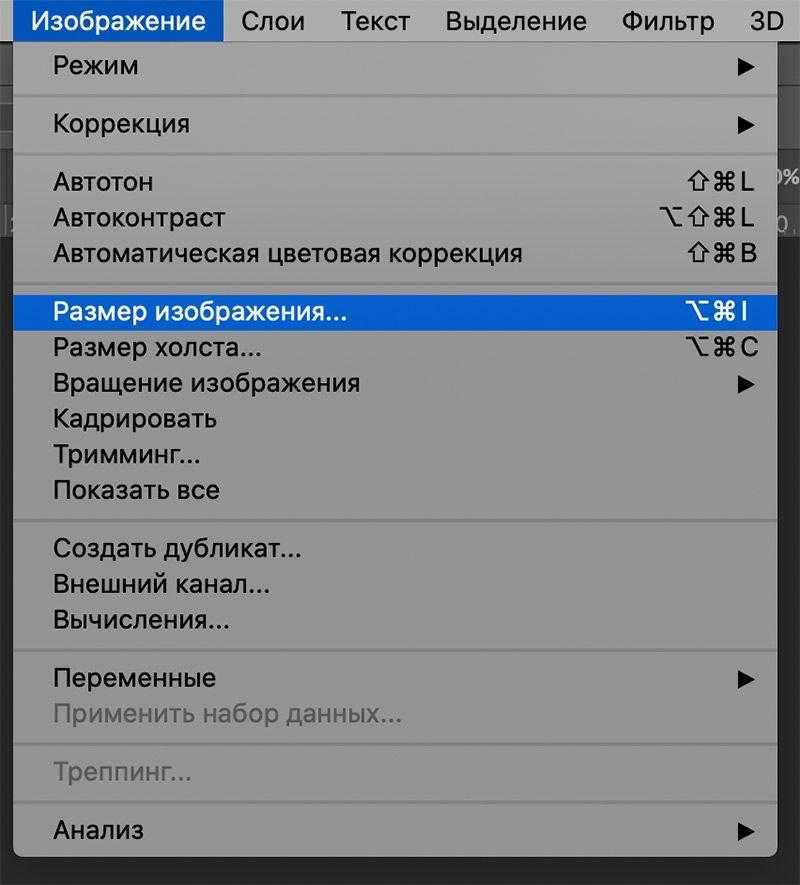 Пользователи Фотошопа знают, что для изменения размера картинки нужно просто нажать CMD + ALT + I и вбить новую ширину картинки с клавиатуры. Они могут не знать, где этот пункт меню, но они точно знают, где это на клавиатуре
Пользователи Фотошопа знают, что для изменения размера картинки нужно просто нажать CMD + ALT + I и вбить новую ширину картинки с клавиатуры. Они могут не знать, где этот пункт меню, но они точно знают, где это на клавиатуре
Если у вас Mac OS, вы можете назначить любые действия в любых программах через панель управления, раздел «Клавиатура». Например, здесь добавлена горячая клавиша, которая архивирует ненужное письмо в почтовом клиенте:

Почти все профессиональные программы позволяют настроить горячие клавиши по своему вкусу. Например, можно настроить программу для видеомонтажа, чтобы все врезки и смещения видеороликов делались с клавиатуры, а не мышкой:
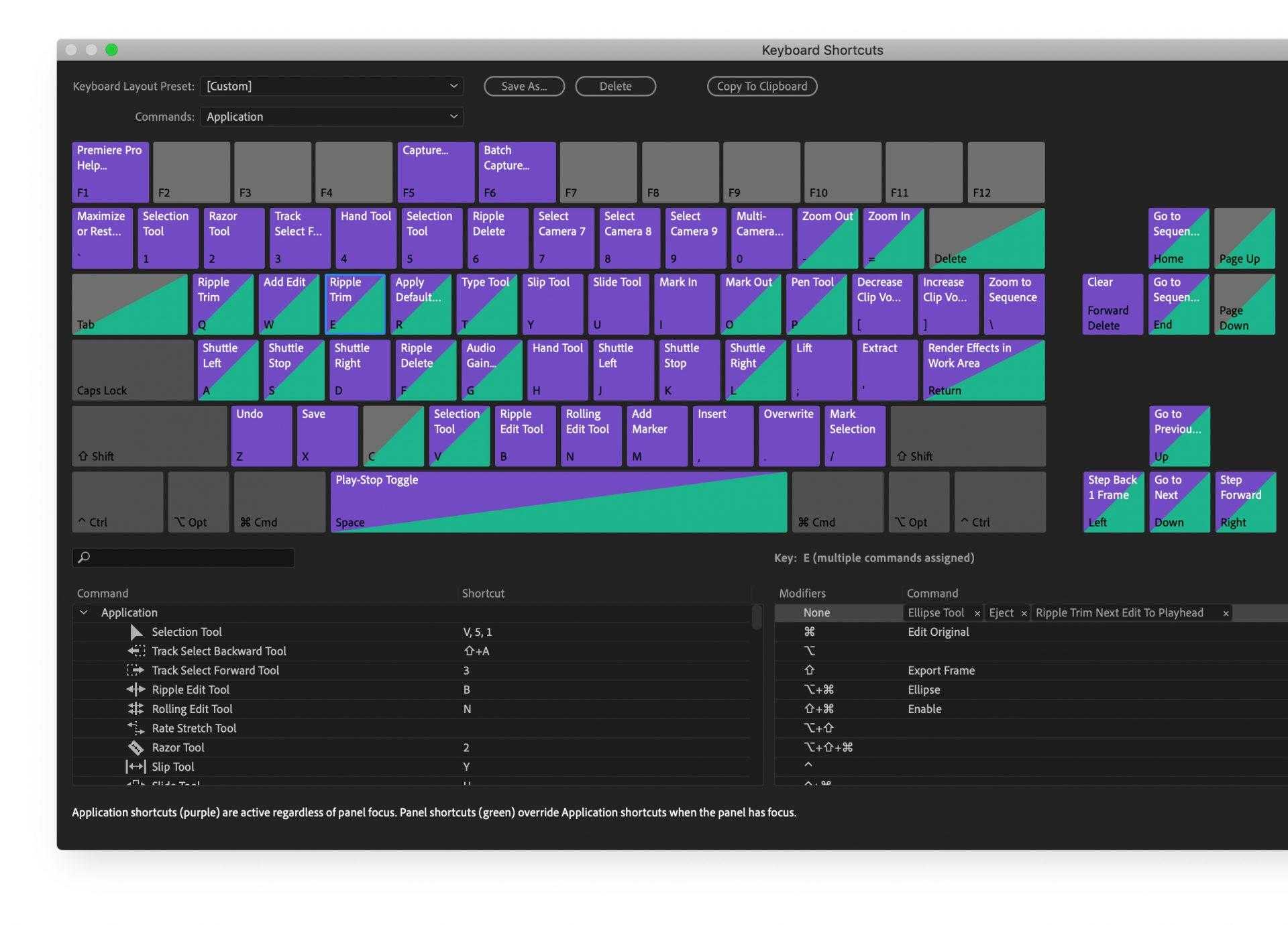
В общем, если вам нужны горячие клавиши — найти их не проблема. Главное — захотеть.
Использование дополнительного программного обеспечения
Программные оболочки являются наследием эпохи дисковой операционной системы (DOS, MS-DOS). По сути, это графический интерфейс для обработчика команд. В современных системах в нем можно работать, как используя мышь, так и без нее. Рассмотрим основные возможности на примере «FAR Manager».
Шаг 1. Скачайте и установите программу на компьютер, следуя инструкции установщика.
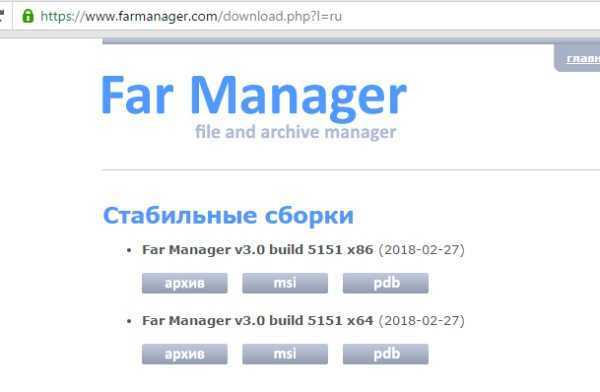
Скачиваем программу FAR Manager
Шаг 2. Запустите приложение с использованием соответствующего ярлыка.
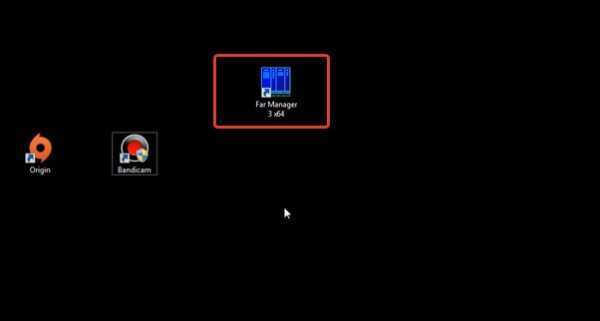
Щелкаем дважды на ярлык программы FAR Manager
Шаг 2. Для раскрытия определенной директории на текущем жестком диске используйте кнопки навигации (стрелки дополнительной клавиатуры) и кнопкой «Ввод».

Для раскрытия определенной директории используем стрелки дополнительной клавиатуры и кнопку «Ввод»
Шаг 3. Для смены диска в левой части экрана воспользуйтесь комбинацией «Alt+F1», в правой – «Alt+F2».
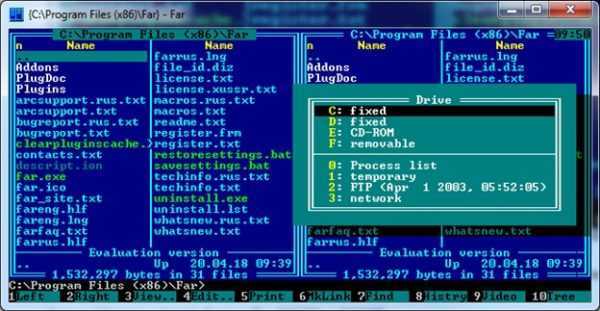
Для смены диска в левой части экрана используем комбинации клавиш «Alt+F1», в правой – «Alt+F2»
- «Alt+F1» – переход на иной жесткий диск/сетевой ресурс в левой части интерфейса;
- «Alt+F2» – переход на иной жесткий диск/сетевой ресурс в правой части интерфейса;
- «F3» – просмотр файла, без возможности его редактирования (обычно используют только для текстовых, или строковых файлов);
- «F4» – редактирование файла;
- «F5» – копирование выделенного файла/папки в директорию, открытую во второй половине программного интерфейса (метод копировать-вставить);
- «Alt+F5» – печать файла;
- «F6» – переименование файла/папки, или их перенос в директорию, открытую во второй половине программного интерфейса (метод вырезать-вставить);
- «F7» – создание новой директории;
- «Alt+F7» – поиск файла/папки по имени;
- «Alt+Delete» – деинсталляция папки/файла;
- «F10» – завершение работы с оболочкой.
Шаг 4. Для выделения нескольких файлов/папок следует выделить нужную строку, зажать кнопку «Shift» и перейти на соседнюю строку. Наименование выделенного элемента изменяет свой цвет на желтый.
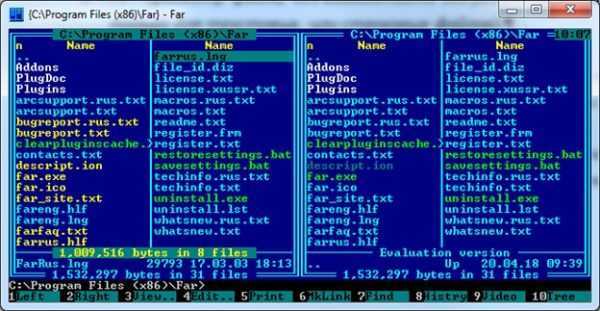
Для выделения нескольких файлов/папок, выделяем нужную строку, зажимаем кнопку «Shift» и переходим на соседнюю строку
Основные приемы работы с мышью.
Рассмотрим основные приемы работы с мышью.
-
Одиночный клик левой кнопкой
. Выделяет выбранный объект, на котором размещен курсор мыши. -
Двойной клик левой кнопкой
. Запускает программы, открывает или . При работе с текстовыми документами двойной клик выделяет слова и абзацы. Если дважды щелкнуть на слове, то оно подсветится. Выделение целого абзаца происходит при двойном клике слева от абзаца. -
Тройной клик левой кнопкой
. Прием, используемый при работе с текстовыми документами. Тройной клик внутри абзаца выделяет весь абзац. Тройной клик слева от документа выделит весь документ. -
Одиночный клик правой кнопкой
вызывает контекстное с выбором возможных действий к объекту. -
Перетащить мышью
. Прием для передвижения одного или нескольких объектов, а в случае работы с текстовыми документами, перемещения фрагментов текста. Прием заключается в зажатии левой кнопки мыши при наведенном курсоре на объект и перемещении этого объекта в нужное место. -
Выделение мышью
. Этот прием служит для выделения нескольких объектов или участка текста. Выделение осуществляется установкой курсора в любой угол места, где находятся необходимые объекты или фрагмент теста, зажатии левой кнопки мыши и перемещении курсора в противоположную сторону по диагонали. Т.е. если вы установили курсор для выделения в левом нижнем углу текста или группы объектов, то его нужно тянуть в правый верхний угол. Выделенные объекты или фрагмент текста будут выделены цветом. Чтобы убрать выделение, нужно кликнуть мышью в любом месте экрана . -
Прокрутка документа колесиком мыши – скроллинг
. Позволяет прокручивать документ в вертикальной плоскости непосредственно колесиком прокрутки или перемещением мыши. В случае перемещения мышью, нужно нажать на колесико, курсор примет вид двунаправленной стрелки, а перемещение мыши вверх или вниз будет сдвигать текст в том же направлении. Повторное нажатие на колесо прокрутки выключит этот режим.
Управление клавиатурой без мыши в explorer
- F2: переименовывает.
- F3: поиск всех файлов.
- ALT + ВВОД: откройте окно свойств для выбранного элемента.
Чтобы написать это руководство меня вдохновило, то что моя мышь сломалась – это была ночь и другой у меня не было.
Кстати – ремонтируются мышки далеко не всегда – если полетел лазер, то можете забыть о ней навсегда.
Это заставило научиться использовать управление клавиатурой без мыши. Думаю, что эти знание могут быть полезными для кого-то другого.
Надеюсь, что этот текст поможет и продолжить работать на своем компьютере (в ноутбуке проще – там тачпад, но с его помощью можно управлять лишь курсором и вызывать контекстное меню).
Приветствую Вас на своем блоге!
Бывает так, что мышь в самый не подходящий момент перестает работать. А может быть и так, что у ваших знакомых отказала мышь, и вас попросили им помочь.
Прочитав эту статью, вы узнаете, как управлять курсором с клавиатуры в Windows
, и всегда сможете закрыть приложение или выключить компьютер, в том случае, если мышь выйдет из строя.
Если у вашей мыши есть магнитный перезаряжаемый кабель, перемещение этих кабелей для закрытия компьютера может привести к переходу компьютера в режим ожидания. Чтобы избежать этой проблемы, держите магнитный перезаряжаемый кабель подальше от клавиатуры ноутбука.
Если во время зарядки перезаряжаемая мышь становится слишком горячей, индикатор батареи может оставаться зеленым, но не заряжаться. Обратитесь к руководству по продукту, прилагаемому к вашему устройству, для определения нормальной рабочей температуры.
Чтобы выключить компьютер с помощью клавиатуры, достаточно знать Windows или комбинации с.
Если же все таки нужно продолжать работу за компьютером, а мышка не работает, то вам поможет управление курсором с помощью клавиатуры.
Чтобы управлять курсором с помощью клавиатуры, нужно включить эту функцию. Быстрее всего в Windows это сделать, если нажать комбинацию клавиш Alt+Shift+NumLock
.
Но сначала активируйте функцию NumLock, а то управление курсором с клавиатуры работать не будет.
При нажатии кнопки или более не работает
Некоторые из этих команд кнопок могут не работать в программе, которую вы используете, например, назначение кнопок по умолчанию для правой кнопки — это правая кнопка, но некоторые программы могут быть несовместимы с этой командой. Попробуйте нажать кнопку, пока вы используете программу, которая, как вы уверены, совместима с командой кнопки.
Чтобы определить назначение кнопок мыши
Вы также можете переназначить кнопку другой команде. Кнопка также может быть назначена команде, с которой вы не знакомы.
- Команда, назначенная каждой кнопке, указана под названием кнопки.
- Установите среднюю кнопку на среднюю кнопку.
После этого в правом нижнем углу экрана, на панели управления появится иконка мыши. На ней будет выделена кнопка, которая в данный момент активна, правая, левая или сразу две (тогда они будут обе черные).
Управление курсором осуществляется с помощью цифровых клавиш NumLock.
На изображении показана схема управления курсором с помощью клавиатуры.
Чтобы отключить кнопку колеса
Иногда увеличительное стекло автоматически отключается
- Нажмите кнопку «Колесные кнопки», нажмите «Отключить эту кнопку».
- Нажмите соответствующую кнопку мыши, чтобы отобразить лупу.
- Быстро нажимайте кнопку, назначенную на Лупу, и не перемещая мышь.
1,2,3,4,6,7,8,9 – перемещают курсор.
Клавиша (5) один клик активной кнопкой мыши.
Клавиша (-) переключает управление на правую кнопку мыши.
Клавиша (/) переключает управление на левую кнопку мыши.
Клавиша (0) имитирует нажатие и удержание кнопки мыши нажатой.
Клавиша (*) имитирует нажатие сразу двух кнопок мыши.
Клавиша (+) имитирует двойной клик мышкой.
Быстрое вращение не калибруется должным образом
Во время калибровки подождите, пока на дисплее мыши не появится значок быстрого поворота.
- Пока вы играете онлайн, вы не сможете записывать или запускать макросы.
- Попробуйте повторную калибровку быстрого вращения.
- Поверните своего персонажа в полном круге на 360 градусов.
Следующие советы помогут свести к минимуму последствия внутреннего ускорения игры: Советы.
- При записи запустите вращение, быстро перетащив мышь влево или вправо.
- Затем медленно закройте круг и отпустите кнопку, чтобы закончить запись.
Режим управления курсором с помощью клавиатуры имеет ряд настроек. В разных версиях Windows есть свои настройки.
Как управлять ноутбуком без помощи мышки
Управлять ноутбуком без помощи мышки очень просто — сами разработчики об этом позаботились, придумав тачпад (англ. touchpad: touch — касаться, pad — подушечка). Это устройство расположено ниже клавиатуры и представляет собой небольшой прямоугольник, обычно оснащённый кнопками. Пользоваться тачпадом несложно, но требуется некоторая сноровка с манипуляцией курсором. В остальном от мышки он ничем не отличается.
Если же случится так, что у вас сломана и мышка, и тачпад, то методы управления курсором у ноутбука и простого компьютера одинаковые.
Надеемся, статья была информативной и дала ответы на все ваши вопросы касательно управления компьютером без использования мышки.
Управление ноутбуком, в принципе, не отличается от управления компьютером, но имеет некоторые особенности. Главная из них – отсутствие мышки, из-за чего пользователю может быть неудобно работать с ноутбуком.
Вторая особенность – наличие некоторых специфических клавиатурных комбинаций, которые могут привести к неожиданным результатам. Например, Вы что-то нажали и у Вас на ноутбуке пропал звук или перевернулся экран.
Если Вам знакомы вышеописанные проблемы, прочтите статью ниже и Вы научитесь гораздо эффективнее управлять своим ноутбуком.
Как использовать ПК если нет мышки
В любой версии ОС Windows предусмотрен режим эмуляции мышки, который активируется комбинацией клавиш Shift + Alt (левые) + Num Lock.
При нажатии этих клавиш появится диалоговое окно, которое предложит настроить сочетания клавиш и параметры курсора. Рекомендую сразу же сделать это, кликнув по соответствующему пункту.
При активации этого режима, появляется иконка в системном трее, изображающая компьютерную мышь. Управление курсором при этом выполняется с помощью клавиш цифровой клавиатуры – те, на которых изображены стрелочки.Для клика используется кнопка 5. Знак минуса переключает на правую кнопку мышки и обратно. Например, при деактивированном Num Lock, вы будете управлять указателем, а при включенном по-прежнему набирать цифры.
Пользоваться такой «виртуальной мышью» можно так же, как и обычной, в том числе в интернете и даже в компьютерных играх. В каких случаях удобно прибегать к такому решению, я ответить затрудняюсь – разве что в не слишком быстрых шутерах, когда вы играете за снайпера, для более точной наводки, чтобы получить гарантированный хедшот.
Скорость движения курсора в этом режиме слишком мала, по сравнению с управлением обычным манипулятором. Однако действовать нужно быстро – вряд ли вам удастся неспешно прицелиться и подстрелить противника, разве что такого же, никуда не спешащего кемпера.
Управление компьютером с телефона
Теперь, когда появилась возможность двигать курсор и кликать мышью, можно запустить браузер, скачать и установить программу, которая облегчит управление компьютером. Такие приложения могут использовать не только пользователи, оставшиеся без мышки, но и вообще все. Ведь эти программы позволяют организовать удаленное управление компьютером посредством смартфона.
Remote Mouse
Remote Mouse — бесплатная программа с говорящим названием. Предназначена для «превращения» смартфона или планшета под управлением iOS или Android в беспроводную мышку (фактически, мобильное устройство становится тачпадом ноутбука). Интерфейс приложения выполнен на английском языке, но никаких сложностей в ее использовании нет. Основное требование — и мобильное устройство, и компьютер должны быть подключены к одной сети Wi-Fi. Дальнейшие действия:
- Установите программу Remote Mouse на компьютер и на телефон (есть версии для Android и iOS). Запустите ее на обоих устройствах.
- Серверный (компьютерный) модуль программы представляет собой миниатюрное окно с настройками подключения. Она может генерировать QR-код для последующего подключения к ПК. При необходимости можно установить пароль, который нужно будет вводить со смартфона при каждом подключении.
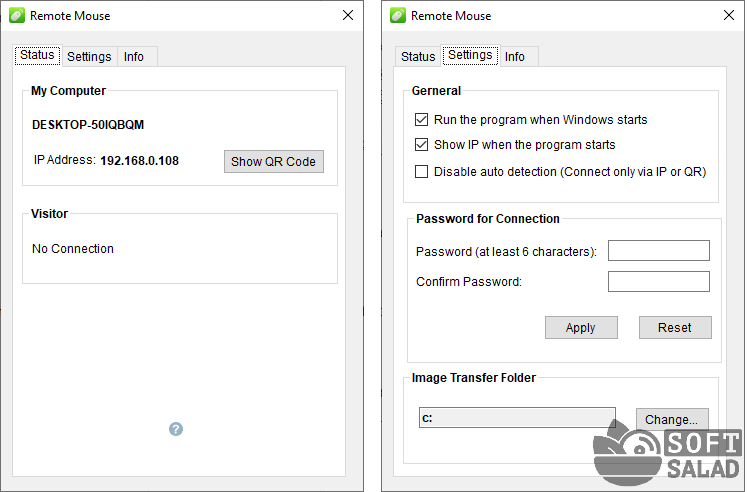
Запустите приложение на смартфоне, в окне «Выберите компьютер» должно будет отобразиться сетевое имя компьютера — тапните по нему один раз:
Remote Mouse подключится к компьютеру, и им сразу же можно будет управлять. Программа позволяет не только перемещать указатель мыши и выполнять клики, но и вводить текст в любое открытое приложение на компьютере, а также переключаться между открытыми окнами.
Главный недостаток Remote Mouse — наличие рекламы (вплоть до показа рекламных видеороликов) в мобильном приложении. Кроме того, в бесплатной версии не работают такие функции, как, управление открытыми окнами и запущенным в текущий момент медиапроигрывателем, эмуляция нажатий специальных (Fn, Ctrl и др.) и комбинаций клавиш Windows.
Monect
Monect — аналог предыдущей программы, также предназначенный для удаленного управления компьютером. Как и Remote Mouse, Monect состоит из двух функциональных модулей — серверного (для ПК) и клиентского (для мобильных устройств). Предусмотрены версии для iOS и Android.
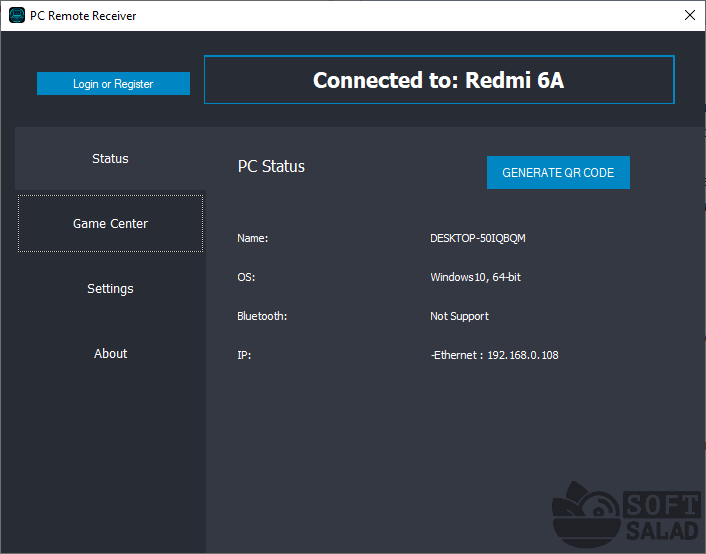
Главное преимущество Monect над Remote Mouse — наличие функции удаленного управления компьютером с передачей на телефон/планшет изображения с монитора, а также возможность использования программы в качестве игрового девайса. Эта функция бесполезна для пользователей, нуждающихся только в контроле указателем мыши и клавиатура, однако очень полезна для геймеров. Если игра поддерживает управление джойстиком, рулем или другим игровым приспособлением, то в нее можно будет играть при помощи смартфона.
Использование Monect:
- Установите и запустите программу на компьютере и мобильном устройстве.
- В основном окне мобильного приложения коснитесь кнопки «Подключить» в правом нижнем углу.
Выберите «Wi-Fi» в качестве способа обмена данными, коснувшись соответствующего значка. В центре экрана будет отображено имя компьютера в сети — тапните по нему, чтобы выполнить подключение.
На экране телефона/планшета отобразится виртуальный тачпад, водите по нему пальцем, чтобы управлять курсором мыши. В нижней части экрана расположены три кнопки — используйте их для кликов (правая, средняя (колесико) и левая кнопки мыши). Ползунок в левой части экрана служит для эмуляции прокрутки колесиком мыши.
Если перейти во вкладку «Утилиты» и запустить функцию «Удаленный рабочий стол», то на экране мобильного устройства отобразится изображение с монитора, и компьютером также можно будет управлять
У Monect также имеется платный функционал, но бесплатной версии вполне достаточно для решения главной задачи — управления компьютером без мышки.
Двойной щелчок
Как правило, двойной щелчок используется для открытия элементов на рабочем столе или запуска программ. Например, чтобы открыть папку или документ, нужно дважды кликнуть по значку папки или документа.
Для того, чтобы дважды щелкнуть элемент, укажите его на экране, наведя на него указатель, затем быстро, постарайтесь без задержек, щелкните его дважды. Щелчок должен производиться с минимальной задержкой при нажатии. Если у вас не получается делать щелчок быстро, то желательно потренироваться, иначе система распознает их как два одинарных щелчка, а это уже совершенно другая команда.
Полезный совет!
Если у вас не получается выполнить быстро двойной щелчок, то попробуйте изменить его скорость. Это можно сделать, выполнив следующее:
1. Нажмите кнопку Пуск и выберите пункты Панель управления, Оборудование и Звук. В появившимся диалоговом окне кликните вкладку Мышь.
Как открыть программу на рабочем столе.
Если у программы, которую Вы хотите запустить, есть ярлык на рабочем столе, Вы можете попасть на рабочий стол, нажав клавишу Tab ↹ на Вашей клавиатуре. Нажимая кнопку Tab ↹, вы будете перемещаться между панелью задач и ярлыками на рабочем столе. Вы можете определить, в какой области Вы в настоящее время находитесь по внешнему виду значков и ярлыков. Тот, который выбран в настоящий момент будет подсвечиваться.В некоторых случаях Вам, вероятно, придется нажать Tab ↹ несколько раз прежде, чем добраться до значков на рабочем столе. Как только один из значков на рабочем столе будет подсвечен, Вы сможете перемещаться по ярлыкам при помощи клавиш управления курсором.Когда Вы найдете ярлык программы, которую хотите запустить, нажимайте клавишу Enter, чтобы открыть эту программу.
Комментарии (19)
кароч, такая же проблема была, драйвера не обновлялись. В дисп устройств было две мыши вместо тачпада и мыши. Определил какая из них тачпад (зашел в свойства и отключал, проверяя что не работает совсем), после чего «удалил устройство» и в самом дисп устройств нажал «действие» — «обновить конфиг оборудования» и все заработало.
Поставьте ATKPackage для своей модели ASUS
ATKPackage_Win10_64_VER100039 поставил и заработало
спасибо все заработало
Выполнил все рекомендации, прокрутка не работает! Драйверы не обновляются — пишет: «Не нуждаются в обновлении». Причем прокрутка перестала работать после установки очередных обновлений системы.
Вечно после этих обновлений что-нибудь ломается.. =
toshiba tecra s11-14u не работает прокрутка после установки windows10,драйверы не обновляются, пишет (не нуждаются в обновлении).
Зайдите в BIOS во вкладку Main, увидите Touchpad переключите с Basic на Advanced. Мне помогло.
И сразу все на своих местах. Спасибо!
при подключении дополнительной беспроводной мыши у меня перестал работать тачпад на ноутбуке Hp. Мышь марки Logitech. Может быть так, что ноут с ней не взаимодействует? Если что, ОС Windows 10.
Да, иногда при подключении беспроводной мыши, с сенсорной панелью вашего устройства могут возникнуть неполадки. Но устраняются они очень просто: нажмите несколько раз включение – выключение тачпада на клавиатуре (сочетание Fn и клавиши со специальным значком). Эта простая манипуляция заставит ваш тачпад заработать снова. Кроме того, проверьте в настройках, не стоит ли галочка в окошке «Отключение при присоединении USB-мыши».
Здравствуйте! Я практикую «слепой» способ набора текста, работаю на ноуте. Случайно нажала какую-то кнопку и не увидела какую….. В итоге перестал работать тачпад , ноутбук Acer. Что я могла нажать. не могу разобраться.
Скорее всего вы отключили работу сенсорной панели сочетанием умных клавиш. У Aser это сочетание Fn+F7. Оно работает как на выключение, так и на включение. Попробуйте набрать эту комбинацию, и, скорее всего, все заработает.
На моем ноуте не работает клавиатура и тачпад. сделал все по вашим рекомендациям — драйвера загрузил правильные — все включил — даже в Биосе проверил — все должно работать, но так и не включается. Что это вообще может быть? Как починить?
Если вы действительно следовали нашим рекомендациям и грамотно устранили все программные проблемы на вашем ноутбуке, но он по-прежнему не включается, проблема может быть в какой-либо механической поломке вашего устройства. Отнесите его в сервисный центр и покажите специалисту.
Решил переустановить систему на ноутбуке Acer а теперь не работает прокрутка тачпада . Никак не могу понять в чем дело, сама по себе она сломаться не могла наверное дело в переустановке? Операционная система Windows 10
Да, после переустановки операционной системы вашего ноутбука с работой тачпада могут возникнуть проблемы. Это связано с тем, что ваша ОС , скажем так, недостаточно «обкатанная» и некоторые производители ноутбуков еще не выпустили под нее качественные драйвера. Но это не единственный вариант, из-за чего могут возникнуть такие неполадки. О решении этой проблемы в целом читайте на нашем сайте.
Тачпад — это сенсорная панель ноутбука, которая позволяет управлять курсором на экране без помощи мыши. Обычно на ней есть две кнопки, как и на мыши, и сбоку справа отведена зона, где можно провести прокрутку страницы на экране.
Тачпад можно включать и выключать по мере необходимости. Для этого есть либо специальная кнопка на корпусе, либо комбинация клавиш. Скроллить страницу обычно можно следующими способами:
- Проведите одним пальцем в правой части (возможно, там даже нарисована полоса).
- Проведите в вертикальном направлении для вертикальной прокрутки, в горизонтальном — для перемещения по ширине страницы.
- Другой вариант прокрутки двумя пальцами: держите один неподвижно, а другой перемещайте вверх или вниз.
Может быть несколько причин, почему тачпад не прокручивает страницу:
- проблемы с драйвером;
- отключение устройства;
- неисправность оборудования.
Чтобы исправить неполадки, первым делом проведите правильную настройку тачпада.
Как управлять компьютером без мышки
При управление компьютером может возникнуть ситуация, когда мышка может выйти из строя.
И возникает естественный вопрос: Что делать?
Не спешите впадать в панику. Разработчики все продумали.
Управление компьютером без мыши для windows 7 и windows 10 осуществляется путем переключения ее функций на клавиши компьютерной клавиатуры.
А именно на дополнительный цифровой блок.
Компьютерная клавиатура. Дополнительный цифровой блок.
Если у вас на клавиатуре отсутствует этот блок, то управлять ПК без мыши вы не сможете.
Так что внимательно осмотрите свою «клаву» и если у нее нет этого блока, то на всякий случай приобретите новую или запасную мышь.
Продолжим.
Переключаются функции последовательным нажатием сочетания клавиш Alt (слева) + Shift (слева) + Num Lock удерживая их до звукового сигнала и появление на мониторе предупреждения и последующего нажатия «Да» клавишей Enter.
Окно управления указателем мыши
Все теперь смело управляйте курсором мыши с помощью клавиатуры.
А вот какие клавиши за что отвечают:
- Управление курсором – цифровые клавиши 1, 2, 3, 4, 6, 7, 8, 9
- Клик осуществляется нажатием кнопки 5. Для двойного клика нажать нужно дважды.
- Ускорение или замедление курсора выполняют Shift и Ctrl
- Короткое тире «-» включение правой кнопки
- «/» включение левой кнопки
- «0» двойной клик
- «–» отпускание клавиш
Для того чтобы отключить этот режим нажмите еще раз сочетание клавиш Alt (слева) + Shift (слева) + Num Lock
Вообще существует множество сочетаний клавиш, которые можно использовать при управлении компьютером без помощи мыши.
А вот что это за клавиши, какие функции они выполняют и где их посмотреть вы можете узнать из статьи: Компьютерная клавиатура в разделе «горячие клавиши»





























