Чем слайдер питания отличается от планов питания?
В более старых версиях Windows параметры питания настраивались только через схемы питания или схемы питания. План электропитания — это набор параметров оборудования и системы, которые управляют использованием энергии вашим компьютером или устройством. Например, план питания устанавливает, как ведут себя следующие элементы при питании от батареи и при подключении к источнику питания:
- Яркость экрана, когда дисплей тускнеет и выключается
- Когда компьютеры спят
- Когда жесткий диск выключается
- Как быстро Internet Explorer и Microsoft Edge отображают веб-страницы
- Как часто меняется фон рабочего стола
- Производительность вашей беспроводной сетевой карты
- Как быстро USB-устройства приостановлены, когда они не используются
- Сколько энергии использует видеокарта
- Что происходит, когда вы закрываете крышку на вашем устройстве или когда вы нажимаете кнопку питания
- Сколько энергии используется картами PCI-Express в вашей системе
- Функции активного управления питанием процессора (ЦП)
- Как мультимедиа отображается на экране (качество воспроизведения видео и т. Д.)
- Уведомления, которые вы получаете в зависимости от уровня заряда батареи и использования батареи
Ползунок питания — это наложение поверх вашего плана электропитания с дополнительными функциями, которых нет в традиционных планах электропитания. Вот что управляет уровнем слайдера:
- Режим работы процессора (CPU) для увеличения времени автономной работы или производительности в зависимости от того, что хочет пользователь
- Приоритет фоновых приложений и процессов Windows, так что они используются наиболее энергоэффективно, когда вы хотите сэкономить как можно больше батареи
- Яркость экрана
С технической точки зрения, ползунок питания управляет только тем, как работают алгоритмы регулирования мощности в Windows 10. Он не меняет план электропитания и его настройки. Это слой, который идет поверх плана активной мощности.
Как настроить под себя электропитание в системе Windows 10
С каждым днем все больше пользователей обновляют свои операционные системы. Самой оптимальной системой на сегодняшний день можно назвать Windows 10. В ней собраны все хорошие качества предыдущих ОС и некоторые дополнительные параметры и возможности.
Электропитание является важной частью десятки, поэтому в данной статье будет разобрана вся настройка и оптимизация этого параметра. Если говорить в целом, то электропитание отвечает за производительность и работу компьютера, либо ноутбука. Возможно, что после настройки электропитания работоспособность системы станет в разы выше и качественней
Возможно, что после настройки электропитания работоспособность системы станет в разы выше и качественней.
Использование батареи
После перехода в блок «использование батареи» вы сможете найти всю информацию о том, куда расходуется заряд и какие приложения потребляют большую его часть.
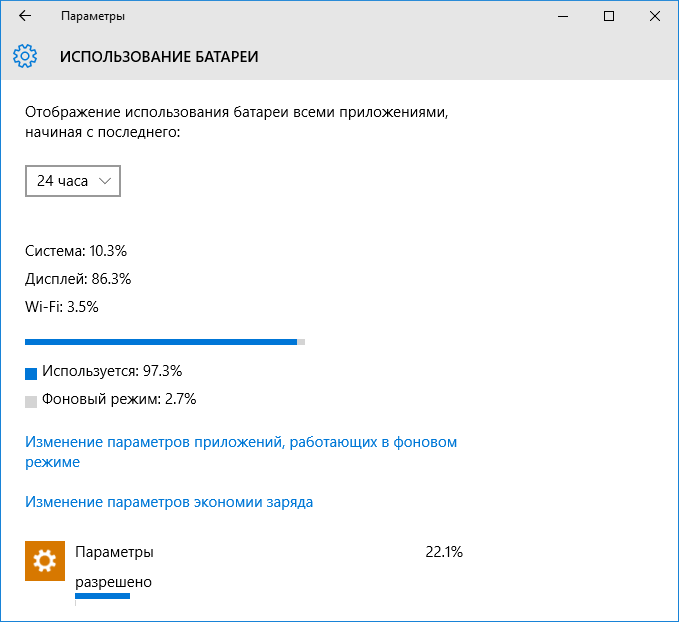
Здесь же можно обнаружить процентное соотношение расхода аккумулятора основными составляющими:1. беспроводное соединение Wi-Fi;2. дисплей;3. система.
Данная информация может сильно помочь для выстраивания политики энергосбережения. Так как с ее помощью вы можете определить какие программы потребляют больше всего и какие лучше отключить. Кроме того, если вы планируете продлить автономную работу, то при возможности отключите Wi-Fi.
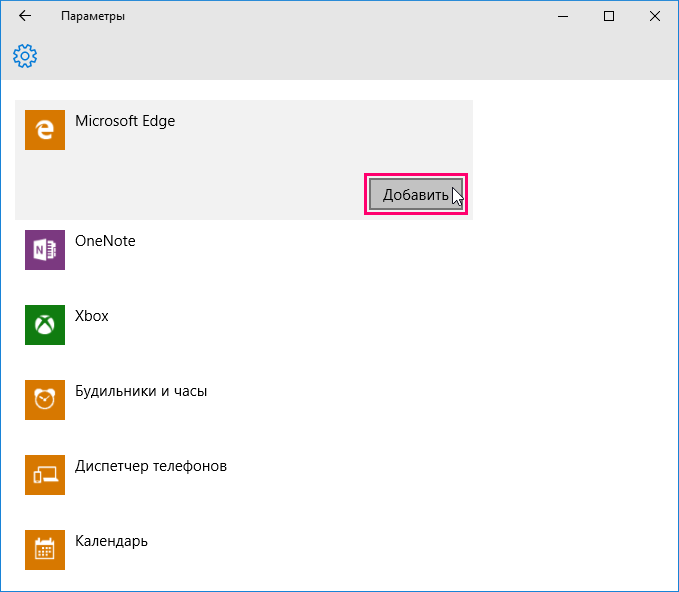
Здесь же можно найти и другие данные касаемо работы приложений. Например, потребление энергии в обычном режиме и в скрытом (фоновом).
Как настроить и использовать режим энергосбережения в Windows 10 – Гаджеты. Технологии. Интернет – медиаплатформа МирТесен
Начиная с седьмой версии, операционные системы виндовс обзавелись широкими пользовательскими настройками для контроля энергопотребления и экономии заряда батареи. Благодаря этому срок автономной работы Windows 10 на ноутбуке или планшете можно значительно продлить.
Функция действует по тому же принципу, что и режим энергосбережения на мобильных устройствах. После ее активации система изменяет параметры так, чтобы максимально продлить время работы компьютера (или планшета) от аккумулятора, а именно:
1. уменьшает яркость дисплея;2. отключает приложения, работающие в скрытом (фоновом) режиме;3. отменяет выдачу push-уведомлений.
По умолчанию функция включается автоматически, когда процент заряда уменьшается до 20%. Если устройство вновь подключить к сети, то режим энергосбережения Windows отключается и устройство начинает работу в обычном порядке.
Как включить?
Экономия заряда Windows включается не только автоматически. Ее можно активировать в любое время. Так, если включить ее сразу после отсоединения электропитания (не дожидаясь падения уровня заряда), то можно значительно продлить автономную работу устройства. Для этого:1. в области системных уведомлений найдите маленький значок батареи;
2. а затем просто активируйте «экономию заряда».
Для быстрого доступа к основным конфигурациям энергоснабжения откройте центр уведомлений Windows 10 (который по умолчанию располагается в правой части экрана) и выберите нужный блок. Чтобы отключить режим энергосбережения выполните все описанные действия наоборот.
Настройка параметров
Для того, чтобы изменить базовые настройки энергосбережения:1. откройте «пуск» и перейдите в «параметры» — «система»;2. здесь найдите блок «экономия заряда батареи».
Откроется диалоговое окно, где можно:1. отключить режим энергосбережения (его автоматическую активацию);2. изменить минимальный порог заряда батареи, когда он будет включаться (например, не 20%, а 50% или даже 90%). Для этого просто переместите ползунок в нужное место;
3. отключить автоматическое уменьшение яркости экрана. Делать это не рекомендуется, так как именно на подсветку тратится больше всего системных ресурсов;4. разрешить системе присылать пользователю push-уведомления.
2.
после этого нажмите кнопку «добавить приложение» и выберите те, которые будут работать несмотря на экономию.
Пожалуй, самый потребляемый ресурс из всех — яркость экрана. Поэтому если вы хотите максимально снизить энергопотребление, то изменять данную опцию не рекомендуется.
Использование батареи
После перехода в блок «использование батареи» вы сможете найти всю информацию о том, куда расходуется заряд и какие приложения потребляют большую его часть.
Здесь же можно обнаружить процентное соотношение расхода аккумулятора основными составляющими:1. беспроводное соединение Wi-Fi;2. дисплей;
3. система.

НЕ ВКЛЮЧАЕТСЯ КОМПЬЮТЕР | ЧЁРНЫЙ ЭКРАН | РЕШЕНИЕ
Данная информация может сильно помочь для выстраивания политики энергосбережения. Так как с ее помощью вы можете определить какие программы потребляют больше всего и какие лучше отключить. Кроме того, если вы планируете продлить автономную работу, то при возможности отключите Wi-Fi.
Здесь же можно найти и другие данные касаемо работы приложений. Например, потребление энергии в обычном режиме и в скрытом (фоновом).
Питание и гибернация
Для изменения других, более привычных параметров энергосбережения, вернитесь в меню система и перейдите во вкладку «питание и спящий режим».
Здесь, как и в других версиях виндовс вы можете указать время по истечении которого:1. будет гаснуть экран или уменьшаться яркость;2. будет отключено питание.
При этом указывать необходимо два параметра: во время питания компьютер от батареи и от сети.
В этом же меню можно выстроить целую политику за контролем электропитания. По умолчанию пользователю доступно два основных режима: «стандартная» и «сбалансированная». Таким образом, изменив дополнительные параметры контроля заряда батареи, вы можете сохранить все пользовательские настройки.
Здесь же можно изменить и другие опции. Например, настроить электропитание процессора и других частей компьютера. Однако, изменять их крайне не рекомендуется. Так как базовых опций будет вполне достаточно.
Как видите включить или отключить режим энергосбережения на компьютере с установленной на него Windows 10 не так сложно, как может сперва показаться. Все основные параметры (настройка яркости, времени перехода в режим гибернации и т.д.) остались без существенных изменений. За исключением того, что пользователю стали доступны другие, дополнительные функции по контролю заряда батареи.
Режим энергосбережения Windows 10
Значок батареи
Значок батареи отображается на ноутбуках в строке панели задач операционной системы Windows 10. Если же у Вас он не отображается, смотрите инструкцию: Пропал значок батареи на ноутбуке Windows 10. Значок батареи не только отображает процент заряда батареи, но и позволяет сразу же изменить режим работы без необходимости перехода в параметры системы.
Пользователю достаточно кликнуть по иконке батареи левой кнопкой мыши и в сплывающем окне изменить Режим питания со значения Оптимальная производительность на Максимальная производительность.
Максимальное время работы аккумулятора на прямую зависит от активированного режима производительности. Собственно режим энергосбережения увеличивает время работы от аккумулятора, а режим максимальной производительности позволяет играть с комфортным количеством кадров в секунду.
Центр мобильности
На ноутбуках после установки операционной системы и всех драйверов пользователю становится доступным центр мобильности Windows. Он позволяет не только посмотреть состояние батареи и изменить режим работы, а и узнать множество других параметров. Центр мобильности не доступный на персональных компьютерах, и разработан только для ноутбуков.
- Нажмите правой кнопкой мыши по иконке батареи на панели задач и в открывшемся контекстном меню выберите Центр мобильности Windows.
- В открывшемся окне в разделе Состояние батареи измените значение с режима Экономия энергии на Высокая производительность.
Панель управления
Пока ещё настройки энергосбережения полностью не перенесли в обновленные параметры системы, поэтому мы будем использовать классическую панель управления. Пользователю достаточно знать хотя бы один способ, как можно открыть стандартную панель управления в последних версиях операционной системы Windows 10.
Схема управления питанием — это набор параметров оборудования и системы (таких как яркость дисплея, спящий режим и т. д.), которые контролируют использование компьютером электроэнергии. Именно по этой причине, для отключения режима энергосбережения пользователю достаточно изменит схему управления процессором.
- Откройте классическую панель управления выполнив команду control panel в окне Win+R.
- Перейдите в раздел: Оборудование и звук > Электропитание и в текущем расположении откройте список доступных схем нажав кнопку Показать дополнительные схемы.
- Дальше вместо схемы управления питанием Экономия энергии выберите Высокая производительность или Сбалансированная (рекомендуется).
Для сравнения пользователь может на разных схемах управления питанием посмотреть оценку производительности в Windows 10. А также для повышения производительности рекомендуется очистить диск С от ненужных файлов используя одну с лучших программ для оптимизации компьютера Windows 10.
Заключение
Если же пользователю необходимо увеличить время работы ноутбука от аккумулятора, тогда рекомендуется использовать режим энергосбережения Windows 10. В случае работы за ноутбуков с подключением к сети лучше активировать режим высокой производительности, так как даже работа в Интернете станет более плавной. Такая особенность замечается больше всего на бюджетных ноутбуках с интегрированной графикой.
Обратите внимание, как и значок батареи, центр мобильности доступен только на ноутбуках. Это значит, что включить и полноценно использовать центр мобильности Windows на персональном компьютере не получится
Настройка энергосберегающего режима на Windows 7
Для Windows 7 существует 3 вида энергосберегающего режима. Это сон или спящий режим, гибернация и гибридный спящий режим.
Спящий режим это режим в котором ПК не полностью отключается. А вся текущая работа сохраняется на оперативной памяти. Что б перейти в режим сна достаточно нажать на пуск, выключение и выбрать режим сна. Этот режим чаще всего используется, особенно среди владельцев ноутбуков. Поскольку энергозатраты почти нулевые, а к текущей работе можно приступить за несколько секунд. После выхода с режима сна все программы будут в таком же состоянии как и до перехода в спящий режим. Так же к преимуществам спящего режима можно отнести то что для ПК вредно частое выключение и включение. Поскольку при этом возникают так называемые переходные процессы. Которые повышают нагрузки на ПК и как результат повышенный износ техники.
Режим гибернации отличается от режима сна тем что при переходе в энергосберегающий режим все данные сохраняются в специально созданном файле на жестком диске ПК. А сам персональный компьютер полностью выключается. Этот способ гарантирует сохранность данных поскольку они сохраняются на жестком диске, а не в оперативной памяти.
Гибридный спящий режим разработан специально для настольных персональных компьютеров. Он является чем то между спящим режимом и режимом гибернации. В этом режиме все текущие данные сохраняются и в оперативной памяти ,и на жестком диске.
Для того чтоб изменять режимы энергозбережения надо открыть Пуск — Панель Управления
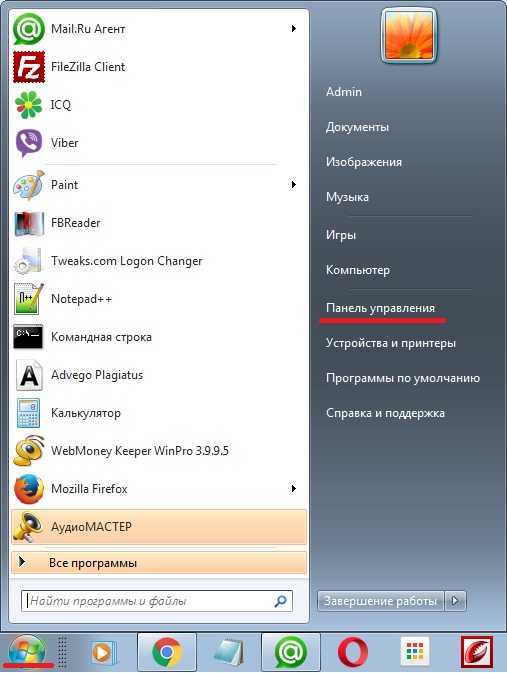
Далее переключаем вид на Мелкие значки и ищем пункт Электропитание.
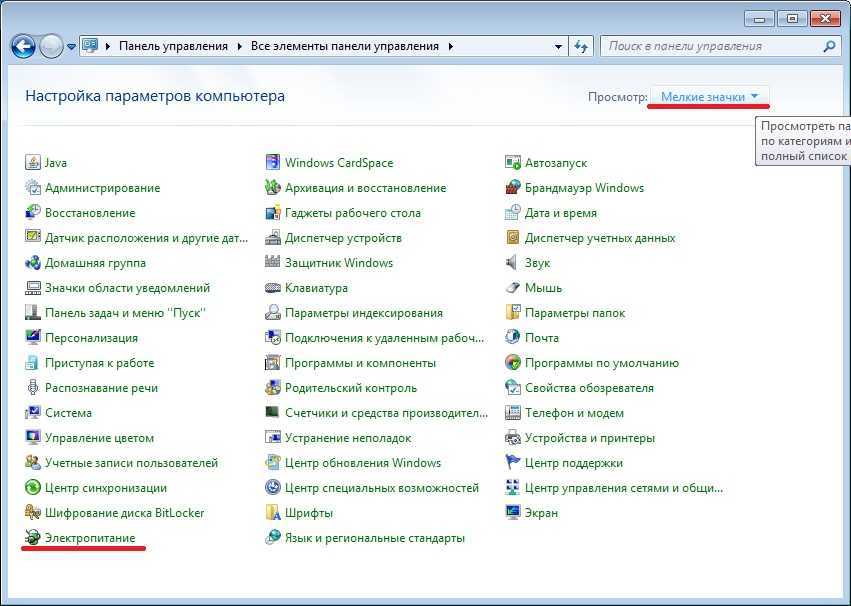
В открывшемся окне переключаемся на пункт Экономия энергии. Это стандартный план электропитания который настроен специалистами. Если вы не опытный пользователь то лучше в настройки плана электро питания не лезть. Если вы поэкспериментировать то тогда кликаем на пункт Настройка плана электропитания. На самом деле там сложного ни чего нет.
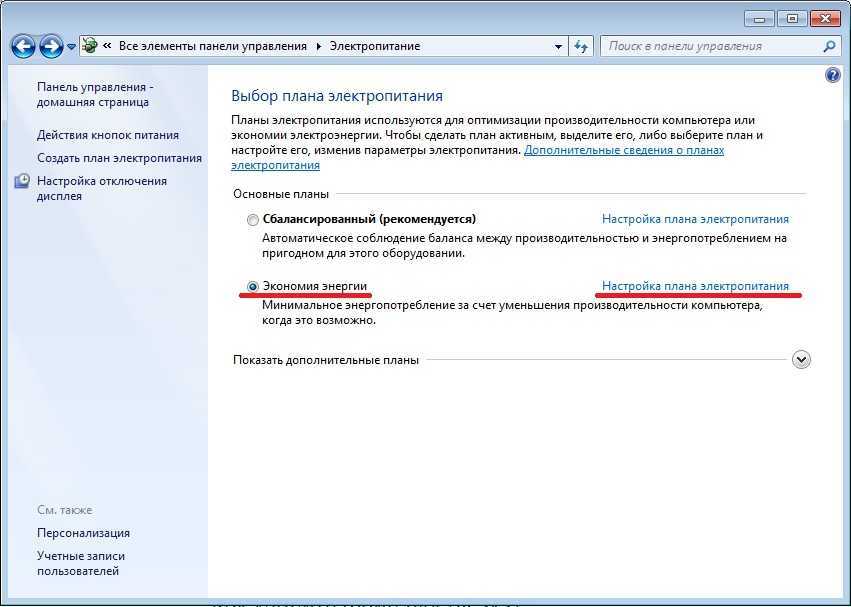
В открывшемся окошке выбираем пункт Изменить дополнительные параметры питания. В появившемся окошке необходимо настроить нужные ваи параметры.
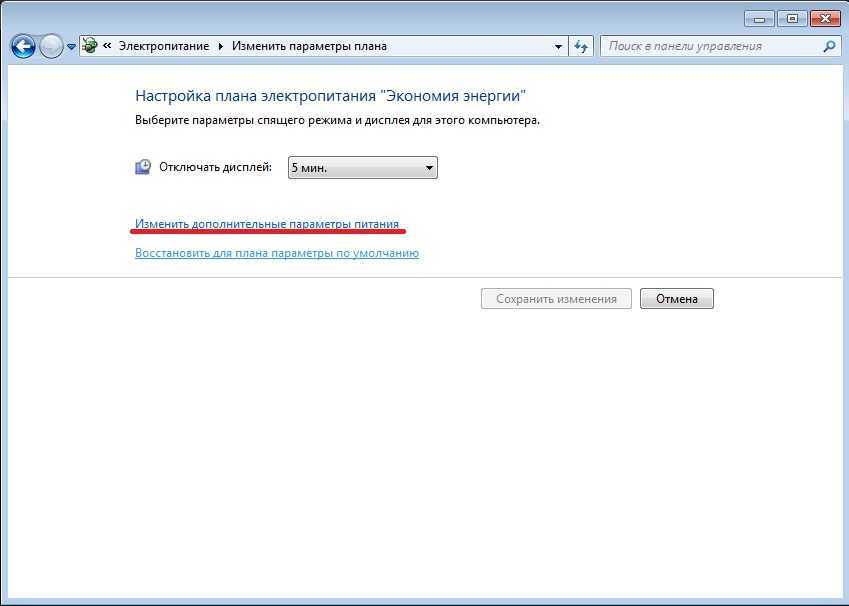
Питание и гибернация
Для изменения других, более привычных параметров энергосбережения, вернитесь в меню система и перейдите во вкладку «питание и спящий режим». Здесь, как и в других версиях виндовс вы можете указать время по истечении которого:1. будет гаснуть экран или уменьшаться яркость;2. будет отключено питание.При этом указывать необходимо два параметра: во время питания компьютер от батареи и от сети.
Если интерфейс окна кажется вам непривычным, то для настройки этих же параметров в более привычном виде нажмите «дополнительные параметры сети» в блоке «сопутствующие параметры».
В этом же меню можно выстроить целую политику за контролем электропитания. По умолчанию пользователю доступно два основных режима: «стандартная» и «сбалансированная». Таким образом, изменив дополнительные параметры контроля заряда батареи, вы можете сохранить все пользовательские настройки.
Здесь же можно изменить и другие опции. Например, настроить электропитание процессора и других частей компьютера. Однако, изменять их крайне не рекомендуется. Так как базовых опций будет вполне достаточно.
Как видите включить или отключить режим энергосбережения на компьютере с установленной на него Windows 10 не так сложно, как может сперва показаться. Все основные параметры (настройка яркости, времени перехода в режим гибернации и т.д.) остались без существенных изменений. За исключением того, что пользователю стали доступны другие, дополнительные функции по контролю заряда батареи.
Если вам кажется, что данной инструкции недостаточно или у вас остались какие-то сомнения по поводу изменения тех или иных конфигураций, то предлагаем вам ознакомиться с подробной инструкцией по работе с «десяткой». В том числе изменение базовых настроек яркости экрана, перехода в сон и так далее.
https://youtube.com/watch?v=FH1g2xvJTcg
Источник
Как отключить режим энергосбережения Windows 10
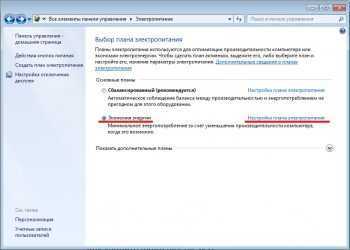
Режим энергосбережения по умолчанию всегда активированный на ноутбуках и позволяет пользователю экономить заряд батареи ноутбука путем снижения производительности комплектующих. Часто пользователи пытаются запускать игры без включения режима максимальной производительности, и наблюдают не достаточное количество кадров в секунду для комфортной игры.
Данная статья расскажет как отключить режим энергосбережения Windows 10. За режим энергосбережения отвечают схемы управления питания экономии энергии и сбалансированная. Для отключения энергосбережения пользователю нужно выбрать высокую или максимальную производительность в схемах питания. Быстро отключить режим энергосбережения можно нажав на значок батареи, открыв центр мобильности или используя классическую панель управления.
Значок батареи
Значок батареи отображается на ноутбуках в строке панели задач операционной системы Windows 10. Если же у Вас он не отображается, смотрите инструкцию: Пропал значок батареи на ноутбуке Windows 10. Значок батареи не только отображает процент заряда батареи, но и позволяет сразу же изменить режим работы без необходимости перехода в параметры системы.
Пользователю достаточно кликнуть по иконке батареи левой кнопкой мыши и в сплывающем окне изменить Режим питания со значения Оптимальная производительность на Максимальная производительность.
Максимальное время работы аккумулятора на прямую зависит от активированного режима производительности. Собственно режим энергосбережения увеличивает время работы от аккумулятора, а режим максимальной производительности позволяет играть с комфортным количеством кадров в секунду.
Центр мобильности
На ноутбуках после установки операционной системы и всех драйверов пользователю становится доступным центр мобильности Windows. Он позволяет не только посмотреть состояние батареи и изменить режим работы, а и узнать множество других параметров. Центр мобильности не доступный на персональных компьютерах, и разработан только для ноутбуков.
- Нажмите правой кнопкой мыши по иконке батареи на панели задач и в открывшемся контекстном меню выберите Центр мобильности Windows.
- В открывшемся окне в разделе Состояние батареи измените значение с режима Экономия энергии на Высокая производительность.
Панель управления
Пока ещё настройки энергосбережения полностью не перенесли в обновленные параметры системы, поэтому мы будем использовать классическую панель управления. Пользователю достаточно знать хотя бы один способ, как можно открыть стандартную панель управления в последних версиях операционной системы Windows 10.
Схема управления питанием — это набор параметров оборудования и системы (таких как яркость дисплея, спящий режим и т. д.), которые контролируют использование компьютером электроэнергии. Именно по этой причине, для отключения режима энергосбережения пользователю достаточно изменит схему управления процессором.
- Откройте классическую панель управления выполнив команду control panel в окне Win+R.
- Перейдите в раздел: Оборудование и звук > Электропитание и в текущем расположении откройте список доступных схем нажав кнопку Показать дополнительные схемы.
- Дальше вместо схемы управления питанием Экономия энергии выберите Высокая производительность или Сбалансированная (рекомендуется).
Для сравнения пользователь может на разных схемах управления питанием посмотреть оценку производительности в Windows 10. А также для повышения производительности рекомендуется очистить диск С от ненужных файлов используя одну с лучших программ для оптимизации компьютера Windows 10.
Заключение
Если же пользователю необходимо увеличить время работы ноутбука от аккумулятора, тогда рекомендуется использовать режим энергосбережения Windows 10. В случае работы за ноутбуков с подключением к сети лучше активировать режим высокой производительности, так как даже работа в Интернете станет более плавной. Такая особенность замечается больше всего на бюджетных ноутбуках с интегрированной графикой.
Обратите внимание, как и значок батареи, центр мобильности доступен только на ноутбуках. Это значит, что включить и полноценно использовать центр мобильности Windows на персональном компьютере не получится
Включение и отключение режима гибернации
Выше были рассмотрены отличительные особенности гибернации. Вполне возможно, что у пользователя есть своё мнение об этом режиме, расходящееся с общепринятым. Он может захотеть установить режим гибернации в стационарном компьютере или отключить – в ноутбуке. Ниже будут рассмотрены разные способы настройки гибернации на Windows 10.
В настройках электропитания
1. В контекстном меню (вызываемом правой кнопкой мышки) кнопки «Пуск» щёлкаем раздел «Управление электропитанием». Предлагаем ознакомиться со статьей об изменении меню Пуск в Windows 10.
В следующем окне щёлкаем «Дополнительные параметры питания».
В новом окне щёлкаем пункт «Настройка схемы электропитания»
(Обратите внимание на взятый в оранжевую рамку пункт «Действия кнопок питания». Мы к нему вернёмся позже)
В следующем окне щёлкаем пункт «Изменить дополнительные параметры питания».
После открытия выпадающего списка «Сон» в его пунктах можно посмотреть действующие на данном стационарном компьютере «сонные» настройки:
- переход в режим сна через 10 минут простоя:
- активированный гибридный спящий режим;
- отключённую гибернацию.
Добавление гибернации в меню «Пуск»
Пользователям, вознамерившимся активно применять гибернацию, будет удобно иметь в меню «Пуск» соответствующую строку. Как правило, гибернации нет в меню.
Как известно, пункт меню «Пуск», называющийся «Выключение» (иногда – «Завершение работы»), имеет три подпункта, представленные на скриншоте.
Для добавления к ним ещё одного – «Гибернация», следует выполнить такую последовательность действий.
- Возвращаемся к скриншоту «Электропитание» и щёлкаем упомянутый выше раздел «Действия кнопок питания» (в оранжевой рамке).
- В новом окне щёлкаем «Изменение параметров, которые сейчас недоступны».
- После этого гибернацию можно будет непосредственно добавить в пункт «Завершение» меню «Пуск» четвёртым подпунктом, или назначить подпункту «Спящий режим» новую функцию – гибернацию. В ноутбуках активацию гибернации можно связать с закрытием их крышки. Щёлкаем «Сохранить изменения».
Результат произведённых действий представлен на скриншоте.
Кроме установлении гибернации в меню Пуск, читайте о том, как создать ярлык, добавить ярлык на рабочий стол и на другие панели Windows 10.
В редакторе реестра
В поле ввода команд набираем regedit и щёлкаем строку приложения «Редактор реестра».
Последовательно раскрывая ветви реестра, начиная с HKEY_LOCAL_MACHINE\ System\ CurrentControlSet\ Control\ Power, пройдём путь, см. верхнюю рамку на следующем скриншоте. В правой части каталога Power гибернацией управляет параметр с именем HybernateEnabledDefault. Его значение «1» означает разрешение на включение гибернации, а «0» – запрет. Для изменения значения следует произвести двукратный щелчок на параметре.
В командной строке
Из контекстного меню кнопки «Пуск» можно вызвать и командную строку (в режиме администратора).
Для активации гибернации в этом режиме вводится команда, подчёркнутая красной чертой на чёрном экране. Для отключения гибернации она же набирается с параметром off – powercfg -h off.
В программной оболочке PowerShell
Платформу PowerShell можно вызвать в том же контекстном меню «Пуск».
После этого на появившимся синем экране набираем команду включения гибернации, уже известную нам по командной строке. Не изменяется и команда отключения гибернации – powercfg -h off.
В редакторе локальных групповых политик
Выше уже рассматривалась возможность добавления гибернации четвёртым подпунктом в пункт «Выключение» меню «Пуск». То же самое можно сделать средствами редактора локальных групповых политик.
- В поле ввода команд набираем gpedit.msc и жмём Enter.
- В открывшемся окне редактора локальных групповых политик последовательно раскрываем ветви «Политика «Локальный компьютер» => «Конфигурация компьютера» => «Административные шаблоны» => «Компоненты Windows». Прокручиваем вниз его длинный список.
- По достижении папки «Проводник» выделяем её, после чего в правой части окна находим строку «Показывать режим гибернации в меню электропитания». Как видно, этот параметр находится в состоянии «Не задана».
- В окне, появляющемся после двукратного щелчка на этой строке, активируем пункт «Включено» и щёлкаем OK.
В результате в меню «Пуск» появится уже знакомый нам новый пункт и можно будет запуск гибернации быстро совершить.





























