Причины проблемы
Когда владелец гарнитуры пытается воспользоваться микрофоном, он может увидеть на экране сообщение «Устройство ввода не найдено». В подобной ситуации приложения не распознают записывающий прибор и не распознают голос человека. В то же время воспроизведение аудио через наушники работает без каких-либо нареканий.

У такой проблемы есть несколько причин возникновения:
- приложениям запрещено использование рекордера;
- отключение микрофона в настройках ПК или программы;
- системный сбой;
- устаревшие или неисправные драйверы;
- некорректно установленное обновление ОС.
Как видите, факторов, влияющих на работоспособность микрофона наушников довольно много. Кроме того, к обозначенным причинам можно смело добавить вирусы, которые также сказываются на состоянии тех или иных аппаратных элементов.

Не предоставлен доступ к микрофону
Одним из ключевых отличий Windows 10 является добавление дополнительных настроек конфиденциальности. Система предоставляет пользователю возможность указать, какие программы будут иметь доступ к микрофону, а какие нет. И если микрофон Windows 10 не работает, очень возможно, что именно из-за этой конфигурации.
Чтобы узнать свой текущий статус, вам необходимо:
- Нажмите Win + i и откройте «Параметры». Затем перейдите в «Система»
- Выберите «Звук», а в открывшемся окне нужно перейти в «Настройки приватности микрофона».
- Проверьте, имеет ли нужная программа доступ к микрофону. Если нет, включите его с помощью ползунков.
И как показывает практика, это одна из самых частых причин, почему не работает микрофон. В Windows 10 по умолчанию разрешение предоставляется только «доверенным» программам, установленным из встроенного магазина приложений.
Проверка устройств записи
Убедитесь, что в качестве устройства записи и связи по умолчанию установлен ваш микрофон. Для этого:
- Нажмите правой кнопкой мыши по значку динамика в области уведомлений, выберите пункт «Звуки», а в открывшемся окне откройте вкладку «Запись».
- Если ваш микрофон отображается, но не указан в качестве устройства связи и записи по умолчанию, нажмите по нему правой кнопкой мыши и выберите пункты «Использовать по умолчанию» и «Использовать устройство связи по умолчанию».
- Если микрофон есть в списке и уже задан в качестве устройства по умолчанию, выберите его и нажмите кнопку «Свойства». Проверьте параметры на вкладке «Уровни», попробуйте отключить о на вкладке «Дополнительно».
- Если микрофон не отображается, аналогичным образом нажмите в любом месте списка правой кнопкой мыши и включите показ скрытых и отсоединенных устройств — есть ли среди них микрофон?
- Если есть и устройство отключено, нажмите по нему правой кнопкой мыши и выберите пункт «Включить».
Нет активации Windows 10 / есть ли ограничения
Если в результате указанных действий ничего не удалось достичь и микрофон всё так же не работает (или же не отображается в списке устройств записи), переходим к следующему методу.
Сбой в настройках
Что же делать, если после переустановки драйверов все равно не работает микрофон на ноутбуке? Ответ прост: нужно проверять настройки операционной системы. Для этого потребуется:
- кликнуть ПКМ на значке динамика в трее, рядом с часами;
- в выпадающем меню кликнуть на пункт Записывающие устройства.
На экране появится окно настройки параметров звука с активной вкладкой Запись. Здесь нужно кликнуть ПКМ на свободном пространстве и отметить галочками оба пункта отображения устройств.

Если микрофон присутствует в списке, но рядом с его названием и иконкой нет значка в виде зеленой галочки — его следует сделать активным. Для этого кликают ПКМ на имени устройства, в выпадающем меню выбирают Использовать устройство связи по умолчанию. Данная настройка микрофона на ноутбуке может быть сбита при подключении наушников в неправильное гнездо на корпусе модели.
Далее, следует проверить включение устройства связи. Для этого кликают на название микрофона ПКМ. Если в появившемся меню нет пункта Включить, значит, устройство активно, и стоит перезапустить программу обслуживания. Чтобы это сделать, нужно отметить пункт Отключить. После необходимо снова кликнуть ПКМ и включить микрофон на ноутбуке соответствующим пунктом меню.
Совет! Проверить работоспособность устройства достаточно просто: нужно хлопнуть в ладоши или заговорить. Справа от названия микрофона отображается индикатор уровня записи. При поступлении звука он должен показывать изменение, закрашиваться снизу вверх. Если это происходит, значит, микрофон удалось включить.
Причины проблемы
Когда владелец гарнитуры пытается воспользоваться микрофоном, он может увидеть на экране сообщение «Устройство ввода не найдено». В подобной ситуации приложения не распознают записывающий прибор и не распознают голос человека. В то же время воспроизведение аудио через наушники работает без каких-либо нареканий.
У такой проблемы есть несколько причин возникновения:
- приложениям запрещено использование рекордера;
- отключение микрофона в настройках ПК или программы;
- системный сбой;
- устаревшие или неисправные драйверы;
- некорректно установленное обновление ОС.
Как видите, факторов, влияющих на работоспособность микрофона наушников довольно много. Кроме того, к обозначенным причинам можно смело добавить вирусы, которые также сказываются на состоянии тех или иных аппаратных элементов.
Обновляем драйвера
Если на новую систему вы установили старые драйвера на звук, то вполне вероятно, что они не могут нормально работать в новой ОС. И тогда их нужно обновить. Конкретно в этом случае лучше установить драйвера с серверов Microsoft.
Вот что нужно для этого сделать:
1
Кликаем правой кнопкой мыши по меню «Пуск» (1) и выбираем в появившемся меню «Диспетчер устройств» (2).
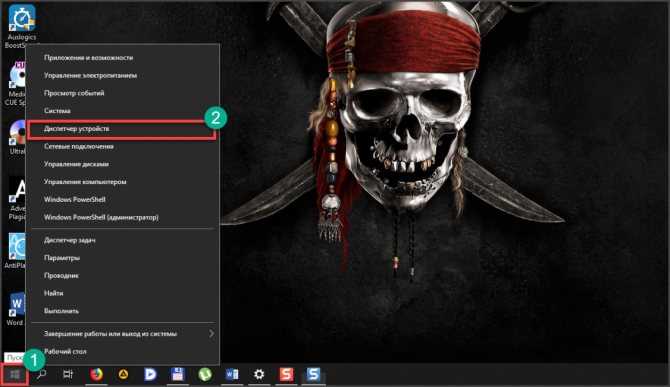
2
В самом диспетчере ищем пункт «Аудиовходы и аудиовыходы» и жмем на него (1). Затем ищем именно микрофон, кликаем по нему правой кнопкой мыши (2) и в появившемся меню выбираем «Обновить драйвер» (3).
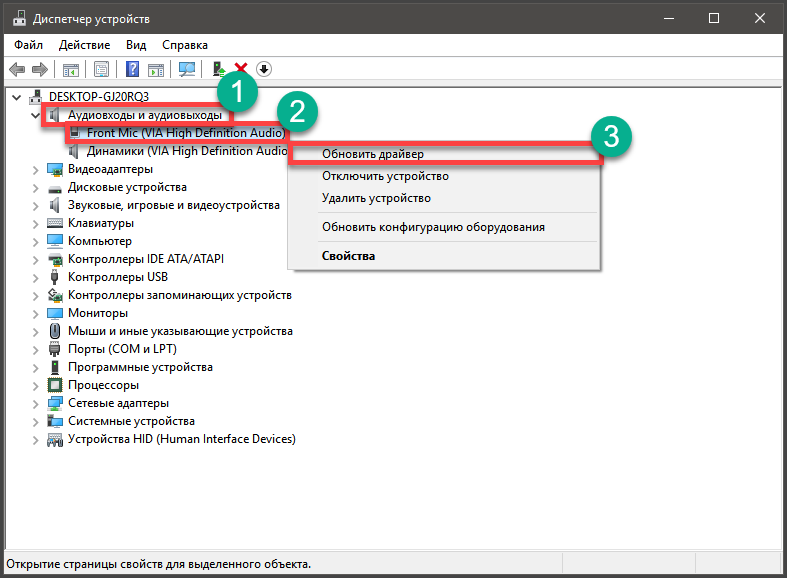
3
Затем кликаем по пункту «Автоматический поиск драйверов».
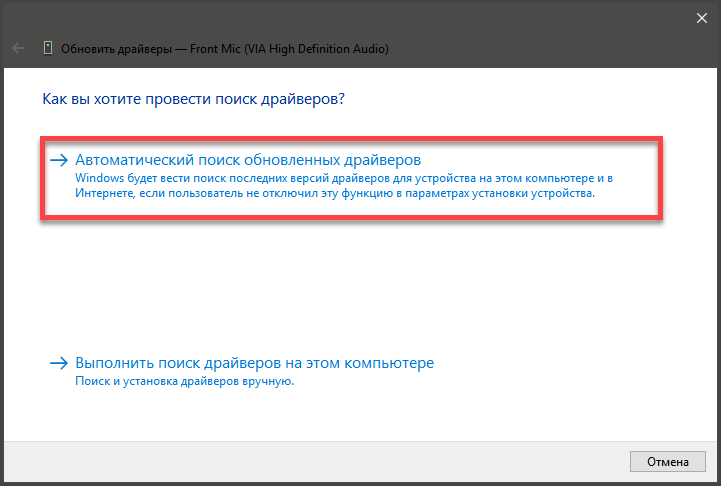
Заключительное действие
После этого система сама найдет, скачает и установит драйвер. По завершении процесса будет предложено перезагрузить компьютер или ноутбук. Нужно согласиться. После рестарта микрофон должен заработать.
Причины возникновения неполадки
Правильное определение причины проблемы позволяет быстро исправить ситуацию. В большинстве случаев нельзя понять, почему именно вдруг отказал микрофон. Основные причины выхода его из строя:
- Не установлены драйверы. Самая распространённая причина. Встроенный микрофон лэптопа (да и некоторые внешние) не смогут работать без установки правильных драйверов.
- Настройки конфиденциальности Windows «Десятка» по умолчанию запрещает программам доступ к микрофону. Нужно поработать с настройками ОС и включить возможность использования микрофона.
- Микрофон не настроен (если он определяется, но не работает). В этом случае он распознан, но при попытке использования ничего не происходит. Нужно сделать базовую настройку устройства.
- Повреждение файлов ОС, ответственных за звук. Такое встречается довольно редко, но, если повреждены файлы Windows, которые управляют звуковыми устройствами, вполне возможен отвал микрофона.
- Результат работы вирусов. Вредоносное ПО также может блокировать некоторые функции Windows и даже повреждать нужные файлы. Время от времени нужно проверять систему на наличие вирусов.
- Неправильное подключение микрофона. Возможно, микрофон был подключён не в тот разъём звуковой карты. В этом случае он работать не будет.
- Отвал порта. Если разъём для подключения устройства вышел из строя, то микрофон работать не будет ни под каким видом.
- Звуковая карта вышла из строя. В этом случае пропадёт не только микрофон, но и звук из колонок. С этим справиться трудно. Единственный вариант – замена карты.
- Нерабочий внешний микрофон. Стоит проверить подключаемый микрофон на другой машине. Если он и там работать не будет, то устройство точно вышло из строя.
С большинством описанных проблем можно справиться своими силами. Только при самом плохом сценарии придётся обращаться к помощи специалистов.
Переподключение микрофона и проверка на другом ПК или устройстве
Если ранее с устройством никаких проблем не было, и внезапно перестал работать микрофон, то нужно проверить, не вышел ли он из строя. Такая техника хоть и редко, но всё же выходит из строя.
Предварительно следует убедиться, что микрофон правильно подключён к компьютеру, его коннектор вставлен в верный разъём.
Разъём для микрофона, как правило, отмечен розовым цветом (зеленый — для внешней акустической системы, синий — линейный выход). Если в этом плане все в порядке, то следует микрофон подключить к другому устройству, компьютеру и проверить его работоспособность там. Если проблема остаётся, то это указывает на аппаратную поломку, придётся обращаться в сервисный центр.
Причина 5: микрофон не выбран в программе
Если к вашему компьютеру подключены иные микрофоны, обязательно отключите их. Теперь, воспользовавшись поиском Windows, найдите стандартную программу «Запись голоса» («Запись звука»)
. Щелкните по иконке микрофона, чтобы начать запись.
Если, прослушав готовую запись, вы понимаете, что микрофон работает нормально, но в вашей программе, например, в Skype, микрофон работать отказывается, можно подумать о том, что микрофон попросту не выбран в программе.
Например, для того, чтобы выбрать нужный микрофон в Skype, вам потребуется щелкнуть по кнопке «Инструменты»
, а затем пройти к разделу«Настройки» .
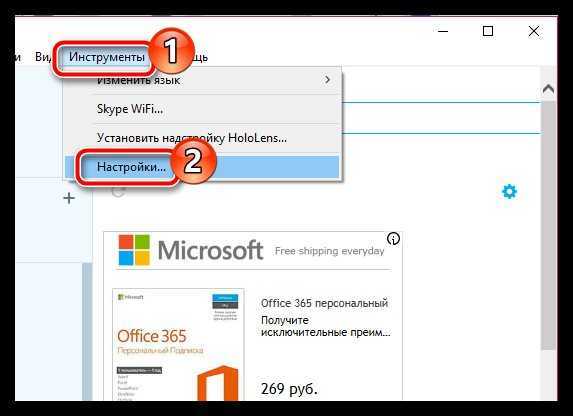
В левой области окна пройдите к разделу «Настройка звука»
и убедитесь, что в графе«Микрофон» выбрано верное устройство. Кроме того, деактивировав автоматическую настройку громкости микрофона, вы можете задать уровень чувствительности самостоятельно, например, установив ползунок в самое высокое положение.
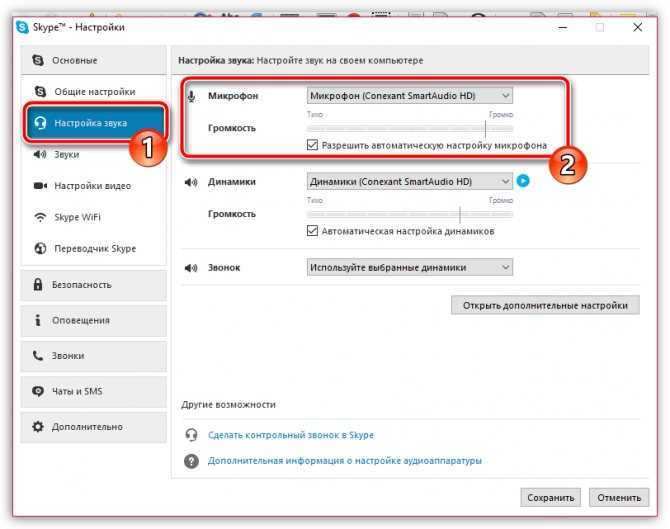
Не работает микрофон Windows 10
1. Настройки Windows 10
Начнем с самой распространенной ошибки в настройках, которая вызывает эту ошибку. Сам сталкивался с этим несколько раз, причем такие параметры часто устанавливаются автоматически, сразу после установки Windows 10.
1. Нажмите одновременно клавиши WIN + I и откройте раздел «Конфиденциальность».
2. Перейдите в левой колонке в раздел «Микрофон» и в правом окне, вначале кликните по кнопке «Изменить» и посмотрите активен ли этот пункт. Затем убедитесь, что пункт разрешения доступа приложениям к микрофону также активен. Внизу вы увидите эти приложения и можете по отдельности дать им доступ.
3. Далее пролистайте страницу еще ниже и обязательно активируйте пункт «Разрешить классическим приложениям доступ к микрофону». Вот именно этот пункт и отвечает за его работу 99% программ, и вообще сама система будет не видеть записывающее устройство, если его не активировать. Этот пункт почему-то довольно часто отключен сразу после установки ОС или ее обновления.
Важно! Если устройство не работает в какой-либо определенной программе, именно здесь и проверяйте настройки в первую очередь. Скорее всего ему просто заблокирован доступ — разрешите его
2. Устранение неполадок Windows 10 и включение
1. Нажмите на клавиатуре одновременно клавиши WIN + I и перейдите в раздел «Система».
2. В левом столбце перейдите в раздел «Звук» и в правом окне, в блоке «Ввод» откройте свойства устройства. Убедитесь, что у пункта «Отключить» нет активной галочки. Здесь можете сразу проверить работу, кликнув по соответствующей кнопке, если все работает, шкала начнет двигаться. Здесь же проверьте громкость, может она на нуле, вот вас и не слышно.
3. Вернитесь в меню обратно и нажмите на кнопку устранения неполадок. Далее укажите, какое устройство сбоит, Windows сама выполнит проверку и при нахождении ошибок — все исправит.
3. В панели управления — настройках звука Windows 7 и 10
1. Нажмите одновременно клавиши WIN + R на клавиатуре и введите команду — mmsys.cpl
2. Переключитесь на вкладку «Запись» и убедитесь, что у вашего микрофона стоит значок с галочкой в зеленом кружочке. Если нет, то кликните по нему правой кнопкой мыши и подключите.
3. Если значок есть, то откройте устройство, перейдите на вкладку «Уровни» и посмотрите какая выставлена громкость. Она точно должна быть больше нуля.
4. Смотрим в диспетчере устройств
1. Не лишним будет заглянуть в диспетчер устройств, раздел «Аудиовходы и аудиовыходы». Для этого нажмите одновременно клавиши WIN + R на клавиатуре и введите команду — devmgmt.msc
2. Откройте этот раздел и посмотрите, как отображается микрофон.
Если его там нет, то проверьте — правильно ли вы его подключили к ПК (розовый штекер к розовому гнезду).
Если видите восклицательный знак около него — необходимо переустановить драйвера на аудиокарту. Найти вы их можете на сайте производителя вашей материнской платы или ноутбука.
Если он там отображается нормально, но значок серый, то кликните по нему правой кнопкой мыши и включите.
Интересно! Также, если устройство не отображается в списке, можно попробовать сменить порт подключения, к примеру, подключите микрофон к передней панели своего компьютера.
5. Установлены ли драйвера на аудиокарту?
В редких случаях проблему может вызвать банальное отсутствие драйверов. Проверить вы можете это способом, описанным выше. Плюс, чаще всего на материнских платах и ноутбуках должны стоять драйвера от Realtek. Написано ли это около вашего микрофона? (смотрите картинку). Если у вас внешняя аудиокарта, там должно быть ее название в 99% случаев.
Также программное обеспечение от аудиокарты должно отображаться в трее панели задач. В случае с Realtek это значок большого динамика, который отличается от того, который стоит у Windows на громкость по умолчанию (смотрите картинку).
Зайдите на сайт производителя своей материнской платы или ноутбука и скачайте драйвера на Audio и установите их. Сразу после установки — все должно начать работать нормально. Какая установлена материнская плата на ПК можно посмотреть в программе AIDA64.
Интересно! В редких случаях может выйти из строя гнездо подключения записывающего устройства или просто внутри оборваться кабель.
В заключение
С помощью этих простых способов вы быстро заставите свое устройство вновь работать. Все они довольно просты в исполнении и не займут много времени, чтобы все исправить.
Не работает микрофон на компьютере:
Первым делом желательно определить, почему не работает микрофон. Может быть этому предшествовало какое-то событие или действие. Вспомнив предысторию проблемы, удастся значительно сузить круг вероятных источников неисправности.
Причины
Сейчас перечислим основные причины, по которым не работает микрофон на ноутбуке или стационарном ПК, начиная от самых простых и заканчивая сложными проблемами:
- Микрофон выключен на наушниках или кнопкой на корпусе;
- Разъём микрофона не подключен к нужному порту или штекер немного вышел из гнезда. Плохой контакт – самая частая и простая причина проблемы;
- Неправильно установлены назначения разъёмов. Компьютер может неправильно определять микрофон, считая его звуковоспроизводящим устройством;
- Нет драйверов на звуковую карту. В Windows 10 практически все драйвера устанавливаются самостоятельно, но в ранних версиях операционной системы всё приходилось делать самому. Даже умная система поиска и автоматической установки драйверов может давать сбои, поэтому рекомендуем проверить исправность их работы;
- Микрофон вставлен в переднюю панель, которая не подключена к материнской плате или работает со сбоями;
- Настройки звукозаписи «сломаны» в Windows;
- Порт вышел из строя или сломался штекер;
- Кабель повреждён: перегрызен, перетёрт, переломлен, передавлен или что-то в этом духе.
Дальше не будем философствовать и догадываться, по какой причине перестал работать микрофон, просто перейдём к практическим методам исправления проблемы.
Как устранить поломку?
Все ниже перечисленные методы направлены на исправление вероятных причин сбоя в работе микрофона, хотя обычно нет необходимости пробовать все способы. Ещё на стадии чтения прошлой главы уже могли сформироваться догадки об источниках неисправности. Если это так, сразу переходим к подходящему способу, все они расположены в том же порядке, что и в предыдущем разделе.
Что делать, если не работает микрофон
- Включаем микрофон с кнопки. На большинстве моделей есть кнопка для включения звукозаписи. В случае с наушниками она находится на кабеле или одной из чашек наушника. На отдельных микрофонах кнопка встречается в разных местах, но заметить её несложно;
- Проверяем правильность подключения микрофона. Если он прежде работал исправно, но без видимой причины перестал записывать звук, пробуем надавить на штекер, чтобы создать надёжное соединение с портом. После восстановления контакта устройство должно заработать. Если проблема появилась после переключения портов, следует достать кабель из разъёма и подключить к другому гнезду. Обычно микрофонные порты выделены розовым цветом, если есть такой – стоит подключиться к нему;
Переопределяем значение разъёмов. Ничего удивительного, что не работает микрофон на компьютере, если он установлен в режиме колонок. Чтобы изменить назначение, открываем трей и дважды кликаем по «Диспетчеру Realtek HD». В колонке справа находится несколько разъёмов, нажимаем ПКМ на тот, в который подключен микрофон и выбираем «Смена назначения разъёмов…». Среди нескольких вариантов работы выбираем «Микрофонный вход»;
- Устанавливаем звуковые драйвера. Программное обеспечение от Realtek умеет работать со всеми распространёнными звуковыми картами. Однако, при скачивании стоит учитывать версию операционной системы. После установки следует вернуться на пункт назад и проверить назначение разъёмов;
- Переключаем штекер микрофона с фронтальной панели на заднюю. Всегда лучше подключать воспроизводящие и записывающие устройства к задней панели, которая напрямую соединена со звуковой картой. Порты спереди имеют дополнительные кабели подключения к материнской плате, из-за этого они менее надёжны и стабильны;
- Настраиваем параметры звукозаписи в Windows. Переходим в элемент «Панели управления» под названием «Звуки». Выбираем вкладку «Запись» и двойным кликом открываем настройки микрофона. Здесь проверяем, что в графе «Применение устройства» стоит значение «Использовать это устройство». Ещё идём на вкладку «Уровни» и устанавливаем максимальную громкость микрофона. Усиление можем добавлять по необходимости, но оно сильно портит качество звучания;
Исправляем физические поломки. Здесь всё довольно сложно, ведь нужны навыки в пайке и обращении с микроэлектроникой. Если нет нужных навыков, лучше обратиться в сервисный центр (при проблеме в порте). Подключаем микрофон к другому компьютеру. Проблема осталась? Значит что-то с устройством, можем перепаять кабель или купить новый микрофон. Если звукозаписывающий аппарат заработал, неисправен порт.
Причина 1: отсутствие необходимых драйверов
Одна из наиболее распространенных причин возникновения проблемы, но в данном случае, как правило, не будет работать и звук из встроенных динамиков вашего ноутбука.
Поскольку оборудование (в нашем случае микрофон) встроено в ноутбук, то для того, чтобы наладить его работу между ноутбуком и операционной системой, на нем должно стоять специальное программное обеспечение, более известное как драйвера. Первым нашим шагом мы проверим, имеются ли вообще драйвера для микрофона.
Для этого откройте меню «Панель управления»
, а затем пройдите к разделу«Система» (для удобства поиска нужного раздела можно воспользоваться строкой поиска или выставить режим отображения пунктов меню «Мелкие значки»).
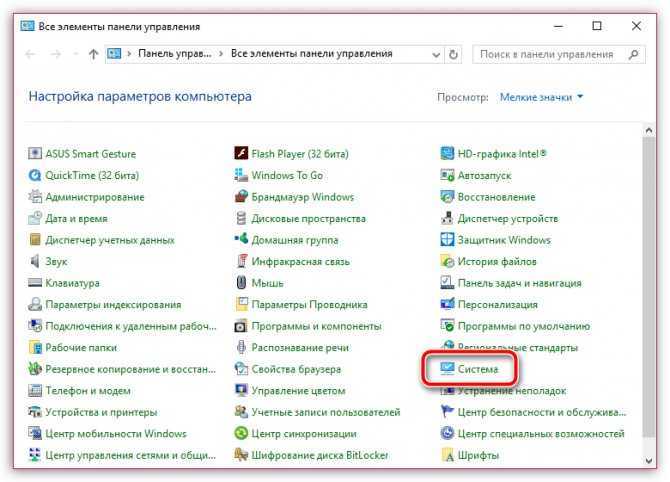
В левой области окна сделайте выбор в пользу раздела «Диспетчер устройств»
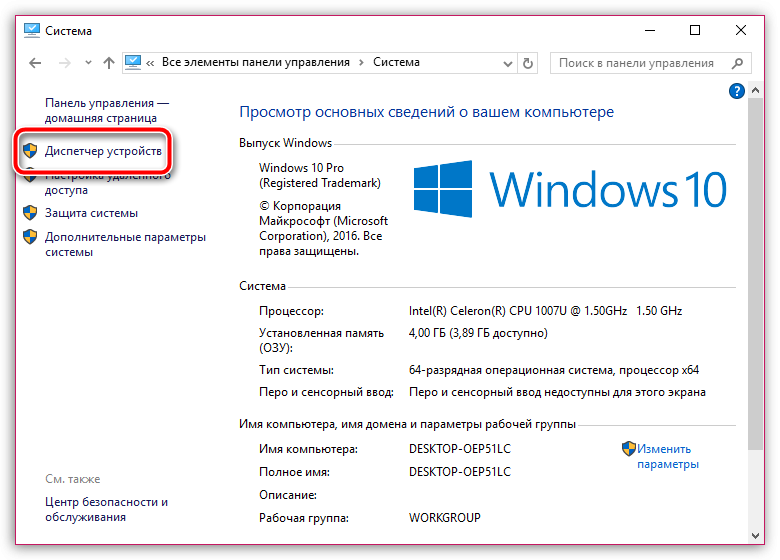
На экране появится новое окно, в котором вы и сможете отслеживать состояние драйверов для того или иного устройства. В нашем же случае нам потребуется развернуть пункт «Звуковые, игровые и видеоустройства»
. Если под данным пунктом вы видите параметр, например, «Неизвестное устройство», или около наименования микрофона значится иконка с желтым восклицательным знаком, можно подвести итог, что проблема заключается именно в драйверах на микрофон.
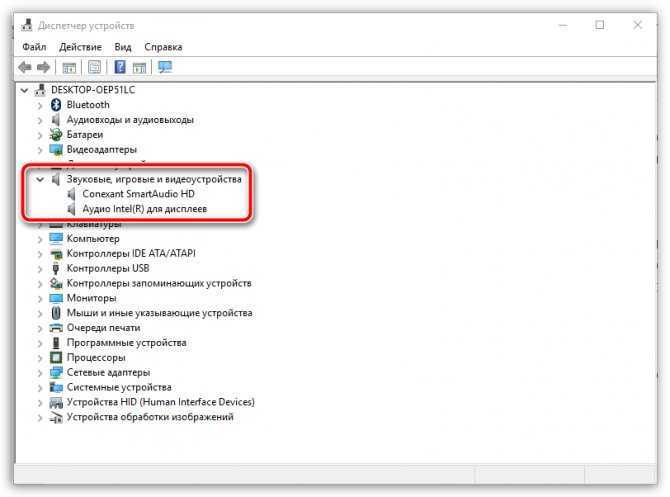
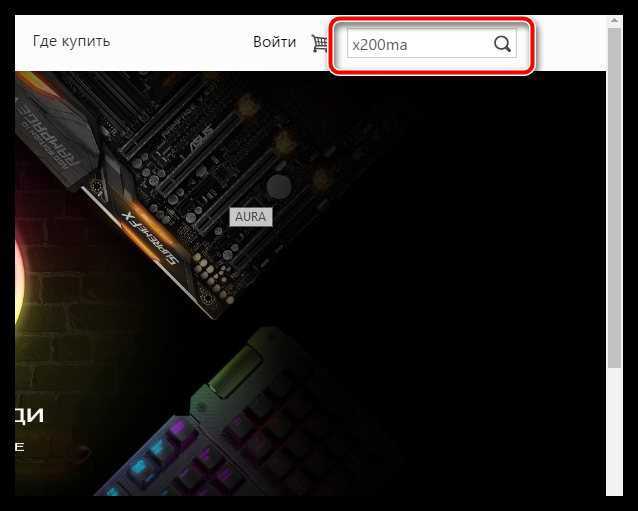
В результатах поиска вам потребуется пройти на страницу вашего ноутбука, а затем открыть раздел с дополнительным программным обеспечением и драйверами, указав свою версию операционной системы (разрядность тоже имеет значение). В разделе с драйверами вы, скорее всего, не найдете драйвера конкретно для микрофона, поэтому вам потребуется загрузить аудио-драйвера, которые, как правило, и включают в себя драйвер для встроенного микрофона вашего ноутбука.
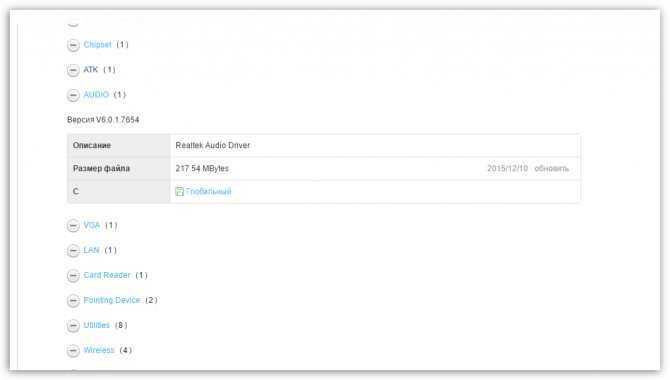
Загрузив необходимое программное обеспечение, вам потребуется установить его на компьютер (делается это точно таким же образом, как и установка любой другой программы). В завершение вам лишь остается перезагрузить компьютер.
Причина 2: сбой в работе микрофона
ОС Windows не всегда может работать корректно, в связи с чем отдельные устройства могут периодически давать сбой в работе. Можно предположить, что здесь и возникла проблема с работой микрофона.
Прежде всего, перезагрузите компьютер. После щелкните в трее по иконке динамика правой кнопкой мыши и в высветившемся контекстном меню выберите пункт «Записывающие устройства»
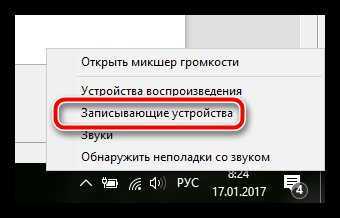
На экране отобразится окно с активной вкладкой «Запись»
. В ней должен отображаться ваш микрофон. Если нет, щелкните по любой свободной области в данном окне правой кнопкой мыши и во всплывшем окне поставьте галочки около пунктов«Показать отключенные устройства» и «Показать отсоединенные устройства» .
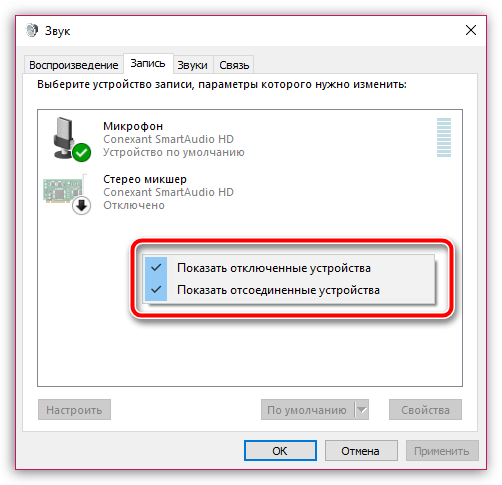
Щелкните по микрофону правой кнопкой мыши. Если в контекстном меню вы видите пункт «Включить»
, активируйте работу микрофона. Если вы видите пункт«Отключить» , щелкните по ней, а затем включите микрофон (это необходимо, чтобы перезагрузить работу устройства).
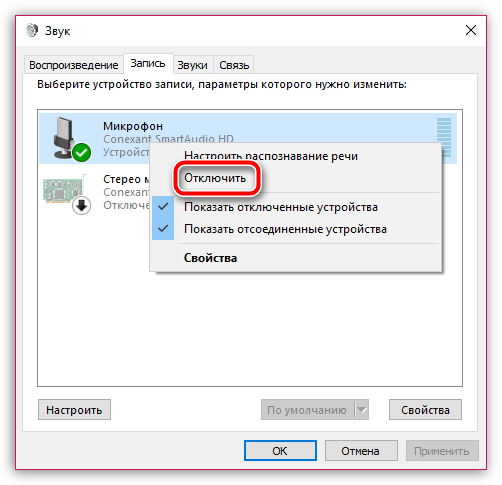
Теперь произнесите что-либо или пошумите в микрофон. Рядом с его иконкой располагается бегущая строка, которая фиксирует уровень шума микрофона. В норме, конечно, она должна двигаться. Если вы видите, что данная полоса реагирует на звуки, значит, микрофон работает нормально.
Низкие уровни записи
Если не работает микрофон на ноутбуке, стоит проверить уровни записи, настроенные в системе. Они могли быть случайно отрегулированы. Например, когда использовался внешний микрофон, или в результате действий какой-либо программы. Чтобы добраться в нужный раздел настроек, необходимо:
- кликнуть ПКМ на значок динамика возле часов в трее;
- выбрать из меню пункт Записывающие устройства;
- выделить ЛКМ микрофон в окне настроек;
- нажать кнопку Свойства в правом нижнем углу.
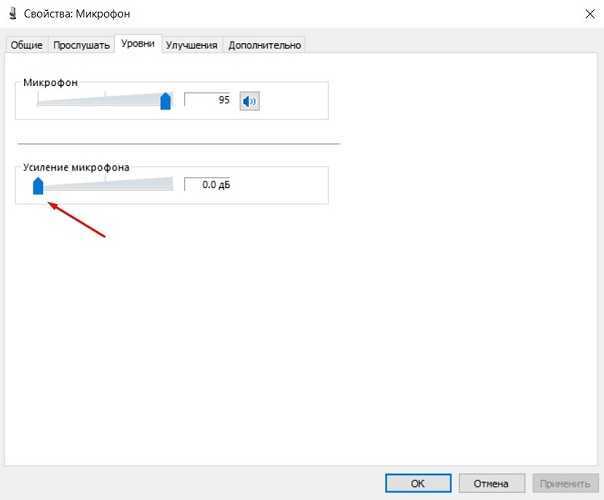
В появившемся окне можно настроить микрофон на ноутбуке. Следует перейти на вкладку Уровни. Здесь, передвигая ползунки вправо, добиваются усиления и изменения общей чувствительности микрофона. Установив какое-нибудь значение, можно нажать Ок и проверить работу устройства.
Не работает микрофон на компьютере:
Первым делом желательно определить, почему не работает микрофон. Может быть этому предшествовало какое-то событие или действие. Вспомнив предысторию проблемы, удастся значительно сузить круг вероятных источников неисправности.
Причины
Сейчас перечислим основные причины, по которым не работает микрофон на ноутбуке или стационарном ПК, начиная от самых простых и заканчивая сложными проблемами:
- Микрофон выключен на наушниках или кнопкой на корпусе;
- Разъём микрофона не подключен к нужному порту или штекер немного вышел из гнезда. Плохой контакт – самая частая и простая причина проблемы;
- Неправильно установлены назначения разъёмов. Компьютер может неправильно определять микрофон, считая его звуковоспроизводящим устройством;
- Нет драйверов на звуковую карту. В Windows 10 практически все драйвера устанавливаются самостоятельно, но в ранних версиях операционной системы всё приходилось делать самому. Даже умная система поиска и автоматической установки драйверов может давать сбои, поэтому рекомендуем проверить исправность их работы;
- Микрофон вставлен в переднюю панель, которая не подключена к материнской плате или работает со сбоями;
- Настройки звукозаписи «сломаны» в Windows;
- Порт вышел из строя или сломался штекер;
- Кабель повреждён: перегрызен, перетёрт, переломлен, передавлен или что-то в этом духе.
Дальше не будем философствовать и догадываться, по какой причине перестал работать микрофон, просто перейдём к практическим методам исправления проблемы.
Как устранить поломку?
Все ниже перечисленные методы направлены на исправление вероятных причин сбоя в работе микрофона, хотя обычно нет необходимости пробовать все способы. Ещё на стадии чтения прошлой главы уже могли сформироваться догадки об источниках неисправности. Если это так, сразу переходим к подходящему способу, все они расположены в том же порядке, что и в предыдущем разделе.
Что делать, если не работает микрофон
- Включаем микрофон с кнопки. На большинстве моделей есть кнопка для включения звукозаписи. В случае с наушниками она находится на кабеле или одной из чашек наушника. На отдельных микрофонах кнопка встречается в разных местах, но заметить её несложно;
- Проверяем правильность подключения микрофона. Если он прежде работал исправно, но без видимой причины перестал записывать звук, пробуем надавить на штекер, чтобы создать надёжное соединение с портом. После восстановления контакта устройство должно заработать. Если проблема появилась после переключения портов, следует достать кабель из разъёма и подключить к другому гнезду. Обычно микрофонные порты выделены розовым цветом, если есть такой – стоит подключиться к нему;
Переопределяем значение разъёмов. Ничего удивительного, что не работает микрофон на компьютере, если он установлен в режиме колонок. Чтобы изменить назначение, открываем трей и дважды кликаем по «Диспетчеру Realtek HD». В колонке справа находится несколько разъёмов, нажимаем ПКМ на тот, в который подключен микрофон и выбираем «Смена назначения разъёмов…». Среди нескольких вариантов работы выбираем «Микрофонный вход»;
- Устанавливаем звуковые драйвера. Программное обеспечение от Realtek умеет работать со всеми распространёнными звуковыми картами. Однако, при скачивании стоит учитывать версию операционной системы. После установки следует вернуться на пункт назад и проверить назначение разъёмов;
- Переключаем штекер микрофона с фронтальной панели на заднюю. Всегда лучше подключать воспроизводящие и записывающие устройства к задней панели, которая напрямую соединена со звуковой картой. Порты спереди имеют дополнительные кабели подключения к материнской плате, из-за этого они менее надёжны и стабильны;
- Настраиваем параметры звукозаписи в Windows. Переходим в элемент «Панели управления» под названием «Звуки». Выбираем вкладку «Запись» и двойным кликом открываем настройки микрофона. Здесь проверяем, что в графе «Применение устройства» стоит значение «Использовать это устройство». Ещё идём на вкладку «Уровни» и устанавливаем максимальную громкость микрофона. Усиление можем добавлять по необходимости, но оно сильно портит качество звучания;
Исправляем физические поломки. Здесь всё довольно сложно, ведь нужны навыки в пайке и обращении с микроэлектроникой. Если нет нужных навыков, лучше обратиться в сервисный центр (при проблеме в порте). Подключаем микрофон к другому компьютеру. Проблема осталась? Значит что-то с устройством, можем перепаять кабель или купить новый микрофон. Если звукозаписывающий аппарат заработал, неисправен порт.
Настройка микрофона через встроенное аудиоустройство
Также микрофон можно настроить через кодек Intel, который в большинство платформ Windows является стандартным встроенным аудиоустройством. Но даже если на компьютер с платформой Windows 7, 8 или 10 установить другой кодек для настройки звука, то настроить его можно аналогично.
Итак, чтобы настроить в Windows микрофон нужно открыть двойным кликом микшер звука через иконку динамика в трее.
При отсутствии нужного значка можно воспользоваться следующим путем для всех Windows: Пуск – Панель управления – Звуки и аудиоустройства. В новом открывшимся оке нужно установить галочку на параметре «Отображать значок на панели задач».
В закладке громкость нужно нажать кнопку «Дополнительно» и установить галочку напротив строки «Дополнительные параметры» иначе настроить усиление микрофона в Windows не выйдет.
Теперь нужно настроить микшер записи. Для этого нужно открыть «Параметры» — Свойства. Там нужно выбрать графу «Запись». В новом окне будет список доступных входов, в котором нужно выбрать «Микрофон» (Микрофонный вход) и поставить рядом галочку.
После нажатия кнопки «Ок» можно настроить микрофон. Во вкладке микшера записи нужно найти строку, которая называется «Усиление микрофона». Но в некоторых версиях Windows этот параметр может называться по-разному, например, «Microphone boost». Но как бы не называлась эта строка, она означает, что в микрофоне можно настроить усиление до 20дБ.
В некоторых версиях Windows может быть, что под уровнем громкости нет кнопки «Настроить», которая позволяет включить усиление микрофона. В таком случае нужно знать, что эта кнопка находится в микшере громкости и поэтому переход в микшер записи необязателен. Наличие кнопки позволяет включить усиление микрофона без перехода в лишние вкладки.
Если же перечисленные способы не помогли добиться комфортного уровня звука и микрофон по-прежнему сильно шумит и работает на низком уровне громкости, то стоит рассмотреть покупку веб-камеры со встроенным микрофоном или же приобретение нового дорогого микрофона.
Также улучшить уровень звука можно, если установить новую звуковую карту на Windows с хорошим микрофонным входом. Еще одним решением может стать установка усилителя на микрофон.
Все перечисленные способы настройки микрофона являются общими для всех доступных версий Windows. При соблюдении всех условий можно настроить любой микрофон, который будет работать на достойном уровне.
Включение микрофона через Диспетчер устройств
Иногда возникает ситуация, когда в списке звукового оборудования микрофон не отображается. В этом случае нужно проверить, установлен ли на компьютере необходимый драйвер. Без подобного драйвера операционная система попросту не будет видеть микрофон.
Также, вполне вероятно, что источником проблемы стало отключение устройства в диспетчере задач либо, если вы работаете с настольным компьютером, неверное подключение через разъем в корпусе системного блока.
Сначала проверим наличие нужного драйвера для звуковой карты.
- Открываем Диспетчер устройств. Проще всего это сделать, нажав правой кнопкой мыши на Пуск и выбрав из контекстного меню соответствующий пункт.
- Ищем раздел “Звуковые, игровые и аудиоустройства” и раскрываем его.
- Теперь нужно найти звуковую плату. Скорее всего, она стоит в списке на первом месте и представляет собой длинное название на английском языке (в нашем случае, это единственное оборудование под названием “Realtek High Definition Audio).
Примечание: Если ничего подобного нет, либо возле нее стоит желтый треугольник с восклицательным знаком – проблема именно в драйвере. И прежде, чем приступать к следующему шагу, нужно разобраться с драйвером, возможно, потребуется его повторная установка или обновление.
- После того, как мы убедились, что с нашим звуковым оборудование все в порядке, переходим чуть выше в раздел под названием “Аудиовходы и аудиовыходы”. Раскрываем его и находим в списке свой микрофон.
- Если микрофон не работает, скорее всего, он включен, о чем будет свидетельствовать иконка со стрелкой вниз. Нажмите на строку с микрофоном правой кнопкой мыши и в контекстном меню выберите “Включить устройство”.






























