Скачать регулятор громкости Ear Trumpet
Конечно же вирусов нет — я проверил
…
Уловка для включения пользовательского интерфейса управления громкостью Windows 7 в Windows 10.
Microsoft поставила перед собой задачу сделать Windows 10 более современным, и в рамках этой стратегии самые маленькие части операционной системы получили визуальный макияж.
Пользовательский интерфейс регулировки громкости, к которому можно получить доступ, просто щелкнув значок громкости в системном трее, является одной из тех функций, которые получают такие современные штрихи.
Windows 10 поставляется с самого начала с современным пользовательским интерфейсом для контроллера громкости, и последние обновления функций ОС принесли больше улучшений в этом отношении. При нажатии на значок громкости в трее открывается небольшое всплывающее окно с акрилом, одним из визуальных эффектов, которые являются частью языка Fluent Design.
Fluent Design представляет собой попытку Microsoft полностью пересмотреть интерфейс Windows 10 и включает в себя несколько других улучшений, таких как эффект раскрытия, которые в какой-то момент в будущем могут также расширяться до интерфейса управления громкостью.
Однако на данный момент современный пользовательский интерфейс с акрилом — это все, что мы получаем. И все же это не обязательно означает, что все являются большими поклонниками этого интерфейса. На самом деле, я видел, как многие люди утверждают, что Windows 7 микшер громкость, было намного лучше, хотя за других довольно сложно говорить, почему именно более старый дизайн предпочтительнее современного брата, который так же прост и имеет ту же цель.
Оставляя это в стороне, немногие Пользователи Windows 10 знают, что на самом деле можно вернуться к интерфейсу Windows 7 volume mixer, с помощью простого взлома реестра
Важно знать, что Microsoft может заблокировать этот трюк в какой-то момент в будущем, не оставляя пользователям никакой другой возможности, кроме как придерживаться современного пользовательского интерфейса контроллера громкости
Первое, что вам нужно сделать, чтобы включить старый интерфейс, — это убедиться, что вы вошли в систему с учетной записью администратора. Вносить изменения в реестр невозможно со стандартной учетной записью. Кроме того, создайте резервную копию, если вы боитесь, что что-то может пойти не так, и стабильность системы может быть затронута.
Запустите редактор реестра, нажав клавишу Win + R и набрав regedit. Перейдите к или вставьте следующий путь в адресную строку:
Если местоположение не существует, вы должны создать его вручную. Чтобы сделать это, откройте следующее место в редакторе реестра:
Щелкните правой кнопкой мыши папку CurrentVersion и выберите Создать > Раздел. Вызовите новый ключ MTCUVC и сохраните его. На правой панели убедитесь, что выбран существующий (или вновь созданный) ключ MTCUVC и щелкните правой кнопкой мыши, чтобы создать новое 32-битное значение DWORD под названием EnableMtcUvc. Введите значение 0, чтобы включить старый интерфейс громкоговорителя.
Нет необходимости перезагружать систему или убивать процесс explorer.exe, потому что изменения применяются сразу после изменения значения. Просто нажмите на значок громкости в системном трее, чтобы увидеть старый интерфейс в действии.
Чтобы вернуться к предыдущей конфигурации, нет необходимости удалять вновь созданный ключ. Все, что вам нужно сделать, это изменить значение от 0 до 1, и современный интерфейс автоматически восстановится, снова без необходимости перезагрузки системы или убийства процесса explorer.
Я протестировал этот трюк, и он продолжает работать в предварительных сборках Windows 10 Redstone 5, хотя само собой разумеется, что Microsoft может убить его, прежде чем это обновление будет доступно для всех пользователей. Redstone 5, как ожидается, начнется осенью, так, что у Microsoft достаточно времени, чтобы передумать и сделать этот взлом устаревшим, чтобы заставить пользователей придерживаться современного пользовательского интерфейса.
Доброго времени суток.
Сегодня я решил объединить несколько вопросов в одну статью (тем более, что решение по обоим проблемам будет одинаковое).
Как правило, при исчезновении значка громкости (да и вообще при разных проблемах с ним) достаточно проделать ряд нехитрых шагов, чтобы восстановить работу. Приведу их ниже по порядку.
Зачем нужен стереомикшер
Итак, стереомикшер позволяет смешивать системные звуки и звуки, идущие с микрофона. Благодаря этому мы можем записывать аудиокасты, скринкасты, вести прямые трансляции и с системным звучанием, и с тем, что мы говорим в микрофон. Можем записать видео прохождения игры с её озвучкой и нашими комментариями. Можем сделать видеоурок с приятной фоновой музыкой из своего плей-листа. А можем отснять на YouTube видеоролик с обсуждением какого-то другого YouTube-видеоролика, фильма или ТВ-передачи. И воспроизводить последние в браузере или плеере, а не делать свою озвучку поверх исходного видеоряда, чтобы не получить страйк.
Практически все более-менее функциональные программы для захвата экрана монитора и стриминга предусматривают возможность выбора источника записи звука:
READ Как подключить саб к старой магнитоле
• Только системное звучание, • Только микрофон, • Системное звучание + микрофон.
Даже современный Скайп при выборе функции демонстрации собеседнику своего рабочего стола предлагает нам запустить эту функцию с включением системных звуков или без них. Но, увы, не все даже функциональные программы позволяют тонко настроить уровни громкости разных источников. Как, например, это позволяет делать Movavi Screen Capture Studio.
Системное звучание может если не полностью заглушать звук со слабого микрофона, то как минимум отчётливо контрастировать на фоне нашей более тихой речи. Безусловно, можно усилить микрофон в системных настройках, но даже при +20 дБ устройства (особенно бюджетные) могут шипеть, хрипеть, фонить или выдавать прочие искажения. Тогда как стереомикшер будет выводить на запись или стрим системный звук в фоне с таким уровнем громкости, который мы настроим обычным ползунком громкости в трее Windows. Делаем пару-тройку тестовых записей «Раз-два, раз-два, проверка аппаратуры» с разной громкостью системного звучания. И сможем выбрать оптимальное соотношение сигнала с микрофона и системной озвучки.
Стереомикшер можно использовать для транскрибации – расшифровки видео- и аудиозаписей. Воспроизводимое проигрывателем видео- или аудиофайлов благодаря стереомикшеру будет восприниматься программами распознавания человеческой речи как сигнал с микрофона. И такие программы будут преобразовывать в текст всё, что говорится фигурантами видео- или аудиоисходников.
Использование встроенного эквалайзера
Предустановленный микшер присутствует во всех релизах Windows. Его возможности далеки от профессиональных потребностей, но кому-то и этого окажется достаточно. Главное условие обеспечения объёмного и качественного звука – наличие хороших колонок со стереозвучанием. Остальное можем сделать самостоятельно. Стандартное решение Виндовс умеет: менять формат звука (2.0, 2.1, 5.1, 7.1), настраивать баланс, улучшать звук, за счёт подавления эха, изменения высоты голоса и т. п.
- Кликаем ПКМ по изображению динамика на панели уведомлений и выбираем «Устройства воспроизведения».
- Делаем щелчок правой кнопкой по активному устройству воспроизведения звука и выбираем «Настроить динамики».
- Устанавливаем подходящий формат звука. Чтобы не ошибиться, можем воспользоваться кнопкой «Проверка».
- Указываем типы колонок, которые присутствуют в акустической системе пользователя и закрываем окно.
- Возвращаемся к окну с отображением подключенных колонок, где нажимаем ПКМ по ним и выбираем элемент «Свойства».
- На вкладке «Уровни» настраиваем баланс и величину сигнала.
- На странице улучшения можем активировать подавление голоса, изменить звук на основании обстановки, настроить высоту тона.
- Ниже есть эквалайзер с предустановленными режимами воспроизведения для разных условий использования.
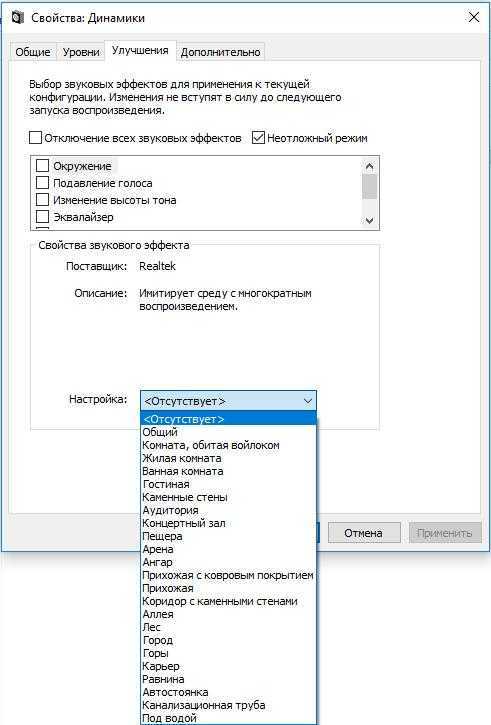
Сервис ограничен в функциональности по сравнению с программами сторонних разработчиков. В них возможностей настройки значительно больше.
3. Что делать, если стереомикшера нет
Что делать, если стереомикшера нет среди записывающих устройств Windows?
3.1. Отображение всех устройств звукозаписи
В системных настройках устройств получения звука – там, где мы выше включали стереомикшер – последний может просто не отображаться. Чтобы это проверить, вызываем контекстное меню на пустом месте окна настроек и ставим галочку отображения отключённых устройств. Затем включаем стереомикшер.
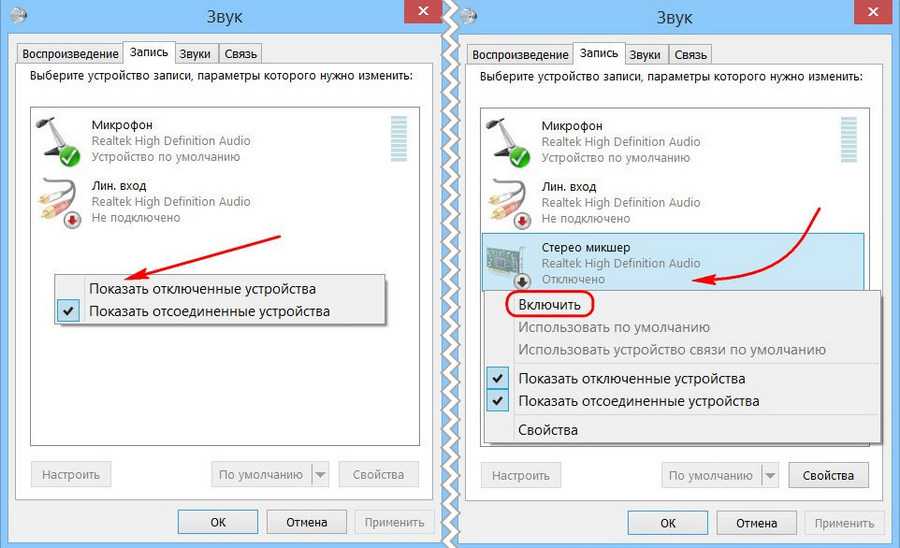
3.2. Установка аудиодрайвера
За реализацию стереомикшера в среде Windows отвечает аудиодрайвер. При установке системы в неё обычно автоматически внедряются базовые драйверы, обеспечивающие простейший функционал типа наличия звука как факт. Но более продвинутые возможности по настройке аудио – тонкая регулировка параметров аудиосистем, применение фильтров и пресетов, реализация того же стереомикшера – всё это обеспечивается полноценным аудиодрайвером от производителя аудиокарты. Следовательно, если стереомикшера нет даже среди отключённых устройств, необходимо установить/переустановить аудиодрайвер. Но его установщик нужно взять с официального сайта ноутбука, материнской платы ПК или непосредственно аудиокарты, если она дискретная.
Идём на сайт производителя устройства. Ищем страничку спецификаций нашего устройства, заходим в раздел поставки ПО. Выбираем драйвер для аудио, выбираем версию Windows, скачиваем инсталлятор.
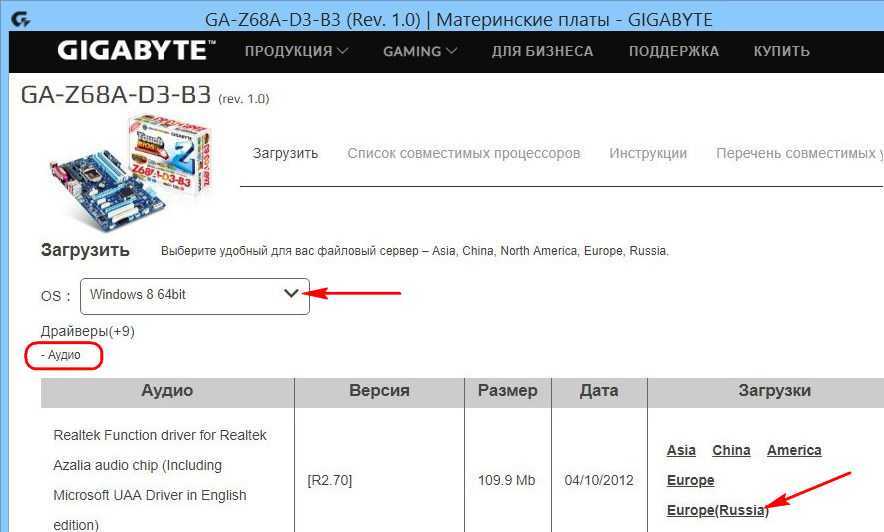
Запускаем файл Setup.exe. По завершении установки перезагружаем компьютер. И пробуем активировать стереомикшер, как показано выше.
В качестве альтернативы можно использовать оптический диск с драйверами, который идёт в комплекте поставки ноутбуков, материнских плат или дискретных аудиокарт. Конечно, если они не приобретались на вторичном рынке без комплекта поставки.
3.3. Универсальное решение от Realtek
Если не получается установить/переустановить аудиодрайвер или по какой-то причине его присутствие в системе всё равно не реализует стереомикшер, можно прибегнуть к помощи универсальной утилиты от компании Realtek – производителя большей части аудиокарт в составе материнских плат компьютерных устройств.
На сайте Realtek по адресу:
Можем скачать некую утилиту High Definition Audio Codecs.
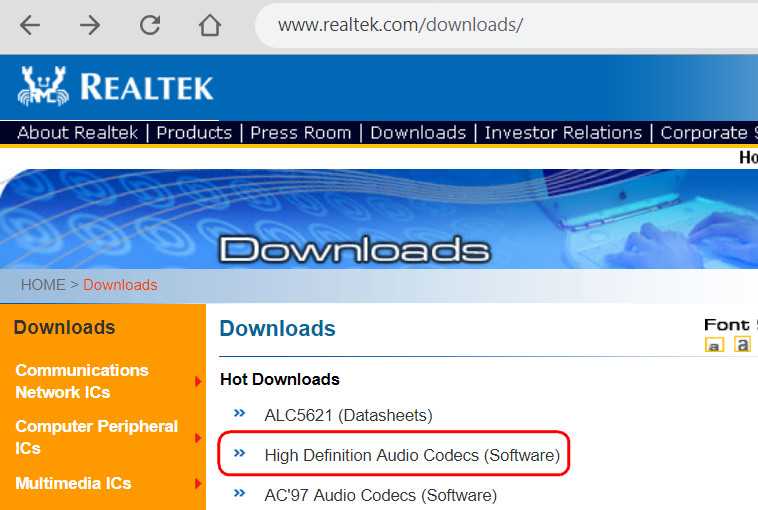
Это не аудиодрайвер, утилита не заменяет собой конкретный драйвер для конкретного аудиоустройства от Realtek, она лишь являет собой нечто менеджера настройки звука и, возможно, сможет реализовать стереомикшер.
Часть 2. Приложения для Android / iPhone для микширования звука
Если вам удобнее микшировать звуки со смартфоном, вы можете думать о мобильных приложениях как о мини-микшерах. Тонны программ можно использовать для Android и iPhone. Таким образом, мы исследовали лучший аудиомикшер для потоковой передачи вашей собственной микшированной музыки на вашем смартфоне.
Слияние и объединение аудиофайлов MP3
MP3 Audio Merger and Joiner — мобильное приложение, которое предлагает множество функций для редактирования аудио. С его помощью вы можете объединить различные треки в один цельный аудиоклип. Этот небольшой аудиомикшер также поддерживает множество аудиоформатов, и нет ограничений на количество аудиофайлов, которые вы можете обработать. Более того, не имеет значения, имеют ли они разные расширения или битрейты, потому что инструмент может решить это за вас.
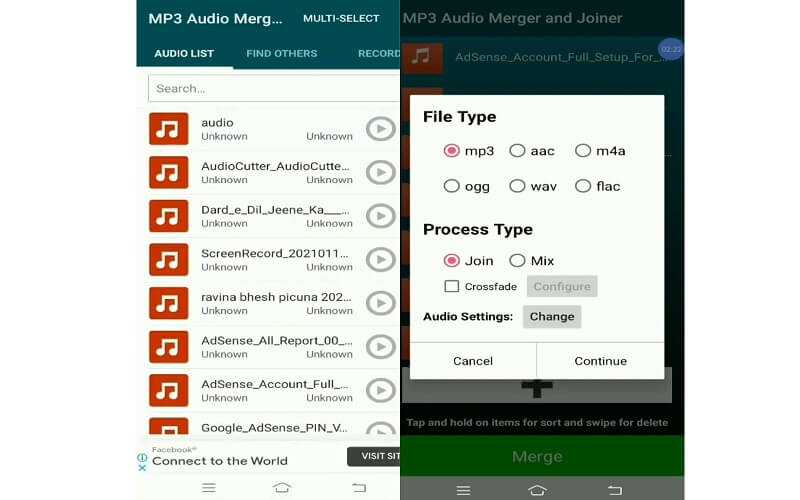
MP3 Cutter & Merger
Вы также можете настраивать и микшировать аудиофайлы с помощью другого приложения для Android под названием MP3 Cutter and Merger. Помимо объединения или микширования аудиоклипов, он обладает множеством других полезных функций, таких как вырезание MP3 или других аудиоформатов. Это может пригодиться, если вы хотите удалить ненужные части звука. Кроме того, он специализируется на устройствах Android, поэтому поддерживает SD-карты. Таким образом, пользователи могут перемещать свои объединенные песни на SD-карту и отображать список ваших песен.
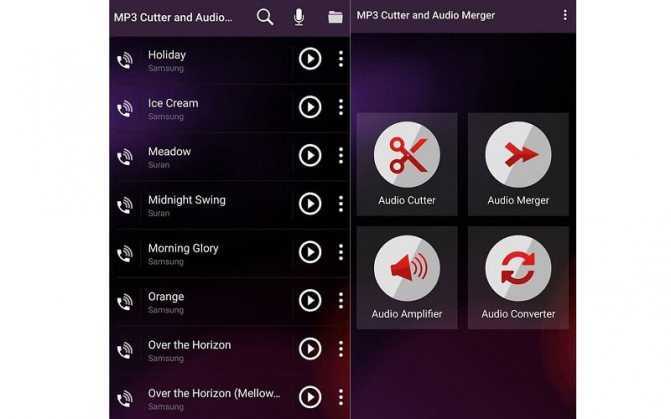
iMovie
Для устройств iPhone или iOS существует собственное приложение аудиомикшера для iPhone и Mac, которое можно использовать для микширования нескольких аудио в один файл. iMovie широко известен тем, что редактирует видео, позволяя переворачивать и вращать аудио. Помимо этой функции, это позволяет вам добавлять саундтрек, звуковые эффекты и музыку из вашей местной музыкальной библиотеки. Кроме того, вы также можете записать свой голос и добавить его в клип. Однако вам может потребоваться преобразовать измененный клип в формат аудиофайла, чтобы транслировать его на музыкальный проигрыватель.
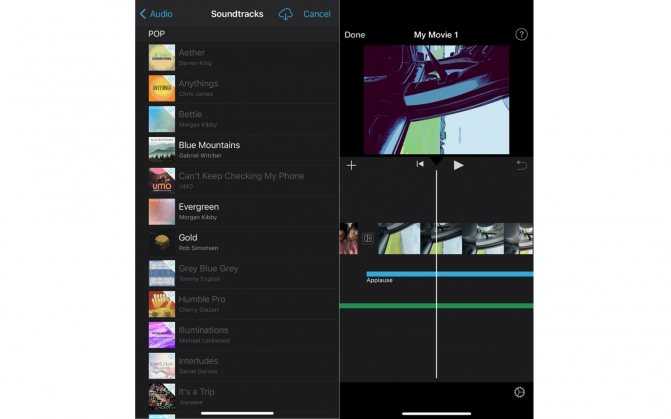
Проверка настроек микрофона
Проблема часто возникает, если микрофон недоступен. В этом случае автоматически отключается использование микшера.
Кликните на значок шестеренки в меню Пуск для входа в Параметры и перейдите в раздел Конфиденциальность.
На левой панели откройте Микрофон. Прежде всего, проверьте, включен ли доступ к микрофону для этого устройства. Если нет, нажмите кнопку Изменить и установите переключатель в положение «Включено».
После включите опцию «Разрешить приложениям доступ к микрофону» и прокрутите вниз список установленных приложений. Установите переключатель в положение «Включено» рядом с приложениями, которым хотите предоставить доступ.
Перезагрузите компьютер и посмотрите, решена ли проблема.
Что делать, если стереомикшера нет
Что делать, если стереомикшера нет среди записывающих устройств Windows?
3.1. Отображение всех устройств звукозаписи
В системных настройках устройств получения звука – там, где мы выше включали стереомикшер – последний может просто не отображаться. Чтобы это проверить, вызываем контекстное меню на пустом месте окна настроек и ставим галочку отображения отключённых устройств. Затем включаем стереомикшер.
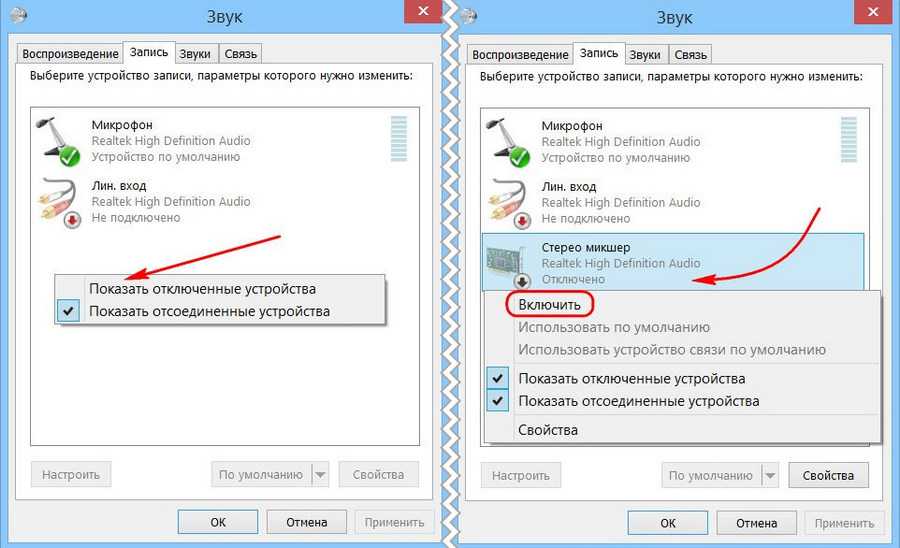
3.2. Установка аудиодрайвера
За реализацию стереомикшера в среде Windows отвечает аудиодрайвер. При установке системы в неё обычно автоматически внедряются базовые драйверы, обеспечивающие простейший функционал типа наличия звука как факт. Но более продвинутые возможности по настройке аудио – тонкая регулировка параметров аудиосистем, применение фильтров и пресетов, реализация того же стереомикшера – всё это обеспечивается полноценным аудиодрайвером от производителя аудиокарты. Следовательно, если стереомикшера нет даже среди отключённых устройств, необходимо установить/переустановить
аудиодрайвер. Но его установщик нужно взять с официального сайта ноутбука, материнской платы ПК или непосредственно аудиокарты, если она дискретная.
Идём на сайт производителя устройства. Ищем страничку спецификаций нашего устройства, заходим в раздел поставки ПО. Выбираем драйвер для аудио, выбираем версию Windows, скачиваем инсталлятор.
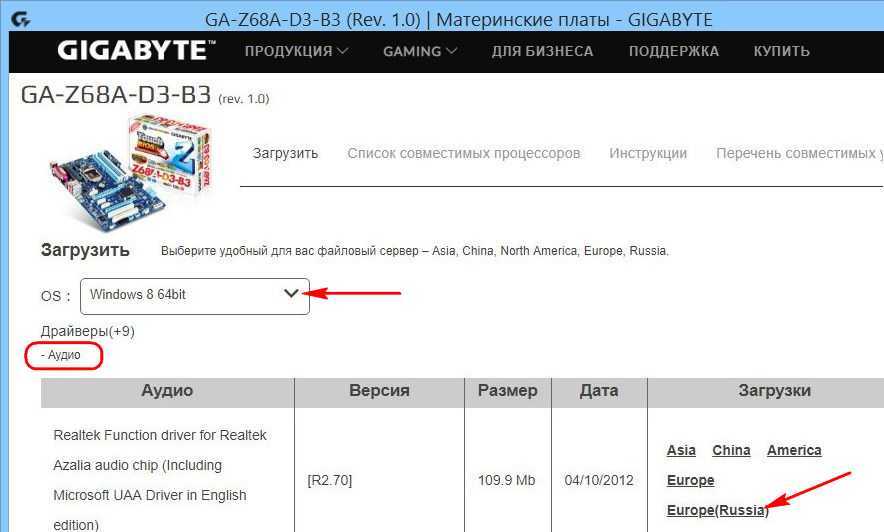
Запускаем файл Setup.exe
. По завершении установки перезагружаем компьютер. И пробуем активировать стереомикшер, как показано выше.
В качестве альтернативы можно использовать оптический диск с драйверами, который идёт в комплекте поставки ноутбуков, материнских плат или дискретных аудиокарт. Конечно, если они не приобретались на вторичном рынке без комплекта поставки.
3.3. Универсальное решение от Realtek
Если не получается установить/переустановить
аудиодрайвер или по какой-то причине его присутствие в системе всё равно не реализует стереомикшер, можно прибегнуть к помощи универсальной утилиты от компании Realtek
– производителя большей части аудиокарт в составе материнских плат компьютерных устройств.
На сайте Realtek
по адресу:
Можем скачать некую утилиту .
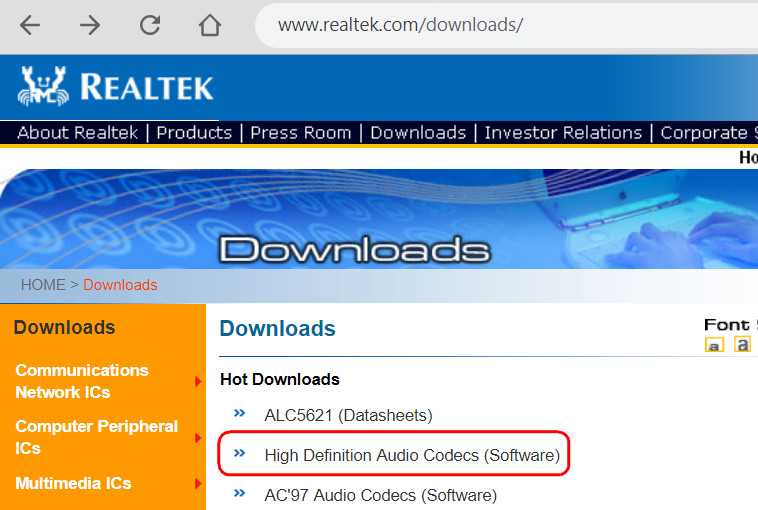
Это не аудиодрайвер, утилита не заменяет собой конкретный драйвер для конкретного аудиоустройства от Realtek
, она лишь являет собой нечто менеджера настройки звука и, возможно, сможет реализовать стереомикшер.
Итак, вам потребовался захват аудио будь то из игры или видео, но программа не записывает звук. Вся причина в стерео микшере
. Он отключен или с ним какие-то проблемы. Попробуем заставить стерео микшер работать!
Первый способ очень прост, мы просто включим стерео микшер:
- Нажимаем правой кнопкой мыши на значок громкости и нажимаем на пункт «Записывающие устройства»
. - Откроется окно «Звук»
с открытой вкладкой «Запись»
, и там нет нужного нам устройства «Стерео микшер»
. - Теперь нажимаем правой кнопкой мыши в пустую область этого окна и поставьте отметку на «Показать отключенные устройства»
. На всякий случай и «Показать отсоединённые устройства»
. Теперь увидим желаемое устройства, просто нажмите на него правой кнопкой и выберите «Включить»
.
Переустановка драйверов не помогает?
Тогда можно воспользоваться виртуальной звуковой картой Virtual Audio Cable
, легко гуглится тоже. Установив эту программу, появится виртуальный стерео микшер, делаете его по умолчанию и пользуйтесь
Пишите комменты, делитесь статьёй в соц. сетях. Спасибо!
Штатные средства
Помимо драйвера Realtek имеются скудные штатные средства для придания композиции нужной формы. Рассмотрим это более подробно. Большая часть граждан пользуется только стерео выходом, хотя имеется возможность подключить и больше. Как минимум – 5-6 колонок, получая на руки так называемый Звук Вокруг. Где это посмотреть?
Как видите, можно перейти со стерео и на другие системы. В частности, лучшей является квадрофония (по мнению профессионалов). Но не та, что нарисована нам специалистами Майкрософт, а так называемый алмаз (Diamond). Таким образом, обычный ПК превращается в настоящий медиацентр. Кликая по динамику, можно выбрать только одну колонку для проверки. Это очень удобно.
Включаем микшер в Виндовс 10
Для того, чтобы включить быстрый доступ из системного трея в микшер, необходимо включить отображение иконки громкости. Существует множество способов, позволяющих это сделать начнем с самого элементарного:
Способ 1. С помощью перезапуска «Проводника»
Стабильная работа «Проводника» напрямую связана с корректным отображением очень многих элементов, в которые входят и рабочий стол, и панель задач. В случае возникновения проблем с его работой значок громкости может просто-напросто пропасть. Решением будет перезапуск процесса работы «Проводника», как это сделать:
Шаг 1. Откройте «Диспетчер задач» путём одновременного зажатия клавиш «Cntrl», «Shift» и «Escape».

Шаг 2. После этого вам понадобится перейти во вкладку «Процессы». Найдите графу с текстом «Проводник», кликните по ней правой клавишей мыши и затем кликните по тексту «Перезапустить».
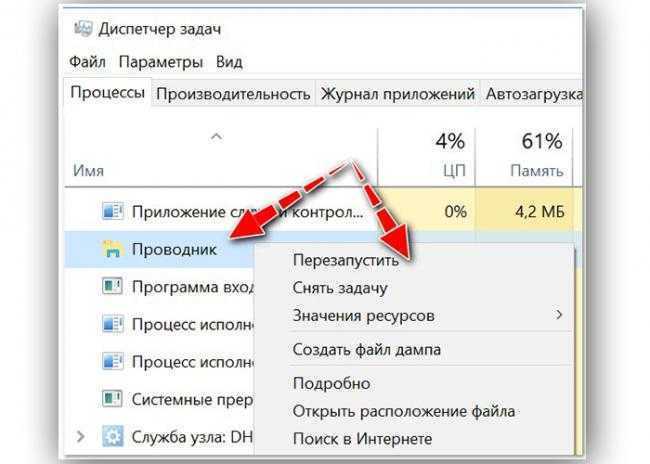
Способ 2. Включение системных значков в Параметрах
Значок громкости может не отображаться также из-за того, что он отключен в настройках значков области уведомлений или системного трея. Как это проверить, а в случае необходимости включить отображение значка громкости:
Шаг 1. Вам нужно запустить приложение «Параметры», расположенная во всем известном «Пуске», находящемся в нижнем левом краю экрана.
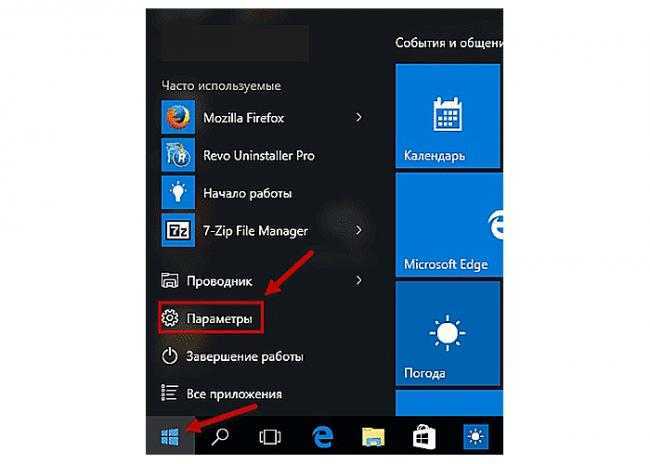
Шаг 2. В «Параметрах» перейдите в раздел-плитку «Система».
В «Параметрах» переходим в раздел-плитку «Система»
Шаг 3
Здесь обратите внимание на вкладки слева, нам нужна вкладка с названием «Уведомления и действия». Затем найдите и кликните по тексту «Включение и выключение системных значков», выделенных цветом
В «Уведомления и действия» кликаем по тексту «Включение и выключение системных значков»
Шаг 4. В открывшемся меню смотрите на параметр «Громкость», расположенный напротив него ползунок должен находится во включенном состоянии.
В открывшемся меню проверяем параметр «Громкость», расположенный напротив него ползунок должен находится во включенном состоянии
Способ 3. Используя редактор групповых политик
Также значок громкости может быть скрыт в редакторе групповых политик. Проверьте, не скрыт ли он, выполняя следующие действия:
Шаг 1. Запустите окно «Выполнить», зажав клавиши «Win», «R» одновременно. В поле «Открыть:» пропишите команду gpedit.msc.
Запускаем окно «Выполнить», зажав клавиши «Win», «R» одновременно и вводим команду gpedit.msc
Шаг 2. В открывшемся меню с параметрами найдите и разверните пункт «Конфигурация пользователя». После этого в «Административных шаблонах» кликните по подпункту «Меню «Пуск» и «Панель задач»
В пункте «Конфигурация пользователя» выбираем «Административные шаблоны» и кликаем по подпункту «Меню «Пуск» и «Панель задач»
Шаг 3. Кликните по параметру с названием «Удалить значок регулятора громкости». Если он включен, вам необходимо изменит его значение на «выключен».
Видео — Исчез значок громкости windows 10
- https://m.iguides.ru/main/os/kak_ustanovit_miksher_gromkosti_v_stile_windows_10/
- https://compuals.ru/windows-10/kak-vklyuchit-stereo-miksher
- https://www.white-windows.ru/kak-vklyuchit-stereomiksher-v-windows/
- https://windd.ru/miksher-gromkosti-windows-10/
- https://pc-consultant.ru/rabota-na-komp-yutere/miksher-gromkosti-windows-10/
Проверка настроек микрофона
Проблема часто возникает, если микрофон недоступен. В этом случае автоматически отключается использование микшера.
Кликните на значок шестеренки в меню Пуск для входа в Параметры и перейдите в раздел Конфиденциальность.
На левой панели откройте Микрофон. Прежде всего, проверьте, включен ли доступ к микрофону для этого устройства. Если нет, нажмите кнопку Изменить и установите переключатель в положение «Включено».
После включите опцию «Разрешить приложениям доступ к микрофону» и прокрутите вниз список установленных приложений. Установите переключатель в положение «Включено» рядом с приложениями, которым хотите предоставить доступ.
Перезагрузите компьютер и посмотрите, решена ли проблема.
Микшер громкости
Вернуть значок громкости достаточно просто. Если Вам не хочется возиться с настройкой, то есть испытанный топорный способ, что не является самым простым в данном случае — это перезагрузить компьютер. При перезагрузке компьютера регулятор громкости вновь появится и можно будет работать с ним.
Если перегружать компьютер не хочется, то кликаем правой кнопкой по нижней горизонтальной панели (трею) между часами и значком доступа в Интернет.
В появившемся окне кликаем Свойства.
Появляется окно системных значков.
Напротив значка Громкости видим кнопку включения и выключения громкости. Кликая по ней включаем Громкость.
Теперь у нас микшер на трее должен появиться. Также здесь можно будет включить отображение часов, питания аккумулятора ноутбука, работы сети.
Если Вам нужны настройки динамиков и микрофона, то это также несложно. Идём в Пуск/Панель управления/Звук/Звуки. Это для операционной системы Windows 7.
Вот так всё просто это делается. Зачастую из-за таких мелочей мы начинаем злиться и нервничать.
Посмотрите весёлое фото и улыбнитесь.
Не знаю где это сделано, но что-то подобное я наблюдал в зоопарке Праги. Это было забавно.
Вот это фото.
Надо будеть пост про любознательность написать. )))
P.S. Прикладываю скриншот моих заработков в партнёрских программах. И напоминаю, что так зарабатывать может каждый, даже новичок! Главное — правильно это делать, а значит, научиться у тех, кто уже зарабатывает, то есть, у профессионалов Интернет бизнеса.
Вы хотите узнать какие ошибки совершают новички?99% новичков совершают эти ошибки и терпят фиаско в бизнесе и заработке в интернет! Посмотрите, чтобы не повторить этих ошибок — «3 + 1 ОШИБКИ НОВИЧКА, УБИВАЮЩИХ РЕЗУЛЬТАТ».
Вам срочно нужны деньги?Скачайте бесплатно: «ТОП — 5 способов заработка в Интернете». 5 лучших способов заработка в интернете, которые гарантированно принесут вам результат от 1 000 рублей в сутки и более.
Здесь готовое решение для вашего бизнеса!А для тех, кто привык брать готовые решения, есть «Проект готовых решений для старта заработка в Интернет». Узнайте, как начать свой бизнес в Интернете, даже самому «зеленому» новичку, без технических знаний, и даже без экспертности.
Возможные проблемы
Стереомикшер – встроенный компонент ПК, но некоторые пользователи жалуются на то, что он не работает или просто отсутствует в меню настроек. Самой частой причиной возникновения проблемы становятся неправильные параметры реестра. Их нужно исправить:
- Откройте окно «Выполнить».
- Обработайте запрос «regedit».
Перейдите в директорию «HKEY_CURENT_USER/Control Penel/Dasktop».
- Щелкните ПКМ.
- Создайте два string-параметра с именами «WaitToKillAppTimeout» и «HungAppTimeout».
Для каждого из них установите значение «2000».
Еще одна проблема заключается в том, что сам стереомикшер не пропал и легко активируется, но при записи звука не фиксируются данные, поступающие через микрофон. То есть записывается только системное аудио. Причина такой неполадки крайне банальна – отключение микрофона. Вам потребуется открыть «Параметры», перейти в настройки звука и выбрать «Микрофон». Здесь активируйте устройство ввода и разрешите его использование для всех приложений.
Микшер громкости Windows 10 (как открыть, если пропал)
С помощью микшера громкости в Windows 10 можно управлять системными звуками, громкостью отдельных приложений, динамика в скайпе или микрофона. Микшер громкости – маленькая, но буквально незаменимая утилита, которая разрешает все проблемы, связанные со звуком всех основных, используемых пользователем программ.
Иногда случается так, что микшер из панели задач не открывается. При этом звук в системе не пропадает, все работает как обычно, просто пропала возможность настроить громкость приложений из трея.
В результате, все это выглядит как обычный баг системы, банальная недоработка разработчиков.
Что же делать тогда? Как открыть микшер громкости и вернуть его на место? В этой статье речь пойдет о том, как возвратить микшер на его исходное местоположение, если он исчез с панели задач.
Настройка показа значков в системном трее Windows 10
Отсутствие значка микшера в трее может быть вызвано тем, что показ иконки попросту отключен в настройках системы. Проверим данную настройку.
Для этого зайдем в меню Пуск -> системное меню «Параметры» -> Система и в нем откроем категорию «Выключение и включение системных значков».
Здесь стоит убедиться, что параметр «Громкость» активирован.
В дополнение необходимо проверить, активирован ли он в опции «Выберите значки, которые отображаются в панели задач».
Если в обоих элементах настроек данный пункт активирован, а его деактивация и последующая активация не способна откорректировать дилемму с исчезнувшей пиктограммой громкости, можете приступать к описанным далее действиям.
Один из самых элементарных способов возвратить пиктограмму громкости на место
Приступим к наиболее доступной методике, она помогает в большей части случаев, когда появляется дилемма с репрезентативностью микшера громкости в системном трее Виндовс 10 (но не во всех ситуациях).
Выполните описанные ниже элементарные итерации для исправления отображения значка.
- Выполните правый клик мыши на свободной позиции рабочего стола и выберите опцию «Параметры экрана» в меню.
- В разделе «Смена размера приложений, текста и прочих объектов» выставите значение 125 процентов. Выполните все изменения (если контроль «Применить» доступен, в ином случае попросту можете закрыть форму параметров). Не разлогинивайтесь от системы и не выполняйте перезагрузку ПК.
- Откройте окно параметров экрана еще раз и возвратите масштаб 100 процентов.
- Выполните логаут из системы и снова залогиньтесь под своим пользователем (или же выполните перезагрузку).
Автоматическая установка драйверов на Windows 10
Выполнив эти незамысловатые действия, вы тем самым вернете микшер громкости обратно на панель задач. Хотя по сути, все выполненные операции никак не связанным с необходимым вам результатом непосредственно, однако все же это работает.
Возврат микшера при помощи редактора реестра
Если описанный ранее метод не принес должного результата, испытайте на деле способ, связанный с редактором реестра: используя этот алгоритм, вам придется стереть два ключа в реестре Виндовс 10 и после этого осуществить перезагрузку ПК.
- Откройте мини-форму «Выполнить», воспользовавшись сочетанием кнопок “Win+R”, задайте значение regedit и щелкните Enter. В результате перед вами откроется редактор реестра Windows.
- Раскройте в иерархии папок редактора раздел HKEY_CURENT_USER/Softvare/Clases/Local Setings/ Softvare/Microsoft/Windovs/CurentVersion/TreyNotify.
- В правой части экрана в указанном каталоге вы сможете найти два значения с ключами PastIconStream и IconStreams (если одного из них в разделе нету, не стоит обращать на это особого внимания). Щелкните мышкой по каждому из этих пунктов и выберите во всплывающем меню пункт «Удалить».
- Выполните перезагрузку ПК.
Теперь посмотрите повнимательней, вернулась ли иконка в системный трей. По идее, должна бы уже быть там.
Еще одна методика, связанная с манипуляциями в редакторе реестра:
- Откройте подкатегорию реестра HKEY_CURENT_USER/Control Penel/Dasktop
- Сгенерируйте в данной категории два string-значения (воспользовавшись меню, вызванным правым щелчком мышки в свободной позиции правой части редактора реестра).
Один из них назовите WaitToKillAppTimeout, а другой – HungAppTimeout.
- Для обоих этих ключей выставьте величины 20000, а после этого можете закрыть редактор.
Когда все будет готово, также стоит выполнить перезагрузку ПК чтобы убедиться, появился ли эффект от наших действий.
Если вам нужно вернуть пропавший микшер, одна из описанных процедур обязательно должна вам помочь, после чего вы вполне сможете конфигурировать настройки системных звуков и общую громкость операционной системы.
Что нужно знать о беспроводной зарядке?
Как открыть микшер стандартным методом?
По всей видимости, нет надобности говорить, что даже после первой инсталляции самой операционной системы и при наличии на компьютере или ноутбуке корректно установленной звуковой карты с работоспособными драйверами значок саунда в виде динамика можно увидеть в системной области на «Панели задач» (в системном трее, слева от часов и языка). Вызов контекстного меню на самой иконке через ПКМ открывает доступ к нескольким пунктам настроек, среди которых имеется и микшер громкости Windows 10.
Сразу же обратите внимание на тот момент, что изначально при отсутствии запущенных активных программ, использующих саундсистему компьютера, в самом микшере будет присутствовать только регулировка общего уровня и громкости звуков системных уведомлений. Если же параллельно запускается еще какое-то приложение, пользователь начинает слушать музыку или смотреть фильм в Интернете с использованием браузера, в микшере появится отдельный фейдер для изменения и уровня звучания воспроизводимого через обозреватель контента
Используйте стороннее программное обеспечение
Существует множество сторонних утилит, которые помогут вам достичь той же функциональности. Мы рекомендуем использовать Voicemeeter, так как это утилита для пожертвований, и вы не потеряете деньги, если она вам не поможет. Однако, если вы в конечном итоге найдете его полезным, подумайте о пожертвовании разработчикам.
Как использовать Voicemeeter для воспроизведения музыки через микрофон в Windows 10
Загрузите выбранную вами версию Voicemeeter со страницы загрузки, указанной выше. После загрузки и установки перезагрузите систему и запустите Voicemeeter. Теперь под первым аппаратным входом справа нажмите «1» и выберите микрофон, который вы хотите использовать.
Нажмите «Windows + I» на клавиатуре, чтобы открыть настройки. Щелкните и откройте настройки «Система» на домашней странице.
Теперь нажмите «Звук» на левой боковой панели.
Прокрутите вниз и нажмите «Громкость приложения и настройки устройства» в разделе «Дополнительные параметры звука».
Теперь запустите приложение, которое вы используете для воспроизведения музыки, и временно воспроизведите что-нибудь. Вы должны увидеть, как приложение отображается в списке приложений на этой странице, когда что-то воспроизводится. Когда приложение появится, нажмите на верхнее раскрывающееся меню рядом с ним и выберите «Ввод VoiceMeeter».
И это все! Вернитесь в VoiceMeeter, и музыка должна отображаться на выходных уровнях. Теперь вы также можете проверить свой микрофон, чтобы убедиться, что все работает, как задумано.
Кроме того, VoiceMeeter предлагает множество опций для управления окончательным аудиовыходом. Не стесняйтесь поэкспериментировать с этими настройками, чтобы найти тот, который идеально соответствует вашим настройкам.
Горячие клавиши для управления громкостью
Oперационные системы Windows используют назначенные ярлыкам в меню «Пуск» сочетания клавиш в качестве глобальных. Этой замечательной возможностью мы и воспользуемся.
- Откройте меню «Пуск» в Проводнике. Проще всего это сделать щелкнув по кнопке «Все программы» правой кнопкой мыши и выбрать «Открыть»
- Вы увидите папки главного меню, где находятся все его ярлыки. Ярлыки для управления звуком вы можете создавать в любой из этих папок, я предпочитаю создавать их в папке «Стандартные».
- Создайте три ярлыка с командами c:cmdtools
ircmd.exe changesysvolume 2000 c:cmdtools
ircmd.exe changesysvolume -2000 c:cmdtools
ircmd.exe mutesysvolume 2 Выглядеть это будет так: - Для каждого созданного ярлыка смените иконку и задайте сочетание клавиш:
Я назначил и использую такие сочетания клавищ:
- CTRL+ALT+Num+ — увеличить громкость
- CTRL+ALT+Num- — уменьшить громкость
- CTRL+ALT+Num/ — отключить или включить звук
Как я сказал в начале статьи, плюсы такого подхода, что в памяти не висит никаких лишних приложений, Nircmd отрабатывает и закрывается, не тратя системных ресурсов.





























