Где можно размещать
Уличный Wi-Fi роутер необходимо устанавливать вдали от предметов, которые создают помехи: телевизионные и спутниковые антенны, радиоприемники и радиотелефоны. Также рекомендуется воздержаться от установки оборудования под крышами металлических козырьков, ангаров и щитов. Связано это с тем, что часть сигнала от всенаправленной антенны будет отражаться, и появятся помехи на пути радиоволн. Из-за этого снизится скорость передачи данных, и часто будет обрываться соединение.
Важно! Если роутер был поставлен рядом с высокими деревьями или другими естественными препятствиями, то скорость передачи будет низкой, а сигнал непостоянный. Связано это с тем, что у деревьев достаточно плотная крона, а в листьях содержится большое количество воды. Вода в свою очередь отражает радиоволны, что ухудшает прием сигнала
Вода в свою очередь отражает радиоволны, что ухудшает прием сигнала.
Рекомендуется устанавливать оборудование в местах, где отсутствуют металлические конструкции и бетонные армированные стены.

Правильное размещение точки доступа
А как насчет роутеров с функцией повторителя WiFi?
Есть маршрутизаторы, которые также имеют функцию повторителя WiFi, например ASUS или AVM FRITZ! Коробка. Эта функция работает точно так же, как и обычный повторитель Wi-Fi, она берет сеть Wi-Fi от основного маршрутизатора и повторяет ее для расширения зоны покрытия. Проблема в том, что мы потеряем половину полосы пропускания в этом «скачке», потому что сеть межсетевого взаимодействия осуществляется через WiFi, а не через кабель, поэтому было бы лучше соединить их кабелем.
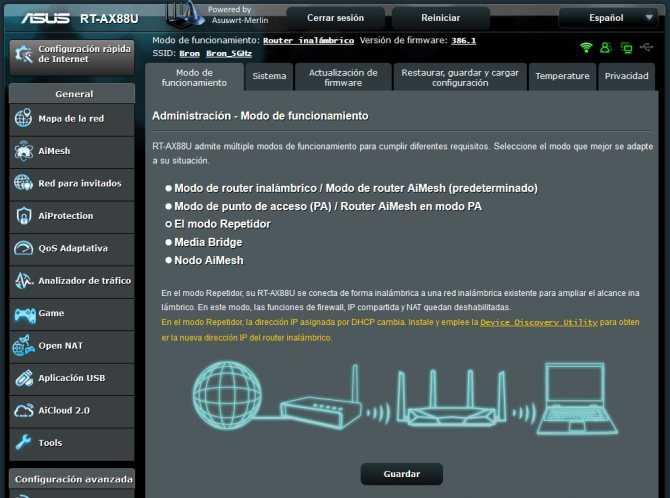
Конечно, лучший вариант иметь полное покрытие в нашем доме — это иметь систему WiFi Mesh, где у нас будет Wi-Fi-роуминг, а также управление диапазоном. Однако, если мы хотим повторно использовать наш старый маршрутизатор, мы также можем сделать это с оптимальной производительностью.
TP-LINK Archer A5

TP-LINK Archer A5 является производительным и доступным маршрутизатором с оптимальным сочетанием цены и характеристик. Скорость беспроводного соединения достигает 1200 Мбит/с в диапазоне 5 ГГц. Если выбрано 2,4 ГГц, она составляет около 300 Мбит/с, в зависимости от тарифного плана вашего провайдера. Суммарная скорость – 1200 Мбит/с, при работе в двухполосном режиме.
На корпусе девайса можно обнаружить 4 несъемные антенны с приличной мощностью. Они усиливают покрытие и обеспечивают стабильный сигнал.
В распоряжении пользователя клавиша WPS/Wi-Fi для мгновенного включения или отключения беспроводной сети, а также кнопка питания.
TP-LINK Archer A5 поддерживает полный набор протоколов и функций, имеет режим гостевой сети, родительский контроль и дистанционное управление через мобильное приложение Tether.
Также устройство совместимо с системами IPTV и имеет опцию «Точка доступа».
Внешне роутер выглядит практично и современно. Его корпус изготовлен из пластика в белой и серой расцветке с глянцевой поверхностью. Структура верхней крышки выглядит красиво и необычно. Интересным моментом является оформление логотипа.
TP-LINK Archer A5 адаптирован к высоким нагрузкам и интенсивному обмену данными.
Интерфейс пользователя для настроек выполнен в новом дизайне и поддерживает обновления «по воздуху». В плане функционала, здесь можно найти все основные параметры, а именно:
- Фильтрацию по физическим и сетевым адресам.
- Шифрование от DoS-атак.
- Динамические сервера.
- Гостевые сети и прочее.
Также можно присваивать собственный приоритет для разных трафиков.
Плюсы и минусы
Функциональность.
Возможность работы с 2 диапазонами Wi-Fi одновременно.
Продуманный пользовательский интерфейс.
Радиус действия.
Посредственное качество соединения на 5 ГГц.
Рейтинг роутера
Качество связи 4.6/5
Мощность передатчика 4.6/5
Простота настройки 4.6/5
Радиус действия связи 4.5/5
Итого 4.6 TP-LINK Archer A5 станет оптимальным выбором для домашнего использования. Это мощный и в меру функциональный двухполосный маршрутизатор без лишних функций.
TP-LINK Archer C54

По дизайну TP-LINK Archer C54 сильно напоминает популярную линейку С24. При этом он является более продвинутым и мощным, а также стоит дороже.
Визуально упомянутые модели различаются только цветом корпуса. Если С24 был белым, то TP-LINK Archer C54 – полностью черный.
Устройство выпускается в виде квадратной коробочки с четырьмя наружными антеннами, установленными на боковых торцах. Внешний вид весьма лаконичный, но разбавленный глянцевым логотипом и углублениями в передней части.
В качестве материала изготовления использован добротный пластик с матовой поверхностью, на котором не появляются разводы, жирные пятна и мелкие царапины.
Элементы управления, порты и индикаторы обладают гармоничным расположением. Спереди можно увидеть 6 светодиодных значков, отображающих текущее состояние прибора, беспроводной сети в каждом диапазоне и самого доступа к интернету.
Сзади есть разъем WAN, отмеченный синим цветом для подключения кабеля провайдера, а также 4 LAN порта с оранжевой расцветкой.
Снизу можно увидеть 4 ножки и отверстия для фиксации маршрутизатора на стене.
Управлять роутером максимально удобно, поскольку для этого предусмотрено 2 способа:
- Веб-интерфейс.
- Мобильный клиент TP-LINK.
Панель управления выглядит привычно и содержит несколько разделов:
- Схема сети.
- Беспроводной режим.
- Доступ к интернету.
- Дополнительные параметры.
TP-LINK Archer C54 относится к классу АС1200 и обеспечивает скорость до 867 Мбит/с в диапазоне 5 ГГц. В полосе 2,4 ГГц она опускается до 300 Мбит/с.
В отличие от упрощенной версии С24, данная новинка поддерживает опцию Beamforming для усиления потока на конкретный девайс, расположенный на большом расстоянии.
Помимо этой технологии, в маршрутизаторе реализован режим 2х2 MU-MIMO для одновременной отправки данных на разные устройства.
Модель может работать в качестве точки доступа, стандартного роутера или усилителя беспроводной сети.
Плюсы и минусы
Поддержка двухполосной работы.
Настройка за несколько минут.
Быстрый Wi-Fi интерфейс.
Не упоминаются в отзывах владельцев.
Рейтинг роутера
Качество связи 4.7/5
Мощность передатчика 4.6/5
Простота настройки 4.6/5
Радиус действия связи 4.6/5
Итого 4.6 TP-LINK Archer C54 – доступный роутер в компактном форм-факторе, с двухполосной работой и поддержкой полезных систем Beamforming и 2х2 MU-MIMO. Это превосходные характеристики, учитывая скромную стоимость модели.
Настройка роутера ASUS в режиме точки доступа (AP)
На маршрутизаторах ASUS, как правило, режим работы AP включается в панели управления. После чего, просто подключаем его к роутеру, или модему и все готово. На некоторых моделях, например на старом RT-N13U, режимы переключаются специальным переключателем на корпусе устройства. Я покажу настройку точки доступа на примере роутера Asus RT-N12.
Подключаемся к роутеру, и по адресу 192.168.1.1, заходим в его настройки. В настройках переходим на вкладку «Администрирование». И сверху вкладка «Режим работы». Ставим переключатель возле «Режим точки доступа (AP)». Читаем описание режима, и нажимаем «Сохранить».
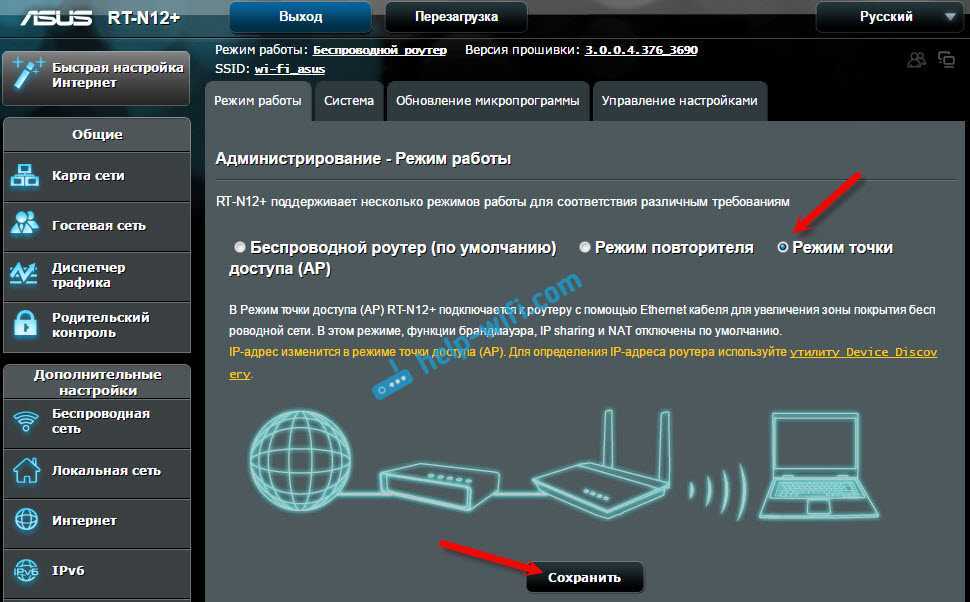
В следующем окне нам нужно задать настройки IP. Можно ничего не менять, а просто нажать «Далее». Но, в этом случае, для определения IP-адреса точки доступа, нужно будет использовать специальную утилиту «Discovery». А можно, там где «Получать IP автоматически» поставить нет, и изменить последнюю цифру. Например, на 192.168.1.2. Теперь, настройки будут доступны по этому адресу. DNS, если нужно, можно указать как на скриншоте ниже. Или, оставить автоматическое получение.
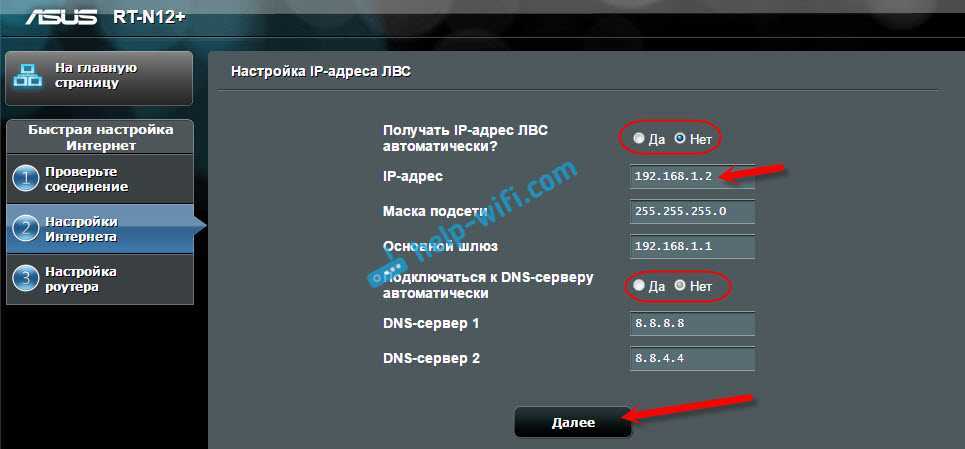
В следующем окне, если нужно, меняем настройки Wi-Fi сети нашей точки доступа ASUS, и нажимаем «Применить».
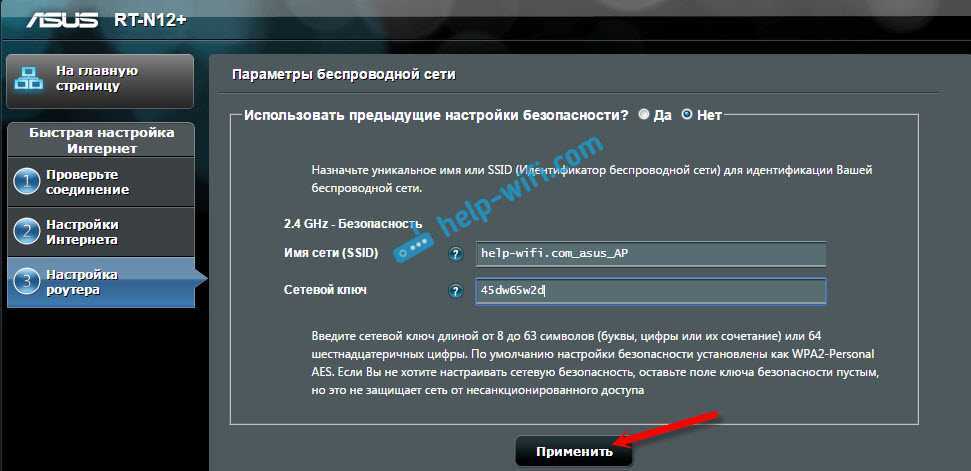
После настройки, подключаем Access Point к роутеру, или модему по кабелю (схема есть выше)
, и она будет раздавать Wi-Fi.
Режим работы “Клиент” (прием сигнала)
Вторую точку доступа (на втором конце) нужно настроить в режиме клиента. Перед настройкой ее нужно направить на источник сигнала (в нашем случае, это первая ТД) . Подключаемся к ней, заходим в настройки и переключаемся в режим “Клиент”.
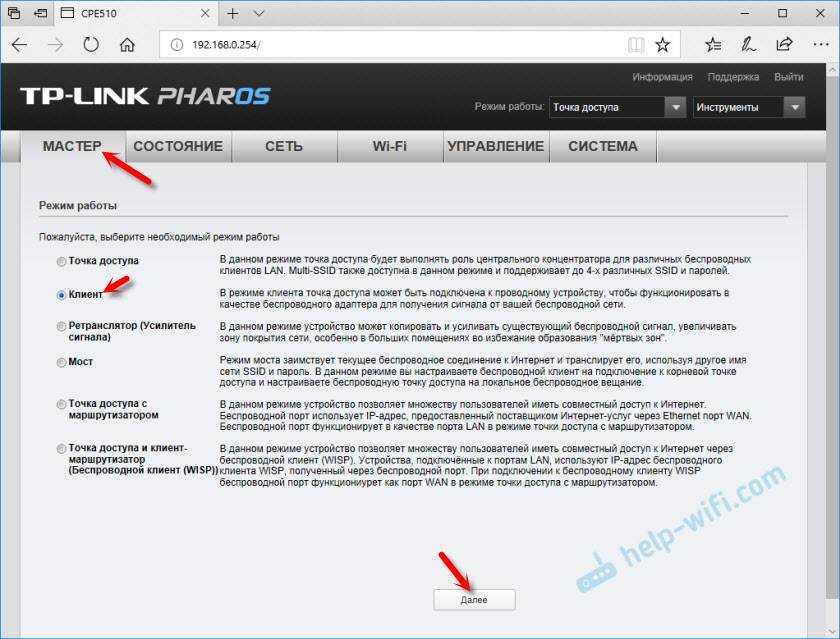
Меняем последнюю цифру IP-адреса. Чтобы он отличался от IP-адреса точки доступа.
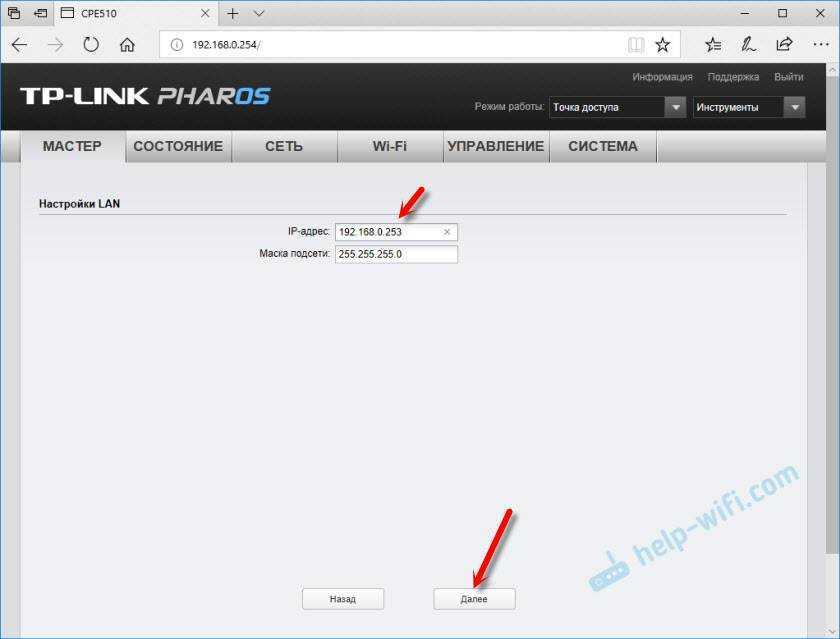
В следующем окне нажимаем на кнопку “Поиск”. Из списка выбираем нашу точку доступа.
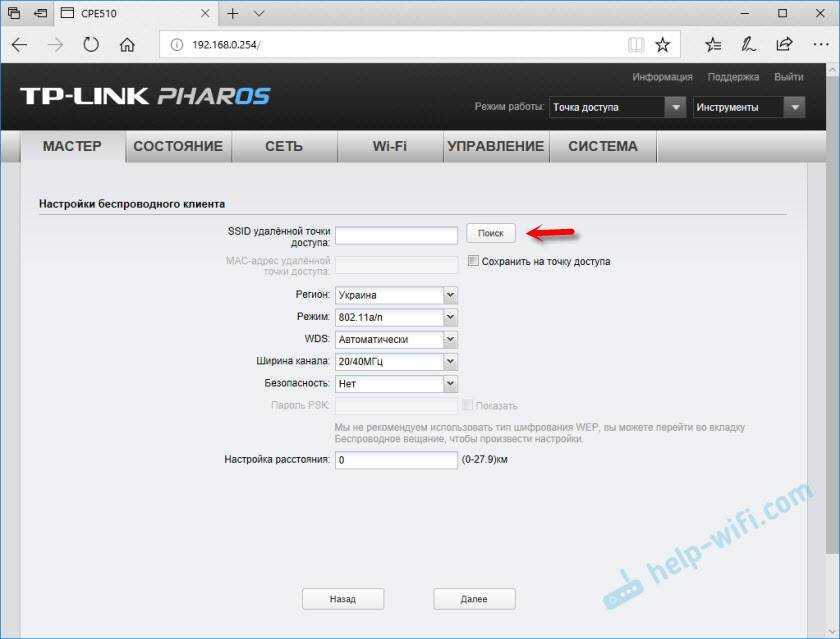
Если она защищена паролем, то вводим его и сохраняем настройки. Наша точка доступа в режиме клиента подключится к главной Wi-Fi сети. От клиента можно кабелем подключить интернет к маршрутизатору, или напрямую к компьютеру.
Наружние беспроводные точки доступа высокой мощности доступны для заказа в telecom-sales.ru!



На какие параметры стоит обращать внимание при выборе уличного Wi-Fi маршрутизатора
Если пользователь собирается приобрести уличный роутер Wi-Fi, то перед покупкой нужно обратить внимание на технические характеристики оборудования:
важно обратить внимание на то, какое количество устройств может подключиться к точке доступа одновременно. Для дома и дачи можно взять устройство, где максимальное количество подключенных девайсов будет составлять не более 10
Если оборудование приобретается для кафе или ресторана, то лучше отдать предпочтение маршрутизатору, где количество одновременно подключенных устройств будет более 50;
возможность вести контроль над трафиком
Важным моментом будет функция, которая позволяет ограничивать загрузку запрещенного контента;
возможность создания домашней страницы для входа в беспроводную сеть. Данная опция является обязательной, если оборудование будет использоваться в коммерческих целях;
возможность одинакового распределения скорости по каналам Download и Upload.
Важно! Это основные технические характеристики для Wi-Fi, на которые следует обращать внимание. Помимо этого, еще одними важными параметрами будут используемые порты, степень пыле и влагозащиты, а также радиус покрытия
Порты
Уличный вай-фай роутер использует только один порт для подключения LAN. В моделях средней ценовой категории его скорость равняется 100 Мб/сек. Если покупать более дорогое оборудование, то скорость передачи данных по порту LAN составит 1 Гб/сек.
LAN порт
Радиус покрытия
В первую очередь нужно обратить внимание на мощность передатчика. Оптимальным вариантом будет 20 dBm
При таких параметрах покрытие осуществляется на расстояние до 300 м. Также нужно обратить внимание на чувствительность приемника, она должна быть не ниже 90 dB.
Степень пыле и влагозащиты
Wi-Fi маршрутизатор уличный должен иметь максимальный уровень защиты от пыли и влаги. Необходимо, чтобы он был оснащен влагозащитным корпусом. При попадании внутрь влаги и пыли начинают окисляться контакты, вследствие этого выходит из строя системная плата роутера.
Важно! На упаковке устройства и в руководстве пользователя должна значиться информация о степени влагозащиты и устойчивости к атмосферным явлениям. Так, класс влагозащиты должны быть не менее IP65
Помимо этого, устройство должно выдерживать электростатический разряд мощностью до 15 кВт. Также оборудование должно быть рассчитано на удар молнии мощностью более 6 кВт.
Установка и настройка
Точки доступа подключаются к кабелю витой пары через POE инжектор. Второй разъем инжектора подключается к ПК, роутеру и так далее. ТД для внутреннего использования монтируют в стену на пластиковую пластину, входящую в комплект оборудования. Для начала пластина монтируется в стену, а потом к ней присоединяется устройство. Установить ТД на потолок можно с помощью металлической пластины, которая также идет в комплекте.
Важно! ТД наружного типа устанавливаются в стену при помощи специальных креплений, идущих в комплекте. Установка также может быть осуществлена на мачту через хомут или клипсу. Настройка точки доступа выполняется с помощью программы-контроллера
Для нормальной работы программы нужно установить Java Runtime Environment и Adobe Flash Player
Настройка точки доступа выполняется с помощью программы-контроллера. Для нормальной работы программы нужно установить Java Runtime Environment и Adobe Flash Player
Также важно иметь профиль в ОС на латинице, так как софт не дружит с русскими словами и именами
Лучше всего установить контроллер с официального сайта — там всегда будет свежая версия драйверов для работы. Идущий в комплекте диск с ПО мог попросту устареть. После установки запустится окно, в котором нужно подключиться к непосредственной настройке.
Откроется интернет-браузер, в котором нужно будет принять сертификат ПО и продолжить работу. Дальнейшие действия предполагают:
- Выбор языка интерфейса;
- Переход к настройкам параметров Wifi соединения: указание имени, пароля и шифрования сети;
- Создание учетной записи администратора;
- Окончание конфигурирования.
После того как процесс окончен, можно войти в веб-интерфейс настроек с помощью ранее созданного аккаунта.
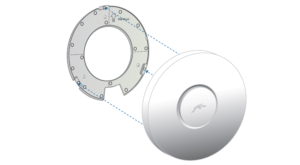
Настройка точек доступа без контроллера
Конфигурирование ТД UniFi возможно и без специального контроллера, в автономном режиме, но в некоторых случаях без программы просто не обойтись. Например, при установке большого количества устройств, организации гостевого доступа, отслеживании статистики сети.
Сконфигурировать на автономную работу без контроллера можно точки UAP-АС-Lite, UAP-AC-LR и UAP-AC-Pro. Более того, есть и другие требования:
- Наличие прошивки не ниже 3.4.4.3231 версии;
- Начилие физического подключения с DHCP сервером;
- На устройстве нельзя менять никаких заводских настроек.
Важно! Управление такой точкой осуществляется через Android или iPhone приложение. Найти его можно на официальном сайте компании или в PlayMarket (AppStore)
Несколько рекомендаций
Приведенные ниже решения позволят пользователям улучшить качество беспроводного соединения:
- Выбираем оптимальное место для размещения маршрутизатора.
- Антенны должны быть расположены в нужном направлении. Обязательно проверьте угол размещения антенны. Также нужно убедиться, что беспроводные гаджеты находятся в радиусе покрытия.
- Эксперты рекомендуют устанавливать антенны под углом в 45 градусов к диагонали в многоквартирных домах.
- Устанавливайте роутер подальше от источников электромагнитных помех.
- Выполните оптимизацию настроек для приборов марки TP-Link. Некоторые настройки позволят улучшить скорость передачи данных.
- Используйте для работы только три непересекающиеся каналы. Если популярные каналы сильно перегружены, можно выбрать один из них, который соответствует конкретной локальной среде.
- Чтобы быстро улучшить скорость, специалисты рекомендуют выполнить перепрошивку маршрутизатора. Это позволит увеличить пропускную способность прибора. Выполнять действия необходимо согласно инструкции. Скачивать ПО следует только с официального источника.
- В качестве альтернативного варианта можно использовать кабель вместо беспроводного соединения.
Настойка
Для настройки наших точек нужно воспользоваться специальным ПО — контроллером точек доступа. В случае TP-Link оно бесплатно и доступно на сайте производителя. EAP Controller используется для изначальной конфигурации и последующего управления сетью точек.
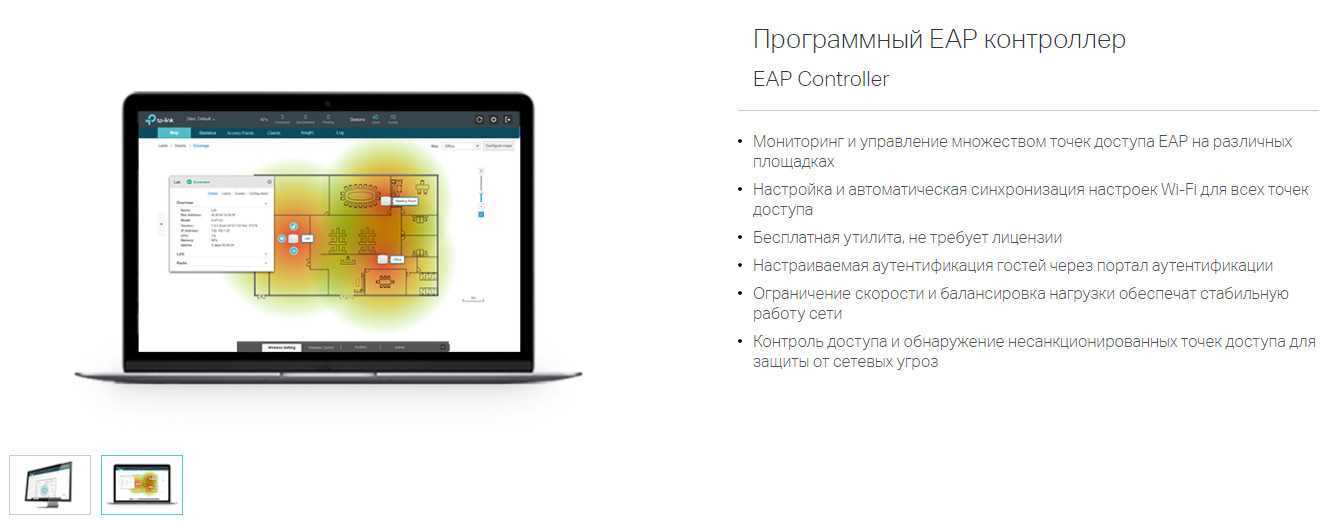
Базовая настройка контроллера не выглядит слишком сложной, но у пользователей могут возникнуть вопросы, в том числе и из-за того, что интерфейс ПО на момент тестирования имеет только английскую локализацию.
Процесс начальной настройки включает регистрацию учетной записи для управления контроллером и задание базовых параметров беспроводной сети (имя/пароль). После этого можно перейти в сам контроллер для последующей конфигурации оборудования.
В отличие от домашних роутеров, точки доступа не начинают работать автоматически, после подключения к Интернету (роутеру). Изначально они находятся в режиме ожидания (Pending), контроллер позволяет привязать их к созданной ранее сети, после чего они начинают работать. После базовой настройки можно приступить к более тонкой конфигурации сети Wi-Fi.
В частности, вместо доступа по паролю, можно включить портал авторизации — Wi-Fi будет выглядеть открытым, но после подключения к сети будет открываться окно браузера со страницей авторизации, на которую можно «повесить» свою заставку, логотип, назначить страницу переадресации после авторизации. Для авторизации можно использовать не только пароль, но и ваучеры со временем действия.
Для каждой точки доступа можно задать максимальное количество подключенных клиентов, уровень сигнала, при котором она будет автоматически отключать клиентов, а также настроить ограничения скорости передачи данных.
Тажке можно задать уровень сигнала точки, канал Wi-Fi и его ширину. Для создания карты сети можно загрузить схему помещения, настроить масштаб и разместив на ней точки оценить качество покрытия Wi-Fi, определить места с потенциально плохим покрытием.
EAP115 поддерживает работу до 8 сетей Wi-Fi (SSID), а в одну сеть с помощью контроллера можно объединить 24 точки. Разные точки доступа можно объединять в виртуальные локальные сети (VLAN).
Плюс контроллер предоставляет статистику использования сети, информацию о загрузке точек, списке подключенных клиентов, позволяет создавать несколько пользователей с разными полномочиями и дает возможность настроить множество других, более «тонких» параметров работы сети.
Как сделать репитер из роутера
Наиболее удачно режим репитера реализован в роутерах Zyxel и Asus. Всё очень легко настраивается через веб-интерфейс и работает без нареканий.
Для того, чтобы превратить роутер в репитер нужно сменить режим его работы. У некоторых устройств, как, например, у Zyxel Keenetiс Lite III, режим работы меняется переключателем на задней панели. В этом случае просто нужно выбрать режим «Усилитель» или «Повторитель». Если такого переключателя нет, режим работы меняем через веб-интерфейс.
Вводим в браузере адрес вашего роутера (обычно 192.168.0.1 или 192.168.1.1) и ваши логин и пароль. Если вы не меняли настройки по умолчанию, информацию об этих параметрах можно посмотреть на наклейке в нижней части роутера. Если на этом этапе возникли трудности, изучите документацию к вашему устройству или поищите руководство в интернете.
Будем считать, что вы успешно зашли в веб-интерфейс. Теперь нужно отыскать нужный нам пункт меню.
В роутерах Zyxel вам необходимо перейти на вкладку «Система» и выбрать там пункт «Режим». Здесь ставим галочку в пункте «Усилитель — расширение зоны Wi-Fi», сохраняем настройки и перезагружаем устройство.
Всё, дело сделано. Однако при этом есть одно «но».
После включения режима репитера вы не сможете войти в веб-интерфейс вашего роутера по адресу 192.168.0.1. Веб-интерфейс будет недоступен ни по Wi-Fi ни по кабелю. Потому что репитер получает IP-адрес от главного роутера, раздающего интернет, и этот адрес отличается от адреса по умолчанию.
Чтобы его узнать, нужно зайти на главный роутер и посмотреть список подключённых к нему устройств. Среди них будет и ваш репитер. Здесь же можно посмотреть его IP и при необходимости войти в настройки.
Итак, режим репитера активирован. Осталось одно — подключить репитер к главному маршрутизатору, который раздаёт интернет в вашей квартире.
Для этого на главном роутере и на роутере-репитере нужно нажать кнопку WPS. Она есть практически на каждом современном роутере. Если её нет, режим WPS можно активировать в веб-интерфейсе устройства.
После нажатия кнопок нужно немного подождать. Индикатор Wi-Fi будет некоторое время мигать, пока не установится соединение. На репитере должен загореться индикатор подключения к интернету (WAN). Откройте список доступных сетей на вашем ноутбуке или смартфоне и проверьте качество сигнала.
На маршрутизаторах Asus настройка выполняется таким же образом. В настройках найдите вкладку «Администрирование», а в ней — пункт «Режим работы». Выбираем «Режим повторителя» и жмём «Сохранить». После этого откроется список доступных беспроводных сетей. Выберите нужную и введите пароль. Репитер подключится к сети.
Если вы захотите отключить режим репитера, можно это сделать там же, в настройках режима работы. Разумеется, предварительно выяснив новый IP вашего устройства. Если же таким способом решить проблему не получается, всегда можно воспользоваться проверенным методом — сбросить настройки роутера до заводских с помощью кнопки на задней панели.
Режим работы «Клиент» (прием сигнала)
Вторую точку доступа (на втором конце) нужно настроить в режиме клиента. Перед настройкой ее нужно направить на источник сигнала (в нашем случае, это первая ТД) . Подключаемся к ней, заходим в настройки и переключаемся в режим «Клиент».
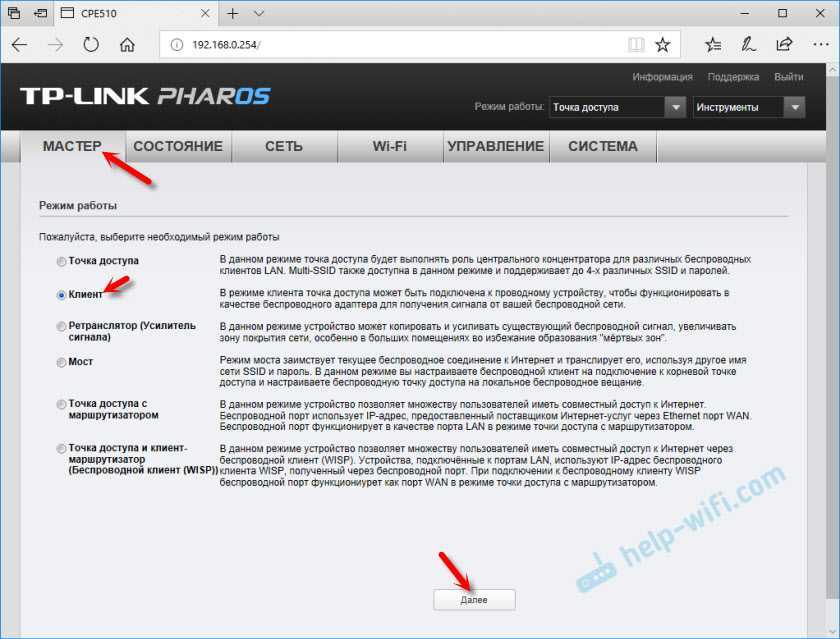
Меняем последнюю цифру IP-адреса. Чтобы он отличался от IP-адреса точки доступа.
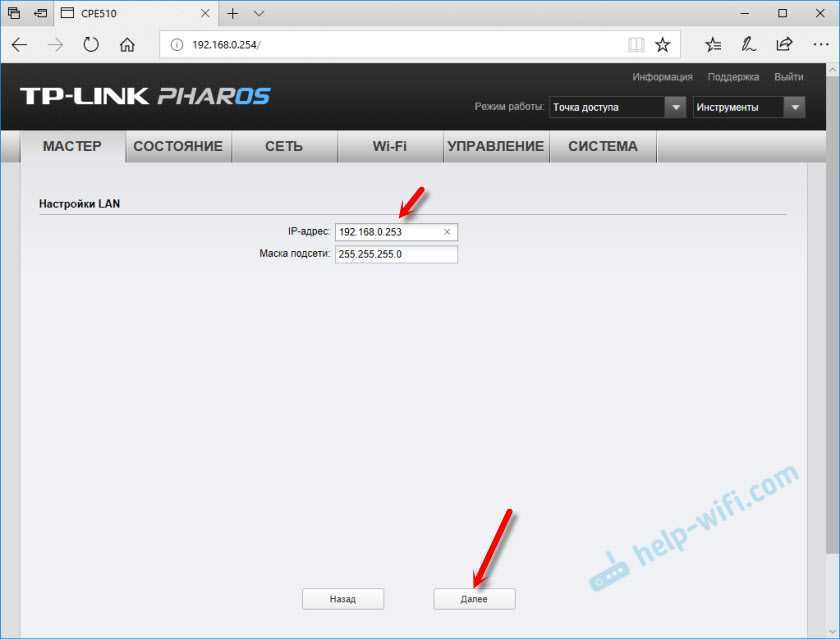
В следующем окне нажимаем на кнопку «Поиск». Из списка выбираем нашу точку доступа.
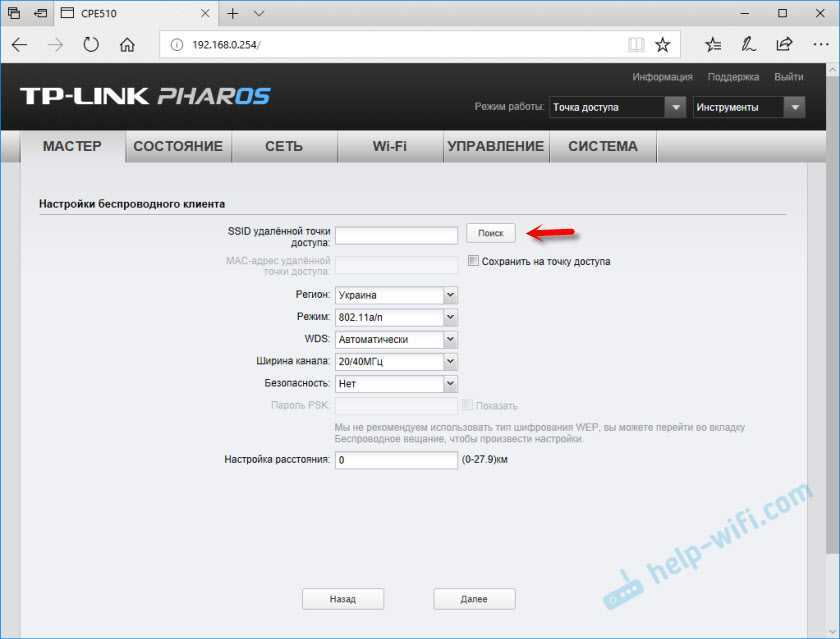
Если она защищена паролем, то вводим его и сохраняем настройки. Наша точка доступа в режиме клиента подключится к главной Wi-Fi сети. От клиента можно кабелем подключить интернет к маршрутизатору, или напрямую к компьютеру.
Наружние беспроводные точки доступа высокой мощности доступны для заказа в telecom-sales.ru!
Возможные проблемы и способы их устранения
При использовании адаптера не исключена вероятность сбоя или возникновение ошибок во время работы. Одна из возможных причин — несовместимость устройства с операционной системой на ПК. К примеру, официально на Windows 10 поддерживается только адаптер TL-WN722N v.3.0, а ранние модификации данного устройства официально не заявлены в качестве поддерживаемых. Однако это не означает, что первые версии адаптера не работают на «десятке» Виндовс. Но возникновение сбоев или ошибок из-за нарушения совместимости исключать нельзя.
Как могут проявляться проблемы при работе в сданным модулем опишем ниже:
- Компьютер не видит адаптер. При подключении адаптера к USB-порту, ПК не может обнаружить данное устройство. Обычно эта проблема вызвана неправильной установкой драйвера адаптера. Также данная ошибка нередко возникает после обновления операционной системы или при «чистой» переустановке ОС. В этом случае достаточно обновить драйвер устройства через Диспетчер устройств Windows.
- Адаптер не определяет сети Wi-Fi. Иногда пользователи сталкиваются с проблемой, когда устройство не видит беспроводные сети. При этом можно увидеть информационное сообщение, которое сообщает, что доступных подключений не обнаружено. Это происходит из-за того, что служба автоматической настройки WLAN на ПК не работает. Ее можно запустить при помощи стандартного инструмента Виндовс, который называется «Службы».
В том случае, когда компьютер не реагирует на подключение внешнего сетевого адаптера, рекомендуется проверить сам USB-порт. Вполне возможно, что он не функционирует из-за программного сбоя или поломки. Целесообразно вставить в разъем другое устройство и проверить его работоспособность.
Скорость и дальность наружных точек доступа Pharos
Для того, чтобы получить максимальную отдачу от подобных точек, необходимо использовать их в паре. Например, если вы хотите передать сигнал WiFi от одного дома к другому, то ставить 2 точки, направленные друг на друга, и настраивать одну в качестве ТД, другую как клиент. В такой конфигурации можно добиться максимальной скорости и дальности действия.
Нам же удалось проверить, насколько далеко будет добивать одно устройство, работающее в качестве роутера. Скажу вам честно, результат меня порадовал — закрепив Pharos на своем балконе я отошел на улицу на 250-300 метров и смог уловить сигнал. Правда, скорость была совсем небольшой, но расстояние впечатлило.
На этом наш небольшой обзор я заканчиваю, а к нашим точкам доступа Pharos от TP-LINK мы еще обязательно вернемся в других статьях, посвященных настройке различных режимов их работы и схемам, которые можно построить с их помощью. Не пропустите!
Не помогло


































