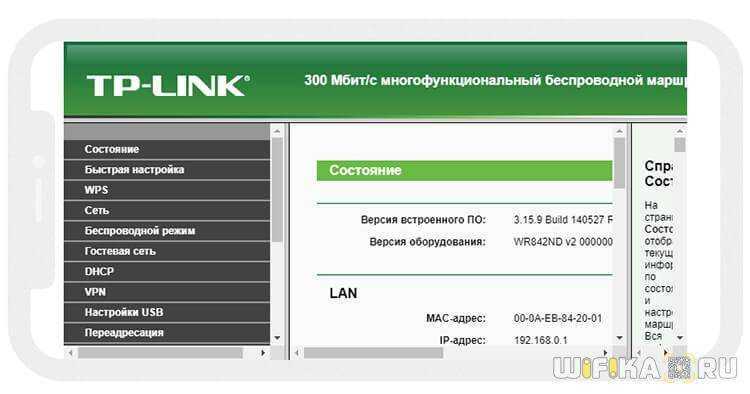Как наладить показ ТВ (функция IPTV)
Если вдобавок к «инету» вы подключили ещё и ТВ, выполните такие шаги:
- В блоке «Сеть» переходим на третью вкладку с параметрами IPTV. Теперь настройка зависит от вашего провайдера. Посмотрите в договоре, по какой технологии работает ваш оператор.
- Если он не поддерживает IGMP, выключаем опцию в выпадающем меню. Определяем режим в меню ниже.
Выберите режим в выпадающем меню
- Если укажите обычный мост, появится ещё одна панель — на ней поставьте номер гнезда LAN (жёлтое), к которому будете подключать шнур от приставки TV. Кликните по «Сохранить». После этого подключите приставку к маршрутизатору и включите её. Подождите, пока произойдёт синхронизация, и на телевизоре появится картинка.
Поставьте порт для приставки
Wi-Fi и код доступа
Чтобы настроить беспроводное подключение Wi-Fi на TP-Link TL-WR840N, придерживайтесь такой инструкции:
- войдите в панель управления аппарата,
- найдите вкладку с беспроводным подключением,
- в поле с именем сети укажите данные. Имя можно придумать любое, оно не повлияет на дальнейшую настройку. Можно оставить вариант, предложенный системой,
- напротив слова «Регион» выберите место, где вы находитесь,
- ширину канала и канал ставим на автоматический вариант,
- режим рекомендуется выбирать 802.11b/g/n,
- ставим галочку напротив «Включить беспроводное вещание»,
- если не хотите каждый раз вводить пароль при подключении к Wi-Fi, отметьте пункт «Включить широковещание SSID»,
- сохраните введенные данные.

На этом настройка не закончена. После того, как вся введенная информация сохранится в системе, смените пароль от сети. Придерживайтесь инструкции:
- найдите раздел «Защита беспроводного соединения»,
- задайте значение WPA/WPA2 – Personal,
- раздел шифрования не изменяйте, оставьте указанное значение,
- напротив словосочетания «Пароль PSK» введите цифровой код, состоящий из восьми символов – такой пароль лучше всего записать на листочке, чтобы не забыть. Значение потребуется для подключения новых устройств к сети,
- сохраните внесенные изменения.
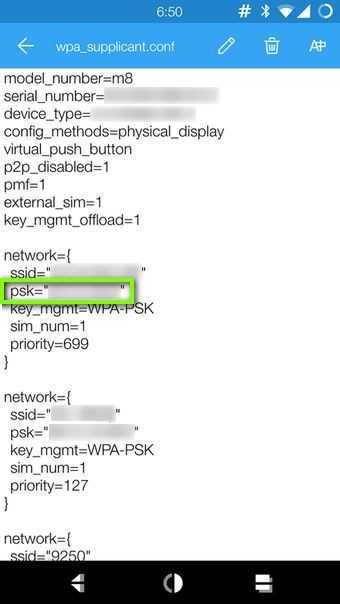
Теперь можно отключать кабель от компьютера и роутера и пользоваться беспроводным соединением.
Настройка WAN
Без правильной настройки WAN подключиться к Интернету не получится, соответственно не получат доступ и все подключенные через маршрутизатор устройства.
Значит, этот этап нужно сделать весьма тщательно и без ошибок.
Прежде чем приступать к настройке, важно знать тип соединения, по которому ваш роутер будет подключаться к поставщику услуг Интернета. Здесь возможны несколько вариантов, которые будут рассмотрены ниже
Кроме того, важно знать, нужна ли привязка к конкретному MAC-адресу сетевой карты.
Все эти параметры можно уточнить, позвонив в службу технической поддержки вашего провайдера. Не исключено, что все эти параметры уже где-то есть в сопроводительной документации, которую вы получали при заключении договора.
Можно для подстраховки сразу продублировать в роутере MAC-адрес сетевой карты компьютера, которому был первоначально назначен доступ в Интернет. Если вы уверены, что по правилам вашего провайдера такая привязка не требуется, то можно сразу переходить к следующим пунктам настройки
Клонируем MAC-адрес для роутера
На инструкции ниже представлены два варианта этапов настройки для английской и русской прошивки.
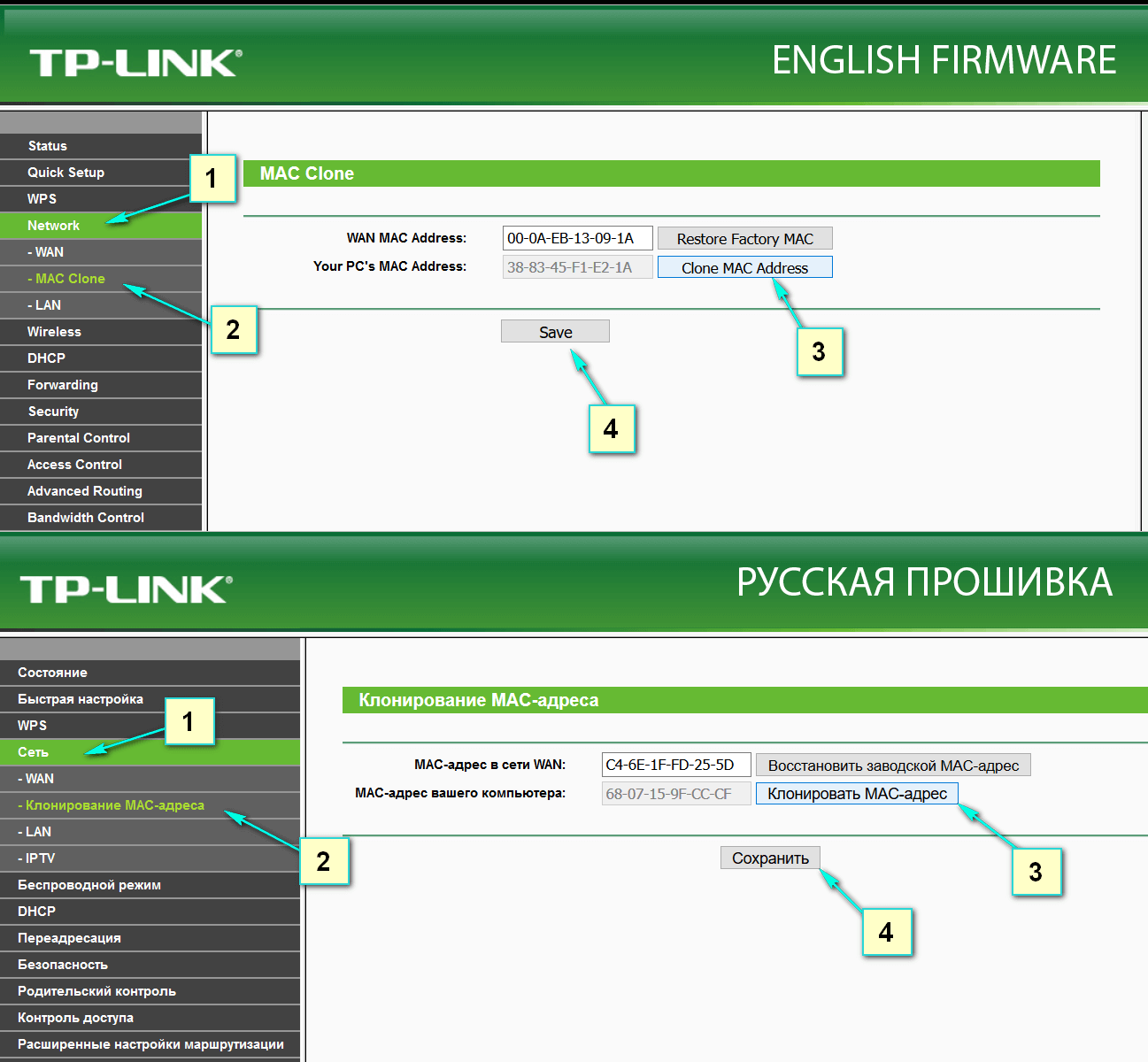
Выберите пункт в панели управления “Сеть – Клонирование MAC-адреса” (Network–MAC Clone), и там уже нужно нажать надпись “Клонировать MAC-адрес” (Clone MAC Address)
Тут важно не ошибиться – компьютер должен быть именно тот, к которому первоначально провайдером был подключен Интернет
Следом выбираем в панели “Сеть – WAN” (Network–WAN) и рядом с надписью “Тип подключения WAN” (WAN Connection Type) – тип соединения. Это может быть один из четырех видов и каждый из них рассмотрим поподробнее.
Динамический IP TP-Link
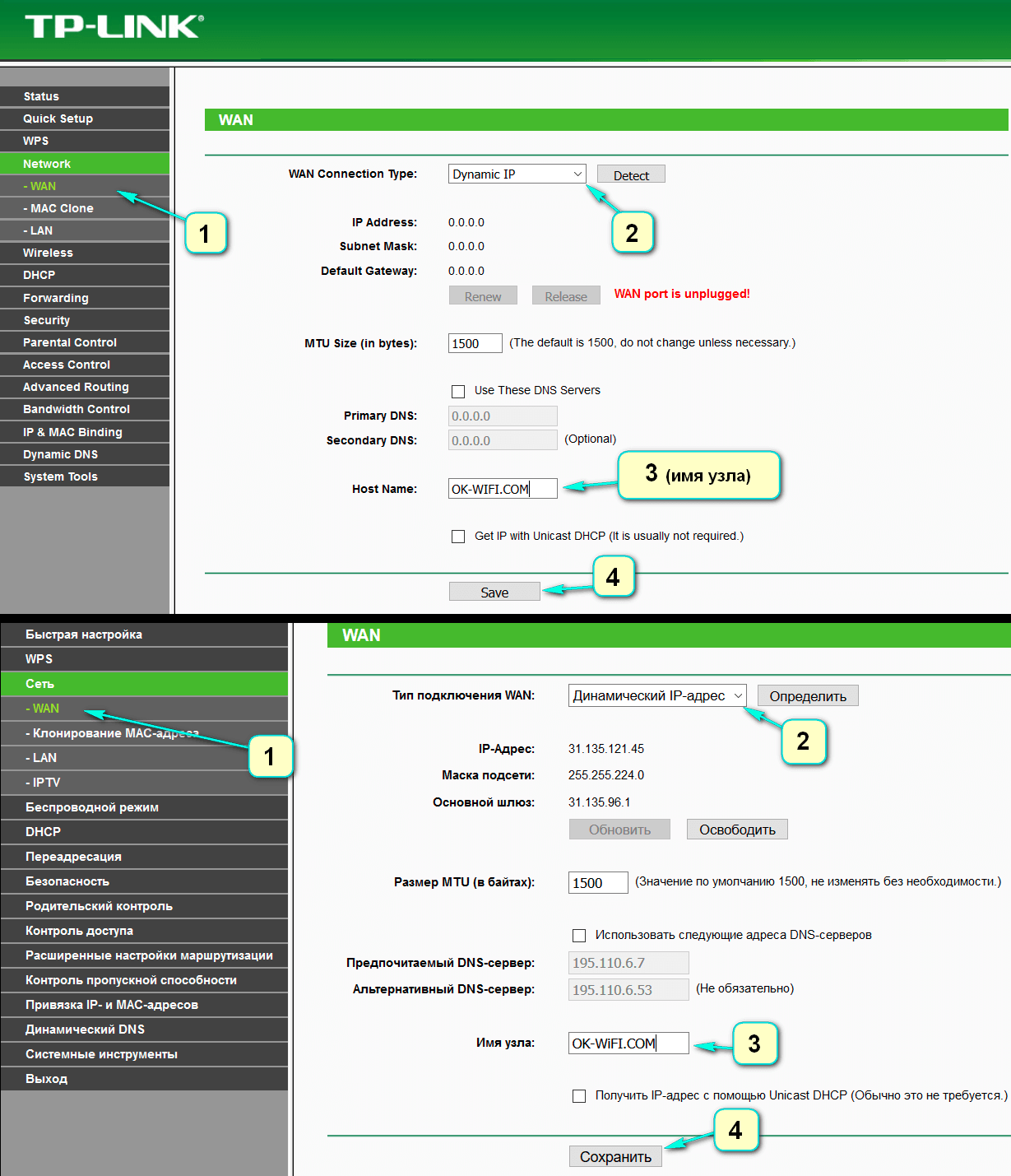
Для данной технологии выберите в строке “Тип подключения WAN – Динамический IP адрес” (Dynamic IP) и, как правило, сразу получите доступ к Интернету. Что каждый раз не повторять эти действия, нажмите кнопку “Сохранить” (Save) и перезагрузите маршрутизатор.
Статический IP TP-Link
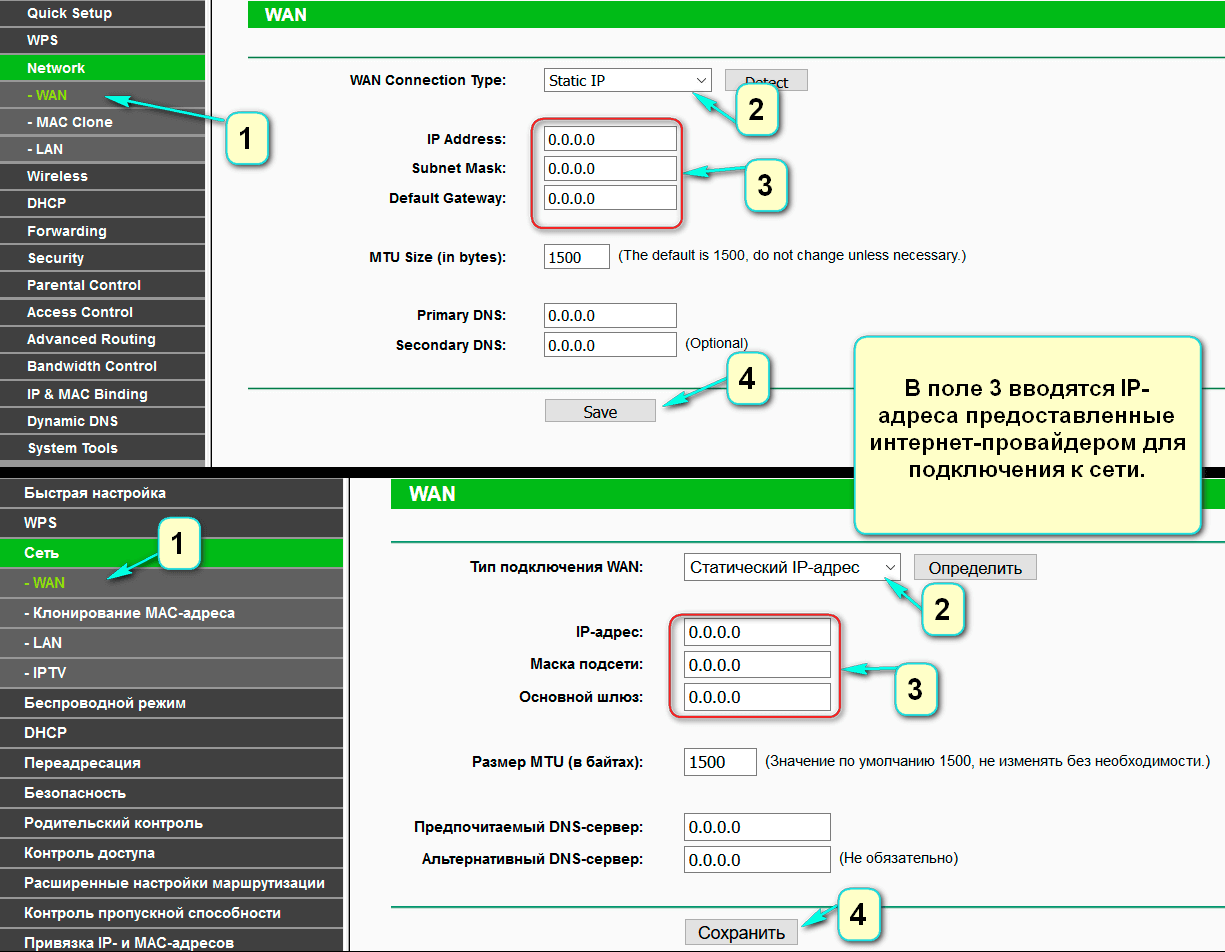
Указываем в типе подключения “Статический IP-адрес” (Static IP) и вводим IP-адрес (поле под цифрой 3 на рисунке), который вы узнали в техподдержке провайдера. Затем также сохраняемся кнопкой “Сохранить” (Save).
PPPoe режим в роутере TP Link
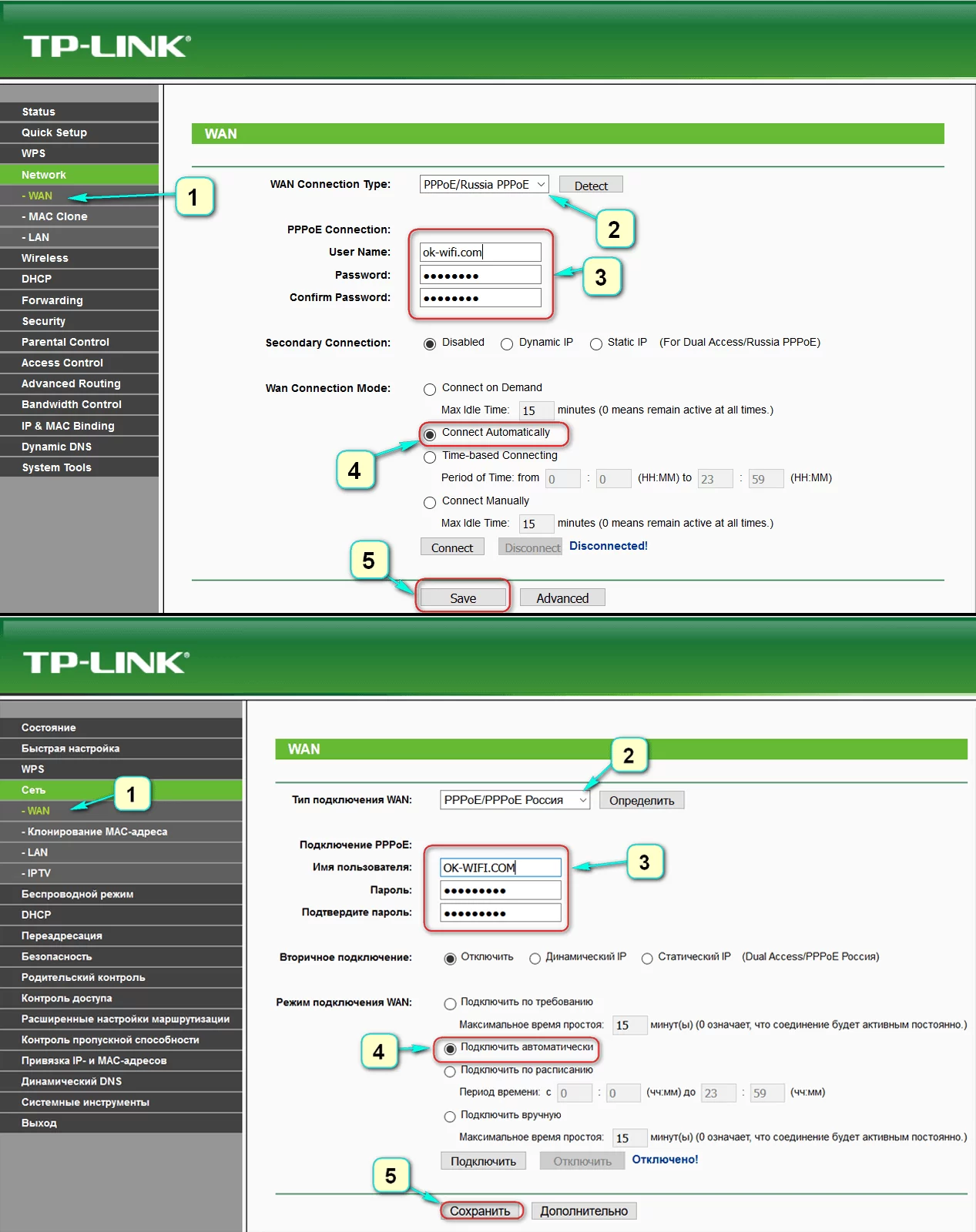
Для настройки PPPoE в маршрутизаторах TP-Link, процедура аналогична двум предыдущим, только возможно кроме логина и пароля потребуется еще и IP-адрес.
L2TP или PPTP
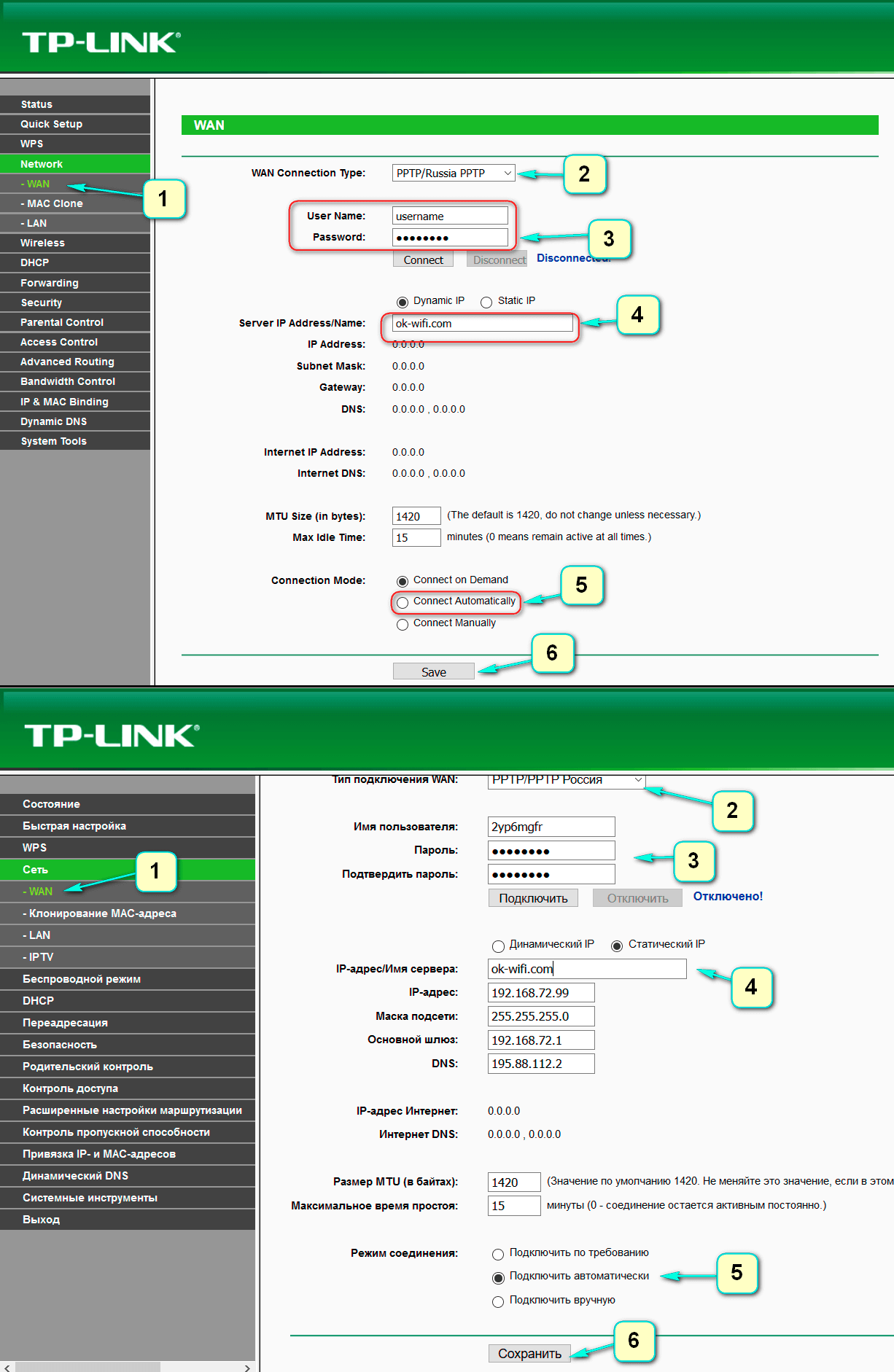
Все то же самое, с нужными параметрами. Ну и, разумеется, не забудьте сохранить изменения.
После всех этих процедур, если все параметры записаны правильно, доступ к Интернету должен появиться и статус у сетевого значка в правом нижнем углу рабочего стола должен тоже поменяться (желтый треугольник с восклицательным знаком должен исчезнуть).
Если Интернета по-прежнему нет, значит, где-то неправильно ввели значения настроек – проверьте все поэтапно заново.
Таблица: о некоторых технических особенностях модели
| Параметр | Значение |
| Стандарты беспроводной передачи данных | IEEE 802.11b, IEEE 802.11g, IEEE 802.11n |
| Антенна | 2 фиксированные 5 дБи антенны (начиная с аппаратной версии 2) |
| Диапазон частот | 2,4 ГГц |
| Скороcть передачи | 11n: до 300 Мбит/с (динамический) 11g: до 54 Мбит/с (динамический) 11b: до 11 Мбит/с (динамический) |
| Функции беспроводного режима | Включить/отключить беспроводное вещание, мост WDS, WMM, статистика беспроводной сети |
| Тип подключения WAN | Динамический IP/Cтатический IP/PPPoE/ PPTP/L2TP/BigPond |
| Протоколы | Поддержка IPv4 и IPv6 |
| Гостевая сеть | есть |
| Системные требования | Windows 2000/XP/Vista, Windows 7, Windows 8, Windows 8.1, Windows 10 или Mac OS или операционная система на базе Linux |
Прошиваем устройство
Если вы покупаете маршрутизатор, на нем, вероятно, не будет установлена последняя версия прошивки. Рекомендуем обновить. Никакой дополнительной настройки для завершения этого процесса не требуется. Это необходимо для его стабильной и безопасной работы. Чтобы начать процесс обновления, вам необходимо авторизоваться в веб-интерфейсе устройства. Для этого вам необходимо подключить роутер к адаптеру ПК с помощью патч-кабеля. Кроме того, в любом браузере, доступном на ПК, IP-адрес устройства 192.168.0.1 должен быть введен в командной строке. В открывшемся новом окне введите admin в оба поля (логин и пароль). В строке «Версия прошивки» вы можете узнать, какая версия прошивки установлена на роутере. После посещения официального сайта Tp-Link вам необходимо скачать последнюю версию программного обеспечения. После скачивания архива его нужно распаковать. Далее переходим во вкладку «Системные инструменты», где нас интересует «Обновление прошивки». Щелкните Обзор. В открывшемся окне нужно выбрать распакованный файл прошивки. Затем нажмите «ОК». Помните, что при обновлении программного обеспечения категорически запрещается выключать как сам роутер, так и компьютер. После обновления прошивки Wi-Fi роутер автоматически перезагрузится.
Выбираем протокол интернета
Внимательно прочитайте свой договор с провайдером — там должна быть информация по поводу протокола интернета, с которым работает провайдер в вашем случае, а также все параметры для настроек. Если ничего там не нашли, проконсультируйтесь со специалистами техподдержки вашего оператора.
L2TP или PPTP
Первый протокол использует, например, провайдер Beeline. Оба протокола относятся к сетям VPN и настраиваются по одной схеме:
- Разворачиваем блок настроек «Сеть». Остаёмся в первой вкладке WAN — здесь и настраиваются все протоколы. Указываем PPTP или L2TP на выскакивающей панели с видами соединений.
Установите PPTP или L2TP
- Пишем сразу пароль и имя юзера, которые прописаны в соглашении с компанией-поставщиком.
- Определяем тип адреса — статический или динамический. Если выберете первый, нужно будет дополнительно вписать IP, DNS-сервера и прочее. Вбиваем адрес сервера VPN, который есть у вашего провайдера.
- Щёлкаем по центральной кнопке внизу «Сохранить».
Не забудьте кликнуть внизу по «Сохранить»
PPPoE-протокол
Этот вид «инета» встречается у Ростелекома, ТТК и других операторов. Наладить такое соединение можно по следующей инструкции:
- На панели выбираем PPPoE. Переписываем имя юзера и два раза пароль из соглашения.
- Если нужно указываем на тип вторичного подключения — динамический или статический.
- В режиме оставляем постоянную активность сети.
Поставьте PPPoE в типе подключения
- Жмём на «Подключить», а затем на «Сохранить» чуть ниже.
Статический либо автоматический IP
Если у вас есть свой адрес в «инете», выданный вам провайдером, выбираем среди всех протоколов «Статический» и заполняем внимательно анкету данными из соглашения с провайдером.
Установите статический адрес в первом меню
Если у вас динамическое соединение, настраивать его никак не нужно — просто выбираем его на панели и жмём на «Сохранить».
В динамическом стандарте вводить никакие данные не нужно
Подключение и настройка Wi-Fi роутера TP-LINK TL-WR840N
Очередная подробная инструкция по настройке роутеров компании TP-LINK. И в этот раз мы будем настраивать TP-LINK TL-WR840N. Интересная модель маршрутизатора, которая подойдет для небольшого дома, или офиса. Я уже все подключил, проверил, сделал фото, и сейчас подробно напишу и покажу как правильно настроить роутер TP-LINK TL-WR840N, что бы он раздавал интернет на ваши устройства и радовал вас своей работой.

Не буду сейчас рассказывать о роутере, его обзор и свой отзыв я сделаю в отдельной статье. Да и вы скорее всего купили этот маршрутизатор, и читать о его характеристиках вам уже не интересно. Вам нужно быстрее его настроить. Что касается самой настройки, то здесь есть два варианта: настроить с мощью утилиты, которая находится на диске (который должен быть в комплекте) , или через web-интерфейс роутера. Мы будем настраивать через web-интерфейс. Там есть доступ к самым разным настройкам, которые вам могут пригодится позже, и вы уже будете знать где их найти. Да и не у всех сейчас есть возможность запустить программу с диска.
Настраивать наш TP-LINK TL-WR840N будем по стандартной схеме:
- Установка и подключение маршрутизатора.
- Настройка подключения к интернету.
- Настройка Wi-Fi сети на TL-WR840N и защита беспроводной сети паролем.
- Настройка IPTV (если ваш провайдер предоставляет эту услугу) .
- Защита настроек маршрутизатора.
Если вы уже раньше настраивали роутер TP-LINK, то и эту модель сможете настроить с закрытыми глазами, так как там все идентично
Да и настройки на русском языке, что немаловажно
Настройка точки доступа
После этого переходим к настройке точки доступа wifi.
- Ставим «Включить» в строке «Беспроводное вещание»
- Задаем свое имя для сети
- И в качестве типа защиты выбираем WPA-PSK/WPA2-PSK
- После чего придумываем сложный пароль из не менее, чем 8 символов
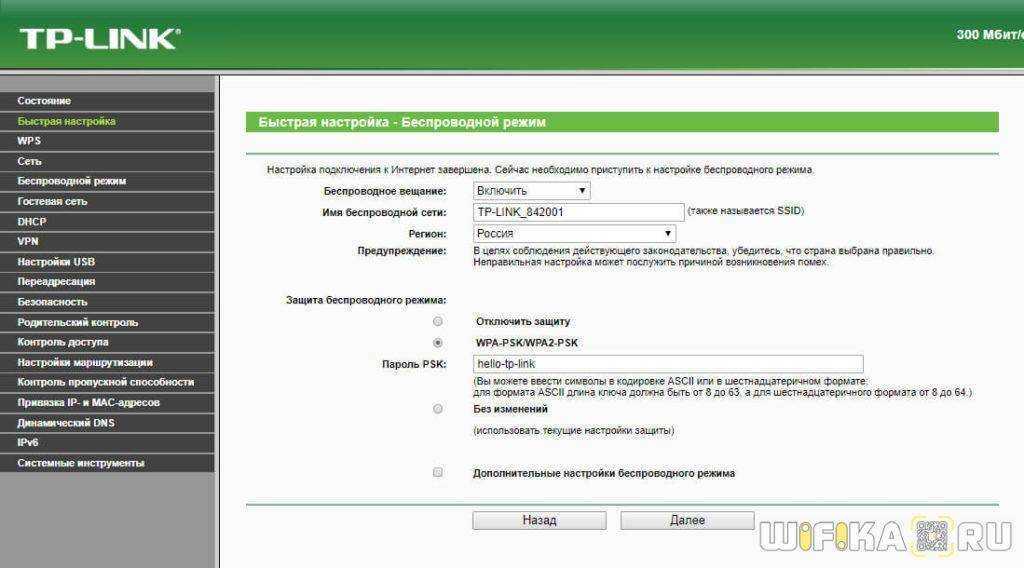
Обратите внимание на защиту беспроводного соединения — как раз для новичков в пошаговом гиде вырезаны настройки всех алгоритмов шифрования, кроме самого надежного — WPA2-PSK. Хотя при желании, позже в расширенных параметрах можно его и изменить на более старый WEP
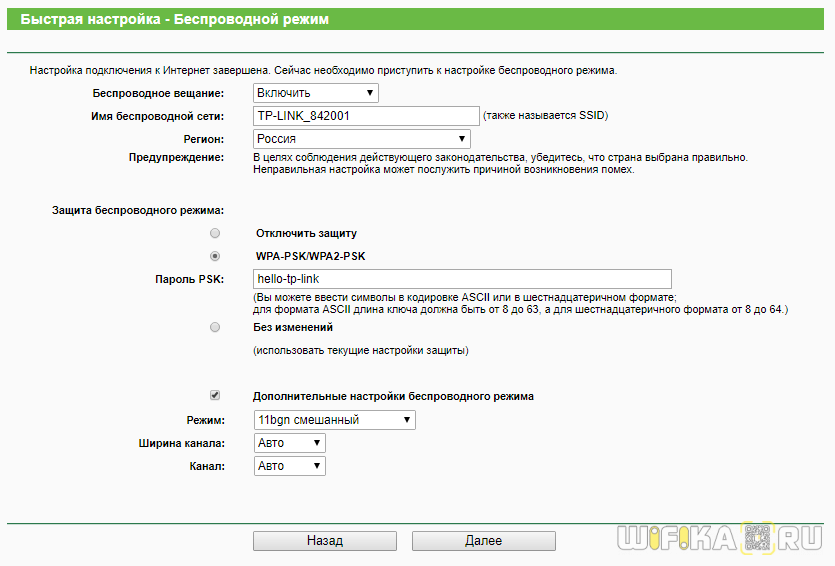
Раз уж коснулись безопасности, то отметим наличие в маршрутизаторе функции «Родительского контроля«. С его помощью можно запретить доступ к определенным нежелательным для просмотра ресурсам.
Как настроить TP-Link TL-WR840N по WiFi без интернета?
Многие читатели интересуются, можно ли произвести настройку маршрутизатора TP-Link TL-WR840N без интернета. Да, такая возможность есть — единственное, как вы понимаете, через него невозможно будет выйти во всемирную сеть, а только лишь раздавать wifi и работать внутри локальной сети — обмениваться файлами между компьютерами, наблюдать за камерами, создать локальный файловый сервер и так далее, но без интернета — только для устройств внутри квартиры или офиса.
Для этого не нужно использовать мастер быстрой настройки, а достаточно просто перейти в раздел «Беспроводной режим» и выполнить необходимую конфигурацию для работы сигнала.
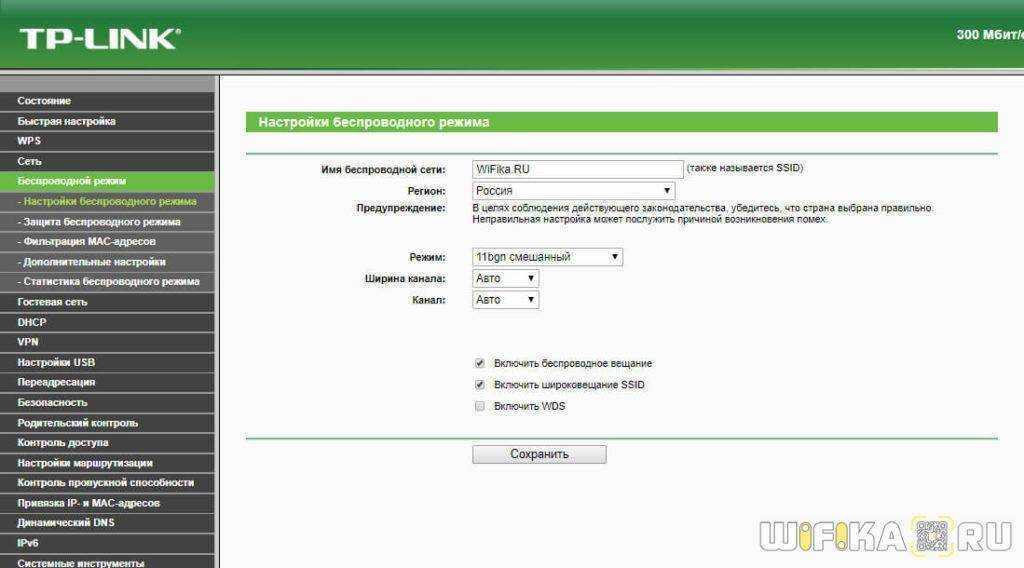
Установка без компьютера
Возможность подключения и настройки маршрутизатора TL-WR840N без компьютера также существует. Сделать это можно при помощи обычного смартфона. К сожаленью, модель TP-Link TL-WR840N не поддерживает работу с фирменным приложением TP-Link Tether, однако ничто не мешает зайти в панель управления точно так же через мобильный браузер.
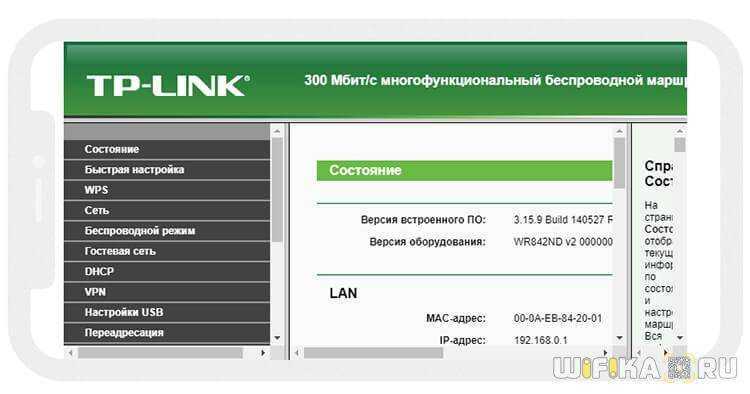
Выглядеть это будет не так аккуратно, как в приложении или на компьютере, но выполнить все конфигурации вполне возможно.
ДЛЯ ОБНОВЛЕНИЯ
ВАЖНО: Чтобы избежать проблем при обновлении ПО, пожалуйста, прочитайте следующую информацию по процедуре обновления. Проверьте соответствие аппаратной версии и версии ПО. Установка неправильной версии ПО может повредить ваше устройство и аннулировать гарантию
(Обычно V1.x =V1)
Установка неправильной версии ПО может повредить ваше устройство и аннулировать гарантию. (Обычно V1.x =V1)
Проверьте соответствие аппаратной версии и версии ПО. Установка неправильной версии ПО может повредить ваше устройство и аннулировать гарантию. (Обычно V1.x =V1)
НЕ рекомендуется устанавливать версию ПО, не предназначенную для вашего региона. Нажмите здесь для выбора региона и загрузите наиболее актуальную версию ПО.
- НЕ отключайте питание во время процесса обновления, поскольку это может нанести урон маршрутизатору
- НЕ обновляйте ПО маршрутизатора по Wi-Fi, за исключением тех случаев, когда это является единственно возможным способом.
- Рекомендуется, чтобы все пользователи прекратили использовать все интернет-приложения на компьютере или отключили сетевой кабель от клиентских устройств перед обновлением.
Примечание: Конфигурационные файлы могут быть некорректно установлены на новые версии встроенного ПО, требующие сброса на заводские настройки.
Рекомендации по обновлению ПО: Wi-Fi роутер, Wi-Fi роутер с модемом ADSL2+, Усилитель Wi-Fi сигнала
| TL-WR840N_V2_150929_RU | ||
|---|---|---|
| Дата публикации: 2015-09-29 | Язык: Русский | Размер файла: 3.69 MB |
|
| TL-WR840N_V2_150701 | ||
|---|---|---|
| Дата публикации: 2015-09-10 | Язык: Английский | Размер файла: 3.39 MB |
|
Настройка роутера TP-Link в качестве репитера (для усиления сигнала Wi-Fi сети)
На данный момент у меня нет возможности протестировать это все в реальных условиях. Как только у меня появится маршрутизатор, в настройках которого будет возможность выбрать этот рабочий режим и все проверить – я это сделаю. И при необходимости дополню статью. Для написания этой статьи я использовал симулятор веб-интерфейса роутера TL-WR841N аппаратной версии v14. Такие же настройки я обнаружил на TL-WR940N v6, TL-WR840N v6.
Сначала нам нужно зайти в настройки маршрутизатора. Можете использовать мою инструкцию: как зайти в настройки роутера TP-Link.
настройки для стекла в окнах в 3d max
Если на вашем маршрутизаторе есть возможность изменить режим работы, то там должна быть вкладка «Рабочий режим» (Operation Mode) . Открываем ее, ставим переключатель возле режима «Усилитель Wi-Fi сигнала» и нажимаем на кнопку «Сохранить». Если появится сообщение «Новый рабочий режим будет использоваться только после перезагрузки роутера. Вы хотите изменить рабочий режим?» нажмите «Да».
Роутер должен перезагрузиться.
После смены рабочего режима настроек в веб-интерфейсе станет значительно меньше. Ненужные настройки будут скрыты. Это хорошо, так как в них проще разобраться и нет ничего лишнего. Так же в свойствах беспроводного режима будет указан выбранный нами режим работы.
Дальше нужно наш роутер-репитер подключить к главной Wi-Fi сети, сигнал которой нужно усилить. Для этого перейдите в раздел «Беспроводной режим» – «Подключение к сети» и нажмите на кнопку «Поиск». Если необходимо, то можно вручную прописать имя сети (SSID), ее MAC-адрес, выбрать тип защиты и ввести пароль.
Выберите свою сеть из писка доступных сетей, которые найдет наш роутер TP-Link.
Нам нужно ввести только пароль от этой Wi-Fi сети и нажать на кнопку «Сохранить»
Важно: обязательно убедитесь, что пароль вы ввели правильно. Иначе роутер не сможет подключиться к выбранной сети, синхронизировать настройки, и усиливать сигнал. Настройка завершена
После сохранения настроек наш маршрутизатор должен подключится к выбранной беспроводной сети и расширить ее радиус действия. По умолчанию у нас будет одна сеть, так как TP-Link в этом режиме клонирует настройки сети (имя, пароль) , к которой подключается
Настройка завершена. После сохранения настроек наш маршрутизатор должен подключится к выбранной беспроводной сети и расширить ее радиус действия. По умолчанию у нас будет одна сеть, так как TP-Link в этом режиме клонирует настройки сети (имя, пароль) , к которой подключается.
Дополнительные настройки
Если вы хотите, чтобы TP-Link раздавал сеть с другим именем и паролем, то достаточно сменить эти настройки в разделе «Беспроводной режим» – «Расширенная сеть». Там можно сменить имя (SSID) расширенной сети, пароль, и сохранить настройки. Защиту расширенной сети менять не советую (оставьте WPA-PSK/WPA2-PSK) .
Что касается настроек IP и DHCP сервера, то после переключения роутера в режим «Усилитель Wi-Fi сигнала» в настройках LAN сети автоматически устанавливается режим работы «Smart IP (DHCP)».
В этом режиме TP-Link автоматически настраивает необходимые параметры. При этом DHCP-сервер отключен, а IP-адреса выдает главный роутер. Так и должно быть при использовании роутера в качестве репитера.
Важный момент: при подключении устройств в LAN-порт роутера интернет будет работать. Это значит, что в этом режиме маршрутизатор так же можно использовать как адаптер (приемник Wi-Fi) для проводных устройств (ПК, телевизоры, приставки и т. д.) . Так как отдельного режима «Адаптер» на этих роутерах нет (возможно пока нет) .
Как вернуть роутер TP-Link в обычный режим работы?
Очень просто. Переходим в раздел «Рабочий режим», ставим переключатель возле «Беспроводной роутер» и сохраняем настройки.
После перезагрузки роутер будет работать в обычном режиме. Вернутся все настройки.
Можно так же выполнить сброс настроек с помощью кнопки, или через веб-интерфейс.
источник
Глава 2. Подключение маршрутизатора
2.1 Системные требования
Широкополосный доступ в Интернет (DSL/кабель/Ethernet)
Один DSL/кабельный модем с разъёмом RJ45 (не требуется, если устройство напрямую подключено к сети Ethernet)
Компьютеры с работающим адаптером и кабелем Ethernet с разъёмами RJ45
Поддержка протокола TCP/IP для каждого компьютера
Веб-браузер – Microsoft Internet Explorer, Mozilla Firefox или Apple Safari
2.2 Требования к среде установки
Маршрутизатор должен находиться в хорошо проветриваемом месте в отдалении от нагревателей или обогревательно-вентиляционных систем
Устройство не должно подвергаться прямому воздействию источников сильного света (например, солнечный свет)
Вокруг устройства должно оставаться не менее 5 см свободного пространства
Температура эксплуатации: от 0 до 40
Относительная влажность воздуха при эксплуатации: 10% — 90%, без образования конденсата
2.3 Подключение маршрутизатора
Перед установкой маршрутизатора следует убедиться, что ваш компьютер имеет широкополосный доступ к Интернет. При возникновении проблем обратитесь к своему поставщику Интернет-услуг. Затем произведите установку маршрутизатора согласно инструкции. Не забудьте вытащить вилку из розетки, производите данные действия сухими руками.
1.Отключите от питания компьютер, DSL/кабельный модем и маршрутизатор.
2.Выберите оптимальное место для маршрутизатора. Обычно лучшим вариантом является центр беспроводной сети.
3.Подключите компьютер(-ы) и коммутаторы/концентраторы к локальной сети через порты LAN (1-4) маршрутизатора, как показано на Рис. 2-1, (если у Вас уже есть
Автоматическое конфигурирование
Если вы никогда не настраивали беспроводной маршрутизатор, то необходимо воспользоваться опцией автоматического конфигурирования:
- Найти боковое меню параметров.
- Активировать опцию «Быстрая настройка».
- На новой странице появится сообщение, где пользователю будет предложено выполнить загрузку мастера настройки оборудования в автоматическом режиме.
- Необходимо нажать «Далее».
- Затем нужно выбрать режим, в котором будет осуществляться работа. В нашем случае — «Беспроводной роутер».
- Кликнуть по виртуальной кнопке «Сохранить».
- Пользователю будет предложено самостоятельно указать ряд параметров: «Страна», «Город или район», «Поставщик интернет-услуг», «Тип подключения WAN». Что касается последнего пункта, то необходимо выбрать пункт «Динамический IP». Практически все провайдеры, которые предоставляют доступ в Интернет физическим лицам, используют именно этот тип подключения по WAN.
- Нажать «Далее».
- Система предложит пользователю клонировать MAC-адрес. MAC — это уникальный идентификатор, который необходим для определения устройства в сети. Обычным юзерам опция клонирования никаких преимуществ не дает, она полезна только для администраторов. Поэтому нужно использовать параметр «Нет».
- После начинается процесс настройки беспроводной точки доступа, чтобы девайсы смогли определить сеть и подключиться к ней. Необходимо задать наименование для точки доступа, выбрать способ шифрования и пароль. В качестве защиты рекомендуется использовать метод WPA2-PSK. Ключ доступа должен состоять минимум из 8 символов.
- На последнем шаге появится сводная информация по параметрам беспроводной точки доступа. Если какие-либо настройки были заданы неверно, то достаточно нажать «Редактировать».
Далее рассмотрим настройку в ручном режиме для более опытных пользователей.
Меняем параметры локальной сети LAN и сервера DHCP
Для тонкой настройки «локалки» нужно сделать следующее:
- В блоке «Сеть» заходим во второй раздел LAN. Здесь вы можете изменить адрес IP вашего роутера в «локалке» (по этому адресу вы переходите, чтобы попасть в настройки устройства).
Поставьте другой адрес роутера при необходимости
- Для настройки DHCP переходим в отдельный блок слева. Обязательно активируем сервер, чтобы он давал адрес каждому новому девайсу в сети.
- Указываем начальный и конечный адрес, которые будут определять диапазон этих локальных адресов. Жмём на «Сохранить».
В DHCP включите север и определите пул IP-адресов
Проброс портов
Если вам понадобилось добавить новый виртуальный сервер (сделать проброс некоторых портов), следуйте такой инструкции:
- На странице настроек роутера нажимаем слева на «Переадресация». В обновившемся окне выберите «Добавить».
Кликните по «Добавить»
- Среди параметров настройки проброса портов в виртуальных серверах вы найдёте поля для заполнения: Порт сервиса — это порт, который будет использовать ваше устройство в локальной сети роутера для необходимого сервиса.
- Внешний порт — это порт, который будет использоваться для перенаправления трафика на порт сервиса.
Если вы не знаете какие порты выбрать, в этом вам поможет выпадающий список «Стандартный порт сервиса». Выберите сервис из списка, и порты проставятся автоматически. Выбранный IP адрес нужно указать в соответствующем поле (IP-адрес).
Заполните внимательно форму для создания сервера
Выбирать протокол необязательно, роутер автоматически решит, какой протокол ему использовать. Вам следует помнить, что UDP — это протокол без проверки целостности данных. Он используется там, где скорость важнее качества и целостности доставленных данных. Это потоковые видео, аудио, а также онлайн-игры. Сохраните изменения.
Заключение
Настройка роутера – лёгкая задача даже для неспециалистов, и очень-очень нужная. Разобравшись в параметрах однажды, вы больше не будете вызывать мастеров и настройщиков – вопрос лишь в 2-3 минутах времени.
Единой инструкция по настройке параметров беспроводных сетей нет, но общие принципы одинаковы для любых моделей. Различаются лишь мелкие детали: в одних устройствах применяются термины Wireless, в других – Wi-Fi; новейшие модели работают со стандартом связи «ac», более старые – с b/g/n-сетями. Пример настройки точки доступа TP-Link подойдёт и для устройств ASUS, и D-Link, и прочих – различаются лишь мелочи. Прямая аналогия: СВЧ-печи – принцип один и тот же, а кнопки чуть разные.
Видео по теме:
Быстрого Вам интернета!