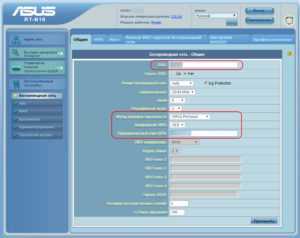Как передавать файлы с Android на ПК с помощью WiFi
Сегодня мобильные устройства используются не только для телефонных звонков и отправки сообщений, но также для фотосъемки, прослушивания музыки и просмотра видео. Чем больше и больше файлов помещается в ваш телефон, тем медленнее он будет работать. Но вы можете не захотеть удалять эти файлы, поскольку они важны для вас. Одно из решений — переместить их на свой персональный компьютер, так как на нем гораздо больше места для хранения. Как мы все знаем, каждый телефон оснащен кабелем USB.И люди обычно используют его для передачи файлов между телефоном и компьютером. Однако было бы намного проще и быстрее подключить Android к ПК без USB. Эта статья расскажет, как передавать файлы с Android на ПК с помощью Wi-Fi.
Подключите Android к ПК по беспроводной сети
- Откройте на своем компьютере один из следующих браузеров: Chrome, Firefox или Safari.И посетите airmore.net.
- Используйте приложение AirMore на своем Android-устройстве для сканирования QR-кода. Ваш Android и компьютер должны находиться в одной сети Wi-Fi.
- После сканирования нажмите «Принять», чтобы разрешить AirMore передавать данные с телефона на компьютер.
Передача файлов с Android на ПК
- Щелкните значок «Файлы» на левой панели.
- Выберите папки или определенные файлы, которые вы хотите передать, и нажмите «Загрузить».
Скорость передачи зависит от состояния вашей сети.Если все хорошо, файлы будут скачиваться быстро. Если вы хотите передать мультимедийные файлы, такие как изображения, музыку или видео, вы можете перейти к соответствующим альбомам для загрузки вместо перехода к «Файлы», что будет проще, чем найти их среди всех других типов файлов.
Видно, что AirMore — действительно хорошее приложение для передачи файлов с Android на ПК без USB. Более того, его можно применить к тому, как передавать файлы с ПК на Android с помощью Wi-Fi. Самое приятное то, что он радикально решает проблему несовместимости между Android и Mac.Пока вы открываете Safari, вы можете легко передавать все свои файлы между Android и Mac.
Рейтинг: 4.3 / 5 (на основе 24 отзывов) Спасибо за вашу оценку!
Что такое Wi-Fi Direct: Видео
Передача файлов при помощи специального приложения
Подобных приложений достаточно много. Более того, все они работают по одному принципу. При этом программы для передачи файлов по Wi-Fi можно подразделить на две группы:
- Прямая передача.
- Отправка данных через сервер.
Наиболее распространенной и простой программой для прямой передачи файлов является FTP сервер.
Это бесплатное приложение, которое можно скачать с Play Market (Google Play). Пользоваться им очень просто. Запустите программу на смартфоне, с которого нужно передать файл.
В центре экрана вы увидите большую красную кнопку, на которой будет надпись «Нажмите кнопку для запуска сервера». Нажимаем ее.
На экране появится IP-адрес, который нужно ввести в поисковой строке какого-либо браузера или в проводнике Windows (Мой компьютер).
После этого вы увидите все папки и файлы вашего смартфона, которые указаны в настройках приложения. Как правило, по умолчанию программа расшаривает внутреннюю память смартфона (планшета). Но вы можете расшарить определенную папку или всю флешку.
Делается это следующим образом. Откройте программу FTP сервер. Нажмите на значок гаечного ключа в верхнем правом углу. Найдите строку «Домашняя директория».
Нажмите на нее. Далее выберите папку или другую директорию, например, флешку. После этого закройте и снова откройте приложение. Нажмите кнопку для начала работы приложения и подключитесь к устройству через проводник Windows или браузер (как это делается, вы уже знаете).
После подключения вы сможете копировать файлы как с планшета (смартфона) на компьютер, так и в обратном порядке – со смартфона на ПК. Существуют и другие подобные приложения, но все они работают по одному принципу, поэтому разобраться с ними вы сможете без особых трудностей. Приложение работает напрямую, без использования серверов и облачных хранилищ.
Передача файлов при помощи приложения AirDroid
Здесь вообще все просто. Вам нужно установить приложение AirDroid на смартфон (планшет). Скачать его вы сможете на Google Play абсолютно бесплатно. После запуска приложения вам придется пройти несложную регистрацию.
Затем на компьютере откройте браузер (любой). В поисковой строке введите адрес сайта: web.airdroid.com. На экране появится окно, которое разбито на две части. Слева можно ввести логин и пароль. Справа будет QR-код. Нам нужен именно QR-код.
Теперь на телефоне в приложении AirDroid (после регистрации) вы увидите строку (в самом верху) «Перейдите по адресу». Ниже будет ссылка, а правее ссылки значок QR-кода. Нажмите на этот значок.
Теперь просто наведите камеру гаджета на QR-код, который отображается на экране компьютера.
Устройства автоматически подключатся и вам откроется меню управления и взаимодействия с девайсами.
Чтобы скачать нужный файл с планшета на компьютер, просто нажмите мышкой на ярлык «Файлы». Выберите нужный документ или папку и нажмите «Загрузить».
Чтобы отправить контент с компьютера на смартфон, посмотрите в правую часть меню в браузере. Вы увидите строку «Загрузить в …» и дальше будет путь, куда сохранится файл или папка. Вы можете изменить этот путь на свое усмотрение.
Еще ниже вы увидите надпись «Перетащите файлы сюда». Если перетащите нужные документы в это окно, они загрузятся в Android-устройство.
А вот правее вы можете нажать кнопку «Отправить файл» или «Отправить папку». Откроется окно, в котором нужно просто выбрать нужный контент. Выделяете его и нажимаете «Открыть». Все загрузится в указанную директорию.
Как видите, передача данных по Wi-Fi – это легко. Помните только, что оба устройства должны быть подключены к одной сети Wi-Fi. Для этого у вас должен быть настроен роутер или виртуальная сеть.
Как работает?
Внутри девайса есть специальный вайфай модуль. Обычно он выступает как приёмник, то есть может принимать сигналы от Вай Фай роутера. Но его можно переключить в режим маршрутизатора, и тогда телефон сам строит сеть и ловит устройства с аналогичной технологией.
Диапазон волн такой же как на обычном домашнем роутере от 2.4 ГГц до 5 ГГц. Плюсом технологии выступает определение устройств, которые способны без препятствий передавать видео, фотографии, фильмы и другие тяжёлые файлы.
Есть несколько отличий от блютуз:
- В Bluetooth технологии передача пакетов осуществляется только по одному направлению – то есть либо передача, либо отправка. По вай-фай есть возможность одновременной двусторонней передачи.
- В Bluetooth более низкая скорость отправки и приёма пакетов.
- Диапазон у Вай-фай чуть выше.
- Имеет два типа работы: Device Discovery – поиск устройств с подобной функцией;
- Service Discovery – передача файлов.
Wi-Fi Transfer — легко передаём файлы между компьютерами и смартфонами
Основное назначение Wi-Fi Transfer передача файлов и папок между компьютерами Windows 10 и мобильными устройствами под управлением Android. Впрочем, с тем же успехом программу можно использовать для обмена файлами между ПК и планшетом с «десяткой», например.
Программа может использоваться в двух режимах: приёма или передачи файлов, для защиты от несанкционированного получения файлов используется пасс-код. При передаче данных между доверенными устройствами ввод пасс-кода можно отключить. Доступные устройства в локальной беспроводной сети обнаруживаются автоматически, при желании их список можно обновить вручную, а связать устройства — с помощью QR-кода.
В настройках Wi-Fi Transfer пользователю разрешается отредактировать список доверенных устройств, изменить папку для сохранения полученных файлов, указать желаемое имя для текущего устройства и выбрать режим работы приложения по умолчанию. Интернет-соединение для использования Wi-Fi Transfer не требуется, ограничений на размер файла или их количество нет.
Распространяется программа бесплатно, в списке поддерживаемых языков русского пока нет. Воспользоваться Wi-Fi Transfer можно на планшетах и компьютерах с Windows 10, а также мобильных устройствах под управлением Android 4.4 – 7.0 .
Использование файловых менеджеров на андроиде для обмена данными с ПК
Как получить root права на Android с компьютером или без него
Файловые менеджеры используются Android для управления файлами. Любой из них должен уметь: создавать, отправлять, копировать, перемещать, переименовывать, удалять информацию на устройстве.
Устанавливается из Google Play, как и любое другое приложение. Из большого количества предложенных менеджеров нужно выбрать того, кто откликнется на поставленные задачи.
«ES Проводник»
Самым востребованным менеджером во всем мире является ES Explorer (ES File Manager). Он использовался с самых ранних версий операционной системы Android.
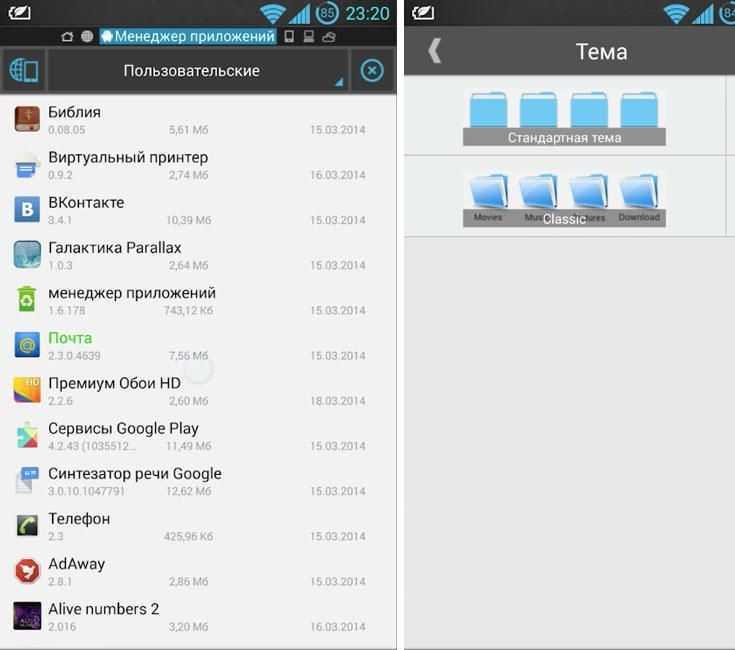
Интерфейс ES проводника
К часто используемым задачам относятся:
- возможность доступа к облачному хранилищу без дополнительной установки клиентской программы на мобильный телефон;
- слушать, просматривать видео или аудио файлы;
- редактирование текста;
- передача файлов по сети.
Примечание! Главное окно содержит всю информацию об используемых функциях браузера. Актуальность данных можно проверить, нажав кнопку «Разместить анализатор».
X-Plore File Manager
Возможности файлового менеджера X-plore:
- иерархическая панель папок;
- два активных окна;
- наличие менеджера приложений;
- сохранить root-права;
- доступ через WebDav, FTP, SMB1/SMB2;
- возможность использования базы данных SQLite в режиме просмотра;
- работа с архивами ZIP, RAR, 7-Zip;
- использовать DLNA/UPnP для отправки медиафайлов;
- поддержка облачного хранилища;
- работа с файлами PDF, шестнадцатеричный код;
- возможность изменять размер изображений;
- использовать Bluetooth для отправки информации;
- возможность настройки стоп (горячих) кнопок);
- карта диска).
Вы можете добавить функционал и платные услуги:
- системы безопасности (SSH File Transfer (SFTP), SSH Shell);
- музыкальный проигрыватель;
- видео-плеер;
- использовать Vault для шифрования конфиденциальных данных.
Total Commander с плагинами
Создатели популярного Total Commander для Windows также разработали файловый менеджер для Android. Это бесплатно и доступно. В его функционал входит все необходимое для работы с информацией на мобильном телефоне (планшете).
![]()
Интерфейс Total Commander
Преимущества Total Commander:
- удобная система перетаскивания файлов;
- перемещать большие скопированные каталоги;
- работа с архивами ZIP и RAR;
- встроенный текстовый редактор;
- удобный поисковик;
- возможность выбирать каталоги и файлы разными способами;
- использовать плагины для расширения возможностей утилиты;
- поддержка root-прав, если они есть;
- каталог эскизов;
- возможность сохранять информацию в историю, закладки, диски (например, в «Яндекс.Диск»);
- использовать медиаплеер через WebDav или локальную сеть;
- двухпанельный режим, ориентированный горизонтально;
- настраиваемый интерфейс.
Подключаемся с компьютера к телефону, или планшету по Wi-Fi
Я проверял подключение с ноутбука на Windows 7 и Windows 10. Если у вас Windows 8, все так же будет работать. Ноутбук без проблем открывал FTP-сервер, который был запущен на смартфоне, и я получал полный доступ к файлам, и мог ими управлять.
Здесь все просто. Открываем на компьютере проводник, или заходим в «Мой компьютер», «Этот компьютер» (в Windows 10)
, и в адресной строке вводим адрес, который появился в программе «ES Проводник» на мобильном устройстве. У меня это «ftp://192.168.1.221:3721/». У вас скорее всего будет другой адрес.
Смотрите внимательно, вводите без ошибок. Как введет, нажимайте Ентер
. Вы уведите все файлы вашего мобильного устройства. В Windows 10 все точно так же.
Теперь можно управлять файлами: копировать их с телефона на компьютер, и наоборот. Удалять, перемещать, создавать папки и т. д.
Но, если вы закроете окно проводника, то нужно будет снова вводить адрес, что не очень удобно. Поэтому, можно создать в Windows подключение к FTP-серверу. После этого появится папка вашего устройства, открыв которую, вы сразу будете получать доступ к файлам. При условии, что сервер на телефоне включен.
Установить подключение к FTP можно стандартным средством Windows. Если вам по каким-то причинам стандартное средство не подойдет, то можно использовать сторонние программы, например клиент «FileZilla».
Создаем постоянную папку с FTP подключением к смартфону
Обратите внимание!
Этот способ будет работать только в том случае, если вы зарезервировали для своего мобильного устройства статический IP-адрес в настройках роутера. Зайдите в проводник («Мой компьютер»)
, и нажмите на пункт «Подключить сетевой диск»
Зайдите в проводник («Мой компьютер»)
, и нажмите на пункт «Подключить сетевой диск».
В Windows 10 этот шаг выглядит немного иначе:
Откроется еще одно окно, в котором нажимаем «Далее». В следующем окне нажмите два раза на пункт «Выберите другое сетевое размещение».
Появится окно с настройкой учетной записи. Если вы в программе «ES Проводник» не указывали имя пользователя и пароль, то оставляем галочку возле «Анонимный вход», и нажимаем «Далее». А если задавали данные для подключения, то укажите их.
В следующем окне нужно указать имя для сетевого подключения. Я написал что-то типа «Мой Lenovo». Можете указать любое название, и нажать «Далее». В последнем окне нажимаем на кнопку «Готово».
Сразу откроется папка с файлами, которые находятся на вашем Android-устройстве. Ярлык на эту папку будет всегда находится в проводнике. А файлы в этой папке будут доступны всегда, когда на мобильном устройстве включен FTP-сервер (удаленный доступ)
.
Когда вы захотите закинуть на телефон какую-то песню, или посмотреть фото, то достаточно включить «Удаленный доступ» на мобильном устройстве, и зайти в созданную нами папку.
Можно ли соединить ноутбук с телефоном по Wi-Fi, но без роутера?
Да, можно. Если у вас нет роутера, а вы хотите передавать файлы между мобильным устройством на Android и своим ноутбуком по беспроводной сети, то все можно настроить немного иначе. Вернее, настройки будут точно такими же, просто подключение нужно организовать по-другому.
Если нет возможности подключится через роутер, то нужно организовать прямое подключение ноутбука с мобильным устройством. Для этого, достаточно на телефоне запустить раздачу Wi-Fi сети. Мне кажется, что каждый смартфон умеет это делать. Называется эту функция по-разному. Что-то типа «Точка доступа».
Запускаем точку доступа на смартфоне (можно даже не включать мобильный интернет, что бы ноутбук не сожрал весь трафик)
, и подключаем к этой точке доступа наш ноутбук. Дальше по стандартной схеме, которую я описывал выше. Все работает, проверял.
Послесловие
Если вы не часто подключаетесь к своему мобильному устройству для обмена файлами, то можно конечно же использовать USB кабель. Но, если нужно частенько что-то копировать, то способ описанный выше, однозначно заслуживает внимания. Нажимаем на иконку, на мобильном устройстве, и на компьютере сразу получаем доступ к файлам. Удобно же.
Соединение устройств при помощи различных кабелей потихоньку уходит в прошлое. На смену им приходят беспроводные сети, которые позволяют без каких-либо дополнительных инструментов передавать мультимедийные и текстовые файлы, а также различные папки от одного устройства к другому. В этой статье мы расскажем, как передавать файлы через wifi между двумя мобильными устройствами (смартфонами, лэптопами, планшетами) на базе ОС Android и между мобильным устройством и персональным компьютером.
Передача файлов по WiFi с помощью Web сервера
Одним из наиболее простых способов передачи файлов по WiFi с компьютера на Андроид устройство является передача с помощью Web сервера. Данный способ передачи файлов работает примерно так: сначала вы запускаете Web сервер на Андроид устройстве, дальше подключаетесь к данному серверу с компьютера с помощью любого веб-браузера, после чего с помощью интерфейса в веб-браузере передаете файлы.
Для того чтобы запустить Web сервер, вам нужно скачать и установить приложение WiFi File Transfer. После запуска данного приложения вам нужно просто нажать на кнопку «Старт».
После этого в приложение появится всплывающее окно с сообщением о том, что сервер запущен и теперь вы можете передавать файлы по Wifi с компьютера на Андроид.
Закрываем данное окно нажатием на кнопку «Ok» и переходим на компьютер. На компьютере вам нужно открыть любой веб-браузер. Это может быть Google Chrome, Firefox, Opera или любой другой. В веб-браузере вам нужно ввести адрес, который нам выдало приложение на Андроид устройстве. В нашем случае это адрес https://192.168.1.10:1234. После ввода данного адреса перед вами должен открыться веб-интерфейс для управления файлами на Андроид устройстве.
Для того чтобы передать файлы по Wifi с компьютера на Андроид нажмите на кнопку «Выбор файлов». Данная кнопка находится в правой части страницы, в блоке «Передача файлов на устройство».
После того как нужный файл выбран, осталось только нажать на кнопку «Начать закачку».
После этого файл будет передан по WiFi с вашего компьютера на Андроид устройство
Обратите внимание, бесплатная версия WiFi File Transfer позволяет передвать файлы размером до 5 мегабайт. Для того чтобы передавать файлы любого размера нужно приобрести платную PRO-версию
Как передавать файлы на Android по Wi-Fi
Хотим рассказать нашим читателям о способе передавать файлы на Android по Wi-Fi: как c компьютера на мобильное устройство, так иcодного смартфона на другой.
Отправка файлов с ПК на Android
Чтобы с вашего компьютера отправить файл через Wi-Fi на Android, убедитесь, что ваш ПК подключен к маршрутизатору через провод или по Wi-Fi, также ваш смартфон/планшет должен быть присоединен через Wi-Fi к этому же роутеру.
Далее предлагаем скачать вам, пожалуй, лучшее приложение для передачи файлов наAndroid, которое может не только передавать файлы по Wi-Fi на Android совсем бесплатно, но и имеет большое количество других функций, так как эта программа является файловым менеджером (проводником). Называется она “ES проводник” и доступна в GooglePlay.
Итак, чтобы с ПК передавать файлы на Android без проводов, выполните следующие указания.
Действия на Android:
- Подключитесь с вашего смартфона к которому подключен компьютер.
- Запустите скачанный вами “ESпроводник”.
- Проведите пальцем с левой части дисплея к центру, чтобы появилось дополнительное меню.
- Выберите пункт «Сеть».
- Затем выберите пункт «Удаленный доступ».
- Если до этого вы все сделали правильно, должно открыться окно, где будет написано название вашей сети. Нажмите на кнопку «Включить», после чего должна появится строка://…
На этом этапе работа сAndroidзакончена, переходим к ПК.
Действия на ПК:
- Откройте проводник или просто клацните по ярлыку «Мой компьютер».
- В открывшемся окне в строке адреса введите строчку, которую показывает ваше устройство, например,://192.168.1.100:3721. После этих действий на компьютере отобразятся все папки с файлами: вы можете на осуществлять передачу данных,их просмотр, перемещать их, копировать и удалять прямо с компьютера.
Отправка файлов с помощью Total Commander
Существует и второй способ отправить файл на Androidс компьютера, и он будет интересен тем людям, которые привыкли использоватьTotal Commander вместо стандартного проводника Windows.Для того чтобы отправить файл Wi-Fi на Android через ТС, выполните следующие действия:
- Запустите Total Commander.
- На клавиатуре одновременно нажмите клавиши]+, чтобы открылось окно с настройками соединения по FTP.
- В открывшемся окне нажмите кнопку «Добавить», чтобы открылось следующее окошко.
- В поле «Имя соединения» придумайте и напишите название, к которому хотите подключиться, например, можете ввести модель вашего смартфона/планшета.
- В следующей строке, с названием «Сервер», пропишите адрес, который выдал вам, только вводите его без FTP://, в нашем случае нужно ввести только: 192.168.1.100:3721.
- Нажмите кнопку «ОК».
- После этих действий в окне «Соединение с» появится строчка с тем названием, которое вы указали.
- Выделите ее.
- Выберите кнопку «Соединиться».
- Вас попросят набрать «Имя пользователя»: введите любые символы или слово (можно их не запоминать, так как защита формальная; чтобы вы ни ввели, все будет правильным), нажмите «ОК».
- Теперь нужно ввести пароль; по аналогии с предыдущим пунктом можно вводить любые символы, например, «1», и нажмите «ОК».
- В итоге отобразятся папки с файлами с вашего устройства: можете передать на файлы аналогичным методом, как это делаете, например, с USB-накопителем.
Передача данных между мобильными девайсами
Мы показали вам, как загрузить файлы на телефон Androidс ПК без участия проводов. Но также хотим показать способ отправлять файлы по Wi-Fi cодного Android-устройства на другое с более высокой скоростью, чем через Bluetooth.
Для облегчения процедуры передачи подключите оба Android-устройства к одной и той же Wi-Fiточке доступа. На обоих устройства установите и запустите “ES проводник”.
На втором девайсе
Совершите такую последовательность действий:
- После запуска проводника сделайте(не отрывая палец, проведите по экрану) слево в центр для появления дополнительного меню.
- Выберите строку «Сеть».
- Нажмите на «FTP».
- Теперь для более точного подключения нажмите на «Создать» слева внизу окна.
- Далее нажмите на строку «FTP».
- В строке «Сервер» пропишите адрес, который выдал первый, например: 192.168.2.106
- В поле «Порт» введите числа, которые указаны в адресе после двоеточия, в нашем случае это 3721.
- Поставьте галочку «Аноним»
- Нажмите на кнопку «ОК».
- После чего нажмите на созданный ярлык, чтобы произошло подключение к первому устройству.
Можете со второго девайса передавать, скачивать, просматривать файлы и управлять ими между двумя смартфонами/планшетами.
Wi-Fi Direct на Android
Как отправить файлы по Wі-Fi на Android
Копирование приложений с Android на Android через Bluetooth
Раздача интернета через Bluetooth на Android
Использование файловых менеджеров на андроиде для обмена данными с ПК
Как получить Root права на Андроид при помощи или без компьютера
Файловые менеджеры используются андроидом для управления файлами. Любой из них должен уметь: создавать, отправлять, копировать, перемещать, переименовывать, удалять информацию на устройстве.
Обратите внимание! Функционал может быть гораздо шире. Это зависит от того, какой именно менеджер установлен
Устанавливается он из Google Play, как любое другое приложение. Из большого количества предложенных менеджеров нужно выбрать тот, который отвечает на поставленные задачи.
«ES Проводник»
Самым востребованным менеджером в мировом масштабе является «ES Проводник» (ES File Manager). Он используется, начиная с первых версий ОС андроид.
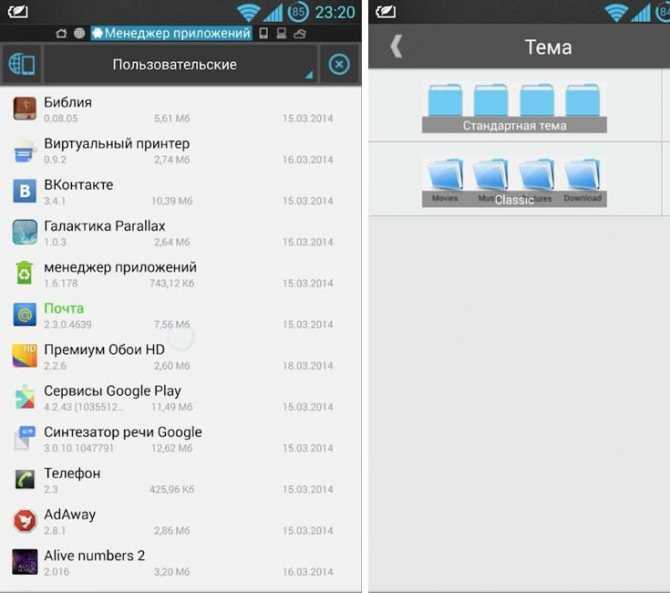
Интерфейс программы «ES Проводник»
Из часто используемых задач отмечают:
- возможность выхода в облачное хранилище без дополнительной установки программы-клиента на мобильнике;
- прослушивание, просматривание видео или аудиофайлов;
- редактирование текстов;
- пересылку файлов по сети.
Обратите внимание! В главном окне собрана вся информация об используемых функциях проводника. Актуальность данных можно проверить, нажав на кнопку «Анализатор места»
X-Plore File Manager
Возможности программы X-plore File Manager:
- иерархическая панель папок;
- два активных окошка;
- наличие менеджера приложений;
- поддерживание Root-прав;
- доступ по WebDav, FTP, SMB1/SMB2;
- возможность использования базы данных SQLite в режиме просмотра;
- работа с ZIP, RAR, 7-Zip архивами;
- использование DLNA/UPnP для отправки медиафайлов;
- поддержка облачных хранилищ;
- работа с PDF файлами, Hex-кодом;
- возможность менять размеры изображений;
- использование Bluetooth для пересылки информации;
- возможность настраивать стоп-кнопки (горячие);
- карта диска (Disk Map).
Дополнить функционал можно и платными услугами:
- системы безопасности (SSH File Transfer (SFTP), SSH Shell);
- аудиоплеер;
- видеоплеер;
- использование Vault для шифрования секретных данных.
Total Commander с плагинами
Создатели широко известного Total Commander для Windows разработали также файловый менеджер для Android. Он бесплатный и доступный. Функционал его включает все самое необходимое для работы с информацией на мобильнике (планшете).
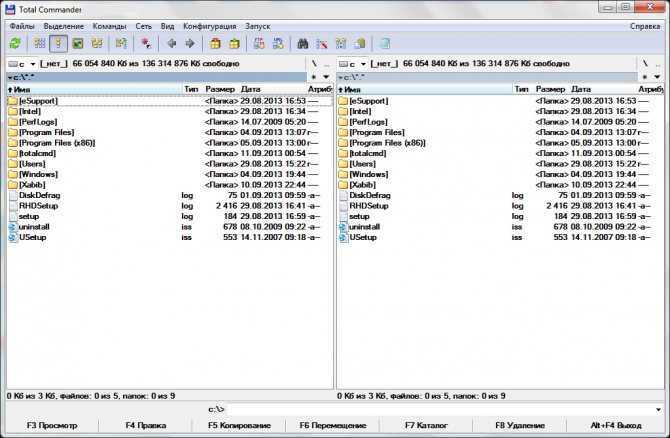
Интерфейс Total Commander
Важно! Менеджер работает без включения рекламы. Плюсы Total Commander:
Плюсы Total Commander:
- удобная система перетаскивания файлов;
- перемещение больших скопированных каталогов;
- работа с ZIP и RAR архивами;
- встроенный текстовый редактор;
- удобный поисковик;
- возможность выделения каталогов и файлов разными способами;
- использование плагинов для расширения возможностей утилиты;
- поддержка Root-прав, если они есть;
- каталог эскизов;
- возможность сохранения информации в истории, закладках, дисках (например, на «Яндекс.Диске»);
- использование медиаплеера по WebDav или локальной сети;
- двухпанельный, горизонтально ориентированный режим;
- настраиваемый интерфейс.
Использование приложения AirDroid на Андроиде
Приложение AirDroid создано исключительно для операционной системы Android. С его помощью без труда можно подключить передачу файлов через Wi-Fi с компьютера на телефон Android. Отличает утилиту простота использования, особенно для пересылки SMS-сообщений и передачи файлов.
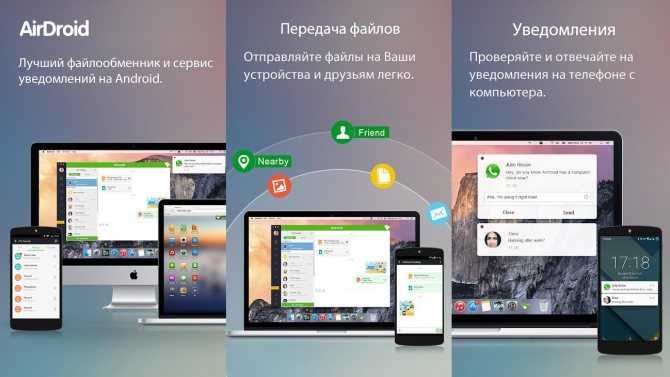
Программа AirDroid для андроид
Важно! Для начала нужные устройства следует согласовать, то есть выяснить соответствие между смартфоном и именем сети ПК. Далее нужно скачать AirDroid
Для этого следует:
Далее нужно скачать AirDroid. Для этого следует:
- Войти в Google Play Store.
- Выбрать из выпавшего списка Play Маркет.
- Ввести «airdroid» в поисковик.
- Активировать приложение Sand Studio (как правило, первая иконка).
- Нажать кнопку «Установить».
Чтобы запустить приложение, требуется:
- Открыть список приложении.
- Выбрать строку «AirDroid».
- Найти IP-адрес во вкладке подключения.
- Ввести этот адрес в браузер компьютера.
- Подтвердить подключение.
Для отправки СМС-сообщений нужно:
- Активировать иконку «Сообщения», которая находится на рабочем столе AirDroid.
- Нажать на нужный контакт из списка, появившегося в левой части экрана.
- Отправить СМС.
Обратите внимание! Отключить AirDroid можно нажатием кнопки «Отключить» прямо в приложении на смартфоне. Беспроводной Интернет

Беспроводной Интернет
При редких случаях обмена данными между ПК и андроид вполне достаточно USB-соединения. А для активных пользователей гораздо удобнее передать файлы с компьютера на андроид по Wi-Fi. Для этого будет достаточно нажать на иконку приложения на телефоне. Доступ ко всем файлам, которые есть на мобильном устройстве, будет открыт и на ПК.
Как пользоваться WiFi Direct
Чтобы понимать, когда подключение возможно, важно не просто владеть информацией насчёт технологии Wi Fi Direct – что это такое, но и действительно понимать принцип его действия. Дело в том, что само наличие Wi Fi не означает, что смартфон можно соединить посредством прямого подключения. Оно доступно только тогда, когда в гаджете установлен специальный чип
Технология начала развитие в 2012 году, и сейчас чипом оснащены многие мобильные устройства. Однако если этого «железа» на обоих смартфонах нет, использовать прямое соединение между ними не получится
Оно доступно только тогда, когда в гаджете установлен специальный чип. Технология начала развитие в 2012 году, и сейчас чипом оснащены многие мобильные устройства. Однако если этого «железа» на обоих смартфонах нет, использовать прямое соединение между ними не получится.

На Андроид
Чтобы понять как пользоваться WiFi Direct на Android и что это такое, нужно установить соединение между гаджетами. Как мы уже говорили, процедура похожа на Блютуз. На телефонах нужно выполнить несколько простых шагов:
- Зайти в настройки.
- Включить Wi Fi.
- Выбрать опцию с нужным названием, либо перейти в «Параметры Wi Fi» и найти нужный пункт там.
- Выбрать устройство.
- Соединение будет установлено.
Чтобы понять, как передавать файлы через WiFi Direct, просто найдите их в проводнике, долго нажмите и выберите «Отправить с помощью».
Как отключить WiFi Direct? Сделать это можно на той же странице, где вы его подключали. Просто верните бегунок в состояние «Выкл».
Когда технология становится понятна, то можно использовать более удобные инструменты. На Андроиде доступен отдельный способ управления подключением – специальные приложения. С их помощью можно видеть все подключённые устройства и отправлять на них файлы.
На iPhone и Mac
Для продукции Apple, Direct WiFi на iPhone (и iOS вообще) работает не так гладко. Для соединения со смартфонами, телевизорами с доступом к интернету и прочей техникой на Андроиде, придётся либо использовать созданную ими точку доступа, либо другие обходные методы. Часто телефон запрашивает пароль при подключении, хотя вы этот пароль не определяли. В этом случае придётся пользоваться Блютуз, AirDrop или приложениями для передачи файлов, которых в Айфоне более чем достаточно.
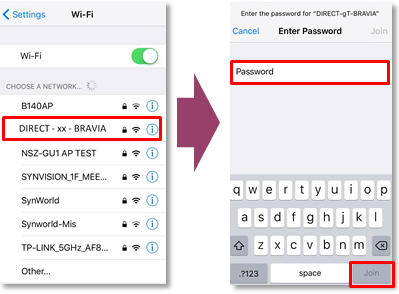
Со стационарными ПК та же ситуация. Перед тем как включить Wi Fi Direct в Mac OS, нужно запустить его на гаджете: телевизоре, принтере и т.д. И затем подключиться к созданному соединению как к Wi Fi сети. Если попытка не удастся, используйте обходные пути.
Преимущества использования быстрой передачи файлов
Он настолько прост в использовании, что вам понравится использовать его каждый день. Тогда мы покажем вам avantages невероятный что вы можете войти с помощью этого замечательного приложения.
Имеет высокую скорость доставки. С Fast File Transfer вы можете передать 1 ГБ за 5 минут, без шуток, вы бы получили такой результат с помощью Bluetooth.
Передача файлов понятна . У вас не будет тех скрытых требований, которые есть во многих приложениях для передачи, что обеспечит безопасную и простую передачу.
Ресиверу не нужно скачивать приложение
Это важно, потому что многие приложения передачи требуют, чтобы у двух команд есть заявки на перевод , иначе перевод невозможен.
Приемник может быть любым мобильным. Это означает, что если у ресивера нет Android, это не будет проблемой, потому что, не имея возможности подключайтесь только к сети Wi-Fi, это сможет получать файлы, которые вы хотите отправить, из Fast File Transfer.
Система выполняет » разделяя линию «И ваши мобильные данные не пострадают
Во время передачи получатель будет подключен, но он не будет потреблять ваши мобильные данные, поэтому ваш карман будет застрахован. Невероятно, правда?
Как вы уже видели, Fast File Transfer — это гениально созданное приложение, которое принесет вам максимальную пользу . Он не только дает вам все преимущества, которые вы заметили, он также легкий и с «шикарным» дизайном, который обязательно вам понравится. А теперь, когда вы знаете его характеристики, осмелитесь ли вы использовать это приложение?

![Программа для передачи файлов по wifi с телефона на компьютер [обзор]](http://piter-begom.ru/wp-content/uploads/4/7/e/47e274222ce9419932a9f98a5472ad88.png)





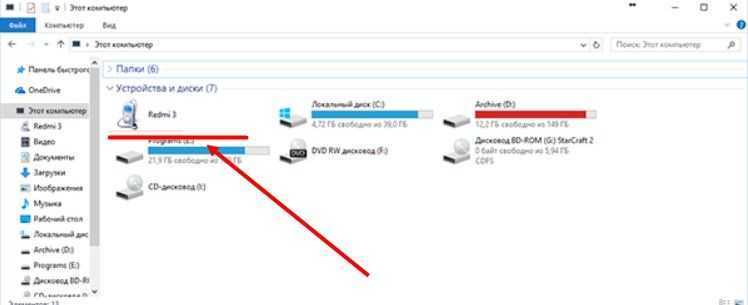
![Передача файлов по wifi с компьютера на андроид – обзор лучших способов [2020]](http://piter-begom.ru/wp-content/uploads/9/d/a/9dac0ae6f8e2ed5347a6dc88247ecdac.jpeg)