Как выбрать флешку до покупки
В первую очередь стоит исходить из того, что на флешке с мультизагрузкой и портативным софтом будет перезаписываться большой объем данных, поэтому важна как скорость ее работы, так и ресурс. Найти соответствующую информацию помогут обзоры и отзывы, но помни про маркетинговую хитрость: внутри двух одинаковых с виду флешек могут стоять разные чипы памяти и даже разные контроллеры. Поэтому смотрим только свежие тесты.
Для создания мультизагрузочной флешки лучше выбрать модель с металлическим корпусом. Он лучше рассеивает тепло, а в интенсивной работе его будет выделяться много — отдельные операции выполняются часами. По той же причине стоит выбирать модели с крупным корпусом — у него больше площадь рассеивания и выше шанс, что внутри объем занят чем-то полезным.
Может возникнуть желание записать на флешку как можно больше, но за рекордными объемами гнаться не стоит. Очень вероятно, что возникнут проблемы при загрузке на старых компьютерах, да и накопитель с меньшей емкостью обычно работает надежнее. Самые жадные до объемов могут в тех же целях использовать внешний винчестер.
Для самых запасливых
Вместо флешки можно использовать любой другой внешний накопитель. Им может быть карта памяти, внешний жесткий диск или даже старый SSD. С карточки удобно загружать ноутбук — USB останется свободным. Внешний винчестер обрадует желающих носить с собой весь набор программ. На него же можно записывать резервные копии, разворачивать бэкапы для тестов и устанавливать дополнительные ОС — места много не бывает.
WinSetupFromUSB, или превращаем внешний накопитель в мультизагрузочный
Многие понимают, что диски CD и DVD как носители информации обладают кучей недостатков.Три самых главных недостатка — их слабая надежность (особенно это касается CD: полежал диск на полке годик-два, а потом выясняется, что он перестал читаться. Причина этого проста — произошло отслоение рабочего слоя и образовались дырки, хорошо видимые на просвет), низкая скорость и необходимость смены дисков в приводе при установке програмного обеспечения.
В условиях сервис-центра последние 2 пункта особенно актуальны.
Поэтому сегодня мы займемся созданием мультизагрузочного USB-накопителя, с которого можно будет устанавливать операционные системы или загружать сборку Live CD.
Нам понадобится:
1. USB-накопитель (флешка объемом 8-16 ГБ или внешний HDD любого объема);
2. Образы установщиков операционных систем и Live CD;
3. Программа WinSetupFromUSB (самую свежую версию 1.0 beta 8 скачать можно тут.
Если мы создаем загрузочную флешку, то следующий раздел можно пропустить.
Жесткий диск же необходимо особым образом подготовить:
— Загрузочный раздел должен быть нулевым, то есть первым по счету;
— Загрузочный раздел должен быть основным;
— Загрузочный раздел должен быть активным;
— Загрузочный раздел должен быть отформатирован под FAT32.
Я поделил свой внешний жесткий диск объемом 500 ГБ следующим образом:
После подготовки диска необходимо распаковать образы, из которых будем собирать мультизагрузочный модуль.
— Для Windows XP указать источник, где находится папка i386;
— Для Windows 7 указать источник, где находятся папки BOOT и SOURCES;
— Для сборки Live CD указать источник, где находится папка i386;
— Для добавления готового образа загрузочного диска (например, DOS, Linux или какой-нибудь другой мультизагрузочный диск) необходимо указать соответствующий ISO-образ
ВНИМАНИЕ! Загрузка из ISO может потребовать большого объема оперативной памяти (в зависимости от размера образа)!. — Для Linux указать источник, где находится папка SYSLINUX
— Для Linux указать источник, где находится папка SYSLINUX.
Теперь, когда все готово, можно приступать к созданию мультизагрузочного диска.
ВНИМАНИЕ. ПЕРЕД СОЗДАНИЕМ ЗАГРУЗОЧНОГО ДИСКА НУЖНО УБЕДИТЬСЯ, ЧТО НА НОСИТЕЛЕ НЕТ ВАЖНЫХ ДАННЫХ! В ПРОТИВНОМ СЛУЧАЕ ОНИ БУДУТ БЕЗВОЗВРАТНО УТЕРЯНЫ!
В первую очередь создадим загрузочный сектор с помощью встроенной утилиты Bootice.
Для этого выберем подготовленный раздел и нажмем кнопку Bootice в главном окне программы.
Откроется следующее окно:
Далее открываем Parts Manage:
Если данная процедура выполнялась ранее, переформатирование можно пропустить.
Выбираем нужный раздел или флешку, жмем Reformat USB Disk.
Для флешки или для жесткого диска с одним разделом выбираем USB-HDD Mode (Single Partition). Если на диске предполагается 2 и более раздела, выбираем USB-HDD Mode (Multi-Partitions).
Partition Alignment выставляем Align To Cylinder.
Жмем OK, соглашаемся с тем, что диск будет отформатирован, а данные утеряны.
В главном окне Bootice становится доступной кнопка Process MBR. Нажмем ее.
Откроется окно создания загрузочной записи:
Здесь оставляем все, как есть (GRUB4DOS), жмем Install/Config.
В окне настройки GRUB4DOS ничего не трогаем, только жмем Save To Disk:
Основная загрузочная запись (MBR — Master Boot Record) создана.
Теперь необходимо создать загрузочную запись раздела (PBR — Partition Boot Record).
В главном окне Bootice жмем Process PBR.
Откроется окно создания загрузочной записи:
Выбираем GRUB4DOS, жмем Install/Config, далее OK (ничего не меняем).
Загрузочная запись раздела (PBR — Partition Boot Record) создана.
Возвращаемся в WinSetupFromUSB, где указываем пути к распакованным ранее образам:
Также можно установить галочку Test In QEMU, чтобы можно было проверить работу загрузчика.
Жмем GO, идем пить чай.
P. S. Чая может понадобиться очень много.
По окончании процесса получаем сообщение Job done.
Вот, что у нас получилось:
Теперь можно перезагрузить компьютер и попробовать загрузиться с нашего внешнего накопителя.
Создание мультизагрузочной флешки с помощью Sardu
Sardu – это подобная программа, только с немного облегченным вариантом управления. Включает в себя возможность загрузки нужных дистрибутивов программ, прямо из окна приложения.
Для использования утилиты Sardu, следует:
- Загрузите её https://www.sarducd.it/downloads;
- Теперь без установки запустите приложение. Подобным образом, как и в предыдущем варианте, идёт разбивка на специфические вкладки (находятся слева), где вы можете найти соответствующее их применения. Разделы носят интуитивно понятное изображение и название. Стоит отметить, что последний пункт Extra предназначен для остальных образов, не подпадающих под другие варианты;
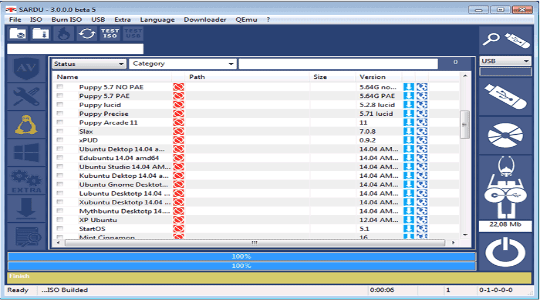
Укажите пути к образам ISO или непосредственно программам, вы можете их загрузить здесь же;
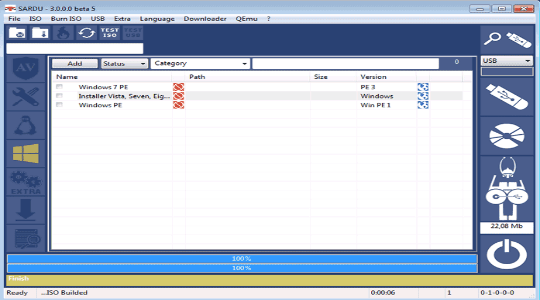
В правом окне указывается необходимое количество места и, когда всё откалибруете, нажмите на значок флешки, запустится процесс записи.
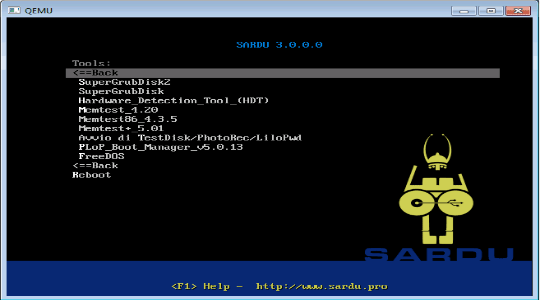
if(function_exists(«the_ratings»)) { the_ratings(); } ?>
Любой пользователь не откажется от наличия хорошей мультизагрузочной флешки, которая бы могла предоставить все необходимые ему дистрибутивы. Современное программное обеспечение позволяет хранить на одном загрузочном USB-носителе несколько образов операционных систем и полезных программ.
Для создания мультизагрузочной флешки понадобится:
- USB-накопитель, объемом не менее 8 Gb (желательно, но не обязательно);
- программа, которая создаст такой накопитель;
- образы дистрибутивов операционных систем;
- набор полезных программ: антивирусы, утилиты диагностирования, средства резервного копирования (также желательно, но необязательно).
ISO-образы операционных систем Windows и Linux можно подготовить и открыть с помощью утилит , или . Информацию о том, как создавать ISO в Алкоголь, читайте в нашем уроке.
Перед началом работы с нижеприведенным программным обеспечением вставьте Ваш USB-накопитель в компьютер.
Способ 1: RMPrepUSB
Для создания мульзагрузочной флешки понадобится в дополнение архив Easy2Boot. В нем содержится необходимая структура файлов для записи.
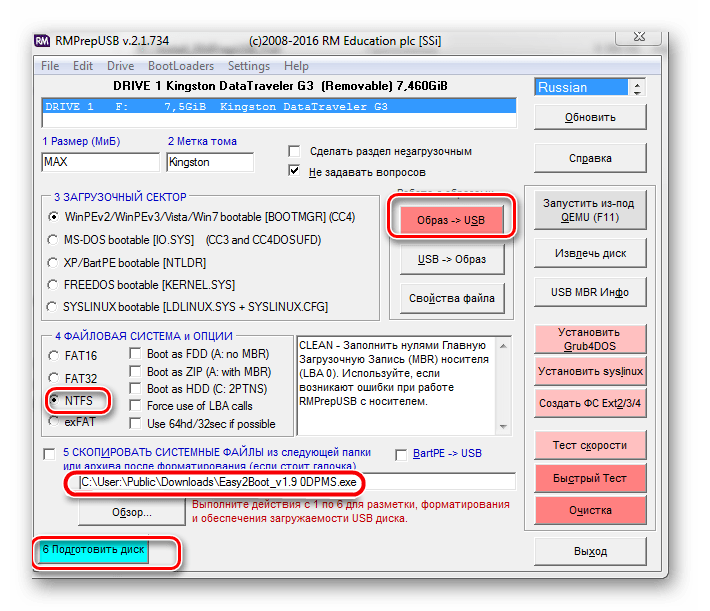
Проверить ее работоспособность можно, используя эмулятор RMPrepUSB. Для его запуска нажмите клавишу «F11»
.
Способ 2: Bootice
Это многофункциональная утилита, основная задача которой состоит в том, чтобы создавать загрузочные флешки.
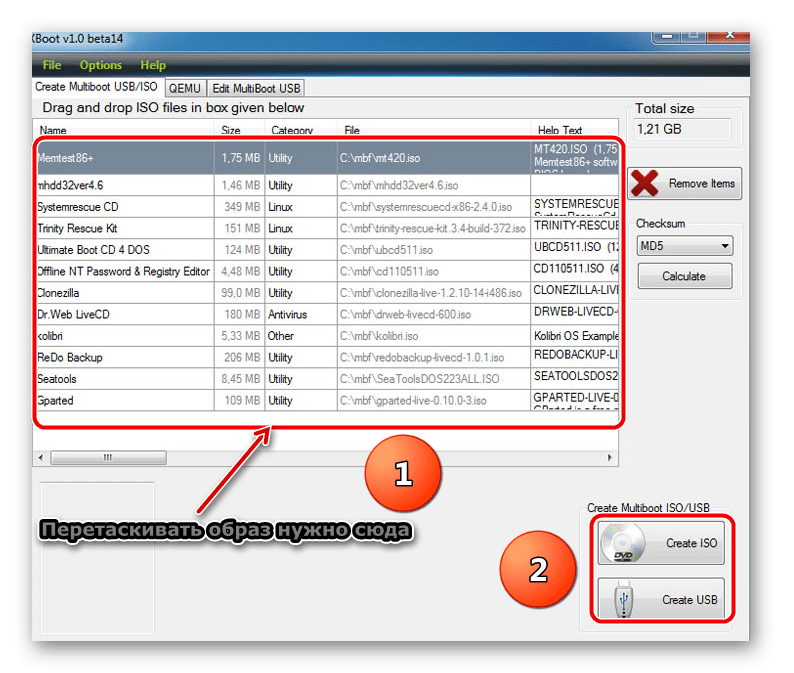
Всем приветы, продолжаю серию статей о загрузочных usb носителях. В прошлом выпуске я рассказал и показал четырьмя разными способами.
Будет много интересного, так что читайте статью до конца, повторяйте все несложные действия и у вас появится своё мультизагрузочное устройство usb. В конце статьи записал и выложил подробный видео урок на эту тему.
Возможно кому-то из вас покажется что информация сильно разжеванная, но не все люди разбираются в компьютерах, а тем более в вопросах создания подобных переносных usb устройств.
В сегодняшнем обзоре:
- Приготовления
- Создание загрузочной флешки
- Добавление Windows XP и Windows 7
- Копирование файлов и утилит
- Добавление необходимых программ
- Касперский Rescue Disk
- Доктор Вэб Live CD
- Работа с графическим загрузочным списком
- Изменение и создание фонового изображения
Последний пункт по желанию, так как изображение уже будет по умолчанию.
Приготовления
Весь процесс у каждого человека займет разное количество времени. Если все дистрибутивы программ и образа уже буду лежать у вас под рукой, то его понадобиться гораздо меньше. Если вы делаете загрузочную или мультизагрузочную флешку в первый раз, то времени может уйти много. Так что приготовьтесь и запаситесь терпением, оно нам сегодня понадобится.
Первый вопрос, который может у вас возникнуть: Какую взять флешку по объему? Для создания обычной мультизагрузочной флешки с минимальным набором программ должно хватить 1 Гигабайта.
Если вы хотите добавить в неё дистрибутивы операционных систем, программы для работы с жестким диском, загрузочные оболочки, утилиты для смены паролей и программы для лечения компьютера от вирусов. То желательно иметь под рукой usb носитель объёмом от 8 Гигабайт и выше.
В примерах у меня будет флешка на 8 Гб, у вас может быть другого объема, или вообще переносной USB жесткий диск.
Если на вашем устройстве usb есть какие-либо данные, то сохраните их в другом месте, так как мы будем форматировать наш usb носитель.
Интеграция дистрибутивов Windows в мультизагрузочную флешку
Для интеграции дистрибутивов Windows в мультизагрузочную флешку они должны быть у Вас на жестком диске Вашего компьютера или ноутбука. Образы дистрибутивов Windows вы можете найти и скачать в интернете. Советую чистые образы Microsoft или проверенные сборки.
Для того, чтобы дистрибутив Windows запустился на установку с данной флешки, необходимо интегрировать FiraDisk драйвер в WinPE дистрибутива Windows. Для этого используется программа (скрипт) «FiraDisk_integrator».
Данный скрипт интегрирует FiraDisk драйвер в WinPE установочных дистрибутивов Windows Vista\2008\7\8\2012\8.1\10 (x86\x64), что позволяет произвести установку Windows из ISO образа с помощью Grub4Dos.
Для интеграции FiraDisk драйвера в дистрибутив Windows, создайте папку в корневой директории вашего жесткого диска. Имя папки должно быть на латинице без пробелов и содержать не более 8 символов. Жесткий диск должен иметь достаточное количество свободного места для создании копии образа Windows.
Создаем папку, например с названием «FiraDisk» и копируем в нее ISO-образ дистрибутива Windows. Можно скопировать несколько образов Windows, разных редакций и разрядности. Все зависит от объема Вашей флешки.
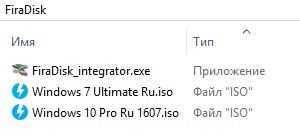
Кстати! У блога есть канал в Телеграм @freepcru в котором я публикую также различные IT-новости. Подпишись, чтобы не пропустить ничего интересного.
Запускаем скрипт «FiraDisk_integrator» от имени администратора. Скрипт по очереди обрабатывает все ISO-образы, что лежат рядом с ним и на их основе создает свои ISO-образы с FiraDisk-драйвером.
Примечание: На время работы скрипта FiraDisk_integrator желательно отключить антивирус!
Нажимаем «OK»


После успешной работы скрипта, копируем вновь созданные образы Windows на нашу флешку в папку «WINDOWS»
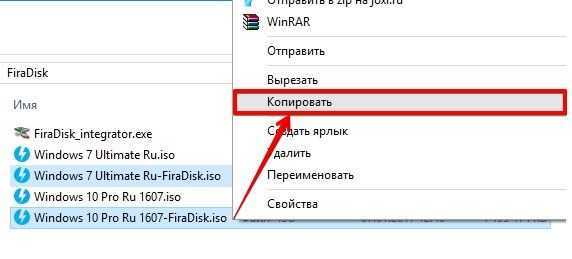
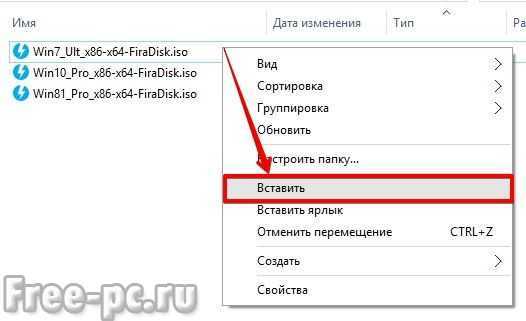
Переименовываем имена файлов образов по образцу имен файлов-пустышек, находящихся в этой же папке. Можно сделать так: скопировать имя файла из файла-пустышки, сам файл-пустышку удалить, вставить имя файла новому файлу образа
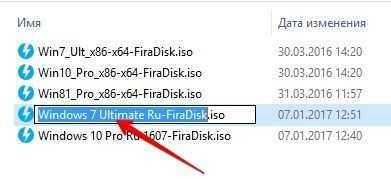
Теперь, обработанные FiraDisk’ом образы Windows нам нужно дефрагментировать на флешке. Для этого запускаем от имени администратора утилиту дефрагментациии «WinContig» или «WinContig64» в зависимости от разрядности Вашей системы из папки «…\Tools\WContig\» набора программ на Вашем жестком диске.
В окне «WinContig» выбираем «Добавить папку»
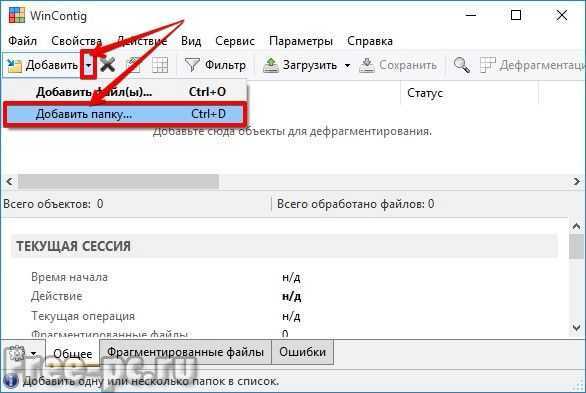
Выбираем папку «Windows» на нашей флешке и нажимаем «Добавить папку»
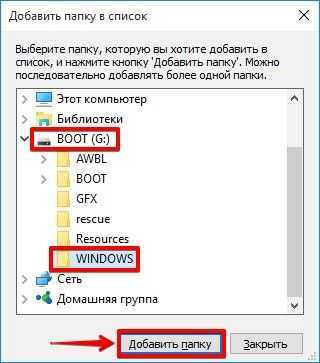
Нажимаем кнопку «Дефрагментация»
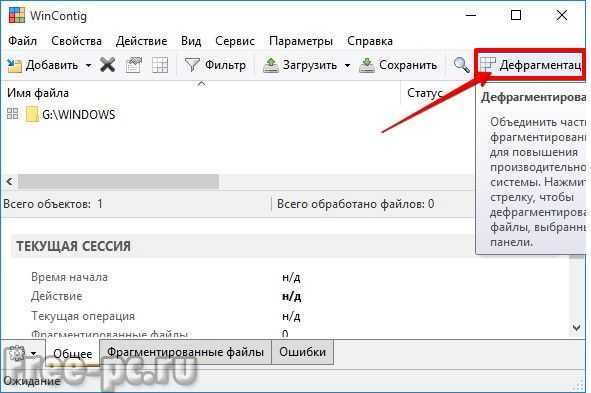
Появится сообщение, что перед дефрагментацией настоятельно рекомендуется проверить тома на ошибки. Соглашаемся, нажав «Проверить»
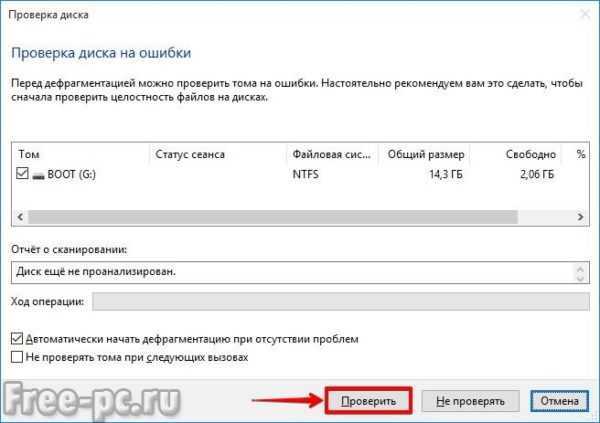
Выйдет сообщение, что перед дефрагментацией можно удалить временные файлы, чтобы высвободить занимаемое ими место на диске. И опять мы соглашаемся с нашим железным другом , нажав «Очистить диск»
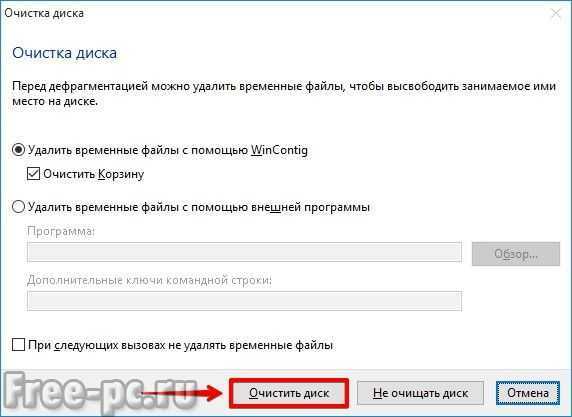
После проверки на ошибки и очисткой временных файлов на флешке, дефрагментация запустится автоматически. В конце появится небольшой отчет
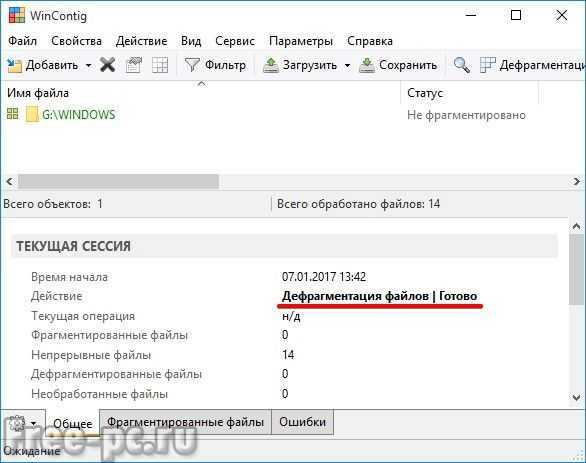
Готово, мы интегрировали дистрибутивы Windows в мультизагрузочную флешку.
Пример запуска мультизагрузочного флеш драйва в ноутбуке
Для примера мы будем использовать только что созданный диск с помощью утилиты WinSetupFromUSB и ноутбук Lenovo IdeaPad Z570. Чтобы наш ноутбук увидел загрузочную флешку, нам необходимо загрузиться с нее. Для этого перед загрузкой ноутбука нажмем клавишу F11 , что позволит запустить утилиту выбора загрузочных носителей.
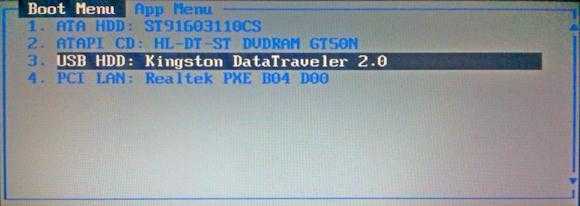
Выбираем наш носитель и нажимаем Enter . Это запустит меню нашего накопителя.

Для примера выберем для установки Ubuntu 14 и нажмем Enter . Начнется процесс установки Ubuntu 14.
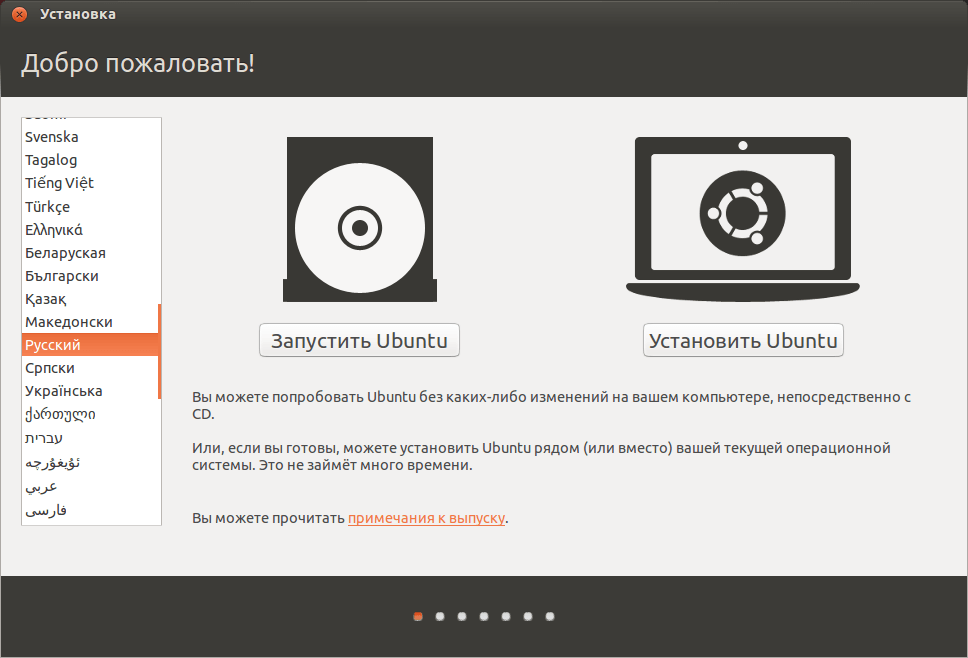
Процесс установки семерки аналогичен Ubuntu 14.
Как видите, запуск носителя на ноутбуке достаточно прост и с ним справится даже начинающий пользователь. Процесс запуска накопителя на других ноутбуках и стационарных компьютерах может немного отличаться. Узнать, как загрузить меню выбора загрузочных носителей, вы можете в мануале, который шел к вашему ноутбуку или материнской плате.
Меняем стандартное фоновое изображение
Adobe photoshop cs5
Шаблон с изображением и утилиты для работы:
Скин и утилиты для работы
Заходим в папку Скин и утилиты для работы, открываем файл <Skine.psd>, с помощью фотошопа.
Запускается программа фотошоп, нужно немного подождать. Отсутствие встроенного профиля, выбираем Оставить без изменений (не управлять цветом) и нажимаем OK.
Обновляем некоторые текстовые слои, жмем Обновить.
Дальше все будет зависеть от вашего вкуса и фантазии. Желательно найти (подобрать) темное изображение, размером 800 x 600 пикселей, чтобы светлый текст загрузочного меню лаконично смотрелся на общем фоне.
Конечное изображение (фоновый рисунок) не должен превышать объем 200 Кб, если файл будет больше чем 200 Кб , то графическое изображение не запустится и у вас будут отображаться разные иероглифы.
Я заранее нашел и приготовил изображение, которое пришлось мне по вкусу. Открываем нашу картинку через фотошоп, так же оставить без изменений.
Выделаем нашу картинку, комбинацией клавиш <Ctrl> + <A>, затем копируем её, нажимая <Ctrl> + <C>. Хотите узнать больше о полезных кнопках клавиатуры и пользоваться ими по максимуму, тогда прочитайте статью горячие клавиши Windows 7.
Переходим на вкладку первого изображения Skine.psd, выделяем нижний слой <Фон> и вставляем изображение <Ctrl> + <V>. У вас получиться примерно следующее.
Далее можно изменить текст на верху. Мультизагрузочная USB флешка я менять не буду, а вот Установка и восстановление … поменяю на свой.
Затем убираем логотип ozone.net, так же можно убрать флешку и коробку с диском, но это по желанию. Для этого отображаем или скрываем нужный слой, заходим в слои, нажимаем на глаз и убираем не нужные предметы. Если вы хотите вернуть предметы, то опять нажмите на глаз.
Для того, чтобы переместить нужный предмет в другое место изображения, нажмите по нему правой кнопкой мыши, выберите его и поставьте там где вам нужно.
Поле того, как отредактировали фоновое изображение, то есть скин под себя, необходимо его сохранить.
Заходим во вкладку Файл и выбираем Сохранить как…
Ставим тиф файла <*.bmp> и нажимаем Сохранить…
Указываем место на жестком диске и сохраняем наш скин.
Появляется окно с параметрами BMP, ставим глубину 32 бита и нажимаем OK.
Копируем созданный файл <Skine.bmp>.
Далее открываем графический редактор Paint. Заходим в Меню Пуск >>> Все программы >>> Стандартные >>> Paint. Выбираем Вставить из.
Открываем наш только что сохраненный файл <Skine.bmp>.
Затем нажимаем сохранить как и сохраняем изображение в формате Jpeg.
После переименовываем название файла из <Skine.jpg> в <back.jpg>.
Возвращаемся в папку Скин и утилиты для работы, заходим в папку Skins и запускаем файл <Извлечь.cmd>.
Далее идем в папку Files и заменяем там старый файл <back.jpg> на наш новый. Откроется предупреждение Файл с таким именем уже существует — копируем его с заменой.
Возвращаемся в папку Skins и запускаем файл Упаковать.cmd.
Создается дополнительный файл <Skins.BAK>, но он нам не нужен. Переименовываем обновленный файл <Skins> в <Skinsnew> или любое другое название, копируем его, идем на флешку в папку <boot> и вставляем там наш новый скин.
Затем возвращаемся в корень флешки, заходим в menu.lst, меняем во второй строке название <Moonlight> на <Skinsnew> и сохраняем файл.
Почти все тоже самое делаем со вторым меню лист <menu_u.lst>, которое лежит в папке boot.
Только здесь уже меняем <Rainbow> на <Skinsnew> и так же сохраняем файл.
Проверяем нашу проделанную работу WinSetup From USB >>> Refresh >>> Test in Qemu >>> GO.
Как видно на изображении, фоновая заставка изменилась. Открываем Дополнительные утилиты — заставка такая же, значит мы все сделали правильно.
Ну вот наконец-то мы закончили все работы над создаем своего переносного, загрузочного usb устройства. Остается только выставить загрузку в боисе с usb носителей, проверить работоспособность всех программ, дистрибутивов, утилит и применять их по назначению.
YUMI — универсальный мультизагрузочный инсталлятор
YUMI — уважаемый инструмент, который не так богат, как другие в этом списке, но является хорошим выбором для создания нескольких загрузочных USB-накопителей.
YUMI имеет немного другой рабочий процесс. Вы выбираете, какой дистрибутив вы хотите, из списка, прежде чем перейти к ISO на вашем жестком диске или перейдя по предоставленной ссылке на домашнюю страницу выбранного вами дистрибутива.
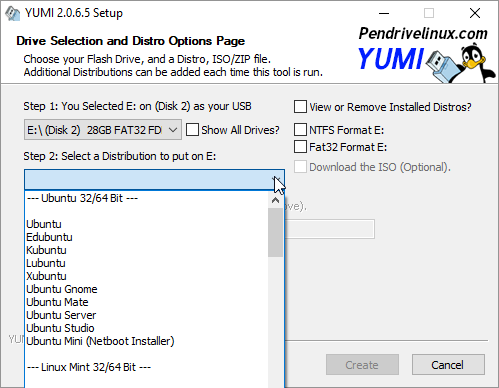
Выберите ваш дистрибутив, в данном случае Lubuntu, и найдите ISO на вашем жестком диске.
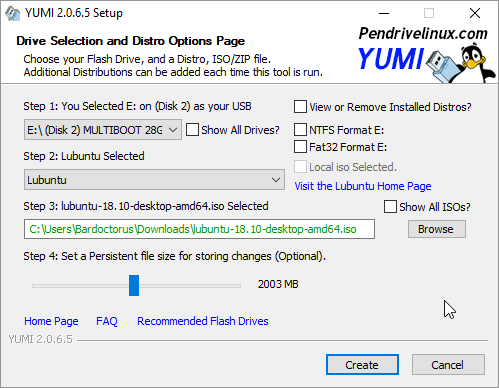
Когда вы будете готовы, нажмите кнопку Create (создать). Это займет несколько минут. Затем вы можете повторить процесс, чтобы добавить дополнительные образы ОС на ваш диск.
Кроме того, YUMI не имеет инструментов QEMU MultiBootUSB или XBoot. Что он имеет, так это поддержку бесчисленных сетевых администраторов и технических работников, которые используют его в своей повседневной жизни!
Скачать: YUMI (бесплатно)
MultiBoot USB — Мультизагрузочная флешка. Мультизагрузочный диск
Мультизагрузочная флешка (MultiBoot USB) предназначена для установки операционных систем Windows XP/2000/Vista/7/8и загрузки восстановительно-реанимационных образов и утилит непосредственно с USB накопителя.
Мультизагрузочная флешка. Утилиты, входящие в состав установочного пакета:
- Acronis Disk Director & True Image — Работа с разделами жёстких дисков
- Symantec Ghost v11.0 — Работа с разделами жёстких дисков
- Windows XPE — Мини версия
- Windows 7PE — Мини версия
- Elcomsoft System Recovery Pro v3.0 Build 466 — Восстановление и смена пароля
- FreeDOS — Загрузка в режиме командной строки, включает DOS-Navigator и VC
- Универсальный загрузочный диск v3.7 — Доступ к разделам NTFS в MS-DOS
- NT Password & Registry Editor — Смена пароля и редактирование реестра
- Active@ Boot Disk Professional v2.1 — Восстановление удалённых файлов
- QuickTech Pro v5.8 — Тестирование и диагностика железа и его компонентов
- MemTest86+ v4.20 — Тестирование и диагностика оперативной памяти
- MHDD v4.6 — Тестирование и диагностика жёстких дисков
- Victoria v3.52 — Тестирование и сервисное обслуживание IDE и ATA HDD
- HDD Regenerator v2011 — Устранение повреждений (битых секторов) на HDD
Скины находятся в папке Boot. По умолчанию установлены скины «Moonlight» и «Rainbow». При замене скинов, скопируйте их в папку Boot и пропишите название новых скинов в файлах menu.lst и menu_2.lst в строке: «gfxmenu /Boot / Moonlight».
Мультизагрузочная флешка. Установка и работа с программой
Для установки программы на компьютер необходимо запустить инсталлятор мультизагрузочной флешки — Мультизагрузочная флешка.exe. После распаковки SFX-архива и завершения копирования файлов, программа автоматически запустится и откроется меню селектора с набором всех необходимых утилит и программ для создания мультизагрузочной флешки. После установки программы, создаются два ярлыка: на «Рабочем столе» и в меню «Пуск/Все программы/Утилиты».Если на компьютере установлена операционная система Windows 7 или Windows Vista, запуск программы необходимо осуществлять от имени администратора.
Форматирование USB флешки
Перед тем, как приступить к созданию мультизагрузочной флешки, её необходимо отформатировать.Запускаем утилиту HP USB Disk Storage Format Tool, выбираем файловую систему NTFS (желательно) или FAT32, устанавливаем галку на «Quick Format» и нажимаем на «Start».
Устанавливаем загрузчик grub4dos на флешку
После форматирования флешки, приступаем к установке загрузчика grub4dos. Запускаем утилиту Grub4Dos Installer, в окне «Device Name» выбираем «Disk», находим свою флешку и нажимаем на «Install».
Если всё сделали правильно, то в открывшемся окне, появится надпись с текстом «The MBR/BS has been…».
Нажимаем на «Enter» и переходим к следующему пункту меню.
Монтируем образ Windows PE/XPE на флешку
Монтируем на виртуальный диск iso-образ Windows XPE USB WIM с помощью утилиты Daemon Tools, UltraISO или Alcohol. Запускаем утилиту PeToUSB, ниже в поле «Source Path To Built BartPE/WinPE Files» указываем путь к нашему виртуальному диску. Галку устанавливаем только в окне «Enable File Copy» и нажимаем «Start».
Установка дистрибутива Windows XP на флешку
Монтируем на виртуальный диск iso-образ Windows XP с помощью утилиты Daemon Tools, UltraISO или Alcohol. Запускаем утилиту WinSetupFromUSB, устанавливаем галку в окне «Windows 2000/XP/2003 Setup», указываем путь к нашему виртуальному диску и нажимаем «GO».
Установка дистрибутива Windows 7 на флешку
Монтируем на виртуальный диск iso-образ Windows 7 с помощью утилиты Daemon Tools, UltraISO или Alcohol. Запускаем утилиту WinSetupFromUSB, устанавливаем галку в окне «Vista / 7 / Server 2008 — Setup /PE/RecoveryISO», указываем путь к нашему виртуальному диску и нажимаем «GO».
Копирование файлов и утилит на флешку
Через кнопку «Обзор…» указываем путь к флешке и нажимаем «Извлечь». На вопрос: «Вы хотите заменить существующий файл?» нажимаем «Да».
После завершения копирования файлов на флешку, её можно будет протестировать и проверить работоспособность.Внимание!!! Выполнение пунктов 1; 2 и 5 обязательно!!!Любой из пунктов 3; 4.1 и 4.2, если это вам не нужно, можно пропустить
Тестирование мультизагрузочной флешки
Чтобы протестировать и посмотреть, что у нас получилось, запускаем из меню селектора утилиту WinSetupFromUSB, устанавливаем галку в окне «Test in QEMU», нажимаем «GO» и наслаждаемся
Если всё прошло успешно, то интерфейс загрузочной флешки будет выглядит так:
Дистрибутивы для загрузочной флешки: https://yadi.sk/d/6nBtL8wDuW9ek
Надеюсь эта статья вам помогла.
Подведем итог
В нашем материале мы рассмотрели наиболее популярные утилиты для создания мультизагрузочных накопителей. Кроме двух программ RMPrepUSB и WinSetupFromUSB есть еще такие утилиты, как:
- SARDU;
- YUMI;
- XBoot.
Каждая из этих утилит имеет как плюсы, так и недочеты. Эти утилиты не так популярны, как RMPrepUSB и WinSetupFromUSB, поэтому мы их не включили в обзор. Если у вас есть желание, то вы всегда сможете с ними ознакомиться самостоятельно, так как в сети очень много материалов с обзорами этих программ. Еще одним достоинством данных утилит является возможность установки образов загрузочных антивирусов или образов программ бекапа. Поэтому используя мультизагрузочную флешку, вы всегда сможете просканировать жёсткий диск на вирусы и сделать резервные копии перед установкой ОС.
Также хочется отметить, что мы описали лишь часть функционала RMPrepUSB и WinSetupFromUSB. Поэтому если у вас есть желание приобщиться к расширенным навыкам по функционалу этих утилит, то советуем посетить их официальные сайты. Здесь вы найдете весь необходимый мануал, который поможет вам создать мультизагрузочную флешку, отвечающую вашим требованиям.
Мы надеемся, что данная статья помогла уладить возникшие вопросы.
































