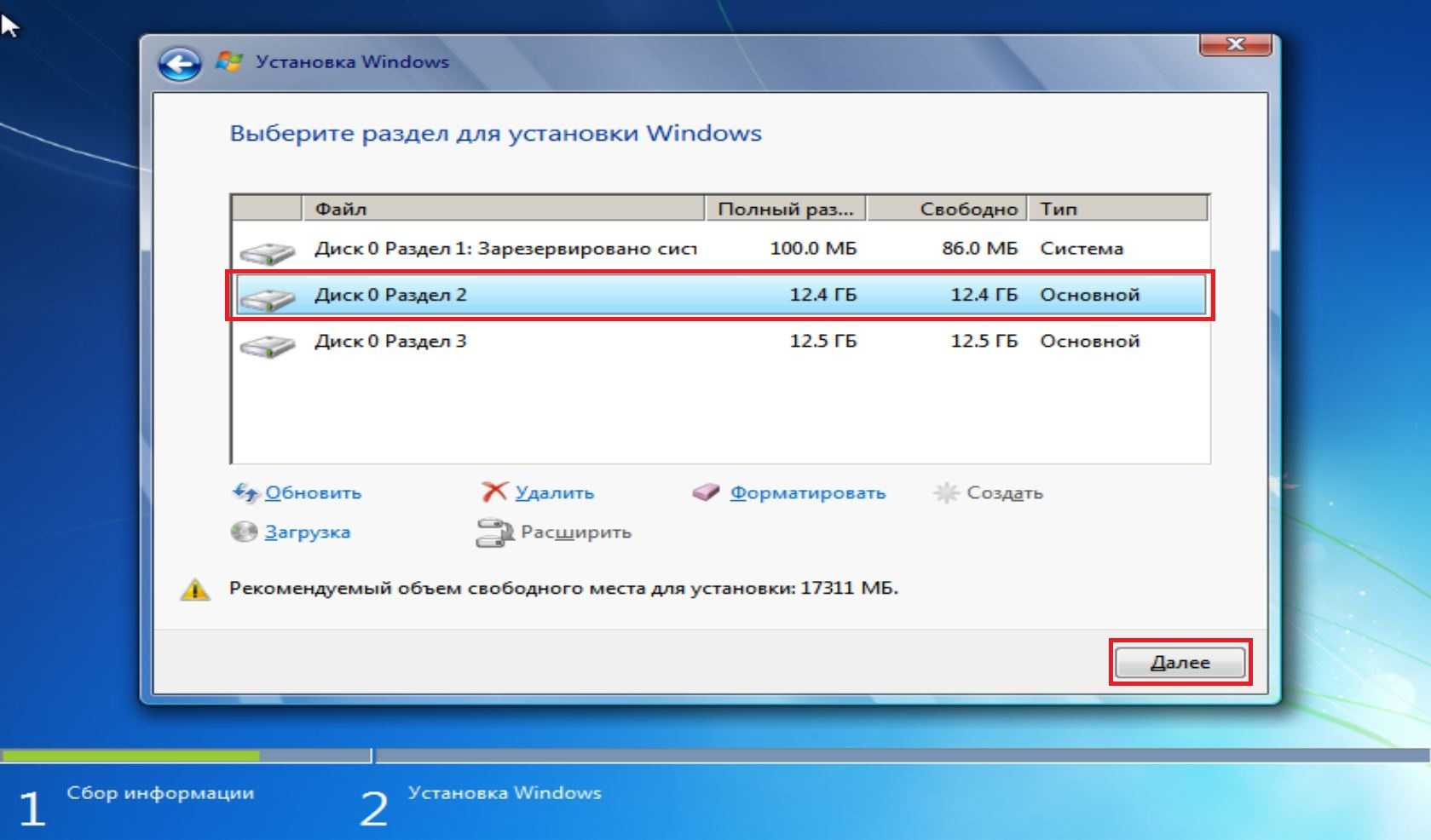Как правильно переустановить windows 7: записываем систему на диск
Для того чтобы выполнить переустановку системы, логично иметь диск с этой самой системой. Это может быть либо лицензионный софт, либо пиратская копия. Здесь личное дело каждого человека, одни могут выделить деньги на покупку лицензионной версии, другие же за пять минут найдут в интернете взломанную. Если у Вас уже имеется диск с операционкой, то можете переходить к следующему пункту, если же нет, то вот Вам инструкция как записать windows на диск:
Вам понадобится чистый диск формата DVD-R или DVD-RW, и собственно сама windows 7 (ссылки на скачивание давать не буду, так как в сети и так полно источников, могу сказать лишь одно: для домашнего пользования вполне подойдет версия Home Premium).
Затем вам потребуется программа для записи образов на диск. Рекомендую ImageBurner (). Вставьте чистый диск в дисковод и запустите программу. Теперь сделайте следующее:
- Нажмите Browse, выберите образ windows и нажмите открыть
- Скорость записи ставьте минимальной
- После того как образ будет записан на диск, выскочит соответствующее окно, и Ваш дисковод автоматически откроется.
Собственно все, первый этап пройден, как видите ничего сложного. Идем дальше…
Подготовка компьютера
Ясное дело, что перед основной работой требуется подготовка площадки, для будущей Windows 7. Для начала, необходимо спасти нужные Вам файлы из раздела, который примет систему, потому как он будет отформатирован. Это означает, что вся информация, хранившаяся на нём, исчезнет. Как правило, это диск C:\. То есть все данные, которые представляют для вас особую значимость можно переместить в другой раздел, а самым лучшим выходом, будет перенос данных на какой-либо другой компьютер или носитель (диск, флешку, внешний жёсткий диск). Ведь всё содержимое «Рабочего стола» и папки «Мои документы» храниться на том же диске, где находится старый Windows (или другая операционка), а, как показывает практика, именно там пользователи размещают самые необходимые файлы, чтобы они были в шаговой доступности.
Ещё, в качестве одного подготовительного шага, нужно скачать драйвера и утилиты для новой системы. Это делается на случай, если в дистрибутиве Windows 7 не будет содержаться изначально драйверов для сетевой карты, модема, адаптера Wi-Fi. При таком раскладе, Вы будете отрезаны от интернета и не сможете ничего скачать, а это, увы, не самый лучший вариант развития событий. Поэтому запасаемся этим контентом заранее. Какие конкретно драйвера Вам нужны, и откуда их скачивать, будет описано ниже.
Если Вы выполнили все рекомендации по подготовке, идём дальше.
Установку Windows 7 можно поделить на следующие этапы:
- 1. Подготовка установочного диска;
- 2. Установка загрузки с диска в BIOS;
- 3. Сама инсталляция Windows 7;
- 4. Поиск и инсталляция драйверов;
- 5. Установка остального контента (программы, утилиты).
Перейдём к первому из них.
Разблокировка выбора редакции Windows 7 для выбора при установке на компьютер
Скачиваем и устанавливаем программу UltraISO. Скачать ее можно с сайта производителя, так и на других ресурсах. Программа НЕ бесплатная.
Это означает то, что ей можно пользоваться, но есть ограничения. В пробной версии можно создать загрузочную флешку с Windows 8,7
Но для наших целей разблокирования редакций Windows 7 для выбора установки на компьютер, нужна полная версия программы, то есть зарегистрированная. Которую, не составит труда скачать и установить на компьютер.
1. Запускаем программу UltraISO.
2. Нажимаем в верхней левой части программу кнопку ФАЙЛ/ОТКРЫТЬ, находим на компьютере имеющиеся образ Windows 7 в формате ISO который будем разблокировать, и жмем открыть. После этого в программе появятся файлы и папки нашего образа.
3. В левой части программы находим папку sources. Просто кликаем на нее и выделяем.
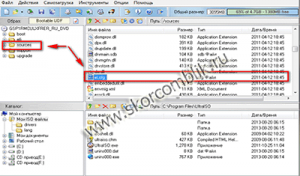
4. В правой колонки интерфейса программы находим файл ei.cfg, кликаем на него и, кликнув правой кнопкой мыши, удалить.

5. В верхней части программы кликаем ФАЙЛ и далее, сохранить.
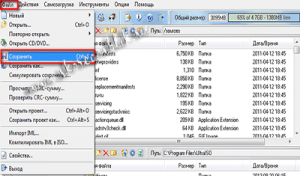
6. Видим, идет сохранение образа (это займет 10-15 минут)

Вот и все, образ с Windows 7 сохранили и перезаписали. Теперь можно записывать как на диск, так и на флешку.
Теперь при каждой переустановки Windows 7 на компьютер или ноутбук, у вас будет выбор, какую редакцию Windows установить на свой компьютер.
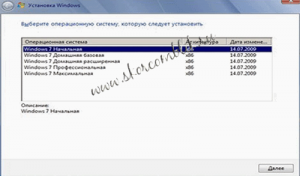
И Вам больше не нужно искать разные образы редакций Windows 7, для разных компьютеров!
Подготовка к установке Windows 7
Перед тем, как правильно установить Windows 7, нужно удостовериться в том, что всё готово для этого. Следует выполнить четыре требования:
- У вас должен быть надёжный установочный диск с Windows 7 или загрузочная флешка с ней.
- Убедитесь, что на локальном диске, на котором будет устанавливаться система, нет важных файлов, которые нужны вам. Этот диск будет форматирован и все данные удалятся.
- Удостоверьтесь, что необходимые драйверы устройств есть в вашем распоряжении, либо перед тем, как установить Windows 7, сделайте резервную копию драйверов.
- Убедитесь, что у вас есть установочные файлы для всех программ, которые необходимы вам. Их нужно будет заинсталировать после успешной установки системы.
Как установить Windows 7
Вставьте в дисковод компьютера DVD диск с образом операционной системы, или подключите через USB порт загрузочную флешку.
Далее, сразу после появления логотипа материнской платы, потребуется войти в BIOS для выбора приоритета загрузки с подключенного устройства: привода DVD, или USB флеш накопителя. Переход в BIOS осуществляется с помощью клавиш клавиатуры (на разных компьютерах по-разному, в зависимости от производителя материнской платы). В это время в нижней части экрана монитора появляется надпись, которая подсказывает, какие клавиши следует нажать.
Если на компьютере ранее не была установлена операционная система, то выбор приоритета загрузки не нужен, потому что будет загружена программа установки Windows с подключенного устройства. В случае переустановки Windows 7, обязательно нужно выбрать приоритет загрузки, иначе будет загружена, ранее установленная система.
Сразу после выбора настроек BIOS, на экране монитора появится надпись: «Press any key to boot from CD or DVD». Необходимо нажать на любую клавишу клавиатуры для запуска загрузки с Windows с загрузочного носителя (флешки или DVD диска).
После этого, запускается процесс извлечения файлов установки Windows.
Далее откроется окно «Установка Windows», в котором необходимо выбрать следующие параметры: «Устанавливаемый язык», «Формат времени и денежных единиц», «Раскладка клавиатуры ли метод ввода». В большинстве случаев, эти параметры введены по умолчанию.
В следующем окне нажмите на кнопку «Установить».

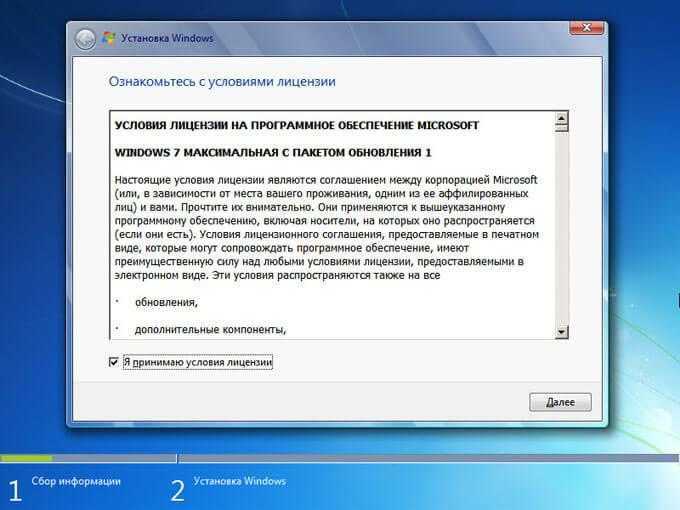
В следующем окне нужно будет выбрать тип установки Windows 7. Предлагаются два варианта: «Обновление» или «Полная установка».
При обновлении, Windows 7 будет установлена на предыдущую операционную систему, ранее установленную на компьютере. Для «чистой» установки Windows 7 необходимо выбрать полную установку системы.
Нажмите на кнопку «Полная установка (дополнительные параметры)».

Теперь нужно выбрать раздел жесткого диска, на который необходимо установить Windows 7. Здесь может быть один раздел, или несколько разделов. Если вы переустанавливаете систему, предварительно запишите размер диска «С» для того, чтобы не ошибиться в выборе раздела.
Подготовленные пользователи могут создать новые разделы на жестком диске. Если нужно раздел жесткого диска можно отформатировать.
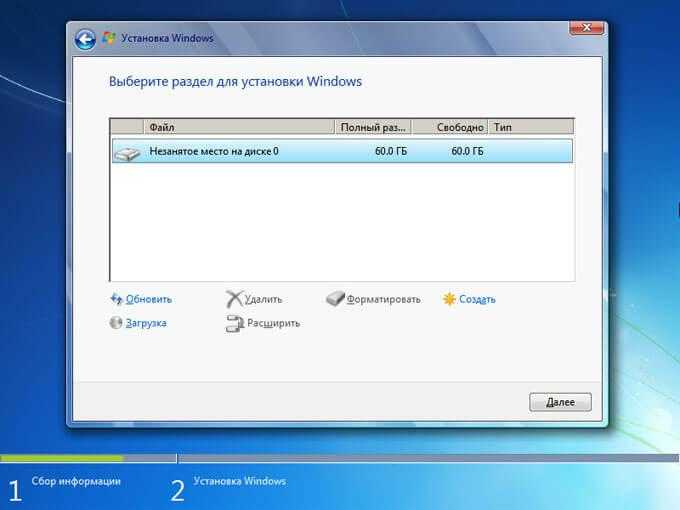
Сбор информации для запуска установки операционной системы закончен, начинается следующий этап: «Установка Windows».
Во время установки системы, компьютер будет несколько раз перезагружен. Установка Windows 7 проходит в несколько последовательных шагов:
- Копирование файлов Windows.
- Распаковка файлов Windows.
- Установка компонентов.
- Установка обновлений.
- Завершение установки.
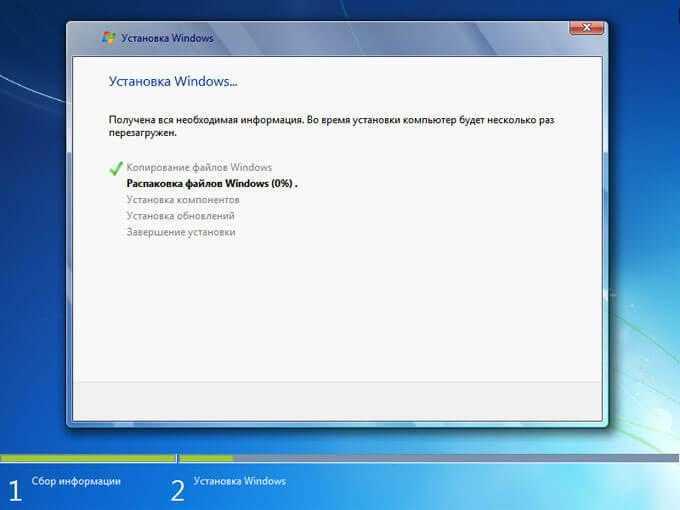
Процесс установки Windows 7 займет некоторое время. Затем произойдет перезагрузка компьютера.
Откроется окно, в котором вы увидите, что идет завершение установки Windows.
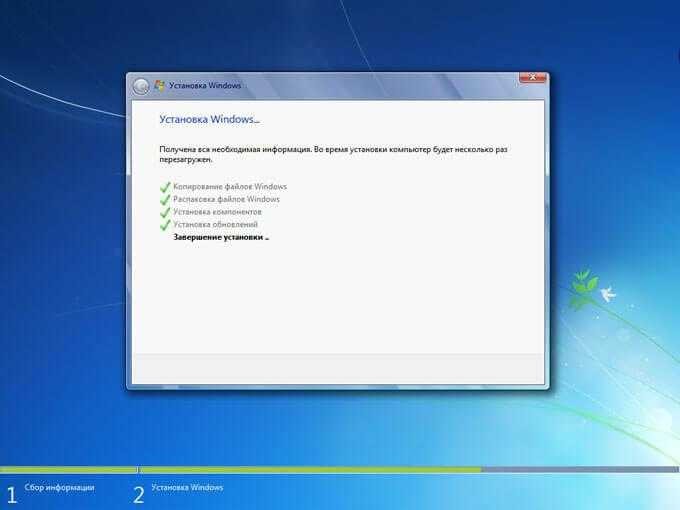
На компьютере происходит процесс проверки и настройки компонентов операционной системы.
В открывшемся окне «Настройка Windows нужно ввести имя пользователя и имя компьютера, а затем нажать на кнопку «Далее».
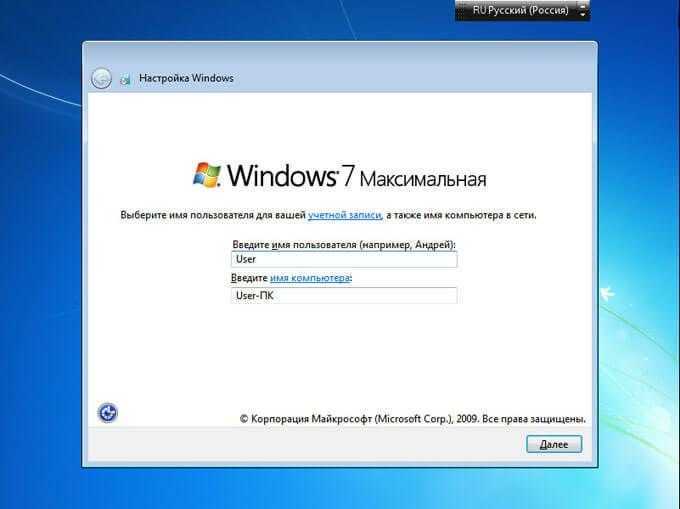
В следующем окне вам предложат ввести пароль для защиты своей учетной записи. Если вы не планируете защищать систему паролем, ничего не вводите в данных полях, а просто нажмите на кнопку «Далее».

Для активации операционной системы Windows 7 предлагается ввести ключ продукта.
Если вы имеете лицензионный ключ, введите ключ продукта в поле, а затем нажмите на кнопку «Далее».
Если вы будете активировать Windows позже, после установки операционной системы на компьютер, снимите галку с пункта «Автоматически активировать Windows при подключении к Интернету», а затем нажмите на кнопку «Пропустить».
Бесплатно использовать Windows 7 можно в течение 30 дней, после установки на компьютер.

В следующем окне нужно выбрать параметры автоматической защиты компьютера. На выбор предлагаются три варианта:
- Использовать рекомендуемые параметры.
- Устанавливать только наиболее важные обновления.
- Отложить решение.
Параметры защиты включают: настройки обновлений, безопасность Internet Explorer, поиск решения проблем в Интернете, помощь в улучшении Windows.
Все эти настройки можно изменить по своему усмотрению, после завершения установки Windows на компьютер.

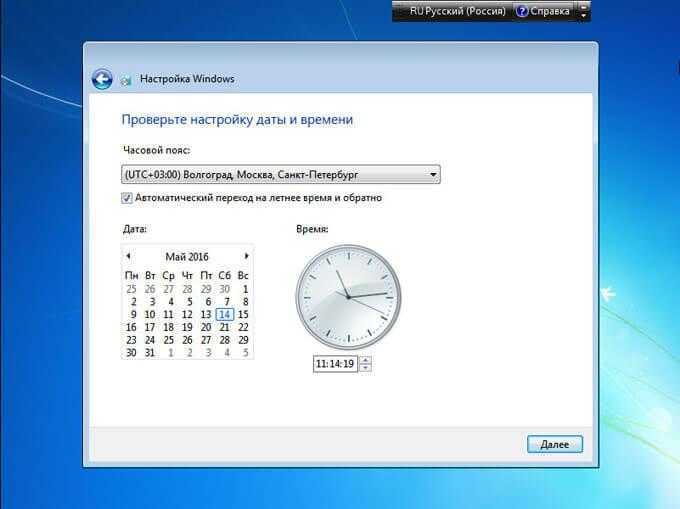
В новом окне нужно выбрать текущее место расположения компьютера. Предложен выбор из следующих сетей:
- Домашняя сеть.
- Рабочая сеть.
- Общественная сеть.
Если вы используете компьютер дома, выберите домашнюю сеть.

После завершения процесса установки, откроется Рабочий стол операционной системы Windows 7.
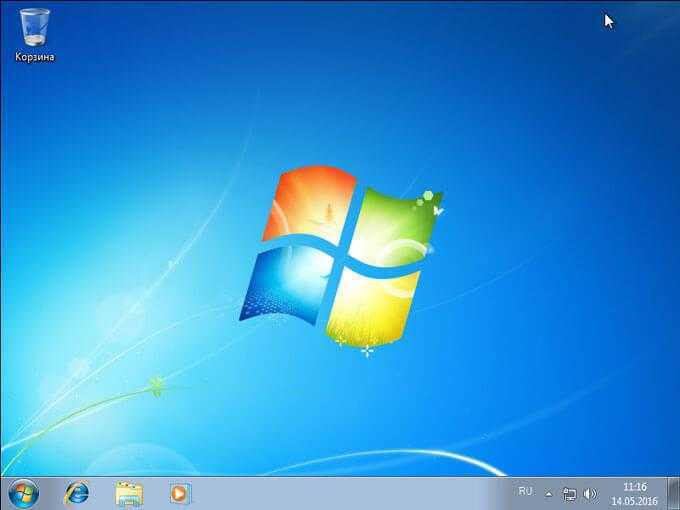
Как выполнить активацию операционной системы
Переустановив систему, потребуется ее активация. Официальная Windows 7 эту операцию проходит с применением специально предусмотренной программы через интернет. Неофициальную виндовс потребуется активировать, воспользовавшись разработанными для этого приложениями.
Можно использовать специальное приложение «RemoveWAT». Требуется выполнять действия, указанные в прилагаемом к ней руководстве (обычно скачивается с торрента совместно с программой).
Каждый пользователь рано или поздно сталкивается в необходимость установки операционной системы. Бытует миф, что самостоятельно это сделать сложно, хотя на деле это не так. Все, что необходимо – иметь базовые навыки пользователя ПК и следовать простым инструкциям, которые будут рассмотрены ниже.
Настройка установленной системы
На последнем этапе нужно установить драйвера для оборудования и требуемые программы. Если система уже активирована, и на ней включен поиск обновлений, то Windows 7 сама может найти некоторые драйвера в сети. Но лучше установить их самостоятельно. Если все программы и драйвера установлены – система полностью готова к работе.
Заключение
Таким образом, зная как переустановить Windows 7, можно выполнить эту работу и самостоятельно. А чтобы не приходилось часто переустанавливать систему нужно стараться избегать заражения системы вирусами и не устанавливать неизвестные программы, которые могут приводить к сбоям системы или тормозить ее работу.
Рекомендуем почитать:
- Восстановление активации Windows 7 Не для кого не секрет что большая часть программного обеспечения,…
- Переустановка windows 8 Работая долго на компьютере, вы загружаете много файлов, разных программ,…
- Переустановка браузера Google Chrome Рано или поздно может возникнуть необходимость переустановить браузер Гугл Хром,…
- Почему Windows 7 не устанавливается? Основные причины Старая версия операционной системы устарела, и вы занялись установкой новой?…
- Простой способ создания мультизагрузочной флешки Windows 7 Мультизагрузочная флэшка, это специальный инструмент, позволяющий проводить диагностику компьютера или…
- Создание и удаление точки восстановления Windows 7 «Знал бы, где упадёшь, соломку бы подстелил» – гласит народная…
- Что делать если не устанавливаются обновления Windows 7 Все обновления, разработанные корпорацией Microsoft, для своих операционных систем, значительно…
Установка Windows 7 с диска через Биос
Переходим к основному процессу. Начинается он с работы с BIOS – базовой системой ввода-вывода. Именно установка через биос так пугает начинающих пользователей, но сложного в обращении с ней ничего нет. Для нашей задачи потребуется выполнить всего несколько базовых манипуляций.
Для начала нужно попасть в BIOS:
- вставляем диск в дисковод и выполняем перезагрузку ПК;
при старте системы зажимаем клавишу Delete (может отличаться для разных систем); при появлении оболочки BIOS, находим вкладку «Boot» и выбираем «Boot Device Priority»;
тут нужно переместить привод на первое место, чтобы загрузка начиналась именно с него;
нажимаем «Enter» и затем F10, чтобы сохранить изменения и выйти.
Сам процесс
После перезапуска система запустит вставленный диск и начнется непосредственный процесс установки:
-
при появлении окна «Press any key to boot from CD or DVD» нажимаем любую клавишу;
появится окно с надписью «Windows is loading files» и начнется извлечение нужных файлов; далее выбираем язык, формат времени и раскладку клавиатуры, после чего нажимаем «Установить»;
принимаем условия лицензионного соглашения, установив соответствующую галочку и кликаем «Далее»; в новом окне выбираем «Полная установка»;
указываем раздел, куда будет установлена новая операционная система; если жесткий диск не разделен, создаем новые разделы, нажав на опцию «Создать» внизу окна и указав их желаемый объем;
после предупреждения об удалении данных в выбранном разделе и форматирования, нажимаем «Далее».
Начнется установка, обычно занимающая от 15 минут до получаса. По окончании система предложит ввести имя пользователя и пароль (по желанию), а также установить фразу-подсказку для их восстановления. Дальше будет предложено ввести серийный номер, который обычно находится в коробке с копией ОС. Если он отсутствует или сборка делает это автоматически, пропускаем этот шаг.
Впереди еще несколько небольших шагов:
- указываем «рекомендуемые» настройки безопасности;
свой часовой пояс; тип сети.
На этом установка завершается и система почти готова к использованию, остается только настроить ее.
Настройка системы
Первым делом нужно активировать операционную систему (если это не произошло автоматически в процессе установки). Не стоит забывать об этом, ведь по истечении 30 дней начнут появляться докучливые напоминания, сообщающие об истечении срока регистрации.
Как проверить активирован ли Windows:
- перейти на рабочий стол и нажать правой клавишей мыши на «Мой компьютер»;
выбрать «Свойства»; обратить внимание на информацию внизу страницы, если система активирована – идем далее, если нет – делаем это; в разделе «Активация Windows» нажимаем на «Выполнить активацию»;
выбираем способ активации и вводим ключ;
подтверждаем правильность ввода, нажав «Далее».
Установка
Вставьте DVD-диск или флешку (если Вы подготовили её).
Если DVD-диск записан корректно и приоритет загрузки выставлен правильно, появится данное приглашение (надо нажать любую клавишу, пока оно на экране):
Делается это только 1 раз, перед началом установки, в процессе установки просто ждём 5 секунд и установка продолжится автоматически.
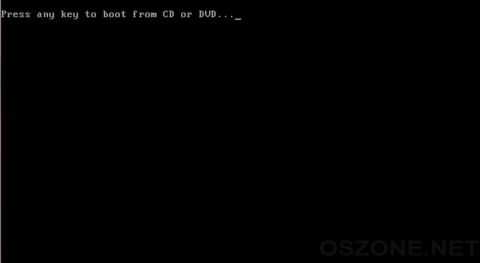
Начало установки:
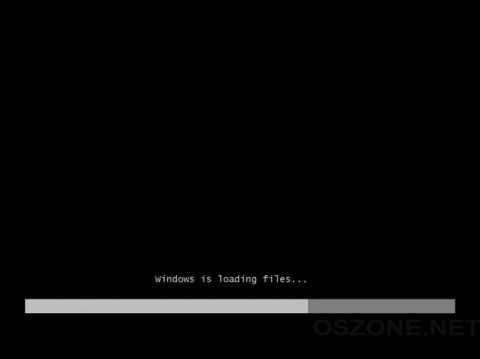
Выбираем настройки языка:

Нажимаем кнопку «Установить»
:

Читаем лицензионное соглашение, если согласны — ставьте флажок и жмите «Далее»
:

Выбираем «Полную установку»
:

Выбираем нужный раздел и нажимаем «Настройка диска»
:

Жмём «Форматировать»
(желательно, но не обязательно).
Внимание, все данные на выбранном разделе будут удалены!
:

Продолжение установки:

Машина перезагрузится и установка продолжится:


В целях безопасности устанавливаем пароль (желательно, но не обязательно).
Прочитав эту статью, любой пользователь сможет установить операционную систему через интернет самостоятельно и бесплатно на стационарный компьютер, лэптоп или даже на нетбук.
Данная работа по переустановке не очень сложная и состоит из нескольких этапов.
На первом этапе с интернета необходимо скопировать себе в компьютер образ Виндовс 7 и с помощью специальной программы записать его на лазерный диск или внешний носитель памяти через USB.
На втором этапе требуется загрузиться с этих носителей и приступить к переустановке Windows 7.
На третьем этапе приступить к инсталляции необходимого программного обеспечения (если требуется).
Настройка установленной системы
На последнем этапе нужно установить драйвера для оборудования и требуемые программы. Если система уже активирована, и на ней включен поиск обновлений, то Windows 7 сама может найти некоторые драйвера в сети. Но лучше установить их самостоятельно. Если все программы и драйвера установлены – система полностью готова к работе.
Заключение
Таким образом, зная как переустановить Windows 7, можно выполнить эту работу и самостоятельно. А чтобы не приходилось часто переустанавливать систему нужно стараться избегать заражения системы вирусами и не устанавливать неизвестные программы, которые могут приводить к сбоям системы или тормозить ее работу.
Рекомендуем почитать:
- Восстановление активации Windows 7 Не для кого не секрет что большая часть программного обеспечения,…
- Переустановка windows 8 Работая долго на компьютере, вы загружаете много файлов, разных программ,…
- Переустановка браузера Google Chrome Рано или поздно может возникнуть необходимость переустановить браузер Гугл Хром,…
- Почему Windows 7 не устанавливается? Основные причины Старая версия операционной системы устарела, и вы занялись установкой новой?…
- Простой способ создания мультизагрузочной флешки Windows 7 Мультизагрузочная флэшка, это специальный инструмент, позволяющий проводить диагностику компьютера или…
- Создание и удаление точки восстановления Windows 7 «Знал бы, где упадёшь, соломку бы подстелил» – гласит народная…
- Что делать если не устанавливаются обновления Windows 7 Все обновления, разработанные корпорацией Microsoft, для своих операционных систем, значительно…
Подготовка к установке
Для того, чтобы установить Windows, нужен носитель, с которого система загрузится из Bios. Устанавливать ОС из-под самой операционной системы не стоит, ведь в таком случае останутся «хвосты» старых файлов, и в результате переустановка мало что изменит. Устанавливать Windows нужно из-под Bios, при помощи загрузочной флешки, или DVD-диска.
Записать систему на диск или на флешку можно при помощи многих программ, как это сделать писалось в этой статье «Создание загрузочной флешки». Не забудьте сохранить все важные данные с системного диска. Обычно нужные данные остаются в таких местах как:
- рабочий стол;
- мои документы;
- корень диска C:;
Следует помнить, что любую информацию, нужно резервировать, храня ее на другом диске, флешке или в облаке.
Если компьютер куплен только что, не стоит думать о наличии в нем ценной информации, ее там нет.
Как правильно переустановить Windows 7
Если в наличии есть диск с операционной системой, то вставляем его в привод, после чего должна начаться автоматическая переустановка ОС, хотя в 60% случаев этого не происходит. Что же делать в такой ситуации, чтобы понять, как переустановить Windows 7? «БИОС» — мистическое слово, услышав которое, многие начинают нервничать. На самом деле ничего страшного в BIOS нет, если ничего лишнего не трогать (да и в этом случае все параметры поддаются восстановлению). Для того чтобы попасть в место назначения, нужно:
- перезапустить компьютер;
- 2-3 раза нажать клавишу del до того, как появится заставка Windows. Если перехода в BIOS не произошло, просто повторяем процедуру еще раз.
Итак, если все сделано правильно, перед глазами должно появиться следующее изображение:
Далее находим First Boot Device и выставляем значение на CD-ROM. Это означает, что при запуске компьютера он будет в первую очередь автоматически загружать данные с диска
Очень важно после установки ПО не забыть вернуть все как было, или компьютер так и будет вечно устанавливать систему (если вы к тому же забыли вытащить диск)
Нажимаем f10 для сохранения изменений. Если все условия были выполнены, то начнется переустановка системы.
Следующее окно предлагает нам выбрать язык, дату и установить время. Выставляем нехитрые параметры, и смело жмем «далее», «установить» и принимаем лицензионное соглашение.
Тип установки
- Обновление (upgrade) – подойдет только в том случае, если система переустанавливается по незначительным причинам. Если решение было принято в связи с «экраном смерти» или же на компьютере явно засели вредоносные программы, определенно выбираем полную установку.
- Полная установка (custom) – переустанавливает ОС буквально с чистого листа, нещадно уничтожая все то, что может ей навредить.
Конфигурация диска
Тут предстоит выбрать, какой диск будет фигурировать в качестве локального, т. е. тот, на который будет установлено ПО.
Если рассуждать логически, то объем системного диска должен быть в пределах 35 ГБ, но не меньше. Стоит учитывать, что многие из нас любят сохранять файлы по принципу «кину пока на рабочий стол, чтобы не забыть». Все документы, картинки и прочее, которые располагаются на рабочем столе, хранятся именно на системном диске, так же как и файлы из папки «Загрузки». Таким образом, при расчете объема локального диска стоит быть щедрее.
Жмем «Далее» и идем перекусить, минимум 45 минут у нас есть. Во время установки компьютер будет несколько раз перезагружаться, о чем любезно предупредит. Мешать ему в этом не стоит, если в процессе не произойдет непредвиденных ситуаций, через 45-50 минут новая Windows 7 будет благополучно установлена.
Следующий шаг — это имя пользователя и имя компьютера. Если в какой-то момент вам понадобится сменить эти настройки, то делается это просто: «Пуск» — правой клавишей мышки на «Компьютер» — «Свойства». Находим «Имя компьютера, имя домена и параметры рабочей группы» и там нажимаем «Изменить параметры».
Пароль устанавливать необязательно, поэтому этот пункт можно пропустить, нажав «Далее».
Также понадобится ввести ключ продукта. Найти его можно на днище ноутбука или на специальной наклейке на системном блоке (в том случае если вы приобретали технику вместе с лицензионным диском).
Если же ПО было установлено с другого диска, то на коробке должен быть указан ключ. Ну а если система устанавливалась нелегально, этот пункт можно пропустить и забыть об этом вопросе приблизительно на месяц. По истечении 30 дней красивая картинка на рабочем столе сменится черным экраном, а некоторые функции и девайсы могут отключиться. Если вас это не напрягает, то смело можете работать с системой дальше или озадачиться поиском подходящего ключа в просторах Интернета.
При выборе типа установки обновлений лучше всего воспользоваться рекомендуемыми параметрами. Если система не будет автоматически обновляться, то рано или поздно могут возникнуть мелкие неполадки в работе с наиболее часто используемыми программами. Обновление устраняет мелкие недочеты и оптимизирует работу ОС.
Выводы статьи
Корпорация Майкрософт прекратила поддержку операционной системы Windows 7 с 14 января 2020 года. Пользователям предложили приобрести новые компьютеры, полностью поддерживающие работу в операционной системе Windows 10, или обновить Windows 7 до Windows 10, купив лицензионный ключ от новой операционной системы.
Многие пользователи продолжат использовать Windows 7 на своих компьютерах. Практически ничего не поменяется, операционная система будет работать так, как она работала до даты прекращения поддержки, перестанут поступать и устанавливаться обновления на компьютере.
Похожие публикации:
- Восстановление загрузчика Windows 7 — 3 способа
- Как поставить таймер выключения компьютера Windows 7 — 5 способов
- Диск восстановления Windows 7
- Windows 7 AIO в Win Toolkit
- Резервное копирование в Windows 7