Создание загрузочного носителя
Образ Live ОС с установщиком можно скачать прямо с официального сайта. Там же будут рекомендуемые системные требования. Ubuntu со стандартной оболочкой — не самый «лёгкий» дистрибутив, поэтому для старых компьютеров не очень подходит.
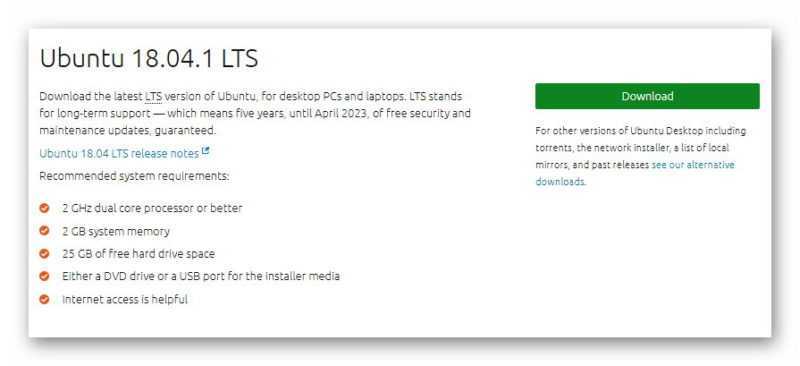
Запись Live USB Ubuntu, как и обычно, происходит в несколько кликов. Самое главное — это использовать правильные утилиты. В случае UNetbootin не обязательно скачивать образ — он автоматически сделает это напрямую с сервера, а потом запишет на флешку.
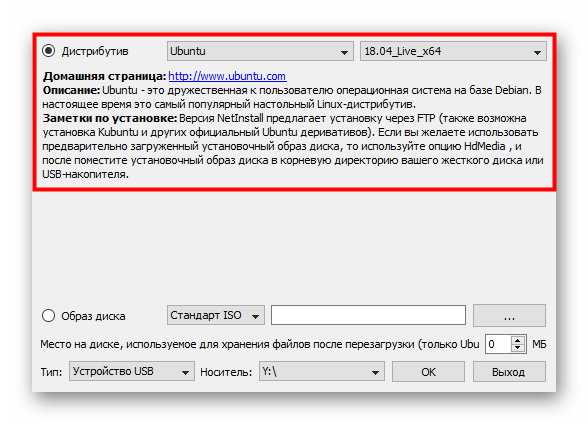
На заметку
У UNetbootin есть не только стандартные Live образы, но и NetInstall — это минимальные по размеру .iso. Главным отличием является то, что там нет драйверов «из коробки», всё скачивается во время установки. При медленном интернет-соединении такой способ инсталляции будет происходить существенно продолжительнее.
Если есть свой образ, можно воспользоваться стандартным методом, выбрав .iso файл на жестком диске.
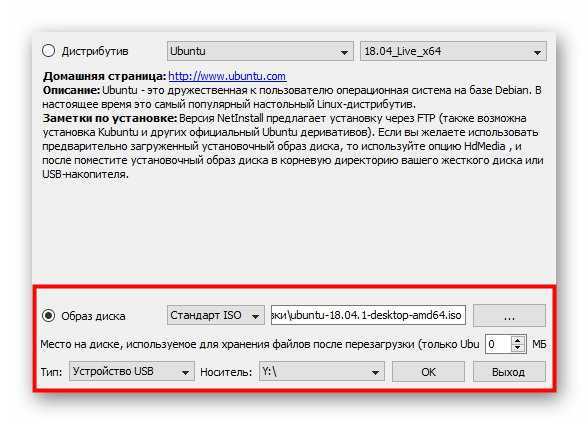
У Etcher нет возможности скачивать образы напрямую с серверов, но зато в программном вопросе эта утилита во многом превосходит UNetbootin. Запись происходит аналогичным образом, никаких дополнительных настроек нет. Нужно только выбрать образ через проводник и начать создание загрузочного накопителя, после чего появится возможность установить ubuntu с флешки.
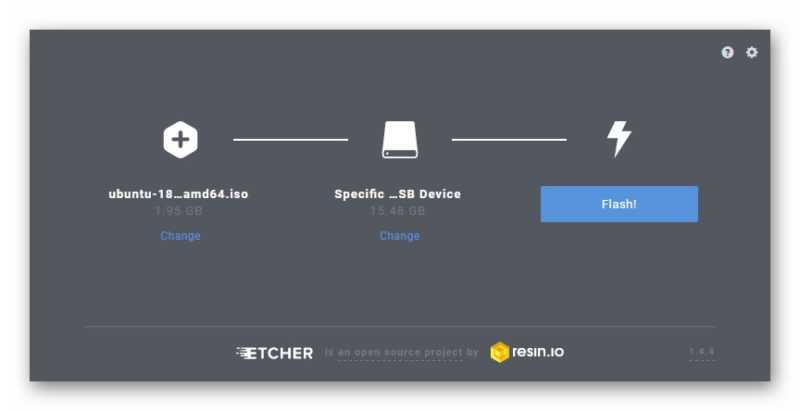
Установка и разметка диска
На странице приветствия установщика можно выбрать язык и запустить Live версию операционной системы или начать процесс установки.
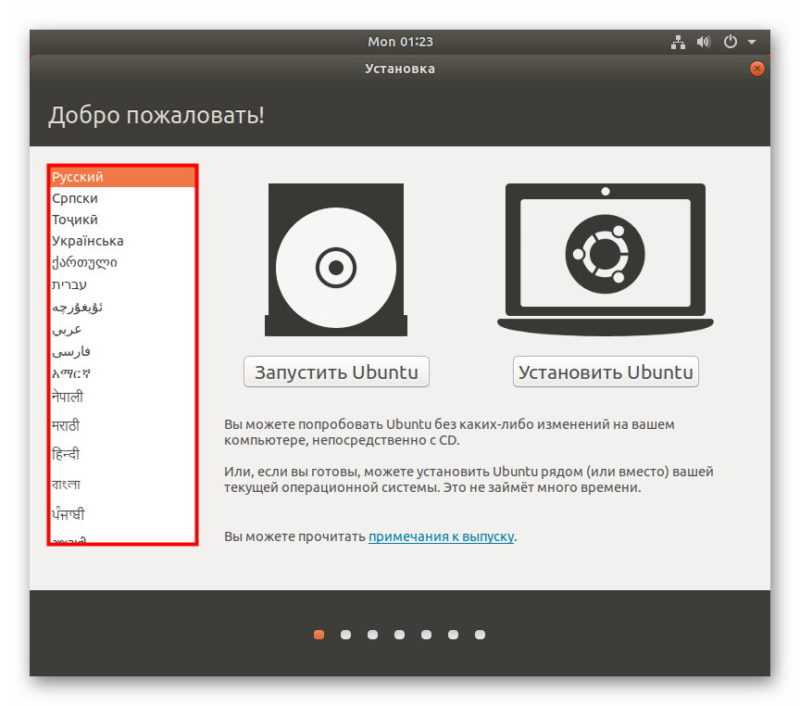
Выбрав русский язык в установщике, по умолчанию будут определены два основных языка, в том числе и в установленной системе: английский и русский. Дополнительные языки добавлять следует исключительно, если в них есть необходимость.
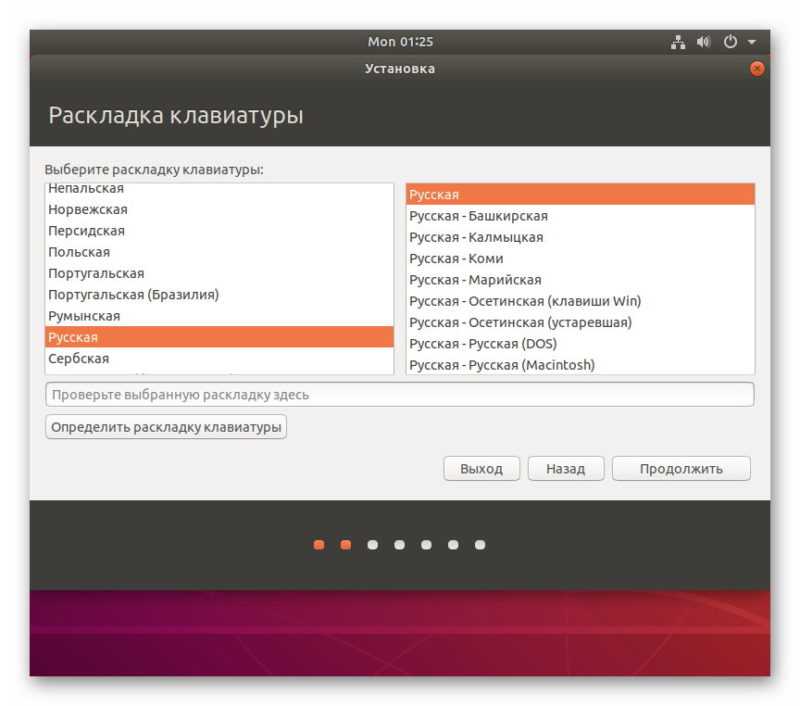
Желательно поставить напротив каждой опции галочки, в таком случае будут загружены последние обновления, а также драйверы, разные кодеки и ПО, предназначенные для работы со сканерами, Wi-Fi, Bluetooth т.д.
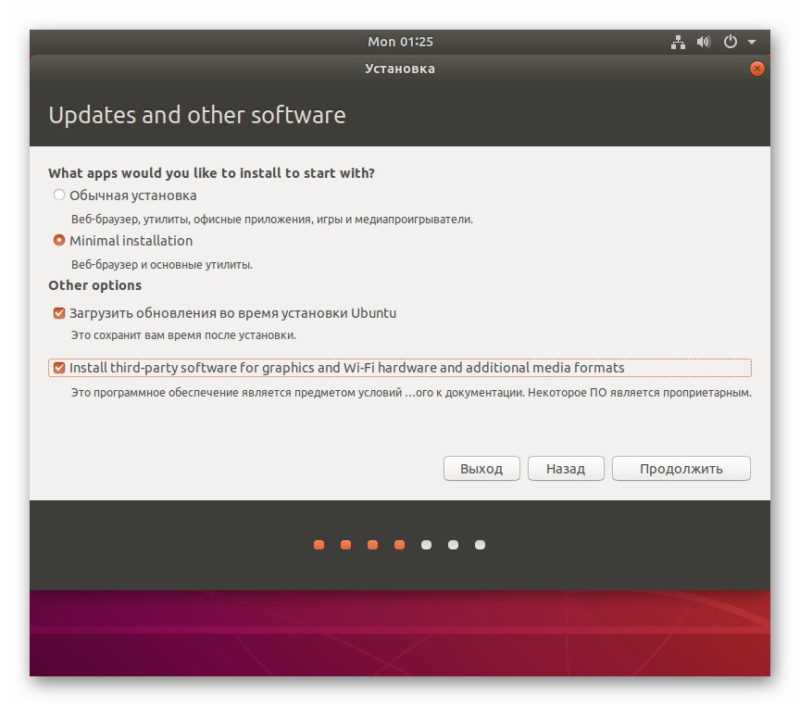
Установить ubuntu с флешки можно стандартным образом, но чтобы в будущем не приходилось вручную через терминал или gparted делать разметку диска и добавлять дополнительные разделы, можно выбрать «Другой вариант».
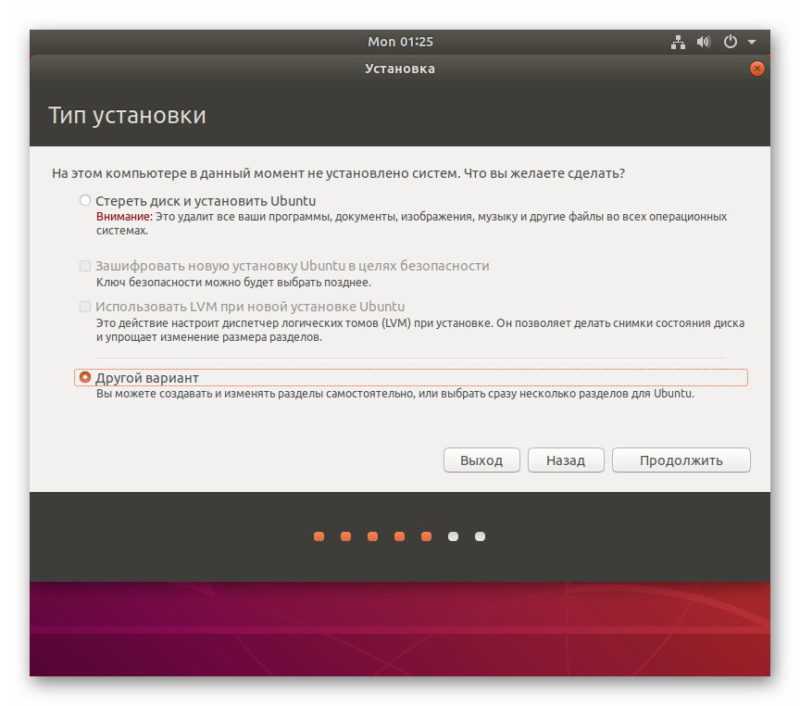
Изначально необходимо создать новую таблицу разделов, если жесткий диск был отформатирован и на нём ничего нет. Это делается нажатием на кнопку «Новая таблица разделов…».
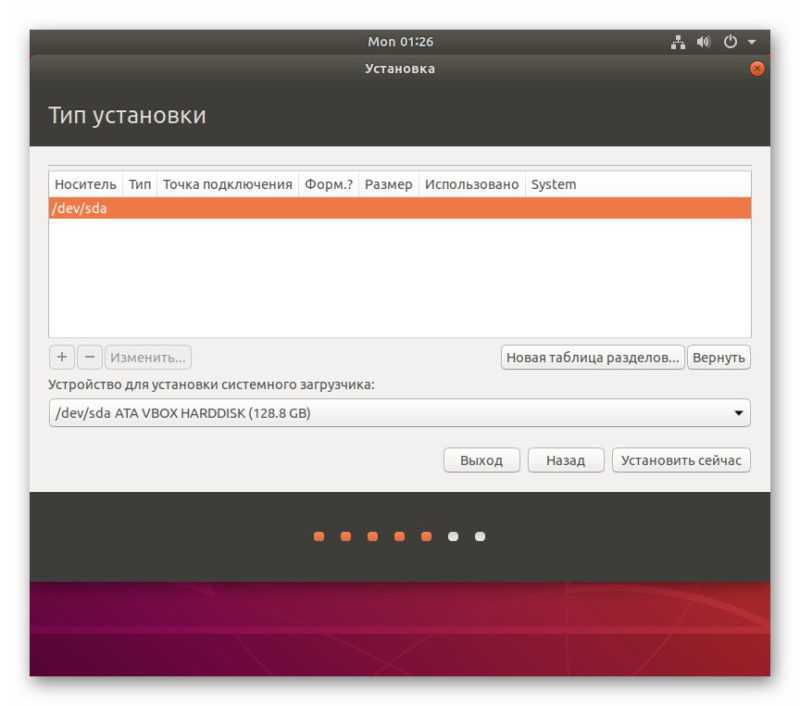
Теперь появится показатель свободного места, его нужно равномерно распределить на необходимые разделы.
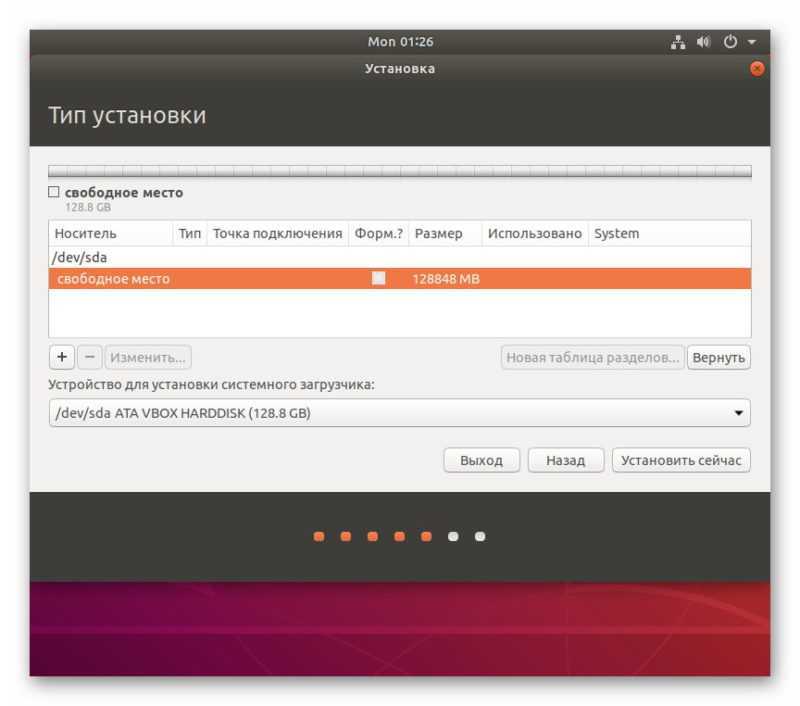
В данном случае это будут: корневая директория, домашняя директория и раздел виртуальной памяти. Начать нужно по порядку. Для Ubuntu можно выделить примерно от 60 до 100 и более гигабайт. В зависимости от объёма свободного места на ЖД и запланированных задач, для которых устанавливается ОС.
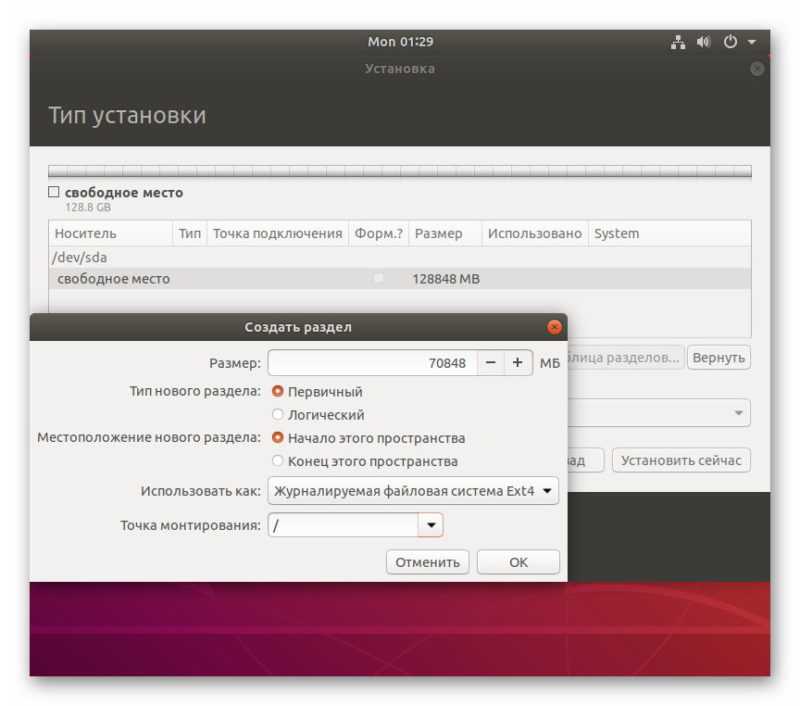
Всё оставшееся можно выделяется на домашнюю директорию, но с вычетом места под SWAP. Сколько именно вычитать зависит от компьютера, чем меньше ОЗУ, тем больше нужно виртуальной памяти. 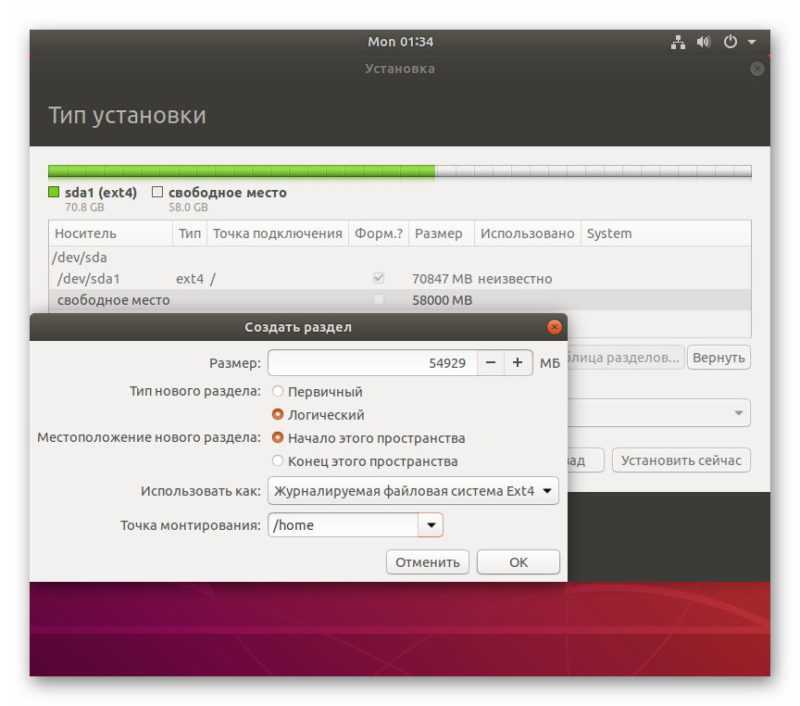
Для Swap было оставлено ровно 3 гигабайта. Это оптимальный показатель для большинства компьютеров.
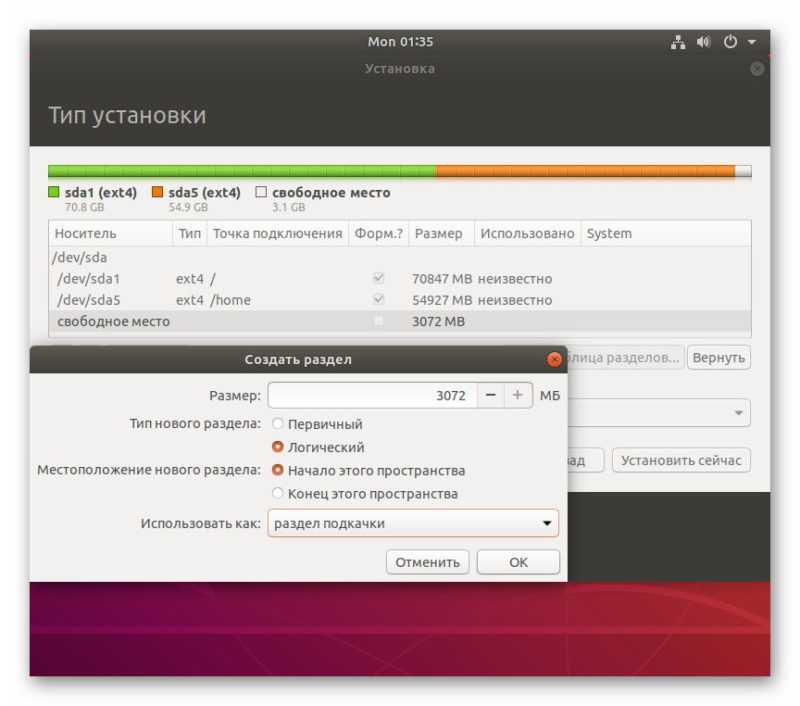
В конечном итоге результат разметки диска должен соответствовать скриншоту.
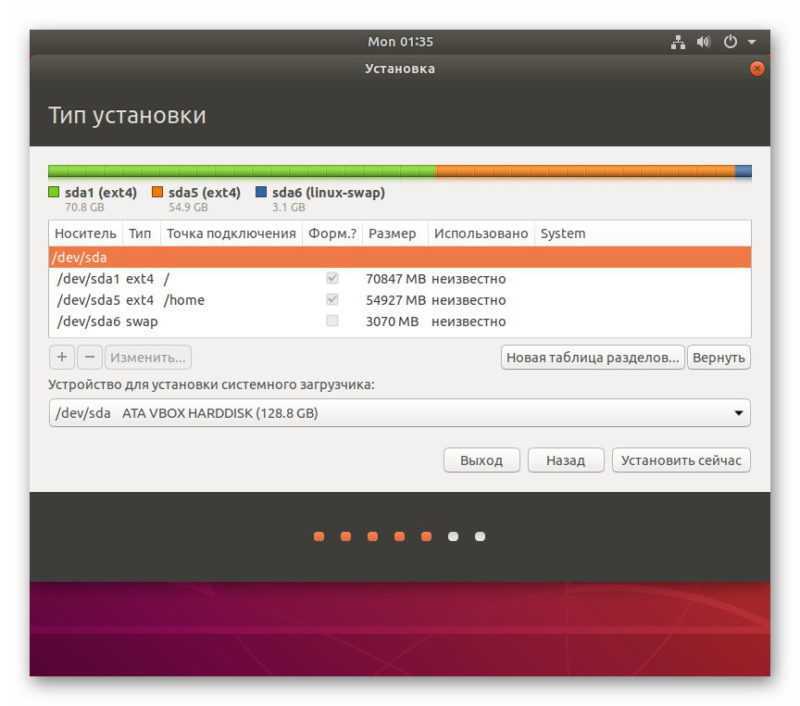
Регион определяется автоматически, но если этого не произошло, всегда можно выбрать другой, нажимая на интерактивную область карты мира или введя название города в поле под картой.
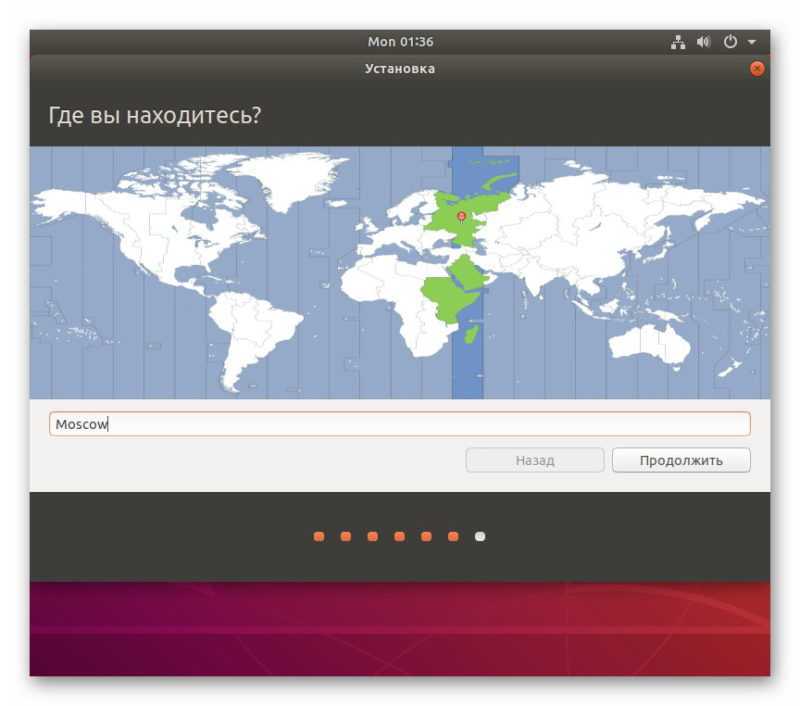
Имена пользователя и компьютера можно ввести любые, а вот пароль нужно сделать как можно сложнее, комбинируя разные регистры латинских букв, цифры и допустимые символы.
На заметку
При взаимодействии с системой этот пароль придётся вводить очень часто, поэтому он должен быть запоминающимся, но не в ущерб безопасности.
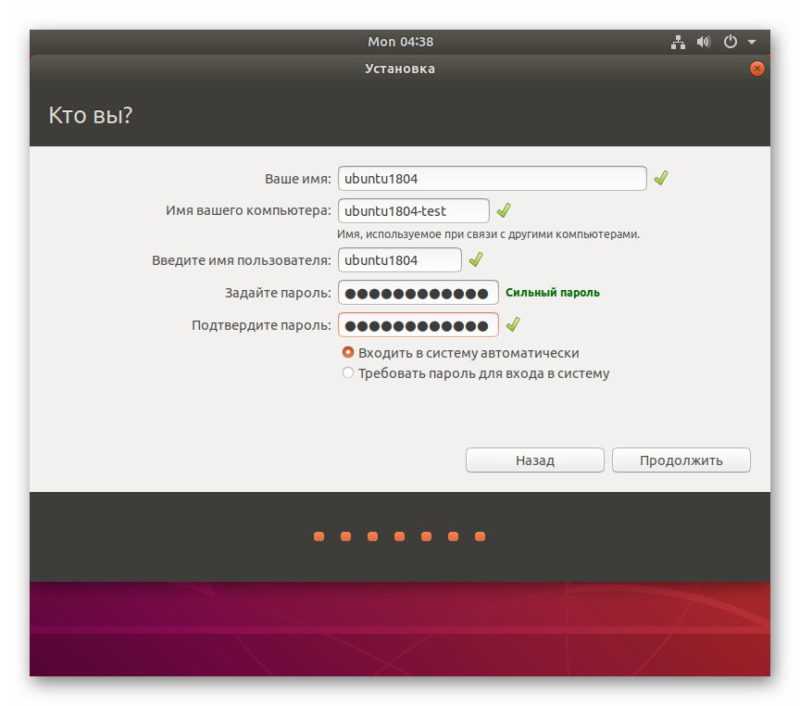
После всех настроек начнётся установка, по окончанию которой нужно перезагрузить компьютер.
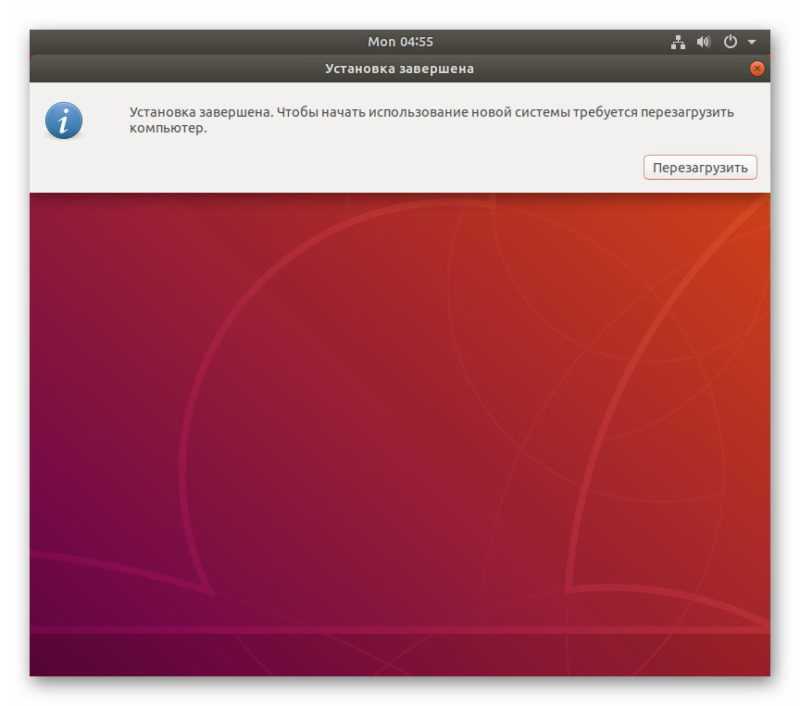
Флешку следует вытащить, когда появится данное окно, а потом нажать на «Enter».
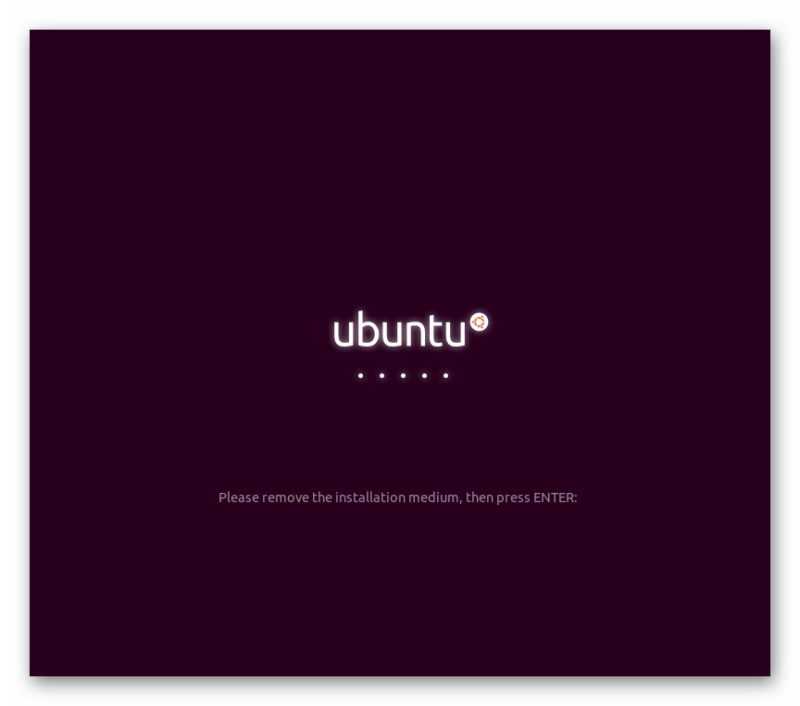
Ubuntu всегда можно будет загрузить с флешки в режиме Live, если возникнут какие-нибудь неполадки.
Работаем в MacOS
Не стоит обходить вниманием вторую по популярности ОС в мире. Ведь не ставить же Виндоус или Линукс специально для того, чтобы создать один раз флешку
Не будем утруждать пользователя большим выбором, а остановимся только на двух способах. Во-первых, это будет описанная уже кроссплатформенная утилита UNetbootin. Во-вторых, учитывая, что MacOS все-таки UNIX-подобная система, рассмотрим терминал.
Собственно говоря, удобство терминала заключается в том, что для выполнения разовой операции нет необходимости забивать голову поиском программного обеспечения. Согласитесь, далеко не каждый день требуется заниматься созданием загрузочных дисков.
Терминал MacOS
Команды, которыми выполняется аналогичная операция в данной ОС во многом похожи на те, что были описаны выше, и имеют незначительные нюансы, которые тем не менее необходимо учитывать. Рассмотрим последовательность команд.
Для просмотра подключенных к системе дисков вводим команду diskutil list
Теперь требуется размонтировать флешку, в данном случае это /dev/disk2, делая ее доступной для форматирования и записи, введя команду diskutil unmountDisk /dev/disk2
Последним этапом будет команда на запись sudo dd if=/Path_to_image/name_image.iso of=/dev/disk2 bs=4k Как видите, синтаксис ее немного отличается от Linux, в основном, наименованием дисков. На рисунке ниже представлен развернутый текст последней введенной команды и ее результат.
Установка Ubuntu с флешки
Чтобы установить линукс с флешки, нужно запустить флешку в момент обращения компьютера к указанному устройству.
Важно! Инструкция описывает процесс Legacy-установки, не UEFI.
Перезагрузите ПК.
При прохождении POST-теста (в момент появления логотипа материнской платы или текста о тестировании компонентов компьютера) нажмите кнопку выбора первичного девайса для загрузки
Чаще всего, это F11 или F12 (зависит от модели BIOS).Совет! Необходимая кнопка написана на экране внизу во время POST-теста.
Альтернативный вариант: войдите в BIOS → в разделе Boot выберите «USB-HDD» в качестве первичного устройства загрузки.
Укажите с помощью стрелок USB-flash с Linux → «Enter».
Во время показа окна со значком клавиатуры нажмите на ее физическом аналоге любую кнопку.
Выберите язык установки «Русский» → «Продолжить».
Нажмите «Enter» на пункте «Установить Ubuntu».
Укажите язык устанавливаемой системы → «Продолжить».
Выберите необходимую раскладку
Она добавится после инсталляции вместе с английской → «Продолжить».
Поставьте галочку напротив «Загрузить обновления» и «Install third-party software», если активно интернет-соединение и укажите «Обычная установка» → «Продолжить».
Выберите тип установки «Другой вариант» для ручной разметки → «Продолжить».Важно! Соблюдайте осторожность, чтобы случайно не перезаписать другой раздел.
Укажите нужный диск. Если он пустой, нажмите «Новая таблица разделов…».
Подтвердите действие.
Дважды щелкните по строке «свободное место» или выберите ее → нажмите «+».
Создайте корневой каталог с такими параметрами: «Раздел» — 15000, «Тип нового раздела» — Первичный, «Местоположение» — Начало, «Использовать как» — Журналируемая файловая система Ext4, «Точка монтирования» — / → «OK».Совет! Если у вас 6 ГБ+ ОЗУ, переходите после этого к шагу 16.
Из оставшегося свободного места создайте раздел подкачки, размером с оперативную память (в мегабайтах), логическим типом в начале пространства → «OK».
В оставшемся месте сделайте точку монтирования /home в начале пространства с логическим типом, используя как Ext4 → «OK».
Убедитесь, что для загрузчика выбран диск, на который устанавливается система → «Установить сейчас».
Подтвердите действие.
Выберите часовой пояс, указав на карте ближайший к вам город или написав его название на английском языке → «Продолжить».
Создайте нового пользователя, введя необходимые данные
Укажите «Входить в систему автоматически», чтобы при входе не запрашивался пароль → «Продолжить».
Дождитесь окончания установки → «Перезагрузить».
Вытащите флешку из USB при соответствующем запросе → «Enter».
Второй шаг – утилита для переноса данных
Скачанная ОС Ubuntu будет иметь формат .iso или .rar. Последний отображается в большинстве случаев, так как на любом ПК предустановлен архиватор.
Таким образом, готовый образ нельзя переместить на флешку. С логической точки зрения это возможно, если позволяет размер, но тогда речь о работоспособности загрузочного съемного носителя не идет.
Для правильного перемещения файлов из образа, и создания загрузочных секторов, понабиться специальная программа. На выбор представлено несколько, а именно:
- Universal Netboot Installer;
- universal-USB-Installer.exe.
После установки, запускаем программу!
How to Create Bootable Ubuntu 18.04 USB Stick on Linux
20 Февраля 2021
|
Ubuntu
Прежде чем приступить
- USB-накопитель емкостью 4 ГБ или больше
- Компьютер под управлением любого дистрибутива Linux
- ISO-файл Ubuntu. Посетите страницу загрузок Ubuntu, где вы можете найти ссылки для загрузки Ubuntu Desktop, Ubuntu Server и различных вариантов Ubuntu. Скорее всего, вы захотите загрузить последнюю версию Ubuntu LST Desktop.
Создание загрузочной USB-флешки Ubuntu 18.04 в Linux
Несмотря на то, что существует множество различных инструментов с графическим интерфейсом, которые позволяют записывать образы ISO на USB-накопители, в этом руководстве мы создадим загрузочную USB-флешку ubuntu 18.04 с помощью команды.
Создание загрузочной USB-флешки Ubuntu 18.04 в Linux — это быстрый и простой процесс, просто следуйте инструкциям, описанным ниже.
-
Начните с того, что вставьте USB-накопитель в USB-порт.
-
Узнайте имя своего USB-накопителя с помощью команды:
Результат будет выглядеть так:
Как видно из выходных данных выше, USB-устройство есть, но это может отличаться в вашей системе.
-
Большинство дистрибутивов Linux автоматически подключают USB-накопитель при установке. Перед прошивкой образа убедитесь, что USB-устройство не подключено. Для этого используйте команду umount, за которой следует либо каталог, в котором он был смонтирован (точка монтирования), либо имя устройства:
-
Последний шаг — прошить ISO-образ Ubuntu на USB-накопитель. Убедитесь, что вы заменили его на свой диск и не добавляли номер раздела. Также замените на путь к файлу ISO. Если вы загрузили файл с помощью веб-браузера, он должен храниться в папке, расположенной в вашей учетной записи.
Команда покажет индикатор выполнения во время мигания изображения.
Этот процесс может занять несколько минут, в зависимости от размера файла ISO и скорости USB-накопителя. После завершения вы увидите что-то вроде ниже:
Вот и все! У вас есть загрузочный Ubuntu на USB-накопителе.
Вы узнали, как создать загрузочную USB-флешку Ubuntu из терминала Linux.
Как с флешки установить Линукс
Линукс на флешку как полноценную ОС можно установить, выполнив несколько этапов. О них будет рассказано далее.
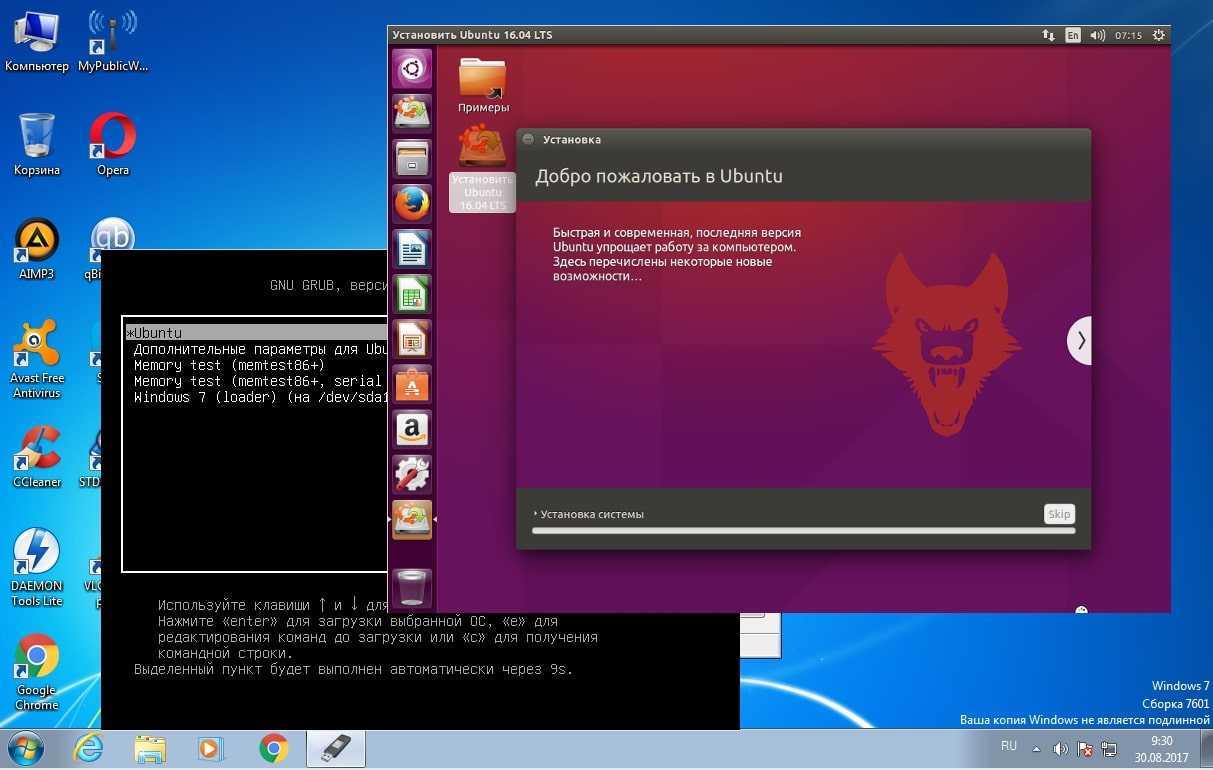
Внешний вид установщика операционной системы Линукс
Создание загрузочного USB-накопителя
Для выполнения поставленной задачи опытные специалисты рекомендуют действовать по инструкции:
- Вставить в разъём USB компьютера флешку объёмом не менее 8 ГБ.
- Отформатировать накопителя стандартным образом.
- Запустить скачанный дистрибутив. Появится окно с выбором дальнейших действий.
- Поставить тумблер на строку «Образ диска».
- Выбрать «Стандарт ISO», а также накопитель, на котором впоследствии будет размещён образ.
- Нажать на ОК внизу меню и дождаться окончания записи.
После осуществления вышеуказанных манипуляций ISO-образ операционной системы будет записан на накопитель. Для проверки можно зайти на флэшку и удостовериться в наличии необходимых файлов. Запускать их не рекомендуется.
Обратите внимание! Аналогичным образом можно создать загрузочный компакт-диск

Внешний вид загрузочной флэшки для установки операционной системы
Предварительные настройки в БИОС
Перед тем как устанавливать операционку, пользователю потребуется провести несколько действий в BIOS. Для выполнения поставленной задачи нужно будет сделать несколько простых шагов:
- Перезагрузить стационарный компьютер или ноутбук стандартно через «Пуск».
- В процессе запуска ПК несколько раз нажать на клавишу «Delete» на клавиатуре для входа в БИОС материнской платы.
- Среди списка параметров отыскать вкладку «Boot», которая отвечает за загрузку с внешних устройств. Здесь будут представлены все устройства, подключенные в данный момент к компьютеру.
- Поставить на первое место название своего USB-накопителя с образом. Это можно сделать, нажимая на кнопки «Вверх» и «Вниз» на клаве.
В конце нужно перезапустить ПК. Теперь вместо логотипа операционки должно отобразиться окошко установщика Линукс.
Подготовка к установке
Установка Линукс с флешки осуществляется при помощи пошагового алгоритма:
- В главном меню установщика выбрать нужный для конкретно юзера язык и нажать по значку «Установить Ubuntu».
- В следующем окошке рекомендуется снять галочку с пункта «Установить стороннее программное обеспечение» и тапнуть по кнопочке «Продолжить».
- Далее пользователю понадобится выбрать «Тип установки». Человек должен сделать выбор из своих собственных предпочтений, руководствуясь описанием возле каждого типа загрузки.
Важно! Возможно два варианта установки OC Linux. Либо поставить её рядом с основной системой в качестве дополнительной, либо полностью снести старую операционку и заменить её на Линукс
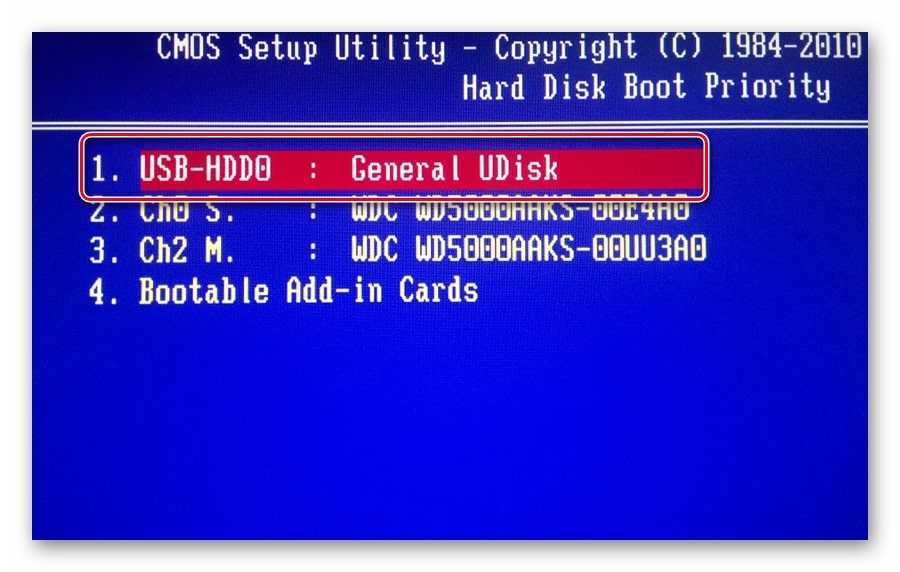
Выставление флэшки на первое место в загрузке БИОС при установке операционки
Как распределить место на жёстком диске под загрузку Linux
Частая проблема пользователей, которые впервые устанавливают данную операционную систему – недостаток места. Правильно распределить пространство на диске можно, прислушиваясь к следующим рекомендациям:
- После выбора типа загрузки ОС нужно кликнуть по слову «Продолжить» внизу меню.
- Если Linux устанавливать рядом с Windows, то для распределения места на ЖД потребуется поставить разделитель в соответствующее положение. Например, Виндос можно выделить 30 ГБ от общего объёма накопителя, а Линукс 20 ГБ. Также можно поровну распределить пространство. Если система только одна, то для неё рекомендуется оставлять весь объём диска.
- По окончании распределения необходимо тапнуть по кнопке «Установить сейчас».
- Начнётся процесс загрузки операционки, который обычно занимает несколько минут. Здесь многое зависит от типа используемого накопителя. Система в разы быстрее установится на твердотельный SSD-накопитель, чем на обычный жёсткий диск. В процессе установки компьютер будет несколько раз перезагружаться.
- Произвести сохранение изменений как на Виндовс.
Дополнительная информация! Для OC Linux отводится не менее 10 ГБ свободного места на ЖД. Также во время первого перезапуска ПК пользователь должен успеть вытащить флешку из USB-разъёма, иначе весь процесс начнётся заново.
Что нужно сделать по окончании процедуры
Когда Linux установка на флешку завершится, пользователю потребуется создать учётную запись, выбрать правильную раскладку клавиатуры, а также указать верный часовой пояс. После этого произойдёт автоматическая перезагрузка ПК, по окончании которой человек попадёт на рабочий стол Linux. Здесь уже можно будет производить персональные настройки, выполнять подключение к интернету и т. д.
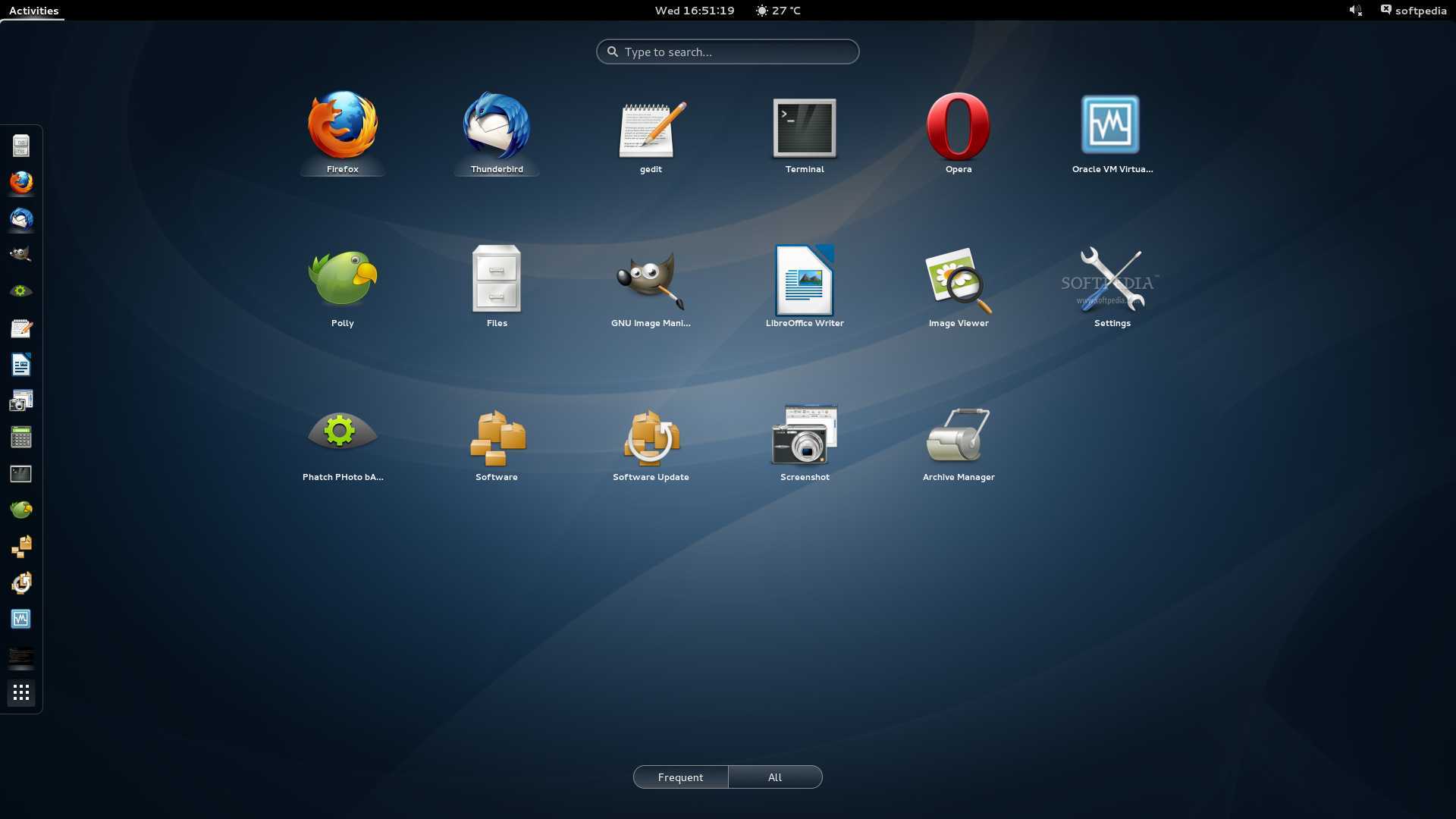
Внешний вид рабочего стола на операционной системе Линукс


























