Элементарно слабый проц, который не тянет ツ
Многие почему то думают, что их древний процессор и сегодня должен тянуть все нормально и без тормозов. Но это не так, сейчас цифровые технологии развиваются очень быстро и иногда бюджетные процессоры всего двух-трех летней давности уже ничего не тянут сегодня. Даже если у вас топовый процессор 10 летней давности это не значит что он может справится с современными задачами. Возможно сильная нагрузка вашего процессора заключается именно в этом, задумайтесь над этим. если не уверены спросите у других владельцев такого же процессора как он работает у них в тех же задачах. Частенько к нам приносят компы и говорят: у меня начало тормозить видео в интернете. Мы смотрим почему это происходит и выяснятся что новый кодек видео старый процессор не тянет. Объясняем это клиенту, а он не верит и мотивирует это тем что 2 недели назад у него все работало, а сейчас тормозит. Проблема заключалась в том что сайт на котором он смотрел видео перешел но новый метод кодирования видео, который сильно нагружает старые процессоры, но дает более качественную картинку видео.
Вызывает ли хост поставщика WMI (WmiPrvSE.EXE) высокую загрузку ЦП?
Процесс WMI Provider Host, также известный как инструментарий управления Windows или WmiPrvSE.exe, является частью Windows и помогает организациям в мониторинге и устранении неисправностей большого количества систем в сети. Однако нередко процесс выходит из-под контроля.
Вы можете определить, является ли это вашей проблемой, открыв диспетчер задач (нажмите Control + Shift + ESC ) и найдите процесс WmiPrvSE.exe. Если его загрузка ЦП превышает несколько процентов, и вы не запускаете какую-либо программу, которая могла бы повлиять на него, он не работает должным образом.
Перезапустите хост поставщика WMI, чтобы исправить высокую загрузку ЦП
Microsoft недавно выпустила официальное исправление. Единственный вариант, который у вас остался, — это перезапустить службу вручную.
- Нажмите клавишу Win + S, входные услуги, и нажмите Enter.
- В открывшемся окне найдите Windows Management Instrumentation.
- Кликните его правой кнопкой мыши и выберите «Перезагрузить». Вы также можете полностью остановить службу, если хотите, или просто перезагрузить компьютер.
Выявление проблем с постоянным хостом поставщика WMI с помощью средства просмотра событий
Если проблема с WmiPrvSE.exe продолжает возвращаться, используйте средство просмотра событий Windows, чтобы определить ее причину. Это может быть другой системный процесс, который держит хост поставщика WMI занятым, что приводит к высокой загрузке ЦП.
- В Windows 10 и 8 кликните правой кнопкой мыши кнопку «Пуск» и выберите «Просмотр событий».
- В Windows 7 используйте меню «Пуск», чтобы найти и запустить Eventvwr.msc.
В приложении «Просмотр событий» выберите «Приложения и журналы служб» -> «Microsoft» -> «Windows» -> «Активность WMI» -> «Операционные».
Теперь прокрутите список рабочих событий и найдите недавние записи об ошибках.
Для каждой ошибки укажите ClientProcessId. Обратите внимание, что каждый раз, когда вы перезапускаете процесс, его идентификатор будет меняться, поэтому нет смысла проверять старые ошибки. Если вы подозреваете, что один из этих процессов вызывает высокую загрузку ЦП, вы можете использовать его идентификатор, чтобы найти его в диспетчере задач и определить неисправный процесс
Если вы подозреваете, что один из этих процессов вызывает высокую загрузку ЦП, вы можете использовать его идентификатор, чтобы найти его в диспетчере задач и определить неисправный процесс.
Откройте диспетчер задач (нажмите Control + Shift + ESC), перейдите на вкладку «Службы» и отсортируйте все запущенные службы по PID, то есть по идентификатору процесса. Если виновный процесс все еще продолжается, вы сможете определить его и продолжить расследование.
Щелкните процесс правой кнопкой мыши и выберите «Открыть расположение файла», чтобы просмотреть программное обеспечение, которому он принадлежит. Обновление или удаление соответствующей программы может исправить высокую загрузку ЦП хоста поставщика WMI.
Наконец, существует вероятность того, что сервис может быть червем или вирусом. Вы должны видеть только одну версию процесса в любой момент времени, и процесс должен остановиться, если вы остановите его через окно «Службы». Если вы видите две его версии или процесс не останавливается, немедленно запустите проверку на вирусы.
Как найти драйверы, вызывающие нагрузку процессора
В большинстве случаев нагрузка на ЦП происходит из-за драйверов. Чтобы выявить, какое устройство способствует некорректной работе, необходимо воспользоваться бесплатной программой LatencyMon. Ссылку на скачивание можно найти на официальном сайте разработчика.
Поиск нужных драйверов происходит в соответствии с инструкцией:
- Запустите скачанную программу LatencyMon.
- В контекстной строке меню кликните на значок пуска «Play» и откройте вкладку с драйверами «Drivers».
- Сделайте сортировку списка, нажав на колонку «DPC count».
- Отключите устройства, драйвера которых вызывают самую большую нагрузку в соответствии с проверкой программы LatencyMon.
- Если проблема разрешилась после отключения выделенных драйверов, то причина в них.
- После возвращения нагрузки обновите проблемные драйвера, вызывающую системные прерывания виндовс 10.
Важно! Во время проверки не отключайте системные устройства, которые находятся в разделе «Процессор» и «Мой компьютер». При отключении драйвера, который грузит систему, решить проблему можно только на некоторое время
При отключении драйвера, который грузит систему, решить проблему можно только на некоторое время.
Вариант №2. Высокая нагрузка ЦП есть, приложений и процессов, которые нагружают – нет! Что делать?
Другая ситуация стала встречаться у пользователей недавно. При ней повышенная загрузка процессора присутствует, но диспетчер приложений не показывает, чем она вызывается. Или проще, бездействие системы грузит процессор. В ряде случаев загрузка достигает 100%.
Чтобы узнать, из-за чего ЦП сильно загружен потребуется:
- Загрузить приложение Process Explorer. Оно бесплатно и доступно с сайта Microsoft. В отличие от стандартного диспетчера процессов в нем отображаются все приложения.
- Отсортировать приложения по уровню потребления ресурсов процессор. Для этого нажимаем на столбец CPU.
Выбрать подозрительные процессы, из-за которых процессор грузится излишне
Часто процессор загружен на 100% из-за сервиса, отвечающего за системные прерывания Hardware interrupts. Проблема с ним возникает в следующих случаях:
- вирусы;
- отсутствующие или некорректные драйвера;
- неверные режим работы HDD или ошибки в установке дополнительного оборудования.
Рассмотрим, каким образом снизить нагрузку на ЦП в зависимости от каждой ситуации.
Компьютерные вирусы
Вредоносные программы появляются регулярно и распространяются молниеносно. Они блокируют работу компьютера полностью или вызывают сбои и ошибки, одной из которых является работа процессора с полной нагрузкой.
Устранить неполадку и уменьшить нагрузку на процессор поможет проверка с помощью утилит от Dr.Web или Касперского
Драйвера
Некорректно установленный драйвер часто становится причиной того, что компьютер тормозит, а ЦП перегружен. Первым делом перезагрузим ПК в безопасном режиме и проверим наличие неполадок. Для этого:
- Завершаем работу ПК.
- При включении нажимаем кнопку F8 до момента появления логотипа Виндовс.
- Выбираем вариант безопасного режима для запуска.
Запускаем диспетчер оборудования через панель управления.
И проверяем отсутствие предупреждений, о некорректной работе периферийных устройств
- В разделе «Действие» щелкаем на пункте «Обновить» и дожидаемся перезагрузки списка системных драйверов.
- Инсталлируем официальные драйвера на ноутбук или стационарный ПК с официального сайта изготовителя.
Замечание. Некоторые драйвера ATI содержат в комплекте утилиту External Event, отвечающую за работу горячих клавиш. Решением будет отключение службы Ati HotKey Poller. Для этого:
рис.1. Открываем управление сервисами из службами, нажав кнопки Windows+R и набрав в окошке services.msc /s.рис.2. В открывшемся окне находим нужную службу и дважды жмем на нее.
Выбираем в выпадающем списке параметр запуска «Отключена».
рис.3. Останавливаем сервис соответствующей кнопкой ниже и применяем параметры
Ошибки в конфигурации оборудования
Неверный режим работы с жестким диском снижает скорость чтения-записи и приводит к повышению нагрузки на ЦП. Происходит это когда вместо режима DMA установлен PIO. Это легко заметить по существенному снижению скорости работы.
Приведем порядок действий, чтобы изменить режим работы жесткого диска:
- Открываем диспетчер оборудования.
- Заходим во вкладку IDE-контроллеры.
Удаляем первичный и вторичный контроллер
После перезагрузки ОС автоматически подберет необходимые параметры и вернет работу в режим DMA. На старых компьютерах проверяем, чтобы привод оптических дисков и HDD были подключены к разным кабелям.
Периферийное оборудование также может работать некорректно, что грузит процессор. Для проверки отключаем от ПК все флешки, сканеры и прочее, оставив только клавиатуру и мышь.
После этого перезагружаемся и вбиваем в строку поиска «Диспетчер устройств»
В открывшемся окне проверяем отсутствие желтых и красных значков, свидетельствующих о проблемах с работой драйверов или отсутствии их.
Что делают для избавления от системных прерываний в Windows 10
Решить возникшую проблемы с системными прерываниями 100 на виндовс с помощью диспетчера задач не получиться. Окно, свидетельствующее о прерывании, можно закрыть с помощью специального значка, но оно будет появляться вновь до полного решения проблемы.
У каждой проблемы есть свои причины возникновения и пути решения. К основным причинам, по которым может возникнуть ошибка, относят:
- Активация функции быстрого запуска вместе с неоригинальными драйверами управлениями параметрами электроэнергии. Для решения проблемы рекомендуется на некоторое время отключить функцию Fast Boot и установить корректные драйвера.
- Использование сломанного адаптера. Аккумулятор может перегружать операционную систему, поэтому необходимо проверить его исправную работу.
- Неисправная работа жёсткого диска. Первым признаком этой проблемы будет зависание ПК при попытке получения доступа к необходимым файлам. Решением проблемы станет проверка HDD на возможные ошибки и при необходимости полная дефрагментация диска.
- Использование эффектов звука. Во вкладке пространственного звука необходимо отключить используемые эффекты. Для этого потребуется открыть контекстное меню и раздел «воспроизведение».
Ошибки ОЗУ. В работе оперативного запоминающего устройства могут возникнуть сбои. Для проверки проблемы используют стандартные системные средства или скачивают специализированные программы.
Внимание! В очень редких случаях системные прерывания могут активироваться из-за установки нескольких антивирусных программ. Заражённые вирусами модули могут также тормозить работу, если они воздействуют на систему на прямую с помощью драйверов
Заражённые вирусами модули могут также тормозить работу, если они воздействуют на систему на прямую с помощью драйверов.
Ошибки с драйверами
100 процентная загрузка процессора может возникать и из-за несовместимости операционной системы и драйвера на какое-либо оборудование
Чтобы точно определить, что проблема в драйверах, зайдите в «Диспетчер задач» и обратите внимание, что загрузка 100 %, а процессов, которые сильно грузят – нет
В этом случае загрузитесь в безопасном режиме. Для этого нажмите Win+R и введите msconfig.
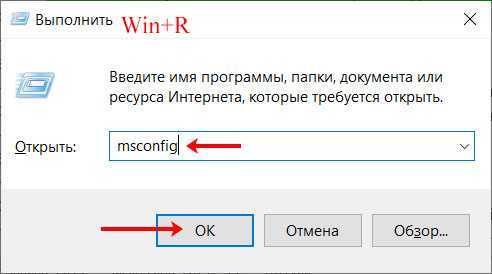
Дальше перейдите на вкладку «Загрузка» и поставьте птичку в поле «Безопасный режим». После перезагрузки компьютера вы в него попадете.
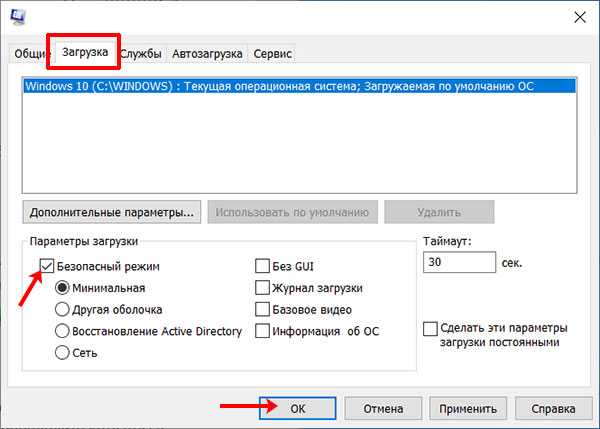
Теперь зайдите в «Диспетчер задач» и посмотрите, сколько процентов будет указано в столбце «ЦП». Небольшое значение говорит о том, что вам нужно заняться переустановкой или откатом драйверов.
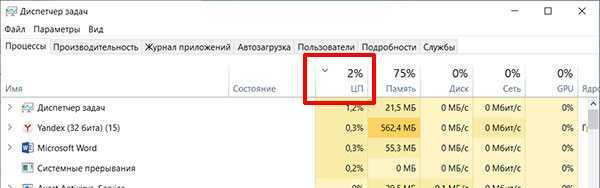
Определить проблемный драйвер может быть не просто. Сначала зайдите в «Диспетчер устройств» – кликните правой кнопкой по «Пуск» и выберите его в списке.
Или можно открыть окно «Выполнить», командой Win+R, ввести в строку devmgmt.msc и нажать «Enter».
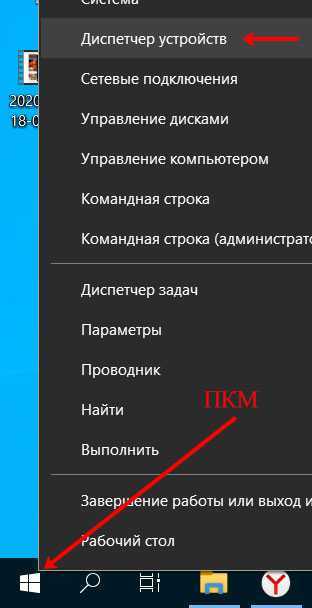
Внимательно посмотрите, разворачивая каждый пункт, чтобы нигде не стоял желтый восклицательный знак, или красный крестик. Если таковые имеются, то определите, что это за оборудование и установите драйвера.
Как установить драйвер на компьютер с WindowsКак установить драйвер для Windows 8Как установить драйвер в Windows 7Ручная установка драйверов в Windows 7
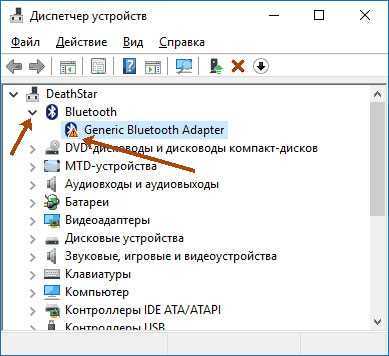
Если нет восклицательных знаков и крестиков, то пробуйте переустановить драйвер для сетевого адаптера, видеокарты, дисковых устройств. Это особенно актуально, если у вас установлен драйвер от Майкрософт на что-нибудь. В этом случае зайдите на сайт производителя ноутбука, материнской платы, видеокарты, и скачайте драйвер оттуда. Если проблема не решится, то пробуйте скачивать и устанавливать не самые последние драйвера, а те, что были выпущены ранее.
То есть, вам нужно зайти в «Свойства» для каждого оборудования – два раза кликните по названию
Потом перейдите на вкладку «Драйвер» и обратите внимание, кто «Поставщик…». Если там указано «Microsoft», то скачивайте драйвера с официальных сайтов для каждого конкретного оборудования и переустанавливайте. Если указано, например, «NVIDIA Corporation», то переходите к свойствам следующего устройства
Если указано, например, «NVIDIA Corporation», то переходите к свойствам следующего устройства.
Поочередно проверяйте драйвера и смотрите, меняется ли значение загрузки. Если число уменьшилось, то вы могли угадать и выбрать подходящий драйвер. После этого просто перезагрузите компьютер, чтобы войти опять в обычную систему.
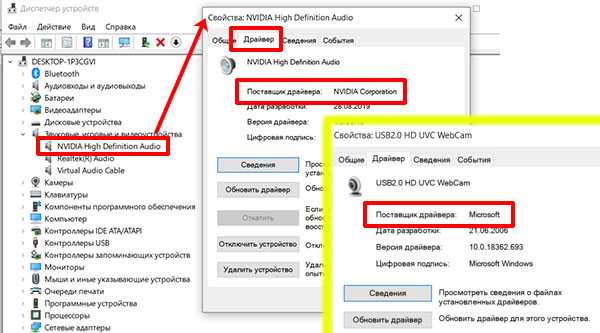
Если ничего из вышеописанного не помогло, тогда виновником может быть сам процессор. Он может быть очень старый (лет 7-10) или не дорогой, но куплен года 2 назад. В этом случае, он просто не способен обработать все то, что вы от него требуете. Поищите форумы в Интернете, нет ли у других пользователей таких же проблем с загрузкой. Если есть, то нужно обновлять оборудование.

Также стоит обратить внимание на блок питания. Если вы улучшали свой ПК, а его не трогали, то мощности блока питания может попросту не хватать для всех комплектующих вашего ПК. Именно из-за нехватки питания может и происходить 100 процентная загрузка ЦП
В этом случае, рекомендую провести диагностику блока питания
Именно из-за нехватки питания может и происходить 100 процентная загрузка ЦП. В этом случае, рекомендую провести диагностику блока питания.

Как видите, дать конкретный ответ на вопрос: что делать, если загрузка ЦП 100 процентов в Windows, невозможно. Но, думаю, вы поняли, почему это может происходить. Определите, какой именно случай у вас, и старайтесь решить проблему одним из описанных способов.
Об авторе: Аня Каминская
Поиск не системных процессов
Определить наличие вируса можно и по запущенным процессам. Имеются ввиду процессы, под которые маскируются вирусы. Чаще всего они называются также, как и важные системные, например, svchost. Чем они мешают: вирусный процесс забирает на себя часть ресурсов (иногда и очень много), в результате, у вас постоянно загружен ЦП на 100 процентов.
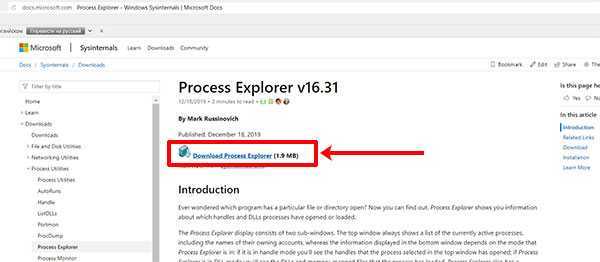
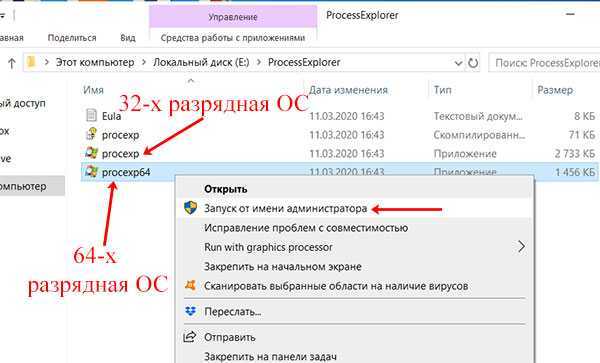
Программа Process Explorer покажет вам все запущенные процессы. Перейдите на вкладку «Options» и нажмите по пункту «Verify Image Signatures».
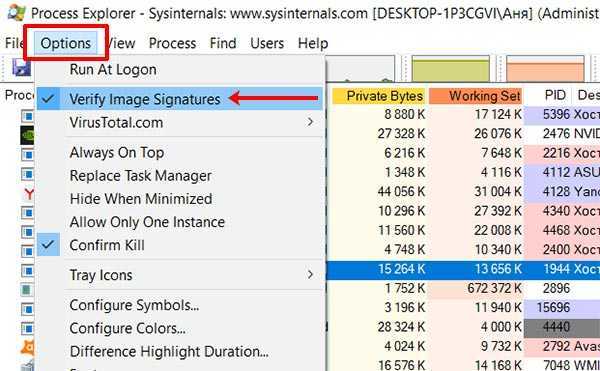
Добавится еще один столбец «Verified Signer» или «Подтверждение подписи» (1)
Обратите внимание на те строки, где подпись не подтверждена (2). Почитайте подробно о процессе в Интернете. Если это системный процесс, типа svchost.exe, в котором нет подписи, то вполне вероятно, что это вирус
После того, как убедитесь, что процесс не нужный, жмите по нему правой кнопкой и выбирайте «Kill Process»
Если это системный процесс, типа svchost.exe, в котором нет подписи, то вполне вероятно, что это вирус. После того, как убедитесь, что процесс не нужный, жмите по нему правой кнопкой и выбирайте «Kill Process».
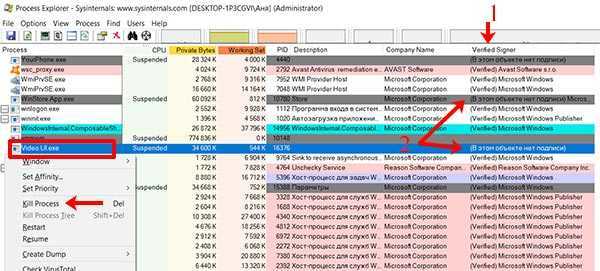
Обратите внимание «System Idle Process» – это простой системы. У вас это значение будет не 96 %, а значительно меньше. Его завершать не нужно
«Interrupts» –системные прерывания. Если в данной строке значение больше 2-3 %, то стоит обратить внимание на установленные драйвера (об этом следующий пункт)
Его завершать не нужно. «Interrupts» –системные прерывания
Если в данной строке значение больше 2-3 %, то стоит обратить внимание на установленные драйвера (об этом следующий пункт)
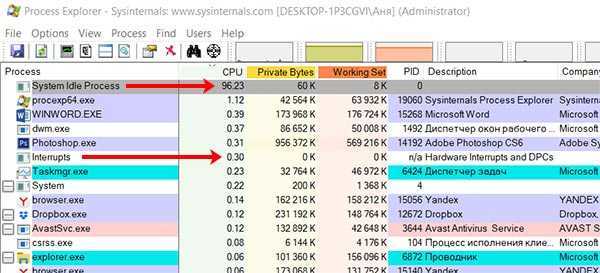
После того, как проверите процессы, откройте список автозагрузки. В Windows 7 нажмите Win+R, введите msconfig, кликните «ОК» и перейдите на нужную вкладку. Если у вас Windows 8 или 10, то запускайте «Диспетчер задач» комбинацией Ctrl+Shift+ESC и переходите на «Автозагрузка».
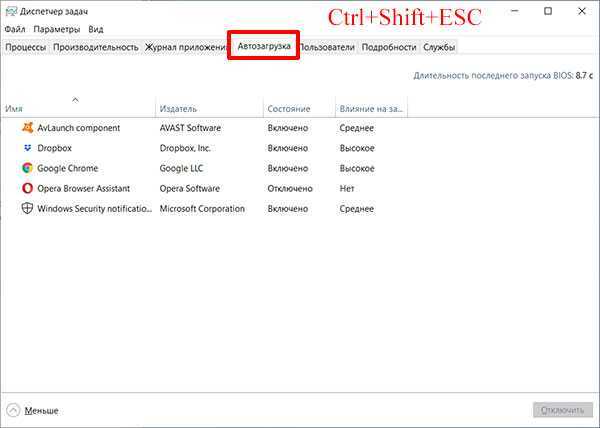
Здесь обратите внимание на странные названия. Например, системных процессов в списке быть не должно. Если в чем-то сомневаетесь, нажмите по нему правой кнопкой мыши и выберите в контекстном меню «Открыть расположение файла»
Если в чем-то сомневаетесь, нажмите по нему правой кнопкой мыши и выберите в контекстном меню «Открыть расположение файла».
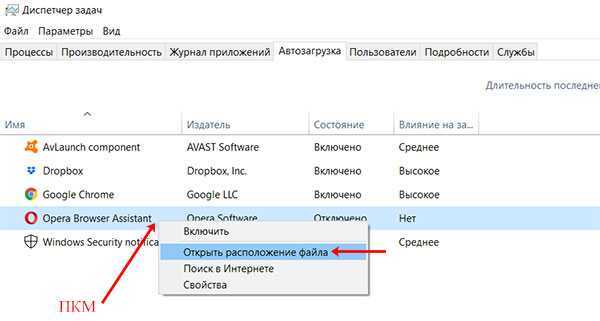
Посмотрите путь, где сохранен файл. Если это будет явный вирус, то удаляйте его. Я все показала на примере Оперы, но это не вирусные файлы – это просто пример.
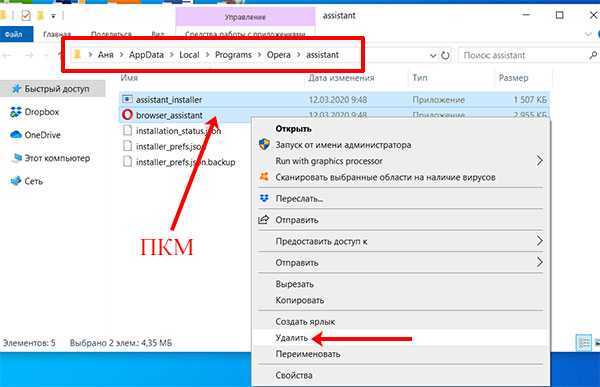
Как исправить загрузка цп 100%
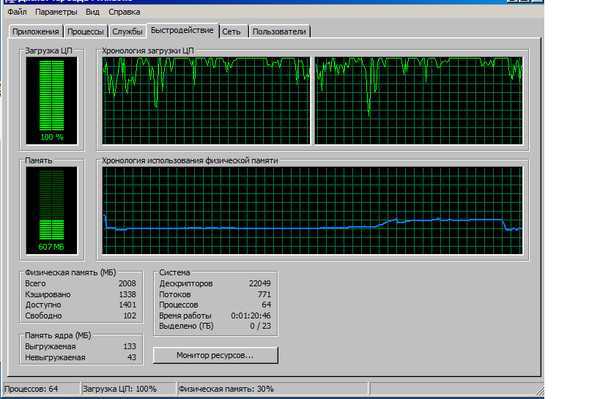
Если, включив компьютер или поработав в Windows некоторое время вы вдруг видите, что скорость работы заметно снизилась или компьютер совсем перестал отвечать, то причиной этому может быть зависание компьютера – т.е. когда он занят выполнением файлов и не отвечает на запросы от других устройств компьютера или программ. Что нужно делать в этом случае, как исправить ситуацию?
Устраняем причины неполадки при которой происходит загрузка ЦП 100%
В основном загрузка ЦП 100 процентов в Windows связана с деятельностью вредоносных программ или ошибками в программном обеспечении. Ниже рассмотрим несколько распространенных простых приемов что делать для устранения этой неисправности.
Загрузка ЦП 100, что делать
Для начала просто перезагрузите компьютер. Иногда бывает, что какое-то приложение зависло из-за неполадок в самом приложении и продолжает использовать процессор, часто на все 100 процентов. Можно удалить его через «Диспетчер задач» — «Снять задачу».
Только не забудьте поставить отметку «Отображать процессы всех пользователей» или «Подробнее» — для отображения полного списка процессов. После того как снимите задачу – перезагрузитесь – проверьте ушла проблема загрузки или нет.
Проверьте антивирусом Windows 7 если загрузка ЦП 100 процентов
Если перезагрузка компьютера не решила проблему переходим к этапу проверки Windows на наличие вредоносных программ. Запустите полное сканирование антивирусом, установленным у вас. Вы должны понимать, что наличие антивируса не исключает возможность заражения компьютера.
Оптимально для проверки использовать антивирусные сканеры известных разработчиков. Они бесплатны, не требуют установки, их можно записать на флешку или компакт-диск и, загрузившись с них, запустить проверку ПК – это увеличит шансы на отлов большинства зловредных программ.
Проведите анализ операционной системы Windows если наблюдаете высокий процент загрузки ЦП
Используя специальное программное обеспечение, проанализируйте почему тот или иной процесс запускается и загрузка ЦП увеличивается до 100%. Например, для этого хорошо подходит «AnVir Task Manager».
Она позволяет оценить уровень риска и изменить тип запуска приложения в автозагрузке, процесса или сервиса (приведенное на рисунке меню вызывается правой кнопкой мыши) т.е.
вы сможете понять, что с ним делать — причину проблемы.
Совет
Таким образом, запретив запуск приложений с высоким уровнем риска вы с большой долей вероятности избавитесь от процессов, которые грузят ваш ЦП на 100 процентов.
Поставьте Лайк если статья вам помогла.Не смогли решить проблему – напишите нам, мы поможем!
Отключите встроенную очередь команд для вашего контроллера SATA AHCI
Если первые два метода не были эффективны в вашем случае, давайте обратим наше внимание на ваш драйвер контроллера SATA AHCI и исследуем, либо встроенная функция (Native Command Queuing) на самом деле не снижает производительность вашего жесткого диска, чем это должно быть в Windows 11. Оказывается, Windows 11 довольно неэффективна, позволяя жестким дискам использовать собственную очередь команд, и этот сбой часто приводит к зависанию диска на 100%, что приводит к длительному зависанию ПК
Оказывается, Windows 11 довольно неэффективна, позволяя жестким дискам использовать собственную очередь команд, и этот сбой часто приводит к зависанию диска на 100%, что приводит к длительному зависанию ПК.
К счастью, вы можете решить эту проблему, выполнив некоторые модификации реестра для вашего драйвера контроллера SATA AHCI, чтобы отключить встроенную очередь команд — это немного замедлит работу вашего жесткого диска, но, скорее всего, решит любую проблему с использованием основного диска в Windows 10.
Важно: этот метод рекомендуется только для конфигураций ПК с традиционными жесткими дисками. Нам не удалось подтвердить эту конкретную проблему, возникающую с твердотельными накопителями и сверхбыстрыми твердотельными накопителями
Следуйте приведенным ниже инструкциям, чтобы отключить собственную очередь команд для вашего контроллера SATA AHCI, чтобы снизить использование диска на вашем компьютере с Windows 11:
- Нажмите клавишу Windows + R, чтобы открыть диалоговое окно «Выполнить». Затем введите devmgmt.msc в диалоговом окне, которое в настоящее время отображается на экране, и нажмите Enter, чтобы открыть диспетчер устройств. Если вы видите окно «Контроль учетных записей пользователей», предоставьте административный доступ, щелкнув поле «Да».Открытие диспетчера устройств в Windows 11
- В диспетчере устройств прокрутите список устройств и разверните раскрывающееся меню, связанное с контроллерами IDE ATA / ATAPI.
- Затем щелкните правой кнопкой мыши стандартный драйвер контроллера SATA AHCI и выберите «Свойства» в только что появившемся контекстном меню.Доступ к свойствам драйвера стандартного контроллера AHCI
Примечание. Если вы используете специальный драйвер для контроллеров ATA / ATAPI, имя вашего контроллера может быть другим. Например, драйверы контроллера Intel называются Intel (R) xxx Series Chipset Family SATA AHCI Controller.
- Как только вы окажетесь на экране «Свойства», выберите вкладку «Подробности» вверху, затем измените раскрывающееся меню «Свойство» на путь к экземпляру устройства.
- Затем щелкните правой кнопкой мыши путь в разделе «Значение» и нажмите «Копировать» в контекстном меню.Копирование значения в буфер обмена
- Теперь, когда у вас есть правильный путь, надежно скопированный в буфер обмена, нажмите клавиши Windows + R, чтобы открыть диалоговое окно. Затем введите regedit и нажмите Ctrl + Shift + Enter, чтобы открыть редактор реестра с правами администратора.Открытие редактора реестра в Windows 11
- Когда вы увидите запрос управления учетными записями пользователей, нажмите Да, чтобы предоставить доступ администратора.
- Как только вы войдете в редактор реестра, используйте навигацию вверху, чтобы попасть в следующее место: Computer HKEY_LOCAL_MACHINE SYSTEM ControlSet001 Enum PCI.
Примечание. Вы можете либо перейти к этому месту самостоятельно, либо вставить его прямо в панель навигации, чтобы сразу попасть туда.
- Как только вы окажетесь в правильном месте, перейдите на панель навигации вверху, выберите последнюю часть (PCI) и вставьте путь, который вы в данный момент скопировали в буфер обмена на шаге 5.Переход к расположению ключей реестра драйверов SATA AHCI
- После успешной вставки патча нажмите Enter, затем вернитесь в левую часть и разверните ключ Device Parameters.
- Затем разверните раздел управления прерываниями и выберите раздел MessageSignaledInterruptProperties.Переход в нужное место через редактор реестра
- Затем перейдите в правый раздел редактора реестра и дважды щелкните MSISupported.
- Затем установите для параметра Base of MSISupported значение Hexadecimal, затем установите для параметра Value значение 0, чтобы эффективно отключить собственную очередь команд.
- Наконец, закройте редактор реестра и перезагрузите компьютер, чтобы изменения вступили в силу.
- После того, как ваш компьютер загрузится, откройте диспетчер задач (Ctrl + Shift + Esc) и посмотрите, снизилось ли использование ресурсов.
Post Views:
3 817
Программы для Windows, мобильные приложения, игры — ВСЁ БЕСПЛАТНО, в нашем закрытом телеграмм канале — Подписывайтесь:)
Процессы, которые могут нагружать систему
Процессы, которые могут существенно нагрузить ваш компьютер: wpffontcache_v0400, rundll32, довольно часто Interrupts грузит ЦП, также причиной могут быть некоторые другие задачи. Рассмотрим некоторые из них.
Trustedinstaller
Эта задача запускается самой системой Windows, она участвует в обновлении системы. Как быть, что требуется сделать, если trustedinstaller грузит процессор. Обычно нагрузка на ЦП из-за данного процесса возрастает в тех случаях, когда он в фоновом режиме сканирует компьютер, чтобы проверить необходимость апдейта. Многие обновления требуют для установки перезагрузки, после которой загруженность процессора уменьшится до обычных значений. Для снятия проблемного процесса, надо выделить его в списке и нажать кнопку Снять задачу.
Чтобы полностью отключить trustedinstaller, нужно зайти в «Пуск» — «Панель управления» — «Настройка автоматических обновлений Windows», где следует выбрать пункт «Не запрашивать и не устанавливать обновления». Если после перезагрузки процесс не исчезнет, то проверьте ПК на наличие вирусов.
Wpffontcache_v0400.exe
Процесс wpffontcache_v0400 чаще всего грузит систему в старых версиях Windows. Этот исполняемый файл входит в библиотеки Microsoft .NET Framework. Его задача заключается в оптимизации отображения шрифтов. Он представляет собой кэш, в который записываются данные об используемых стилях текста, что позволяет при необходимости мгновенно загружать требуемые элементы интерфейса. Этот файл не является жизненно необходимым для работы системы, поэтому его можно удалить. Это можно сделать с помощью Командной строки. Для того чтобы зайти в нее, требуется нажать сочетание клавиш Win + R, а затем ввести команду

Обычно wpffontcache_v0400 начинает вызывать проблемы, связанные с нагрузкой на процессор в тех случаях, когда файл поврежден. Чтобы исправить проблемы с производительностью, можно просто обновить имеющуюся библиотеку .NET Framework.
Другой вариант — полное удаление поврежденного файла:
- Сначала необходимо остановить процесс wpffontcache_v0400 в окне «Диспетчер задач».
- После этого нажать сочетание клавиш Win + R.
- В появившемся окне «Выполнить» ввести cmd и нажать OK.
- Появится окно Командной строки, где нужно ввести команду и нажать Enter.
- Перезагрузить компьютер.
После проделанных действий проблема будет решена.
Rundll32.exe и mscorsvw.exe
Если ваш процессор нагружен почти на 100% задачей под названием rundll32, то скорее всего это связано с обновлением до десятой версии Windows. В этом случае стоит установить программу Process Explorer, с помощью которой можно узнать, с какими параметрами запускается тот или иной процесс. Если загрузка системы связана с обновлением, то для rundll32.exe в строке «Command line» будут указаны appraiser.dll, DoScheduledTelemetryRun. Если вы не хотите обновляться до новой версии операционной системы, то их можно просто отключить. Это можно сделать с помощью Планировщика заданий, который находится в разделе «Администрирование» Панели управления.

Чтобы отключить Appraiser, нужно зайти в «Планировщик заданий», далее в библиотеку «Microsoft», после в папку «Windows», а затем в папку «Application Experience», в которой будет находиться файл «Microsoft Compatibility Appraiser». Эту задачу нужно отключить, выбрав из появившегося списка при нажатии правой кнопочкой мыши необходимую строку. В результате чего нагрузка на процессор, связанная с rundll32, существенно снизится.
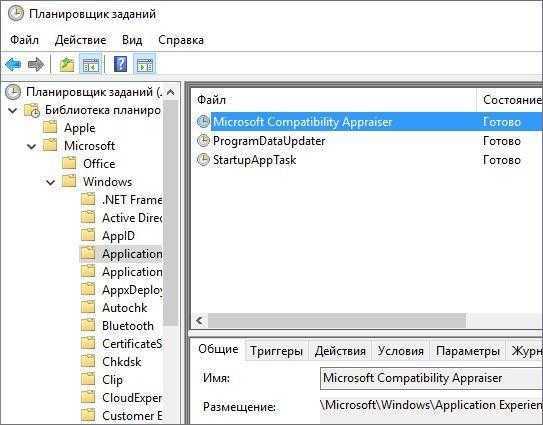
Второй процесс, относящийся к библиотеке .NET Framework, который нередко грузит процессор, называется mscorsvw.exe. Этот элемент библиотеки предназначен для того, чтобы Windows-приложения могли одинаково эффективно работать на разных компьютерах без привязки к определенному аппаратному обеспечению. Как правило этот процесс самостоятельно запускается в определенное время, существенно увеличивая нагрузку на ЦП.
Не стоит торопиться снять эту задачу, так как mscorsvw.exe выполняет важную работу для увеличения быстродействия компьютера в дальнейшем. Поэтому лучше просто подождать несколько минут.
wmiprvse.exe
В некоторых случаях грузить процессор может wmiprvse.exe. Часто из-за этой задачи ЦП может быть загружен на 100%, что существенно снижает быстродействие компьютера. Если вы через «Диспетчер задач» снимете этот процесс, то он сразу же запустится заново. Обычно для решения проблемы достаточно удалить Windows System Resource Manager.





























