Как сделать, чтобы Интернет подключался автоматически на Windows 7 и 10
Как создать подключение к интернету на Windows 7
В независимости от версии операционной системы процесс автоподключения аналогичен. Можно попробовать несколько способов по очереди, если с первого раза не получилось настроить автоматическое подключение к Интернету. Каждый метод имеет свои нюансы и особенности. Самые распространённые и эффективные способы представлены далее.
Создание bat файла и добавление в автозагрузку
Самый простой метод предполагает размещение ярлыка, отвечающего за подключение к Сети, в окне автозагрузки. Таким образом данный ярлык будет запускаться одновременно со стартом операционки.
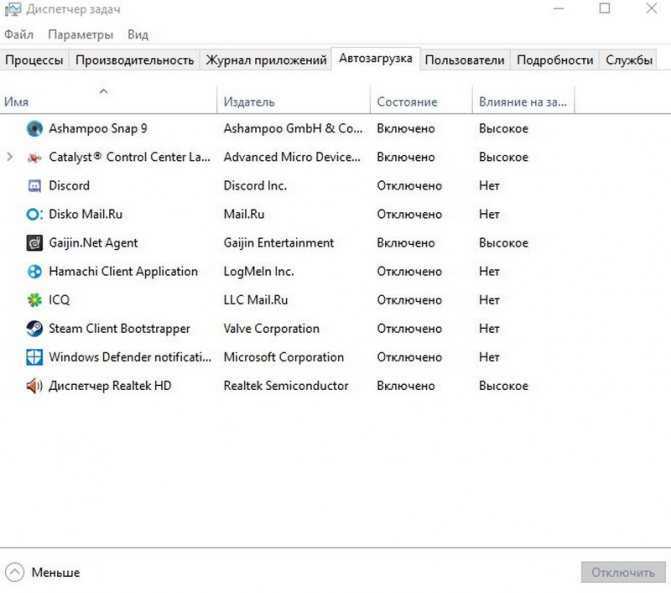
Меню автозагрузки на операционке виндовс десять
Если у пользователя нет роутера, то для того, чтобы включить автоподключение указанным способом, ему потребуется выполнить несколько действий по алгоритму:
- Открыть меню «Пуск» и прописать в поисковой строке «панель управления».
- Тапнуть по найденной иконке приложения левой клавишей манипулятора.
- В списке параметров найти блок «Сеть и Интернет». Внизу под названием раздела будет находиться строка «Просмотр состояния сети и задач». По ней необходимо тапнуть.
- В следующем окошке, которое должно отобразиться, кликнуть по «Изменение параметров адаптера» в левой колонке.
- После осуществления предыдущих манипуляций должен появиться список всех подключённых к компьютеру адаптеров. В данной ситуации пользователь должен будет нажать ПКМ по названию устройства, через которое и происходит выход в Глобальную сеть.
- В окне контекстного типа кликнуть по строчке «Создать ярлык». После этого появится уведомление, что в данной папке нельзя создать подобный ярлык, и он будет перенесён на рабочий стол. С оповещением надо согласиться, нажав на «Да».
- Убедиться, что на рабочем столе действительно появился ярлык адаптера. Затем нужно кликнуть по нему ПКМ и скопировать, тапнув по соответствующему варианту.
- Далее опять перейти в меню «Пуск».
- Щёлкнуть ЛКМ по строчке «Все программы», а потом по «Стандартные».
- В высветившемся списке найти параметр «Автозагрузка» и нажать по нему ПКМ.
- Кликнуть по пункту «Открыть».
- В окно проводника вставить скопированный ярлык.
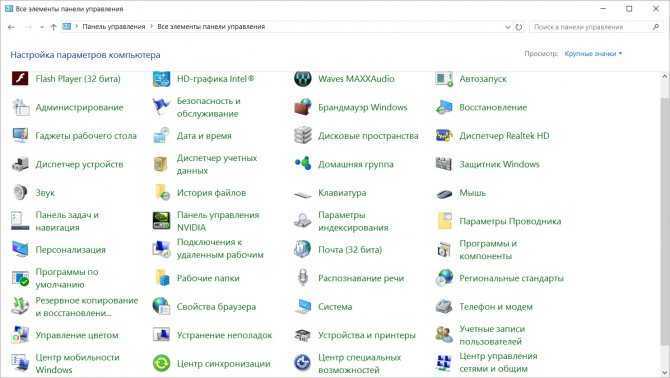
Интерфейс панели управления на операционной системе виндовс 10
Важно! В конце нужно перезагрузить компьютер и проверять, подключается ли устройство к Интернету автоматически. Если всё сделано правильно, то результат должен быть положительным
Автоматическое подключение PPPoE в Windows 10 через планировщик
Планировщик задач виндовс — это встроенный в операционную систему инструмент, предназначенный для автоматической работы некоторых процессов, приложений. Автоподключение к Интернету не является исключением и может быть настроено при помощи рассматриваемого средства. Главное — действовать по инструкции:
- Аналогичным образом зайти в меню «Пуск» и прописать в поисковике слово «планировщик».
- Тапнуть ЛКМ по элементу, который будет найден, чтобы открыть его.
- В открывшемся меню в колонке справа необходимо перейти в раздел «Подключать новую задачу».
- В следующем окошке один раз нажать по «Далее», указав при необходимости любое имя задачи.
- В разделе «Когда запустить задачу» поставить тумблер в строку «При входе в Windows» и ещё раз тапнуть по «Далее».
- Теперь при выборе действия для задачи понадобится указать вариант «Запустить программу», поставив тумблер в соответствующую строчку.
- Затем пользователю надо будет указать путь к исполняемому файлу. Для этого в нужном поле необходимо написать «C:\Windows\SysWOW64\rasdial.exe» и тапнуть на «Далее».
- На завершающем этапе потребуется проверить правильность введённого логина и пароля, предоставленного провайдером, к примеру, высокоскоростного Интернета от «Ростелеком», и нажать на «Готово» ЛКМ.
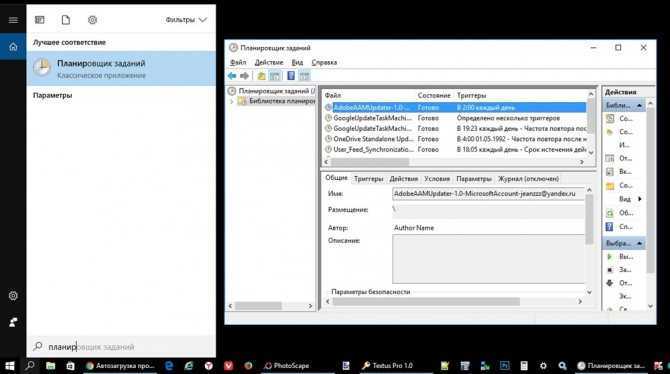
Планировщик задач на OC Windows 10
К сведению! Через «Ростелеком» можно подключиться к кабельному или цифровому телевидению и быстро отключить его при желании, позвонив по номеру оператора.
Если компьютер после проведения указанных выше манипуляций автоматически в Сеть не выходит, то стоит попробовать другой способ либо запустить утилиту устранения неполадок.
Как настроить интернет на Windows 10
В наше время без компьютера и интернета невозможно представить жизнь многих людей. По мере развивающихся технологий улучшаются не только компьютеры, а также операционные системы. В недавнем времени все были рады появлению в свет седьмой и восьмой версии операционной системы, но не успели оглянуться, как уже на рынок вышла полноценная Windows 10. Каждая последующая версия операционной системы более функциональна и свеже предыдущей, поэтому пользователи незамедлительно хотят установить на свой ПК «Десятку». И тут появляется проблема: пропала связь с интернетом. Появляется вопрос: как же настроить доступ в интернет? Об этом расскажем в данной статье.
1
Отметим причины отсутствия интернета, ведь вполне может быть, что «десятка» здесь не причём, и в этом следует убедиться. Существует несколько основных причин отсутствия интернета в «десятке»:
- Повреждения в сетевой линии – основная причина отсутствия интернета. Здесь может быть обрыв или деформирование кабеля, выход из нормальной работы того или иного оборудования. Для начала нужно сделать звонок провайдеру и удостовериться, что с проводами и оборудованием всё в порядке.
- Если связь с интернетом обеспечивается с помощью 3G-модема либо симки, то отсутствие сети может быть из-за слабого сетевого покрытия оператора мобильной связи.
- Если интернет обеспечивается за счёт Wi-Fi, причиной отсутствия доступа может быть чрезмерная удаленность роутера Wi-Fi от ПК.
- Деформирование домашнего сетевого провода или коннектора – посмотрите домашний кабель и коннектор и убедитесь, что они исправны.
- Сбой в работе роутера – чтобы убедиться, что роутер тут не является причиной, отключите его от сети на несколько секунд.
- Сбой в работе сетевой платы в адаптере Wi-Fi – необходимо перезагрузить ПК, а адаптер вынуть из разъема. Через минуту вставьте его обратно.
Итак, мы проделали различные варианты и методом исключения поняли, что из вышеперечисленных причин ни одна не является «вашей». Тогда остается одно: сбиты настройки связи с интернетом, в связи с переустановкой операционной системы. В этом случае нужно просто проверить и заново задать необходимые настройки.
Если проблема отсутствия доступа в интернет является программной и естественно решается конкретно с вашего ПК, то её можно без усилий устранить. Первым делом проверьте свойства адаптера, и проделать это нетрудно. Кликаем по иконке Интернета, далее выбираем пунктик «Сетевые параметры». Здесь понадобится пункт «Enternet», в нем выбираете строчку «Настройка параметров адаптера». Откроется окно, где выбираете нужную вам сеть, затем правой кнопкой мыши кликайте на кнопку «Свойства», потом ещё по разделу «Свойства». Откроется ещё одно окошечко, где вам необходимо проверить, стоят ли «галочки» рядом с IP версии 4 и IP версии 6. Если «птички слетели» — выставите их по новой. Интернет может не работать по причине неполучения IP-адреса.
3
Допустим, вы узнали, что с IP-адресом всё нормально, галочки все на своих местах, но интернет так же не пашет. В таком случае создаем новое подключение по инструкции.
На вашем мониторе справа вы увидите иконку «Сети» и правой кнопкой мыши клацайте на неё, далее выберите строку «Центр управления сетями и общим доступом». Откроется окно, в котором необходимо выбрать «Создание нового подключения или сети».
Появится список, из него выбирайте строчку «Подключение к интернету», затем нажимайте кнопку «Далее». Система может уведомить вас, что Сетевое подключение уже выполнено, но вы настойчиво клацаете по строчке «Все ровно создать новое подключение», затем выбираете «Высокоскоростное подключение».
Появится окошечко, в котором вводим информацию, указанную в договоре с провайдером:
- Имя пользователя.
- Домашний адрес.
- Пароль.
После процедуры поставьте отметку «Заполнить пароль». Затем в разделе «Имя подключения» введите любое название ярлыка, после чего клацаете кнопку «Подключить». Когда подключение будет выполнено, нажимайте «Закрыть».
Теперь вам известно, как настраивать подключение к сетевой паутине на «Десятке», и это совсем не трудно, если вам что-то не удалось, обратитесь к провайдеру и вызовите на дом мастера, который выполнит все необходимые настройки. Наслаждайтесь Windows 10 и его интернетом без перебоев!
Настраиваем автоматическое подключение интернета
Что надо сделать для того, что бы автоматически подключать интернет при включении компьютера (способ для обладателей windows). Будет ли метод работать на linux, Mac OC и т.п. — проверять необходимости не было.
Немного лирики: подключая инет вручную, среднестатистический юзер тратит около 15 секунд. Допустим, делает он это ежедневно. В году 365 дней, умножаем, выходит: 5475 секунд, или 1,5 часа! Неужели это время нельзя провести с большей пользой?
Итак, есть несколько вариантов автоматического запуска интернета на windows 7.
Рецепт №1. или “банальный”. О нём пишут все, и вы наверняка видели его разновидность на других бложиках инета. Так или иначе, вот он:
1. Подключаемся к интернету (предварительно в настройках надо поставить галку напротив “Сохранить пароль”)
2. затем заходим в “Сетевые подключения”, ищем там “виртуальную частную сеть VPN” и кликаем ПКМ по значку интернета. Заходим в “свойства”, пункт “параметры. (скрин ниже). Выставляем аналогичные настройки подключения. Жмём “ок”

3. Вновь кликаем по значку интернета, но на этот раз заходим не в “свойства”, а жмём “Создать ярлык”. Или тупо перетаскиваем сам значок на рабочий стол, зажав для этого ЛКМ
Неважно
4. Заходим в Автозагрузку (находится по адресу “Пуск” — “Все программы” — “Автозагрузка”, что на windows XP, что на семёрке — одинаково)
5. перезагружаем комп.
Рецепт №2. Предполагает создание файла с расширением .bat и последующее закидывание оного (опять таки) в автозагрузку.
При этом в самом файле надо прописать следующую строку (естественно заменив текущие значения своими):
@start rasdial con 000 111 > nul
Сon — надо поменять на имя вашего соединения, цифры “000” — на логин, а “111” — на пароль.
Добавлю: работайте через обычный блокнот, затем при сохранении документа меняйте расширение на .bat
Автоматический запуск интернета в windows 7. Способ №3.
Предыдущие способы пусть и рабочие, но они не совсем корректны. Представляю “правильное” решение средствами самой windows! (тадададам, барабанная дробь)
Заходим в панель управления, пункт “центр управления сетями и чем-то там ещё”,
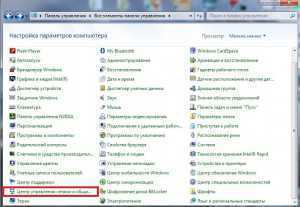
после клика ЛКМ в левом меню (как на картинке ниже) нажимаем на “Изменение параметров адаптера”
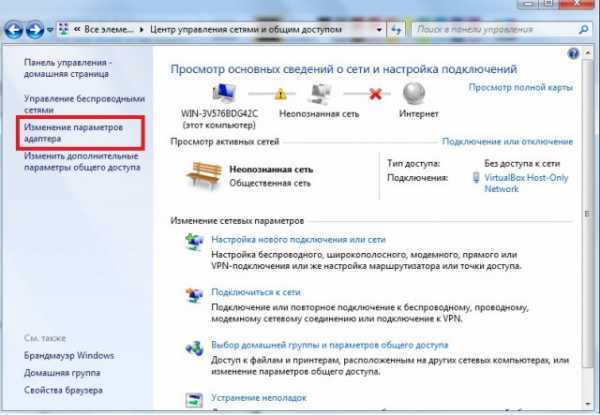
Шаг 1. В списке значков ищем свой -интернетовский. ПКМ по нему, свойства, закладка “параметры”, ставим галку на “запрашивать имя пароль”, остальное можно оставить пустым.
Шаг 2. через панель управления заходим (тут извиняюсь, дописываю статью с планшета, пункты могут называться немного по другому). Короче, в “центр обеспечения безопасности, потом “свойства обозревателя”, интересует вкладка “подключение”. Надо поставить галку напротив “всегда использовать подключение по умолчанию”. Потом здесь же в настройках поставить галку: “АВТОМАТИЧЕСКОЕ ОПРЕДЕЛЕНИЕ ПАРАМЕТРОВ”.
Если логин с паролем совпали — значит всё OK, сохранйте изменения. Задача выполнена.
Включение автоматического входа с помощью реестра
Если по какой-либо причине вы не смогли настроить Windows 10 для автоматического входа в систему, следуя приведенному выше методу, используйте этот метод.
Шаг 2: В Редакторе реестра найдите следующему ключу:
HKEY_LOCAL_MACHINE\SOFTWARE\Microsoft\Windows NT\CurrentVersion\Winlogon
Шаг 4: Затем снова с правой стороны найдите запись с именем DefaultPassword. если запись не существует, создайте ее щелкнув правой кнопкой мыши по Winlogon и выбрав пункт Создать, и далее Строковой параметр. Переименуйте его в DefaultPassword и введите свой пароль в поле Значение. Нажмите ОК.
Шаг 5: В качестве последнего пункта вам нужно включить автоматический вход в систему. Для этого в правой части Редактора реестра найдите запись с именем AutoAdminLogon и измените значение в ней с 0 на 1.
Настройка высокоскоростного соединения PPPoE в Windows 10
Некоторые провайдеры прокладывают в дома клиентов сетевые кабели, а затем предоставляют специальный логин
и пароль
, необходимые для обязательной авторизации подключения характерной для данного высокоскоростного PPPoE
подключения. Чтобы его настроить, понадобиться практические те же самые манипуляции, как в случае Ethernet
. Но с единственным отличием, заключающимся в необходимости самостоятельного создания подключения.
Совет: если сетевой кабель проходит через маршрутизатор, на персональном компьютере ничего настраивать не требуется, так как все настройки выполняются в самом роутере. Нужно лишь вставить кабель, ведущий от модема в соответствующий разъем на компьютерном корпусе. Последовательность действий создания такого соединения описана выше.
В случае отсутствия маршрутизатора придется подключать сетевой кабель прямо к компьютеру. Для этого потребуется знание логина и пароля, данные провайдером. Если данное условие выполнено, можно приступать к выполнению нижеизложенной инструкции.
Для начала пользователю нужно открыть «Центр управления сетями
» после щелчка по значку интернет соединения на панели задач.

Затем нужно “Создать новое подключение
” путем входа в одноименный раздел. Выделить пункт «Подключение к интернету
» и щелкнуть клавишу «Далее
».
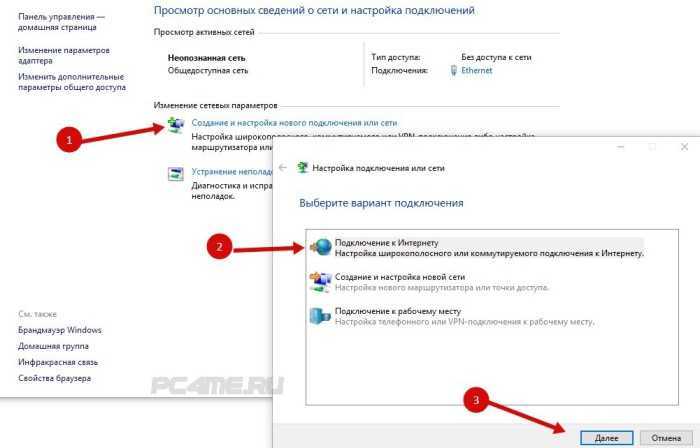
В появившемся окне требуется выбрать пункт «Высокоскоростное соединение
» и щелкнуть по нему мышью. После этого появятся параметры.
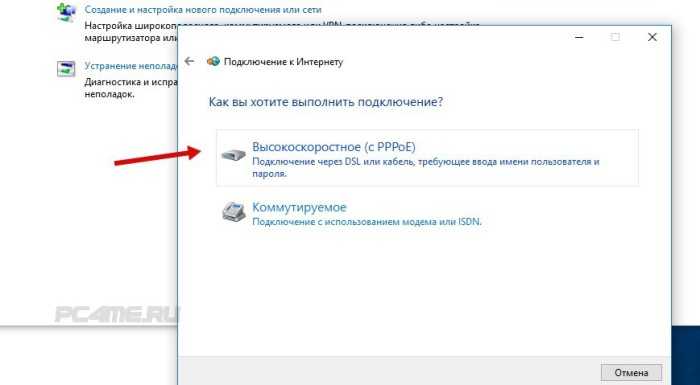
Теперь следует ввести пользовательское имя и пароль, предоставленный поставщиком интернет услуг. Также можно назвать соединение именем провайдера, чтобы не путаться. Установите галочку напротив «Запомнить пароль
». После проведенных действий нужно нажать клавишу «Подключение
».
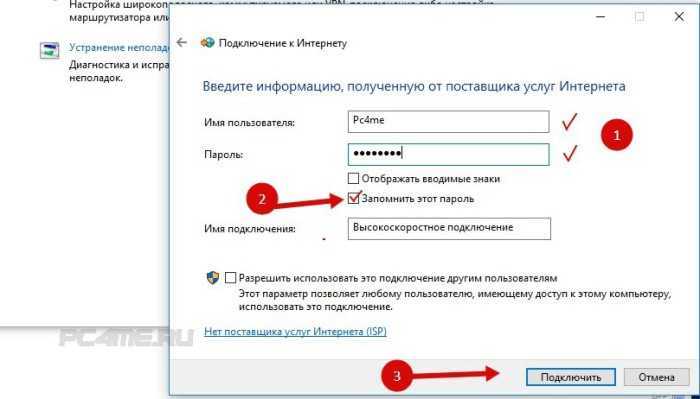
В случае верно выставленных параметров интернет должен заработать через несколько секунд.
Посмотреть сведения об установленном сетевом соединении и управлять им можно на панели задач, щелкнув по соответствующему значку.

Если нажать на название соединения, то откроется специальное меню. В нем пользователь может менять параметры подключения на свое усмотрение.
Возможные неполадки
Ежели включение не состоялось, проверьте подключение модема. Подобная ситуация может возникнуть при некачественном покрытии провайдера. Из-за этого инет будет тормозить и иногда выключаться.
Чтобы в десятой версии Виндоус создать автоматическое соединение, нужно в каталог автозапуска добавить ярлык сетевого подключения. Для этого нужно:
- В поисковой строчке ввести «regedit» и запустить редактор реестра.
- Кликаем по реестрам в такой последовательности:
Команда должна быть такого вида: rasdial «Имя» 32f3f 34g4 – имя соединения в любом случае замыкается в кавычки.
В сетевых подключениях можно узнать Имя.
- Жмем «ОК», чтобы согласиться с изменениями.
- Затем надо перзагрузиться, чтобы нововведения вступили в силу.
Если вы пользуетесь вай-фай роутером, или вы хотите подключится к сети в кафе с доступом к вай-фай, вам надо открыть список доступных подключений, ввести пароль и все. Если что-то пошло не так, вероятнее всего нужно поставить драйвер на адаптер Wi-Fi. Как правило, Виндоус 10 сама устанавливает драйвера
Распространенная технология интернет-подключения PPPOE требует авторизации пользователя при соединении с провайдером. Использование роутера делает эту процедуру незаметной. Единожды настроенное, соединение происходит без участия пользователя. При прямом подключении операцию приходится выполнять самостоятельно. Обойти эту процедуру можно, настроив в ОС Windows автоподключение интернета.
Все возможные типы интернет подключения
Конечно же, начинать нужно с договора и памятки пользователя, в этих документах может быть информация о ваших настройках на ПК. Найдите их. Внимательно поищите способ вашего соединения и настройки. Бывают случаи, когда мастер забывает оставить настройки сети или от руки на кусочке бумаги неразборчиво пишут. В данной ситуации необходимо позвонить интернет провайдеру и попросить в телефонном режиме продиктовать все настройки, которые необходимо ввести на компьютер. Узнав все данные и способ подключения, приступаем к выяснению, как можно настроить проводной интернет на компьютере.
Вариант No 1: Ethernet (Статический IP или Динамический IP)
Этот вариант один из самых несложных, способов соединения. Так как совсем не требует ввода логина, пароля, единственное, что нужно знать это статический IP адрес у вас или динамический IP.
- Статический IP адрес – если вкратце, это когда провайдер дает индивидуальный IP адрес для вашего компьютера и он никогда не меняется.
- Динамический IP адрес – в этом случае IP адрес вашему ПК присваивается автоматически. При каждой перезагрузке устройства, он обычно изменяется. Это означает, что у вас нет привязки к конкретному айпи адресу.
Настройка при статическом IP
- Щелкаем правой клавишей мыши на обозначение сети в нижнем правом углу. Выбираем «Центр управления сетями и общим доступом».
- Выскочит окно, кликните теперь на строку «Изменение параметров адаптера».
- Вы увидите все доступные адаптеры. Клацаем правой клавишей мыши на ярлыке «Ethernet». Теперь из списка нажимаем на «Свойства».
- Двойным щелчком кликаем на строке «IP версия 4 (TCP/IPv4)» для того чтобы войти в неё. Или можно выбирать эту строку и нажать «Свойства».
Ставим точку в строке «Использовать следующий IP-адрес» и «Использовать следующие адреса DNS…». Остается только вбить все параметры, которые предоставил провайдер.
Настраиваем при динамическом IP
Выполняем вход на сетевую карту, так же точно, как при статической настройке.
Отличие есть только в разделе «Свойства: IP версии 4….». Здесь нужно точки поставить в строке «Получить IP адрес автоматически», а также «Получить адрес DNS автоматически». При такой расстановке сетевая карта получит все настройки автоматически от интернет-провайдера.
При обоих вариантах будет выполняться автоматическое подключение к интернету на Windows 10, 8, 7, всегда при загрузки компьютера. Это не всегда удобно, поэтому рекомендуем создать ярлык адаптера «Ethernet» на рабочий стол. Для того, чтобы при двойном щелчке на нем, можно было включать и отключать адаптер, следовательно, и интернет.
Вариант No 2: PPPOE настройка
Данный вариант часто используется в нашей стране. Заключается он в создание PPPOE соединения с заданным провайдером паролем и логином, для передачи данных. Один из плюсов в таком варианте это то, что вся информация, проходя через этот туннель, шифруется. Приступим к его созданию.
Открываем «Центр управления сетями и….», теперь нажимаем на строку «Создание и настройка нового подключения….».
- Жмем на первом варианте «Подключение к Интернету», ниже кликаем «Далее».
- Выскочит новое окно где опять жмем первый вариант «Высокоскоростное с PPPOE».
- В последнем новом окошке, нужно вбить логин, а чуть ниже пароль. Поставьте галочки напротив надписи «Отображать вводимые знаки», «Запомнить этот пароль». Готово, нажимайте кнопку «Подключиться» и через пять секунд интернет будет работать.
Для удобства сделайте ярлык на рабочем столе, чтобы включать и отключать соединение. Как это сделать смотрите выше в первом варианте.
Вариант 8
Для автоматического VPN подключение всех пользователей, надо сделать изменения в реестре. Пуск — Выполнить
и вводим regedit
. Находим раздел HKEY_LOCAL_MACHINE\Software\Microsoft\Windows\CurrentVersion\Run
и создаем строковый параметр с любым именем и со значение, где прописываем имя вашего соединения(которое вы указали в настройках при подключении к рабочему столу), имя пользователя и пароль. Например так: rasdial «VPN-подключение» Login Password
Если подключение требуется только для текукщего пользователя, то находим раздел HKEY_CURRENT_USER\Software\Microsoft\Windows\CurrentVersion\Run
и прописывает такой же параметр как и для всех пользователей.
Многие провайдеры по всему миру предлагают свои Интернет-услуги через так называемое высокоскоростное PPPoE-соединение (Point-to-Point Protocol over Ethernet). Для связи с Интернетом через PPPoE провайдеры обычно дают своим клиентам уникальное имя пользователя и пароль, которые необходимы для подключения к их сетям.
Недостаток PPPoE заключается в необходимости запускать подключение вручную каждый раз после включения компьютера. Это раздражающее неудобство, о котором многие пользователи хотели бы забыть раз и навсегда. В этой статье я расскажу о настройках, с которыми компьютер с таким соединением будет подключаться к Интернету автоматически во время запуска.
1. Запуск планировщика заданий
В первую очередь нам необходимо запустить штатный планировщик заданий. Наиболее простой и быстрый способ сделать это заключается в использовании окна системного поиска. Введите первые несколько букв ключевого запроса, а затем нажмите на элемент «Планировщик заданий» в результатах поиска.
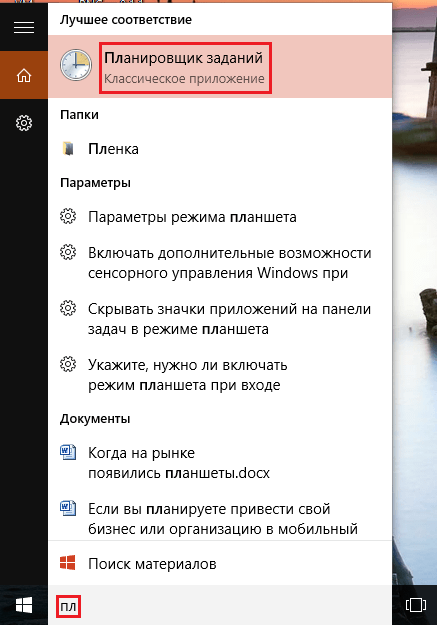
В Windows 10 планировщик заданий также может быть запущен из меню «Пуск»: Все приложения\Средства администрирования
Windows
.
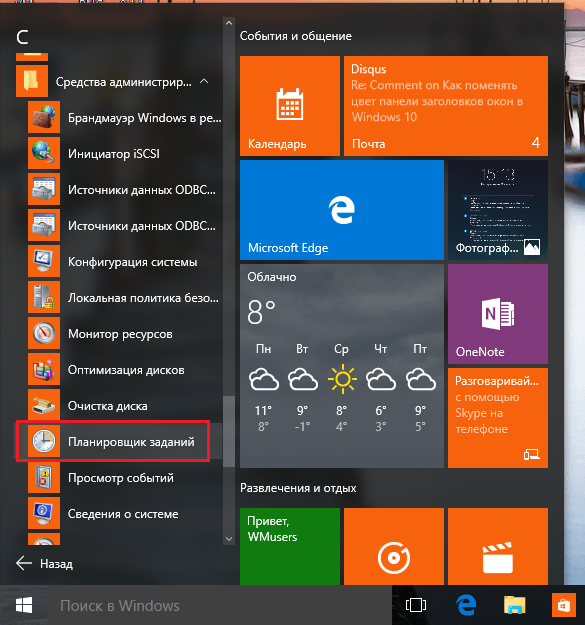
В панели управления он находится по следующему пути: Панель управления\Система и безопасность\Администрирование
.
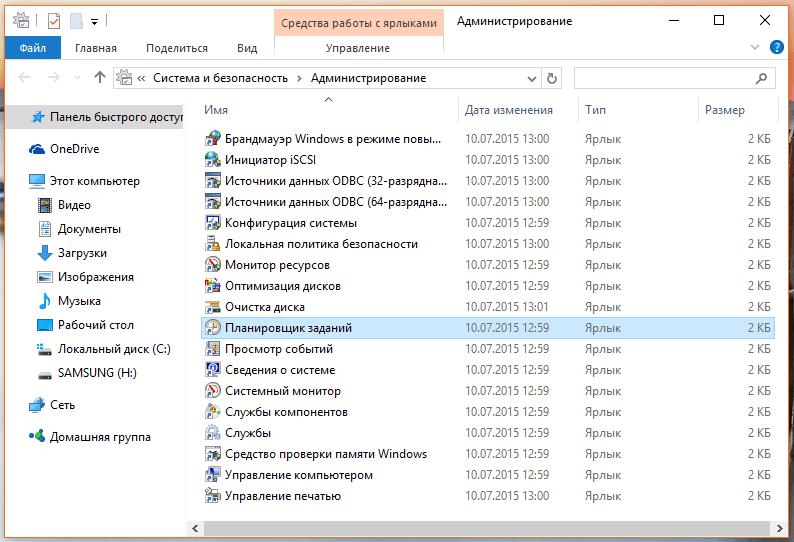
Независимо от выбранного способа в результате вы увидите вот такое окно:
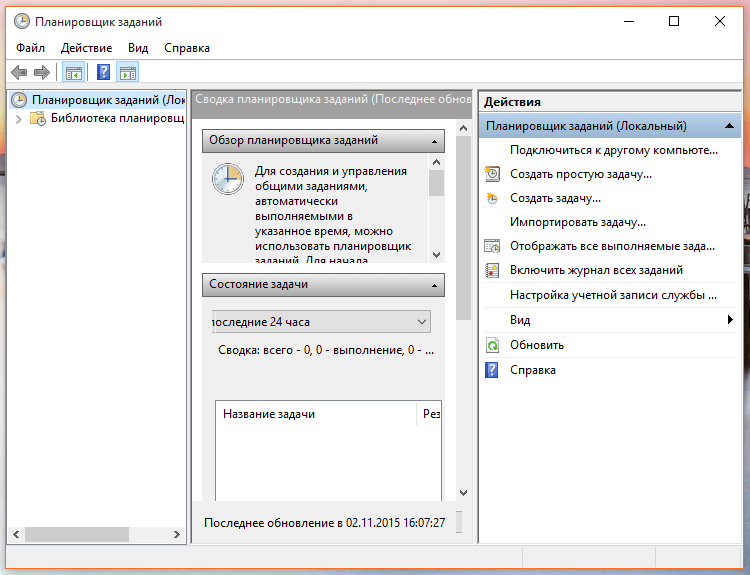
2. Планирование автоматического подключения при входе в систему
Теперь нам нужно запланировать автоматическое подключение к Интернету при каждом входе в систему.
В окне планировщика заданий справа жмем «Создать простую задачу».
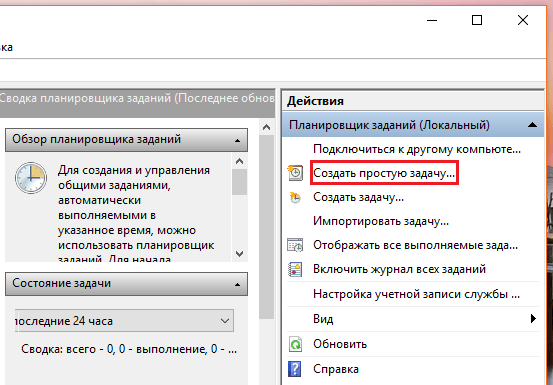
В окне мастера создания задачи введите имя задачи, например, «Автодозвон». Также можно ввести описание, но это вовсе необязательно. Жмем «Далее».
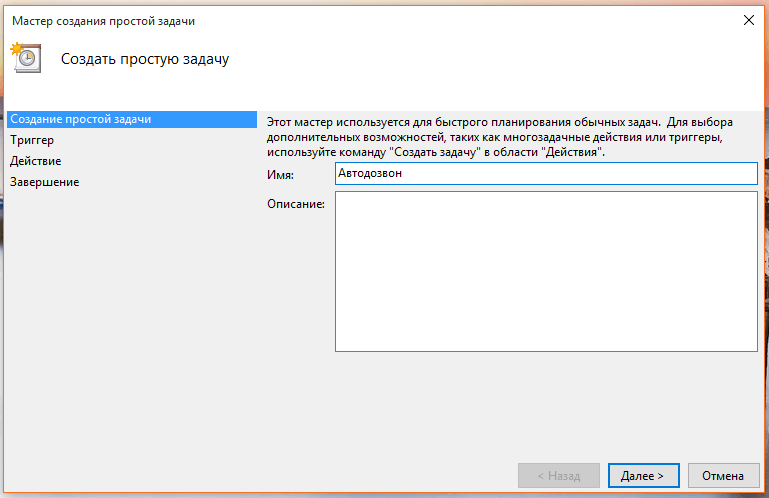
Далее нужно выбрать, когда конкретно должна выполняться наша задача. Поскольку наша цель заключается в том, чтобы PPPoE-соединение автоматически подключалось к Интернету при каждом входе в систему, выбираем «При входе в Windows». Жмем «Далее».
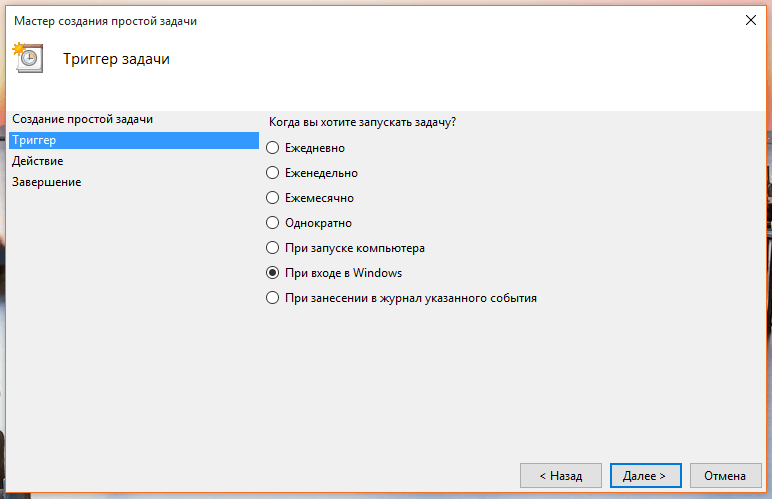
Предпоследний этап создания задачи – выбор действия. Нам нужно, чтобы PPPoE-соединение запускалось автоматически вместе с Windows. Соответственно выбираем «Запустить программу». Жмем «Далее».
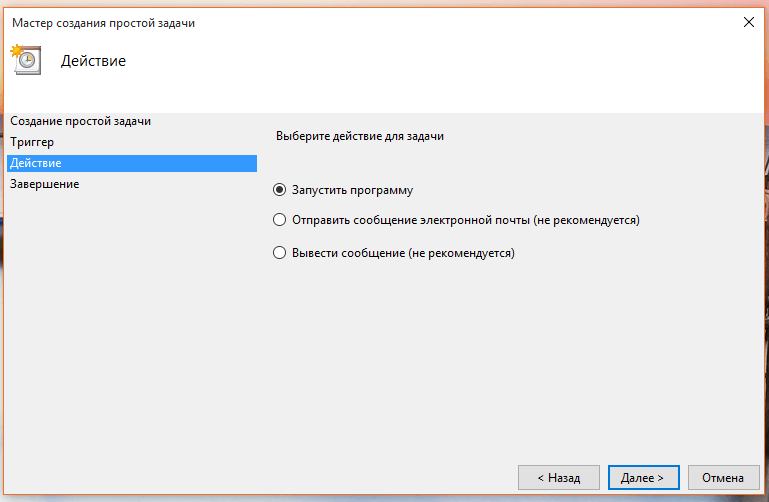
А теперь самая важная часть процесса – настройка сценария, который будет выполняться автоматически.
Для того чтобы система автоматически подключалась к Интернету через PPPoE, необходимо ввести следующую информацию:
- В поле «Программа или сценарий» введите команду rasdial
. - Поле «Добавить аргументы (необязательно)» должно содержать имя подключения (в кавычках), а также имя пользователя и пароль с дефисом перед ними. Например, предположим, что ваше PPPoE-соединение называется WWW
, а для подключения к нему вы используете имя пользователя Ivan
и пароль 123456
. В таком случае необходимо добавить следующие аргументы: »
WWW»
Ivan 123456
.
Поле «Рабочая папка» оставьте пустым.
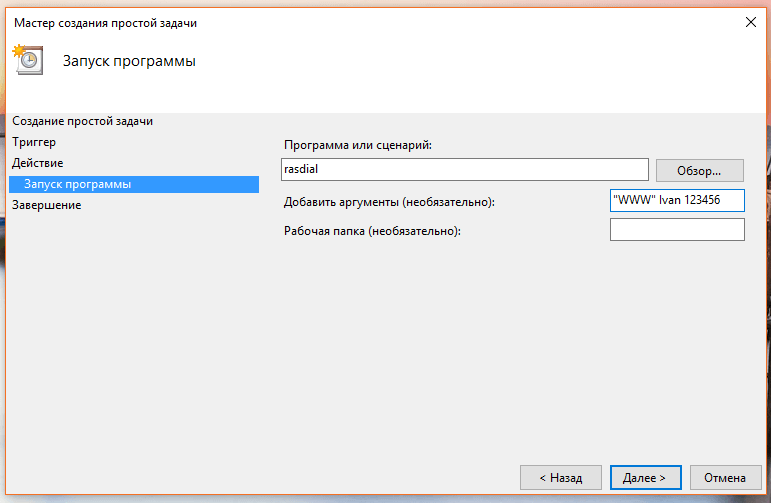
На заключительном этапе вы увидите краткое описание созданной задачи. Жмем «Готово».
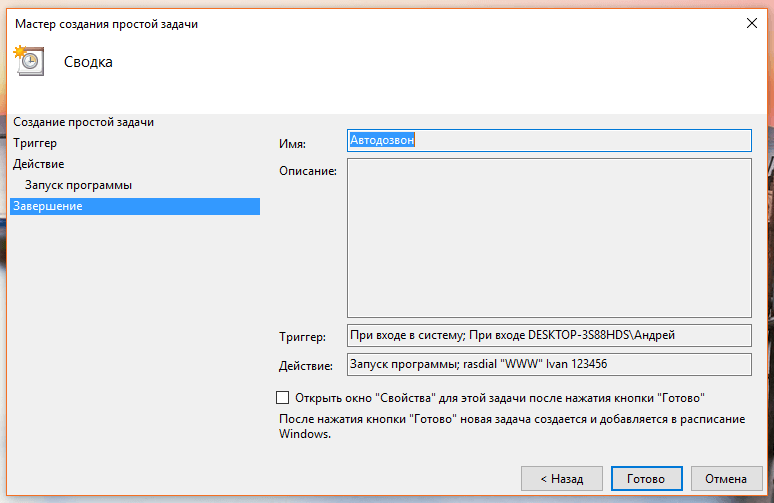
После закрытия мастера вы будете возвращены в основное окно планировщика заданий, где увидите, что ваша задача была добавлена в список остальных запланированных задач.
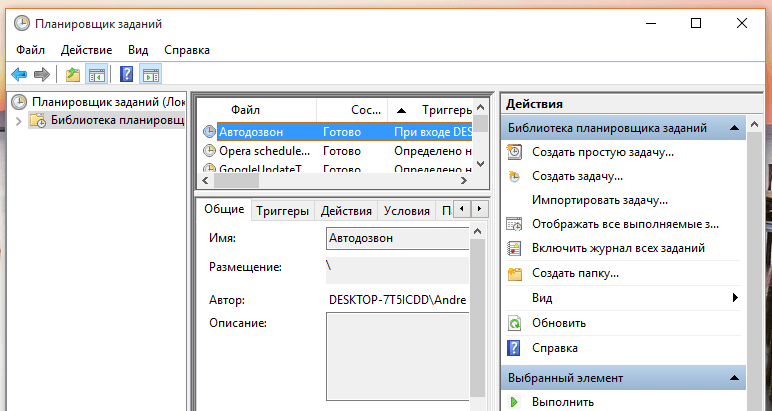
3. Перезагружаем компьютер и проверяем
Наконец, перезагрузите компьютер, чтобы проверить результат ваших действий. Если все шаги были выполнены правильно, после перезагрузки система должна подключиться к Интернету автоматически
Обратите внимание, что отныне при каждом входе в систему на экране будет ненадолго появляться окно консоли, сигнализирующее о запуске процесса соединения
Отличного Вам дня!
Использование для выхода в интернет и организации домашней сети маршрутизаторов уже стало стандартом, но не у всех есть возможность его установить в силу различных причин. Еще остались случаи подключения компьютера к сети напрямую. Для подключения интернета нужно руками запускать «диалер». Это жутко неудобно, но можно автоматизировать процесс таким образом, чтобы проводилось автоматическое подключение к интернету
.
Автоматизация
Как видим, больше всего неудобств испытывают пользователи новых версий ОС. Поэтому в качестве примера будем рассматривать автоподключение интернета в Windows 10.
Автозагрузка
Самым простым вариантом является использование пакетного файла BAT, управляющего командным интерпретатором ОС. Для его создания нам потребуется текстовый редактор «Блокнот», входящий в состав всех версий Windows. Открыв новый документ, копируем в него следующие строчки:
cd %systemroot%system32
startrasdial
Для 64-битных версий заменяем «system32» на «sysWOW64». Во второй строке вносим данные используемого соединения, разделяя их пробелами:
skynet ivanov password
В итоге должен получиться текст, приведенный на следующем скриншоте.
Открываем меню «Файл» и выбираем отмеченный пункт.
Сохраняем файл с расширением BAT на рабочий стол, чтобы был под рукой.
Открываем системную папку автозагрузки, скопировав в меню «Выполнить» следующий путь:
%ProgramData%MicrosoftWindowsStart MenuProgramsStartup
Перемещаем созданный BAT-файл с рабочего стола в открывшуюся папку. Система запросит подтверждения полномочий для выполнения этой операции.
Созданный пакетный файл будет обрабатываться в момент загрузки ОС, запуская автоматическое подключение PPPOE.
Планировщик задач
Использование системного планировщика Windows позволяет создать в системе правило обработки повторяющихся событий. Используем его, чтобы реализовать автоматическое включение интернета при запуске ПК.
Активируем планировщик командой, вводимой в диалоговое окно «Выполнить».
В открывшемся окне выбираем мастер создания простых задач и выполняем его инструкции.
Задаем имя процесса, по желанию заполняя описание.
Выбираем старт при включении компьютера.
В качестве действия отмечаем запуск программы.
Используя указанную стрелкой кнопку, выбираем файл «rasdial.exe». Директорию размещения определяем по разрядности ОС, как и при создании BAT-файла. В поле аргументов указываем через пробел имя соединения, логин и пароль.
Просматриваем сводку. На этом этапе можно вернуться назад, чтобы поменять установленные параметры. Завершаем работу нажатием на кнопку «Готово».
В приведенной конфигурации автозапуск высокоскоростного подключения будет выполняться для текущего пользователя. Отрегулировать дополнительные параметры задачи можно, открыв библиотеку планировщика.
Не открываются игры в Windows
Создание дополнительной службы
Воспользовавшись интерфейсом командной строки, можно создать собственную службу, которая будет запускаться при загрузке ПК наравне с системными. Запускаем оболочку CMD с правами администратора и вводим в нее:
sc create Skynet start= auto binPath= “rasdial skynet ivanov password” DisplayName= “Skynet” depend= lanmanworkstation obj= “NT AUTHORITYLocalService”
Получив уведомление об успешном создании новой службы, открываем сервисную консоль.
Ищем созданную службу по заданному имени. Вызываем контекстное меню для ручного редактирования параметров.
На первой вкладке меняем тип запуска как показано на скриншоте и активируем службу.
На вкладке «Восстановление» изменяем параметры действий при сбое, переведя их в режим перезапуска. Применяем внесенные изменения и закрываем окно параметров нажатием на кнопку «ОК».
Когда созданная служба станет не нужна, ее можно удалить командной «sc delete Skynet».
Пользователям Windows 10, у которых по умолчанию используется оболочка PowerShell, чтобы избежать проблем с синтаксисом команды тоже придется воспользоваться командной строкой.

























