Как настроить автоматическое подключение к интернету в windows 10
Доброго времени уважаемый читатель! Если у вас нет роутера который самостоятельно устанавливал соединение с интернетом (через PPPoE, L2TP, PPTP) и при каждом включении компьютера вам приходиться вручную подключаться к интернету то Вам наверняка хотелось бы сделать этот ритуал автоматическим. В этой статье мы разберёмся как это осуществить в windows 10 с помощью «Планировщика задач».
Шаг 1 — Запускаем Планировщик заданий
И так чтобы запустить планировщик заданий мы воспользуемся поисковой строкой на панели задач. Для это в поле поиска введите «Планировщик заданий» и в результатах поиска вы увидите необходимое нам приложение, как показано на рисунке 1. Кликните по нему чтобы перейти к следующему шагу.
Шаг 2 — Создаем задачу
Если вы сделали все правильно, вы увидите окно, как показано на рисунке 2. И так, на этом шаге вам потребуется логин и пароль от вашего интернет провайдера, обычно он указан в договоре. А так же имя соединения через которое вы в данный момент подключаетесь к интернету.
Далее, в верхней строке, в меню «Действие» в выпадающем меню выберете пункт «Создать простую задачу…» После чего откроется окно мастера создания простой задачи. Следуйте его указаниям.
Создание простой задачи
В первом шаге укажите название задачи: в текстово поле имя, введите название, например «Автоматическое подключение к интернету» и нажмите кнопку далее.
Триггер
После чего, во втором шаге, нам необходимо ответить на вопрос мастера, как часто мы хотим запускать задачу? Здесь выбираем пункт при входе в windows, как показано на рисунке 3. И снова нажимаем на кнопку далее.
Запуск программы
Завершающий шаг, в текстовом поле «программа или сценарий» введите следующее:
Для 32-битных систем
C:\windows\System32\rasdial.exe
Для x64-битных систем
C:\windows\SysWOW64\rasdial.exe
Далее, в поле «Добавить аргументы» вводите: Имя_подключения Логин Пароль. Укажите имя подключения, через которое вы подключаетесь к интернету если оно содержит пробелы, возьмите его в кавычки и соответственно далее укажите логин и пароль от вашего интернет провайдера через пробел. как показанно на рисунке 6. После чего нажмите далее и кнопку готово
Заключение
Если вы сделали все правильно то при следующем включении компьютера, на экране, на несколько секунд появится чёрное окно, после чего произойдет автоматическое подключение к интернету. Стоит отметить, данный способ не работает, при выходе из спящего режима.
Программы в автозагрузке
Стандартный совет в таких случаях — «почистить автозагрузку», т. е. отключить запуск ненужных приложений, например, с помощью утилиты msconfig, запускаемой из меню Пуск — Поиск. Совет хороший, но что делать в том случае, если автоматический запуск все-таки имеет смысл?
Недостаток стандартной автозагрузки
Рассмотрим, например, Adobe Reader Speed Launcher (reader_sl.exe) — утилита прописывается в автозагрузку при установке Adobe Acrobat Reader. Запуск утилиты значительно ускоряет открытие Adobe Reader, в том числе и при просмотре в PDF-файлов в браузере (обсуждение альтернативных программ для просмотра PDF-файлов выходит за рамки этой статьи). Или возьмем jusched.exe — утилиту, следящую за обновлениями виртуальной машины Sun Java, которую нужно поддерживать в актуальном состоянии хотя бы из соображений безопасности. Утилита также прописывается в автозагрузку, поскольку вручную выполнять обновление никто не будет. Даже если вы считаете, что автоматический запуск этих утилит можно смело отключать, у вас в арсенале, скорее всего, найдутся программы, которые вы вполне осознанно запускаете автоматически. Но все ли они нужны вам с первой минуты работы в системе?
Вряд ли вы первым делом начинаете читать документы в формате PDF или беспокоиться об обновлении виртуальной машины. Возможно, вам сразу не требуется эмулятор виртуальных дисков или клиент обмена сообщениями.
Было бы здорово, если бы существовала возможность немного распределить загрузку программ по времени. И такая возможность есть! Планировщик заданий Windows позволяет откладывать выполнение задач, привязанных к запуску системы или входе пользователя. Дальше я продемонстрирую, как это можно сделать на реальном примере.
Оцените количество программ
Чтобы было интереснее, я предлагаю вам заглянуть в мою автозагрузку (на момент написания статьи). Автоматический запуск приложений может выполняться как из папки Автозагрузка, так и из различных разделов реестра. Для просмотра автозагрузки можно воспользоваться упомянутой выше утилитой msconfig.
Мне, впрочем, больше нравится AutoRuns от Sysinternals — ее окно можно развернуть во весь экран, не говоря уже о более широком функционале. В AutoRuns вкладка Logon выполняет ту же функцию, что и вкладка Автозагрузка утилиты msconfig.
Как видите, у меня загружается полтора десятка различных приложений, начиная от вышеупомянутого Adobe Reader Speed Launcher и заканчивая почтовым клиентом Thunderbird. Прежде чем приступать к распределению загрузки программ по времени, нужно определиться, какие из них вам не нужны сразу же после запуска системы и в каком порядке вы бы хотели их запускать — отложенный запуск этих приложений будет реализован с помощью планировщика задач.
Определите самое важное и измерьте скорость
Я навожу порядок в автозагрузке, . Применив его к своей автозагрузке, получаю:
- userinit.exe и explorer.exe — важнейшие системные приложения, их запуск необходим;
- ccapp.exe от Symantec обеспечивает автоматическую защиту — ее лучше иметь сразу;
- а вот vptray.exe нужен для доступа к панели управления антивирусом из области уведомлений (трея) — явно не первоочередная задача;
- почтовый клиент мне нужен сразу, поскольку я начинаю день с чтения почты;
- специализированные драйверы мыши и клавиатуры тоже нужны сразу
Но автоматическая загрузка практически всех остальных приложений и утилит хотя и нужна, но явно не с первых секунд работы системы. Вот их загрузку я и распределяю по времени — их автозапуск будет выполнять планировщик.
Предварительное тестирование
Чтобы проверить, действительно ли распределение автозапуска приложений ускоряет загрузку вашей ОС, имеет смысл замерить время загрузки Windows до и после отключения предполагаемых к распределению по времени программ. Это можно сделать с помощью журнала событий или .
Редактирование реестра
Если вышеупомянутое действие не помогло, можно пойти по другому пути, который даст гарантированный результат. И, как всегда, отметим, что правка реестра – достаточно рискованное занятие, не допускающее ошибок. В противном случае вы получите энное количество новых проблем с непредсказуемыми последствиями.
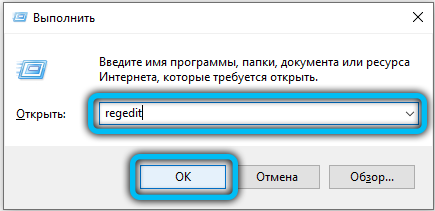
Итак, запускаем редактор реестра (regedit в строке «Выполнить») и переходим в ветку:
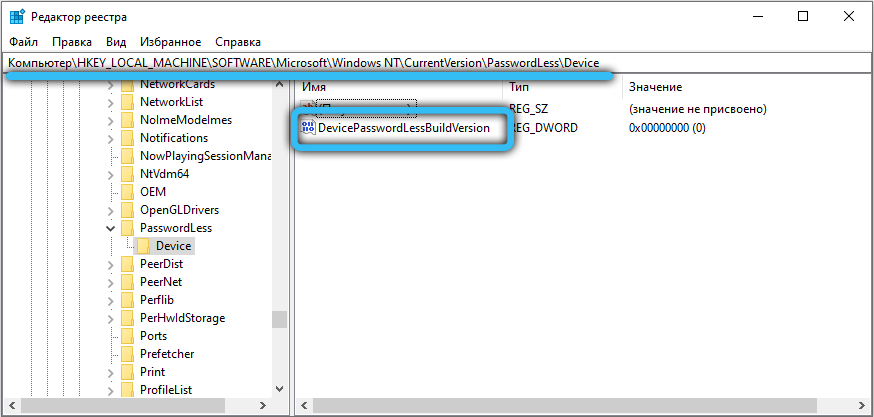
Если в списке параметров значится DevicePasswordLessBuildVersion, кликаем по нему и изменяем значение на 0 (скорее всего, там стоит 2, то есть Windows Hello включено).
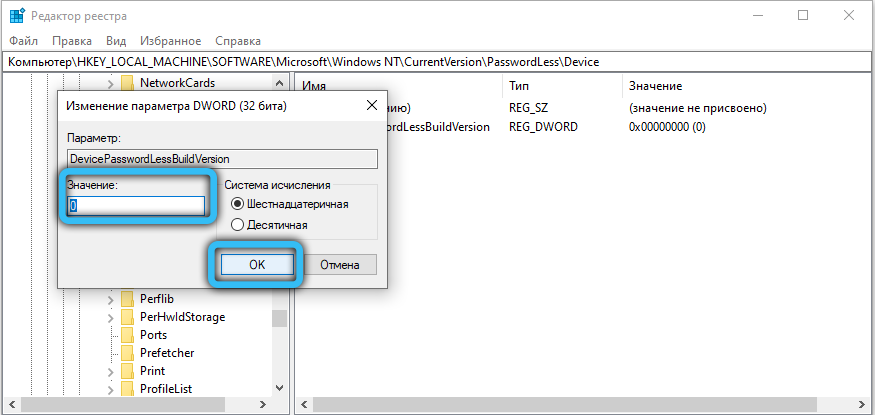
Если такого параметра нет – создаём его, для чего кликаем ПКМ на пустом месте в правом блоке, выбрав параметр Dword, присваиваем ему имя DevicePasswordLessBuildVersion и в поле «Значение» ставим нолик.
Эту же правку реестра можно выполнить другим способом, не заходя в редактор. Для этого нужно запустить командную строку, обязательно от имени администратора, и в консоли выполнить следующую команду:
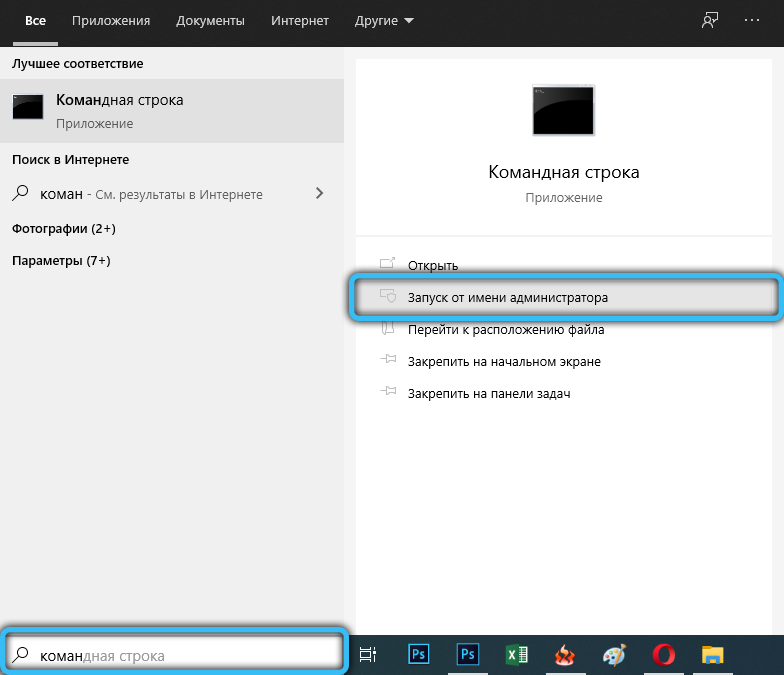
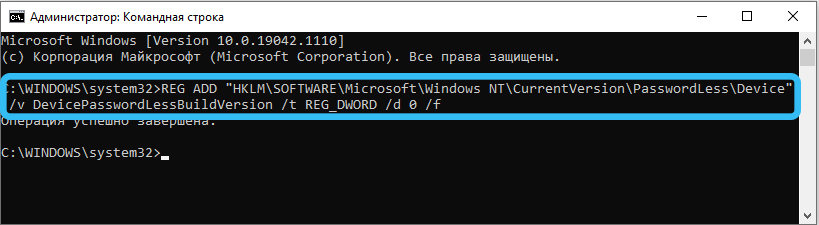
Если использовать PowerShell, то вид команды будет немного другим:
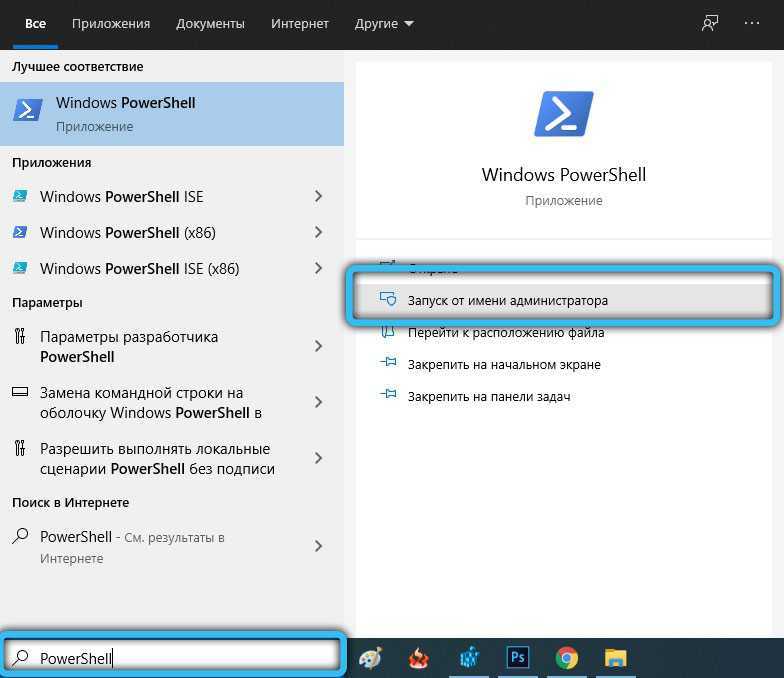
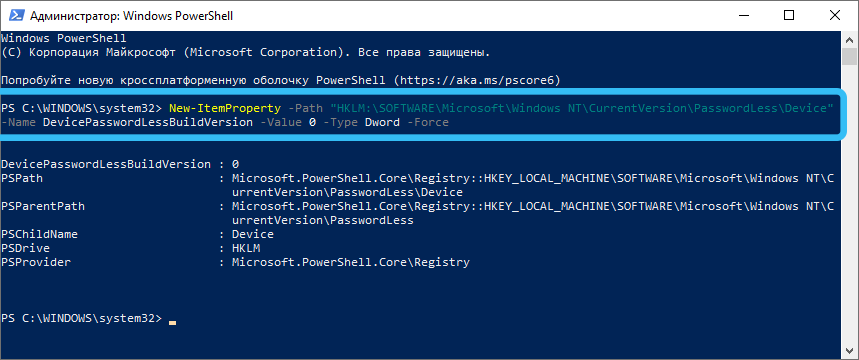
Можете проверить результат:
- кликните Win + R и в консоли «Выполнить» наберите команду control userpasswords2 или равносильную ей netplwiz, нажмите Enter;
- кликните по вкладке «Пользователи» в разделе «Учётные записи» и выберите свою;
- уберите флажок с появившегося параметра «Требовать ввод имени…»;
- кликните по кнопке «Принять»;
- введите свои идентификационные данные в открывшемся окне (пароль нужно будет ввести дважды) и при следующей загрузке Windows наслаждайтесь автоматическим входом в систему.
Как видим, проблема решаема достаточно просто, и касается она только тех пользователей, кто перешёл на «десятку» и не отказывается от обновлений.
Автоматическое подключение к интернету
Эта инструкция очень облегчит жизнь пользователям операционных систем windows 7 и windows 8 подключающихся к Интернет по PPPoE. Технология подключения при этом может быть как ADSL или FTTB, так и GPON в том случае, если оптический модем настроен в режиме моста — Bridge. Каждый раз после включения компьютера Вам приходится идти в сетевые подключения и запускать соединение с Интернет вручную. Я расскажу как сделать автоматическое подключение к Интернету. Итак, порядок действий:
1. Идем в Центр управления сетями и общим доступом. (Как зайти в Центр управления сетями)
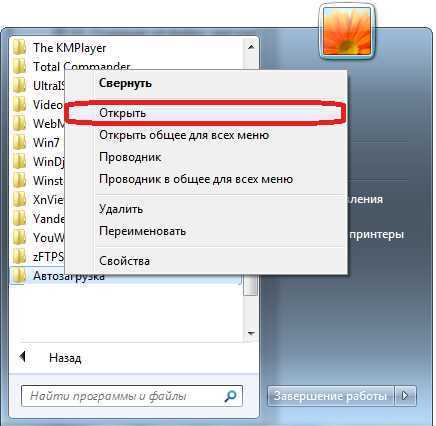
8. Перетаскиваем созданный ярлык соединения с рабочего стола в открывшуюся папку Автозагрузка. На вопрос windows — копировать или перемещать — кликаем Переместить.
Теперь каждый раз при загрузке windows Вы будете автоматически подключаться к Интернету.
windows 7, windows 8, автоматическое подключение, Дом.ру, интернет, ростелеком, ттк
Автозагрузка AnyDesk на MacOS
Программы, стартующие с операционной системой MacOS версии 10.10 и новее, находятся в директории «Системные настройки»:
- Кликните по пиктограмме яблока в главном меню, выберите одноимённый пункт.
- Перейдите в «Пользователи и группы».
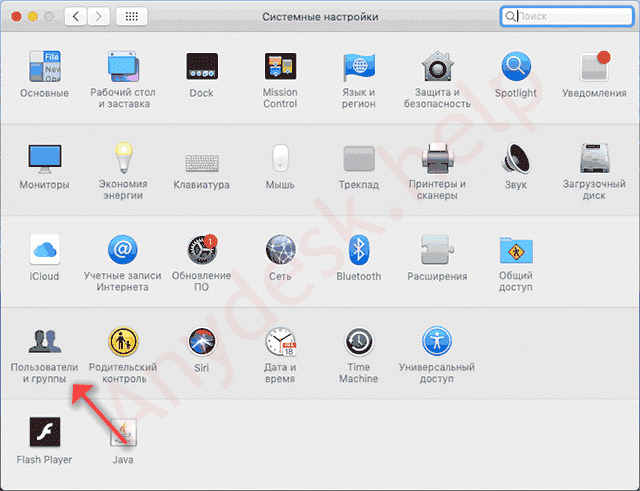
Слева укажите пользователя, если на ноутбуке несколько учётных записей.
Кликните по АниДеск во вкладке «Объекты входа», затем по значку «минус» внизу.
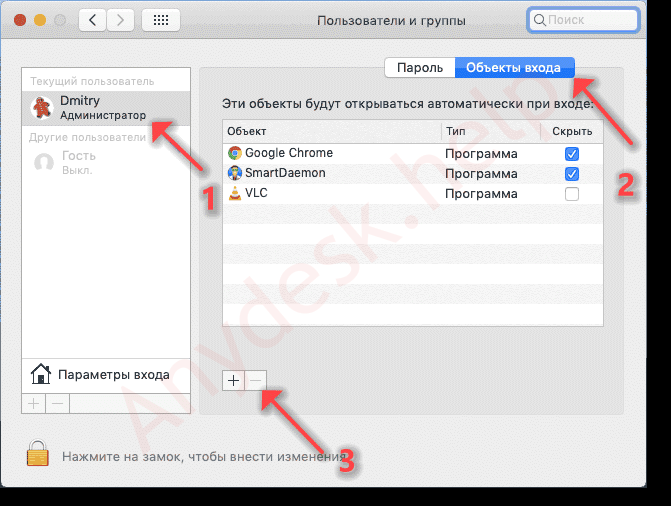
- Откройте Finder комбинацией клавиш Shift + Ctrl + G, просмотрите содержимое каталогов «Library/LaunchDaemons» и «Library/LaunchAgents».
- Идентифицируйте (по названию) принадлежащие приложению файлы и удалите их для отключения автозапуска.
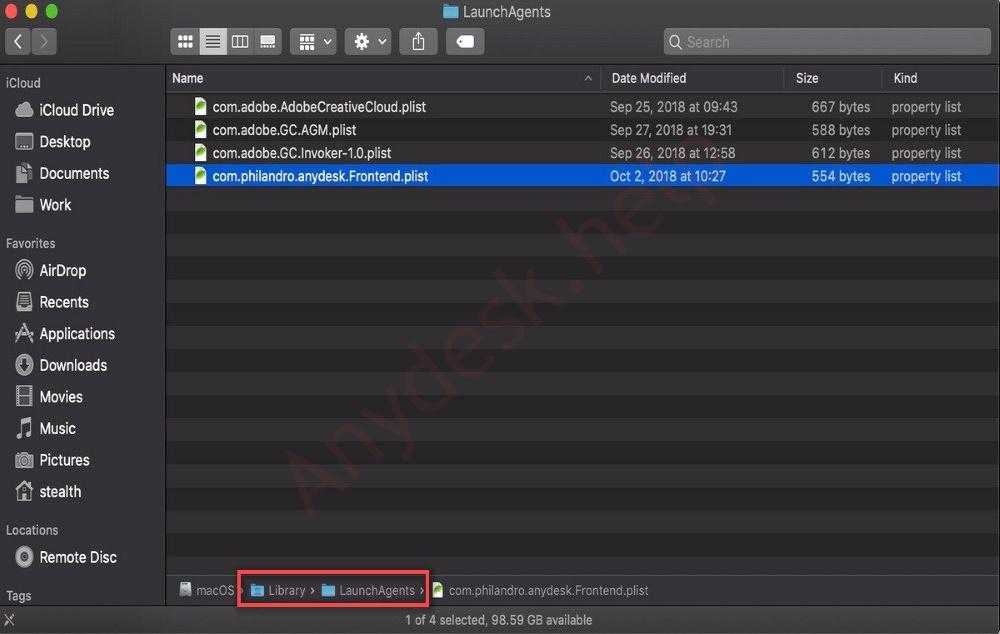
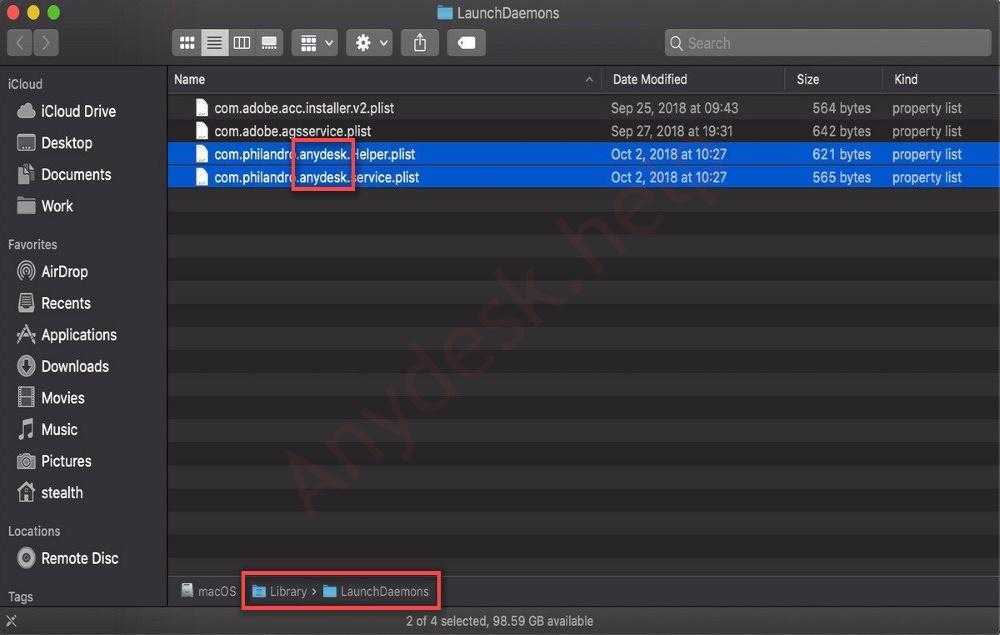
Настройка через реестр
Так же существует способ настроить автоматический вход в систему через реестр.
Для включения автологина в реестре, вам нужно открыть меню Пуск, и выбрать команду Выполнить (либо нажать комбинацию клавиш Win+R). В появившемся окне нужно набрать regedit и нажать ОК.

Далее ищем ветку реестра HKEY_LOCAL_MACHINE\SOFTWARE\Microsoft\Windows NT\CurrentVersion\Winlogon, и у следующих параметров вводим следующие значения:
AutoAdminLogon — Ставим единицу, иначе автоматический логин не будет срабатывать. ForceAutoLogon — Если мы хотим, чтобы пользователя «насильно» логинило обратно в систему, то ставим единицу. DefaultUserName — Имя пользователя, под которым мы хотим автоматически входить в систему. DefaultPassword — Пароль пользователя, под которым мы хотим автоматически входить в систему. Скорее всего данный параметр будет отсутствовать, и поэтому придется создать его самому. Для этого нажимаем на пустом месте правой кнопкой мыши и выбираем пункт Создать — Строковый параметр, и присваиваем ему имя DefaultPassword.DefaultDomainName— Домен пользователя, под которым мы хотим автоматически входить в систему. Если домен не используется — оставляем пустым. Теперь можно закрыть редактор реестра, и попробовать перезагрузить компьютер. Если вы все сделали правильно, то сразу после загрузки операционной системы произойдет автоматический вход в систему под нужным пользователем.
Для входа в Windows 10 пользователю приходится каждый раз вводить пароль от своей локальной или облачной учетной записи Microsoft. Это обеспечивает определенный уровень защиты данных компьютера от доступа третьих лиц, но неудобно для домашних пользователей, т.к. увеличивает время доступа к рабочему столу. В этой инструкции мы рассмотрим, как отключить запрос пароля на экране входа в Windows 10 (Windows Server 2016/ 2012 R2) и настроить автоматический вход в Windows под определённой пользователем.
Чаще всего автоматических вход без пароля разрешают для устройств, работающих в режиме киоска. При любой перезагрузке (например, при отключении питании), Windows автоматически войдет на рабочей стол и запустит (через автозапуск) нужные программы.
Отключение пароля при входе в Windows не означает, что у учетной записи пользователя используется пустой пароль или пароль не задан. Вы можете настроить Windows 10 так, чтобы она автоматически подставляла нужные имя и пароль пользователя для входа в компьютер. Во всех остальных случаях, например, при доступе с другого компьютера по сети или при подключении к удаленному рабочему столу (RDP), пароль будет запрашиваться.
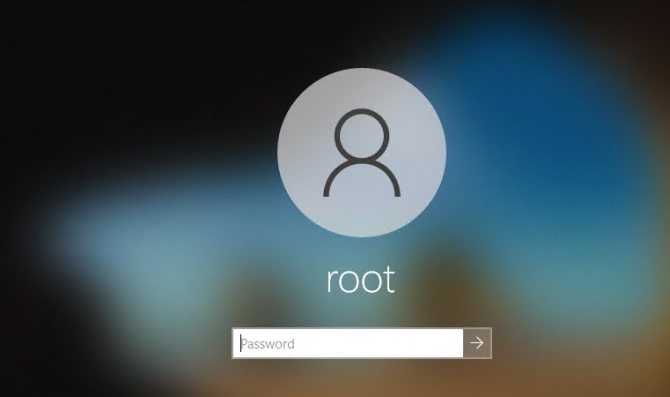
На выходе из режиме сна
При выходе компьютера из режима сна или гибернации Windows 10 по умолчанию тоже требует пароль. Чтобы произвести запуск Windows 10 без ввода пароля в этом случае можно пойти по одному из двух вариантов.
Вариант первый
Это универсальный способ автоматического пробуждения устройства, не требующего ввода пароля. Он пригоден для любой операционной системы. Надо выполнить такие несложные операции:
1. Кликнуть на «Пуск» и затем войти в «Панель управления»;
2. Выбрать пункт «Электропитание»;
3. В появившемся окне следует выбрать «Настройки схемы». В новом окошке надо кликнуть пункт «Изменить…»;
4. Далее отыскиваем раздел изменения тех параметров, к которым сейчас доступа нет. Около пункта «Требовать пароль» ставим «Нет»:
Вариант второй
Этим методом можно воспользоваться только в системе Windows 10. Он тоже очень прост.
1. Нажимаем на «Пуск» в левом нижнем углу экрана и переходим к разделу «Параметры»;
2. Разворачиваем этот раздел полностью и ищем пункт «Учётные записи»;
3. Войдя в пункт отыскиваем категорию «Параметры входа»;
4. Для раздела «Требуется вход» устанавливаем значение «Никогда»:
Изменения, вызванные обоими вариантами, вступают в силу непосредственно после применения. Теперь возможен запуск Windows 10 без пароля с компьютера, находившего в режиме сна.
Использование AutoLogon для входа в учетку без пароля
Автологин Windows 7 — вход в систему без ввода пароля
Также вход в Виндовс 10 без ввода пароля можно активировать при помощи инструмента AutoLogon. Это бесплатная программа, которую можно скачать не только с официального сайта разработчиков Windows, но и крупных платформ, где «хранятся» бесплатные и взломанные программы.
Настраивать автоматический вход в Windows 10 без ввода пароля можно несколькими способами. Если использование встроенных опций не помогло решить проблему, можно смело приступать к установке сторонней программы. Как только будет скачан установочный файл, его потребуется запустить, после чего согласиться с условиями пользования, ввести текущий логин и пароль, и в завершении тапнуть на кнопку «Enable». Об активации необходимой опции система уведомит пользователя сообщением на экране.
Если в процессе эксплуатации понадобится деактивировать эту опцию, пользователю достаточно запустить программу и тапнуть на кнопку «Disable».
Инструкция по использованию программы Autologon
Обратите внимание! Скачивать сторонние приложения необходимо только с проверенных источников, в противном случае с установочным файлом может быть загружен и вредоносный файл, угрожающий не только работоспособности операционной системы, но и целостности, хранению персональных данных
Использование программы Autologon
Другим простым методом для настройки автоматического логина в систему является использование сторонней программы Autologon, за авторством Марка Руссиновича (Mark Russinovich). Скачать её можно с сайта Microsoft по этой ссылке.
Использование программы максимально просто — нужно запустить скачанную программу (установка не требуется, но при первом запуске придется принять условия пользования), и ввести все нужные вам данные.
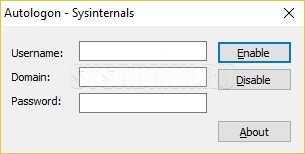
В поле Username
следует написать имя пользователя, если пользователь принадлежит домену Active Directory, то следует указать его имя в поле Domain
. Ну и наконец в поле Password
следует ввести свой пароль. После этого для включения нужно всего-лишь нажать кнопку «Enable
«, и после этого автовход в систему будет настроен.
Утилита сохраняет пароль в реестр в зашифрованном виде, так что посмотреть его в реестре после установки автологина не получится.
Включение автоматического входа для ПК с Windows 10 в домене
Это не рекомендуется для повседневного использования. Включение автоматического входа без надлежащих мер безопасности может поставить под угрозу домен. Однако это может быть полезно для системы отображения, например, в ресторанах быстрого питания или в аэропортах.
В случае отключения электроэнергии устройства автоматически войдут в систему при перезапуске. Идеальная ситуация — наличие источника бесперебойного питания (ИБП) на устройствах.
Вносимые нами изменения могут быть выполнены как объект групповой политики (GPO), который можно применять по мере необходимости в домене.
- На контроллере домена откройте «Управление групповой политикой» и перейдите в раздел «Домены»> «Ваш домен»> «Объекты групповой политики». Оказавшись там, щелкните правой кнопкой мыши Объекты групповой политики и выберите «Создать».
- Введите описательное имя, например «Автоматический вход», для нового объекта групповой политики и нажмите «ОК».
- Щелкните правой кнопкой мыши объект групповой политики Auto Login и выберите Edit…
- Откроется редактор управления групповой политикой. Перейдите в Конфигурация компьютера> Настройки> Настройки Windows> Реестр.
- Щелкните правой кнопкой мыши «Реестр» и выберите «Создать»> «Элемент реестра». В этой части процесса мы создадим 5 ключей реестра. Пройдем по первому. Повторите шаги соответственно для остальных 4 разделов реестра со свойствами, указанными ниже.
- В новых свойствах реестра оставьте «Действие» как «Обновление» и «Hive» как «HKEY_LOCAL_MACHINE» (HKLM). Выберите эллипсы или три точки (…) рядом с полем Key Path. Откроется окно обозревателя элементов реестра.
Перейдите к HKLM> ПРОГРАММНОЕ ОБЕСПЕЧЕНИЕ> Microsoft> Windows NT> CurrentVersion> Winlogon, затем выберите «Выбрать», чтобы установить это в качестве пути для ключа.
- Вернувшись в окно свойств нового реестра, введите AutoAdminLogon в поле «Имя значения». Оставьте значение по умолчанию для типа значения REG_SZ и введите 1 в поле данных значения. 1 означает включение AutoAdminLogon. Если бы мы хотели отключить его, мы бы изменили его на ноль (0). Нажмите кнопку ОК, чтобы установить параметр реестра в объекте групповой политики.
Повторите шаги с 5 по 7, используя следующие значения:
Чтобы установить доменное имя, которое будет использоваться для автоматического входа:
Путь к ключу: HKLM SOFTWARE Microsoft Windows NT CurrentVersion Winlogon
Тип значения: REG_SZ
Имя значения: DefaultDomainName
Данные значения: YourDomainName — в этом примере это CORP.
Чтобы установить имя пользователя по умолчанию, используемое для автоматического входа:
Путь к ключу: HKLM SOFTWARE Microsoft Windows NT CurrentVersion Winlogon
Тип значения: REG_SZ
Имя значения: DefaultUserName
Данные значения: YourUsername — в этом примере это AutoLogonSvc.
Чтобы установить пароль по умолчанию, используемый для автоматического входа в систему:
Путь к ключу: HKLM SOFTWARE Microsoft Windows NT CurrentVersion Winlogon
Тип значения: REG_SZ
Имя значения: DefaultPassword
Данные значения: пароль пользователя, установленный в предыдущем ключе.
Чтобы имя пользователя не отображалось при перезагрузке:
Путь к ключу: HKLM SOFTWARE Microsoft Windows NT CurrentVersion Winlogon
Тип значения: REG_SZ
Имя значения: DontDisplayLastUserName
Данные значения: 1
- После создания ключей в указанном ниже порядке примените объект групповой политики в окне «Управление групповой политикой», перетащив его в нужные группы.
В следующий раз, когда устройства будут перезагружены, они выберут объект групповой политики и применит его в своем реестре.
Обратите внимание, что пароль был сохранен в виде обычного текста. Будьте предельно осторожны при использовании автолога в домене
Если кто-нибудь может открыть редактор реестра, он сможет прочитать пароль и имя пользователя. Теперь у них будет доступ ко всему, что доступно с этими учетными данными
Можно предпринять две меры предосторожности; запретить кому-либо доступ к редактору реестра и использование учетной записи службы с ограниченными разрешениями на автоматический вход
Как отключить экран входа в систему и автоматически входить Windows 10 без ввода пароля
При запуске Windows 10 или 8, вам будет предложено ввести пароль, чтобы иметь возможность войти в систему. Это позволяет защитить ваш компьютер, от несанкционированного доступа.
Но если вы единственный человек, который использует компьютер, и вы не хотите, получать запрос на ввод пароля каждый раз, вы можете избавиться от этого процесса и войти в систему Windows автоматически без ввода пароля.
В этой статье, мы рассмотрим три способа, с помощью которых вы можете отключить экран входа в систему и автоматически входить Windows 10 без ввода пароля.
Способ 1.
Автоматический вход в Windows, с помощью команд — control userpasswords2 и netplwiz
Чтобы отключить экран входа в систему, и автоматически входить Windows 10, выполните следующие действия:
Шаг 1: Нажмите сочетание клавиш Win+R открыв диалоговое окно «Выполнить», введите одну из двух команд, представленных ниже:
control userpasswords2
netplwiz
Шаг 2: Нажмите Enter, чтобы открыть окно «Учетные записи пользователей» и снимите флажок — «Требовать ввод имени пользователя и пароля», нажмите кнопку «Применить» → «OK».
Это действие — открывает окно, в котором вы должны ввести свой пароль для учетной записи. Если учетная запись является локальной записью и не имеет пароля, просто оставьте это поле пустым.
Шаг 3: Перезагрузите компьютер.
После того, как вы сделаете это, вы обнаружите, что вы можете войти в систему Windows 10, 8 автоматически и вам ненужно вводить пароль или данные вашей учетной записи Microsoft.
Шаг 4: Осталось отключить запрос пароля после сна, ознакомится с инструкцией вы можете в нашей статье: Как отключить запрос пароля во время выхода из режима сна.
Способ 2.
Автоматический вход в Windows с помощью утилиты Microsoft «AutoLogon»
Microsoft Autologon это небольшая, бесплатная утилита предлагаемая Microsoft, которая может быть использована для настройки встроенного механизма автоматического входа в систему Windows 10.
Подобно утилите netplwiz, вы можете сохранить учетные данные для любого локальной или MSA — учетной записи Microsoft.
Наиболее важным преимуществом Autologon это шифрование пароля перед сохранением его в реестр.
Шаг 1: Загрузите утилиту AutoLogon здесь, распакуйте архив и запустите файл autologon.exe и примите условия лицензии.
Шаг 2: Заполните необходимую информацию логин, пароль и нажмите кнопку «Enable», чтобы включить механизм обхода ввода пароля для выбранной учетной записи пользователя. На экране, появится сообщение подтверждающее, что Autologon успешно сконфигурирован.
Вы также можете использовать утилиту AutoLogon с помощью командной строки, используя приведенный ниже синтаксис:
autologon user domain password
Шаг 3: Перезагрузите ПК.
Способ 3.
Автоматический вход в Windows с помощью редактора реестра
Настройка Автоматического входа в Windows 10 с помощью редактора реестра.
Шаг 1: Создайте точку восстановления системы, а затем нажмите Win + R на клавиатуре, чтобы запустить диалоговое окно «Выполнить». Введите regedit.exe и нажмите клавишу Enter, чтобы открыть редактор реестра.
Шаг 2: Перейдите к следующему пути на левой боковой панели редактора реестра.
HKEY_LOCAL_MACHINE\SOFTWARE\Microsoft\Windows NT\CurrentVersion\Winlogon
Шаг 3: Теперь, с права найдите параметр «AutoAdminLogon» и измените его значение на 1.
После этого, вам нужно создать несколько дополнительных строковых параметров для хранения значений данных учетной записи.
Просто кликните правой кнопкой мыши на разделе Winlogon и выберите «Создать» → «Строковой параметр» и заполните их соответствующими значениями, в зависимости от присвоенного имени.
| Имя Строкового параметра | Значение |
| DefaultDomainName | Имя компьютера (для локальной учетной записи) или имя домена |
| DefaultUserName | Имя пользователя (как в C:\Users\) |
| DefaultPassword | Пароль для выбранной учетной записи |
Если Строковой параметр уже существует, вам просто нужно изменить значение соответствующим образом.
Шаг 4: После того, как заполнены все значения сохраните настройки и закройте редактор реестра.
Должен отметить, что одним из недостатков использования редактора реестра для автоматического входа в систему, ваш пароль хранится в незашифрованном виде.
Любой пользователь, имеющий доступ к реестру может посмотреть его.
Поэтому рекомендуем вам использовать Способ с netplwiz или Autologon, ваш пароль будет надежно зашифрован и не будет хранится в редакторе реестра.
Надеюсь, что этот совет будет полезен для вас.
Рекомендуем: Сброс пароля Windows 10 с помощью встроенной учетной записи Администратора.
В заключение
Выбрав подходящий метод, вы сможете реализовать автоподключение интернета в Windows 7 и выше, не прибегая к помощи сторонних программ.
Softrew.ru рекомендует
Буквально лет десять назад интернет был своего рода лишь одним из тех дел, которым мы могли заниматься на своём ПК. Поиграв в игры, поработав с приложениями можно было и подключиться к интернету – узнать, что творится в мире, проверить почту, да поискать какую-нибудь нужную информацию.
Возможно, кто-то и до сих пор живёт по таким правилам, однако для большинства сегодня выход в сеть – дело №1, сразу же после включения ПК.
В эпоху безлимитных тарифных планов, социальных сетей с бесконечными сообщениями, новыми средствами связи, наподобие Skype, и развитыми веб-приложениями интернет стал неотъемлемой частью нашей повседневной жизни.
Поэтому вполне логично было бы сделать так, чтобы интернет подключался автоматически, сразу же после включения ПК и загрузки операционной системы Windows.
Если у вас сейчас изначально этого не происходит, а элементарное перемещение ярлыка подключения в автозагрузку – не работает, то этот материал для вас.
Итак, давайте взглянем на то, что вам до сих пор приходилось делать вручную.
Во-первых, из системного трея нужно было открыть меню сетевых подключений.
Во-вторых, там нужно было выбрать и активировать какое-то из подключений.
И, наконец, в-третьих, необходимо как минимум нажать кнопку «подключить» в окне ввода логина и пароля.
Начнём с того, что от третьего пункта – окна с вводом своих данных можно избавиться и без всяких хитростей, просто отключив его отображение в настройках.
Это актуально в том случае, если подключением пользуетесь только вы или те люди, которым по каким-либо причинам без лишних вопросов можно доверить подключение к сети с того ПК, на котором работаете вы сами.
В такой ситуации видеть каждый раз перед собой окошко с вводом логина/пароля просто бессмысленно.
Чтобы полностью сделать автоматическое подключение к интернету вам придётся ненадолго заглянуть в редактор реестра.
Нажмите на клавиатуре одновременно «Win» и «R» (Win – клавиша с логотипом Windows), после чего перед вами появится системное окно «выполнить».
Впишите туда «regedit» без кавычек, нажмите «Enter», после чего подтвердите своё действие для системы безопасности.
Перед вами редактор реестра. Пройдите в нём по следующему пути: HKEY_CURRENT_USER -> Software -> Microsoft -> Windows -> CurrentVersion ->Run.
Здесь вы можете обнаружить практически (см. примечание) все те приложения, что запускаются сразу же после загрузки операционной системы.
Именно через редактор реестра нам необходимо прописать в систему команду, которая бы автоматически вызывала подключение к глобальной сети, как только вы включаете ваш ПК.
Для этого щёлкните правой кнопкой мыши на любом свободном месте и выберите «создать» -> «строковый параметр».
Его имя может быть абсолютно произвольным, по умолчанию редактор предложит вам название «Новый параметр #1», которое можно принять или заменить на что угодно своё.
Далее откройте контекстное меню созданного только что параметра и выберите пункт «изменить».
Здесь необходимо написать следующую последовательность, состоящую из четырёх компонентов: команды «rasdial» (она и выполняет процедуру), имени вашего подключения, а также логина и пароля к нему.
В итоге всё должно выглядеть примерно так (с той лишь разницей, что связка логин/пароль, разумеется, у каждого своя):
Увидеть название соединения всегда можно в меню подключений, которое активируется из системного трея. Название каждый также придумывает своё, хотя некоторые, как мы, соглашаются на предлагаемый Windows по умолчанию вариант «Высокоскоростное подключение».
Обратите внимание: в реестре это название всегда пишется в кавычках. Не поставите – работать не будет
Далее нажмите «Ок» и закройте редактор. После перезагрузки ПК, подключаться вручную вам уже не придётся. При этом чтобы вы знали, что подключение к интернету есть – Windows в самом начале будет выводить специальное сообщение, которое показавшись на несколько секунд на экране, уходит само собой.
Примечание. Если в самом начале пойти по точно такому же, но начинающемуся не с «HKEY_CURRENT_USER», а «HKEY_LOCAL_MACHINE» пути, то вы настроите автоматическое подключение к интернету не только для своего аккаунта в Windows 7 на данном ПК, но и для аккаунтов других пользователей (если таковые, конечно, имеются).


























