Как исправить настройки синхронизации времени
Настройка синхронизации времени на компьютерах и контроллерах домена
(кроме КД с ролью PDC)
- Найдите все групповые политики, изменяющие настройки синхронизации времени, и отключите такие политики. Через групповые политики служба времени настраивается здесь: gpedit.msc => «Computer Configuration» => «Administrative Templates» => «System» => «Windows Time Service» => «Time Providers». Проверьте, что политики синхронизации времени не применяются, для этого можно выполнить команду:
- Проверьте, что на всех виртуальных машинах — контроллерах домена отключена синхронизация времени с хостами виртуализации. Для этого (в Hyper-V) можно зайти в свойства виртуальной машины, раздел средств интеграции и отключить синхронизацию времени. После чего конфигурацию службы времени (на виртуальном контроллере домена) нужно обновить.
- Обновите конфигурацию на всех проблемных компьютерах / контроллерах домена (кроме КД с ролью PDC):
- Выполните принудительную синхронизацию времени, дав команду заново найти источники синхронизации времени:
- Если вышеуказанные действия не помогают, перезагрузите службу времени (на проблемных компьютерах)
и заново выполните пункты 3 и 4. - Если вышеуказанные действия не помогли решить проблему с синхронизацией времени, необходима перерегистрация службы времени на проблемных компьютерах (и повторная настройка параметров).
Настройка синхронизации времени на контроллере домена с ролью PDC
Настройки времени на КД с ролью PDC принципиально отличаются от настроек на всех остальных компьютерах в домене (включая остальные контроллеры домена). PDC является источником времени во всём домене, именно его время будет использовано (прямо или косвенно — через другие контроллеры домена) всеми остальными компьютерами.
- Если контроллер домена с ролью PDC — виртуальная машина, убедитесь, в настройках этой виртуальной машины отключена синхронизациия времени с хостом, на котором она находится!
- Убедитесь, что групповые политики синхронизации времени во всем домене (если они у Вас есть) не применяются к КД с ролью PDC! У этого компьютера источник времени — в интернете, и тип синхронизации времени (в отличие от всего остального домена) не NT5DS, а NTP!
- Если есть сомнения в том, что синхронизация времени на КД с ролью PDC выполняется правильно, проще всего выполнить перерегистрацию и повторную настройку службы времени.
Настройка синхронизации времени на контроллере домена с ролью PDC
Наш КД с ролью PDC необходимо настроить на синхронизацию с внешним источником (в интернете). Для этой цели не подходит тип синхронизации NT5DS и синхронизации в соответствии с иерархией домена (DOMHIER). Поэтому на нашем КД с ролью PDC мы используем тип синхронизации NTP и синхронизация будет настроена вручную (MANUAL). Источники синхронизации (peers) указываются в кавычках, а если таких источников несколько, то они перечисляются через запятую. Кроме того, мы даем указание считать данный источник синхронизации (КД с ролью PDC) надежным источником времени (reliable):
Теперь можно ускорить применение параметров и синхронизацию времени, перезагрузив службу времени и форсировав синхронизацию:
или
После выполнения этих команд (сделав паузу в несколько минут на применение параметров и выполнение синхронизации) сравните время на контроллере домена с временем в интернете:
Не забудьте проверить, что на всех контроллерах домена время синхронизировалось с PDC. Для этого наберите команду:
Всё должно заработать!
P.S.: Обратите внимание, что применение параметров команды w32tm требует времени. Поэтому после каждого обновления конфигурации рекомендуем делать паузу в 1-5 минут, а потом уже проверять, обновилась ли конфигурация службы времени, и как всё работает
Источники информации для данной статьи:
- w32tm Настройка синхронизации времени через cmd
- Windows Standart 2012 R2 синхронизация времени с интернетом не работает
- Особенности настройки времени для виртуальных контроллеров домена
- OsZone.net: Домен — Синхронизация времени
- Настройка синхронизации времени в домене Active Directory
- Синхронизация времени с внешним NTP сервером в Windows Server 2008 R2
- Настройка синхронизации времени по NTP с помощью групповых политик
Статья опубликована: 20.08.2017, обновлена 31.01.2020
Батарейка BIOS
Батарейка BIOS
Наиболее распространенной причиной, почему сбивается время на компьютере, является проблема в батарейке BIOS на материнской плате, которую уже пора менять
Стоит обратить внимание, что в этом случае сбивается не только время, но и дата
Причем есть закономерность: происходит это каждый раз после отключения питания системного блока.
Проблема решается заменой батарейки. Это процедура простая:
Вначале выключите и обесточьте компьютер.
Затем откройте крышку системного блока.
Найти батарейку BIOS легко, она одна такая: круглая, серебристого цвета, размером с пятикопеечную монету.
Разжав фиксатор, аккуратно снимите ее с материнской платы.
Изучив ее маркировку, приобретите такую же. Еще лучше – взять ее для образца в компьютерный магазин.
Новую батарейку вставляете на место и можно включать компьютер.
Не забудьте настроить текущие время и дату на компьютере.
Сложнее замена батарейки BIOS осуществляется в ноутбуках и нетбуках (не путайте с аккумуляторной батареей). Если нет опыта и подходящего инструмента по разборке ноутбуков и нетбуков, то лучше обратиться к знакомым специалистам или в сервисный центр.
Заодно можно заказать очистку ноутбука (нетбука), поскольку если уж в нем испортилась батарейка, то наверняка за прошедшее время внутри корпуса накопилось много пыли, которую надо удалить. И одновременно, следует обслужить системы охлаждения, особенно важные для компактных устройств.
Как уменьшить интервал обновления времени с интернета
Бывает ситуация, что время постоянно сбивается из-за проблем с системными часами, даже если у Вас включена синхронизация времени на компьютере. Решением проблемы является правка NTP клиента для ускорения периода обновления. В зависимости от версии ОС Вам потребуется:
В реестре перейдите до раздела NtpClient (полный путь показан на картинке ниже). В правой стороне редактора дважды щелкните по параметру SpecialPollInterval. Далее в области системы счисления выберите «десятичная», и в поле значения будет число 604800, которое представляет собой 7 суток в секундах.
Например, если вы хотите синхронизировать время на компьютере с интернетом каждый день, тогда введите значение 86400, которое рассчитывалось по формуле 60 секунд * 60 минут * 24 часа * 1 день. Задайте свое количество секунд и нажмите OK.
Примечание: не ставьте значение меньше 14400 секунд (4 часа), иначе IP-адрес вашего компьютера может получить запрет от сервера времени.
Вы также можете ускорить синхронизацию вручную, но добраться до кнопки «обновить сейчас» составляет много шагов. В данном случае можно воспользоваться cmd. Для этого надо вызвать командную строку в Виндовс 7, 8 от имени администратора, а затем ввести команду ниже и нажать клавишу ввода.
Примечание: команда заработает, если синхронизация времени через интернет включена.
Чтобы еще ускорить процесс создайте bat файл и скопируйте в него команду синхронизации. Далее вынесите файл на рабочий стол или закрепите на панели задач и запускайте от имени администратора.
Технические причины
Если при каждом запуске операционной системы пользователь обнаруживает, что компьютер показывает неправильное время, то важно выявить причины, почему сбивается время на компьютере после выключения

Полное бездействие и игнорирование этой проблемы может впоследствии спровоцировать серьёзные неприятности. Самым незначительным препятствием станет то, что невозможно будет посещать отдельные интернет-ресурсы, осуществлять поиск. Система будет блокировать данные действия, сообщая о том, что соединение является непроверенным. Это неудивительно, поскольку определяется полное несоответствие между имеющимся сертификатом и временем, которое выставлено на ПК.
Также одним из препятствий может стать невозможность осуществлять обновление антивирусных программ, а это уже чревато вирусным заражением системы
По этим причинам, если сбивается время на компьютере, важно вникнуть в проблему и выяснить, что делать, чтобы устранить все эти недоразумения
Выход со строя батарейки BIOS
Наиболее распространённым фактором, почему сбивается время на компьютере после его выключения и отключения от электропитания, считается выход из строя батарейки BIOS, располагающейся на материнской плате.

Первая и самая простая причина – севшая батарейка. Просто замените ее
Если проблема действительно возникла из-за выхода из строя батарейки BIOS, то будет слетать не только время, но и дата
На этот момент очень важно обратить внимание, чтобы не подвергнуть себя заблуждению
Устранить такие неприятности сможет каждый человек, не прибегая к помощи специалистов. Это позволит сэкономить средства, а также повысить уровень пользовательских навыков. Прежде всего, безусловно, следует приобрести новую батарейку, но чаще всего многие даже не подозревают, какая модель батарейки установлена на компьютере. В связи с этим первоначально следует извлечь старую, после этого отправляться в торговое заведение за приобретением новой.
Чтобы извлечь старую батарейку, следует отключить ПК от электросети, снять боковой отсек системного блока. На материнке будет несложно обнаружить батарейку BIOS, поскольку она не микроскопическая, имеет достаточный размер, приблизительно равный пятаку, а также окрашена в серебристый цвет.
Далее необходимо осторожно ослабить фиксаторы, после этого батарейка очень легко извлекается. Имея на руках нужный вариант, можно смело отправляться в магазин, где опытные продавцы подберут нужную батарейку

Разобрав системный блок, аккуратно снимите батарейку
Новая батарейка устанавливается точно по такой же схеме, только в обратной последовательности. После её установки ПК включается, а затем обязательно настраивается текущая дата и время.
Если проблема была именно в подсевшей батарейке, то теперь после выключения ПК, дата и время будет успешно постоянно сохраняться.
К сожалению, замена батарейки BIOS на ноутбуке не сопровождается такой же лёгкостью, поэтому, не имея соответствующих навыков, лучше всё-таки обратиться в сервисный центр, воспользовавшись услугами опытных мастеров.
Другие причины, почему сбивается время на компьютере
Крайне редко часы сбиваются вследствие других причин. Например, из-за утилит активаторов, которые сбрасывают тестовый срок для платных программ, чтобы пользоваться ими бесплатно. Они могут менять время, продлевая работу таких программ.
Лучше не пользоваться такими программами. Иначе, обеспечивая работоспособность одних программ, мы можем испортить работу других, причем довольно важных программ, например, программ обновления антивирусов. В итоге «словим» вирусов из-за сбоев обновления антивирусной программы. Хорошего в этом, прямо скажем, мало.
Иногда причиной сбоев могут стать сами компьютерные вирусы (которых мы уже «словили»!), которые внедрились в системные файлы. При подозрении заражения ПК, проверьте систему антивирусной программой. Хотя в такой ситуации, приводящей к сбоям даты и времени, может потребоваться не просто «лечение», а полная переустановка операционной системы.
Плавающие причины сбоев даты и времени на компьютере
Некоторые пользователи могут столкнуться с «плавающими» проблемами сбоев даты и (или) времени. Например, иногда время может сбиваться при выключении компьютера и последующем включении, а иногда – нет.
Или может сбиваться только время, а дата при этом сохраняется, а в следующий раз может и дата «поплыть». Дата может «плавать» как в прошлое (например, показывает 2000 год), так и в будущее (например, 2099 год).
Время может обнуляться (00:00:00 на момент включения ПК), а может и сохраняться на момент предыдущего выключения, как будто оно «застыло» на той о (например, на вчерашней отметке 20:43:49).
Плавающие проблемы не менее опасны и коварны, чем постоянные сбои времени и (или даты).
Батарейка BIOS полуживая
Плавание проблемы, отсутствие четкого повторения сбоев может быть вызвано тем, что батарейка BIOS еще немного «жива».
Например, если вчера Вы поработали на компьютере дольше обычного, и сегодня включили его раньше обычного времени, то батарейки BIOS может «хватить» на этот период отключения ПК, чтобы запомнить и сохранить дату и добросовестно «отсчитывать» время. Соответственно, при включении компьютера Вы не видите проблем.
Но стоит только выключить компьютер пораньше обычного, а включить назавтра позже обычного – «пожалуйте Вам с кисточкой», дата и время уже сбились, ресурса батарейки BIOS нам не хватило на более длительный промежуток времени выключения ПК.
Длительное отключение компьютера
Плавающие проблемы могут возникнуть после длительного отключения ПК, например, на месяц или того больше. Это опять же служит первым признаком того, что батарейка BIOS уже «полуживая», она не выдерживает длительные периоды не работы компьютера, длительные периоды отключения компьютера от электрической сети 220В.
Поддерживайте точное время, используя программные инструменты
Из-за настройки синхронизации по умолчанию только один раз в неделю служба времени Windows не может поддерживать точное время. Ошибка находится в диапазоне от 1 до 2 секунд, и никаких гарантий не дано. Microsoft прямо заявляет, что они «не гарантируют и не поддерживают точность службы W32Time между узлами в сети. Служба W32Time не является полнофункциональным NTP-решением, которое отвечает потребностям приложения, чувствительным ко времени ».
Если вас не устраивает инструмент по умолчанию, предоставляемый Windows, и вы не можете быть обеспокоены параметрами панели управления, вам следует изучить параметры программного обеспечения.
Джеффри представил Атомную Синхронизацию Часов в своей статье Как сделать так, чтобы все ваши времена ПК совпадали с Атомной синхронизацией часов
, Он позволяет просматривать настройки времени и даты, изменять интервал синхронизации и восстанавливать службу времени Windows. Инструмент доступен для Windows NT4 через Windows 7.
AtomTime
Это отличная альтернатива Atomic Clock Sync, которая поставляется с опциями. Вы можете просто использовать настройки по умолчанию, чтобы проверить и настроить время вашего компьютера. Или вы можете открыть> Настройки и проверить глубину инструмента.
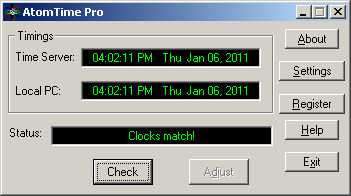
Давайте рассмотрим некоторые параметры на самых интересных вкладках настроек …
- Выполнение: установите интервал обновления и запустите инструмент при запуске.
- Дисплей: отображать фактическое, местное или время по Гринвичу и отображать дату в системном трее.
- Серверы времени: используйте серверы атомных часов по умолчанию или добавьте пользовательский сервер.
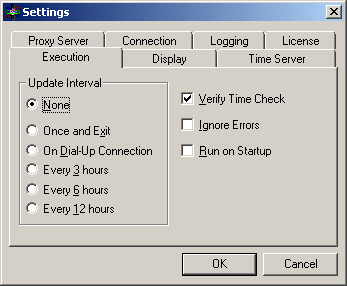
И последнее, но не менее важное, обратите внимание на инструмент, предоставляемый NIST Internet Time Service (NIST Software справа), который обеспечивает точность в миллисекундном диапазоне. К сожалению, мои тесты на Windows 7 не увенчались успехом
Имиджевый кредит: robodread
Сбивается время при переключении между Linux и Windows (Dual Boot)
Отдельно стоит рассмотреть конфигурации, когда на компьютере установлены две операционные системы (Windows и Linux) в конфигурации двойной загрузки (Dual Boot). Вы можете столкнуться с проблемой, что после переключения между операционными системами (загрузки в Linux после Windows) сбивается время на несколько часов вперед или назад.
Windows и Linux по разному работают с временем BIOS. Дело тут в наличии двух форматов представления времени UTC
иlocaltime .
Операционные системы GNU/Linux (в том числе Mac OS X) считают, что время в BIOS указано в формате UTC (по Гринвичу). Соответственно, при загрузке Linux для преобразования UTC к локальному времени добавляет (отнимает) смещение текущего часового пояса, который выбрал пользователь. Т.е. чтобы получить локальное время для часового пояса Москвы UTC+3, Linux добавит 3 часа.
Windows же считает, что в время в BIOS хранится в формате localtime, и если вы указали новый часовой пояс, или синхронизировали время с внешним источником, система соответственным образом меняет время в BIOS на локальное время. Linux (Ubuntu в моем случае) считает, что время в BIOS указано в формате UTC и дополнительно добавляет смещение часового пояса. Именно поэтому и сбивается время при переключении между Linux и Windows.
Чтобы исправить такую ситуацию, нужно переключить Windows на использование времени в формате UTC с помощью параметра реестра RealTimeIsUniversal
reg add “HKLMACHINE\System\CurrentControlSet\Control\TimeZoneInformation” /v RealTimeIsUniversal /t REG_DWORD /d 1 /f
Совет.
В 64 битных версиях Windows нужно создавать параметр типа QWORD вместо DWORD: reg add HKLM\SYSTEM\CurrentControlSet\Control\TimeZoneInformation /v RealTimeIsUniversal /t REG_QWORD /d 1
Также в Windows нужно отключить обновление времени из Интернета, т.к. служба времени Windows при каждом обновлении времени будет сбрасывать UTC время на локальное.
sc config w32time start= disabled
Осталось перезагрузить Windows.
Либо можно переключить Linux на использование локального времени. В Ubuntu 15.04 и выше это можно сделать командой:
timedatectl set-local-rtc 1
Как настроить автоматический перевод времени в Windows 7. Настройка даты и времени.
При работе за компьютером часто возникают вопросы. Как настроить время на компьютере? Либо что делать, когда автоматически переводятся часы, допустим на час вперед, либо на два назад? И так, все по порядку.
Если у Вас автоматически переводятся часы, значит у Вас настроено авто обновление через интернет, но при этом, выставлен неверно пояс.
Чтобы настроить нам авто обновление, то жмем на часы в правом нижнем углу и на надпись Изменить настройки даты и времени.
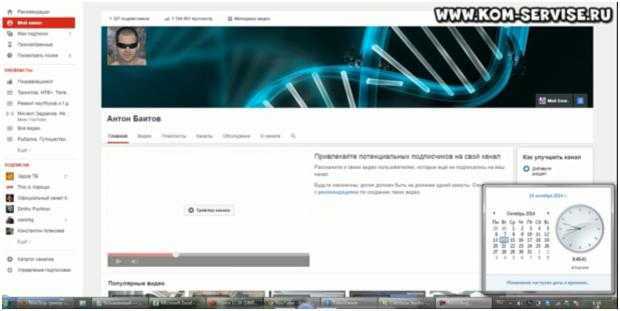
Здесь мы видим, надпись Изменить часовой пояс. Жмем на эту надпись.
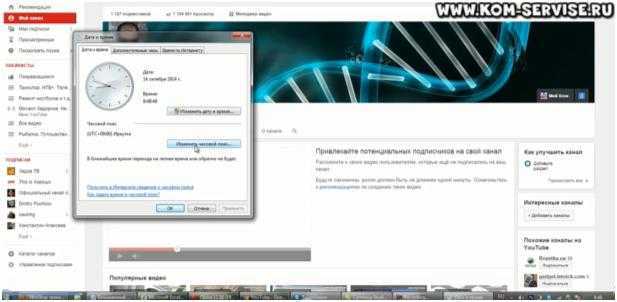
Находим наш часовой пояс и выбираем город.
По опыту, могу сказать, что иногда не совпадает название города и его часовой пояс. Не знаю, от чего это зависит. Было такое, что город один, а часовой пояс другой.
Вот, например, у меня стоит город Иркуцк. Зайдем в на вкладку Время по интернету.
Далее жмем Изменить параметры.
Здесь стоит синхронизировать с сервером время в интернете.
Т.е. этот сервер определенное количество раз в сутки, при подключении к интернету, синхронизирует время и переводит его автоматически. Это надо для чего? Это чтобы у Вас было точное время и часы у Вас не отставали. Если Вы не хотите делать синхронизацию, то отключаете галочку и жмете ОК и тогда настройку часовых поясов Вам делать не обязательно. Надо только выставить точное время и оно будет идти по данным, которые будут браться из БИОСа компьютера или ноутбука Вашей материнской платы.
Какие настройки есть еще? Если конкретно настроить нужный часовой пояс, то галочку вернем в прошлое состояние, чтобы синхронизировать время. Тут можно выбрать с какого сервера синхронизировать. Я всегда по умолчанию оставляю сервер time.windows.com. С этого сервера все хорошо работает. Нажимает вкладку дополнительные часы.
Ставим галочку на Показать эти часы.
Чтобы знать время, допустим, в Аризоне, то выбираем Аризону и нажимаем Применить и ОК.
Это – Часы 1. Тогда мы видим часы нашего местного время по Иркутской области, а рядом часы времени в Аризоне. Т.е. если у Вас кто то из родственников или знакомых живет очень далеко, то чтобы постоянно не высчитывать разницу во времени, то можно часы настроить таким образом.
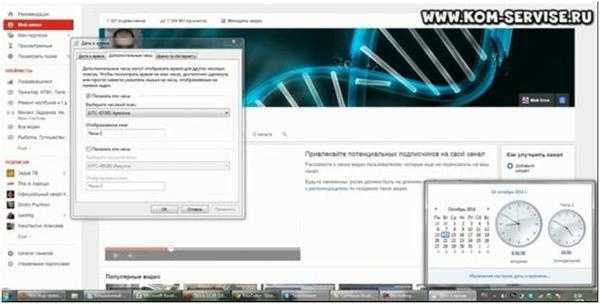
Показать эти часы
Нажимаем на Применить и на ОК. Это – Часы 2.
Тогда у нас появляются двое часов и основные.
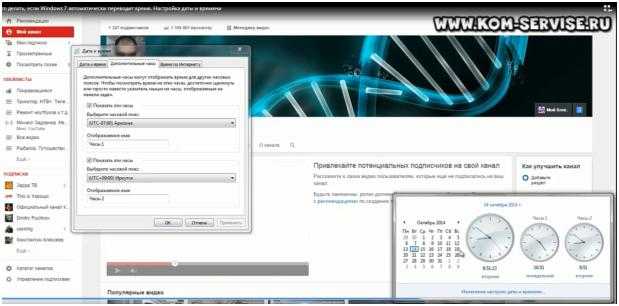
Часы 1 можно назвать Аризона, а часы 2 назовем Иркуцк.
Жмем применить и у нас появляются часы основные с местным временем, часы в Аризоне и часы в Иркуцке.
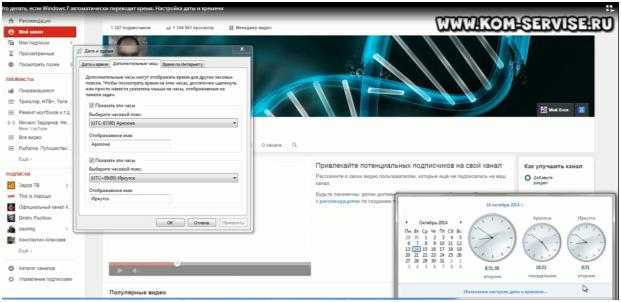
Следующие настройки позволяют задать дату и время. Здесь Вы очень просто меняете дату и соответствующее время.
Следующая настройка позволяет быстро поменять год.
Можно долго кликать влево или в право по дате, чтобы поменять год.
Если вдруг у Вас БИОС сбился, например на 2001 год, то придется с 2001 года кликать долго до 2014 года. Чтобы быстро поменять год, то кликаем на эту надпись и выбираем год, который нам нужен. Потом выбираем месяц и выбираем нужную дату и нажимаем ок.
Изменить интервал обновления интернет-времени Windows
Но что, если вы хотите синхронизировать свое время автоматически, с серверами чаще — например, ежедневно? У вас могут быть причины, по которым вы хотите изменить это ежедневно — или даже ежемесячно! Давайте посмотрим, как вы можете это сделать. Прежде чем продолжить, давайте немного поговорим о том, как работает синхронизация времени в Windows.
Служба времени Windows — W32Time.exe
Многие записи реестра для службы времени Windows аналогичны параметрам групповой политики с тем же именем. Параметры групповой политики соответствуют элементам реестра с тем же именем, что и в
Средство обслуживания Windows Time — W32tm.exe
W32tm.exe или Windows Time Service Tool может использоваться для настройки параметров службы времени Windows. Он также может использоваться для диагностики проблем со службой времени. W32tm.exe является предпочтительным инструментом командной строки для настройки, мониторинга или устранения неполадок службы времени Windows. TechNet выделяет больше света.
Чтобы использовать этот инструмент, вам нужно будет открыть командную строку, введите W32tm /? и нажмите Enter, чтобы получить список всех его параметров. Когда выполняется w32tm / resync , он сообщает компьютеру немедленно синхронизировать часы. Я запустил эту команду. Я получил следующую ошибку: Служба не была запущена . Для этого нужно запустить службу времени Windows .
Использование планировщика заданий
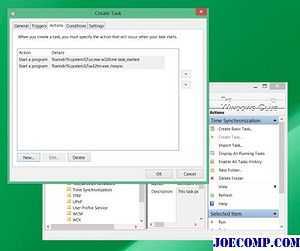
Теперь, если вы должны были создать задачу с помощью планировщика заданий, чтобы запустить службу времени Windows, и это sync на ежедневной основе, в качестве локальной службы с наивысшими привилегиями, вы сможете заставить компьютер Windows синхронизировать системное время каждый день.
Вам нужно будет открыть Планировщик заданий и перейти к Библиотеке планировщика заданий> Microsoft > Windows> Синхронизация времени. Теперь вам нужно щелкнуть ссылку Создать задачу … , чтобы создать задачу. В этой статье вы подробно расскажете, как планировать задачу с помощью планировщика заданий в Windows 10/8/7.
В Действия вам нужно выбрать Запустить программу % windir% system32 sc.exe с аргументами start w32time task_started. Это обеспечит запуск службы времени Windows. Затем вы можете установить второе действие Запустить программу % windir% system32 w32tm.exe с аргументом / resync. Другие настройки, которые вы можете выбрать в соответствии с вашими личными предпочтениями.
Использование редактора реестра
Вы также можете узнать, работает ли это для вас. Откройте редактор реестра Windows и перейдите к следующему разделу реестра:
Выберите SpecialPollInterval.
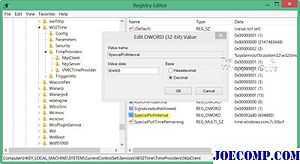
Значение по умолчанию для автономных клиентов и серверов 604800 . 604800 секунд — 7 дней. Таким образом, вы можете изменить это десятичное значение на 86400, чтобы синхронизировать его каждые 24 часа.
…. или снова … есть простой выход!
Этот бесплатный инструмент от DougKnox.com позволяет вам изменять интервал обновления интернет-времени с Weekly на Daily или Hourly. Вам нужно будет запустить этот инструмент в качестве администратора.
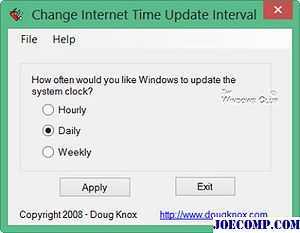
Этот переносной инструмент работает в Windows XP, Windows Vista, Windows 7 и Windows 8. Не проверяется, работает ли он в Windows 10 …
Прочтите : проверьте точность ваших системных часов.
Этот пост поможет вам, если ваша синхронизация времени завершится с ошибкой — Служба времени Windows не работает .
Настройки автоматической синхронизации
В системе Windows 7, 8, 10 есть встроенные часы, которые расположены в правом нижнем углу экрана, на панели уведомлений. Эти часы уже настроены на автоматическое обновление времени, а сервером является “time.windows.com”. Бывают случаи, когда время, все же, не синхронизируется. Если пользователь столкнулся с такой проблемой, перейдем к ее решению.
Стандартные настройки
Для начала стоит воспользоваться стандартным функционалом:
- Перейти по пути “Пуск” – “Панель Управления”, в правом углу открывшегося окна найти пункт “Просмотр”, изменить значение на “Мелкие значки”, затем найти пункт “Дата и время”.
- Откроются настройки времени. Их также можно вызвать по клику левой кнопкой мыши на календаре в строке уведомлений. В открывшемся подменю нужно выбрать “Изменение настроек даты и времени…”.
- Далее, в открывшемся окне, перейти на вкладку “Время по Интернету”. На ней будет предоставлены сведения о существующем способе синхронизации и названии сервера (если она включена). Для изменения конфигурации нажать на “Изменить параметры…”.
- Список серверов времени для синхронизации будет описан далее. Выбрать один из них, либо один из предоставленных по стандарту, кликнуть по кнопке “Обновить сейчас” и убедиться в том, что галочка напротив пункта “Синхронизировать с сервером времени в Интернете” активна. Нажать “ОК”.
Это позволит устанавливать время и дату на компьютере автоматически.
Командная строка
Следующий способ не помогает настроить синхронизацию, это просто команда, которая помогает провести операцию синхронизации вручную с целью ее ускорения:
- Нажать комбинацию клавиш “WIN+R”, в поле открывшегося окна ввести “cmd” (возможно потребуются права администратора).
- Откроется командная строка. Ввести команду “w32tm /resync”.
Команда сработает, если включено автообновление времени.
SP TimeSync
Также можно воспользоваться сторонними приложениями:
После того как программа была загружена и установлена, важно настроить ее на автозапуск при старте системы. Не обязательно в развернутом состоянии. Нужно отметить соответствующие пункты галочками.
Перейти к вкладке “NTP клиент”, в пункте меню “Получать каждые…” указать интервал обновления.
Вернуться к вкладке “Время”, нажать на кнопку “Получить время”, затем “Задать время”
После этого системное значение будет изменено на значение из программы.
Нужно отметить соответствующие пункты галочками.
Перейти к вкладке “NTP клиент”, в пункте меню “Получать каждые…” указать интервал обновления.
Вернуться к вкладке “Время”, нажать на кнопку “Получить время”, затем “Задать время”. После этого системное значение будет изменено на значение из программы.
Причины неправильного времени и даты в windows 10
Когда сбивается время и дата на компьютере Windows 10 причин может быть много. Но вы можете быть уверены, что для решения данной проблемы не потребуется много усилий.
Проблема в батарее bios
Первое место по самой распространенной причине потери времени на компьютере занимает проблема, связанная с необходимостью замены батареи BIOS на материнской плате.
Стоит отметить, что в этом случае будет потеряно не только время, но и дата. Кроме того, существует интересная закономерность: это происходит каждый раз после отключения электропитания системного блока. Вы можете избавиться от проблемы, заменив батарею. Эта процедура довольно проста:
- Прежде всего, вам нужно выключить компьютер.
- После этого откройте крышку компьютера.
- Не трудно найти батарею: она круглая по форме, серебристая, размером примерно с монету в 5 копеек.
- Опустите защелку и снимите батарею.
- Ознакомившись с его маркировкой, купите точно такую же, предварительно забрав ее с собой.
- Установив новую батарею, можно сразу же включить компьютер, а затем установить правильные дату и время.
Ситуация усложняется заменой батареек в ноутбуках. Если нет опыта и подходящего инструмента для разборки таких устройств, лучше доверить эту задачу специалистам сервисного центра. Наряду с этим, будет полезно воспользоваться услугой по очистке ноутбука, так как если батарея становится непригодной для использования, то, скорее всего, в корпусе накопилось большое количество пыли, которую необходимо удалить.
Установлен неправильный часовой пояс
Часы также могут неправильно показывать из-за неправильной установки часового пояса в системных часах. В этом случае в процессе синхронизации времени на компьютер поступает информация, которая не соответствует региону, в котором вы находитесь. В результате происходит неправильная настройка часов.
Не рекомендуется синхронизировать часы компьютера с часами сети, хотя такая возможность есть в Windows 10. Дело в том, что в нашей стране время больше не переносится с лета на зиму и наоборот, хотя во всем мире продолжают это делать.
Поэтому, синхронизируя время вашего компьютера со временем интернета, в случае перевода стрелок часов в остальном мире, они будут переведены и в вашем компьютере. Это означает, что время будет отображаться неправильно — совершенно не то, что принято в нашей стране.
Другие причины сбоя времени и даты
Довольно редко, но другие причины также могут спровоцировать сбой времени и даты. Например, утилиты активатора вызывают сброс тестового периода платных программ для того, чтобы использовать их бесплатно. Они могут вносить коррективы во времени, тем самым продлевая работу таких программ.
Лучше всего избегать активаторов. В противном случае, обеспечивая функционирование одних программ, вы можете испортить работу других, иногда весьма значимых. Вирусы могут проникнуть в результате сбоя в обновлении антивирусных программ. В такой ситуации обычного «лечения» недостаточно и потребуется полноценная переустановка всей системы.
Использование сторонних программ для синхронизации времени на Windows 7
Если стандартными инструментами системы не синхронизируется время Windows 7, то можно воспользоваться специальным софтом. Ниже описана процедура использования наиболее популярных у пользователей Windows 7 программ, которые позволяют в режиме онлайн обновлять показания системных часов.
Neutron
Эта небольшая и очень простая программа позволяет быстро синхронизировать часы ПК по интернету.
Для этого нужно:
- Скачать, распаковать и запустить приложение с правами администратора ПК. После запуска утилиты в верхней строке будут отображаться показания часов ПК.
- После чего необходимо нажать в главном окне утилиты кнопку со стрелочками и выбрать подходящий сервер для синхронизации. Для этого нужно нажать окошко напротив пункта «Time server».
- Далее необходимо нажать кнопку «Get Atomic Time», после чего в пустой строке будет показано точное время.
- Потом требуется нажать кнопку «Synchronize» для корректировки часов. После чего утилиту можно закрыть.
Обновление времени на ПК с помощью небольшой утилиты Neutron
NetTime
Данная утилита не русифицирована, но тоже очень понятная. С ее помощью можно за считанные секунды подкорректировать показания часов на ПК.
Синхронизация времени Windows 7 с помощью этой программы выполняется так:
- Скачивают и устанавливают программу.
- После чего ее запускают и нажимают в ней кнопку «Start», чтобы она подключилась к интернету. По умолчанию в процессе инсталляции утилиты создается ярлычок в меню «Пуск», поэтому для удобства его выносят на рабочий стол. Для этого нажимают последовательно «Пуск» → строчку «Все программы» → папку приложения «NetTime» и правкой кнопкой мышки жмут на ярлычок NetTime, после чего выбирают строчку «Отправить» → «Рабочий стол (создать ярлык)».
- Далее нажимают в программе кнопку «Update Now», после чего будет выполнена синхронизация времени с сервером. При этом в основном окне утилиты напротив домена отобразится на сколько миллисекунд, секунд и минут было подкорректированы часы. Если ответа сервера превысит заданного программистами значения, то он будет автоматически сменен на другой.
Обновление времени с помощью NetTime
Потом программу сворачивают или закрывают.
Atomic Time Synchronizer
Это приложение позволяет быстро корректировать работу часов ПК с помощью специальных серверов. Совместима со всеми версиями Виндовс.
Пользуются этой программой так:
- Сначала ее скачивают и устанавливают на ПК. Для загрузки нужно выбирать проверенные сайты, потому что можно скачать какие-либо вирусы на устройство.
- После чего запускают программу.
- Потом, если время некорректное, она в автоматическом режиме соединится с интернетом и подкорректирует его. При этом в главном окне приложения в строке «Результат» будет написано «Точное!».
- Далее можно изменить настройки утилиты. Например, сменить сервер для синхронизации или установить период времени, через который утилита будет обновлять показания часов.
- После чего приложение можно свернуть или закрыть. В первом случае оно будет находиться в режиме ожидания.
Интерфейс приложения Atomic Time Synchronizer
Важно! Для корректировки показаний часов с помощью серверов точного времени требуется доступ к интернету, поэтому ПК должен быть к нему подключен. Иначе будут появляться ошибки
Это касается всех рассмотренных выше способов.
Для нормальной работы программ на ПК приходится периодически корректировать системное время, поэтому все пользователи обязаны знать, как это делается. Также им стоит знать, почему это происходит, но это отдельная тема. В этой статье были приведенные самые простые способы синхронизации времени Windows 7 с серверами точного времени по глобальной сети, поэтому начинающие пользователи самостоятельно справятся с этим.



















![Как синхронизировать время вашего компьютера с интернетом по индивидуальному расписанию [windows 7]](http://piter-begom.ru/wp-content/uploads/f/2/b/f2b75eabeb9002e727e5c55ca06965e4.jpeg)







