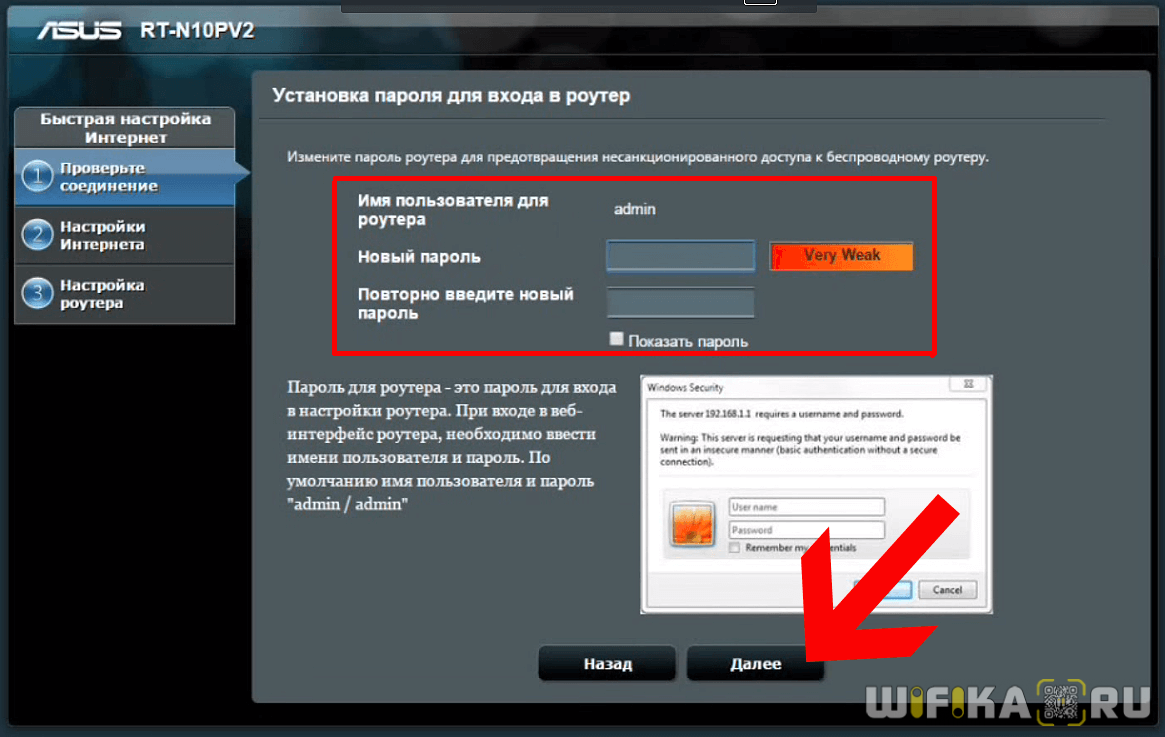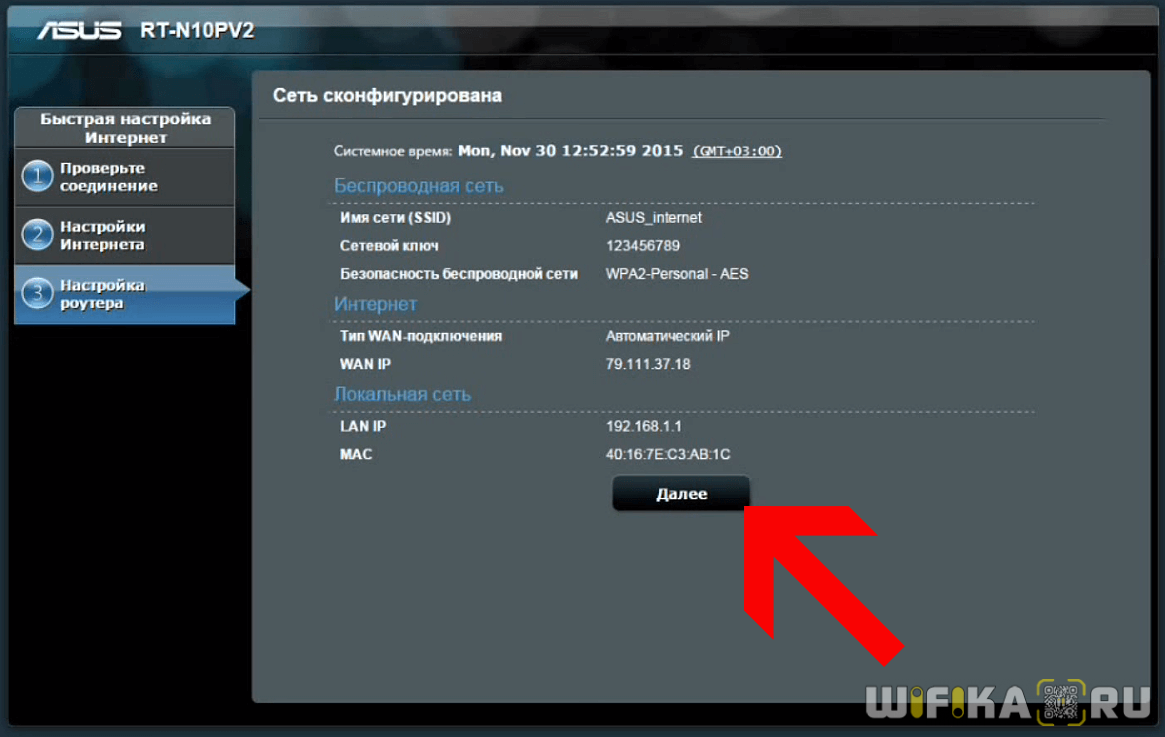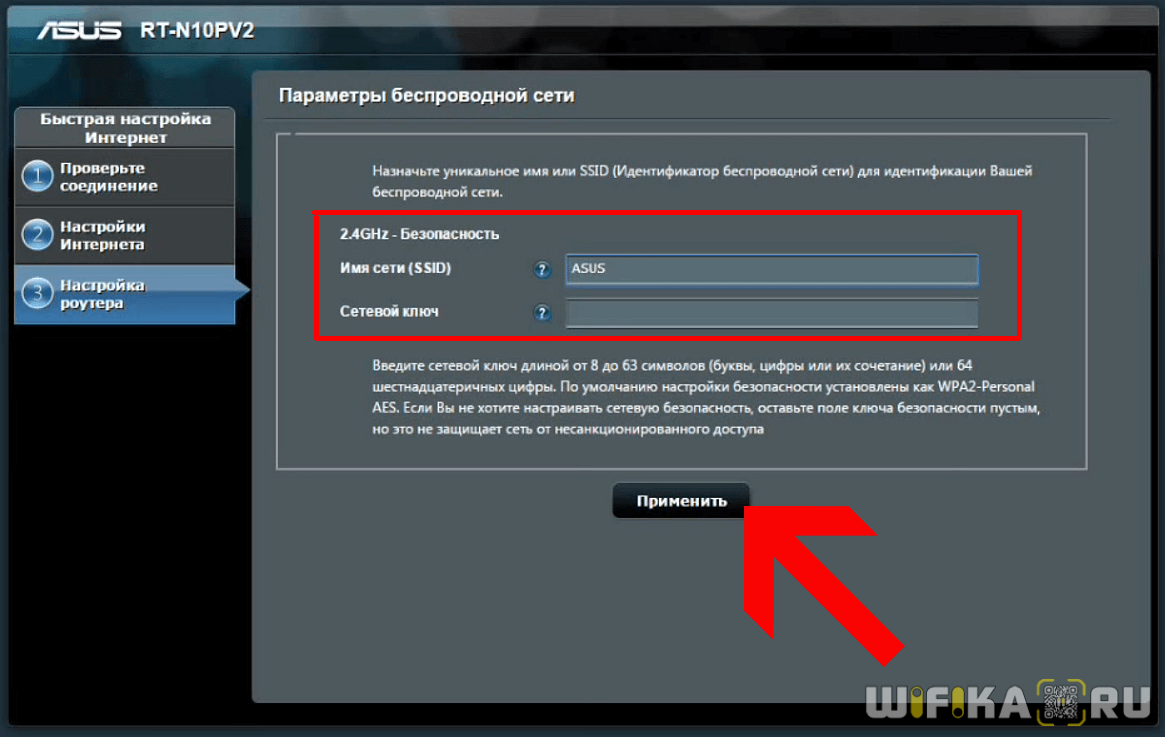Подключение и быстрая настройка Asus RT-N12+
Подключите к роутеру питание. Если индикатор питания не загорелся, то проверьте, включено ли питание кнопкой сзади роутера. Подключите в WAN разъем сетевой кабель от провайдера, или модема. А в один из 4 LAN портов подключите кабель, которым и соедините роутер с компьютером. Если у вас нет компьютера, или ноутбука, или нет сетевого кабеля, то настроить роутер можно и по Wi-Fi. Но, лучше по кабелю, потом его можно будет отключить от компьютера.
Если настраивать будете по Wi-Fi, то просто подключите ноутбук (или другое устройство, настроить можно и с планшета, или телефона) к беспроводной сети, которая появится сразу после включения роутера. Сеть будет называться Asus, она будет не защищена паролем.
Если что-то не получается, то почитайте статью о подключении ноутбука к Wi-Fi.
Может быть такое, что сеть по умолчанию будет называться иначе, или будет с паролем. Возможно, кто-то уже пытался настроить наш Asus RT-N12. Я всегда советую перед настройкой делать сброс настроек. Нажмите и подержите секунд 10 кнопку на задней стороне (показывал ее на фото выше). Когда отпустите, все индикаторы потухнут и роутер начнет включатся.
Заходим в панель управления
После того как все подключили, открываем любой браузер, и набираем адрес 192.168.1.1. Сразу должны открыться настройки. Если этого не происходит, или что-то у вас пошло не так, то гляньте инструкцию по входу в настройки. Мы должны увидеть мастер быстрой настройки. Для начала нажимаем кнопку Перейти.
Дальше нам предложат установить пароль на защиту настроек роутера. Это нужно сделать обязательно. Укажите два раза пароль, запишите его где-то, что бы не забыть, и нажмите кнопку Далее.
На следующей странице нам нужно в поле Имя сети (SSID) указать имя вашей Wi-Fi сети, а в поле Сетевой ключ задать пароль для подключения к этой сети. Этот пароль так же где-то запишите.
Роутер подумает и перезагрузится. Появится Wi-Fi сеть с именем, которое мы только что задали. Подключитесь к ней уже с новым паролем, который мы только что установили.
После подключения вернитесь снова к настройкам. Должно появится окно с информацией о подключении. Нажмите Далее.
Роутер попросит у вас указать имя пользователя и пароль для доступа к настройкам (который вы задали в процессе настройки).
Если у вас все точно так, как я описывал выше, то вам очень повезло. Скорее всего, это значит, что ваш провайдер использует технологию соединения Автоматический IP, и роутер все настроил сам. Кстати, интернет через роутер уже должен работать. На этом настройку роутера закончена.
Но, если у вас тип соединения L2TP, PPPoE, или PPTP (провайдеры: Билайн, Дом.ру и другие), то настройка пойдет немного иначе. Вам просто нужно будет вручную задать некоторые параметры.
Настройка роутера asus rt ac750
Эта инструкция подходит для моделей: N10 D1, N10P, N12 D1, N12_VP, N12HP, N14U, N15U, N16, N56U, N65U, N66U, AC56U, AC66U, AC68U, AC87U, AC-3200
Настройка роутера предоставлена с целью облегчения подключения нескольких компьютеров к локальной и интернет-сети в пределах квартиры.
- кабель сети MATRIX соедините с портом INTERNET (синий) на роутере;
- стационарные компьютеры внутренней сети соедините с портами LAN (желтые) на роутере.
ВНИМАНИЕ. Категорически запрещается соединять кабель локальной сети MATRIX с портами LAN
После подключения роутера к компьютеру откройте браузер (Firefox, Google Chrome, Opera или Safari) и в адресной строке наберите: 192.168.1.1 Появится страница авторизации. Введите «admin» в два поля и нажмите «Вход».
Зайдите в меню «Интернет» во вкладку «Подключение»
Убедитесь, что все настройки соответствуют указанным на картинке. После внесения изменений, нажмите «Применить». При желании Вы можете использовать функцию клонирования MAC-адреса, если до этого Ваш компьютер был подключен к нашей сети напрямую. Это избавит Вас от необходимости звонить в службу поддержки MATRIX при подключении интернет-кабеля к роутеру.
Зайдите в меню «Беспроводная сеть»
Введите желаемое название беспроводной сети в поле «SSID», по желанию можете выбрать фиксированный радиоканал в пункте «Канал». Далее установите режим защиты как показано на картинке, придумайте ключ сети и запишите его в поле «Предварительный ключ WPA».
Нажмите кнопку «Применить»
Примечание: если у Вас роутер с поддержкой двух диапазонов (5 ГГц), Вам необходимо после вышеуказанных действий повторить процедуру для второго диапазона. Выберите «5GHz» в пункте «Диапазон». В противном случае пропустите этот шаг.
Введите название сети (SSID), желательно отличающееся от настройки в другом диапазоне, чтобы Вы могли различать Ваши сети в списке доступных подключений на устройствах. Остальные параметры можно продублировать.
Для работы IPTV по кабелю не на выделенных портах и по wi-fi необходимы следующие настройки:
Зайдите в разделе «Локальная сеть» на вкладку «IPTV»
За трансляцию IPTV отвечает функция «Включить многоадресную маршрутизацию (IGMP Proxy)» и «Включить IGMP Snooping». Установите параметры в соответствии с изображением.
Примечание: на некоторых младших моделях роутеров серии RT может отсутствовать параметр «Включить IGMP Snooping». В этом случае достаточно установки только первого параметра.
Рекомендуется обновить версию встроенного ПО на роутере перед началом активного пользования. Загрузите архив со свежей версией прошивки для Вашего роутера с сайта http://www.asus.com/ru/support/. Распакуйте загруженный архив.
Перейдите в разделе «Администрирование» на вкладку «Обновление микропрограммы»
Укажите расположение распакованного файла прошивки на компьютере, нажав кнопку «Обзор», после чего нажмите кнопку «Отправить». Некоторые модели роутеров серии RT имеют функцию автоматического обновления прошивки.
Примечание: обновление прошивки производится исключительно через кабельное соединение между роутером и компьютером! Обновление по Wi-Fi сети в лучшем случае не возымеет эффекта, но может и привести к повреждению аппарата!
Зайдите в разделе «Администрирование» на вкладку «Система»
В нижней части страницы в пункте «Включить веб-доступ из WAN» отметьте значение «Да». В пункте «Порт веб-доступа из WAN» укажите значение 9090.
Нажмите кнопку «Применить»
Сброс до заводских настроек ASUS RT-N14U
Если такой вопрос у вас возник, то есть, вы хотите сделать сброс настроек ASUS RT-N14U, то, скорее всего, вам не удаётся зайти в панель администратора роутера. Обычно это стандартный адрес, и пользовательские логин с паролем. Либо вы утеряли свои пароли (сменили дефолтные), либо маршрутизатор настраивали до вас.
Для чего нужен сброс
На самом деле, здесь всё просто. Каждое устройство имеет дефолтные настройки, которые заложили на стадии производства на заводе. Когда гаджет приобретает пользователь, он в любом случае его будет настраивать под себя. Как минимум, это задать параметры вашего провайдера для подключения, а также установка пароля на WI-FI, смена имени сети. Так вот, иногда возникают ситуации, когда все эти параметры необходимо очистить, привести к заводским значениям.
Именно для этого и нужен сброс настроек ASUS RT-N14U, вы решили продать роутер, у вас сменился провайдер, либо вы слишком намудрили с настройками, и маршрутизатор выдаёт ошибки, а вы не поймёте в чём дело, где ошибка. Для этого мы обнуляем все изменения, сделанные после покупки, чтобы мы или другой пользователь смог нормально настроить всё с нуля. Ведь даже с инструкцией можно многое упустить, мы не знаем, не помним, что меняли.
ASUS RT-N14U сброс до заводских настроек
- Итак, перед тем как сбрасывать параметры роутера, его необходимо включить (подключить питание). Именно, совсем не редкость, когда сброс пытаются сделать на выключенном роутере, как будто он механический. Поворачиваем устройство к себе задней стороной, и высматриваем не очень приметную и утопленную кнопку. Там должен быть значок специальный или надпись Reset.
- Берём карандаш или что-то тонкое (зубочистка?) нажимаем на эту кнопку, и держим её зажатой секунд пятнадцать. Через некоторое время начнёт мигать индикатор под надписью WPS, кнопку можно отпускать. Ждём, пока роутер не восстановится после автоматического ребута, это может занять с минуту. Всё, собственно, для ASUS RT-N14U сброс настроек прошёл удачно!
Важно! Сброс удаляет полностью все параметры, записи, настройки. Если пароли были записаны только там, лучше их помнить. Кстати, не всегда при невозможности зайти в админку виноваты настройки роутера
Бывает, что проблемы могут возникнуть с самим роутером, с его железом, с настройками сети в компьютере и так далее. Так что, не всегда сбросом можно исправить положение
Кстати, не всегда при невозможности зайти в админку виноваты настройки роутера. Бывает, что проблемы могут возникнуть с самим роутером, с его железом, с настройками сети в компьютере и так далее. Так что, не всегда сбросом можно исправить положение.
Уважемый читатель!
Подключение маршрутизатора к компьютеру
Для того, чтоб лучше понимать данный маршрутизатор, давайте подробно разберем заднюю панель.
Начнем по порядку.
- Сброс настроек (Reset) – зажав данную кнопку любым тонким предметом и удерживая 10-20 секунд вы сбросите настройки роутера на стандартные.
- Кнопка включения/отключения- думаю, тут все понятно, включаем и выключаем роутер.
- Разъем питания – сюда подключается блок питания роутера.
- Порт WAN(internet)- в данный порт вставляется интернет кабель вашего провайдера.
- Порты LAN(1-4)- это порты для соединения роутера с различными устройствам через провод, напр. компьютер, ноутбук, телевизор и т.д.
- WPS – данная кнопка предназначена для автоматического подключение к роутеру по Wi-Fi, настраивается на Windows 7. Не советую использовать не разобравшись.
- USB порт – позволяет подключать к роутеру 3g модемы. Также можно подключить накопители памяти или принтер.
Теперь можно составить краткую схему подключения маршрутизатора к компьютеру:
- Подключаем интернет провод в порт WAN. Если вы используете 3g модем — вставляем его.
- Берем короткий провод, который шел в комплекте, и вставляем в любой из портов LAN, а другой конец — в сетевую карту компьютера.
- Подключаем блок питания, и включаем его в сеть(220v-розетка).
- Ну и включаем роутер кнопкой вкл/выкл.
Достоинства и недостатки маршрутизаторов фирмы ASUS
К несомненным плюсам продукции, выпускаемой этой фирмой можно причислить высокое качество сигнала без сбоя, хорошую скорость соединения, даже при подключении трех и более устройств, эргономичный интерфейс при настройке. Также практически все модели обладают отличным дизайном, который удачно впишется в интерьер любого дома.
Минусами можно считать короткий провод на большинстве устройств и несколько завышенную цену. Впрочем, высокая цена установлена не на все модели. Например, роутер ASUS RT N 10U стоит всего 500 рублей и также идеально подойдет для настройки сети такого провайдера, как Ростелеком.
Таким образом, свою основную функцию – скоростное Интернет-соединение модели рассматриваемой фирмы выполняет на отлично и их достоинства значительно покрывают недостатки.
Инструкция по настройке Asus RT-N18U
Главное, что вы должны знать перед настройкой Wi-Fi роутера, это тип соединения с вашим интернет провайдером. Скорее всего, это Динамический IP, PPPoE, L2TP, или PPTP. Так же, нужно узнать необходимую информацию, такую как: имя пользователя, пароль, сервер, IP-адрес. Это уже зависит от того, какой тип соединения использует ваш интернет-провайдер.
Если у вас Динамический IP, или подключение через ADSL модем, то все настраивается очень просто. В любом случае, для настройки роутера нам нужно зайти в панель управления. На устройстве, которое вы подключили к Asus RT-N18U нужно открыть браузер и набрать в адресной строке адрес 192.168.1.1. Вот подробная инструкция по входу в настройки. Адрес для входа в настройки и другая информация (MAC-адрес, имя пользователя и пароль по умолчанию) указаны снизу вашего Asus RT-N18U.
Как только вы перейдете по адресу 192.168.1.1 откроется мастер быстрой настройки. Если у вас появится запрос логина и пароля, то сделайте сброс настроек как я писал выше, и зайдите в настройки заново.
В главном окне, нажмите на кнопку Настройка вручную. Если выбрать Перейти, то роутер попытается сам определить тип вашего подключения. Но, он не всегда успешно это делает. И что бы не запутаться, лучше настроим вручную.
Роутер сразу попросит нас установить пароль для защиты настроек. Стандартный admin, и нам его нужно сменить. Придумайте хороший пароль, и укажите его два раза. Этот пароль нужно будет указывать при входе в настройки роутера Asus RT-N18U. Нажмите кнопку Далее.
В окне выбора режима работы роутера оставляем Беспроводной роутер, и нажимаем Далее. Кстати, у нас есть инструкция по настройке роутера Asus в режиме репитера.
Дальше, самое главное. Настройка интернета. Нужно выбрать тип подключения, с паролем, или нет. Если для подключения к интернету ваш провайдер выдал вам логин и пароль, то выберите Да, и нажмите Далее. Это у вас подключение PPPoE, L2TP, или PPTP.
Если же у вас Динамический IP, Статический IP, или подключение через модем, то выберите Нет, и нажмите Далее.
Если вы выбрали Да, то нужно будет указать имя пользователя и пароль. Это обязательные настройки, их выдает провайдер. Возможно, если ваш провайдер делает привязку по MAC адресу, то нужно будет клонировать MAC-адрес (при этом, вы должны настраивать роутер с того компьютера, к которому был подключен интернет). Или же, задать еще какие-то параметры. Все зависит от вашего интернет-провайдера. Можно смело звонить в поддержку, и обо всем расспрашивать.
Если вы выбрали Нет (Динамический IP, статический, или подключение через модем), то нужно будет выбрать Автоматический IP (DHCP), или Статический IP. Если вам провадер не выдал никаких данных для подключения, то у вас Автоматический IP (DHCP). Выбираем, и нажимаем кнопку Далее.
После этого, роутер предложит нам настроить Wi-Fi сеть. Задать имя Wi-Fi сети и пароль. Придумайте, имя для своей сети, и ключ. Этот пароль нужно будет указывать при подключении к вашему Wi-Fi. Задайте их, и нажмите Применить.
Смотрим на все заданные нами параметры, записываем куда-то пароль от Wi-Fi сети и нажимаем кнопку Готово.
Появится новая Wi-Fi сеть, с именем, которое мы задали в процессе настройки. Подключитесь к ней используя установленный пароль. Роутер настроен. Если интернет уже работает, то все хорошо, можно пользоваться. Интернет мы настроили, пароль на Wi-Fi сеть поставили, и настройки так же защитили.
Если что-то не получилось, то можно попробовать сделать сброс настроек и начать сначала, или сменить настройки вручную в панели управления. Сейчас покажу как вручную настроить интернет, сменить настройки Wi-Fi сети и пароль.
Настройка интернета и Wi-Fi сети в панели управления Asus RT-N18U
Что бы снова зайти в настройки, нужно подключится к роутеру, открыть в браузере адрес 192.168.1.1 и указать имя пользователя и пароль. Имя пользователя скорее всего admin (если вы его не меняли), а пароль мы установили в процессе настройки.
Сменить название Wi-Fi сети, или пароль, можно прямо на главной странице настроек. Или, на вкладке Беспроводная сеть.
Ну а настроить интернет можно на вкладке Интернет. Там можно сменить тип подключения, и задать необходимы параметры.
Вот и все настройки маршрутизатора Asus. Это конечно же самые основные, на самом деле, настроек там очень много. Если в вашем роутере есть USB разъем, то возможно вам еще будет интересно почитать о подключении USB накопителей к роутерам Asus.
Ну и после настройки можно обновить прошивку маршрутизатора.
28
Сергей
Asus
Как настроить роутер Asus
Поскольку названия параметров и их расположение в меню админ-панели зависят от конкретной модели, ниже описан общий принцип настройки параметров.
Подключение роутера к интернету и компьютеру
К роутеру должен быть подсоединен кабель, который проведен в квартиру провайдером. Для этого нужно его конец вставить в порт WAN (Internet) на задней панели устройства. Для облегчения идентификации порт может быть выделен синим или серым цветом.
Для подключения компьютера или ноутбука к роутеру кабелем Ethernet используется порт LAN (обычно их больше одного), расположенный на задней панели устройства. Можно использовать любой из доступных портов LAN, которые обычно обозначаются цифрами (1, 2, 3, 4). Их можно идентифицировать по желтой маркировке. На ПК должен быть точно такой же порт.
Обычно это все, что требуется сделать для подключения роутера к проводному соединению.
Теперь необходимо подсоединить идущий в комплекте поставки кабель питания к розетке и к порту DCIN на маршрутизаторе.
После того как все кабели подключены, следует нажать кнопку питания, чтобы включить маршрутизатор Asus, которая может обозначаться как «On/Off» или соответствующим символом.
Если компьютер был выключен, нужно включить и его для входа в админ-панель.
Важно! Первоначальную настройку рекомендуется осуществлять именно при подключении через Ethernet-кабель, поскольку Wi-Fi может работать нестабильно
Вход в веб-интерфейс
Перед входом в веб-интерфейс маршрутизатора нужно убедиться, что светодиодный индикатор питания горит стабильно.
Важно! Все данные (IP-адрес, логин и пароль) указаны на стикере, который приклеек к коробке или имеется на нижней панели устройства
- Открыть любой браузер, в поисковую строку браузера вписать адрес – обычно это 192.168.1.1.
- Ввести логин и пароль (admin и admin) и щелкнуть по кнопке «Войти».
Современные модели при первом входе в админ-панель предлагают быструю настройку:
- Перейти далее из открывшегося приветственного меню.
- Задать новые имя пользователя и пароль, нажать «Далее».
- Маршрутизатор начнет поиск соединения. Возможно, нужно будет ввести несколько дополнительных данных, если они требуются интернет-провайдером. Но в большинстве случаев роутер автоматически обнаруживает соединение.
- Ввести имя сети (SSID) и пароль (ключ сети) для одного или двух диапазонов. Нажать «Применить».
- В верхнем правом углу можно поменять язык интерфейса (на любом этапе).
- На экране отобразится подробная информация о новых параметрах. Кликнуть «Далее».
Теперь должно появиться на экране приглашение для входа в систему. Следует ввести новые учетные данные (в п.2) – откроется страница настроек маршрутизатора. Здесь можно установить родительский контроль, настроить Wi-Fi, гостевую сеть, облако и т.д.
Нажать «Выйти» и «Ок» при появлении запроса. Роутер Asus был успешно настроен для своей сети.
Важно! Если первоначальная настройка происходит в мобильном приложении, необходимо повторить шаги, описанные выше. Интерфейс и порядок действий будут другими, но принцип остается тот же
Единственное – вручную нужно вписать серверы DNS.
Как подключить роутер как точку доступа?
Точка доступа используется как средство расширения зоны покрытия Wi-Fi. Это может помочь увеличить количество подключенных устройств и пользователей. Чтобы создать точку доступа с помощью роутера Asus, потребуется использовать кабель Ethernet для подключения модема или другого маршрутизатора. Это поможет преобразовать проводной сигнал от модема в беспроводной.
- Подключить порт WAN на роутере к порту LAN на модеме или другом устройстве.
- Открыть веб-интерфейс администратора, ввести логин и пароль.
- Перейти в раздел «Администрирование» – «Режим работы».
- Выбрать вариант «Режим точки доступа (AP)» и нажать «Сохранить».
- Перейти на страницу с быстрой настройкой интернета.
- Отметить пункт «Да» вверху, чтобы автоматически ввести настройки. Кликнуть по «Далее».
- Придумать имя и пароль для сети.
После того как все сделано, нажать «Применить», чтобы сохранить изменения.
Таким же образом настраивается режим репитера (повторителя) – средство расширения зоны покрытия Wi-Fi на определенную территорию. Повторители Wi-Fi подключаются к существующей сети Wi-Fi, усиливают текущий сигнал и передают его дальше.
Как настроить маршрутизатор ASUS для Ростелеком, ТТК и Дом.ру
Данная инструкция актуальная для роутеров ASUS RT-N10, RT-N11P, RT-N12, RT-AC51U, RT-AC52U, RT-N56U и RT-N66AU, а так же для всех иных моделей, работающих на программном обеспечении ASUSWRT (веб-интерфес в темных тонах).
Для того, чтобы настроить соединение с провайдером, переходим в раздел «Интернет», вкладка «Подключение». Выглядит она следующим образом:
В большинстве филиалов крупнейших российских провайдеров Ростелеком, ТТК и Дом.ру используется протокол PPPoE. Выбираем его в поле «Тип WAN-подключения»:
Обязательно обратите внимание, чтобы были установлены флажки «Да» для WAN,NAT и UPnP. Ниже обратите внимание чтобы были установлены флажки «Да» для пунктов «Получить IP-адрес WAN автоматически» и «Подключаться к DNS-серверу автоматически»:
Ниже обратите внимание чтобы были установлены флажки «Да» для пунктов «Получить IP-адрес WAN автоматически» и «Подключаться к DNS-серверу автоматически»:
В разделе «Настройка учётной записи» надо указать Логин и пароль на подключение роутера ASUS к Интернету, которые Вам выдали при заключении договора.
Никакие параметры более изменять не надо. Нажимаем кнопку «Применить» и проверяем доступ в Интернет.
Динамический IP (DHCP)
В некоторых филиалах провайдеров Ростелеком и ТТК используется тип подключения «Динамический IP» когда адрес роутер получает от DHCP-сервера провайдера и никаких иных соединений и протоколов использовать не надо.Для настройки надо тип WAN выбрать «Automatic IP»(Автоматический IP).
Обязательно проверьте, чтобы были отмечены все пункты, указанные на рисунке.Особенно обратите внимание на то, что адреса серверов DNS так же должны получаться устройством автоматически
Как настроить роутер ASUS для Билайн
В сети Интернет провайдер Билайн использует для подключения протокол L2TP:
Получение IP-адреса и DNS-сервера оставляем в автоматическом режиме.В настройках учетной записи вводим «Имя пользователя» (обычно это лицевой счёт) и пароль, который выдали представители оператора.Остаётся только ввести адрес VPN-сервера Билайн: tp.internet.beeline.ruНажимаем кнопку «Применить».
Золушка (2015) (Cinderella)
Драма, Зарубежный фильм, Мелодрама, Приключения, Семейный, Фэнтези
tagHD 2160р, tagHD 1080, tagHD 720, tagМаги и Волшебники
Режиссер: Кеннет Брана
В ролях: Лили Джеймс, Кейт Бланшетт, Ричард Мэдден
Отец молодой девушки по имени Элла, овдовев, женится во второй раз, и вскоре Элла оказывается один на один с жадными и завистливыми новыми родственницами — мачехой Леди Тремэйн и ее дочерьми — Анастасией и Дризеллой. Из хозяйки дома она превращается в служанку, вечно испачканную золой, за что и получает от своих сварливых сводных сестриц прозвище — Золушка. Несмотря на злоключения, выпавшие на ее долю, Золушка не отчаивается, ведь даже в самые тяжелые моменты находится что-то, что помогает ей думать о хорошем: например, случайная встреча на лесной тропинке с прекрасным юношей. Элла даже не предполагает, что встретилась с самим принцем, и что вскоре Фея-крестная навсегда поменяет её жизнь к лучшему.
Характеристики и разъемы
Роутер асус rt n10 работает на частоте 2.4 ГГц, поддерживая беспроводные стандарты передачи данных 802.11 b/g/n. Внутренних антенн у него нет, зато есть внешняя, съемная, с коэффициентом усиления сигнала 5 дБи. Беспроводной маршрутизатор оснащен собственным процессором для обработки информации и может передавать данные со скоростью до 150 Мбит/сек.
На тыльной стороне router имеет следующие виды разъемов:
- 1 WAN порт, в который подключается кабель от провайдера, предоставляющего услуги доступа в интернет (скорость до 100 Мбит/сек);
- 4 LAN порта для проводного доступа компьютеров и ноутбуков (скорость до 100Мбит/сек);
- 1 USB 2.0 порт для подключения принтера или копировального аппарата.
Кроме функциональных разъемов для подключения, на задней стороне роутера также расположена кнопка сброса настроек и гнездо для подключения питающего устройства. На передней части маршрутизатора находятся светодиодные индикаторы для подсветки активных режимов.
Кроме работы в режимах wifi wireless и свитча, роутер умеет усиливать существующий сигнал (работа в режиме универсального повторителя (усилителя). Настроив устройство таким образом, можно существенно увеличить зону покрытия беспроводного интернета. При этом не нужно вести дополнительный кабель или использовать другие устройства.
Возможности маршрутизатора асус позволяют одновременно создать и управлять четырьмя беспроводными сетями. При этом можно ограничить скорость передачи данных, контроль доступа и другие параметры для каждой из них в отдельности. Дополнительной особенностью модели является функция быстрой печати (All_in_one Printer Sharing). Она позволяет распечатывать документы через Wi-Fi напрямую, без выделенного для этого дополнительного принт-сервера.