Способы обновить прошивку на девайсах от разных производителей
Если аппарат не проверяет и не запускает автоматическое обновление Андроид, необходимую сборку ОС можно закачать самостоятельно. Также данный способ поможет выполнить откат, если установлена кастомная версия Андроид.
Не рекомендуем скачивание прошивок с неофициальных веб-ресурсов и непроверенных источников, кроме 4pda, xda, samsung updates и официальных сайтов производителей..
Для пользователей Самсунг
Существует специальная утилита Smart Switch, доступная на официальном сайте корейской компании. Обладает понятным русскоязычным интерфейсом, похожим на популярный софт KIES, содержит удобные гайды по управлению. Поддерживает все современные Samsung Galaxy Note, S, M и т.д. Помогает поставить последнее обновление Android 10 с помощью ПК.
- Переходим на сайт, можем прочитать сведения о СмартСвитч;
- Прокручиваем главную страницу вниз и скачиваем софт;
- Запускаем фирменную утилиту и подключаем Android к компьютеру через заводской кабель (включаем режим отладки по USB);
- Далее следуем указаниям встроенного подсказчика до завершения обновления прошивки.
Meizu
В данном случае вы сможете сами загрузить свежую OS для конкретной модели.
- Зайдите на сайт, здесь понадобится поискать свой гаджет;
- Качать необходимый файл обновления можно как на мобилку, так и на PC. Главное — поместить его в корневой каталог устройства;
- Открываем скачанный архив в штатном проводнике, затем вам будет предложено активировать автообновление операционки.
Asus
- Войдите на веб-сайт Асус;
- Можно воспользоваться поиском по конкретной модели или внести данные о смартфоне/планшете вручную;
- Дальше открываем раздел поддержки и в перечне драйверов выбираем «BIOS и ПО», тут отображаются сборки, подходящие для вашей модели;
- После загрузки архива требуется скопировать его в корневую папку Android-девайса;
- Перезапустите аппарат и дождитесь его включения;
- Появится уведомление о возможности обновиться.
Huawei
Владельцы этого бренда нередко используют программу обновления HiSuite. Помимо своего основного предназначения, приложение умеет создавать резервную копию текущей версии ОС и работать с любыми файлами, находящимися на Андроид-устройстве.
Достаточно скачать и запустить софт, а затем подключить телефон к ПК. Программка сама найдёт нужную сборку и предложит начать её устанавливать.
Sony
Компания Сони предлагает удобное приложение Xperia Companion, работающее с использованием компьютера. Загружаем ПО, подключаем гаджет и следуем инструкциям подсказчика, позволяющего быстро обновить Андроид до последней версии.
Если есть желание, проверьте наличие доступных прошивок .
Для смартфонов Xiaomi
Первый вариант — зайти на веб-сайт Сяоми и выбрать модель непосредственно вашего девайса. После загрузки файла останется произвести инсталляцию новой MIUI, аналогично инструкции с Meizu и Asus. Также вы можете использовать утилиту MiFlash. Она помогает не только устанавливать обновления, но и откатывать прошивку, если устройство не работает, способна вывести смартфон из состояния «кирпича».
Второй вариант — через опцию Рекавери. Скачав ZIP архив с операционкой, который называется update.zip, запускаем Recovery-режим (более подробно рассмотрено ) и выбираем Install update.zip to System One. После автоматической перезагрузки система будет обновлена.
Третий метод — режим Fastboot.
- Для начала, потребуется разблокировать загрузчик и инсталлировать приложение MiFlash на компьютер;
- Выключаем устройство, далее нужно зажать кнопки питания и регулировки громкости вниз;
- На дисплее отобразится кролик;
- Подсоедините смартфон к ПК через USB-кабель и откройте MiFlash Tool;
- Кликаем Browse, указываем директорию с файлом прошивки;
- Останется подождать, чтобы гаджет распознан МиФлэш, нажать кнопку Flash и прошить его. Если у вас возникли вопросы, ответы на них можно получить, обратившись в техподдержку Xiaomi.
Аналогичные методы с использованием специальных утилит доступны для разнообразных Android-устройств, в том числе: Lenovo, HTC, LG, Motorola, Doogee и так далее.
Как переустановить ОС на телефоне или планшете через компьютер по USB
Почему компьютер не видит телефон андроид через USB
Если человек хочет использовать компьютер в качестве средства для восстановления и переустановки ОС, то необходимо:
- Подготовить подходящую прошивку.
- Скачать программу ADB Run.
- Создать резервную копию данных.
- Приступить к переустановке.
В первую очередь скачивается программа ADB Run и проверяется на исправность установки. Для этого устройство подключают к ПК и переходят в консоль Windows, где прописывают команду «adb devices». Она должна определить подключенный девайс. Если все получилось, то двигаются дальше.
Скачанный архив с прошивкой копируют или перемещают в директорию с ADB Run. После этого следуют такой инструкции:
- Вводят в программе цифру «5». Около нее должно быть написано «Fastboot». Если эта строка находится под другой цифрой, то нажимают ее.
- Вводят в программе цифру «3». Напротив не должна быть надпись «Recovery». Если нет, то ищут ее под другим символом.
- Находят и запускают в установку архив с образом ОС Андроид.
- Дожидаются полной установки и перезагрузки телефона.

Интерфейс программы ADBRun
Причины смены прошивки
Зачастую спустя некоторое время пользования планшетом в системе возникают неполадки или лаги, некоторые функции перестают нормально работать. На каждом устройстве такие проблемы появляются спустя разное количество времени, в принципе, в них нет ничего страшного. Просто нужно время от времени переустанавливать систему, чтобы она правильно работала.
Ещё одна причина, по которой юзер задумывается о смене прошивки — выход более нового обеспечения, так как в обновлённых версиях девелоперы дорабатывают прежние «неровности», добавляют новые функции, меняют оформление.
Более того, перепрошивка интересует тех абонентов, которые хотят установить не официальную, а пользовательскую или кастомную версию системы — в таких самостоятельно разработанных обеспечениях часто предлагается большая функциональность или другое оформление.
Как видите, причин переустановить прошивку множество, и есть несколько способов сделать это. Давайте конкретнее остановимся на каждом из них.
Советы и предостережения
Поскольку переустановка Андроид является ответственной операцией, к ней нужно подходить со всей осторожностью. Во-первых, следует выполнить все рекомендации, рассмотренные в начале материала
То есть вам потребуется зарядить телефон минимум до 50 %, а также откатить настройки, чтобы новая версия ОС встала без каких-либо проблем. Помните, что сброс настроек приводит к удалению пользовательской информации, а потому предварительно нужно создать резервную копию.
В процессе переустановки не нужно лишний раз трогать смартфон и пытаться ускорить процесс. Если вы попытаетесь выключить гаджет, то в дальнейшем он может уже не включиться. Наконец, старайтесь переустанавливать Андроид штатными средствами ОС (через раздел «Обновление ПО»). Все ручные методы установки апдейтов являются опасными и требуют от пользователя поиска актуальной версии прошивки, которая подходит его устройству.
Рекомендации по переустановке
Есть ряд небольших рекомендаций по переустановке ОС:
- Не следует пренебрегать поэтапными инструкциями, которые предоставляются вместе с прошивками.
- Всегда нужно изучать прошивку на соответствие системным характеристикам гаджета.
- В случае неуверенности в своих силах – обращаться к специалистам.
- Не скачивать файлы для ОС с непроверенных сайтов.

Перед перепрошивкой нужно пообщаться со знающими людьми
Теперь вопросов о том, как поменять Андроид на телефоне, быть не должно. Процесс не очень сложный, но требует от пользователя внимательности и четкого следования подробным инструкциям опытных людей.
Проблемы, которые могут возникнуть при перепрошивке
Итак, теперь поговорим о том, какие проблемы могут возникнуть при получении root и перепрошивке и как с ними бороться.
Сценарий первый: после неудачной перепрошивки смартфон перестал загружаться
Неудачная перепрошивка может быть вызвана несколькими факторами: села батарея, и прошивка залилась только наполовину, прошивка оказалась сбойной или предназначенной для другой модели смартфона. В конце концов, на смартфоне просто не хватило места, что может произойти при попытке установить свежую версию Android на смартфон трех-четырехлетней давности.
Внешне все эти проблемы обычно проявляются либо в бесконечных сбросах смартфона до начального логотипа производителя, либо в так называемом boot-лупе, когда анимация загрузки крутится на экране больше пяти-десяти минут. Возможны и проблемы с экраном (разноцветная рябь) и неработающим тач-скрином, которые также препятствуют использованию смартфона.
Во всех этих случаях достаточно сделать одну простую вещь: выключить смартфон долгим нажатием кнопки питания, затем включить с зажатой кнопкой уменьшения громкости (в некоторых смартфонах используется другая комбинация), а после того как попадешь в recovery, заново установить прошивку (Install zip from sdcard -> Chooze zip from sdcard) или восстановить бэкап (Backup and restore -> Restore). Все легко и просто.
Сценарий второй: прошивка работает, но recovery недоступен
Такое может произойти после неудачной установки или обновления консоли восстановления. Проявляется проблема в том, что после перезагрузки смартфона и включения с зажатой кнопкой уменьшения громкости появляется черный экран, после чего смартфон либо сбрасывается, либо повисает.
Решить эту проблему не просто, а очень просто. Установить консоль восстановления на абсолютное большинство смартфонов можно с помощью приложений TWRP Manager, ROM Manager или ROM Installer. Они сами определяют модель смартфона, скачивают и прошивают нужный recovery, не требуя перезагрузки. Если же с их помощью восстановить консоль не удается, достаточно найти в Сети инструкцию по установке recovery на свой девайс.
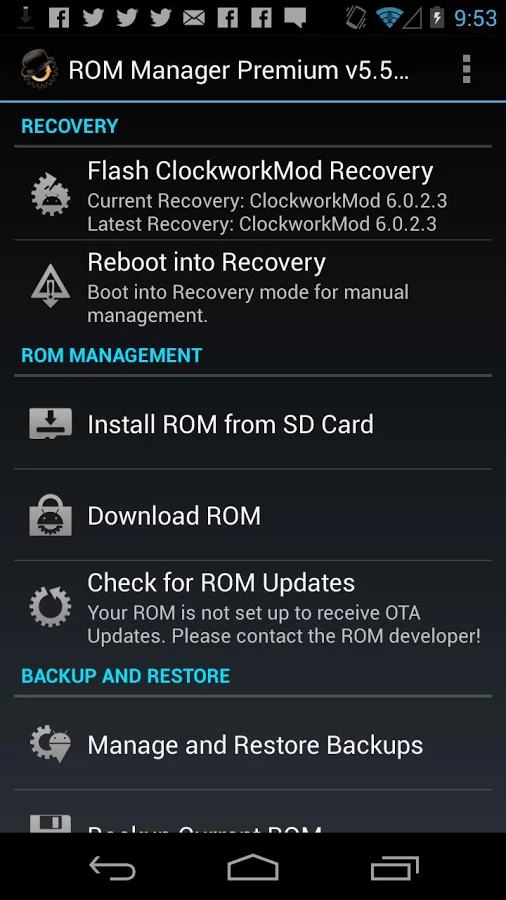 ROM Manager позволяет установить recovery в два тапа
ROM Manager позволяет установить recovery в два тапа
Сценарий третий: не доступна ни прошивка, ни recovery
Честно говоря, мне трудно представить такой сценарий, но, как подтверждает практика, он вполне реален. Выйти из этой ситуации можно двумя путями: использовать fastboot для заливки recovery на смартфон либо воспользоваться инструментом от производителя для установки стоковой прошивки. Второй способ мы подробнее рассмотрим в следующем разделе, а о fastboot я расскажу здесь.
Fastboot представляет собой инструмент, работающий напрямую с первичным загрузчиком устройства и позволяющий производить заливку на смартфон прошивок, recovery и разлочку загрузчика (в устройствах линейки Nexus). Поддержка fastboot есть во многих смартфонах и планшетах, но некоторые производители блокируют возможность его использования. Так что придется проконсультироваться о его наличии с интернетом.
Чтобы получить доступ к fastboot, понадобятся драйверы и Android SDK. Когда они будут установлены, открываем командную строку, переходим в каталог установки SDK, далее в каталог platform-tools, выключаем смартфон, включаем с зажатыми кнопками громкости (обеими) и подключаем его с помощью USB-кабеля к ПК. Далее необходимо найти образ recovery в формате .img для твоего устройства и выполнить команду:
Или даже заставить смартфон загрузить recovery без его фактической установки:
Таким же образом можно прошить официальное обновление прошивки:
Найти подходящий для твоего девайса recovery можно либо на сайте TWRP, либо в форумах XDA-Developers и 4PDA.
Переустановка Android на смартфоне в ручном режиме
Даже после включения функции «Автообновление» переустановка системы не всегда происходит самостоятельно. Это связано с тем, что пользователь отменил процесс, когда пришло уведомление о наличии новой прошивки. Также виной тому может служить отсутствие обновлений для смартфона или появление ошибок в работе системы. В таком случае придется осуществлять операцию собственными руками.
Если человек просто хочет вручную обновить Андроид, нужно:
- Открыть приложение «Настройки».
- Найти пункт «Обновление ПО» (может отличаться в зависимости от производителя).
- Нажать кнопку «Обновить».
При наличии обновлений гаджет перепрошьется. Если этого не происходит или хозяин смартфона желает установить другую ОС, необходимо воспользоваться одним из предложенных способов перепрошивки.
1 способ
- Найти в интернете или скачать с сайта производителя интересующую версию ОС.
- Закинуть файл прошивки на телефон (планшет).
- Открыть загруженный zip-архив как обычный файл формата apk.
- При необходимости подтвердить очистку данных.
- Нажать кнопку «Старт».
2 способ
- Загрузить файл обновления на смартфон или планшет.
- Отключить устройство.
- Войти в инженерное меню (в зависимости от производителя это может быть одна из комбинаций кнопок включения и регулировки громкости).
- В открывшемся меню выбрать «System Upgrade».
- При желании очистить данные нажатием на «Clear Data».
- Нажать «Start» и дождаться окончания процесса.
Каждый из представленных методов хорош по-своему. Но все-таки рекомендуется начинать с первого. Только при условии, что во время обновления Андроид не удалось воспользоваться стандартным интерфейсом гаджета, необходимо переходить к открытию системного меню.
Если ни один из предложенных вариантов переустановки не помог реализовать идею по обновлению прошивки смартфона, единственным способом решения проблемы остается обращение в сервисный сервис. По гарантии подобную операцию могут выполнить по одному из адресов, указанных в прикрепленном к устройстве талоне. В ином случае следует обратиться в любой официальный сервис, где сотрудники выполнят переустановку за дополнительную плату.
Подготовка
Переустановка ОС – это довольно ответственный процесс, к которому нужно подходить с умом. Поэтому пользователю необходимо выполнить ряд подготовительных действий, чтобы на новой прошивке телефон работал без лагов и сбоев:
- Зарядите телефон минимум до 50 %, а лучше – подключите к источнику питания.
- Выполните очистку гаджета, удалив все лишние файлы, и создайте резервную копию, чтобы ничего не потерять.
- Загрузите дистрибутив обновления, если собираетесь устанавливать апдейт вручную.
Всего три простых действия – и вы готовы к установке новой версии Андроид. Теперь остается выбрать способ выполнения операции, и тут есть, где разгуляться, поскольку обновление можно накатить как в автоматическом, так и в ручном режиме.

Переустановка Андроид на смартфоне через компьютер вручную
Одним лишь вариантом перепрошивки ОС со смартфона дело не ограничивается. Переустановить Андроид можно в том числе при помощи компьютера. Этот процесс займет чуть больше времени, зато перепрошивка наверняка пройдет успешно.
Чтобы перепрошить гаджет через компьютер, необходимо:
- Включить в настройках смартфона отладку по USB.
- Подключить гаджет к ПК, используя USB-кабель.
- Проверить, удалось ли синхронизировать устройства.
- Загрузить на компьютер утилиту Fastboot с официального сайта (может использоваться и другая программа).
- На ПК вызвать командную строку комбинацией клавиш Win+R.
- Ввести значение «cmd» и подтвердить действие.
- В открывшемся меню прописать адрес, где хранится утилита (например, C:Program FilesAndroidandroid-sdkplatform-tools).
- Прописать команду «fastboot erase» для очистки данных на гаджете.
- Установить прошивку через команду «flash all».
- Перезагрузить смартфон (планшет).
Также стоит отметить, что прибегать к переустановке ОС через компьютер нужно в самый последний момент. Изначально нужно попробовать прошить гаджет при помощи автоматического обновления, затем попробовать сделать это вручную. Если все методы оказались безуспешными, помочь сможет только мастер в специализированном сервисном центре.
Подготовка к прошивке
В этой статье мы будем говорить о том, как прошить Самсунг Галакси. Перед тем, как приступить непосредственно к способам, рассмотрим то, что должно быть у вас перед началом выполнения любых процедур. Вот что вам необходимо иметь:
- телефон Самсунг Галакси с батареей, заряженной минимум на 80% (в противном случае может произойти непредвиденный сбой);
- кабель с USB на microUSB, который используется для подключения к компьютеру и другим устройствам с USB портом (лучше, чтобы он был оригинальным, то есть тем, который был в комплекте с самим устройством);
- безлимитное и скоростное (минимум 5 Мбит/с) подключение к интернету (на случай, если потребуется скачать ту же прошивку или другие вспомогательные файлы);
- компьютер с таким же быстрым и неограниченным по трафику подключением к интернету (мы будем рассматривать способы, которые предусматривают и не предусматривают его использование);
- уже готовый файл с прошивкой в формате .zip или .tar (в инструкциях мы будем подразумевать, что вы уже скачали прошивку и вам не нужно ее находить).
Учтите также, что перечисленные выше предметы (телефон и кабель), изначально лежат отдельно друг от друга. Вам не следует подключать девайс к компьютеру перед выполнением всех процедур, не следует запускать какой-либо режим и вообще делать что-либо. Мы все детально опишем в инструкциях!
Дело не из простых, но вполне выполнимо.
Также сразу настройтесь на то, что у вас может не получиться что-то с первого раза. Прошивка – дело очень непростое и даже пошаговая инструкция, приведенная ниже, не подразумевает, что у вас все будет все точно так же.
Так что наберитесь терпения и давайте начинать!
HTC
Для аппаратов от «HTC», чтобы ускорить работу телефона, не потребуется много времени на различные махинации.
Вы справитесь с этим сами через операционную систему самого телефона или сможете найти нужные данные на официальном сайте компании.
А если вам требуется полная переустановка Андроида на смартфоне, то уже потребуется доступ к ПК,
а также умение пользоваться доступом «Recovery» и необходимые драйвера.
Важно знать
Eсли вы обладатель телефона не от самой известной китайской марки, то не стоит пробовать проводить те действия, которые были указаны в списке выше для каждой модели.
Для китайских моделей подойдут такие программы, как «Research Download» или «SP Flash Tool».
Обратите внимание
Если вы не знакомы с «boot» системой, то лучше не пытайтесь сами всё сделать, а попросите помощи квалифицированных мастеров.
Прошивка Android через Recovery Menu
Если на телефоне до появления проблем с системой было установлено кастомное Recovery (например, TWRP или Clockwork Mod), то можно прошить устройство без программ на компьютере. Тем не менее, сам компьютер понадобится, чтобы скачать прошивку и перенести на карту памяти.
- Найдите прошивку для своей модели телефона и скачайте её на компьютер.
- Закиньте файл на карту памяти и установите её в смартфон. Если смартфон не поддерживает microSD, этот способ не сработает.
- Запустите Recovery Menu. Обычно используется сочетание «Питание» + «Vol+».
- Очистите телефон от поврежденных файлов, выбрав пункт «wipe data/factory reset».
- Нажмите «install zip from sdcard».
- Выберите файл прошивки, закинутый на карту памяти, и подтвердите установку.
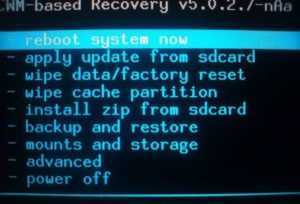
Увеличить
После окончания инсталляции нажмите «Reboot system now», чтобы завершить установку и применить конфигурацию. После перезагрузки Android должен запуститься без проблем.
Как поменять систему на Самсунге, Леново, Асусе и других смартфонах вручную
На многих современных телефонах по типу Fly, Samsung Galaxy, Honor, HTC, Lenovo, LG, Xiaomi Redmi, Sony или Huawei прошивку можно переустановить самостоятельно и вручную. Для этого можно воспользоваться режимом восстановления (Recovery).
Через инженерное меню
Люди часто путают понятия «Инженерное меню» и «Меню восстановления». Через первую утилиту нельзя произвести восстановление или перепрошивку устройства. Оно служит для настройки отдельных параметров телефона и тестирования его сенсоров и аппаратных модулей. Recovery же обладает возможностью выполнять сброс телефона, приводить его в заводское состояние и перепрошивать девайс.
Рассмотреть данный процесс можно на примере утилит TWRP Recovery и CWM Recovery. В общем случае для переустановки системы понадобится:
После этого можно пользоваться обновленной прошивкой.
Важно! Каждая модель телефона может обладать своим уникальным методом входа в меню восстановления. На одних устройствах при включении нужно зажать и удерживать все кнопки на корпусе, а на других – только некоторые их них
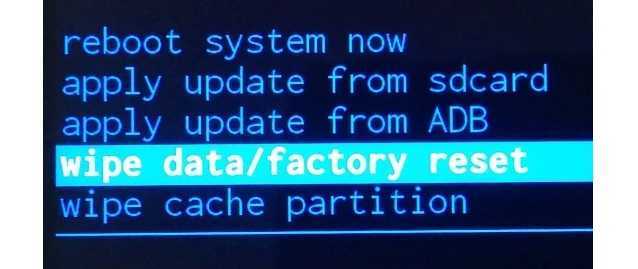
Сброс данных через режим восстановления
С помощью файла формата APK
Файлы прошивки не поставляются в формате APK, так как это расширение служит для упаковки программ и их компонентов. Операционная система не является один приложением. Это множество отдельных программных компонентов, которые управляют различными аппаратными устройствами телефона или планшета.
Чаще всего файл образа системы предоставляется в виде запакованного архива *.zip и с ним ничего не нужно делать, так как любое средство, переустанавливающее Андроид с телефона или компьютера, само распаковывает пакет и устанавливает его содержимое во внутреннюю память. Сам по себе архив содержит множество папок и файлов.

Актуальные прошивки можно найти на сайте 4PDA
Сброс настроек телефона до заводских предустановок
Способ 1: через настройки системы
Пожалуй, это самый очевидный и самый простой из всех способов. Годится в любых случаях, когда вы можете спокойно войти в настройки Андроида (знаю, что это не всегда возможно, поэтому, если у вас более глобальна проблема — см. следующие пункты статьи) .
И так, нужно открыть раздел «Восстановление и сброс» в настройках Андроида. См. пример ниже.
Далее перейти в раздел «Сброс настроек» .
Восстановление и сброс
После нажать по кнопке «Сбросить настройки телефона»
Обратите внимание, что система вас также предупредит, что будут удалены данные из аккаунта Google, все приложения и данные в них, музыка, фото, видео и пр
Сброс настроек телефона
Собственно, по этому способу, комментировать больше нечего.
Способ 2: через режим Recovery mode (или Factory mode)
Если ваше устройство зависло, есть проблема со входом в меню настроек — то в этом случае сбросить телефон можно через спец. меню «Recovery mode/Factory mode» .
- выключите устройство (для вызова такого меню, как на скрине ниже, просто зажмите кнопку включения на 3-5 сек.) ;
после нажмите и удерживайте в течении 3-5 сек. одно из следующих сочетаний кнопок: «уменьшение громкости + включение» — это основной вариант (также могут быть: «увел. громкости + включение» , «уменьшение громкости + увел. громкости + включение» , «увел. громкости + домой» и пр. — см. спецификацию к своему аппарату);
после включения аппарата, вы должны увидеть «черное» меню (как на скрине ниже). Управление в нем несколько необычно: кнопки «уменьшить/увел. громкость» — это перейти с одного пункта меню на другое; кнопка «включить» — подтвердить выбор;
это «черное» меню может быть разным — чаще всего встречается вариант «Android System Recovery», но может быть и «Factory mode». В первом: для сброса выберите пункт «Wipe data/factory reset» , во втором: «Clear eMMC» . См. скрин ниже.
Меню восстановления (варианты)
в следующем шаге вам нужно будет подтвердить намерение, и Андроид приступит к выполнению сброса.
Способ 3: с помощью сервисных кодов
Если знать спец. коды, то можно довольно серьезно изменить настройки системы Андроид. Есть коды и для сброса настроек (т.е. переходу к заводскому состояния устройства).
Представленные ниже коды могут подойти не ко всем устройствам (особенно к новым, в которые постоянно вносят какие-то изменения. ). Поэтому, все коды ниже представлены для ознакомления (не несу ответственности за ваш аппарат и ПО).
Вводят коды достаточно просто. Необходимо перейти в режим набора номера и ввести один из следующих вариантов:
- *2767*3855#
- *#*#7378423#*#*
- *#*#7780#*#
Примечание : для конкретно своей модели телефона желательно уточнить подобный код.
Ввод сервисного кода (Не «играйтесь» с кодами просто так — можете запросто стереть все данные. )
Способ 4: с помощью спец. кнопки «Reset»
На ряде телефонов есть спец. небольшая кнопка «Reset» (иногда она помечается как «Power Off»). Как правило, она едва заметна и нажать на нее можно только булавкой (см. пример на фото ниже ).
Примечание: при однократном «быстром» нажатии на «Reset» — телефон (чаще всего) уходит на простую перезагрузку; при зажатии «Reset» на неск. секунд — произойдет перезагрузка с полным сбросом всех настроек и данных!
Кнопка Reset (аппарат Sony Xperia Z3)
Обычно, эта кнопка располагается рядом со слотом для SIM-карты, возле порта MicroUSB и пр.
Способ 5: как удалить данные с телефона/планшета, если он был потерян
К сожалению, почти с каждым в жизни происходят неприятности. Одна из таких — потеря телефона/планшета (я сейчас даже не рассматриваю причину: украли ли его, или просто выронили, или еще что. ).
Главное : что его в руках у вас нет, а в нем достаточно много конфиденциальных данных (и которые как можно скорее хотелось бы удалить).
- В этом случае вам нужно зайти с компьютера в свой аккаунт на https://play.google.com/;
- Далее установить приложение Find My Device(прямая ссылка на Google Play) . Отмечу, что приложения можно устанавливать на смартфон, даже если у вас нет его под-рукой.
- После чего, перейдя на веб-сайт приложения Find My Device , вы сможете:
- стереть все данные с устройства;
- позвонить на него;
- или просто заблокировать.
Заблокировать или стереть все данные с телефона (приложение Find My Device)
Подготовка к установке
Прежде чем понять, как переустановить Андроид на планшете, нужно подготовить устройство к перепрошивке.
Я разделил подготовку на общую, которую надо сделать обязательно, и на подготовку, которая зависит от выбранного способа установки новой версии Андроид.
Обязательные пункты подготовки:
- Зарядите девайс. Планшет должен быть заряжен минимум на 90%. Это самый простой и важный совет, так как если установка Андроида на планшет резко прервется, аппарат может стать окончательно неисправным.
- Создайте бэкап или сделайте резервное копирование. Можно создать бэкап-файл и сохранить его на SD-карте. Бэкап создается в меню восстановления. Либо сделайте резервное копирование, сохранив пользовательские данные в облачное хранилище.
- Загрузите подходящую версию операционной системы. Для того, чтобы переустановить ОС на новую, понадобится файл с операционной системой.
Нужно узнать, какие версии Андроида поддерживает ваша модель, а затем скачать файл с прошивкой на устройство, через которое будет происходить установка.
Это либо компьютер, либо карта памяти. Загрузить нужную версию операционной системы, можно на сайте производителя, либо на проверенных и популярных ресурсах, например, 4pda. Место для загрузки зависит от выбранного способа перепрошивки (компьютер или карта памяти).
Теперь рассмотрим подготовку в зависимости от предпочитаемого метода перехода.
Что нужно сделать перед тем, как установить Андроид на планшет через флешку (карту памяти, SD-карту):
- Освободите память для файла с операционной системой. Если на карте памяти будет недостаточно места для установочного файла, то в лучшем случае вы не сможете скачать на него этот файл, а в худшем загрузите только его часть. Второй вариант точно приведет к неудачной переустановке.
- Если аккумулятор на аппарате старый и быстро садится, можете оставить гаджет на зарядке прямо во время перепрошивки. Установка через карту памяти это позволяет, так как разъем для зарядного устройства не занят. К слову, при выборе способа переустановки, следует учитывать этот небольшой плюс SD-карты.
Последняя инструкция подготовки относится к способу перепрошивки через компьютер:
Отключите антивирус и брандмауэр Windows. Обе службы могут блокировать загрузку установочного файла и мешать программе, с помощью которой будет осуществляться переход на новый Андроид.
Поставьте USB-драйвера на компьютер. Если не поставить драйвера производителя вашего устройства, то ПК не распознает подключенный планшет.
Проверьте USB-кабель
Так как во время установки девайс будет подключен к компьютеру через USB-кабель, важно, чтобы он был в хорошем состоянии и работал бесперебойно. Перебои в передаче данных приведут к неудачной переустановке, а аппарат может превратиться в ненужный “кирпич”
Я советую использовать оригинальный кабель и проверить его перед подключением к ПК.
Позаботьтесь о бесперебойной работе компьютера. В частности, требуется обеспечить для ПК бесперебойную подачу электричества, чтобы в случае его отключения, компьютер продолжал работать и не прерывал переустановку операционной системы. Для этого можно использовать источник бесперебойного питания, либо производить перепрошивку через заряженный ноутбук.
Загрузите и установите нужную программу для установки прошивки на Андроид. Для этого у каждого производителя существует своя программа. Четыре популярные программы для переустановки Андроида, я перечислил ниже, в заголовке про перепрошивку через компьютер.
Приступаем к переустановке.
























![Как переустановить андроид на телефоне – пошаговое руководство [2020]](http://piter-begom.ru/wp-content/uploads/a/0/c/a0c4d3ac81d6ad8676507b3f0b600e68.png)





