Что такое лаунчер
Если вы не знаете что такое лаунчер, то постараемся объяснить вам простыми словами. Дословно, в переводе с английского, Launcher означает – пускатель (запускать что-либо), в данном случае речь идёт о запуске приложений в системе Android.
В настоящее время существует множество различных лончеров, которые можно скачать из Google Play Market, в виде обычного приложения. Как правило, большинство из них бесплатные, или же условно бесплатные, в которых вам предлагается Lite-версия, с ограниченным функционалом. Если launcher вам понравится, то вы сможете приобрести полную Pro-версию с расширенным функционалом.
Как поменять лаунчер
Launcher — одно из самых важных и основных приложений в OC Android, именно он обеспечивает взаимодействие пользователя с устройством. Всё, что вы видите на экране своего смартфона илипланшета: рабочий стол, виджеты, меню, иконки, экран блокировки и так далее, выводит на экран стандартный лаунчер.
Чтобы изменить предустановленный лаунчер на своём устройстве Андроид, вам необходимо выбрать понравившийся лончер в Плей Маркете Гугл Плей и выполнить несколько простых действий:
- Загрузите и установите само приложение.
- После это нажмите «Домашний экран» и выберите новый Лаунчер.
- Затем настройте его по собственному усмотрению в соответствующем меню.
Как удалить лаунчер
Обычно удаление лаунчера не создаёт проблем и его можно удалить таким же способом как и любое другое приложение или игру.
- Откройте “Настройки”.
- Найдите и выберите в списке нужный лончер.
- В открывшемся меню нажмите «Удалить».
На этом процесс удаления можно считать завершённым, всё что вам останется сделать – это только очистить кеш и перезагрузить устройство.
Разница между лаунчером и темой
Лаунчер и тема – тоже самое? Многие по привычке называют лончеры – “темой”, которые были на старых телефонах 2000 годов, что не совсем правильно. Разница между лаунчером и темой (оболочкой) заключается в том, что лаунчер может добавлять дополнительные функции, изменять рабочий стол и меню приложений. А вот тема может быть частью лончера и уже изменять более обширные области, например она может придавать общий стиль системы, изменять цвет иконок, менять внешний вид настроек, шторки уведомлений и так далее.
Описание интерфейса
Основные свойства программы:
- Возможность отключать уведомления во время игрового процесса. Звуковые сигналы о входящих сообщениях не будут вас отвлекать.
- Блокировка сенсорных клавиш на период игры. Так как устройства сенсорные, есть риск случайно нажать не на ту кнопку и потерять все достигнутые результаты. Во избежание неприятных ситуаций сенсорные кнопки отключаются.
- Можно свернуть игру в небольшое окно. Это нужно для того, чтобы не отрываясь от состязания, посмотреть, нет ли входящих СМС.
- Легко делаются скриншоты. Если вы хотите поделиться с другом своим рекордом, сделайте фото экрана и отправьте результат.
- Запускается запись игрового процесса. Функция подходит для тех, кто любит снимать игру.
Перед запуском приложения необходимо подключиться к интернету. Утилита для верного распределения игр по жанрам будет брать данные с Google Play. По окончанию сортировки на экране появится список с разбитым на категории материалом. Здесь есть одна особенность: если какая-то из игр будет отсутствовать в магазине приложений Google Play, то приложение не сможет определить ее стиль.
Список будет иметь вид небольших блоков с названиями, под которыми вы увидите информацию о рейтинге, а также о дате, когда игра была последний раз запущена. Вверху дисплея есть кнопка, с помощью которой можно изменить параметры сортировки. Сделав взмах слева к центру, вы откроете главное меню, где будут перечислены все жанры с количеством имеющихся на смартфоне игр. Также можно посмотреть сколько времени потрачено на игры, какими из них вы чаще всего пользуетесь и т.д.
Чтобы ознакомится со статистикой конкретной игры (когда была установлена, когда последний раз запускалась, сколько занимает места, сколько времени вы в ней провели, ее версия) нужно просто на нее нажать. Чтобы запустить – нажмите на кнопку «Играть».
Также плюсом приложения является энергосбережение и оптимизация ресурсопортебляющих «развлекалок».
Как поставить кастомный фон в AOD
- Первое требование — наличие мобильного телефона, совместимого с функцией, например флагманские терминалы Huawei P40, P30, Mate 30, Mate 20 или P20 семей .
- Тогда нам придется загрузите следующий файл –zip который содержит темы. Потом придется их распаковать.
- Теперь мы загрузим тему AOD. Строка под этими строками используется в качестве примера для создания новых. Мы можем скачать тот же и позже заменить его новыми из файла .zip.
- Подключаем телефон к ПК и заходим во Внутренняя память / Huawei / Themes / HWAods / и копируем загруженную тему (например, 190B8F0EAA2F39B6D2675368F460C82C.hwt) на рабочий стол.
- Теперь, используя 7-Zip, мы открываем его (щелкните правой кнопкой мыши / открыть) и, в свою очередь, открываем com.huawei.aod / res / drawable-xxhdpi /. Теперь мы заменяем digit_bg.jpg одной из фотографий zip. Затем мы используем стрелку в верхнем левом углу, чтобы вернуться (СОХРАНИТЬ) / вернуться назад (СОХРАНИТЬ). Затем закрываем файл hwt.
- Последний шаг — скопировать новую тему в папку / Huawei / Themes / HWAods / с телефона и заменить старую (без изменения названия). Затем мы переходим в «Настройки» / «Главный экран и обои» / «Всегда на Dsiplay» / «Стиль часов» / «Загрузить еще» / Здесь нам нужно будет выбрать тот, который был загружен ранее, и нажать «Применить». Новый фонд должен выглядеть гладко с точки зрения ОПР.
Как удалить лаунчер из Android версии 4.3 и ниже
Удаление для старых версий операционной системы «Андроид» также не представляет больших сложностей. Для всех устройств launcher определяется как стороннее приложение. Чтобы его удалить, попросту выполните следующие действия:
После данных манипуляций на вашем телефоне запустится стандартный лаунчер. Не стоит также путать лаунчеры и темы оформления. Новые смартфоны в своем интерфейсе предусматривают несколько стандартных тем, которые также изменяют интерфейс. Здесь вышеприведенные инструкции вам не помогут, так как на телефоне не будет стоять стороннего ПО.
Если внезапно, после очередного включения Android или если по не осторожности удалили лаунчер или по неизвестным причинам исчез рабочий стол Android, то данная статья поможет найти решение! Для решения данной проблемы вам будут доступны несколько способов! Поэтому не отчаивайтесь и если не помог один способ пробуйте следующий, самое главное не паниковать!
Теоретические сведения
За отображение рабочего стола или меню в Android отвечает лаунчер. Launcher с английского языка — пусковая установка. Лаунчер — это программный интерфейс операционной системы, позволяющий пользователю запускать приложения и взаимодействовать с ними.
Способ 1 — сброс данных
Данный способ сможет вам помочь если вы уверены в том что, вы случайно не удалили лаунчер на своем Android устройстве! Если это действительно так, то сброс данных решит данную проблему! Как вы наверно уже поняли сбросив данные вся телефонная книга, приложения, смс будут удалены, кроме картинок и мелодий.
Как выполнить сброс данных?
Способ 2 — установка стороннего лаучера по WI-FI
Если Вы уверены в том что, на вашем Android смартфоне или планшете включен WI-FI или работает Internet, а также у вас есть учетная запись Google и приложение Google Play с которого вы устанавливаете приложения, то делаем вот что:
2. Подождите 5 минут пока установится лаунчер и перезагрузите Android
Способ 3 — сброс данных и подключение к WI-FI
В Android при первоначальной настройке, всегда активируется WI-FI, поэтому
1. Выполните сброс данных на Android
2. Подключитесь WI-FI
3. Введите учетные данные Google
4. Установите лаунчер с помощью ПК
5. Перезагрузите устройство
Способ 4 — установка рабочего стола с помощью средств отладки ADB
Данный способ требует чтобы на вашем Android была включена отладка USB , если она была не активирована то ее уже в данный момент ни как не активируешь! Отладка USB возможно может быть включенный если вы получали Root Android !
Вам понадобиться
:
Инструкция
1. После того как установили программу Adb Run запустите ее
2. Перейдите в меню 3 — Install Android App to Device
3. Выбрать вначале меню 0
, и в открывшееся окно положить apk файл лаунчера и закрыть окно
4. Выбрать меню 1
— Install Programm
5. Взять в руки Android устройство и до установить лаунчер
6. Перезагрузить Android
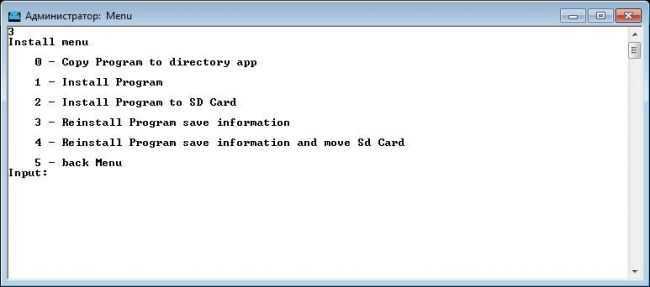
Способ 6 — установка Launcher с Recovery (сложный способ)
Для данного способа нужно установить кастомное Recovery , а чтобы установить кастомное recovery чаще всего нужны
У тех, кто впервые становится владельцем смартфона на Android, в процессе знакомства с новым устройством, могут возникнуть множество различных вопросов. Одним из них является «Что такое лаунгчер?». В этой статье мы попытаемся ответить на этот вопрос.
Навигация
Что такое лаунчер
Когда пользователь разблокирует свой девайс, он уже сталкивается с лаунчером. В это понятие входит:
- Внешний вид экрана разблокировки;
- Вид начальной заставки;
- Расположение иконок;
- Настройка виджетов;
- Внешний вид иконки;
- И многое другое.
Как пример, можно взять стандартную прошивку телефона на системе Андроид. Производитель изредка может добавлять иконки, менять внешний вид. Находятся те люди, которым вовсе не нравится то, что делает производитель, но, как правило, они могут при необходимости сменить оформление.
Сменить можно разными способами, начиная со стандартных настроек, заканчивая установкой специализированных приложений. Пользователь должен понимать, что её также можно и отключить. Это делается в несколько кликов, более подробно о которых стоит поговорить далее.
На данный момент в сети представлено огромное количество лаунчеров на любой вкус. Есть как и платные, так и бесплатные дизайны, расширенный функционал и «легкий». Все зависит от предпочтений пользователя. Если хорошо поискать, то найти необходимый дизайн достаточно просто.
Каждая компания придумывает свой дизайн. Это необходимо для того, чтобы выделиться, чтобы девайс пользователя запомнился другим людям, ведь при помощи его в дальнейшем может строиться вся компания.
При покупке устройство на лаунчер также стоит обращать внимание, выбирать красивый и подходящий. Более подробно о том, что такое лаунчер, какие они бывают, можно посмотреть в этом видео
Более подробно о том, что такое лаунчер, какие они бывают, можно посмотреть в этом видео
Способ 4: Сторонние средства
Кроме стандартных средств, предоставляемых системой по умолчанию, для удаления Яндекс.Лончера можно воспользоваться сторонними приложениями вроде CCleaner. Это может быть актуально лишь в некоторых случаях, когда рассматриваемая программа не удаляется другими способами без видимых на то причин.
- Находясь в приложении CCleaner, разверните главное меню, коснувшись значка в левой верхней части экрана. После этого в рамках блока «Память» необходимо открыть раздел «Приложения».
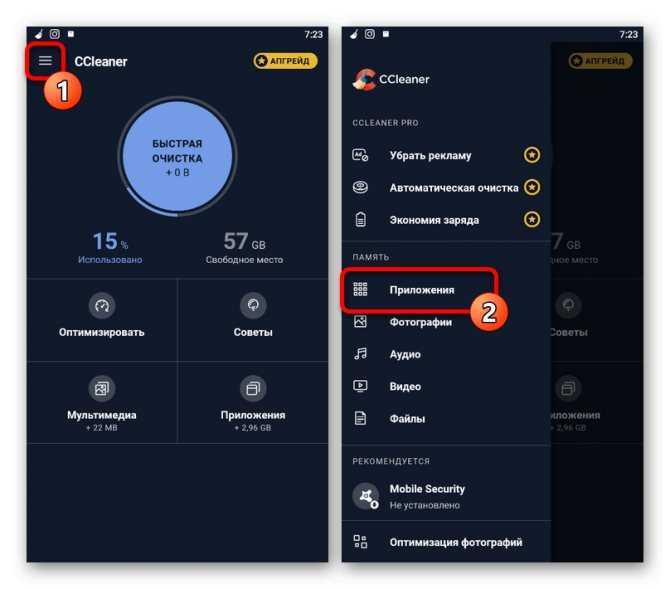
Перейдите на вкладку «Установлено» с помощью навигационной панели, дождитесь появления полного списка и найдите строку «Yandex Launcher». Для перехода к параметрам достаточно коснуться данной программы.

Оказавшись на экране с подробной информацией, воспользуйтесь кнопкой «Удалить» и подтвердите деинсталляцию с помощью всплывающего окна. В результате приложение будет удалено.
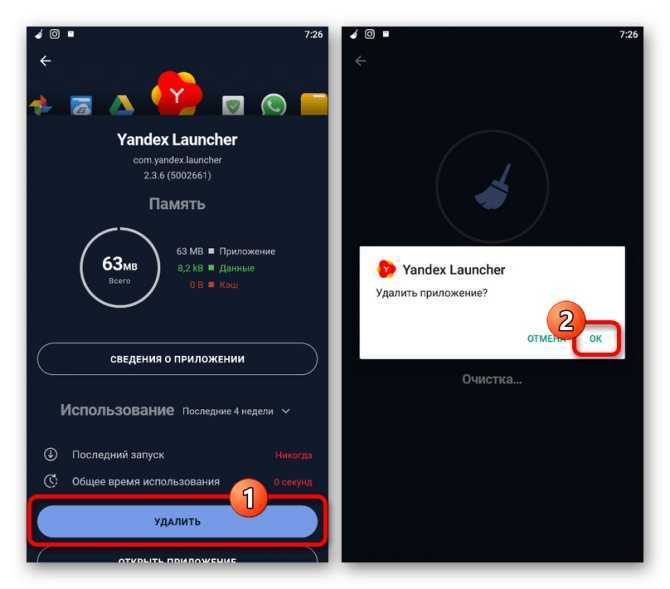
Если по каким-то причинам описанных по ходу статьи действий оказалось недостаточно и Яндекс.Лончер не удаляется, можете воспользоваться более радикальными методами, включая подключение смартфона к ПК или сброс настроек устройства до заводского состояния. Мы уже рассматривали такие решения на примере немного других программ.
Подробнее: Удаление неудаляемых приложений на Android
Опишите, что у вас не получилось. Наши специалисты постараются ответить максимально быстро.
Android-лаунчер что это такое?
Лаунчер – это специальная программа, которая выполняет определенные задачи. Например, запуск приложений. Для пользователя устройств на мобильной операционной системе Android — это прежде всего оболочка, которая видоизменяет внешний вид интерфейса устройства. Но, это только одно из отличий лаунчеров друг от друга. Они также отличаются по предназначению и функциональности.
Каждый владелец устройства на операционной системе Android имеет возможность настроить интерфейс под себя. Чем удобней в смартфоне оболочка, тем меньше требуется времени для поиска нужного приложения. Всего этого можно достичь с помощью удобного лаунчера и функции drag-and-drop
, позволяющей перетащить иконки приложений в то место экрана, где нам это будет удобнее всего.
Главными функциями лаунчеров для мобильных устройств являются организация рабочего стола и работа приложений, которые изначально не были установлены на девайсе. Именно лаунчеры позволяют использовать на своем гаджете такие дополнения как плагины, офисные программы, мобильные игры, браузеры и т.п.
С помощью лаунчеров для Android можно:
- Сформировать и работать одновременно с несколькими рабочими столами
- Располагать ярлычки приложений там, где нам это необходимо, формировать из них группы или помещать в папки
Лаунчеры различаются друг от друга. Но все они имеют схожие элементы. Такие как:
-
Рабочий стол.
Область для добавления ярлыков приложений, папок и других элементов. -
Меню.
В нем можно найти все иконки приложений, установленных на устройство -
Док бар.
Графический интерфейс содержащий панель инструментов -
Настройки лаунчера.
Элемент, с помощью которого можно настроить установленную на устройство оболочку
Лаунчер – это первое, что видит пользователь устройства на операционной системе Android после включения девайса. Рабочий стол, обои, ярлыки приложений, виджиты, папки и другие элементы. Все они входят в состав лаунчера.
Так как от работы лаунчера зависит вся работоспособность устройства лучше всего скачивать и устанавливать новую оболочку из официального каталога приложений Play Market. В сети можно встретить множество случаев, когда оболочка, не прошедшая сертификации Google, наносила вред устройству, на которую она устанавливалась и его владельцу, передавая его личную информацию злоумышленникам.
Комплексная профилактика
Чтобы всегда содержать RAM и накопители своего телефона в идеальном порядке, совсем не обязательно устанавливать несколько утилит (первая — очищает, вторая — оптимизирует и т.д.). Для большего удобства комплексную уборку и ускорение операционной системы можно выполнять посредством мультифункциональных приложений. Экономится пространство накопителя, меньше тратится времени на «уборку».
Супер-оптимизация
Приложение-комбайн удаляет с девайса всё ненужное, ускоряет работу ОС. Детектирует приложения, чрезмерно потребляющие системные ресурсы (RAM, CPU энергию аккумулятора). Деликатно наводит порядок в кэше оболочки Андроид и проинсталлированных приложений.
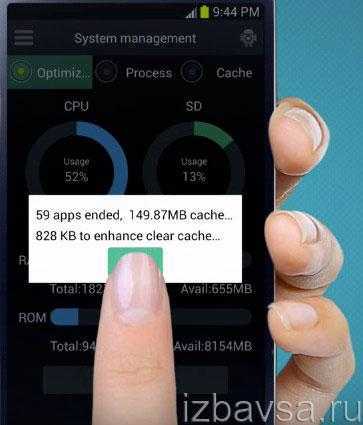
Очищает историю поиска в браузере. Повышает уровень конфиденциальности личных данных.
Поддерживает отключение ненужных компонентов. Помогает пользователю выбрать оптимальные параметры в настройках (энергосбережение, яркость дисплея и др.).
Пусть в вашем Андроиде всегда будут только полезные приложения и данные!
Смартфонов и планшетов под управлением Android ОС изо дня в день становится всё больше. Они заняли всевозможные ценовые категории – от нескольких тысяч рублей до нескольких тысяч долларов. Примечательно и то, что Андроид является открытой операционной системой и легко поддаётся кастомизации в том числе и пользовательской. Но зачастую препятствием для этой самой кастомизации выступают производители гаджетов – они устанавливают свою оболочку и ряд стандартных приложений, идущих в комплекте. К сожалению, от них избавиться нельзя без вмешательства внутрь системы, но разве это ещё кого-то останавливало? Давайте разберёмся, как удалить приложения с Андроида, которые не удаляются. Начать следует со стандартных и самых распространённых способов: от самого простого к сложнейшему.
Как установить и настроить
Итак, «Яндекс.Лончер» — это бесплатная графическая оболочка, распространяемая для устройств, работающих на базе операционной системы Android. Кроме основных функций, по приданию необычного внешнего вида привычному облику рабочего стола, данное приложение умеет отслеживать большинство запущенных процессов и контролировать потребляемые ими ресурсы, а также в приложение интегрирован многими полюбившийся голосовой помощник «Алиса»
Поэтому все, кто активно пользуется сервисами от компании Яндекс, обязательно следует обратить внимание на рассматриваемое в настоящей статье приложение
Возвращаясь к вопросу установки и настройки, стоит отметить, что данный «Launcher», как говорят сами разработчики не адаптирован для планшетных устройств, а также для его работы потребуется наличие версии Android 5.0 Lollipop или выше и 17 МБ свободного пространство (что в разы меньше, чем у некоторых конкурентов). Кроме того, если производитель вашего смартфона использует модифицированный версию операционной системы Android, то приложение работать на нём не будет, так как требуется наличие именно оригинальной ОС. Это распространяется на следующие модели смартфонов, которые принципиально не поддерживают Лончер от Яндекс:
- «Asus ZenFone 4»;
- «Asus ZenFone 5 / Asus ZenFone 5 LTE»;
- «Asus ZenFone 6»;
- «Asus Fonepad Note 6»;
- «Asus ZenFone C»;
- «Xiaomi Mi4i».
Для всех остальных для установки достаточно посетить магазин «Google Play/Play Market» и скачать приложение «Яндекс.Лончер», дождаться его автоматической установки и подтверждения безопасности, после чего следует выполнить следующий порядок действий.
ВАЖНО. Стоит упомянуть, что на разных версиях и моделях пункты меню и параметры могут называться по-разному, в рамках статьи для примера используется Xiaomi Redmi 5A
- откройте «Настройки» и пролистайте список до строки «Рабочий стол и Недавние»;
- ещё раз выберите «Рабочий стол» и в открывшемся списке тапните по строке «Yandex Launcher»;
- нажмите на кнопку «Домой» для активации лончера;
- система автоматически начнёт подбирать лучший сценарий оптимизации, а также предложит сменить обои на стандартные;
- при наличии желания предоставьте доступ к дополнительным данным (геолокация, контакты, смс и почта);
- на этом всё, наслаждайтесь полученным результатом.
Первое, что сразу бросится в глаза, – это произведённая сортировка установленного на устройстве программного обеспечения по принадлежности к определённым категориям, например, игры, общение, инструменты и т. д. Конечно же, список настраиваемых возможностей на этом не ограничивается. Для того чтобы открыть меню лончера, просто тапните по свободу месту экрана и дождитесь всплывания меню с дополнительными настройками, которые включают в себя:
«Персонализация» — включает в себя 7 основных разделов:
- «Обои» — на выбор предоставляется набор стандартных фонов, разбитых по категориям. Правда, выбор не большой, но обои достаточно красочные, кроме того, можно использовать изображения из Галереи или Живые обои;
- «Виджеты» — стандартный и уже приевшийся набор;
- «Темы» — поделены на 4 основных категории – «Цветная», «Чемпионат Мира», «Winter Holiday» и «World of Tanks». Так что каждый сможет найти для себя наиболее подходящий по вкусу вариант;
- «Стиль иконок» — два вида – это классические и объёмные (подушечки);
- «Меню приложений» — кроме стандартной кнопки, можно установить, например, мордочку кошки или собаки.
«Домашний экран»:
- «Рабочие столы» — позволяет добавить или удалить имеющиеся рабочие столы, мелочь, а приятно;
- «Сетка иконок» — позволяет поделить рабочее пространство рабочего стола, где размещаются иконки в любой пропорции из квадрата 6 на 6;
- «Эффекты переходов» — такой «презентационный» привычный раздел с 6 видами переходов от одного рабочего стола к другому.
«Алиса и поиск»:
- «Алиса» — включение/отключение голосового помощника;
- «Поисковый виджет» — для выбора используемой поисковой системой, которая будет установлена по умолчанию.
«Другие»:
- «Виджет часов и погоды» — предназначен для выбора параметров отображения погоды и часов, можно выбрать показывать часы/дату и погоду, или можно оставить только один параметр;
- «Уведомление» — включение/отключение отображения уведомлений в виде красного кружка с цифрой в левом нижним углу иконки;
- «Настройки телефона» — да, именно сюда был перенесён основной раздел настроек смартфона;
- «Рекомендации приложений» — позволяет отключить рекламу рекомендуемых проектов, порой рекламу достаточно назойливую.
«Лончер» — объединяет в себе три общих информативных разделов о рассматриваемом ПО.
Выберите Приложения по умолчанию для открытия ссылок
Вышесказанное охватывает основы для приложений по умолчанию на Android, но есть еще один аспект, о котором вы должны знать: ссылки на приложения.
Когда вы нажимаете на ссылку веб-сайта и устанавливаете приложение этой службы, ваш телефон может перейти по поддерживаемым URL-адресам в соответствующем приложении, а не в браузере. Например, когда вы нажимаете на ссылку YouTube, вы, вероятно, захотите посмотреть видео в приложении YouTube. Это известно как «глубокая связь» в разработке Android.
Хотя вы не можете изменить, какие приложения открывают определенные URL-адреса, вы можете выбрать, открывать ли ссылки в вашем браузере или в соответствующем приложении.
Изменить настройки открытия ссылок
Чтобы изменить способ открытия ссылок в Android, вернитесь к Приложения по умолчанию страница, которую вы посетили ранее. Здесь нажмите Открытие ссылок просмотреть эти настройки.
В верхней части вы можете переключать функцию мгновенных приложений
, который позволяет вам использовать некоторые приложения, фактически не устанавливая их.
На данный момент нас интересует поле ниже, где вы увидите запись для большинства приложений на своем телефоне. Выберите один, и вы увидите два поля на Открыть по умолчанию стр.
Открыть поддерживаемые ссылки позволяет выбрать, хотите ли вы открыть совместимые URL-адреса в приложении. выбирать Открыть в этом приложении сделать это, или Не открывайте в этом приложении чтобы всегда открывать в вашем браузере. Спрашивать каждый раз позволяет вам решать по мере необходимости.
Если вам интересно, какие URL-адреса может открыть приложение, нажмите Поддерживаемые ссылки чтобы увидеть список. Например, YouTube, конечно, открывается youtube.com ссылки, а также YouTube и m.youtube.com,
Отключение браузеров в приложении
Есть еще один параметр, который следует учитывать для поведения ссылки по умолчанию. Многие популярные приложения, в том числе Gmail, Telegram, Twitter и Slack, имеют свои собственные браузеры в приложениях. Это означает, что веб-страницы, которые вы запускаете в этих приложениях, загружаются в собственном окне браузера вместо соответствующего приложения или браузера по умолчанию.
Открытие страницы с помощью браузера в приложении, где вы не вошли на какие-либо сайты, обычно раздражает, поэтому мы рекомендуем отключить их для достижения наилучших результатов. Расположение варьируется для каждого приложения, но вы обычно найдете его как параметр с именем что-то вроде Используйте браузер в приложении или Открытые ссылки внешне,
Например, в приложении Twitter вы найдете опцию на Настройки и конфиденциальность> Дисплей и звук> Использовать браузер в приложении,
Меняем лаунчер на смартфоне
На Самсунг
Открываем пункт Настроек, который называется Приложения.
Теперь нажимаем кнопку с тремя точками в правом верхнем углу для вызова меняю дополнительных опций.
Выбираем пункт Приложения по-умолчанию.
В данном разделе настройки собраны приложения для открытия страниц интернета, обмена сообщениями и работы в качестве главного экрана смартфона. В заводских настройках телефона стоит лаунчер от Google или фирменный: Samsung Expirience у Самсунгов, Рабочий стол MIUI у смартфонов Xiaomi.
Выберите подходящий Рабочий стол и поставьте напротив него галочку.
После выхода из настроек, главный экран уже будет работать под управлением новой программы.
На Xiaomi
На телефонах Сяоми в пункте Приложения нужно выбрать Все приложения.
Затем отображается экран выбора умолчаний аналогичен вышеописанному.
Если вам не нравится интерфейс операционной системы Android, вам неудобно им пользоваться или вы просто хотите попробовать другие варианты оформления, можно поставить новый лаунчер (launcher). С ним вы получите изменённый рабочий стол, виджеты, ярлыки, значки, меню. Это приложение, которое можно скачать и установить. Существует огромное количество таких программ. Они позволяют поменять надоевший или неудобный интерфейс. Если утилита вам не подойдёт, можете вернуть старый интерфейс. Прочитайте, как установить, как активировать и как удалить лаунчер с , если он больше не нужен.
Если вам не нравится ваш интерфейс Android, вы можете без проблем сменить его на любой доступный
Launcher — это графическая оболочка Андроида. Её вы видите на экране. Через неё взаимодействуете с девайсом. Утилиты подобного рода ещё называют «темы оформления». Если скачаете несколько таких приложений, в настройках гаджета можно будет изменить не только обои рабочего стола, но и сам стол. А ещё виджеты, иконки и внешний вид некоторых программ. Если какой-то лаунчер вас не устроил, его можно удалить или заменить на новый.
В официальных прошивках Android установлен стандартный интерфейс для этой операционной системы. Многие компании-разработчики добавляют в девайсы свои варианты оформления. В большинстве случаев оболочки таких устройств не сильно отличаются от «обычного» Андроида. Туда просто вставляют несколько фирменных функций. Но иногда рабочий стол настолько непривычен, что его хочется поменять или даже удалить сразу при включении телефона.
Кроме того, интерфейс может элементарно прийтись не по вкусу. Или надоесть. В таком случае имеет смысл попробовать и решить, какая вам больше подходит.
Разберитесь, как убрать лаунчер с Андроида и поставить новый, чтобы изменить наскучивший или неудобный рабочий стол.
Можно выбрать совершенно разные оболочки и менять их в зависимости от настроения.
- Smart Launcher Pro. Не требует много ресурсов. Экономит батарею.
- ILauncher. Делает операционную систему Android похожей на iOS.
- Яндекс.Кит. Создано одноимённой компанией.
- SPB Shall 3D или NeXt Launcher 3D. Темы с объёмными эффектами. С ними можно быстро переключаться между рабочими столами и пролистывать страницы.
- Car Launcher или AutoMate Car Dashboard. Пригодятся автолюбителям и водителям. Вы можете активировать такие оболочки, когда садитесь за руль.
Установка MIUI Launcher на POCO
Если сравнивать два рабочих стола, принципиальных различий в них не увидеть. Ведь многие функции перекочевали из POCO в Mi, и наоборот. Например, благодаря ПОКО в MIUI появилось меню приложений.
Я уже подробно сравнивал между собой эти лаунчеры в статье про POCO Launcher. Там даже таблица функций есть, нет смысла повторяться. Но если коротко, то POCO отличается тем, что поддерживает установку пакетов иконок из магазина, может блокировать дисплей двойным тапом, умеет показывать бейджи уведомлений и сортировать программы по цвету ярлыка.
Видимо поэтому многие и пытаются сменить стандартный рабочий стол в том же POCO X3 на тот, что используется в других телефонах Xiaomi. Да, это возможно, только полностью убрать лаунчер ПОКО с телефона нельзя, он всё равно никуда не денется.
Mi Launcher
С установкой могут возникнуть небольшие проблемы, так как в магазине приложений Google Play этого рабочего стола нет. Его придётся скачивать в виде файла APK и затем устанавливать вручную.
Надёжнее всего посмотреть нужную версию лаунчера на форуме 4PDA в этой теме. После скачивания можно приступать к установке.
Как сменить POCO Launcher на лаунчер MIUI:
- Запустите проводник и перейдите в раздел «Загрузки».
- Тапните по скачанному файлу APK.
- Разрешите установку из неизвестных источников.
- После установки вернитесь на рабочий стол.
- Вам будет предложено выбрать лаунчер по умолчанию, выберите Mi Launcher.
Осталось отключить POCO Launcher, если вы не сделали этого раньше.
Это единственный способ заменить стандартный рабочий стол POCO без прав суперпользователя и кастомного рекавери.
































