Наиболее распространённые способы подключения
Чтобы разобраться, как подключить Айфон к телевизору Сони Бравиа, потребуется всего несколько минут. Устройства синхронизируются автоматически, количество ручных настроек сведено к минимуму. Это позволяет сэкономить время и получить требуемый результат без лишних сложностей.
В зависимости от модели телевизора и наличия разъемов могут использоваться следующие способы подключения:
- Через специальную приставку Apple TV. Это самый дорогостоящий, но и самый надежный способ. Приставка специально разработана для передачи возможностей Смарт телевидения устаревшим моделям приемников. Она подходит для подключения Айфонов 4 модели.
- Подключение через HDMI шнур. Этот способ можно назвать наиболее доступным, так как разъёмы этого типа присутствуют даже на устаревших моделях телевизоров.
- Через USB кабель. Хотя он не позволяет просматривать видео в режиме онлайн, такое подсоединение дает возможность использовать смартфон как носитель информации.
- Через Wi-Fi. Беспроводное подключение позволяет не прокладывать кабели по помещению, также исключаются помехи при передаче сигнала на дальнее расстояние. Такая возможность доступна для телевизоров, оснащенных Wi-Fi модулем. Для подключения также потребуется устанавливать специальные приложения.
- Через аналоговый кабель. Этот вариант подойдет только для старых моделей телевизоров, при этом качество изображения будет значительно ухудшено.
Выбор, как подключить iPhone к телевизору Sony Bravia, будет зависеть от особенностей устройств и финансовых возможностей владельцев. Рассмотрим каждый способ подробнее.
Подключение через Wi-Fi: основные особенности
Чтобы подсоединить телевизор Сони к Айфону, необходимо предварительно обновить прошивку и установить последнюю версию. Для этого нужно зайти в меню сетевых настроек Network и запустить автоматическое обновление. Самостоятельно искать файлы не нужно, система запустит скачивание с официального источника. Чтобы работать с WiFi Direct, также потребуется USB-адаптер UWA-BR100.
Подключение проводится в несколько шагов:
- Запустите функцию Wi-Fi Direct на телевизоре, убедитесь, что он готов к работе.
- Запустите соединение с Айфоном и проведите процедуру синхронизации. Среди сетевых устройств в списке выберите Direct-xx-BRAVIA, нажмите на него, чтобы ввести пароль. Пароль отображается на экране телевизора.
- Введите пароль, в результате устройства будут синхронизированы и готовы к дальнейшей совместной работе.
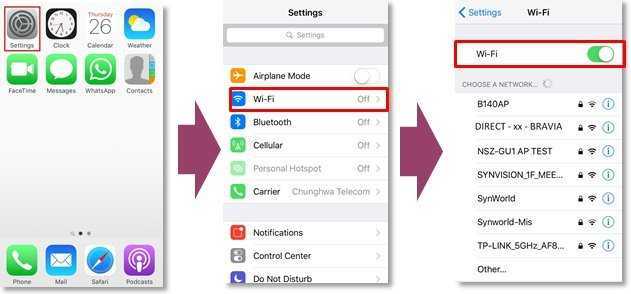
Установка соединения может потребовать несколько минут. Если возникнет ошибка, на экране возникнет соответствующее уведомление
Процедуру потребуется провести повторно, при этом важно убедиться, что пароль вводится правильно
Подключение через USB шнур
Этот вариант отличается наибольшей простотой. Достаточно подсоединить шнур ЮСБ к соответствующим портам на мобильном устройстве и на корпусе телевизора. После этого будет автоматически установлена синхронизация между устройствами, настраивать вручную ничего не нужно. Потребуется только зайти в меню телевизора и указать USB порт источником основного получения сигнала.

Однако у такого способа подключения есть один важный минус. USB порт не дает возможности транслировать видеоконтент в режиме онлайн и пользоваться интернет-серфингом. Он подходит для использования исключительно как накопитель информации, то есть с него можно смотреть заранее скачанные видеофайлы и сохраненные фотографии. С помощью такого разъёма на большом экране можно посмотреть фотоснимки с камеры после прогулки, также можно заранее скачать на устройство требуемые видеозаписи.
Подключение через HDMI разъем
Оптимальный вариант для воспроизведения видео онлайн на телевизоре Сони через смартфон – подключение с помощью HDMI разъёма. Он присутствует практически на всех телевизорах, в том числе на старых моделях. С его помощью телевизор подключается к смартфону и используется в качестве большого дисплея, на который транслируется четкая картинка с высоким качеством воспроизведения.

На мобильных телефонах Apple такой выход не представлен, поэтому нужно приобрести специальный переходник-адаптер. Его тип будет зависеть от используемой модели Айфона:
- Если это модель 4 или 4S, потребуется переходник типа Digital AV.
- Если это 5-ая модель или еще более поздняя версия, для нее потребуется приобрести переходник под разъем Lighting.
Полезные советы
Неисправности с подсоединением могут случиться из-за сбоя операционной системы. В таком случае понадобится обновить прошивку через скачанный с официального сайта производителя Самсунг . Процесс обновления будет выглядеть следующим образом:
- скачивание файла прошивки на отформатированный в FAT32 флеш-накопитель;
- подсоединение флешки через USB-разъём телика и ожидание завершения процесса анализа содержимого съёмного диска;
- переход в «Обновление ПО» и активация автоматического режима обновления (не «по воздуху»);
- подтверждение установки обновления из скачанного вами файла.
Загрузку нового программного обеспечения рекомендуется осуществлять только с официального сайта техподдержки Samsung. Данная процедура включает в себя такие шаги, как:
- переход на сайт производителя;
- поиск нужной модели ТВ по названию или серийному номеру;
- на открывшейся веб-странице находим (с помощью скролла вниз) раздел «Загрузки»;
- выбор нужного файла (рекомендуется выбирать самую последнюю версию) и его загрузка в память компьютера.
Обновление ПО с flash-диска может пригодиться не только при какой-либо неисправности с WiFi. Таким образом, можно сделать, например, откат системы до старой, уже проверенной версии.
Возможным вариантом беспроводного подсоединения является также и Ad-Hoc-сеть, для функционирования которой не нужен WiFi-роутер, потребуется смартфон или планшет с функцией раздачи Вай-Фай. В данном случае TV подключается непосредственно к другому гаджету и не обладает собственным доступом к Глобальной паутине, зато способен отображать любой медиаконтент из памяти компьютера. Иными словами, Ad-Hoc представляет собой скоростной интерфейс передачи данных с одного девайса на другой.
Подключение гаджетов и демонстрация экрана
Для подключения ПК к телевизору делаем так:
- кликнуть на ярлык «Сеть»;
- выбрать SSID, который предоставляет ТВ SONY BRAVIA;
- ввести ключ WPA;
- подтвердить действия и дожидаться соединения.
Для трансляции экрана следует пользоваться программой Windows Media Player. Для демонстрации файлов нужно:
- запустить программу;
- активировать опцию «Автоматически разрешать устройствам воспроизводить мультимедиа…», которая находится в разделе «Поток»;
- нажать клавишу Play и выбрать нужное изображение;
- кликните правой клавишей мыши и выберите «Воспроизводить на» -> «BRAVIA».
Для демонстрации слайдшоу необходимо на папке с файлами нажать правой кнопкой мыши и выбрать «Воспроизводить на» -> «Bravia».
Владельцам смартфонов на базе Android нужно сделать 4 простых шага для подключения к ТВ:
- Перейти в раздел настроек мобильного устройства и активировать беспроводной модуль;
- Выбрать SSID ТВ SONY;
- Ввести ключ WPA, который отображается на мониторе телевизора;
- Нажать клавишу «Соединить».
Для демонстрации изображения нужно нажать на значок, который указан на фото:
Далее действуйте согласно этому плану:
- Найдите свой телеприемник;
- Подождите, пока начнется трансляция.
Для владельцев планшетов процесс сопряжения выглядит следующим образом:
- перейти в раздел «Настройки» на гаджете и включить Wi-Fi;
- выбрать SSID, который выдает ТВ;
- активировать ключ WPA, который отображается на экране BRAVIA;
- нажать кнопку «Соединить».
Далее настраиваем трансляцию экрана планшета на ТВ SONY. Для этого нужно:
- выбрать тот же значок, который указан на изображении вверху;
- выбрать ТВ в появившемся списке;
- дождаться начала передачи.
Возможные проблемы
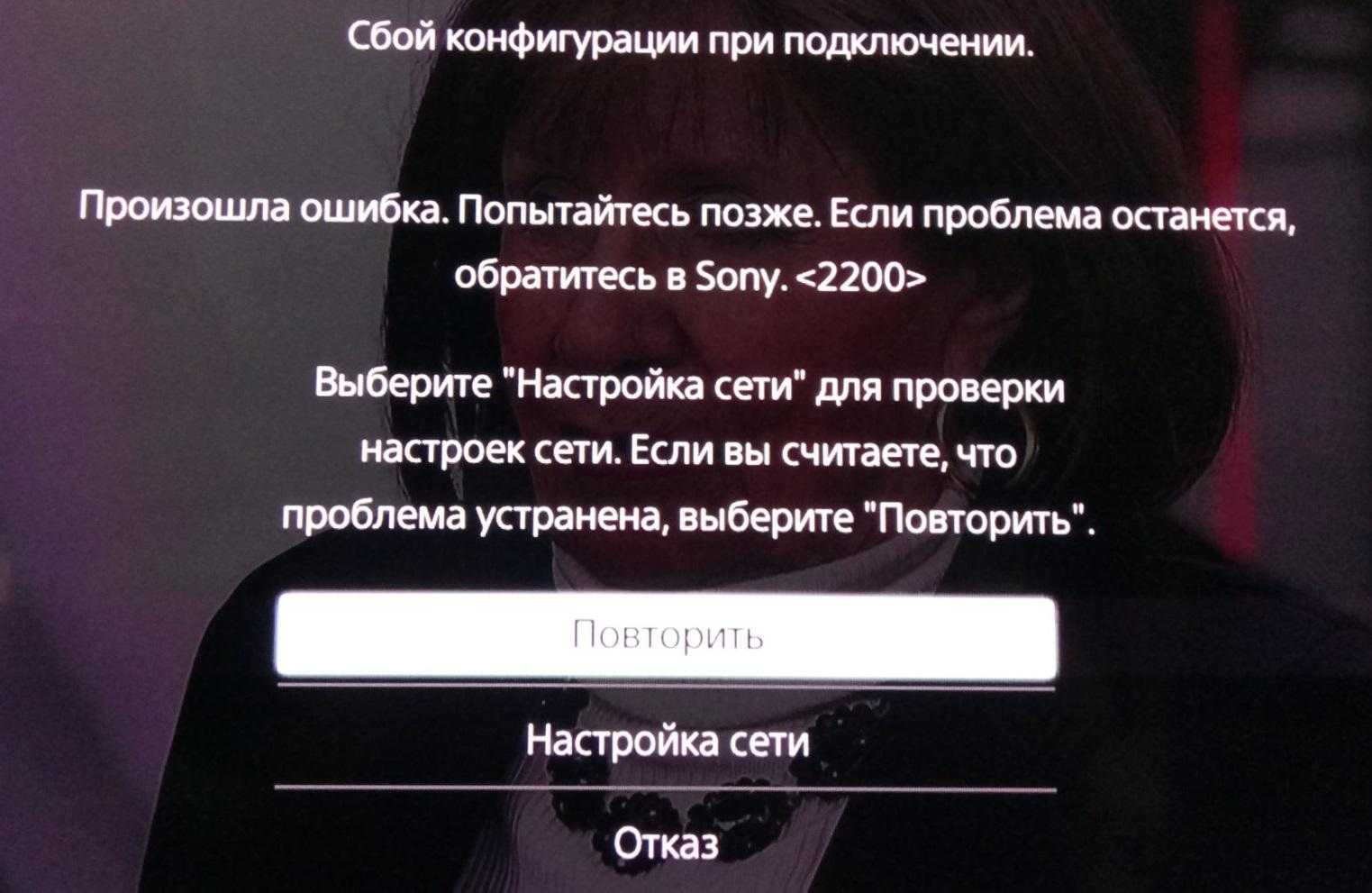
Сбой конфигурации при подключении
Как правило, проблемы с Sony Smart TV возникают в основном из-за устаревшей прошивки. В этом случае достаточно всего лишь обновить её на актуальную и проблема исчезнет.
Также часто возникают претензии на работу некоторых приложений. В этом случае может помочь обновление интернет-содержимого или скачивание более стабильной версии программы.
Вообще же, как показывает практика, большинство проблем связано с действиями самих пользователей, а не с ошибками ПО. Редкие случаи с возникновением вопросов работоспособности по вине самого производителя решаются им в кратчайшие сроки с помощью выпуска новых обновлений, в которых устраняются известные к тому времени ошибки.
Включаем Miracast в Windows 10
Беспроводная технология Miracast обеспечивает точную передачу изображения без использования HDMI-кабеля на различные устройства, которые поддерживают такую функцию. Из недостатков можно выделить недоработанный функционал и редкие сбои.
Способ 1: Сочетание клавиш
Настройка и запуск функции Wi-Fi Direct с помощью сочетания клавиш может занять всего несколько минут. Данный процесс немного схож с подключением компьютера к другому устройству посредством Bluetooth.
- Включите Миракаст на подключаемом устройстве. Если такого нет, то попробуйте запустить Wi-Fi.
- Теперь на клавиатуре компьютера зажмите Win+P.
В самом низу списка найдите пункт «Подключение к беспроводному дисплею».</li>
Начнётся процесс поиска.</li>
Выберите необходимый компонент в списке.</li>После нескольких секунд вы должны увидеть результат на подключаемом устройстве.</li></ol>
Теперь вы можете наслаждаться качественным изображением и звуком на другом устройстве без использования кабелей.
Способ 2: «Параметры» системы
Вы также можете подключить всё через «Параметры» системы. Этот способ отличается от первого только путём его реализации, но вы получаете аналогичный результат.
- Зажмите Win+I или перейдите в «Пуск», а после кликните на «Параметры».
Откройте «Устройства».</li>
Во вкладке «Подключенные устройства» вы можете найти и связать свой компьютер с другим объектом. Для этого кликните на «Добавление устройства».</li>
Начнётся поиск. Когда система найдёт нужный объект, подключите его.</li>
Вот так просто вы можете добавить устройство через «Параметры» и использовать возможности Миракаст.
Решение некоторых проблем
Если вам на компьютере появляется сообщение о том, что он не поддерживает Miracast, скорее всего, у вас нет необходимых драйверов или встроенный адаптер не поддерживает такую функцию. Первую проблему можно решить переустановкой или обновлением драйверов с официального сайта.
Подробнее:Программы для установки драйверовУстановка драйверов стандартными средствами Windows
Если устройства подключаются слишком долго, причина также может быть в неправильных или неактуальных драйверах.</li></ul>Включить Miracast в Виндовс 10 довольно легко, поэтому у вас не должно возникнуть сложностей. К тому же данную технологию поддерживает большинство современных девайсов, что делает передачу изображения и звука намного проще.
Мы рады, что смогли помочь Вам в решении проблемы.
Опишите, что у вас не получилось.
Помогла ли вам эта статья?
<index>
Не так давно единственным способом передачи медиаконтента от ПК к телевизору, внешнему монитору был кабель HDMI. Новая технология Wi-Fi Direct позволила избавиться от спутанных проводов, шнуров и специального оборудования. Беспроводная передача изображения и звука на дисплей ТВ и другие девайсы значительно сэкономила время, ускорила процесс обмена файлами. Задаваясь вопросом, как включить Wi-Fi Direct Windows 10, следует убедиться, что подключена эта беспроводная технология.
Что делать, если не подключается?
Чаще всего, проблемы с подключением к сети Вай Фай связаны с настройками маршрутизатора. Чаще всего в таком случае и другие подключенные к данному маршрутизатору устройства не могут соединиться с интернетом. Если причина не в этом, то следует поступить по инструкции и, либо настроить Смарт ТВ в ручную, либо попробовать подсоединить интернет не имея функции Смарт ТВ.
Как настроить Смарт ТВ вручную?
Если не получается подключиться автоматически, значит регулировка проводится вручную. Это несложный процесс, который не займет много времени. Инструкция следующая:

- Зайти в настройки маршрутизатора и дезактивировать функцию динамического протокола DHCP.
-
Затем вручную ввести в меню телевизора в настройках сети:
- IP-адрес: 192.168.1.103 (может быть и 192.168.1.104; 192.168.1.105 и так далее).
- Маска подсети: 255.255.255.0.
- Шлюз: 192.168.1.1.
- Сервер DNS: 8.8.8.8 (или 192.168.1.1).
Чаще всего ручной ввод всех настроек решает проблему, и телевизор легко подключается к интернету. Также необходимо зайти в настройки маршрутизатора и ввести все МАС адреса устройств, которые подключены к данному роутеру.
Как выйти в сеть без функции Смарт ТВ?
Для этого придётся устанавливать специальную программу «Медиа-сервер». Эта программа помогает различному контенту транслироваться с компьютера на другие устройства, в том числе на телевизор. Программа помогает импортировать на телевизор огромное количество фильмов, музыки, виде-роликов и фото, а также другого контента из интернета. Такие настройки помогут сделать телевизор более современным, несмотря на отсутствие функции Смарт ТВ.
Скачать приложение лучше с проверенного сайта. Поддерживается приложение практически любой операционной системой и может работать как на ПК, так и на смартфоне, транслируя с его помощью на телевизоре понравившиеся медиа-файлы.
 Настройка программы выглядит так:
Настройка программы выглядит так:
- Подключить телевизор и ноутбук в сеть.
- Подключить оба устройства к одному и тому же роутеру. Это можно сделать при помощи сетевого кабеля или с использованием Вай Фай.
- Если нет маршрутизатора, то телевизор, например, с ноутбуком можно и вовсе подключить напрямую.
- Запустить программу медиа-сервер ярлыком на рабочем столе ПК.
- В настройках программы указать путь к папкам, содержимое которых пользователь желает смотреть на ТВ.
- После того как программа все перепроверит и отсортирует, можно нажимать кнопку «запуск» в правом верхнем углу.
- Включить непосредственно ТВ. Если все сделано точно по инструкции, то он отобразится в программе «медиа-сервер».
Для того, чтобы ТВ отобразилось в программе достаточно обновить страницу. Теперь можно посмотреть любимый контент, используя технологию DLNA.
О чем нужно знать?
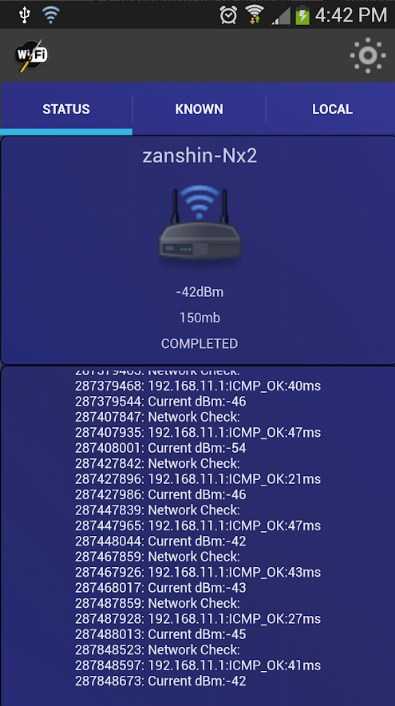
Сетевой адаптер позволяет выходить в интернет без проводов телевизорам SONY BRAVIA HDTV. Он может быть интегрирован или подсоединяется к ТВ через USB-вход. С помощью опции WPS (Wi-Fi Protected Setup – безопасная настройка Wi-Fi) приемник подключают к домашней сети.
Встроенный адаптер помогает подключить телевизор Сони к Вай-Фай без установки дополнительного оборудования. С помощью этой опции удается без проблем получить доступ к интернету и пользоваться всеми возможностями и сервисами Смарт ТВ.
Справка! От модели ТВ зависит наличие адаптера в комплектации. Либо он есть, либо приобретают отдельно. Для Sony подойдет только модель UWA BR100.
Всё о функции Смарт ТВ тут:
Советы по настройке телевизора Sony
Правильно настроить телевизор по силам каждому пользователю. Просто придерживайтесь рекомендаций от профессионалов. Установить звук (громкость, объемность) проще. Зайдите в соответствующую вкладку главного меню и выберите оптимальные параметры.
Настройка изображения потребует больше времени. Чтобы на экране появилась четкая и насыщенная картинка, нужно отрегулировать массу параметров. Сейчас рассмотрим основные тонкости настройки телевизора Sony.
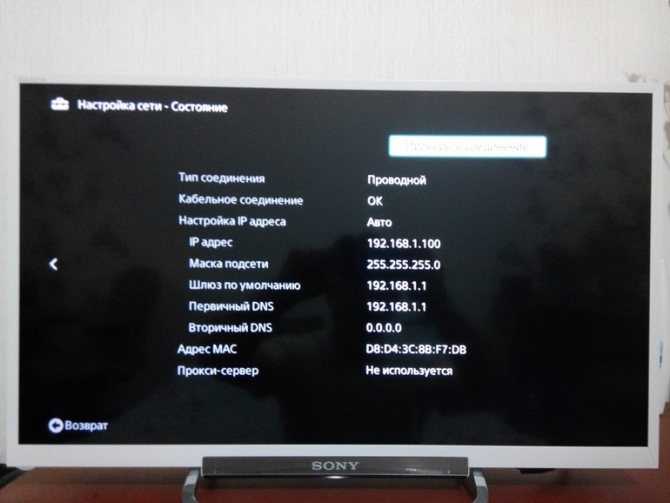
Подготовительные работы
Сохраните представленную ниже диаграмму для калибровки изображения на флешку или внешний жесткий диск. Подключите накопитель памяти к телевизору через USB разъем. Откройте картинку для настройки через проигрыватель для мультимедийных файлов.

На новых моделях, работающих на платформе Android TV, файлы для калибровки воспроизводятся с DVD или Blu-Ray проигрывателя. Поскольку поменять настройки через приложение «Альбом» невозможно.
Сначала настраиваем основные показатели. Для этого нужно отключить расширенные параметры. Откройте главное меню и перейдите в «Установки», а потом во вкладку «Системные настройки» и подраздел «Эко», здесь отключите световой сенсор.
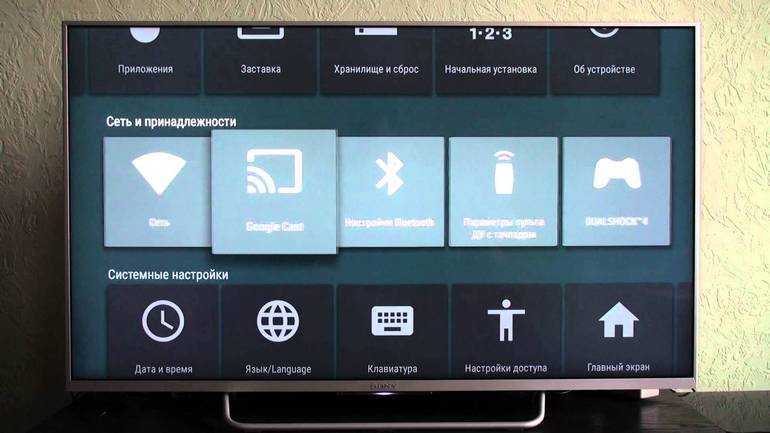
Вернитесь в главное меню и опять зайдите в «Установки», а затем во вкладку «Изображение», чтобы деактивировать следующие функции: создание реальности, плавный переход, понижение шума.
Для подсветки установите значение в 7 или 8 пунктов. Для параметра «Режим изображения» выберите «Стандартный». Когда эти изменения внесены, переключитесь на вкладку «Дополнительно», чтобы деактивировать все функции.
Калибровка
Начните с проверки правильности параметров размера картинки. Настройки по умолчанию увеличивают изображение. Как итог падает резкость. Это проявляется в виде муара, который можно увидеть на контурах полос разрешения.

Для настройки размера картинки откройте «Установки» и перейдите во вкладку «Управление экраном», чтобы отключить «Автоматическую область отображения». Функцию «Максимальное разрешение» тоже отключите. Теперь во всех углах видны стрелки. Эффект муара исчез.
Яркость
Вычислите наиболее темную часть полосы оттенков серого на предварительно скачанной диаграмме. Настройте яркость так, чтобы черная область (находится слева) максимально потемнела. Между левой и правой частью экрана видны различия? Яркость настроена правильно.
Контрастность
Найдите самую светлую часть диаграммы. Регулируйте контрастность до тех пор, пока правая часть экрана не станет максимально светлой. Разница между левой и правой частью диаграммы должна быть ощутимой.
Резкость
Повышенная резкость – причина неестественного изображения. Во избежание этого, отрегулируйте резкость. Вдоль пересекающихся линий на диаграмме калибровки не должно быть светлого контура. Понижайте резкость пока контур полностью не пропадет.
Насыщенность палитры цветов
Цвета будут насыщенными, когда на диаграмме для калибровки будут просматриваться все переходы. Взгляните на центральную часть шкалы, чтобы добиться естественной передачи оттенков.

Настройка звука
Выберите режим воспроизведения звука – внутренние динамики или внешняя акустическая система. Дополнительные параметры отсутствуют. Просто настройте громкость.
Дополнительные параметры
Подключите кабель антенны в соответствующий разъем. Выберите источник сигнала «Антенна». Отключите дополнительные устройства. Теперь ТВ подготовлен к поиску телеканалов.
Как подключить телевизор к роутеру? Такая возможность есть только у владельцев телевизоров с поддержкой Smart TV. Синхронизация осуществляется через Wi-Fi роутер или путем подсоединения кабеля в разъем LAN.
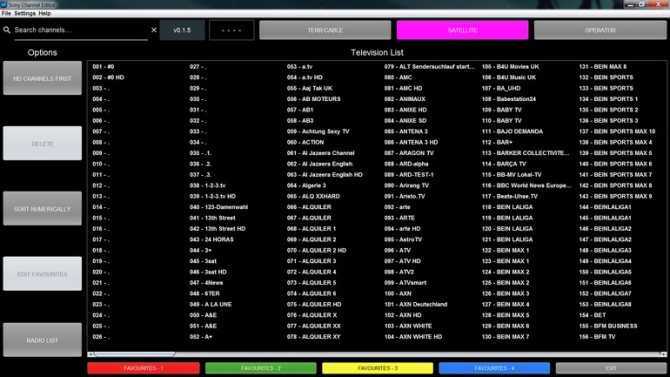
Запуск Wifi Direct в Windows 7
Перед тем, как включить в Windows 7 данную опцию, требуется загрузить дополнительное ПО, в отличие от более новых систем, которые поддерживают Wi-Fi Direct по умолчанию. Необходимо скачать драйвера и ПО Intel Wireless Display. Также есть ряд требований для корректной работы технологии: современный процессор i3/i5/i7 и сетевой адаптер Intel или Broadcom.
После установки программы и проверки соответствия системы минимальным требованиям приступаем к настройке Виндовс:
- Запускаем утилиту. Откроется окно с автоматизированным поиском устройств для подсоединения с включенной функцией Wi-Fi Direct в зоне видимости. Не забудьте включить опцию на втором устройстве, к которому вы собираетесь подключиться.
- Нажмите на кнопку «Connect».
- В окне программы появится строчка, в которую необходимо прописать пин-код, который появляется на втором девайсе. После того, как вы его наберете и нажмете «Continue», подключение завершится.
Подключение
По кабелю
Можно подключить интернет к телевизору по кабелю напрямую, однако работать это будет только в том случае, если ваш провайдер не использует подключение типа PPPoE или L2TP. Прямое подключение мы рассматривать здесь не будем, а сразу перейдём к вопросу настройки Smart TV через роутер. В качестве примера возьмём подключение телевизоров Самсунг со Смарт ТВ к интернету через роутер по кабелю LAN. Для всех моделей процедура практически идентична. У других производителей подключение к интернету настраивается подобным образом.
Для подключения к роутеру нам понадобится кабель. Патч-корд, идущий в комплекте с роутером, как правило, короткий и подойдёт лишь в том случае, если они стоят рядом. Кабель нужной длины можно приобрести в любом компьютерном магазине.
Схема подключения
Один конец кабеля включаем в любой свободный порт LAN на маршрутизаторе, а второй подключаем к сетевому разъёму на телевизоре. Он находится на задней панели и выглядит точно так же, как гнездо сетевой платы на компьютере.
Настройка
Теперь на телевизоре открываем меню и ищем там пункт «Настройки сети» (на большинстве моделей путь выглядит так: «Настройки» — «Сеть» — «Открыть настройки сети»). В случае подключения по кабелю появится сообщение, что кабель подключен. Нужно только нажать в открывшемся подменю «Пуск». Всё, можно пользоваться Smart TV.
Возможно в вашей модели телевизора понадобится сначала выбрать способ подключения. В данном случае — «Кабель». И нажать «Далее». Если вы используете статический IP-адрес, на этом этапе его нужно ввести с помощью экранной клавиатуры. Если адреса ваш роутер раздаёт автоматически, телевизор тут же подключится к интернету.
По Wi-Fi
Беспроводное подключение имеет главное преимущество — не нужно опутывать квартиру паутиной проводов, чтобы подключить несколько устройств. Если вы хотите использовать именно этот способ, выбирайте телевизор, оснащённый Wi-Fi модулем. Если же таковой отсутствует, можно приобрести отдельно внешний USB-адаптер. Только уточните совместим ли он с вашей моделью телевизора.
Будем считать, что роутер у вас настроен, интернет работает и проблем с подключением клиентских устройств нет. На телевизоре ищем тот же самый пункт меню «Настройка сети», как было описано в подключении по кабелю. Поскольку кабель не подключен, вам будет предложено настроить подключение, нажав кнопку «Далее». Способ подключения выбираем «Беспроводная сеть» и ждём пока будут найдены доступные wi-fi подключения.
Из этого списка выбираем свою и с помощью экранной клавиатуры вводим пароль. Если у вас настроен DHCP, телевизор подключится к интернету. Если же вы используете статические IP-адреса, придётся указать адрес вручную.
Так же есть возможность на некоторых устройствах подключения по WPS.
Через приставку
Зачем такие сложности? — спросите вы. Ведь приставка — это лишнее устройство в связке «Телевизор — роутер — интернет». Да, всё верно. Но только в том случае, если ваш телевизор имеет встроенную функцию Smart TV. А если у вас старая модель, а умное телевидение попробовать хочется? Или функционал вашего вас не устраивает? Ведь, как правило, бюджетные модели имеют минимальный набор функций, да и работают не всегда хорошо.
Превратить обычный телевизор в умный можно с помощью Смарт-приставки. Главное чтобы была возможность для её подключения. Приставка подключается к телевизору через HDMI-порт. На телевизоре нужно указать в качестве источника сигнала порт HDMI. Сама ТВ приставка подключается к роутеру по кабелю или через Wi-Fi.
Схема подключения
Ниже приведена схема, при которой роутер с ТВ приставкой связан по кабелю Ehternet. Возможно так же это подключение организовать через Wi-Fi.
После того как вы присоединили приставку к телевизору, на экране должно появиться изображение. Приставки работают под управлением операционной системы Android со специальной оболочкой, оптимизированной под телевизоры.
Настройка подключения к интернету здесь осуществляется точно так же как и на любом смартфоне или планшете. Сделать это можно с помощью пульта или подключив беспроводную мышку и клавиатуру.
Теперь вы можете пользоваться Smart TV даже в том случае, если на вашем телевизоре эта функция отсутствует.
Настройка с помощью автоматического конфигурирования
Настроить сеть при помощи автоматического конфигурирования можно с выполнением следующих действий:
- Поместить рядом точку доступа (ТД) и телевизор, а потом включить их. Поскольку время загрузки может меняться, возможно, нужно будет подождать около двух минут. Перед тем, как подключать телевизор к вайфай-роутеру, необходимо убедиться, что сетевой кабель соединен с портом маршрутизатора. В противном случае автоконфигурация только удостоверит связь с точкой доступа, а подтверждения подключения к вайфаю не будет.
- Через несколько минут подсоединить адаптер к телевизору. После этого появится всплывающее окно.
- После подключения следует поместить маршрутизатор параллельно сетевому адаптеру не дальше 25 см от него.
- Нужно подождать, пока не произойдет автоматическое соединение. В противном случае на экране появится окно с сообщением о неисправности. Для повторной попытки нужно перегрузить маршрутизатор, отсоединить адаптер и опять начать с шага 1. Также можно выбрать другой способ подключения: авто, ручной или PBC.
- Поместить ТД в нужном месте. Если ее параметры изменились, или настраивается новая точка доступа, действия необходимо повторить сначала.

Как подключить телефон к телевизору
Технология Wi-Fi Direct работает не только с операционной системой Android, но и с платформами iOS и Windows. Но прежде чем подключать устройства к одной и той же беспроводной сети, необходимо убедиться, что имеют такую возможность. Этот стандарт присутствует практически во всех современных телевизорах таких известных брендов, как Samsung, LG, Philips и др. В этом случае смартфон будет действовать как точка доступа. Обычно разные модели смартфонов имеют разные версии Android, но принцип подключения функции Wi-Fi Direct не сильно отличается от устройства к устройству.
Включи свой смартфон. Нажмите кнопку и перейдите к настройкам Wi-Fi, которые обычно находятся в разделе, связанном с Интернетом или сетями. Если ваша беспроводная сеть не подключена, включите ее, а затем включите Wi-Fi. В нижней части появившегося списка нажмите кнопку Wi-Fi Direct. Эта опция также может быть скрыта на вкладке «Дополнительные возможности».
После подключения Wi-Fi Direct смартфон обнаружит телевизор, нажмите на его название. После этого вы сможете с легкостью смотреть фотографии или видео на экране телевизора.
Запуск Wi-Fi Direct на телевизоре LG, Samsung, Sony
Чтобы ваш телевизор работал по этому протоколу, вы должны иметь эту функцию на вашем телевизоре. Вы можете проверить его наличие в руководстве или на сайте производителя. Независимо от того, нужно ли вам включить Wi-Fi Direct на вашем LG, Samsung или Sony TV, алгоритм подключения будет следующим:
- Перейдите в меню настроек телевизора. Обычно это делается с помощью кнопки «функция» или «дом» на пульте дистанционного управления.
- Найдите вкладку «сеть» или «сетевые настройки» и перейдите на нее.
- Проверьте Wi-Fi соединение. Должна быть активна (эта вкладка присутствует не на всех телевизорах, на некоторых моделях можно перейти непосредственно к шагу 4).
- Активировать функцию «Wi-Fi Direct (на телевизорах Samsung эта функция может называться «Wi-Fi Direct») в том же меню. Установите имя устройства, если оно недоступно.
Как включить Wi-Fi прямо на вашем телевизоре (пример LG)
После этого содержимое экрана телефона появится на экране телевизора.
Как подключить смартфон к телевизору через Wi-Fi Direct
Для подключения телефона к телевизору понадобится поэтапно активировать данную функцию на каждом устройстве.
Запуск Wi-Fi Direct на телевизоре LG, Samsung, Sony
Для работы телевизора с данным протоколом необходимо, чтобы на нем была данная функция. Посмотреть ее наличие можно в руководстве пользователя или на сайте компании-производителя
Неважно Wi-Fi Direct на телевизоре LG, Samsung или Sony нужно включить, алгоритм подключения будет выглядеть следующим образом:
- Перейти в меню настроек телевизора. Обычно за это действие отвечает кнопка «function» или «home» на пульте управления.
- Найдите вкладку «сеть» или «настройки сети» и зайдите в нее.
- Проверьте ваше вай-фай подключение. Оно должно быть активным (данная вкладка встречается не на всех телевизорах, на некоторых моделях можно сразу переходить к пункту 4).
- Активируйте функцию «Wi-Fi Direct» (в телевизорах Самсунг функция может называться «Прямое подключение Wi-Fi») в этом же меню. Задайте имя вашего устройства, если оно отсутствует.
После этих действий на дисплее телевизора будет отображаться содержимое экрана вашего телефона.
Запуск Wi-Fi Direct на смартфоне
Активировать нужную функцию на телефоне можно в несколько кликов:
- Перейти в меню настроек вай-фай подключения. Обычно его можно найти через верхний свайп, в появляющейся шторке настроек на Android, или через виджет общих настроек на IOS.
- Найти пункт «Настройки Wi-Fi».
- Выбрать пункт Wi-Fi Direct и активировать данную опцию.
- Найти в списке устройств ваш телевизор, и подключиться к нему.
После этих двух действий ваш телефон будет готов к подключению.
Подключение к WI-FI с использованием ключа безопасности
Зайдите в меню телевизора Sony и найдите пункт Сеть. На пульте это кнопка Home и кнопка выбора.
Далее нужно пролистать до параметров Настройка сети.
Теперь нужно запустить сканирование, активировав эту функцию.
Введите ключ безопасности и следуйте далее указаниям на экране.
Вам нужно следовать дальнейшим указаниям на экране и выбирать желательные для вас пункты настроек. Система вам предложит сохранить подключение и сохранить ли введеные данные.
Вы можете задать вопрос мастерам из нашего сервисного центра, позвонив по телефону или написав свой вопрос на форму обратной связи.
Ваше сообщение отправлено.
Спасибо за обращение.
Возможно вас также заинтересует
Проводное подключение
Хоть тема у нас про Wi-Fi, все же напишу, как подключить Сони Бравиа к интернету с помощью подсоединения к роутеру патч-кордом. Берем сетевой кабель, один конец – в LAN порт маршрутизатора, второй – в соответствующий разъем на ТВ.
Возможно, на телеприемнике есть порт для прямого подключения кабеля провайдера. Но я не советую такой способ, так как приемник может не распознать тип подключения, и у вас ничего не получится. Через роутер надежнее и наверняка.
- На пульте ТВ нажимаем Home;
- Выбираем «Сеть», далее «Настройка сети»;
- Нам нужен проводной тип настройки;
- Далее выбираем «Авто» и ждем подключения.
Теперь можно наслаждаться функциями и сервисами Смарт ТВ в полной мере.
Интернет-соединение другими способами
Если настроить проводное подключение по каким-то причинам невозможно, а потребность выйти в Интернет с телевизора присутствует, настроить Сеть можно множеством других способов.
Посредством Wi-Fi
Если телевизор имеет встроенный модуль Wi-Fi, можно настроить беспроводное соединение. Для этого нужно открыть вкладку «Сеть», перейти в настройки и установить новое соединение – беспроводное. Система найдет все доступные Wi-Fi сети, среди которых нужно выбрать домашнюю и ввести пароль для подсоединения. Спустя несколько мгновений на экране появится уведомление об успешном завершении действия.
В том случае, если телевизор не имеет встроенного беспроводного модуля, можно приобрести отдельный Wi-Fi приемник и подключить его к телевизору, а затем выполнить настройку подключения к сети.
Посредством ПК или ноутбука
В качестве посредника между сетью Интернет и телевизором может выступать компьютер или ноутбук. Сделать это возможно двумя способами.
- Во-первых, можно воспользоваться телевизионной панелью в качестве большого экрана. В этом случае ноутбук или ПК подключаются через кабель HDMI, а затем через них осуществляется выход в Интернет, просмотр фильмов, серфинг в сети или другие действия.
- Во-вторых, телевизор можно соединить с домашней локальной сетью и тем самым открыть ему доступ к файлам, расположенным на компьютере или ноутбуке. Это позволит скачать фильм из сети, а затем просмотреть его на большом экране. Чтобы настроить такое подключение, нужно подсоединить телевизионную панель к локальной сети, на ПК установить медиа-сервер и создать папку с общими файлами для их просмотра на телевизоре.
Посредством TV-приставки
Многие провайдеры предоставляют возможность приобрести или взять в аренду специальную TV-приставку, предназначенную для просмотра Интернет ТВ, мультимедийного контента и серфинга в Сети. К телевизору она подключается через HDMI, к Сети — через роутер или порт Ethernet.
Посредством PLC-адаптера
Еще один способ подсоединить телевизор к сети – использование PLC-адаптера, который является специальным устройством, предназначенным для передачи интернет сигнала через электрическую сеть.Подключение осуществляется через обычную розетку в обход сетевых фильтров, переходников и ИБП. В этом случае сигнал будет более стабильный, а скорость – значительно выше, вплоть до 1 Гб в секунду. К телевизору кабель подключается через порт Ethernet. Сегодня эту новейшую технологию поддерживают многие провайдеры, включая Ростелеком и Билайн.
https://youtube.com/watch?v=tEADOZnGVzo






























