Лёгкие пути решения не всегда эффективны
Может быть, утилита ESET Uninstaller и способна ESET NOD32 удалить полностью с компьютера, однако не на всех компьютерах у неё это получается. Судя по многочисленным отзывам пользователей в средствах массовой информации, даже с правами администратора вероятность удаления очень низкая. Возможно, в дальнейшем разработчики решат проблему, но на данном этапе она неэффективна для большинства пользователей.
Однако никто не мешает пользователям попробовать удалить антивирус с помощью ESET Uninstaller. Для этого нужно перейти в безопасный режим и запустить программу в командной строке. Следуя рекомендациям информационного окна, выполнять рекомендуемые действия. По окончании работы программы разработчики рекомендуют удалить драйвер «ehdrv.sys», который находится в системной папке. Удалить нужно и виртуальное устройство в диспетчере устройств – «ehdrv», которое можно найти в скрытых драйверах «не Plug and Play». Если все действия к положительному результату не привели, с вопросом «Как удалить ESET NOD32?» придётся обратиться к профессионалам.
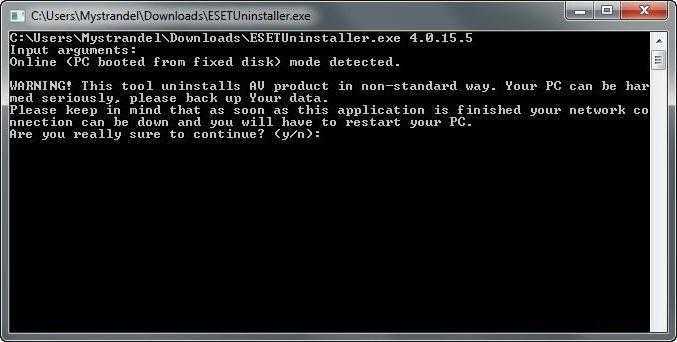
Удаление антивируса ESET сторонними утилитами
Revo Uninstaller
Наконец, вы можете удалить антивирус с помощью сторонних деинсталляторов — программ, умеющих находить связанные с удаляемым программным обеспечением папки и ключи реестра. Использовать коммерческие инструменты необязательно, для дела вполне сгодятся и бесплатные приложения, например, удалить ESET NOD32 полностью можно с помощью утилиты Revo Uninstaller.
- Запустите Revo Uninstaller, выделите в списке установленного ПО антивирус ESET и нажмите на панели инструментов «Удалить»;
- В открывшемся окне мастера нажмите «Продолжить» (создание точки восстановления можно пропустить);
- Запустится установщик антивируса, удалите с его помощью программу;
- Откажитесь от немедленной перезагрузки компьютера, выберите в Revo Uninstaller продвинутый режим сканирования и нажмите «Сканировать»;
- Отметьте все найденные ключи реестра, нажмите «Удалить», а затем «Далее»;
- Отметьте найденные элементы файловой системы и нажмите «Удалить»;
- Закройте Revo Uninstaller.
Uninstall Tool
У этого способа есть свой недостаток — невозможность удаления антивируса, защищенного паролем. Удалить антивирус с помощью Revo Uninstaller либо аналогичных сторонних деинсталляторов в безопасном режиме не получится, так как для удаления ESET NOD32 или ESET NOD32 Internet Security необходима запущенная служба установщика Windows, которая в безопасном режиме не работает. Альтернативное решение — воспользоваться функцией принудительного удаления в платной версии Uninstall Tool. Процедура деинсталляции удаления антивируса с помощью этого инструмента следующий:
- Загрузите компьютер в безопасном режиме;
- Запустите Uninstall Tool с правами администратора, выделите в списке приложений антивирус ESET и нажмите «Принудительное удаление»;
- Подтвердите действие. Утилита соберет информацию об антивирусе и выведет список удаляемых каталогов и ключей реестра. Убедитесь, что в нём нет ничего лишнего и подтвердите удаление;
- Если некоторые файлы не удастся удалить сразу, Uninstall Tool попросит выполнить перезагрузку.
Увы, данный способ также не лишен недостатков. И хотя в результате выполненных действий антивирус будет деактивирован (даже если он защищен паролем), значительная часть его файлов останется на компьютере. Удалять их вам придется вручную, предварительно выполнив поиск в файловой системе по запросу «ESET».
Инструкция о том, как обзавестись легальным ключом к «NOD32» на 30 дней
Использование такого антивирусного программного обеспечения, как «NOD32» от компании «ESET», является платным. Лишь некоторое время пользователь, установивший данное приложение, может использовать весь функционал и возможности. Этот срок ограничен одним месяцем. После этого юзеру будет предложено приобрести подписку на обновление программы.
Для тех, кому необходимо обеспечивать полноценную защиту его девайса бесплатно, существует специализированный сайт, на котором можно получить дополнительный ключ, продлевающий работоспособность программы на еще тридцать дней. И для того, чтобы обзавестись им, потребуется:
«ESET NOD32» является хорошим приложением, позволяющим круглосуточно защищать то устройство, на которое установлено данное ПО. С ним можно без труда загружать файлы, а антивирус предупредит об их степени зараженности и предложит методы решения данной проблемы. Чтобы всегда быть защищенным, следует не отключать антивирусные приложения на время работы персонального компьютера.
Видео — Удалить есет НОД 32 полностью с компьютера
Программа ESET NOD32 является антивирусным программным обеспечение, работа которого обеспечивает вам безопасную работу, и защиту от вирусного ПО. Использование данной программы гарантирует вам безопасность в сети и защиту личных данных от утери или кражи. Бывает такое, что после обновления или некорректной установки (прерывание или удаление файлов) антивирусное программное обеспечение начинает некорректно работать или вовсе не запускаться. Решением такого рода проблемы может быть переустановка программы, для этого необходимо полностью удалить данное ПО с компьютера и все файлы с записями, связанными с ним. Также бывает ситуация, когда необходимо провести тонкую настройку антивирусной программы, а на ней стоит пароль, который никто не знает или забыли, в таком случае поможет только полное удаление и установка заново.
Процесс удаления
Способы описанные в этой статье подойдут для удаления всех продуктов компании ESET, а именно ESET NOD32 antivirus и Smart Security.
Как удалить «ESET NOD32» с ПК на системе «Windows Seven» вручную
Как и любая другая ОС Виндовс, версия «7» обладает стандартными программами-деинсталляторами, которые служат для полного удаления того или иного приложения. С помощью подобных программ можно с легкостью удалить необходимые файлы и очистить память компьютера. Поэтому для пользователей, желающих деинсталлировать данный антивирус, можно воспользоваться такой программой. И для этого необходимо:
- Запустить «Пуск» нажатием клавиши, раскрыть блок «Все программы».
Открываем меню «Пуск», затем «Все программы»
- В списке установленных ранее программ найти папку «ESET».
Находим папку «ESET» и раскрываем ее двойным левым щелчком мышки
- В данной папке найти файл «Удалить» и запустить сам процесс.
В папке кликаем по опции «Удалить»
- После этого пользователю потребуется указать причину деинсталляции, после чего нажать «Далее». Рекомендованное значение – «Другая причина».
Отмечаем пункт «Другая причина», нажимаем «Далее»
После того, как программа удалит антивирус, следует проверить, не остались ли какие-либо документы от «ESET» на компьютере. Для этого нужно:
- Открыть «Мой Компьютер» двойным кликом мышки по ярлыку на рабочем столе, и в поиске прописать «ESET». Открываем «Этот компьютер», кликнув дважды по ярлыку на рабочем столе
В поле для поиска пишем «ESET»
- После окончания времени поиска юзер должен выделить и удалить найденные в системе файлы, нажав для выделения клавиши «Ctrl+A», затем кликнуть правой клавишей мыши по выделенному, и нажать опцию «Удалить».
Нажимаем для выделения клавиши «Ctrl+A», затем кликаем правой клавишей мыши по выделенному, нажимаем опцию «Удалить»
- Перезагружаем устройство для его дальнейшего корректного функционирования.
Способ №1:
1. Нажмите «Пуск → Все программы → ESET → ESET Smart Security / ESET NOD32 Antivirus → Удалить».
2. Перезагрузите компьютер.
3. После перезагрузки, подтвердите, что вы можете видеть скрытые файлы и папки.
3.1. Windows XP:
Нажмите «Пуск → Панель управления → Свойства папки → Вид» и выберите вариант «Показывать скрытие файлы, папки и диски».
3.2. Windows Vista, Windows 7:
Нажмите «Пуск → Панель управления → Параметры папок → Вид» и выберите вариант «Показывать скрытие файлы, папки и диски».
3.3. Windows 8:
Переместите указатель мыши в правый нижний угол экрана, в открывшейся панели нажмите на кнопку «Параметры → Панель управления → Параметры папок → Вид» и выберите вариант «Показывать скрытие файлы, папки и диски».
4. Найдите и удалите следующие папки:
4.1. Windows XP:
C:Program FilesESET
C:Documents and SettingsAll UsersApplication DataESET
C:Documents and Settings%USER%Application DataESET
4.2. Windows Vista, Windows 7, Windows 8:
C:Program FilesESET
C:ProgramDataESET
Способ №2:
В некоторых случаях полностью удалить ESET NOD32 стандартными средствами невозможно. Что же делать? Решение есть!
2. Далее перезагружаем компьютер, нажимаем клавишу F8 с интервалом в одну секунду и выбираем «Безопасный режим» загрузки. При этом может потребоваться выбрать загружаемое устройство (Boot Device). Выбираете тот жёсткий диск, на котором располагается загружаемая операционная система, нажимаете клавишу Enter, затем F8, после чего выберите строку «Безопасный режим».
3. Запустите ESET Uninstaller, дважды кликнув мышью на иконке утилиты.
4. Далее появится командная строка, где пользователю задаётся вопрос, желает ли он продолжать работу. Выбираем «Да», введя на английской раскладке клавиатуры букву Y.
5. На следующий запрос нажимаем клавишу «1», а затем Enter.
6. На третий запрос также вводим Y.
7. В итоге в окне появится строка на английском языке «Press any key to exit» («Нажмите на любую клавишу для выхода»), что и следует сделать, после чего перезагружаем операционную систему, на этот раз в обычном режиме.
Удаление ESET NOD32 и Smart Security традиционным способом
Иногда есть необходимость удалить программное обеспечение. Вам не понравился продукт? Программа оказалась платной? Истек пробный период? (ESET предоставляет 30 дней бесплатного пробного периода) Удаляем приложение стандартным способом. В Windows 10 нажмите ПКМ по меню «Пуск» и выберите «Панель управления». Найдите утилиту «Удаление программ», которая находится в «Программы и компоненты». Найдите ESET Smart Security и нажмите «Удалить».
В деинсталляторе нажмите «Remove», если хотите удалить ESET NOD32 с компьютера. Скорее всего программа попросит перезагрузить компьютер, соглашаемся. После перезагрузки проверяем, удалился ли Smart Security с NOD32. Если вы все еще видите ESET — значит программа не удалилась с ПК.
Как избавиться от антивируса раз и навсегда
Антивирус nod может устанавливаться или удаляться с появлением ошибок, среди которых выделяют такие:
- установка не удалась, выполняется откат последний действий;
- код ошибки 2350;
- программа была ранее удалена;
- ресурс с установочными данными недоступен.
Рассмотрим каждую проблемную ситуацию подробнее.
Устранение ошибки после отката действия
Если вы установили на компьютер пиратскую операционку, то будьте готовы, что такая ошибка при инсталляции антивирусных модулей будет возникать часто. Это связано с тем, что во взломанных сборках windows 7 и 8 многие важные службы отключены, но их работа крайне необходима для правильной установки сканеров.
Кроме того, появляются и другие сообщения о сбоях:
- неполадки при старте;
- не была выполнена перезагрузка компьютера после удаления компонентов;
- службы не запущены.
Если такие сообщения появляются, следует перейти в панель Администрирование, далее в разделе «Службы» найти пункт «Служба базовой фильтрации».
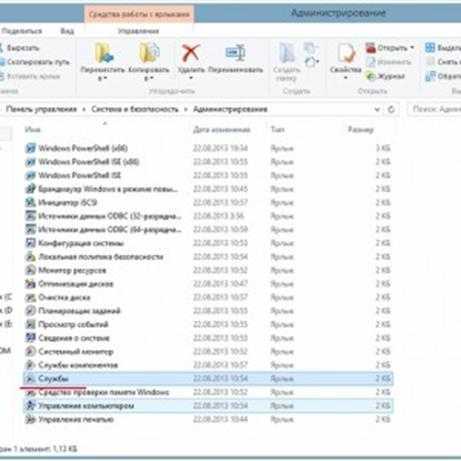
Если таковая отключена, необходимо ее включить и задать автоматический тип фильтрации.
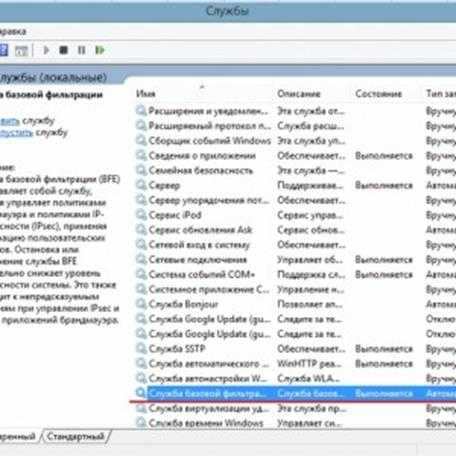
Для этого выбираем службу, нажимаем правой кнопкой «Свойства» и в поле «Тип запуска» устанавливаем «Автоматически».

Далее следует перезагрузить систему и повторить деинсталляцию.
Также можно запустить менеджер служб Windows. Вызвать нужное окно можно нажав комбинацию клавиш Win+R. В строке ввести директорию services.msc, после чего выполнить вышеописанные действия по установке автоматического режима.
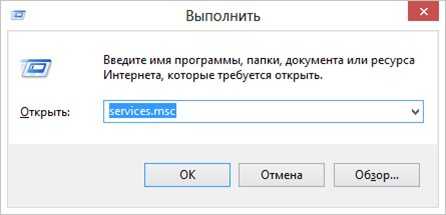
Ошибка с кодом 2350
Подобный сбой появляется при попытке удалить или установить антивирус eset smart security. Далее мы рассмотрим варианты действий, если возникает ошибка 2350 при деинсталляции программы. Если она появляется при установке, то решение может быть другим.
Итак, для начала откройте командную строку с правами администратора. В появившемся окне введите следующие команды:
- MSIExec /unregister;
- MSIExec /regserver.

После каждой строки необходимо нажимать Ввод, а по окончании следует выполнить перезагрузку.
После загрузки системы воспользуйтесь штатными средствами удаления программ или запустите eset remover. Этот вариант исправит положение, но могут возникнуть и другие неисправности. В таком случае следуем дальнейшим инструкциям.
Последствия неправильного удаления eset nod32
Иногда пользователи видят сообщение, в котором говорится, что программа уже была удалена, хотя в системе присутствуют файлы сканера. Такая проблема появляется, когда была уничтожена папка eset nod32 smart security 8 с компьютера.
Для решения необходимо предпринять такие действия:
Деактивировать любые запущенные службы, связанные с антивирусом. Это можно выполнить посредством диспетчера задач в панели управления.
Способ №2:
В некоторых случаях полностью удалить ESET NOD32 стандартными средствами невозможно. Что же делать? Решение есть!
2. Далее перезагружаем компьютер, нажимаем клавишу F8 с интервалом в одну секунду и выбираем «Безопасный режим» загрузки. При этом может потребоваться выбрать загружаемое устройство (Boot Device). Выбираете тот жёсткий диск, на котором располагается загружаемая операционная система, нажимаете клавишу Enter, затем F8, после чего выберите строку «Безопасный режим».
3. Запустите ESET Uninstaller, дважды кликнув мышью на иконке утилиты.
4. Далее появится командная строка, где пользователю задаётся вопрос, желает ли он продолжать работу. Выбираем «Да», введя на английской раскладке клавиатуры букву Y.
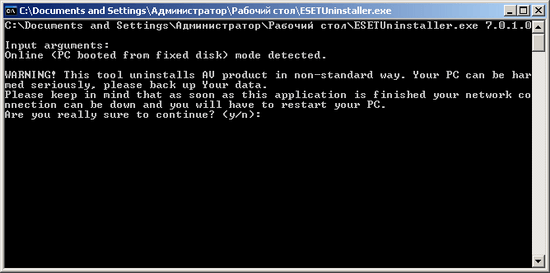
5. На следующий запрос нажимаем клавишу «1», а затем Enter.
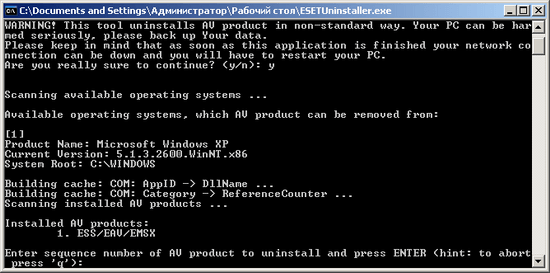
6. На третий запрос также вводим Y.
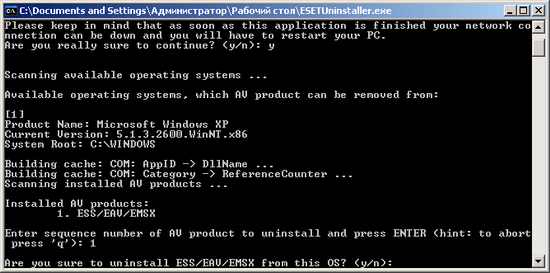
7. В итоге в окне появится строка на английском языке «Press any key to exit» («Нажмите на любую клавишу для выхода»), что и следует сделать, после чего перезагружаем операционную систему, на этот раз в обычном режиме.
Если Вы используете корпоративный антивирус внутри корпоративной сети, то для удаления ограничений сообщите в Дирекцию информационных технологий имя вашего компьютера и его внутренний ip адрес (10.хх.хх.хх). Ограничения на удаление будут сняты в течении нескольких часов.
Если Ваш компьютер находится за роутером или вы используете антивирус на домашнем компьютере или ноутбуке (вне корпоративной сети университета), то нужно воспользоваться утилитой удаления.
Для удаления продуктов безопасности ESET вручную воспользуйтесь утилитой DeleteEsetWin_7_8_10.exe. Компьютер будет несколько раз перезагружен.
Если процесс удаления завершается с ошибкой, воспользуйтесь инструкцией по удалению продуктов ESET, описанной ниже:
1. Загрузите и сохраните на рабочем столе утилиту ESET Uninstaller (500 KB). Ссылка для загрузки: download.eset.com/special/ESETUninstaller.exe
В случае, если Вы используете Windows 10, необходимо прежде всего проделать следующие действия:
- Нажмите сочетание клавиш Win + R для открытия диалогового окна «Выполнить», введите «ncpa.cpl» и нажмите ОК.
- Правой клавишей мышки щёлкните по сетевому адаптеру (выберите беспроводное Интернет — подключение) и нажмите «Свойства».
- Выделите «Epfw NDIS LightWeight Filter (ESET Personal Firewall)» и нажмите «Удалить»
2. Загрузите ПК в варианте Безопасный режим.
3. Запустите процесс ESET Uninstaller с рабочего стола, нажав 2 раза левой кнопкой мыши.
4. При появлении запроса, указанного на скриншоте ниже, нажмите Y (в англоязычной раскладке клавиатуры).
Чистка компьютера после удаления
При использовании стандартного деинсталлятора программа не удаляется полностью. Остаются отдельные файлы, а также упоминание об антивирусе в реестре. Можно самостоятельно найти остатки и избавиться от них, но более удобным вариантом выглядит обращение к утилите CCleaner, о которой рассказывалось ранее:
- Запустите приложение.
- Перейдите в раздел «Очистка».
- Нажмите на кнопку «Очистить».
- Подтвердите удаление лишних файлов.
CCleaner избавляет не только от остатков NOD32, но и от другого мусора
Также стоит обратить внимание на другую похожую программу – Revo Uninstaller, с функцией удаления остаточных файлов
Как удалить eset nod32 c вашего компьютера
Ошибка удаления eset nod32 заключается в том, что многие пользователи попросту переходят на свой «локальный диск С» и пытаются удалить папку с программой. Естественно, что у них этого не получается сделать и тогда они удаляют папку по фрагментно, удаляют то, что можно удалить.
Другие пользователи доверяют рекламе, устанавливают деинсталляторы и пытаются удалить старый антивирус с их помощью.
Оба этих случая объединяет то, что вы не сможете так удалить антвирус. В любом случае останутся остаточные файлы, которые и будут «тормозить» ваш ПК. Поэтому, если вы уж и собрались удалять nod32, то перейдите в пуск/панель управления/программы и компоненты/удаление программ. Найдите в списке вашу версию Eset и удалите его.
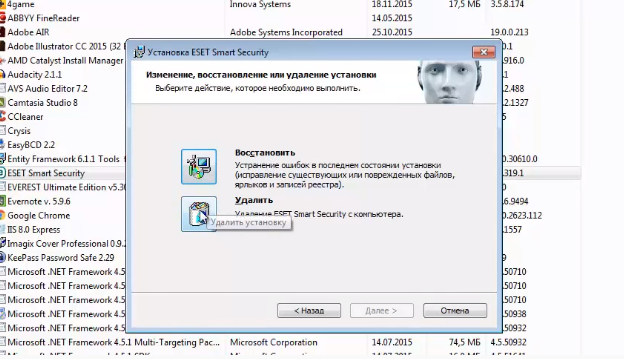
http://download.eset.com/special/ESETUninstaller.exe
Скачайте и установите программу.
Если у вас Windows 10, то вам нужно будет провести дополнительную операцию. Для этого вы должны открыть диалоговое окно комбинацией клавиш Win+R. В открывшейся табличке введите “ncpa.cpl” и нажмите ОК. А можно просто перейти в сетевые подключения, через панель управления и раздел «Сеть и Интернет».
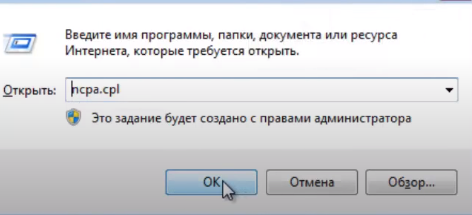
Тут у вас должно быть 2 файла, один с подключением по локальной сети, а второй – с самим интернетом. Вам нужен будет файл «подключение по локальной сети». Кликните по нему правой кнопкой мышки. Найдите файл Epfw NDIS LightWeight Filter и удалите его. Если у вас стоит Windows 8.1, 7 или что-то другое – можете этого не делать.
Далее перезагрузите ваш компьютер. Разработчики рекомендуют перевести его в безопасный режим, однако этого можно и не делать.
Теперь вам нужно будет воспользоваться деинсталлятором, который вы скачали и установили ранее. В случае с Eset – это достаточно тяжело, для неопытных пользователей.
У вас откроется табличка, показанная ниже. Изначально у вас спросят, действительно ли вы желаете продолжить удаление. Тут вы должны будете поставить Y или N (yes или no). Просто поставьте английский Y.
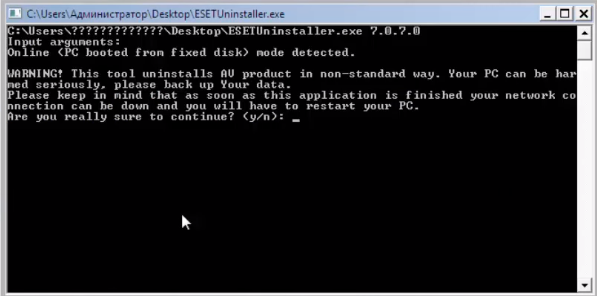
Далее у вас откроются дополнительные строки в этом окне. Дождитесь (несколько секунд), пока программа «распишет» вам все до пункта «Enter sequence number of AV product to uninstall and press Enter». Там будет еще кусочек текста, но вы должны поставить «1», после двоеточия и нажать Enter.
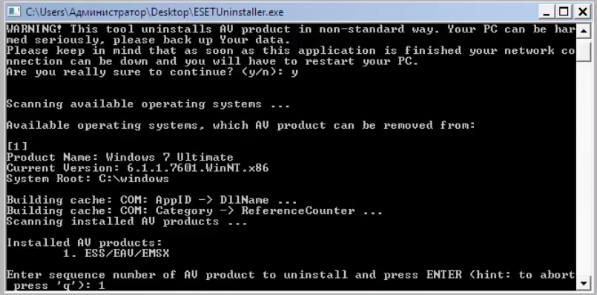
Далее опять выйдет вопрос, просящий подтвердить вас удаление программы. Снова поставьте английский Y. Процесс деинсталляции запустится, о чем вы сможете прочитать в окне программы.
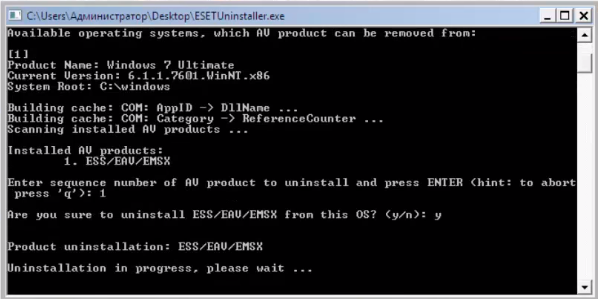
Далее программа сообщит вам, что программа удалена (Unistallation finished successfully). Также она попросит вас перезагрузить ПК. Если вы переходили в безопасный режим – вам это на руку. Верните ПК в нормальный режим и перезагружайте, если не переводили – просто перезагрузите.
Помните, что ярлыки могут оставаться и после такого деинсталлятора, однако ярлыки не занимают места и не так важны, как другие файлы, поэтому их можно удалять обычным способом.
Что касается удаления, то при помощи этой программы вы можете удалить любое творение ESET. На этом мы с вами и прощаемся, всем удачи и пока.
Возможные ошибки при удалении антивирусов ESET и способ их решения
При удалении, а также при установке ESET NOD32 Antivirus и ESET Smart Security могут возникать самые различные ошибки, рассмотрим наиболее распространенные из них, а также способы исправления этих ошибок.
Установка не удалась: откат действия, базовый механизм фильтрации отсутствует
Данная ошибка наиболее распространена на различных пиратских версиях Windows 7 и Windows 8: в сборках, в которых некоторые службы по молчанию отключены, якобы за ненужностью. Кроме этого, данные службы могут отключаться разным вредоносным программным обеспечением. Помимо указанной ошибки, могут появляться следующие сообщения:
- Службы не запущены
- Компьютер не был перезагружен после удаления программы
- Произошла ошибка при запуске служб
При возникновении данной ошибки, зайдите в панель управления Windows 8 или Windows 7, выберите пункт «Администрирование» (Если у Вас включен просмотр по категориям, включите крупные или мелкие значки, чтобы увидеть этот пункт), затем в папке Администрирование выберите «Службы». Также запустить просмотр служб Windows можно нажав Win + R на клавиатуре и введя в окно «Выполнить» команду services.msc.
Найдите в списке служб пункт «Служба базовой фильтрации» и проверьте, запущена ли она. В случае, если служба отключена, кликните по ней правой кнопкой мыши, выберите пункт «Свойства», затем в пункте «Тип запуска» укажите «Автоматически». Сохраните изменения и перезагрузите компьютер, после чего попробуйте удалить или установить ESET снова.
Код ошибки 2350
Данная ошибка может возникнуть как при установке, так и при удалении антивируса ESET NOD32 или Smart Security. Здесь я напишу о том, что делать, если из-за ошибки с кодом 2350 не удается удалить антивирус с компьютера. Если проблема при установке — возможны и другие варианты решения.
- Запустите командную строку от имени администратора. (Зайти в «Пуск» —«Программы» — «Стандартные», нажать правой кнопкой мыши по «Командная строка» и выбрать пункт «Запуск от имени администратора». Введите по порядку две команды, нажимая после каждой Enter.
- MSIExec /unregister
- MSIExec /regserver
- После этого перезагрузите компьютер и попробуйте удалить антивирус стандартными средствами Windows снова.
В этот раз удаление должно пройти успешно. Если же нет, то продолжаем читать это руководство.
При удалении программы произошла ошибка. Возможно удаление уже было совершено
Такая ошибка возникает, когда сначала Вы пробовали удалить антивирус ESET неправильно — просто удалив соответствующую папку с компьютера, чего делать ни в коем случае нельзя. Если же все-таки это произошло, то поступаем следующим образом:
- Отключаем все процессы и службы NOD32 в компьютере — через диспетчер задач и управление службами Windows в панели управления
- Убираем все файлы антивируса из автозагрузки (Nod32krn.exe, Nod32kui.exe) и другие
- Пробуем окончательно удалить каталог ESET. Если не удаляется, используем утилиту Unlocker.
- Используем утилиту CCleaner для того, чтобы убрать из реестра Windows все значения, имеющие отношение к антивирусу.
Стоит отметить, что несмотря на это в системе могут остаться файлы данного антивируса. Как это повлияет на работу в дальнейшем, в частности на установку другого антивируса — неизвестно.
Еще один возможный вариант решения данной ошибки — заново установить ту же версию антивируса NOD32, после чего удалить ее правильно.
Ресурс с установочными файлами недоступен 1606
Если у Вас возникают следующие ошибки при удалении антивируса ESET с компьютера:
- Нужный файл находится на сетевом ресурсе, который сейчас не доступен
- Ресурс с установочными файлами для этого продукта недоступен. Проверьте существование ресурса и доступ к нему
То поступаем следующим образом:
Заходим в пуск — панель управления — система — дополнительные параметры система и открываем вкладку «Дополнительно». Здесь следует зайти в пункт Переменные среды. Найдите две переменные, указывающие путь к временным файлам: TEMP и TMP и задайте им значение %USERPROFILE%\AppData\Local\Temp, также можно указать и еще одно значение C:\WINDOWS\TEMP. После этого, удалите все содержимое этих двух папок (первая находится в C:\Users\Ваше_имя_пользователя), перезагрузите компьютер и попробуйте удалить антивирус снова.
Как полностью удалить антивирус ESET NOD32 с компьютера?
Данная инструкция поможет вам удалить антивирусные программы ESET NOD32 Antivirus или ESET Smart Security с компьютера и ноутбука.
Способ №1:
1. Нажмите «Пуск → Все программы → ESET → ESET Smart Security / ESET NOD32 Antivirus → Удалить».
2. Перезагрузите компьютер.
3. После перезагрузки, подтвердите, что вы можете видеть скрытые файлы и папки.
3.1. windows XP:
Нажмите «Пуск → Панель управления → Свойства папки → Вид» и выберите вариант «Показывать скрытие файлы, папки и диски».
3.2. windows Vista, windows 7:
Нажмите «Пуск → Панель управления → Параметры папок → Вид» и выберите вариант «Показывать скрытие файлы, папки и диски».
3.3. windows 8:
Переместите указатель мыши в правый нижний угол экрана, в открывшейся панели нажмите на кнопку «Параметры → Панель управления → Параметры папок → Вид» и выберите вариант «Показывать скрытие файлы, папки и диски».
Примечание: Если в «Панели управления» вы не можете найти «Параметры папок», в строке «Просмотр», выберите «Мелкие значки».
4. Найдите и удалите следующие папки:
4.1. windows XP:
C:\Program Files\ESET
C:\Documents and Settings\All Users\Application Data\ESET
C:\Documents and Settings\%USER%\Application Data\ESET
4.2. windows Vista, windows 7, windows 8:
C:\Program Files\ESET
C:\ProgramData\ESET
Примечание: Программа удаления может автоматически удалить вышеуказанные папки. Если вы не можете найти папки после включения опции «Показывать скрытие файлы, папки и диски» — удаление завершено.
Способ №2:
В некоторых случаях полностью удалить ESET NOD32 стандартными средствами невозможно. Что же делать? Решение есть!
Внимание! При удалении антивируса с помощью утилиты ESET Uninstaller возможен сброс сетевых настроек windows. 2
Далее перезагружаем компьютер, нажимаем клавишу «F8» с интервалом в одну секунду и выбираем «Безопасный режим» загрузки. При этом может потребоваться выбрать загружаемое устройство (Boot Device). Выбираете тот жёсткий диск, на котором располагается загружаемая операционная система, нажимаете клавишу «Enter», затем «F8», после чего выберите строку «Безопасный режим»
2. Далее перезагружаем компьютер, нажимаем клавишу «F8» с интервалом в одну секунду и выбираем «Безопасный режим» загрузки. При этом может потребоваться выбрать загружаемое устройство (Boot Device). Выбираете тот жёсткий диск, на котором располагается загружаемая операционная система, нажимаете клавишу «Enter», затем «F8», после чего выберите строку «Безопасный режим».
3. Запустите ESET Uninstaller, дважды кликнув мышью на иконке утилиты.
4. Далее появится командная строка, где пользователю задаётся вопрос, желает ли он продолжать работу. Выбираем «Да», введя на английской раскладке клавиатуры букву «Y».
5. На следующий запрос нажимаем клавишу «1», а затем «Enter».
6. На третий запрос также вводим «Y».
7. В итоге в окне появится строка на английском языке «Press any key to exit» («Нажмите на любую клавишу для выхода»), что и следует сделать, после чего перезагружаем операционную систему, на этот раз в обычном режиме.




























