Как подключить внешний микрофон к смартфону
Подключение микрофона к телефону выполняется следующими способами:
Совершенно не важно будет микро электродинамическим или электретным. Это касается приборов, где источник питания (батарейка) устанавливается в корпус
Голосовые приборы студийного типа, которым требуется внешнее питание 48 В, используются со специальными адаптерами. Подключить проводной микрофон к телефону или смартфону несложно, но напрямую это сделать не получится. Дело в том, что гаджеты мобильной связи оснащены четырех полюсными разъёмами, распиновка которых не совпадает с mini — jack внешнего голосового прибора. Поэтому чтобы подключить проводной микрофон к телефону, потребуется переходник.
Обычно это небольшой отрезок кабеля на одном конце которого находится разъём, вставляемый в мобильное устройство. Гнездо на другой стороне предназначено для подключения микро. Кроме простого переходника, к смартфону можно подключить разветвитель, который позволяет использовать микро и наушники. Есть переходники без кабеля. Это пластмассовая колодка, которая вставляется в гнездо мобильного телефона. После подключения внешних девайсов на экране должен появится соответствующий значок. Он сигнализирует, что прибор идентифицирован и система его видит. При подключении микрофона к телефону не требуется установка драйверов или другого программного обеспечения. Если значок не появился и прибор не работает нужно по-отдельности проверить голосовой прибор и кабель переходник. Чтобы подключить петличный микрофон к телефону не требуется никаких особенных приспособлений. Они подключаются через специальные переходники, как и другие типы устройств.
Рекомендации
Если говорить о рекомендациях по подключение микрофона к телефону, то стоит отметить несколько.
Следует максимально подобрать микрофон по своим потребностям. Если он будет использоваться для интервью, то к нему будут предъявляться одни требования, а если для звукозаписи – то совершенно другие. И чем четче вы будете понимать, зачем вам микрофон, тем более качественный вариант сможете подобрать.

Еще одна рекомендация касается подбора правильного переходника для микрофона. И обязательно нужно проверять его работоспособность при приобретении, чтобы не купить некачественную вещь и обнаружить это в самый неподходящий момент.

Следует использовать специальный софт для максимально качественного управления микрофоном. Его применение даст возможность существенно упросить пользование ним и сэкономит массу времени. Кроме того, часто этот софт дает возможность произвести настройку микрофона в соответствии с теми или иными пожеланиями пользователя. Тут нужно добавить, что очень редко бывает, что телефон автоматически настраивает микрофон так, что его работа устраивает пользователя.

Лучше отдавать предпочтение продукции проверенных брендов. Их устройства делаются из качественных материалов, благодаря чему работают бесперебойно и дают возможность на аппаратном уровне обеспечить хорошую и четкую запись звука практически в любых условиях.

Подробнее о том, как подключить микрофон к телефону, смотрите в следующем видео.
Возможные проблемы и издержки
Не исключено, что при попытке подключения появится сообщение с требованием разблокировать (открыть) порт. В этом случае потребуется зайти в брандмауэр и создать для указанного порта разрешающее правило. Если вы решите использовать Bluetooth, приготовьтесь к тому, что аудиосигнал будет передаваться с задержкой или в низком качестве. Наконец, в условно бесплатном приложении WO Mic некоторые опции, в частности, изменение уровня громкости микрофона, станут доступны только после внесения определенного пожертвования в пользу разработчика.
Итоги
Теперь вы знаете, как из телефона сделать микрофон для компьютера, но не стоит забывать, что это всего лишь временное решение. Поскольку технические возможности встроенных в мобильные гаджеты микрофонов обычно ограничены, не стоит рассчитывать на получение качественного, глубокого и чистого звука. Обеспечить таковой могут только внешние микрофоны средней и высокой ценовой группы.
Видеоинструкция
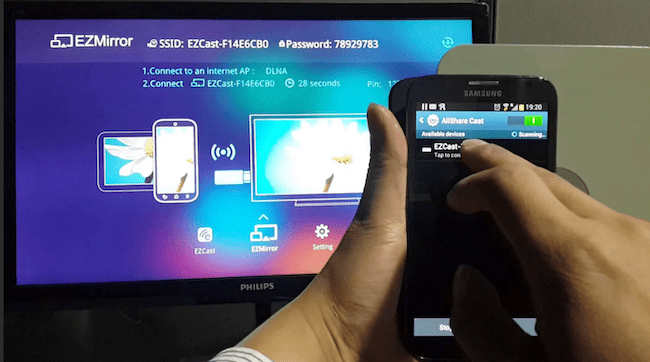
Как подключить телефон к телевизору Philips: все способы подключения

Способы подключения смартфонов Xiaomi к телевизору: пошаговая инструкция

Как подключить телефон к телевизору: пошаговая инструкция для Wi-Fi и USB-кабеля

Как подключить телефон к телевизору LG — все способы подключения

Подключение смартфона к телевизору через Wi-Fi для новичков: Все способы подключения телефона к телевизору по беспроводной сети
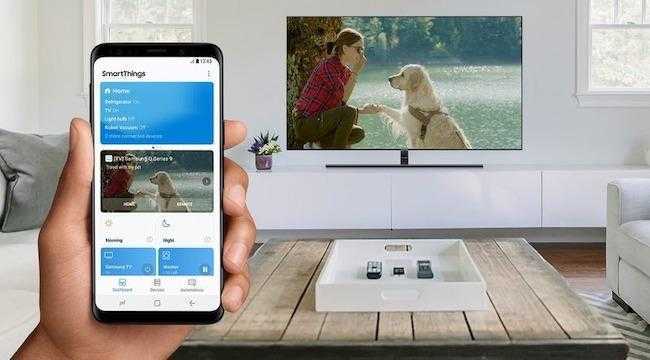
Как подключить телефон к телевизору Самсунг — Все способы подключения
Особенности подключения разных видов микрофонов
Запись звука через микрофон обеспечивает массу преимуществ. В первую очередь это качество и полное или практически полное отсутствие шума. Данное свойство очень хорошо наблюдается в проводных выносных микрофонах, но чуть хуже в Bluetooth, потому что передача сигнала на высокой частоте сопровождается усилением помех.
В любом случае, выносной вариант для Андроод или iPhone с iOS гарантирует:
В зависимости от того, для каких целей он используется, его разделяют на музыкальные, студийные, для блогеров и журналистов. Они будут отличаться конструкцией и внешним видом. Например, для радиоканала или студии неважен размер, поэтому это достаточно большое устройство с большим приемником звука оснащается подставкой.
Также различают его виды:

Что касается производителей, то такими являются Philips, JVC, Maono, Microphone. Они подключаются к любым смартфонам, в том числе Xiaomi по micro-USB или через штекер.
Беспроводные

В продаже есть два типа для записи звука, которым является речь человека. Первый – беспроводной, работает по блютуз. Этот интерфейс имеется в каждом устройстве. Студийным его не назовешь, потому что качество звучания будет неидеальным, но для рядового блогера или съемки личного кино вполне сойдет. Тем более он имеет определенные преимущества перед проводными. Так как нет провода, не сковываются движения, имеется определенная свобода действий. Это идеальный вариант для караоке с танцами. Телефон может лежать отдельно, а микрофон непосредственно возле лица, чтобы записывать только голос певца или ведущего мероприятия.
Проводные

Традиционно лучшими по качеству записи звука являются проводные выносные микрофоны. Это обусловлено тем, что не вносятся помехи в виде несущей частоты, как в случае с беспроводными или радиомикрофонами. Подключение предельно простое, достаточно включить штекер в мобильник, и устройство автоматически определяется. Подключение такого микрофона в гнездо 3,5 мм в смартфоне определяется как гарнитура, о чем вы увидите в статусе на экране своего мобильника. Один из вариантов подключения проводного китайского устройства показан на видео.
Аналогичным образом нужно подсоединить детский микрофон, а звук воспроизводить через встроенный динамик или внешний с усилителем. В таком случае необходимо использовать переходник, как показано на видео, с двумя входами для наушников и микрофона.
Процесс подключения петличного проводного микрофона выглядит следующим образом:

Подключение при помощи USB
Рассмотрим процесс подключения подробнее. Здесь, конечно же, имеются некоторые нюансы
Важно, что устройства должны быть совместимы между друг другом. Чтобы подключить телефон к телевизору через USB кабель, выполним несколько простых шагов
Для работы нам потребуется следующие девайсы:
- смартфон или планшет;
- штатный кабель usb, он может являться частью зарядного устройства или быть в стартовом комплекте вместе с телефоном. Кабель обычно используется для передачи данных на ПК;
- наличие подходящего порта в телевизоре. У большинства ТВ USB порт широко распространен, например, у современных моделей LG или Phillips.
Итак, ход работы выглядит следующим образом:
- Подсоединяем к специально подготовленному USB порту нашего телевизора кабель.
- Включаем ТВ, ждем загрузки его интерфейса.
- Теперь, когда монитор включен, подсоединим гаджет ко второму разъему USB кабеля. Дождемся
- звукового сигнала от гаджета.
- Смартфон выдаст небольшое уведомление либо откроет настройки. Перед нашими глазами возникнет окошко с запросом о подключении, а также строка выбора параметров.
- В строке выберем пункт «Режим работы в качестве накопителя». Тот же самый пункт мы выбираем, подключая гаджет к ПК для передачи данных.
- У ТВ перейдем в настройки источников и нажмем на опцию «USB адаптер». Теперь смартфон будет восприниматься им как стандартный носитель информации: флеш-память или съемный жесткий диск. Проверим, определяются ли данные и подключается ли смартфон.
Готово!
Конечно, работоспособность метода будет зависеть от гаджета, самого телевизора, их системного обеспечения и совместимости. Если способ не подействовал, то всегда можно попробовать другие. Например, подключение при помощи HDMI. Здесь возможностей будет намного больше. Особенно удобно такое подсоединение для гаджетов от Samsung. Также существует вариант беспроводного подключения через WIFI, что значительно повышает удобство передачи данных.
Простое решение: дискретное решение для одного динамика Rode smartLav+
Rode smartLav+
Петличный, или протяжный тип широко известен аудитории. Это устройство до сих пор широко используются в среде видео-блогеров, которые редко снимают больше, чем одного человека в видео.
Кто-то использует их в клипах, его можно прикрепить на одежду, обычно в районе груди. Затем принято скрывать кабель под одежду.
Далее он подключается к записывающему устройству, которое крепится на спине.
Очевидно, в этом случае появляется одно ограничение – спикер находится не слишком далеко от телефона.
Может быть, это хорошая идея, чтобы использовать петличный микрофон в дополнительном устройстве, которое расположено кармане, в то время как другая камера снимает видео.
Иначе могут возникать помехи.
Если говорить о цене вышеперечисленных вариантов – можно найти достаточно бюджетные решения за $14 или приобрести фирменные устройства от Rode.
В любом случае, петличные решения являются отличным компромиссом между размером, простотой использования, и качеством звука, но это не самый лучший вариант, если вы хотите получить аудиосигнал без помех.
Позитив:
- Компактный и неброский
- Легко подключить и настроить
Негатив:
- Не подходит для нескольких источников звука
- Не подходит для громких звуков
- Кабель может мешать при использовании
AirPlay
Передача данных на телевизор с мобильных устройств Apple осуществляется с помощью технологии AirPlay и мультимедийного проигрывателя Apple TV. Последний является предметом первой необходимости для всех владельцев мобильных устройств компании Apple. Небольшая приставка подключается к телевизору через разъем HDMI и передает на него аудио- и видеоданные посредством AirPlay. При этом Apple TV должен быть подключен кабелем или по беспроводному каналу к тому же маршрутизатору, что и мобильный гаджет.
Поскольку технология AirPlay функционирует лишь в рамках экосистемы Apple, проблем с совместимостью устройств не возникает. Вместе с тем передача изображения и звука возможна лишь при использовании Apple TV. Однако стерео систем и домашних кинотеатров, поддерживающих AirPlay, становится все больше, — прежде всего, речь здесь идет о дорогих моделях ресиверов, мини-систем и беспроводной акустики (док-станции для iPod).
Установка соединения
1. Чтобы воспользоваться функцией Видеоповтор, нажмите два раза на кнопку Home, расположенную на передней панели смартфона, и прокрутите список активных приложений в нижней части экрана до упора вправо. В результате должен появиться значок AirPlay.
2. В открывшемся меню будут показаны все доступные в сети устройства, способные принимать данные посредством AirPlay. Выберите здесь Apple TV и активируйте настройку Видеоповтор. Если вам не удается найти меню AirPlay, то это указывает на отсутствие соединения с Apple TV.
3. Только после этого станет возможной передача на телевизор аудио- и видео контента как из меню Apple iPhone, так и из различных приложений. Например, для просмотра фотографий или видеороликов на большом экране достаточно будет запустить на устройстве iPhone соответствующее приложение.
4. При воспроизведении фотографий и видеороликов картинка будет только на экране телевизора. Управление просмотром осуществляется с мобильного устройства. А вот игры и различные приложения от сторонних разработчиков отображаются как на телефоне, так и на телевизоре — это очень удобно.
Проблемы с подключением смартфона к телевизору
- При передаче видео по Miracast могут возникать обрывы связи, если между смартфоном и ТВ есть препятствия. Поэтому, чем меньше расстояние между устройствами, тем лучше.
- Смартфоны от Samsung и Sony могут передавать посредством Miracast файлы с защитой от копирования. Однако телевизоры Philips не поддерживают эту технологию, поэтому при попытке установить соединение они сообщают об ошибке.
- Нагрузка на беспроводную сеть возрастает, когда видео передается сначала на телефон, а уже затем на ТВ. Оптимальным решением в данной ситуации будет использование приложения YouTube.
- Не все смартфоны предоставляют возможность параллельно установить два сетевых соединения. Например, модели от Sony способны подключаться либо к телевизору посредством Miracast, либо к интернету по Wi-Fi.
Если колонка не подключается телефону
Если колонка не подключается к телефону по Bluetooth, или соединение происходит, но звук из колонки не идёт, то попробуйте выполнить следующие рекомендации:
- Первым делом перезагрузите телефон (многим помогает)
- Убедитесь, что на колонке точно активирован режим Bluetooth. Обычно это можно увидеть по индикатору на динамике, но для верности, посмотрите инструкцию.
- Убедитесь, что в настоящий момент нет других подключений по Bluetooth (например к наушникам). Телефон одновременно может подключаться только к одному гаджету.
- Некоторые колонки имеют «слабый» модуль Bluetooth и работают только в непосредственной близости к смартфону. Чтобы исключить влияние этого факта, попробуйте подключить два устройства на минимальном расстоянии друг от друга.
- Сделайте сброс настроек колонки. Обычно он делается путем одновременного нажатия нескольких кнопок. Комбинации на разных моделях отличаются, поэтому смотрите инструкцию к своему динамику.
- Если соединение произошло, а звук не идет, то попробуйте разорвать соединение, а потом, в меню настроек Bluetooth телефона, нажмите на название колонки, а потом выберите пункт « Забыть этой устройство «. После этого, снова осуществите поиск доступных устройств и попробуйте подключиться.
- Попробуйте подключить смартфон к другому устройству. Если с ним он тоже не соединяется, то скорее всего имеется сбой в работе программного обеспечения. В этом случае (если перезагрузка или обновление системы не помогло), сделайте сброс настроек телефона до заводских.
- Если ничего из вышенаписанного нам не помогло, то, возможно, имеется неисправность в работе модуля Bluetooh одного из устройств. В этом случае, стоит обратиться к специалистам.
Apogee Mic 96k
Как подключить солнечную батарею к телефону
These days, as audio recording becomes increasingly “mobile”…
It’s now possible to make recordings with less equipment than ever before.
In fact, you don’t even need a computer anymore! Because you can just record straight into your tablet or smartphone.
Of course, to do this, you’ll need a special type of microphone.
And among the current options, none is more time-tested and highly-reviewed than the Apogee Mic 96k.
While most USB mics record digital audio at 16bit-44.1kHz, this one records at 24-bit/96kHz…
Which is a higher resolution than even some pro studios will use.
Not too bad, huh? Check it out:
Click to compare prices – (Amazon/B&H/GuitarC/MusiciansF/Thomann)
Up next…
Способ 1: проводное подключение
microHDMI
Проводное подключение реализовано преимущественно в смартфонах, выпущенных до 2013 года, где имеется microHDMI разъем. Что бы вывести картинку достаточно подключить один конец кабеля в телефон, а второй в телевизор или монитор. Процесс подключения мгновенный и не нуждается в настройке. Максимум, что может потребоваться – указать в системных установках телефона разрешение выведенного изображения. После подключения, вся информация на экране мобильного телефона автоматически копируется на экран телевизора/монитора.
Порт microHDMI в смартфоне Motorola Atrix HD.
Главное условие подключения – наличие HDMI разъема в устройстве вывода. Заменить необходимый разъем помогают переходники или преобразователи цифрового сигнала в аналоговый. Последнее позволяет подключать телефон к старым телевизорам и мониторам с VGA портом.
Выведенное изображение со смартфона на экран монитора.
MHL
Ещё один проводной способ подключения – MHL или Mobile High-Definition Link. В такой технологии порт для вывода видео находится в разъеме microUSB. Для подключения используется соответствующий адаптер с выходом на HDMI, где линии для передачи данных используются для передачи видео. Для питания используется заряд телефона, из-за чего заметно сокращается время активной работы. Проблема решается использованием адаптера, где имеется отдельный порт для подзарядки смартфона.
Технология MHL поддерживается ограниченным числом моделей, полный список смотрите на этой странице. За то технология встречается в телефонах выпущенных вплоть до 2016 года, например в Samsung Galaxy Note 8.
SlimPort
В качестве альтернативы MHL выступает SlimPort. Принцип работы аналогичный – один конец кабеля требуется подключить в microUSB порт телефона, а другой к телевизору или монитору. В продаже так же встречаются переходники для HDMI, для VGA, для VGA и HDMI в одном корпусе, а ещё со встроенным считывателем для SD и MicroSD карт.
Ключевое преимущество SlimPort – уменьшение нагрузки по энергопотреблению на мобильное устройство. Внешнее питание для работы не требуется, а дополнительный microUSB разъем позволит ещё и подзарядить смартфон. При этом количество поддерживаемых устройств так же не отличается особым разнообразием. Полный список доступен на официальном сайте.
USB Type-C
С активным внедрением разъема USB-C, где имеется отдельная линия для передачи видео, появилась возможность подключать к телевизору современные флагманские модели, а не устройства 2-3 или 5-летней давности. Обязательное условие – наличие порта USB-C 3.1 и поддержка функции передачи видео. Для этого следует обратиться к производителю телефона и уточнить наличие такой возможности.
Традиционным лидером в этой области остается Samsung, где флагманские модели в сочетании со станцией DeX Station способны работать в режиме нетбука. После подключения док-станции к телевизору/монитору и установки телефона, на экран выводится рабочий стол с возможностью запуска браузера, приложений, видео и т.д.
Если же в телефоне поддерживается вывод изображения, DeX Station легко заменит любой многопортовый адаптер, где имеется разъем для зарядки телефона, HDMI для вывода картинки на экран и USB порт для подключения периферии.
В будущем число совместимых устройств увеличится, поскольку Google работает над функцией «настольного режима». По задумке смартфон, подключенный к телевизору/монитору переключится с мобильной версии системы на настольную, где возможностей мультизадачности больше. Подробности развития технологии смотрите в статье «Обзор Android 10 Q. Отличия Андроид 10 и 9».
Как посмотреть содержимое внешнего USB накопителя через файловый менеджер?
Сторонние программы удобнее внутренних и обладают более широким функционалом. Примеры удачных приложений:
- X-Plore File Manager — бесплатная русифицированная программа с простым интерфейсом. Нет лишних опций, тормозящих работу. Для обнаружения флешки нужно открыть Настройки и Разрешить доступ.
- Total Commander для Андроид — доступны: копирование, перемещение, удаление без корзины, проигрывание медиа-файлов. Для получения дополнительных функций, нужно устанавливать специфические плагины.
- ES Проводник — автоматически поддерживает воспроизведение с флеш-накопителей NTFS. Помимо основной функции — организации файлов и папок — есть доступ к облачному хранилищу, возможность управлять приложениями.
Total Commander и X-Plore позволяют включить поддержку NTFS при наличии платной утилиты Microsoft exFAT/NTFS for USB.
Частое преимущество сторонних менеджеров по сравнению со встроенными — бесперебойный контакт подключённых через кабель носителей с картами памяти. Информация с телефона на USB-диск и обратно передаётся свободно, а карты памяти встроенный диспетчер файлов иногда игнорирует.
Беспроводной микрофон для компьютера
Компьютеры и интернет — вот то, без чего практически невозможна жизнь современного человека. Все больше и больше времени проводит он за монитором, совершая покупки, работая и общаясь. Конечно же, для полноценного общения в интернете не обойтись и без специального компьютерного микрофона, лучше всего, беспроводного. Именно беспроводной микрофон для компьютера позволит передать все оттенки голоса, не мешая свободе перемещений.
Тем, кто проводит в общении большую часть времени лучше остановить свой выбор на моделях беспроводных микрофонов, крепящихся на голову. В этом случае микрофон будет расположен на удобном расстоянии ото рта, не мешая и не искажая голос. Кроме этого, такой вариант позволяет выбрать наушники, оптимальные для вас, а это будет трудно сделать, рассматривая варианты готовых гарнитур
Покупая микрофон, следует обязательно обратить внимание на его частотные характеристики. Для полноценной передачи разговорной речи потребуется полоса частот от 300 до 4000 Гц
Как подключить беспроводной микрофон к компьютеру?
Итак, выбор беспроводного микрофона осуществлен и данный девайс успешно приобретен. Дело за малым — подключить его к компьютеру. Легче всего это сделать, если и компьютер, и беспроводной микрофон для него поддерживают функцию Bluetooth. В этом случае подключение микрофона к компьютеру не займет много времени — достаточно лишь включить Bluetooth на обоих приборах.
Модели микрофонов, не оснащенные блютузом, подключать к компьютеру необходимо базу (передающий блок) микрофона. В зависимости от типа разъема, она подключается через аудио систему или USB разъём. Кроме этого, чтобы беспроводной микрофон работал как положено, может потребоваться установка специального программного обеспечения.
| Очиститель воздуха от пыли
Чистый воздух – один из главных критериев сильного иммунитета. Никто не хочет страдать от аллергических реакций, вызванных пылью. Этого можно избежать, приобретая полезное устройство — очиститель воздуха от пыли. |
Как подключить джойстик к компьютеру?
Как приятно быть полностью поглощенным в игровой процесс, когда создается ощущение, что вы и геймеровская атмосфера – единое целое? Хвала разработчикам игр и всевозможных девайсов к ним! Был создан джойстик, о подключении которого к компьютеру мы вам сегодня расскажем. |
| Как подключить микрофон к компьютеру?
Микрофон и компьютер – разве можно воспринимать их как нечто отдельно существующее друг от друга? Порой микрофон нужен для работы, а иногда – для развлечений, отдыха. Правда, чтобы он функционировал, как положено, его следует правильно подключить к ПК, о чем и пойдет речь в статье. |
Наушники с микрофоном для игр
Для любителей онлайн-игр, как воздух, необходимо иметь под рукой наушники с микрофоном, созданные специально для геймеров. Существует большое количество их видов, подключение каждого из которых, разумеется, имеет свои особенности. В данной статье мы собрали для вас всю необходимую по этой теме информацию. |
Альтернативные варианты присоединения
Помимо стандартного кабельного соединения существуют и другие способы подключиться:
- использовать кабель HDMI для настройки цифровой передачи данных;
- воспользоваться Wi-Fi, чтобы получить беспроводную передачу, трансляцию данных.
Инструкция по соединению с HDMI
- Первым делом необходимости приобрести переходник для телефона и кабель HDMI. Внимательно смотрите на тип HDMI. Всего используется два – стандартный HDMI, а также micro HDMI у которого значительно меньший размер.
- Соедините аппарат с переходником, а затем при помощи HDMI-кабеля подключите к телевидению.
- На сотовом нужно выбрать режим медиапроигрывателя для перехода на цифровой канал передачи данных.
- При помощи пульта ТВ, нажмите «Source». Выберите пункт «HDMI». Через несколько секунд экран телевизора будет транслировать изображение с сотового.
Плюсы HDMI-соединения:
- цифровое соединение дает качественную картинку;
- возможность трансляции экрана и просмотра любых данных;
- легко освоить, подсоединить, не требует много времени.
Минусы:
- необходимо покупать дополнительные переходники и кабели;
- использование полного функционала требует установки специальных программ;
- низкая производительность со старыми моделями оборудования.
Руководство по соединению с использованием беспроводного решения
- Чтобы обеспечить интернет-соединение понадобится Wi-Fi адаптер. Приобрести его можно в любом магазине техники. Цена составляет от 550 рублей. Также можно воспользоваться встроенным программным решением для смартфона, телевизора. Например, при помощи программы AllShare можно подключить телефон к телевизору Самсунг.
- Установите Wi-Fi адаптер в ТВ. Подключитесь к домашней сети. Убедитесь, что смартфон использует такую же сеть.
- Включите встроенную программу в меню настроек ТВ. Приложение необходимо скачать с Play Market для мобильного устройства.
- Синхронизируйте устройства. Теперь можно транслировать экран, а также осуществлять просмотр файлов.
Подключить телефон к телевизору LG через USB можно при помощи встроенного приложения Smart Share. Для этого понадобится так же подключить оба устройства к беспроводной домашней сети, а затем включить Smart Share через меню настроек ТВ. Для сотового скачивается программа с официального сайта производителя или Google Play. Устройства синхронизируются аналогично примеру Samsung.
Плюсы соединения с Wi-Fi:
- быстрый отклик;
- широкий функционал;
- недорогой Wi-Fi адаптер;
- не нужно проводов.
Минусы:
- некоторые модели ТВ не поддерживают Wi-Fi, поскольку не имеют встроенных программ для сопряжения;
- необходимо потратить время, чтобы разобраться в программах.
Подключение через Wi-Fi Direct
Существует встроенное решение, позволяющее подключиться со смартфона к ТВ без использования адаптеров и дополнительных трат. Сегодня все известные бренды имеют такую функцию по умолчанию. Для работы системы необходим встроенный Wi-Fi в телевизоре и одна домашняя сеть.
Инструкция по подключению:
- Перейдите в пункт «Настройки». Выберите «Беспроводные сети и подключения», а затем «Wi-Fi Direct». Подтвердите действие, чтобы включить опцию.
- В главном меню настроек ТВ необходимо выбрать пункт «Сеть». Нажмите на строчку «Wi-Fi Direct». Включите поиск устройств. Выберите свой смартфон.
- Подтвердите сопряжение устройств. Для этого нужно просто нажать кнопку «Да», чтобы одобрить соединение.
Обычно строчку Wi-Fi Direct можно найти в пункте «Wi-Fi» – «Расширенные настройки».
Больше информации о том, как подключить телефон к телевизору через Wi-Fi?
Телевизионный ресивер
Помимо беспроводных интерфейсов существуют телевизионные приставки. Такое решение отлично подходит для тех, у кого отсутствует Wi-Fi. Ресиверы могут быть представлены, как небольшие карточки или прямоугольные коробки. Самые распространенные модели приставок работают на платформе Google TV. Они поддерживают большинство Android-смартфонов.
Пошаговая инструкция по работе:
- Первым делом пользователь должен приобрести переходник. Как правило, это разъем формата micro с поддержкой HDMI. Современные приставки имеют все основные разъемы.
- Присоедините ресивер со всеми источниками передачи изображения.
- Используйте кнопку «Source», чтобы переключиться на приставку.
Обычно у приставок имеется собственный пульт управления. Если он отсутствует, то можно воспользоваться сотовым.
Подключаем к смартфону беспроводной микрофон
Чтобы подсоединить беспроводной микрофон, миниатюрную гарнитуру, необходимо воспользоваться блютуз соединением. Для создания коммутации между устройствами, требуется активировать работу функции на каждом отдельном приборе.
Для включения микрофона, нужно нажать специальную кнопку. На дисплее возникнет световая индикация, сообщающая о готовности устройства к коммутации. Система коммутации Bluetooth настраивается в индивидуальном порядке, на каждом отдельном устройстве.
Для активации смартфона, необходимо в меню включить пункт «Bluetooth». Соединение начнет функционировать, на экране возникнет перечень доступных устройств. Необходимо выбрать нужную гарнитуру. После правильно выполненных действий, начнется сопряжение.
Существуют микрофоны, которые для подключения требует ввести специальный пин-код. Только после этого устанавливается полное сопряжение. По умолчанию, такой пароль выглядит как четыре нуля. Но шифр зависит от самого производителя. Иногда он меняется. Уточнить значение пин-кода можно в руководстве по эксплуатации, входящей в комплект микрофона.
Если подсоединение выполнено без ошибок, был правильно введен пин-код, аппаратуру можно начинать использовать. На экране будет видна соответствующая световая индикация.
Для начала
Сначала расскажем про Андроид, инструкция для Айфонов ниже. Перед чем подключить внешний накопитель к смартфону, придется кое-что проверить.
Проверить поддержку OTG адаптер
В основном, OTG адаптер не поддерживают дешевые Android модели с Micro-USB разъемом. Новые аппараты, оснащенные Type-C по умолчанию оснащены технологией On-The-Go.
Проверить поддержку OTG можно следующими способами:
- Самый легкий способ — попробуйте подключить к смартфону мышь, клавиатуру, принтер и так далее. Для этого вам понадобится OTG кабель, его можно купить в любом магазине электроники и крайне редко его можно найти в коробке с новым телефоном.
- Если у вас под рукой нет провода, то можете установить из маркета приложение «USB OTG Checker» (ссылка на скачивание чуть ниже). Но есть небольшая вероятность, что показанная информация будет неправильной.
- Также вы можете приобрести в магазине USB-тестер. Если сотовый поддерживает On-The-Go, то экран подключенного тестера загорится. Это означает что есть питание на порту, можно подсоединять внешние носители.
Developer:
Price: Free
Поддерживается ли у вас OTG адаптер
Ура, у меня поддерживается!
63.64%
Ну вот, у меня не работает
36.36%
Проголосовало: 11
Если нет поддержки OTG
Если мобильник не поддерживает технологию OTG, все равно есть шанс подключить разные устройства к своему телефону, но уже при помощи так называемых USB хабов.
Есть активные и пассивные USB-хабы:
- Небольшие, компактный USB-разветвители, оснащенные 2-6 УСБ портами. Этот вид не имеет внешнего источника питания, для подключения более сложных устройств (принтер, сканер, жесткий диск) ему может не хватить силы тока на порту смартфона. Поэтому придется использовать второй тип.
- Активные USB-концентраторы, подключаемые к электросети через блок питания на 5 или 12 вольт. Этот вид имеет гораздо больше портов и способен запитать сразу несколько энергозатратных девайсов, в том числе SSD диски и любые флешки.
Но к сожалению, существуют устройства, к которым нельзя подключить ни USB-хаб, ни USB-Host:
- Производитель умышленно отключил технологию On-The-Go,
- очень бюджетные телефоны,
- просто старые (Андроид ниже 3.1 версии).
Убедиться, что накопитель отформатирован под FAT32
Андроид аппараты с завода (кроме Samsung, так как поддержка NTFS работает по умолчанию), могут читать и записывать данные только в файловой системе FAT32. Поэтому, если флешка отформатированна под NTFS, F2FS (Windows), ext2, ext3, ext4 (Linux), придется переформатировать. Но перед этим обязательно сохраните важные данные на другой носитель!
- Самый легкий способ — через стационарный ПК: откройте накопитель через «Мой компьютер», затем нажмите правую кнопку мыши, выберите пункт «форматировать». После этого выберите формат FAT32 (пункт «Файловая система»). Кликните «Начать».
- С помощью командной строки. Зажмите комбинацию клавиш Win (значок Windows на клавиатуре) + кнопку R. В появившемся окошке введите «cmd». После этого введите в окошко следующую команду format G: /FS:FAT32 /Q /V:My_Fleshka, где:
- G- буква, которая указывает имя диска, она может быть любая другая,
- V:My_Fleshka — имя.
Мне помогло3Не помогло
Телевизоры LG
Веб камеры для телевизоров LG Smart TV поставляются со специальными магнитами для крепления. Они не портят внешний вид телевизора и не требуют никаких навыков в установке. После этого, веб камера подключается непосредственно к телевизору через USB интерфейс. Устанавливать камеру можно и не на телевизоре. Это никак не скажется на функционале. Ее размещение – исключительно дело вкуса. У веб камер достаточно длинные провода, что позволяет размещать их в любом удобном месте.
После того, как вы подключили камеру к Смарт ТВ, необходимо запустить программу-мессенджер. Она самостоятельно установит все настройки. Кстати, есть режим ручной регулировки, но если у вас нет опыта, лучше довериться ПО. Как только все готово, вы сможете делать фотографии, записывать видео или общаться со своими собеседниками через приложение для обмена сообщениями.
Что понадобится для подключения смартфона к телевизору через USB
Этот способ считается альтернативным решением, поскольку чаще всего используется подключение с помощью HDMI или Wi-Fi. Чтобы подключить телефон к телевизору через USB-кабель, потребуется:
- USB-кабель;
- смартфон на любой ОС;
- телевизор с рабочим USB-портом.
Чаще всего производители телефонов включают в комплектацию провод, т.к. это деталь зарядки
В данном случае важно, чтобы используемый мобильный и телевизор были совместимы. Как показывает практика, проблем с подсоединением быть не должно
Даже без Smart-TV можно без проблем просматривать фото, видео, запускать игры на экране телевизора.

















![Как подключить флешку к смартфону андроид – пошаговая инструкция [2020]](http://piter-begom.ru/wp-content/uploads/6/b/f/6bfdf5e6faead5ce531aeb53df9191a1.png)












