Как сделать нижнее подчеркивание на клавиатуре компьютера и ноутбука?
Разработчики компании Microsoft Office значительно упростили работу сотрудников офисов при работе с документами. Excel, Word, Publisher, Power Point – основные приложения прикладного программного обеспечения. Но порой у пользователей появляются различные вопросы, например о том, как сделать нижнее подчеркивание на клавиатуре. Разъяснению этого мы и посвятим нашу статью.
Клавиатура компьютера: разделение и расположение клавиш
Для начала следует разобраться не в том, как сделать нижнее подчеркивание на клавиатуре, а в том, как на ней расположены кнопки. Ведь это является залогом успешного разрешения дел.
Клавиатура разделяется на несколько блоков, в зависимости от предназначения клавиш. Так, различают клавиши:
- набора;
- управления;
- функциональные;
- перемещения;
- цифровые.
Следует учитывать, что клавиатуры могут быть совершенно разными. Поэтому перед выполнением каких-либо действий нужно убедиться в правильности манипуляций, чтобы случайно не нажать не на ту кнопку.
Для удобства читателя здесь будут рассмотрены различные случаи решения вопроса о том, как сделать нижнее подчеркивание на клавиатуре, поскольку помочь в этом могут как «горячие» клавиши, так и контекстное меню.
Нижнее тире на клавиатуре компьютера: алгоритм действий
Но нужно разобраться, что каждый пользователь понимает, говоря о нижнем подчеркивании. Для некоторых это означает, что нужно подчеркнуть текст любым типом линии. Для других же – простановку нижнего тире. В этой статье будут рассмотрены оба случая, причем как для ноутбука, так и для компьютера.
Чтобы выйти из тупика, решая, как сделать нижнее подчеркивание на клавиатуре компьютера, необходимо:
- выделить фрагмент, который требует форматирования;
- в версиях Word от 2007 и выше на панели инструментов следует найти кнопку «Ч», для чего в Word 2003 нужно либо найти эту команду на панели инструментов (но она будет без стрелки), либо зайти в главное меню «Формат» – «Шрифт» и выбрать в соответствующих окошках тип линии и ее цвет;
- нажать на стрелку справа от нее;
- выбрать любой тип линии.
Если воспользоваться горячими клавишами, то для простого подчеркивания достаточно нажать CTRL + U. Кстати, для вызова меню «Формат» можно воспользоваться сочетанием CTRL + D.
Если необходимо сделать пустые строчки для многочисленных записей рукой, следует зажать SHIFT и в алфавитно-цифровом блоке клавиатуры найти кнопку «–». Одновременное удержание двух клавиш прочертит так называемое нижнее тире.
Для расположения линии в любом месте документа необходимо:
- найти панель рисования;
- выбрать кнопку с изображением линии;
- установить начало черты в требуемом месте и протянуть на определенную длину.
И, наконец, последний способ. Рекомендуется воспользоваться меню «Граница и заливка», вызываемым либо правой кнопкой мыши, либо через панель инструментов, либо через главное меню. Затем делать следующее:
- Выделить необходимый фрагмент.
- Вызвать «Границу и заливку» одним из способов.
- На вкладке «Граница» выбрать понравившийся тип линии, толщину, цвет.
- В окошке «Применить к:» следует выбрать одну из опций.
- Нажать ОК.
Подчеркивание на клавиатуре ноутбука: алгоритм действий
Чтобы не искать информацию по работе с Word’ом (к примеру, как сделать нижнее подчеркивание на клавиатуре ноутбука), не нужно делать большого отличия между двумя типами ЭВМ. Алгоритм действий выглядит так же. Единственное небольшое различие может быть в расположении клавиш управления. Но на изображении видно, что тот же SHIFT находится на своем месте, поэтому особых затруднений быть не должно.
Единственное, с чем могут возникнуть проблемы при разрешении вопроса о том, как сделать нижнее подчеркивание на клавиатуре, — это отсутствие мыши. При использовании сенсорного поля на ноутбуке и подобных устройствах, при прочерчивании линий могут появиться разрывы. Поэтому только практика поможет справиться с поставленной задачей.
Подчеркивание пробелов между словами
Самый простой способ, с помощью которого можно сделать подчеркивание только в пробелах — это нажатие клавиши “нижнее подчеркивание” (предпоследняя клавиша в верхнем цифровом ряду, на ней также находится дефис) с предварительно зажатой кнопкой “Shift”.
Однако, стоит отметить, что у данного метода есть один важный недостаток — сложность выравнивания подчеркивающих линий в некоторых случаях. Один из явных тому примеров — создание форм для заполнения. Кроме того, если у вас в MS Word активирован параметр автоформата для автозамены знаков подчеркивания на линию границы, нажав три и/или более раза “Shift+-(дефис)”, в результате вы получите линию, равную ширине абзаца, что крайне нежелательно в большинстве случаем.
Верное решение в случаях, когда необходимо подчеркнуть пробел — это использование табуляции. Необходимо просто нажать клавишу “Tab”, а затем подчеркнуть пробел. Если же вы хотите подчеркнуть пробел в веб-форме, рекомендовано использовать пустую ячейку таблицы с тремя прозрачными границами и непрозрачной нижней. Более подробно о каждом из этих методов читайте ниже.
Подчеркиваем пробелы в документе для печати
1. Установите указатель курсора в том месте, где необходимо подчеркнуть пробел и нажмите клавишу “Tab”.
2. Включите режим отображения скрытых символов, нажав на кнопку, расположенную в группе “Абзац”.
3. Выделите установленный знак табуляции (он будет отображен в виде небольшой стрелки).
4. Нажмите кнопку “Подчеркивание” (Ч), расположенную в группе “Шрифт”, или используйте клавиши “Ctrl+U”.
- Совет: Если вы хотите изменить стиль подчеркивания, разверните меню этой клавиши (Ч), нажав на стрелочку возле нее, и выберите подходящий стиль.
5. Подчеркивание пробела будет установлено. Если это необходимо, проделайте аналогичное действие и в других местах текста.
6. Отключите режим отображения скрытых знаков.
Подчеркиваем пробелы в веб-документе
1. Кликните левой кнопкой мышки в том месте, где необходимо подчеркнуть пробел.
2. Перейдите во вкладку “Вставка” и нажмите кнопку “Таблица”.
3. Выберите таблицу размером в одну ячейку, то есть, просто нажмите на первый левый квадрат.
- Совет: Если это необходимо, изменить размер таблицы, просто потянув за ее край.
4. Кликните левой кнопкой мышки внутри добавленной ячейки, чтобы отобразился режим работы с таблицами.
5. Кликните в этом месте правой кнопкой мышки и нажмите на кнопку “Границы”, где выберите в списке “Границы и заливка”.
6. Перейдите во вкладку “Граница” где в разделе “Тип” выберите “нет”, а затем в разделе “Образец” выберите макет таблицы с нижней границей, но без трех остальных. В разделе “Тип” будет показано, что вы выбрали параметр “Другая”. Нажмите “ОК”.
7. В разделе “Стиль” (вкладка “Конструктор”) выберите желаемый тип, цвет и толщину линии, которая будет добавлена в качестве подчеркивания.
8. Для отображения нижней границы кликните в группе “Просмотр” между маркерами нижнего поля на рисунке.
- Совет: Для отображения таблицы без серых границ (на печать не выводятся) перейдите во вкладку “Макет”, где в группе “Таблица” выберите пункт “Отображать сетку”.
9. Подчеркнутый пробел будет добавлен между словами в выбранном вами месте.
Огромным плюсом данного метода добавления подчеркнутого пробела является возможность изменения длины линии подчеркивания. Достаточно просто выделить таблицу и потянуть ее за правый край в правую сторону.
Добавление фигурного подчеркивания
Помимо стандартной одной или двух линий нижнего подчеркивания, вы также можете выбрать другой стиль и цвет линии.
1. Выделите текст, который нужно подчеркнуть в особом стиле.
2. Разверните меню кнопки “Подчеркивание” (группа “Шрифт”), нажав на треугольник возле нее.
3. Выберите необходимый стиль подчеркивания. Если это необходимо, выберите также цвет линии.
- Совет: Если шаблонных линий, представленных в окне вам недостаточно, выберите пункт “Другие подчеркивания” и попробуйте найти там подходящий стиль в разделе “Подчеркивание”.
4. Фигурное подчеркивание будет добавлено в соответствие с выбранным вами стилем и цветом.
Удаление подчеркивания
Если вам необходимо убрать подчеркивание слова, фразы, текста или пробелов, выполните то же самое действие, что и для его добавления.
1. Выделите подчеркнутый текст.
2. Нажмите кнопку “Подчеркивание” в группе “Шрифт” или клавиши “Ctrl+U”.
- Совет: Чтобы убрать подчеркивание, выполненное в особом стиле, кнопку “Подчеркивание” или клавиши “Ctrl+U” необходимо нажать дважды.
3. Линия подчеркивания будет удалена.
На этом все, теперь вы знаете, как подчеркнуть слово, текст или пробел между словами в Ворде. Желаем вам успехов в дальнейшем освоении этой программы для работы с текстовыми документами.
Подчеркивание без слов
Иногда нам нужно нарисовать черту снизу строчки, но ничего над ней пока не писать. Это актуально для всевозможных бланков, где мы оставляем пустое место для дальнейшего заполнения в электронном или распечатанном документе.
Если мы попробуем сделать это по описанным выше алгоритмам, то ничего не получится. Просто так подчеркивать пробелы программа откажется. Поэтому придется прибегать к определенным хитростям.
Более 100 крутых уроков, тестов и тренажеров для развития мозга
Начать развиваться
Используем знак нижнего подчеркивания
На мой взгляд, это самый простой способ. Чтобы его применить, мы смотрим, где на клавиатуре находятся знаки дефиса и нижнего подчеркивания. Обычно они располагаются рядом с цифрой 0.
Теперь устанавливаем курсор в то место, где будет начинаться подчеркнутая область, и, зажимая клавишу Shift вместе с клавишей дефиса, делаем сплошную длинную полосу.
Такой способ хорошо подходит, когда нужно оставить пустое место в середине текста, потом распечатать документ и заполнить его вручную. Образец на скриншоте.
Если мы попытаемся писать на подчеркнутой строке в электронном виде, то полоса будет отодвигаться вправо, и придется ее удалять. Если вы готовите файл для себя, то ничего страшного в этом нет, а вот если его должны заполнять другие люди, то они могут запутаться и не понять, как именно поступать с подчеркнутым пустым местом.
Также данная комбинация клавиш позволяет делать сплошную длинную жирную черту. Для этого нужно нажать ее не менее 3 раз и затем перенести курсор на следующую строку при помощи клавиши Enter. Если такой эффект не нужен, то смещаться вниз или вверх придется двойным щелчком мыши.
Пустая строка при помощи табуляции
Кликаем по букве “Ч” в панели инструментов или нажимаем одновременно “Shift + U”, а затем несколько раз жмем на клавишу Tab.
Этот способ хорошо подходит, когда нужно вставить одинаковые черточки внизу строки для дальнейшего заполнения, как показано ниже.
Если мы захотим напечатать текст на отведенном месте в электронной версии файла, то подчеркивание продолжится дальше по строке, и его желательно будет убрать, чтобы сохранить аккуратный вид документа.
Применяем пробелы
Похожего эффекта можно добиться при помощи клавиши “Пробел”, но в этом способе есть одна тонкость. Если мы просто попытаемся печатать пробелы, включив подчеркивание на панели инструментов, то ничего не получится, на листе будут оставаться просто пустые места.
Чтобы получить желаемый результат, в конце будущей черты нужно написать букву, цифру или хотя бы поставить точку, тогда мы увидим подчеркивание.
Используем таблицы
Предыдущие варианты удобно использовать для дальнейшего распечатывания файлов и заполнения их вручную. Способ, который я сейчас покажу, более сложный, но, на мой взгляд, он лучше всего подходит, когда нужно вставить в текст сразу много пустых строк для электронного или ручного заполнения бланков.
Внимательно повторяйте действия за мной, чтобы не запутаться. Установите курсор в нужное место и добавьте таблицу в документ.
Выберите количество строк, которое необходимо оставить пустыми. Количество столбцов роли не играет.
Теперь выделяем только что созданный объект и во вкладке “Конструктор” находим опцию “Границы”.
Сначала я убираю все поля, а затем оставляю только горизонтальные линии.
Вот что у меня получилось.
Рисуем линии
Этот способ мне кажется не очень удобным, но в некоторых случаях он может пригодиться, поэтому его я тоже покажу. Идем во вкладку меню “Вставка”, “Фигуры”. Здесь нас интересует прямая линия.
Вместо курсора перед нами появляется черный крестик. Тянем его, зажав левую кнопку мыши, чтобы получить полоску в нужном месте. Чтобы она наверняка получилась горизонтальной, зажимаем Shift.
По умолчанию цвет линии синий. Чтобы изменить его, выберите другой стиль на панели инструментов во вкладке “Формат”.
Фишка такого подчеркивания в том, что можно применить разнообразные спецэффекты, например, подсветку, а также легко сделать верхнее надчеркивание над строкой.
Подчёркивание пробелов
Иногда нужно, чтобы линии находились под пробелами. Например, если вы готовите к печати документ, в котором должно быть место для ввода имени, фамилии или других данных. Для этого подойдут таблицы (взаимодействие с ними описано выше). Но есть и другие способы. Вот как сделать подчёркивание в Word без слов:
- Самый простой метод — нажмите Shift+ (дефис; без скобок). Появится линия. Это не часть оформления, а символ. К нему применимы все настройки шрифта.
- Чтобы изменить цвет полоски, найдите на панели меню кнопку с пиктограммой в виде буквы «А». Нажмите на стрелочку рядом с ней — откроется палитра.
Нижнее подчёркивание не всегда подходит для оформления. Над ним нельзя печатать — он будет сдвигаться. Его сложно выровнять по ширине абзаца. Если у вас активирована автозамена, три линии подряд автоматически превратятся в границу.
В Word можно добавить полосы к знакам табуляции. Их разметку легче настроить.
- Нажмите клавишу «TAB». Она находится над кнопкой Caps Look. Курсор Word сдвинется.
- Лучше активировать отображение скрытых символов, чтобы видеть знаки табуляции, а не только набор слов. Для этого кликните на панели инструментов на иконку, похожую на букву «П» (кнопка называется «Абзац»). Или нажмите Ctrl+Shift+* (звёздочка). Табуляция в Word выглядит как стрелочка, указывающая вправо.
- Выделите её.
- Нажмите Ctrl+U.
Печатать над такими линиями тоже не получится. Но они гораздо шире пробелов — с ними будет легче выровнять строку.
MS Word -: Методы формирования сквозных строк
Довольно продолжительное время одним из основных узких мест форматирования документов в Word является формирования сквозных строк, когда они не являются первыми в таблице. Чтобы избежать разночтений накидал картинку (см. вложение) — нужно, чтобы сквозной — то есть повторяющейся на каждой странице — была именно вторая строка 1-2-3-4.
На данный момент я нашел два способа борьбы с этим: 1. Разделяю таблицу над второй строкой и делаю размер шрифта между ними равным единице. Тогда вторая строка становится первой и становится сквозной без проблем. 2. Через колонтитулы (вставляется одна строка в верхний колонтитул).
Все это — неудобные костыли, обладающие рядом недостатков.
Так вот вопрос — может кто измыслил более удобные способы?
Помощь в написании контрольных, курсовых и дипломных работ здесь.
Как набирать подчернутый текст в iOS
В некоторых случаях при наборе текста на iPhone требуется выделить те или иные слова или символы с помощью подчеркивания. Подчернуть текст можно либо в нативном приложении «Заметки», либо использовать отдельный текстовый редактор, например, Pages. Кроме того, многие мессенджеры (например, WhatsApp или Telegram) также позволяют отправлять сообщения с подчеркнутым текстом.
Для того чтобы включить функцию подчеркивания в «Заметках», можно воспользоваться двумя способами.
Метод 1:
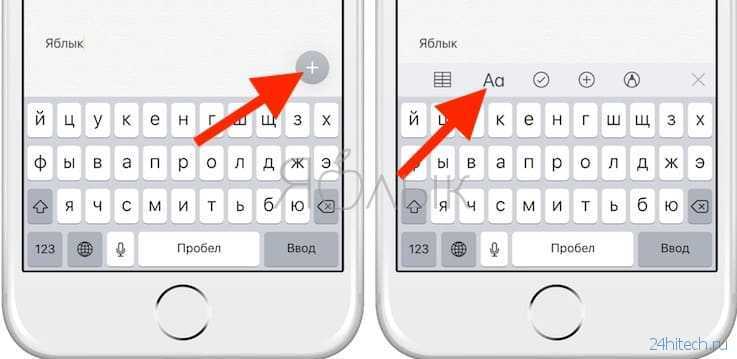
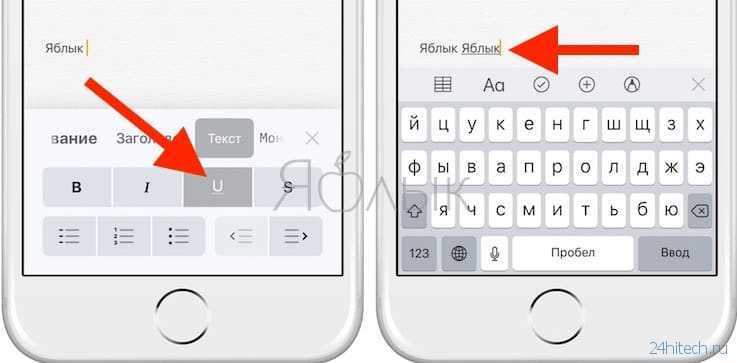
Метод 2:
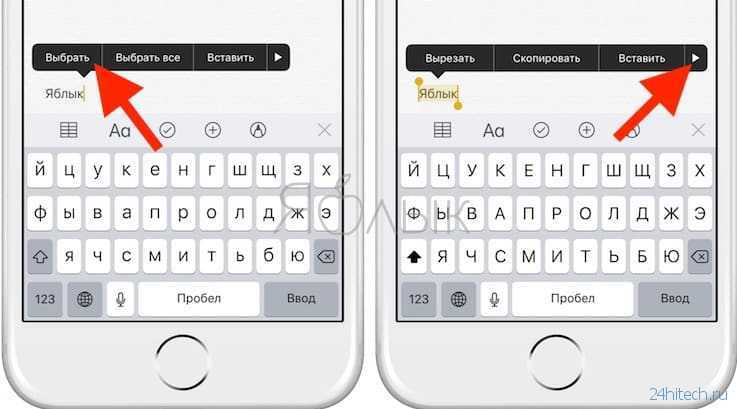
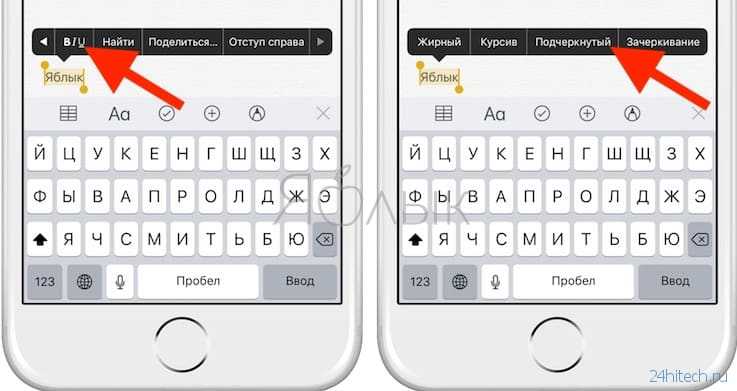
В программе Pages:
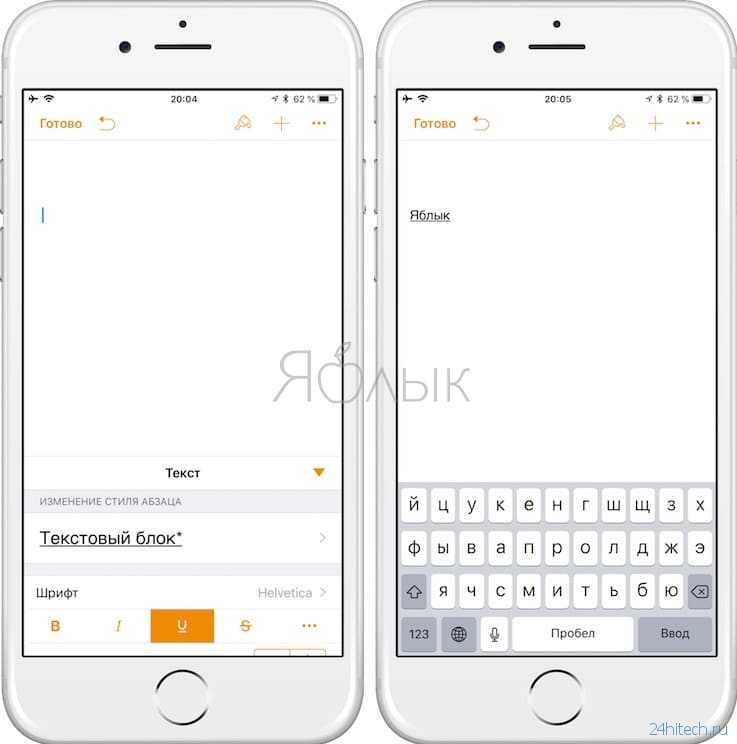
Для того чтобы выключить подчеркивание, осуществите вышеописанные действия.
Table of Contents:
Подчеркивание текстовых сообщений на мобильных телефонах может быть выполнено, но это будет зависеть от типа вашего телефона, а также от того, как вы отправляете сообщение на мобильный телефон. Если вы используете устройство Blackberry или PDA для отправки текстового сообщения на другой телефон, это можно легко сделать, отформатировав текст. Однако вы также можете использовать компьютер для отправки улучшенного текстового сообщения на мобильный телефон другому пользователю.
Как подчеркнуть текстовое сообщение в сотовом телефоне? AntonioGuillem / iStock / Getty Images
Как сделать верхнее подчеркивание на клавиатуре?
Как поставить черту над буквой?
поставить черточку над буквой. Выделите текст, который требуется подчеркнуть. Потом На вкладке Начальная страница в группе Шрифт выберите команду Подчеркнутый. Или нажмите сочетание клавиш CTRL+U.
Как поставить верхнее подчеркивание на клавиатуре?
Подчеркнуть текст или фрагмент текста также можно с помощью комбинации Ctrl + U.
- Верхнее подчеркивание в Ворде
- Подчеркивание без текста в Ворде
- Примечание! Чтобы выбрать тип подчеркивания и изменить его цвет, необходимо справа от кнопки «Ч» нажать на стрелочку.
Как в Excel сделать верхнее подчеркивание?
Для этого перейдите на вкладку «Работа с формулами/Конструктор», в группе «Структуры» нажмите «Диакритические знаки» и выберите «Черта сверху».
Что значит цифра с черточкой сверху?
обозначает, что под чертой все вместе считается числом, например, ¯abcde,efg и с чертой над всеми этими символами — говорит о том, что каждая буква — это цифра, а вместе они образуют десятичное число. В функциональном анализе так может обозначаться замыкание множества.
Как в ворде поставить черту над буквами?
Как в Microsoft Word над буквой поставить ударение
- вариант. После буквы, над которой следует установить знак ударения, нужно поставить курсор и на панели быстрого доступа выбрать вкладку ВСТАВКА > СИМВОЛЫ …
- вариант. Поставте курсор после той буквы, где будет ударение, напишите 0301 и нажмите комбинацию клавиш …
- вариант.
Как добавить верхнее подчеркивание в ворде?
Поставить крестик над словом в начале, нажать и протянуть линию до конца слова, двигая вверх или вниз выровнять линию и отпустить. Можно изменить цвет верхнего подчеркивания, нужно нажать по линии и открыть вкладку «Формат». Нажав по кнопке «Контур фигуры» указать нужный цвет.
Что означает черта над буквой?
Вы знаете ответ на этот вопрос? Горизонтальная черта над гласными обозначает ударение, либо же долготу звука, примеры: окАзия, пропЕллер. В случае с согласными это долгота произношения, пример слов: иСштопать, раСшевелить.
Как в ворде сделать подчеркивание без текста?
Самый простой способ сделать подчеркивание без текста — это вставить несколько пробелов или знаков табуляции, а потом подчеркнуть их. Если такой способ вам подходит, то установите курсор там, где должно находится подчеркивание и вставьте несколько пробелов с помощью клавиш ПРОБЕЛ или TAB на клавиатуре.
Как сделать нижнее подчеркивание в Excel?
Использование нижней границы для подчеркивания всей ячейки или строки
- Выделите ячейку, диапазон ячеек или строки, которые нужно подчеркнуть. …
- На вкладке Главная в группе Шрифт щелкните стрелку рядом с полем Нижняя граница
Как поставить черточку в Excel?
Способ 1: применение комбинации клавиш
Зажимаем клавишу Alt и, не отпуская её, набираем в числовом блоке клавиатуры значение «0151» без кавычек. Как только мы отпустим клавишу Alt, в ячейке появится длинное тире. Если, зажав кнопку Alt, набрать в ячейке значение «0150», то получим короткое тире.
Как сделать Надчеркивание?
В Windows нажмите Ctrl+F9, а в Mac OS нажмите Command+F9, чтобы создать поле, заключенное в фигурные скобки «<>». Скобки будут выделены серым цветом. Для того чтобы надчеркнуть текст, необходимо создать специальное поле.
Как написать А с черточкой?
Начнём с того, что обычно в словацком как пишется так и читается. Словацкие буквы a, e, i/y, o, u похожи на русские а, э, и (y = твёрдое и), о, у. Разницы в произношении i и y нет, это вопрос написания. Эти же буквы с чёрточкой сверху (á, é, í/ý, ó, ú) звучат дольше: а-а, э-э, и-и, о-о, у-у.
Что значит черточка над буквой в физике?
Это когда-то раньше использовали черточку в обозначении вектора. Сейчас черточка над буквой обозначает среднюю величину, но не вектор! Кроме того, часто вектор обозначают парой букв (обычно заглавных), причём первая буква обозначает начало вектора, а вторая — его конец (рис. 1).
Как сделать непрерывную горизонтальную линию в word: 4 способа
Способы установки непрерывной линии отличаются в зависимости от того, какая версия Word установлена на компьютере.
Способ 1. Word 2003
Стандартная версия программы:
-
Поставьте курсор в начале строки, на которой должна находиться линия.
Ставим курсор в начале строки
-
Зайдите в раздел «Формат».
Переходим в раздел «Формат»
- Выберите опцию «Границы и заливка».
-
Выберите нужный тип полосы.
Выбираем нужный тип полосы
-
В правой колонке «Образец» проверьте визуальное оформление линии.
Смотрим оформление в колонке «Образец»
- Ввод элемента нужно подтвердить нажатием кнопки «Ок».
Способ 2. Word 2007
Обновленный вариант программы:
-
Установите курсор в начале строки с линией.
Ставим курсор в начале строки
-
Найдите раздел «Главная».
Находим раздел «Главная»
-
Выберите графу «Абзац».
Выбираем графу «Абзац»
- Выберите нужный тип линии.
Выбираем тип линии
Для дальнейшей работы начните печатать текст.
Способ 3. «Подчеркнутый» текст
Метод подходит только для создания линии под текстом:
- Найдите графу «Главная».
-
Среди типов начертания текста выберите «Подчеркнутый».
Выбираем «Подчеркнутый» вид текста
Начните печатать текстовое сообщение.
Способ 4. Отдельная линия
Способ подходит для создания линии как декоративного элемента, отдельной от текста:
- Установите курсор в начале строчки.
-
Нажмите символ «-» одновременно с клавишей «Shift».
Нажимаем символ «-» одновременно с клавишей «Shift»
- Зажимайте клавишу до тех пор, пока не достигните нужной длины линии.
- Отпустите клавиши.
- Перейдите на следующую строку нажатием «Enter».
Пунктирная полоса преобразуется в непрерывную автоматически.
Процесс создания непрерывных линий в горизонтальной плоскости наглядно представлен в видео.
Добавление границы абзаца
Вставка линии над текстом также может быть выполнена с использованием границ абзаца. Введите текст, который вы хотите выделить в документе Word. Затем перейдите на вкладку «Главная». Нажмите на кнопку «Границы»
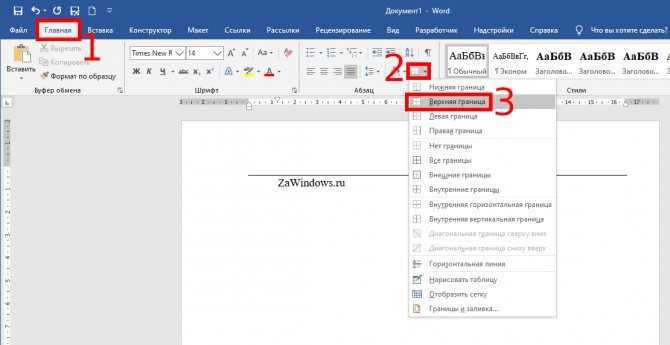
В раскрывающемся меню выберите «Верхняя граница».
Строка над абзацем проходит от левого поля до правого поля.
![]()
Однако вы можете настроить отступы для этого абзаца, чтобы сократить длину строки. Для этого вы должны сделать линейку видимой. Нажмите на вкладку «Вид».
В разделе «Показать» вкладки «Вид» установите флажок «Линейка», чтобы флажок был установлен.
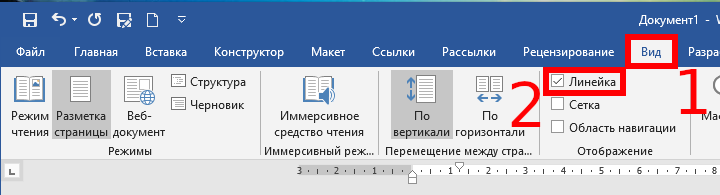
Чтобы изменить отступы для абзаца, поместите курсор в абзац и наведите указатель мыши на один из маркеров отступа на линейке. В этом примере мы сделаем «Правый отступ» больше, укоротив линию справа.
![]()
Нажмите и перетащите отступ, пока линия не достигнет желаемой длины.
Отпустите кнопку мыши, когда закончите перемещать отступ. Линия теперь короче.
Примечание. Чтобы переместить левый отступ, наведите курсор мыши на небольшой прямоугольник непосредственно под двумя маленькими треугольниками на левой стороне линейки, чтобы переместить треугольники вместе. НЕ перемещайте треугольники отдельно.
Пока Microsoft не добавит эту возможность в качестве обычной функции, эти методы позволяют обойти это ограничение. Они могут быть не такими простыми, как выделение текста и нажатие одной кнопки или нажатие сочетания клавиш, но на крайний случай они помогут вам оформить текст, как вам нужно.
Как сделать нижнее подчеркивание?
Нижнее подчеркивание в ворде и нижнее подчеркивание на клавиатуре
Для выделения главных фрагментов в тексте удобно использовать нижнее подчеркивание. Программа оснащена специальной функцией, которая служит для этой цели. Для ее реализации нам потребуется:
- В шапке открытого окна Microsoft Word выбираем раздел «Главная»;
- Выделяем необходимый фрагмент текста, который необходимо подчеркнуть;
- При помощи мышки кликаем на букву «Ч», которая выполняет функцию подчеркивания.
Этот способ позволяет сделать подчеркивание при помощи комбинаций на клавиатуре. Во всех нижеперечисленных способах нам параллельно необходимо использовать клавишу «тире».
- В зависимости от установленной операционной системы надо использовать клавиши «Ctrl» или «Shift» и ставим тире. Таким образом, печать на клавиатуре отобразит в Microsoft Word миниатюрную прямую линию по нижней грани строки.
С помощью этого способа в Microsoft Word, как правило, подчеркивают пустую строку. Довольно полезная функция, особенно если при создании документа необходимо оставить место для письменного текста или подписей.
Третий и четвертый способы
Его часто используют в тех случаях, когда необходимо поставить знак в любом участке текста. В Microsoft Word можно поставить знаки по верхней грани строки, горизонтально или поперек можно с помощью специального инструмента:
- В шапке открытого окна Microsoft Word выбираем раздел «Вставка»;
- Затем кликаем мышью на раздел «Фигуры»;
- При помощи курсора отмечаем начальную и конечную точки необходимой линии.
Убрать поставленный знак тоже можно без особого труда, для этого необходимо навести курсор на линию и щелкнуть по ней, нажимая на клавиатуре клавишу «Delete».
Написать, а затем подчеркнуть текст можно с помощью еще одного способа. Для этого нам потребуется:
- Установить курсор мышки на том месте, где должна расположиться линия.
В дополнении ко всему вышеизложенному хочется рассмотреть ситуацию, когда у людей возникают трудности при входе на собственный электронный ящик или при отправлении писем. В адресе, как правило, присутствует нижнее подчеркивание и пусть вас это не пугает, в реализации этого знака нет ничего трудного.
Нижнее подчеркивание в Microsoft Word 2003 года
Невзирая на то, что вышло уже большое количество обновленных версий программы, многие пользователи не изменяют более привычному интерфейсу Microsoft Word 2003 года. Для вставки линии по нижней грани нам потребуется:
- Открыть радел «Формат»;
- В открывшемся диалоговом окне выбираем пункт «Границы и заливка»;
- Кликаем на выбранный элемент и сохраняем результат.
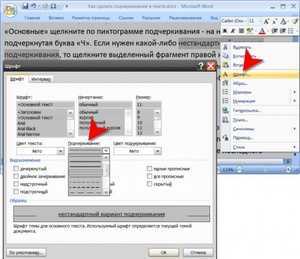 Итак, чтобы поставить нижнее подчеркивание среди комбинации букв или цифр нам необходимо зажать клавишу «Shift» или «Ctrl» (в зависимости от установленной на вашем компьютере операционной системы) и параллельно нажать клавишу «-«, которая следует сразу после «0» в строке с цифрами. Если необходимо поставить несколько нижних подчеркиваний, то делаем аналогичный алгоритм действий необходимое количество раз.
Итак, чтобы поставить нижнее подчеркивание среди комбинации букв или цифр нам необходимо зажать клавишу «Shift» или «Ctrl» (в зависимости от установленной на вашем компьютере операционной системы) и параллельно нажать клавишу «-«, которая следует сразу после «0» в строке с цифрами. Если необходимо поставить несколько нижних подчеркиваний, то делаем аналогичный алгоритм действий необходимое количество раз.
Как мы видим, ничего сложного в реализации этого знака нет. Не бойтесь учиться, и комфортной вам работы в Microsoft Word! Искренне желаем вам удачи и надеемся, что наша статья оказалась полезной для вас!
Как сделать двойное подчеркивание в word
На этом шаге мы рассмотрим форматирование символов.
На прошлом шаге мы говорили о том, что нужно сначала набрать требуемый текст, и только потом установить нужный шрифт и другие характеристики, предварительно выделив его. Как выделить фрагмент текста мы уже разбирали. Но как выбрать шрифт и задать его характеристики? Этот вопрос мы здесь рассмотрим.
Для работ с форматом символов используется пункт меню Формат | Шрифт. На экране появится диалоговое окно Шрифт (рисунок 1), состоящее из трех страниц опций:
Рис.1. Диалоговое окно Шрифт
Примечание. Активизировать данное окно можно и иначе, если, выбрав нужный фрагмент, выполнить на нем щелчок правой кнопки мыши. Появится локальное меню, где нужно выбрать пункт Шрифт.
На этом шаге мы разберем содержимое только вкладки Шрифт, которая используется для задания параметров шрифта. В поле Шрифт указывается гарнитура , то есть вид символов, который будет использоваться. В поле Начертание следует определить начертание символов: обычное, полужирное и/или курсивное.
Замечание. Установить полужирное или курсивное начертание можно другим способом. Для этого нужно выделить требуемый фрагмент текста и нажать комбинацию клавиш: Ctrl + I или кнопку на панели инструментов (смотри рисунок 2) — выделенный текст будет отображаться курсивом, Ctrl+ B или кнопку — полужирное начертание.
Размер символов в диалоговом окне задается в поле Размер. Так же изменить размер символов можно, используя список на панели форматирования. Единицами измерения являются пункты (пт):
Рис.2. Инструменты изменения шрифта и его характеристик
Поле Подчеркивание (смотри рисунок 1) позволяет задать параметры подчеркивания для текста:
Рис.3. Раскрытый список с видами линий
В списке представлены виды линий. Пункт (нет) задает отсутствие подчеркивания. Для некоторых видов подчеркивания предусмотрены сочетания клавиш:
- одинарное подчеркивание — комбинация клавиш Ctrl + U или можно воспользоваться кнопкой на панели форматирования;
- двойное подчеркивание — комбинация клавиш Ctrl + Shift + D;
- только слова (позволяет подчеркивать слова, но не пробелы между ними) — комбинация клавиш Ctrl + Shift + W.
Цвет символов устанавливается в поле Цвет текста.
Кроме перечисленных выше параметров форматирования, Word позволяет использовать ряд спецэффектов, управляемых с помощью группы опций Эффекты:
- зачеркнутый — перечеркивание текста одинарной линией;
- двойное зачеркивание — перечеркивание текста двойной линией;
- верхний индекс — размер символов уменьшается, текст располагается выше базовой линии (комбинация клавиш Ctrl + «+»). Используется для задания степеней;
- нижний индекс — размер символов уменьшается, текст располагается ниже базовой линии (комбинация клавиш Ctrl + «=»). Используется для задания индексов;
- с тенью;
- контур;
- приподнятый;
- утопленный;
- скрытый — делает текст скрытым; обычно эта опция используется для аннотаций и примечаний в документе (комбинация клавиш Ctrl + Shift + H). Этот текст не будет выводиться при печати документа;
- малые прописные — в тексте, для которого эта опция включена, все буквы, набранные в нижнем регистре, будут выводиться в верхнем регистре, но их размер будет несколько уменьшен (комбинация клавиш Ctrl + Shift + K);
- все прописные — действует аналогично предыдущей опции, но размер букв не уменьшается (комбинация клавиш Ctrl + Shift + A).
Следующий клип демонстрирует установку параметров шрифта
Обратите внимание: чтобы увидеть результат изменения параметров шрифта, нужно снять выделение с фрагмента. Это можно сделать, щелкнув мышью вне выделенного фрагмента
В окне Образец, расположенном в нижней части вкладки Шрифт (смотри рисунок 1), можно видеть изменение выделенного фрагмента текста в процессе установки опций шрифта.
Этот клип можно увидеть здесь, а взять здесь.
На следующем шаге мы рассмотрим установку позиции символов и межсимвольного расстояния.
Заключение
Мы с вами разобрали способы подчеркнуть фрагмент текста и пустое место в документе Word. Каким бы вариантов вы ни пользовались, в любое время можно убрать нарисованную линию. Для этого выделите ее мышкой и нажмите кнопку Del на клавиатуре. Также можно скопировать подчеркивание в другое место на странице.
Сохраняйте статью в закладки и на своей странице в любимой соцсети, чтобы не потерять и быстро вернуться к инструкции в нужный момент.
Подпишитесь на новости блога iklife.ru и сможете овладеть многими программами на высоком уровне, узнаете обо всех возможностях, облегчите себе работу с информацией в интернете и офлайн.
А на сегодня у меня все. До новой встречи, друзья.


























