Настройка
Специалисты и инженеры компании потрудились над тем, чтобы у рядового пользователя не возникло трудностей с подключением, поэтому настроить интернет на МТС можно самостоятельно, без обращения за помощью на горячую линию контакт центра.
Всего существует два варианта: получение автоматических настроек и ручной ввод параметров на телефоне. Ниже будут предоставлены две инструкции, которые подойдут на все устройства под управлением Android, iOS и обычных телефонов.
Автоматические настройки от МТС
Самый простой способ подключения к Интернету, подходит для всех абонентов. Перед началом убедитесь в том, что баланс телефона положительный и не имеет никаких ограничений.
Инструкция:
Отдельные инструкции для получения настроек путем отправки сообщения на номер 1234:
- SMS без содержимого откроет интернет и MMS.
- SMS с текстом WAP активирует настройки WAP-GPRS на телефоне.
- SMS с текстом MMS включит медийные сообщения (не поддерживаются устройствами Apple).
- SMS с текстом Internet подключит мобильный интернет.
- SMS с текстом CSD, соответственно, активирует режим WAP-CSD.
Доступ в интернет без настроек
Оказывается, у оператора есть , которая дает возможность доступа в Сеть, даже с неправильными настройками интернета или при их отсутствии!
Оператор не рекомендует использовать ее постоянно, поэтому желательно при первой же возможности настроить интернет на телефоне. Но в качестве временной меры, когда срочно нужен доступ в Сеть, а настроить его самостоятельно не получается, можно активировать «Доступ без настроек».
Подключить услугу можно тремя способами:
- USSD-командой ✶ 111 ✶ 2156 # .
- Через СМС с текстом 2156 на номер 111 .
- В «Личном кабинете»
подключается бесплатно и не имеет абонентской платы.
Как видите, настроить интернет на МТС чрезвычайно просто! К тому же, с вы сможете выходить в интернет и отправлять MMS, даже если у вас не получается настроить интернет на телефоне самостоятельно.
Метки:
Современному человеку без интернета существовать очень сложно. Дело в том, что даже самый обычный смартфон нуждается в постоянном подключении к интернету для нормального функционирования. И чтобы с девайса можно было выйти в сеть, нужно произвести настройку доступа. Как это сделать мы узнаем немного ниже.
Как поменять LTE на 3G на iPhone?
Иногда стоит выключить LTE на своём iPhone, дабы сэкономить заряд в моменты, когда жизнь телефона важнее скорости интернета.
Сеть четвёртого поколения (к которым относится LTE) в теории позволяет передавать данные на скорости до 100 Мбит/с.
Как поменять сеть LTE на другую?
- Открываем наши любимые Настройки
- Почти в самом верху видим вкладку Сотовая связь, заходим в неё
LTE по всем параметрам преобладает над 3G, кроме зоны покрытия. LTE в основном работает только в мегаполисах, в отличии от 3G.
Хоть LTE и относится к сети 4G, но всё же между ними существуют различия:
- Скорость выгрузки данных ниже
- Также ниже скорость приема
- И ещё одно отличие — это пропускная способность, у 4G она до 1Гб, а у LTE- 150 мб
Теперь вы на один пункт лучше владеете своим iPhone. Подписывайтесь на нашу группу в ВК, там много новых новостей.
Иконки приложений
Самое простое действие. Просто коснитесь иконки приложения сильнее, чем делаете это обычно. Перед вами откроются полезные шорткаты (кнопки быстрого доступа) к полезным и часто используемым функциям. Некоторые приложения выводят и мини-версию своего виджета.
Информация по тому, что даёт 3D Touch для отдельных приложений:
App Store — быстрый доступ к поиску по магазину, ввод кода iTunes, кнопка «Обновить все» и переход к Покупкам.
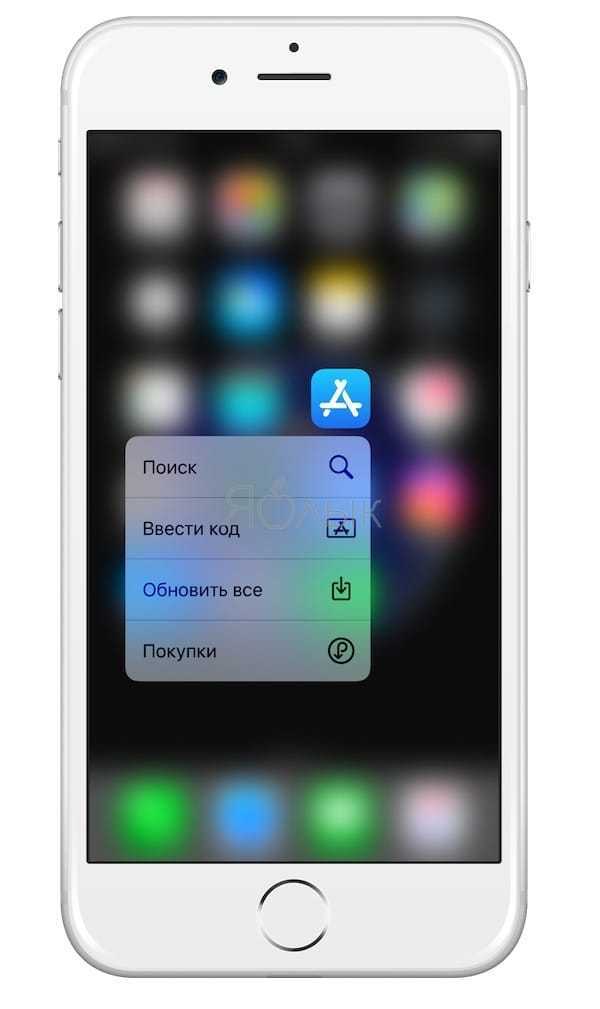 Музыка — виджет с недавно воспроизведенными песнями и поле поиска.
Музыка — виджет с недавно воспроизведенными песнями и поле поиска.
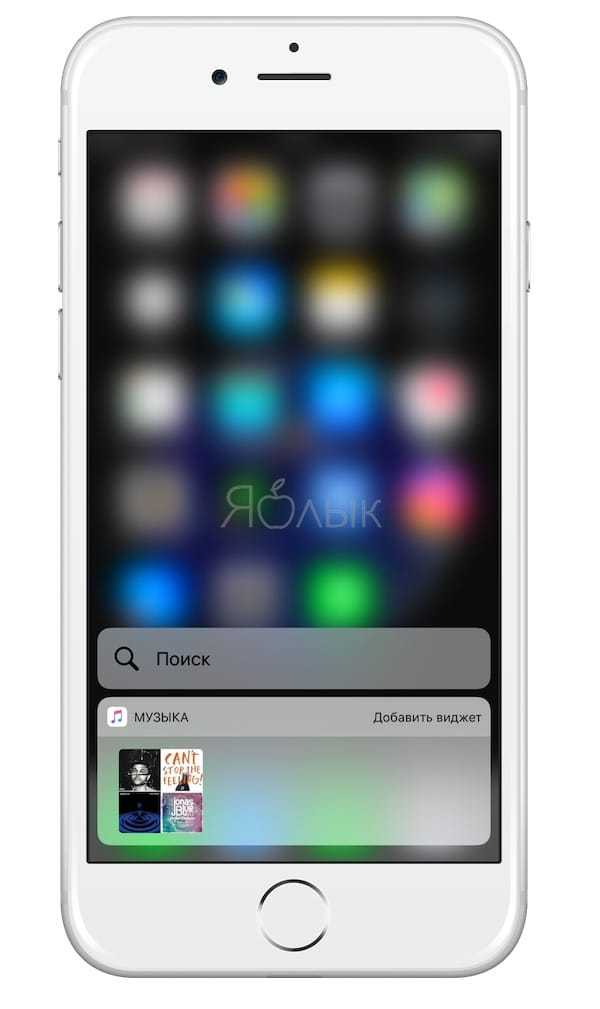 Safari — открытие новой вкладки, «приватная» вкладка, запуск панели закладок и Списка для чтения;
Safari — открытие новой вкладки, «приватная» вкладка, запуск панели закладок и Списка для чтения;
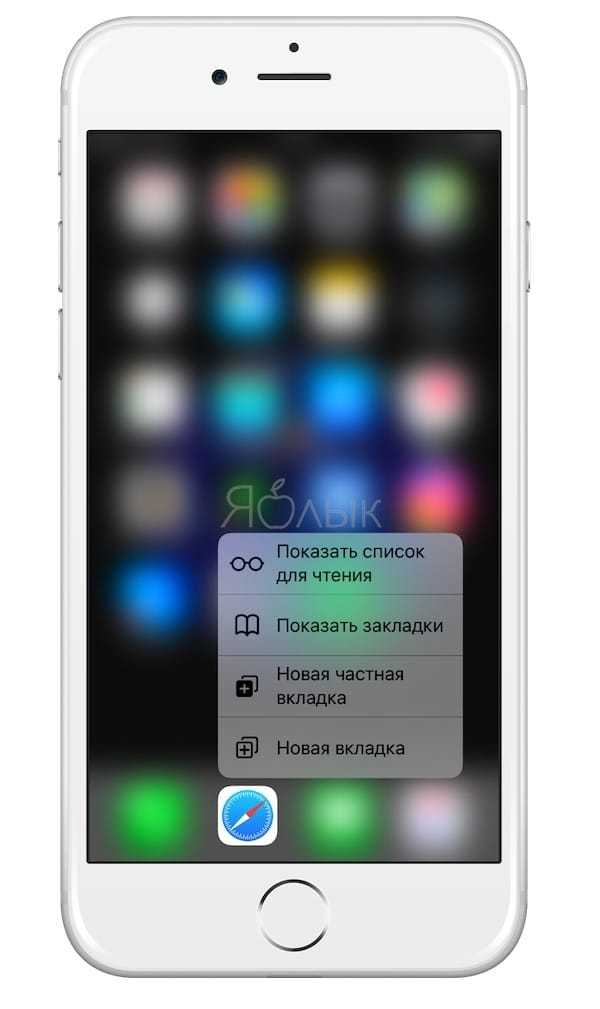 Телефон — быстрый доступ к 4 контактам, поиск и создание нового контакта.
Телефон — быстрый доступ к 4 контактам, поиск и создание нового контакта.
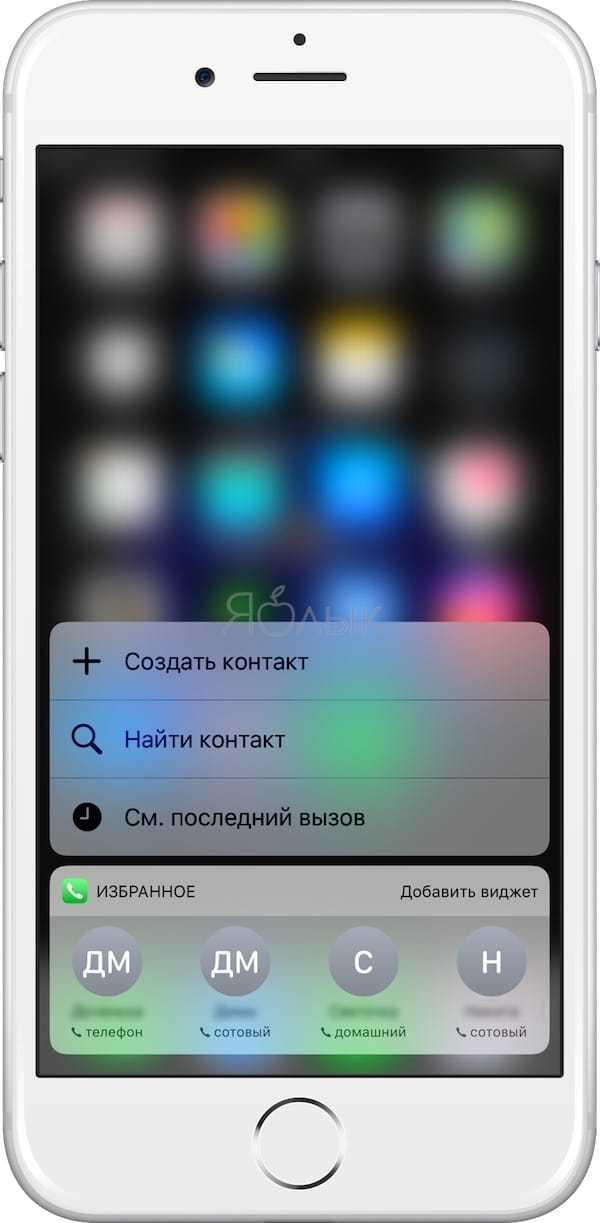 Фото — виджет для вкладки «Воспоминания», и разделы недавно просмотренных фотографий, избранного и поиск.
Фото — виджет для вкладки «Воспоминания», и разделы недавно просмотренных фотографий, избранного и поиск.
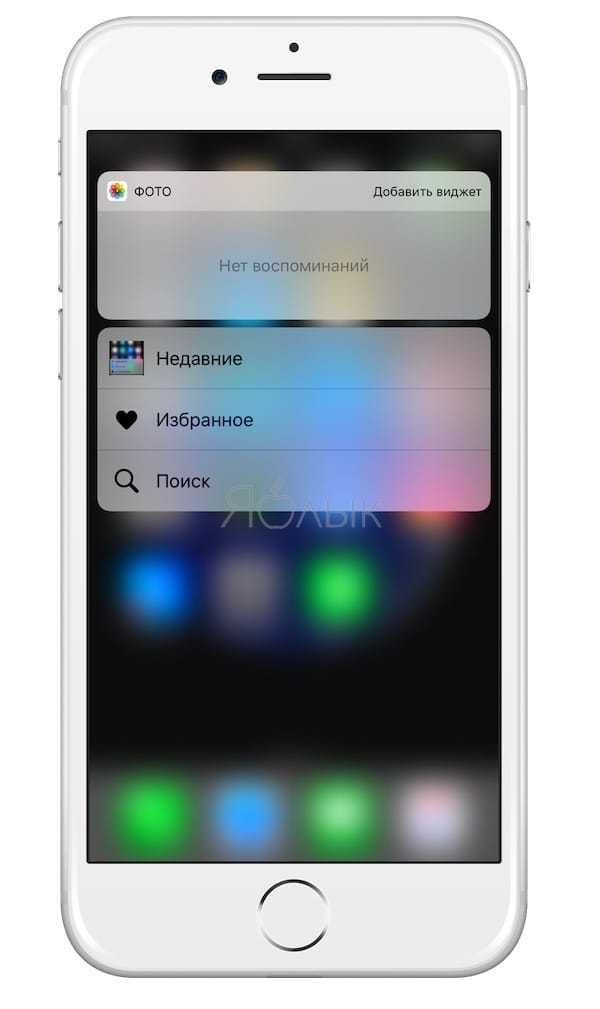 iBooks — недавно открытые документы, книги и аудиокниги.
iBooks — недавно открытые документы, книги и аудиокниги.
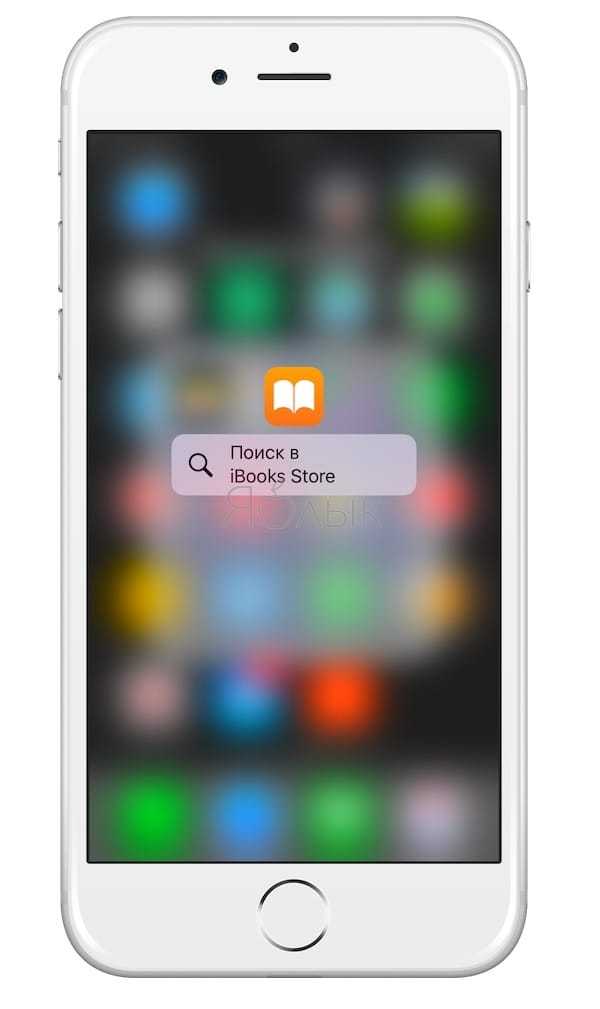 Погода — виджет с вашим текущим местоположением, шорткаты для добавления трех любимых городов.
Погода — виджет с вашим текущим местоположением, шорткаты для добавления трех любимых городов.
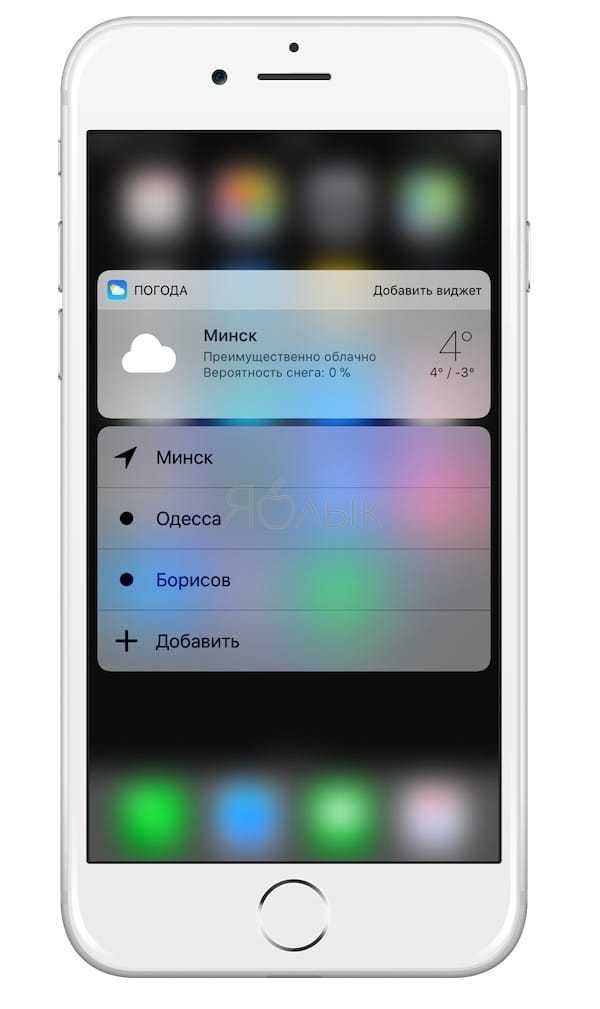 Камера — шорткат для быстрого доступа к созданию селфи, портрета, записи видео, slo-mo и создания простой фотографии.
Камера — шорткат для быстрого доступа к созданию селфи, портрета, записи видео, slo-mo и создания простой фотографии.
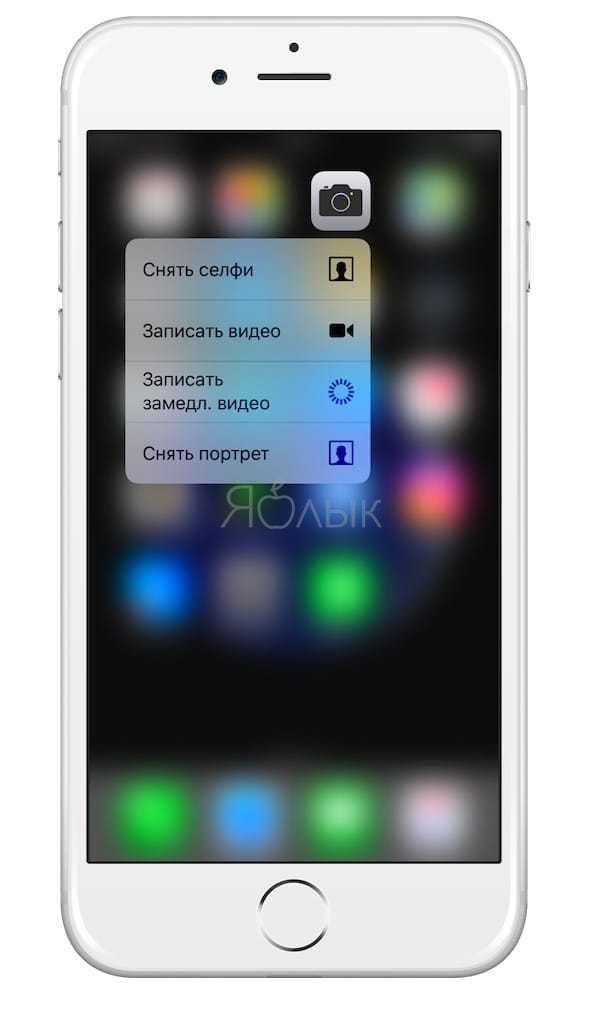 Календарь — виджет с предстоящими делами и шорткат для добавления новых ивентов.
Календарь — виджет с предстоящими делами и шорткат для добавления новых ивентов.
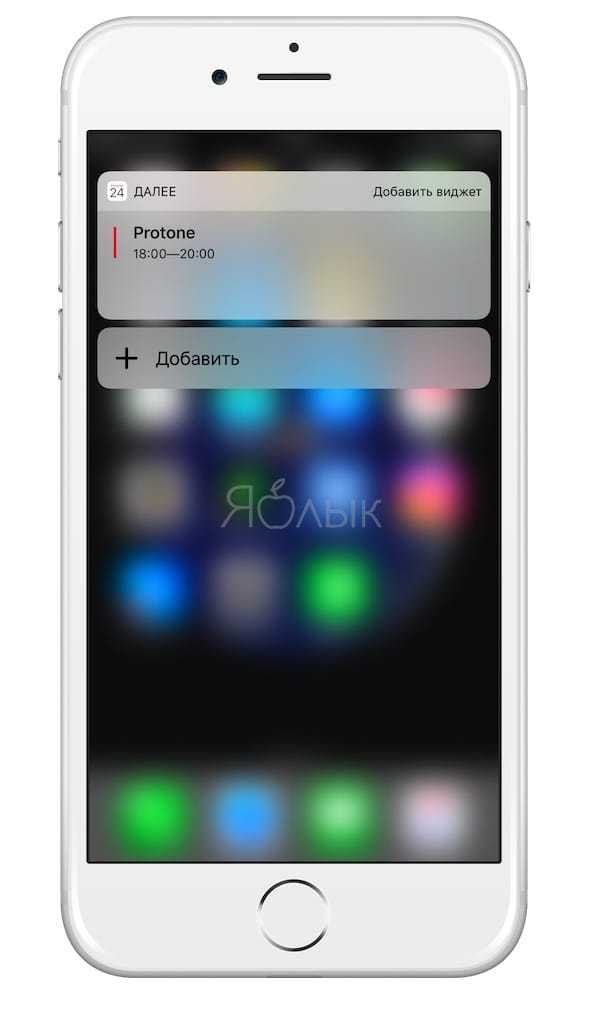 Часы — шорткаты для быстрого создания будильника, запуска таймера или секундомера.
Часы — шорткаты для быстрого создания будильника, запуска таймера или секундомера.
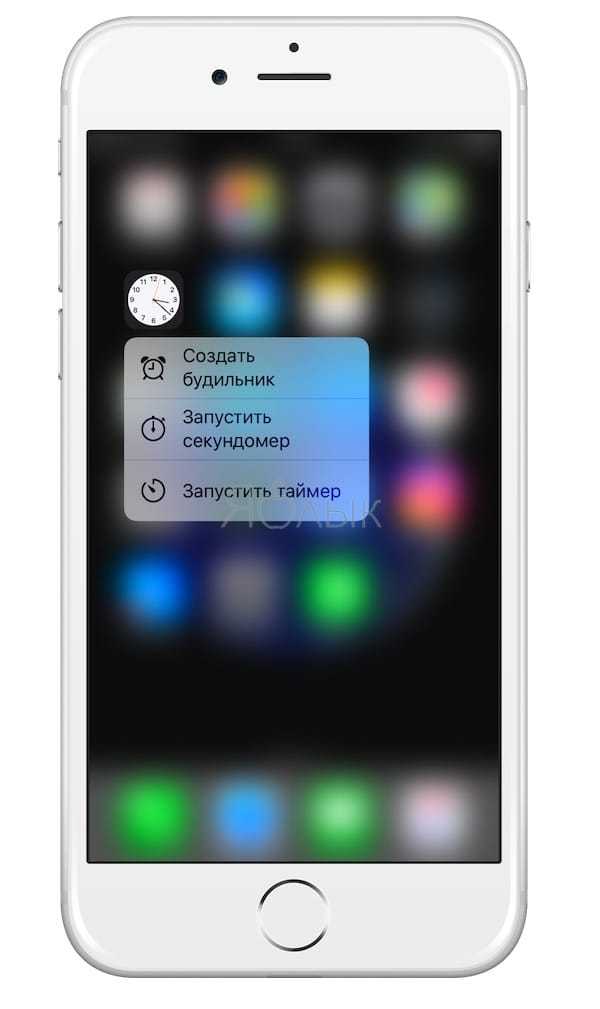 Карты — виджет с местом назначения, шорткаты для того, чтобы отметить и поделиться вашим местоположением.
Карты — виджет с местом назначения, шорткаты для того, чтобы отметить и поделиться вашим местоположением.
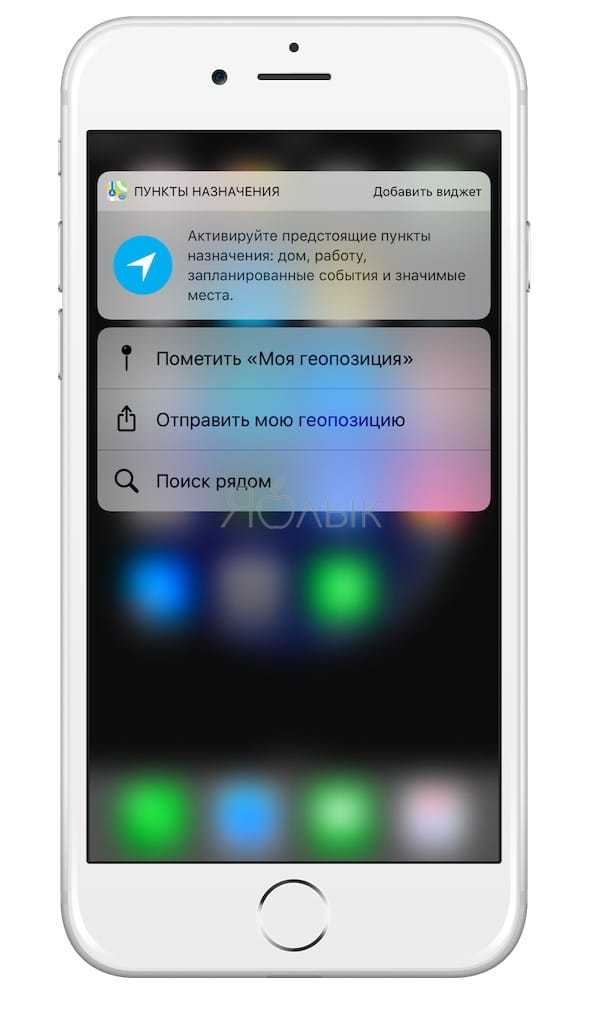 Заметки — недавно открывавшиеся заметки, шорткаты для создания заметки, списка дел и зарисовки.
Заметки — недавно открывавшиеся заметки, шорткаты для создания заметки, списка дел и зарисовки.
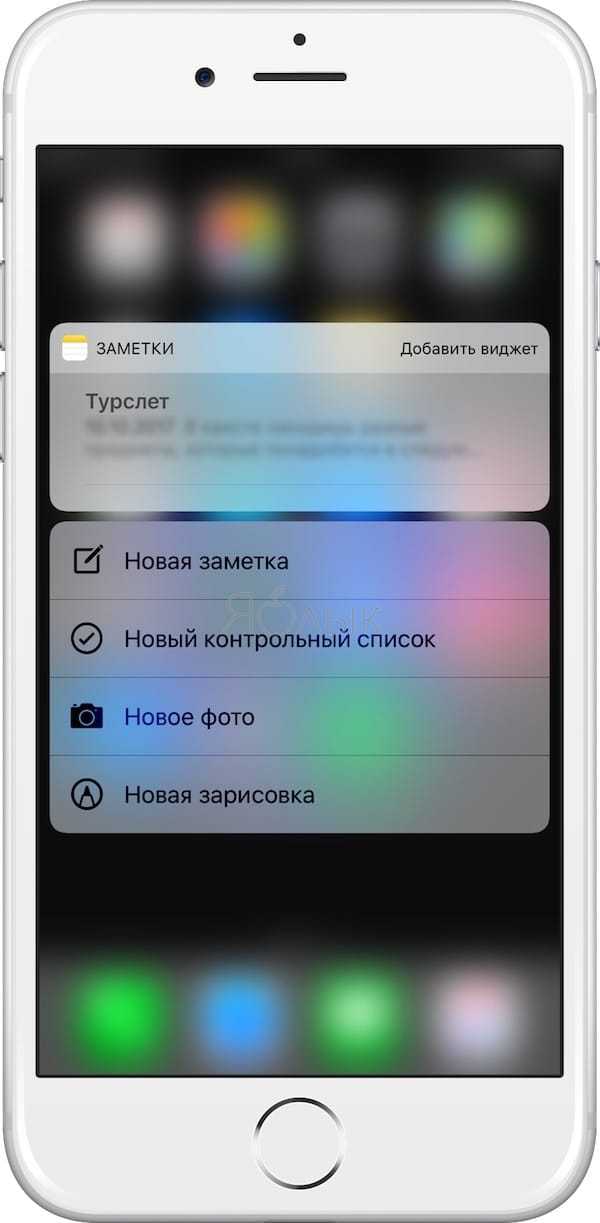
ПО ТЕМЕ: TrueDepth в iPhone X: что это и как работает?
Ручная и автонастройка
Чтобы принимать и отправлять ММС на МТС необходимо в первую очередь настроить свое мобильное устройство на правильную работу. Для этого вы можете заказать все необходимые параметры у провайдера несколькими способами:
- Попросите консультантов или продавцов в салоне обслуживания установить все необходимые характеристики.
- Позвоните по специальному телефонному номеру поддержки 0876, после этого все данные поступят на ваше устройство в виде простого СМС оповещения. Сохраните полученные вложения и выполните перезапуск терминала.
- Чтобы получить полный перечень настроек на телефон для мобильного интернета и MMS, напишите сообщение запрос без текстового наполнения на номер «1234». Если все сделано правильно, ожидайте соответствующего уведомления с параметрами.
- Зайдите на официальную страницу провайдера в сети или авторизуйтесь в персональном кабинете. Зайдите во вкладку «поддержки» и оставьте запрос на получение настроек. Введите свой номер телефона и пройдите тест на робота. Если ничего не пришло, проверьте, правильно ли вы ввели личную информацию.
Не всегда автоматическая рассылка параметров помогает, в таких ситуациях необходимо самостоятельно вручную установить соединение. Следует учитывать марку своего устройства и операционную систему на нем, ведь значения могут значительно варьироваться у каждой модели.
Настройки MMS на android
Для настройки ММС на андроид вы можете отталкиваться от следующего алгоритма:
- Включите мобильный телефон и выберите в основном меню ссылку «параметры системы».
- Откройте вкладку «беспроводные сети».
- Сформируйте новую точку для доступа.
- В строчке «наименования» желательно вписать «MTS центр MMS».
- Для «APN»пропишите значение «mms.mts.ru».
- Защитный ключ и имя клиента напишите «MTS».
- В поле «proxy сервер» укажите следующую последовательность «192.168.192.192» с портом 8080.
- MNC/MCC – 01 и 250 соответственно.
- Страница для установки – //mmsc.
Все другие поля могут быть незаполненными.
Настройки MMS на iPhone
Обладатели техники Apple имеют немного другой алгоритм. Чтобы отправить мультимедийное сообщение необходимо выполнить следующие действия:
- Включите мобильное устройство.
- Перейдите в параметры «сетевое подключение» и введите поочередно характеристики.
- В поле точки APN наберите адресные координаты «mms.mts.ru».
- Логин и защитный код введите «mts».
- Напишите максимально допустимый объем сообщения – 512000.
- Proxy– «192.168.192.192», а в строке «порт» выберите 8080.
- Выполните сохранение данных.
Настройка MMS на Windows Phone
Порядок настройки ММС полностью идентичен, устройствам на базе андроид. Вам потребуется указать «сервер прокси», наименование и адрес точки доступа.
Следует учитывать тот факт, что перечисленные методики могут быть не совсем соответствовать действительности. Это связано с тем, что на разных моделях и марках сотовых телефонов размещение основных системных элементов может отличаться. Ведь производители не имеют единой системы организации меню смартфонов.
Как включить 5G на iPhone 13
На вашем iPhone перейдите в Настройки > Сотовый > Сотовые данные Опции. Если вы используете две SIM-карты, перейдите к Настройки > Сотовый и выберите SIM-карту, которую хотите заменить. Теперь у вас будет следующий вариант:
Режим голоса и данных
5G Авто: Включает режим Smart Data. Эта опция автоматически переключится на LTE, экономя заряд батареи, когда 5G нестабилен или плохо подключается.
5G включено: Это включит 5G, когда он будет доступен. Это также уменьшит срок службы батареи.
LTE: Эта опция при включении 4G даже при наличии 5G.
Режим данных
В режиме данных вы увидите следующую опцию на выбор.
Разрешить больше данных в 5G: Это позволит более эффективно использовать данные для приложений и системных задач. Он включает в себя FaceTime более высокого качества, контент высокой четкости на Apple TV, песни и видео Apple Music, а также обновления iOS по сотовой связи. Этот параметр также позволяет приложениям использовать больше сотовых данных для повышения производительности. В основном это настройка по умолчанию для большинства сотовых сетей, и она использует данные режима, а не другие.
Стандарт: Эта опция разрешает автоматические обновления и фоновые задачи на сотовой связи, а также использует стандартные настройки для видео и FaceTime.
Режим низкого объема данных: Этот вариант помогает сократить использование Wi-Fi и сотовых данных, приостановив автоматические обновления и фоновые задачи.
Роуминг данных
Многие перевозчики по всему миру поддержка 5G-роуминга. Однако, если ваш оператор не поддерживает роуминг 5G, вы можете получать сотовые данные через сети 4G или LTE или купить местную сим-карту, поддерживающую 5G.
Не видите 5G на вашем iPhone 13?
Ну а если в строке состояния нет сети 5G, заходим в Настройки > Сотовый > Сотовые данные Опции. Если вы видите экран на изображении ниже, значит, на вашем устройстве активирована сеть 5G.
Однако, если вы не видите 5G, обратитесь к своему оператору связи. Или, что еще лучше, включите режим полета и снова выключите его.
Да, iPhone 13 поставляется с сетью 5G, а также поддерживает 3G, 4G и другие возможности.
Wi-Fi
Для того чтобы подключить на айфоне интернет по Wi-Fi выберите в настройках соответствующий пункт и переведите полозок слева в рабочее положение.
Советуем вам всегда устанавливать надёжный пароль, состоящий не менее чем из шести символов – и букв, и цифр.
При успешном подключении на домашнем экране появится характерный значок
На самом деле эффективность защиты от доступа посторонних никак не повышается, т.к. есть возможность с помощью специальных средств всё равно считывать SSID (имя сети).
Если Вы точно знаете название такой сети, выберите в предложенном списке доступных сетей Wi-Fi пункт – Другая. Введите имя сети и выберите тип безопасности.
Также в дальнейшем запускать интернет можно будет из меню быстрого запуска. Просто выберите значок Wi-Fi в верхней строчке меню. Айфон найдёт доступную сеть и, если Вы уже подключались к ней ранее и вводили пароль доступа, автоматически соединит вас через неё с интернетом. Повторным нажатием по этой иконке Wi-Fi также можно будет быстро отключить.
Закономерно, что во время серфинга в интернете на айфоне намного быстрее разряжается аккумулятор, поэтому желательно отключить его на то время, когда в нём нет нужды.
Что делать, если все включено, а Интернета на iPhone или iPad по-прежнему нет
В случае, если после выполнения вышеописанных действий связь с всемирной Сетью посредством мобильного (сотового) трафика не появилась, то для работы интернета потребуется ввести корректные настройки (данные APN, имени пользователя и пароль) для Вашего сотового оператора.
Данные APN, имя пользователя и пароль необходимо ввести по пути: Настройки → Сотовая связь → Параметры данных → Сотовая сеть передачи данных → раздел Сотовые данные. Например, для белорусского МТС, данные следующие:
APN: mtsИмя пользователя: mtsПароль: mts
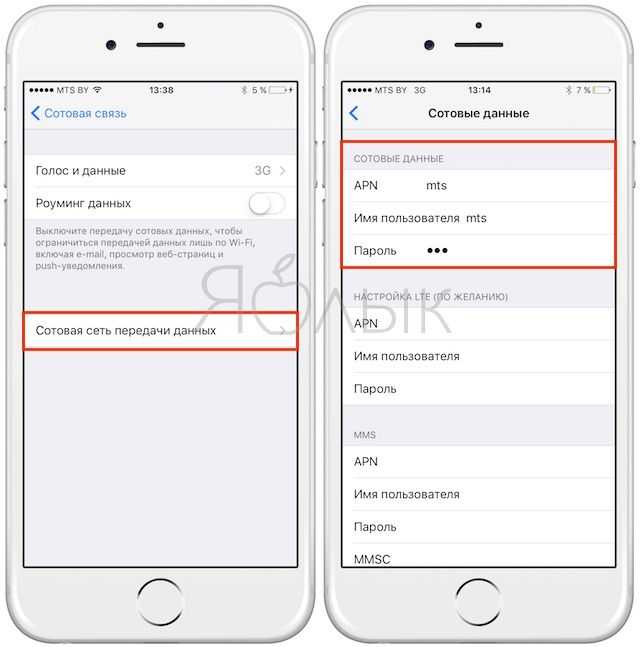
Обычно эти данные присылаются оператором посредством SMS автоматически. Также узнать их можно, позвонив по сервисным номерам или в офисе компании.
ПО ТЕМЕ: Как включить Режим модема и раздать интернет (Wi-Fi) с iPhone или iPad.
Почему на iPhone не работает 3G
Есть масса причин, по которым опция 3G не работает. Проблема может заключаться:
- Сим-карта, не работает или не поддерживает возможность передачи сведений 3G. Проверьте антенну, показывающую уровень сигнала, доступен ли он в полной мере.
- Телефон находится вне зоны доступа сети третьего поколения, которую предоставляет ваш мобильный оператор.
- Произошел сброс настроек сети, рекомендуется настроить заново автоматически или вручную.
- Не исключается возможность взлома системы или попадание вирусов.
Подменю Голос включает 3G, потому что в ранее созданных версиях iOS, а именно до 7 версии, эта позиция была под именем «Связь» и была только одна кнопка для включения 3 Джи. После появления 4G (LTE) компания Apple создала единственное подменю для всех типов связи. Разобраться, как включить 4g на Айфоне не составит труда. Когда включается конкретный тип мобильной связи, идет смена особенностей звонков и интернет – соединения.
Если обладаете смартфоном марки Apple, тогда включить 3 джи на Айфоне возможно, используя три технологии передачи данных второго, третьего и четвертого поколения. Старые модели поддерживают только второе и третье поколение. В настройках, переключая тумблер, можно самостоятельно выбирать тип скорости и тарифы для получения нужного покрытия.
Что такое режим сети LTE?
Long-Term Evolution — долговременное развитие, часто обозначается как 4G LTE) — стандарт беспроводной высокоскоростной передачи данных для мобильных телефонов и других терминалов, работающих с данными. … LTE является естественным обновлением как для операторов с сетью GSM/UMTS, так и для операторов с сетью CDMA2000.
Интересные материалы:
Что такое MI Credit? Что такое Микровискоза? Что такое минеральное питание растений? Что такое минуты в Мнр мтс? Что такое митоз деление всех клеток? Что такое моп для уборки? Что такое моральный выбор в обществознании? Что такое мотивация и самомотивация? Что такое муниципальный район? Что такое N канальный транзистор?
Как раздавать Интернет на Айфоне — по ЮСБ, Вай Фай и Блютуз
Владельцы телефонов могут делиться сетевым подключением с другими пользователями. Для этого вы можете выбрать один из нескольких вариантов и включить режим модема на iPhone 4 или других моделях.
После подключения устройства строка состояния становится синей и отображает количество подключенных устройств. Количество одновременных подключений зависит от модели iPhone и оператора. Ниже мы рассмотрим основные способы раздачи интернета и способы их реализации.
WiFi
Пользователи часто спрашивают, как включить режим модема на Iphone 4 или других моделях для распространения через Wi-Fi. Из-за этого:
Перейти к настройкам;
Перейдите в раздел Modem Mode (ранее он был в разделе Cellular);
Активируйте желаемую опцию и включите WiFi, если он был отключен.
Далее проверьте пароль и имя смартфона. Оставайтесь на текущем экране телефона, пока не подключите другое устройство. На подключенном устройстве нажмите «Настройки», войдите в пункт «WiFi» и найдите нужную сеть.
Теперь подключитесь к нему, введя свой логин и пароль.
Блютуз
Несмотря на снижение популярности «голубого зуба», пользователи все еще задаются вопросом, как включить и настроить режим модема на iPhone через Bluetooth. На дозаторе выполните следующие действия:
Зайдите в Настройки, затем выберите нужный раздел.
Убедитесь, что модем включен.
Зайдите в раздел Настройки и Bluetooth, включите опцию.
Теперь оставьте экран открытым и перейдите к подключенному устройству. Включите на нем Bluetooth, найдите сеть и подключитесь к ней с помощью подтверждения кода. Затем нажмите кнопку «Создать пару.
USB
Есть еще один способ создать режим модема на iPhone: включить передачу по USB. Особенность метода в том, что в качестве получателя Интернета выступает только одно устройство, подключенное через USB-кабель. Алгоритм действий следующий:
- Обновите iTunes до последней версии.
- Используйте USB для подключения телефона к ПК или другому оборудованию. Подтвердите немедленно.
- Убедитесь, что iPhone распознается программой.
- Выберите «Системные настройки», а затем «Сеть», затем установите флажок «Iphone USB.
- Щелкните значок шестеренки и выберите «Отключить службу», затем нажмите «Применить.
- Нажмите на шестеренку, выберите «Активировать службу» и нажмите «Применить.
- На вопрос «Доверяете ли вы этому компьютеру?» нажмите с одобрением.
Выше мы рассмотрели основные способы, как подключить режим модема на iPhone и активировать раздачу интернета. Если исходить с точки зрения удобства, то больше подходит вариант с WiFi, который позволяет передавать сеть одновременно на несколько устройств. Для более стабильного соединения и более высоких скоростей лучше всего включить опцию USB.
Ограничения
Когда смартфон подключен к ПК через порт USB:
- Разряжается быстрее обычного, но при подключении по USB заряд аккумулятора остается на том же уровне и в моменты «бездействия» постепенно заряжается.
- Модуль GSM активен, поэтому вы можете принимать SMS и звонки.
- При входящем или исходящем звонке отключается Интернет. Выздоровел по окончании разговора.
- Также будет доступен доступ в глобальную сеть с iPhone.
- Стоимость трафика мобильных операторов рассчитывается исходя из количества полученных и отправленных пакетов.
- Если у вас нет безлимитного количества, вы можете проверить статус трафика в настройках сетевой карты, открыв параметр «Статус».
Включение интернета
При включении мобильного доступа во всемирную паутину можно настроить определённые параметры. В это же время беспроводное соединение может устанавливаться автоматически при соответствующей активной функции.
Мобильный интернет
Данный вид доступа в интернет предоставляет оператор сотовой связи по выбранному вами тарифу. Перед включением убедитесь, что услуга была оплачена и вы можете выйти в интернет. Это можно узнать с помощью горячей линии оператора или скачав фирменное приложение из App Store.
Вариант 1: Настройки устройства
- Перейдите в «Настройки» вашего смартфона.
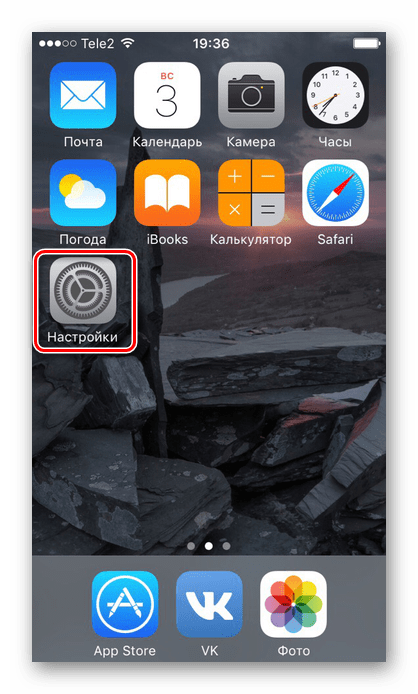
Найдите пункт «Сотовая связь».
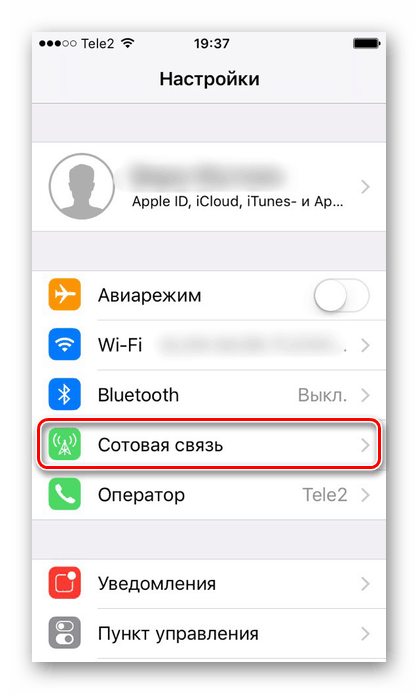
Для включения мобильного доступа в интернет следует установить положение ползунка «Сотовые данные» как указано на скриншоте.
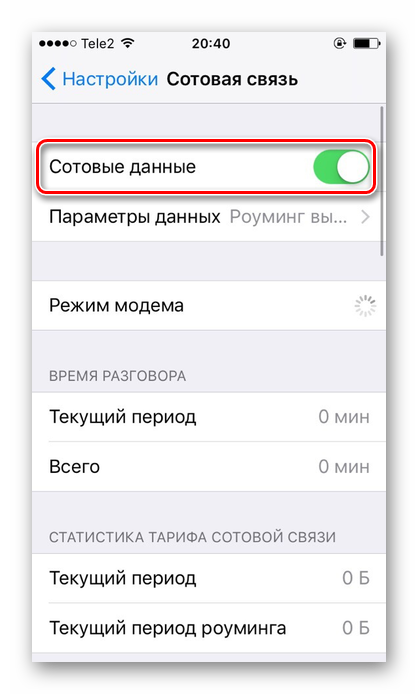
Спустившись ниже по списку, станет видно, что для одних приложений можно включить передачу сотовых данных, а для других — отключить. Для этого положение ползунка должно быть таким, как указано ниже, т.е. подсвечиваться зеленым цветом. К сожалению, сделать это можно только для стандартных приложений iOS.
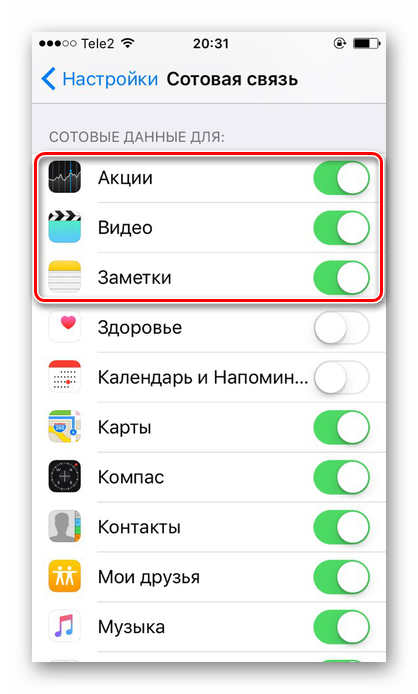
Переключаться между различными видами мобильной связи можно в «Параметры данных».
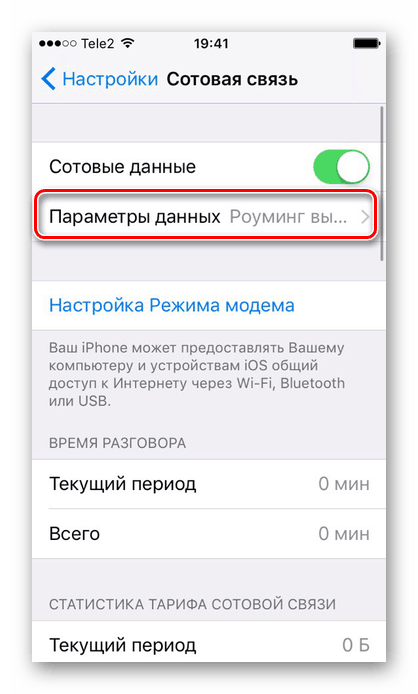
Нажмите на «Голос и данные».
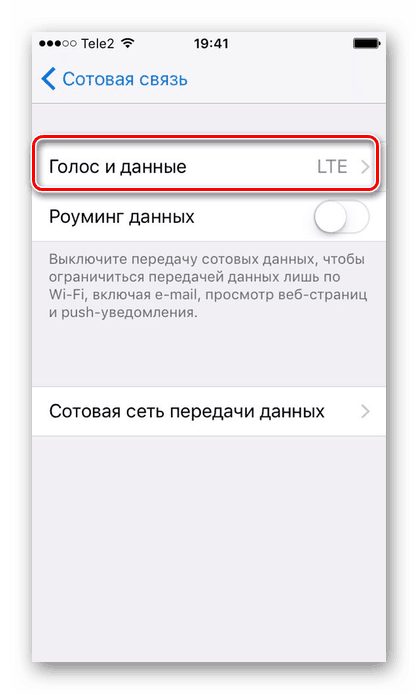
В этом окошке выберите нужный вам вариант. Убедитесь, что справа стоит значок галки. Обратите внимание, что выбрав 2G-связь, владелец Айфона может делать что-то одно: либо сёрфить в браузере, либо отвечать на входящие звонки. Одновременно это делать, увы, нельзя. Поэтому данный вариант подходит лишь тем, кто хочет сохранить заряд батареи.
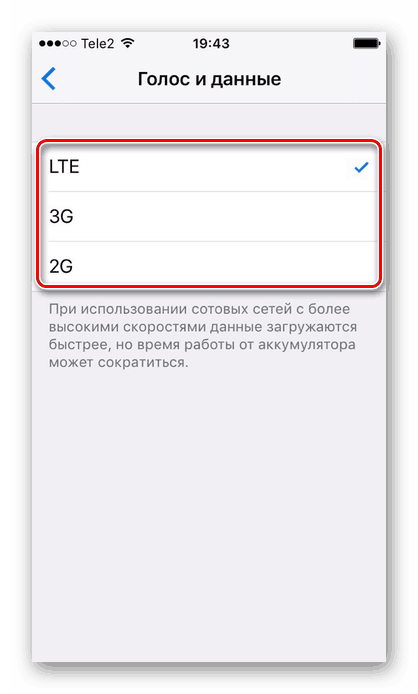
Вариант 2: Панель управления
Отключить мобильный интернет в Панели управления на iPhone с версией iOS 10 и ниже нельзя. Единственный вариант — включить авиарежим. О том, как это сделать, читайте в следующей статье на нашем сайте.
Подробнее: Как отключить LTE/3G на iPhone
А вот если на устройстве установлена iOS 11 и выше, свайпните вверх и найдите специальный значок. Когда он горит зеленым, соединение активно, если серым – интернет выключен.
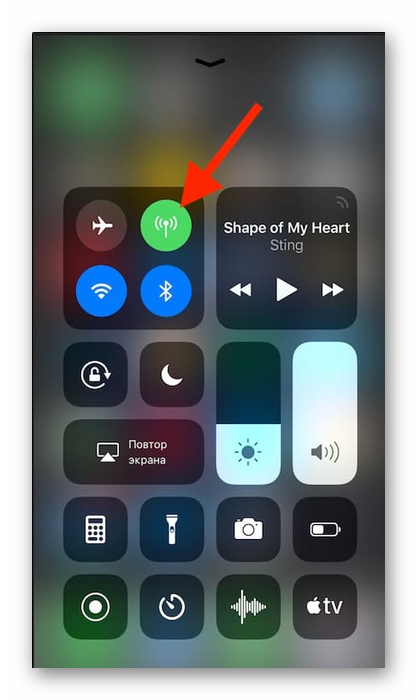
Настройки мобильного интернета
- Выполните Шаги 1-2 из Варианта 2 выше.
- Нажмите «Параметры данных».
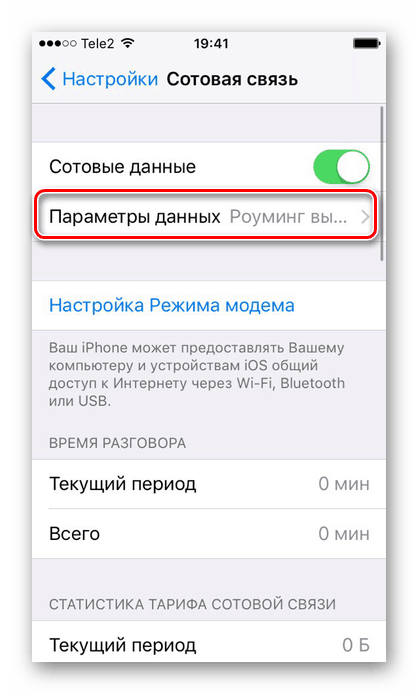
Перейдите в раздел «Сотовая сеть передачи данных».
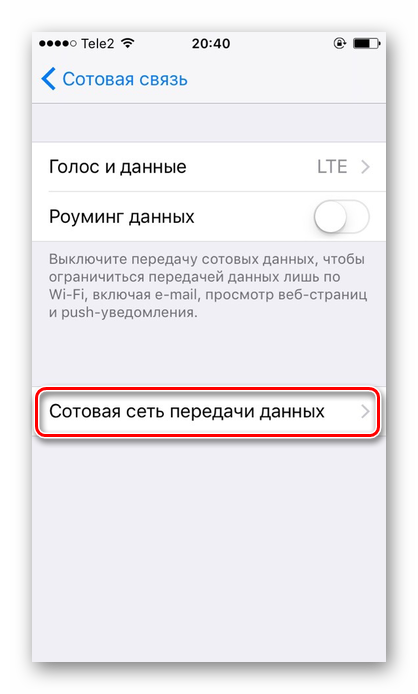
В открывшемся окне можно изменять параметры подключения по сотовой сети. При настройке изменению подлежат такие поля как: «APN», «Имя пользователя», «Пароль». Узнать эти данные можно у своего сотового оператора с помощью SMS или позвонив в поддержку.
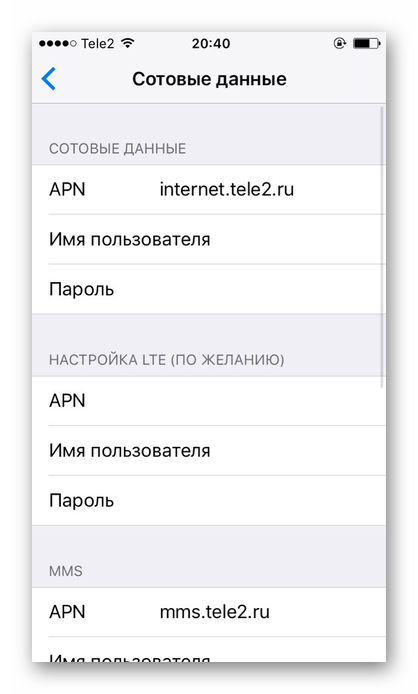
Wi-Fi
Беспроводное соединение позволяет подключаться к интернету, даже если у вас нет СИМ-карты или услуга от сотового оператора не оплачена. Включить его можно как в настройках, так и в панели быстрого доступа
Обратите внимание, что включив авиарежим, вы автоматически выключите мобильный интернет и Wi-Fi
Вариант 1: Настройки устройства
- Перейдите в настройки своего аппарата.
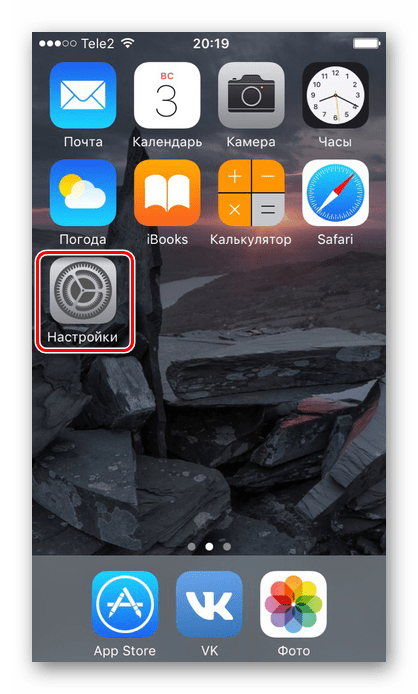
Найдите и нажмите по пункту «Wi-Fi».
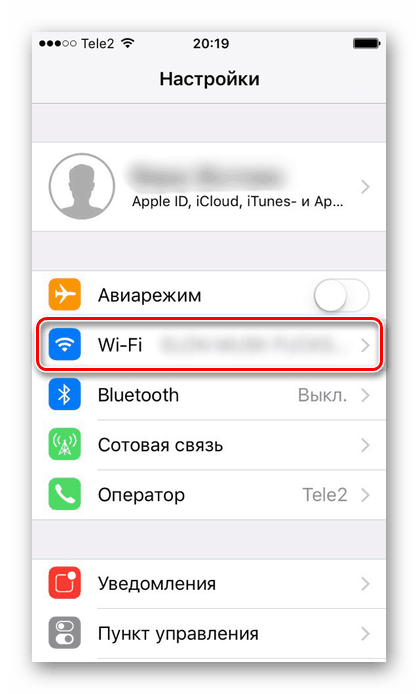
Передвиньте указанный ползунок вправо для включения беспроводной сети.
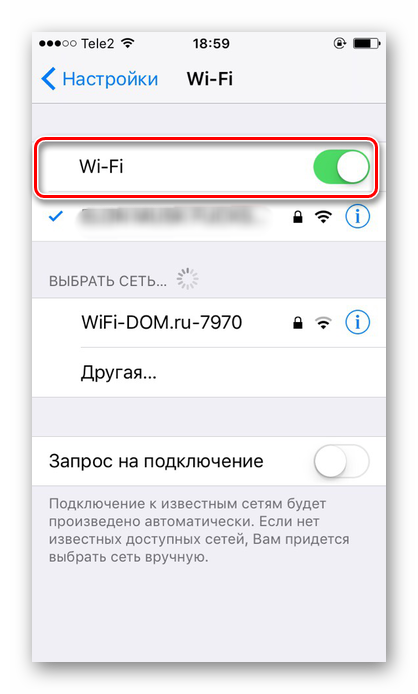
Выберите сеть, к которой хотите подключиться. Нажмите на неё. Если она защищена паролем, введите его во всплывающем окне. После успешного подсоединения пароль больше спрашиваться не будет.
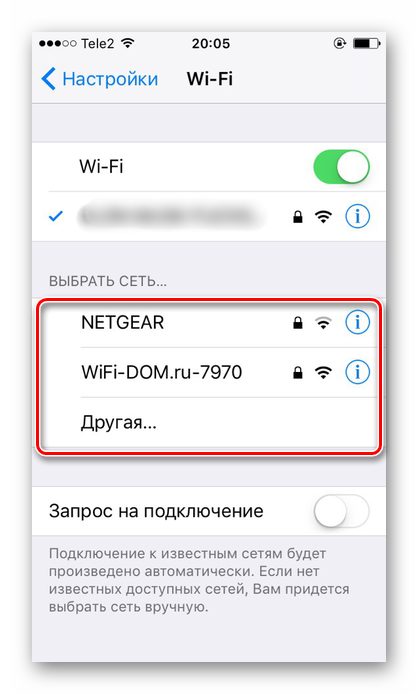
Здесь же можно активировать функцию автоматического подключения к известным сетям.
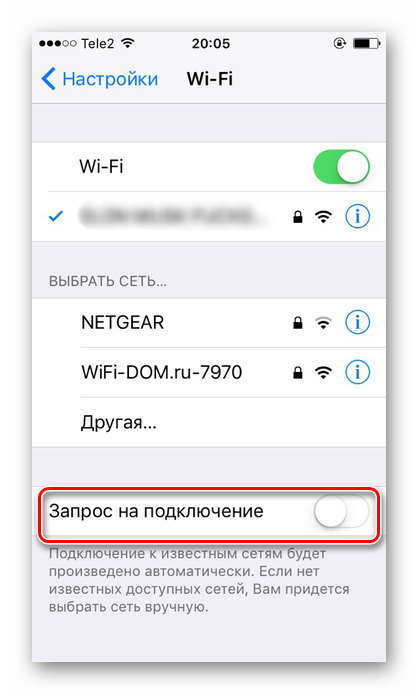
Вариант 2: Включение в Панели управления
- Свайпните вверх от нижнего края экрана для открытия Панели управления. Либо, если у вас iOS 11 и выше, свайпните от верхнего края экрана вниз.
- Активируйте Wi-Fi-интернет, нажав на специальный значок. Синий цвет означает, что функция включена, серый – выключена.
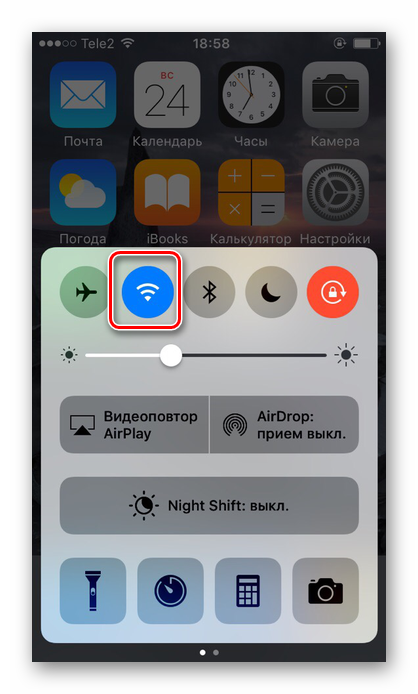
На версиях ОС 11 и выше беспроводной доступ в интернет отключается лишь на время, чтобы отключить Вай-Фай на продолжительный период, следует воспользоваться Вариантом 1.
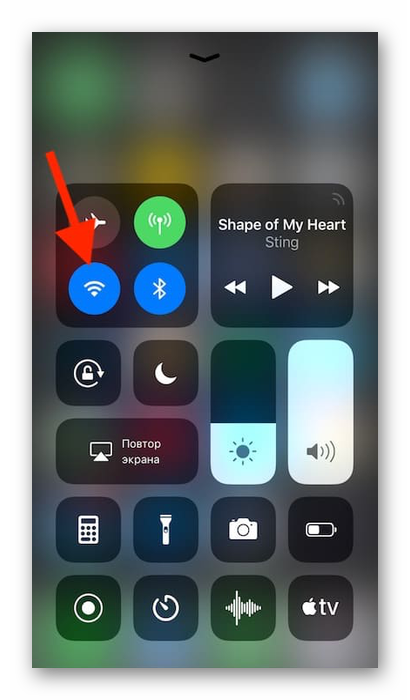
Режим модема
Полезная функция, которая есть в большинстве моделей iPhone. Она позволяет делиться интернетом с другими людьми, при этом пользователь может поставить пароль на сеть, а также следить за количеством подключившихся. Однако для её работы необходимо, чтобы тарифный план вам это позволял. Перед включением необходимо узнать, доступна ли она вам и какие есть ограничения. Допустим, у оператора Yota при раздаче интернета скорость снижается до 128 Кбит/сек.
Итак, мы разобрали, как включить мобильный интернет и Wi-Fi на телефоне от компании Apple. Кроме того, на Айфоне существует такая полезная функция как режим модема.
Настройка 3G
Давайте подробно рассмотрим саму настройку и включение 3g подключения на Андроиде.
Для начала Вам нужно узнать две вещи: предоставляет ли Ваш оператор такую услугу и есть ли на Вашем счету деньги. Необходимо связаться с Call-центром Вашего оператора и там Вы получите полную информацию.
Сразу рассмотрим два вида подключения 3G в Андроид:
- Точка доступа находится автоматически;
- Самостоятельное создание точки доступа (вручную).
Автоматическая настройка
Итак, решили найти точку доступа автоматически? Перейдём в меню устройства, пункт “Настройки”, потом “Беспроводная связь” и в “Мобильная сеть”. Находим подменю “Операторы связи”, здесь автоматом начнется поиск оператора связи. Если ваш оператор появился — жмём “Выбирать автоматически”, если нет — сами выбираем из списка. Чуть позже, настройки сети добавятся автоматически.
Создание APN точки вручную
Этот способ самый предпочтительный, но и сложнее. Переходим в меню устройства, пункт “Настройки”, “Подключения” (Передача данных), смотрим подпункт “Другие сети” (в некоторых моделях это “Ещё…”), а дальше пункт “Мобильная сеть” (Мобильные сети).
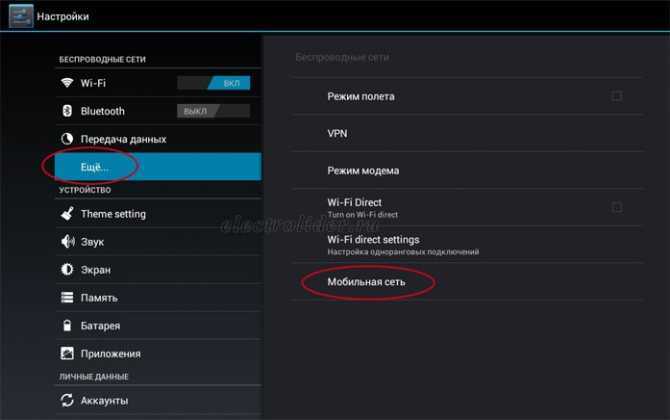
Ставим галочку на “Мобильные данные” и переходим в “Точки доступа”.
Вызываем всплывающее меню нажатием соответствующей кнопки и выбираем “Новая точка доступа”.
На экране появится — “Изменение точки доступа”, здесь мы указываем “Имя” (любое), от оператора — “Точку доступа” (APN), “Имя пользователя и Пароль”.
- Точка доступа: internet.mts.ru
- Имя: mts
- Пароль: mts
- Точка доступа: internet.tele2.ru
- Имя: Не вводится
- Пароль: Оставить пустым
- Мегафон:
- Точка доступа: megafon
- Имя: megafon
- Пароль: megafon
- Точка доступа: internet.beeline.ru
- Имя: beeline
- Пароль: beeline
В списке нет нужного оператора? Обращаемся к своему и узнаем эти данные.
Дальше выставляем Тип проверки подлинности (аутентификации) — PAP.
Тут я кое-что подскажу. Бывают случаи, когда для Билайна требуется авторизация CHAP, иначе могут возникнуть проблемы соединения, особенно, если устройство с заграничного рынка. В этом случае Тип проверки подлинности ставим CHAP.
Стоит сказать, что, например, для Fly, Huawei, Lenovo поле «Тип аутентификации» по умолчанию будет «Не установлено». Чтобы Интернет работал правильно — ставим «Нет».
Дальше выставляем Тип точки доступа — default.
Остальные настройки не трогаем, оставляем по умолчанию.
Теперь выбираем созданную точку доступа и пользуемся.
Еще бывают случаи, когда коды операторов (MNC) автоматически не прописываются. Их можно посмотреть в меню “Изменение точки доступа”, чуть выше “Типа проверки подлинности”. Тогда приходится вводить их самим, в Андроиде это выглядит как два подменю: MCC и MNC. Если MCC для всех операторов России — это 250, то MNC — это две последние цифры кода оператора. К примеру, 25001 — для МТС, MCC 250 MNC 01.
Код MNC для разных операторов разный:
- МТС — 01,
- МегаФон — 02,
- НСС — 03,
- ЕТК- 05,
- SMARTS — 07,
- Yota — 11,
- BaikalWestCom — 12,
- New Telephone Company — 16,
- Utel (бывший Ermak RMS) — 17,
- Tele2 — 20,
- МОТИВ — 35,
- СкайЛинк — 37,
- ROSTELECOM — 39,
- Билайн — 99.
Чтобы определить, включено ли 3g подключение на Андроид устройстве, смотрим в настройки, там все видно.
Правильных вам настроек и бесперебойной работы!
Пункт управления
Этот элемент интерфейса также претерпел косметические изменения. Пункт управления теперь состоит их трех экранов.
На первом расположены привычные стандартные переключатели и функции. Переключатели теперь разукрашены в цвета, соответствующие иконкам в Настройках.
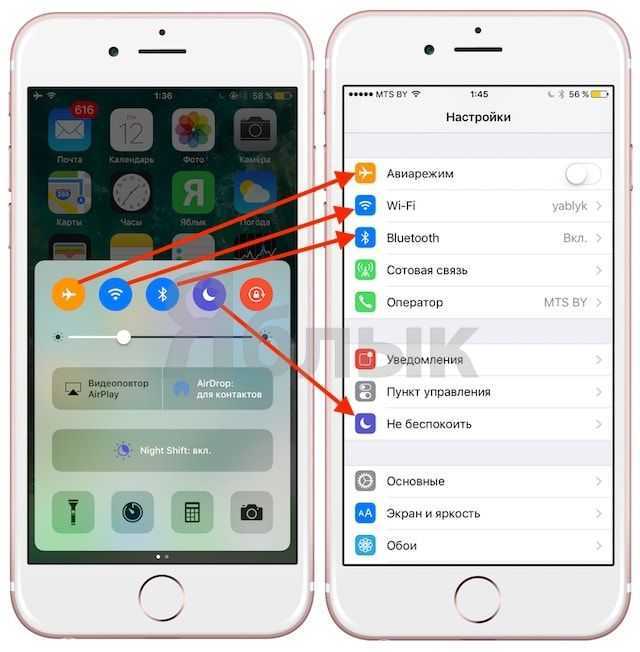
На втором экране размещен музыкальный плеер.
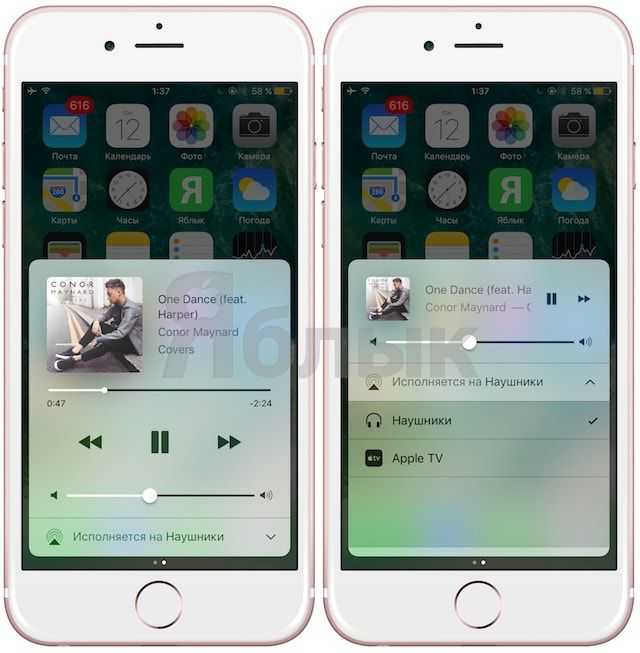
На третьем расположились кнопки управления умным домом, все основные настройки, которого осуществляются через приложение «Дом».
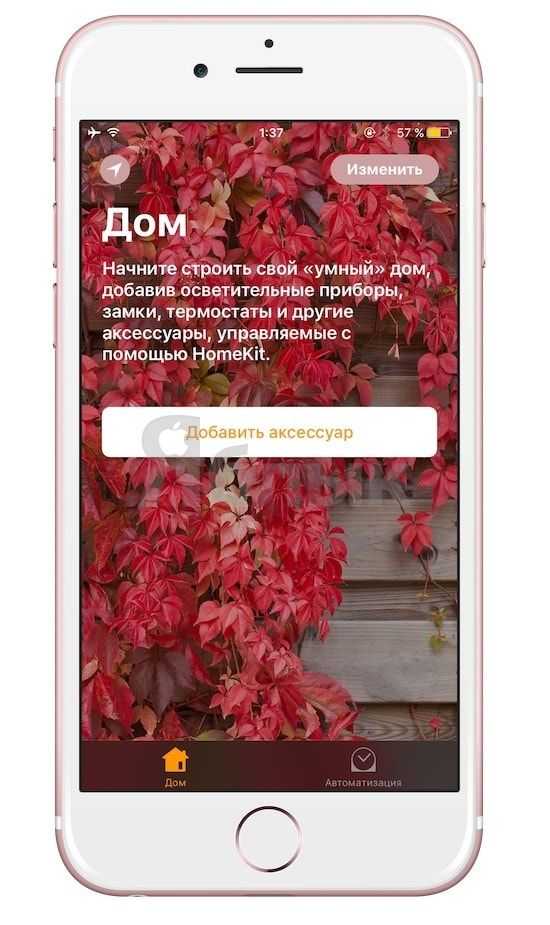
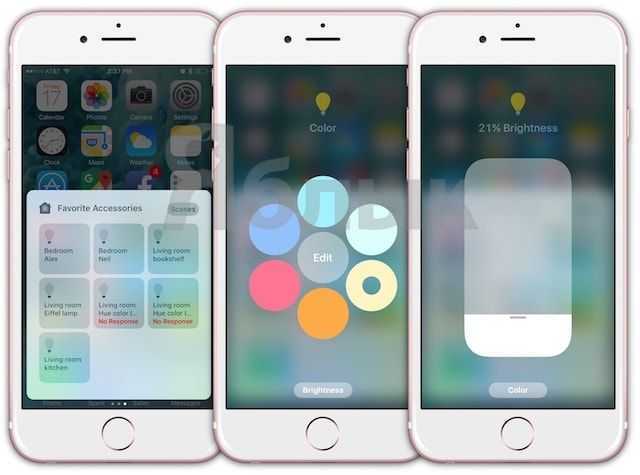
Владельцам устройств с 3D Touch также понравятся новые жесты, расширяющие возможности Пункта управления. Так, при помощи сильного нажатия на иконки фонарика, таймера, калькулятора и камеры, пользователь получит доступ к дополнительным настройкам.
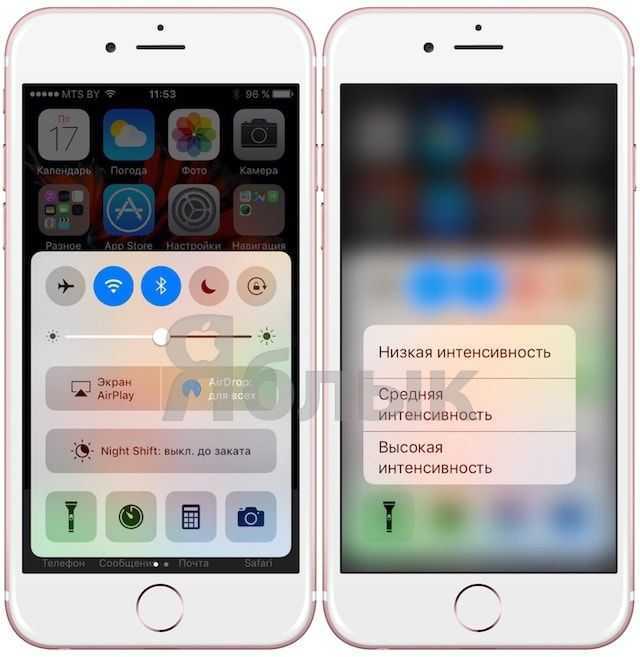
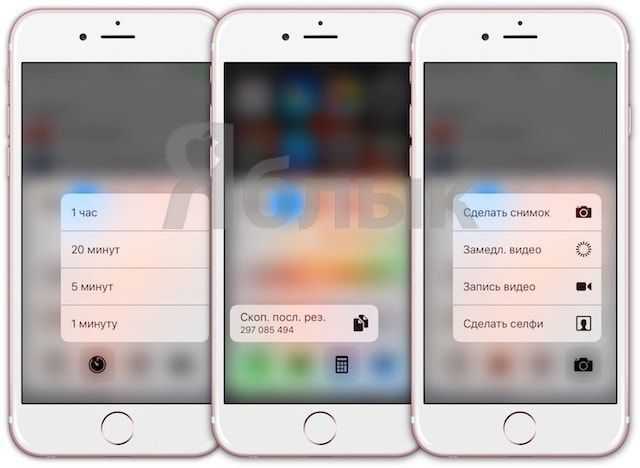
Получение настроек 3g интернета автоматически на свой телефон
Чтобы получить настройки интернета МТС Украина автоматически, можно воспользоваться любым предложенным ниже способом:
- посетить страницу https://www.vodafone.ua/ru/privatnim-klientam/services/network/internet;
- или отправить смс с цифрой 0 на номер 1020.
В первом случае придётся указать нужный номер телефона и ввести капчу для проверки. После чего останется просто подождать.
Второй метод предполагает отправку указанного сообщения. В ответ абоненту поступит смс с настройками. Чтобы установить их, достаточно будет нажать кнопку «сохранить». Остальное произойдёт без участия человека.
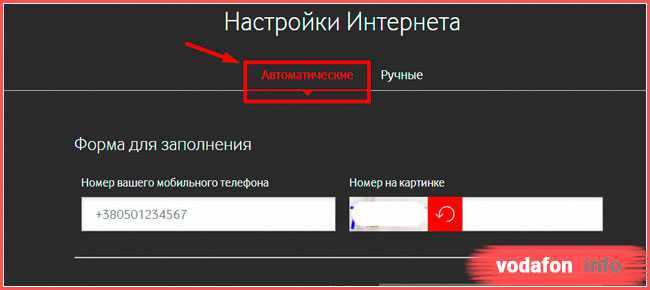
Дополнительная информация
В случае возникновения сложностей настроить мобильный интернет МТС Украина можно альтернативным методом. Для этого понадобится:
- Позвонить по телефону контактного центра (111);
- Дождаться ответа консультанта и заказать у него настройки;
- Послушать его советы и инструкции по подключению.
Обычно во время звонков ответившие клиенту консультанты MTS самостоятельно устанавливают нужные настройки на сим-карту позвонившего абонента.
Если дозвониться до оператора не удаётся, следует связаться с сотрудниками контактного центра через онлайн-чат на официальном сайте компании. Кроме того, в крупных городах, например, в Киеве, можно посетить офис компании и воспользоваться помощью работающих там сотрудников.
Настройка
Обзор и настройка модема D-Link Dir-320
Когда все приведенные выше действия совершены, требуется уточнить правильность ввода данных для беспроводного мобильного соединения. Это можно сделать следующим образом:
- Нужно снова зайти в раздел «Сотовая связь». Внизу требуется найти пункт «Сотовая сеть передачи данных» и нажать на него для входа.
- Там можно увидеть бок «Сотовые данные», в котором находятся три строки под названиями APN, имя пользователя, пароль.
Обратите внимание! Для различных операторов вводятся свои данные, которые можно найти на официальном сайте или внести указанные ниже. Для оператора сотовой связи «Мегафон» требуется ввести:
Для оператора сотовой связи «Мегафон» требуется ввести:
- APN: internet;
- имя пользователя: gdata;
- пароль: gdata.
Оператор МТС требует введения следующих комбинаций:
- APN: internet.mts.ru;
- имя пользователя: mts;
- пароль: mts.
Для абонентов «Билайна» нужно вводить такие данные:
- APN: internet.beeline.ru;
- имя пользователя: beeline;
- пароль: beeline.
Для абонентов «Tele2»:
- APN: internet.tele2.ru;
- имя пользователя: ничего не вводить;
- пароль: ничего не вводить.
Оператор «Yota» требует такие данные:
- APN: internet.yota;
- имя пользователя: не вводить ничего;
- пароль: оставить пустым.
требует ввода:
- APN: inet.ycc.ru
- имя пользователя: motiv
- пароль: motiv
Национальный оператор связи «Ростелеком» установил:
- APN: internet.etk.ru
- имя пользователя: оставить пустым;
- пароль: оставить пустым.
Можно не вводить никаких данных в смартфон самостоятельно, а позвонить в техподдержку сотового оператора и попросить прислать настройки. Через небольшой промежуток времени после придет СМС со всей информацией. И даже в этом случае вводить ничего не нужно, все настройки останется сохранить напрямую из полученного сообщения.
Обратите внимание! Также важно помнить о необходимости перезагрузки гаджета всякий раз после ввода. Соединение активируется после включения устройства
Включение использования сотовых данных для приложений и служб
Выберите «Настройки» > «Сотовая связь», затем включите или отключите параметр «Сотовые данные» для любого из приложений (например, Карты) или служб (например, Помощь Wi-Fi), которые могут использовать сотовые данные.
Когда эти параметры отключены, iPhone использует только сеть Wi‑Fi.
Примечание. По умолчанию функция «Помощь Wi-Fi» включена. Если соединение Wi-Fi слабое, функция «Помощь Wi-Fi» автоматически включает передачу данных по сотовой сети для усиления сигнала. Поскольку при ухудшении сигнала Wi-Fi подключение к интернету сохраняется за счет сотовой связи, возможно увеличение платы за дополнительный объем трафика в зависимости от Вашего тарифного плана. См. статью службы поддержки Apple Сведения о функции «Помощь Wi-Fi».
Общие принципы
Получить доступ в интернет на вашем девайсе можно либо через Wi-Fi, либо через GPRS/EDGE услугу вашего мобильного оператора. Что такое Wi-Fi и как его настраивать знают даже первоклассники.
А вот с настройками мобильного интернета дела обстоят немного сложней, хотя тоже все довольно просто. Обычно для настройки интернета на iPhone необходимо прописать адрес прокси, логин, пароль и т.п.
Вопрос: “Где взять настройки интернета на iPhone для МТС, Киевстар, Билайн, Мегафон и других операторов?”
Ответ: “Смотри таблицу ниже!”
Мы нашли настройки интернета для iPhone большинства популярных операторов России и Украины и выложили их в легко усваиваемом виде. Для ввода этих настроек в ваш iPhone необходимо перейти по этому пути:
Настройки > Основные > Сеть > Сотовая сеть передачи данных (Settings > General > Network > Cellular Data Network).
Как подключиться к скрытой сети на iPhone X, 8, 7, 6?
Скрытые сети не будут отображаться в списке доступных сетей. Таким образом, если вы хотите подключиться к скрытой сети, вам нужно знать имя сети и пароль (если пароль защищен). Итак, вот как подключиться к скрытой сети на вашем новом iPhone:
1. Перейдите на главный экран и нажмите «Настройки».
2. Нажмите Wi-Fi и убедитесь, что Wi-Fi включен.
3. Нажмите «Другое» в разделе «Выберите сеть».
4. Введите точное имя беспроводной сети, к которой вы хотите присоединиться.
5. Нажмите «Безопасность».
6. Выберите тип безопасности. По умолчанию для типа безопасности установлен WPA2 Personal (AES).
7. Нажмите «Другая сеть», чтобы вернуться к предыдущему экрану.
8. Введите пароль в поле «Пароль».
9. Нажмите «Присоединиться».
Подождите, пока устройство проверит сетевую информацию. После того, как вы успешно присоединились к сети, рядом с сетевым именем появится галочка, а индикатор уровня сигнала Wi-Fi появится в верхней левой части экрана.
Или что можно сделать перед обращением в сервис:
Настройки -> Сотовая связь -> “Голос и данные”: Вместо 2G / 3G выберите LTE. Даже при сообщении: “Оператор данных не прошел сертификацию для работы в сетях LTE” режим все равно можно включить.
Если телефон не ловит или сбрасывает LTE, когда сеть точно есть, и все настройки выставлены верно. Попробуйте следующее:
- Сбросьте настройки сети телефона, перезагрузите: Настройки -> Основные -> Сброс -> Сбросить настройки сети. Данные кроме паролей Wi-Fi сохранятся.
- Установите последнюю версию iOS: Настройки -> Основные -> Обновление системы.
- Попробуйте жесткую перезагрузку (Hard Reset) удерживайте одновременно кнопку включения и Домой (Home), пока на экране не появится индикатор загрузки и логотип Apple.


























