Что за ошибка и почему возникает
Как только пользователь видит подобное на своем компьютере у него сразу возникают мысли о вирусах или о том, что все данные на компьютере будут потеряны после ее устранения. Подобные мысли возникают, так как большинство проблем на ПК среднестатистический пользователь решает переустановкой Windows.
Но эта ошибка возникает по причине неверных параметров профиля в реестре или совпадением проверки ПК антивирусной программы по времени со входом в ОС. Проще говоря, когда пользователь пытается войти в систему, она в свою очередь его аутентифицирует. И в результате сбоя операционка думает, что вход выполняется через временный профиль, хотя это не так. Такая ошибка говорит о сбое в работе ОС.
Это самые распространенные причины ее возникновения. Чтобы их устранить достаточно сделать несколько простых действий. Что примечательно, все способы по устранению ошибки походят для любой версии ОС.
Для тех, кто не знает, что такое профиль пользователя поясним. В нем хранятся все данные, настройки и информация о пользователе.
Решение
2. Редактирование профиля в реестре
Необходимо сначала запустить реестр Windows. Есть несколько вариантов это сделать:
- Войти в систему под другой учетной записью, например, встроенного администратора. Если компьютер работает в домене, можно также воспользоваться любой доменной учетной записью с правами администратора (администратор домена). После запускаем реестр командой regedit.
- Загрузить компьютер с Windows LiveCD. Запустить любую программу для редактирования реестра, например, Regedit:
Переходим к ветке Компьютер\HKEY_LOCAL_MACHINE\SOFTWARE\Microsoft\Windows NT\CurrentVersion\ProfileList.
Проходим по всем разделам — находим тот, который начинается на S-1-5-* и заканчивается на .bak:
* необходимо удостовериться, что мы выбрали нужного пользователя с помощью ключа ProfileImagePath, которые указывает на путь к его профилю.
Обращаем внимание, что рядом есть раздел с таким же названием, но без bak на конце — кликаем по нему правой кнопкой мыши и переименовываем, добавив к названию .bak2:
А у другого раздела убираем .bak на конце:
Кликаем по разделу без bak и в правой части находим ключи RefCount и State — если они есть, меняем их значения на 0:
Перезагружаем компьютер и пытаемся войти в систему под нужным профилем.
3. Копирование папки Default
Проблема может возникать при повреждении файлов в каталоге Default (в старых версия системы Default user), который находимся в папке с профилями — как правило, C:\Users. Данный каталог является скрытым — чтобы его увидеть, в проводнике переходим на вкладку Вид и ставим галочку Скрытые элементы:
* в старых версиях переходим в меню Сервис — Свойства папки — вкладка Вид — ставим галочку Показывать скрытые файлы и папки.
Чтобы решить проблему, необходимо скопировать содержимое папки Default с рабочего компьютера и вставить его с заменой в каталог на нерабочем.
4. Восстановление системы
Проще всего, попробовать восстановить систему по точке восстановления. Для этого запускаем восстановление Windows с установочного диска.
После этого выбираем пункт Восстановление системы и раннюю точку восстановления. Ждем завершения процесса восстановления и перезагружаем компьютер.
5. Создание нового профиля
Если не помогают варианты, описанные выше, можно создать новый профиль пользователя.
а) Если компьютер введен в домен, входим в систему под любой учетной записью с правами администратора и переименовываем папку профиля. После пытаемся войти в систему под учетной записью нужного нам пользователя.
б) Если есть возможность войти в систему под другой учетной записью, создаем нового пользователя (для Windows 7 можно воспользоваться командой, описанной в инструкции ниже). После заходим под новой учетной записью.
После необходимо скопировать все данные их папки старого профиля в папку с новым.
6. Настройка прав на домашнюю директорию
Если на предыдущем этапе мы не обнаружили ветки с .bak на конце, а ошибка Служба профилей пользователей препятствует входу в систему не позволяет войти в Windows, необходимо проверить NTFS права и убедиться, что ему не отказано в доступе на свою директорию.
Данную процедуру нужно выполнить из под другого пользователя. Кликаем правой кнопкой мыши по папке профиля (C:\Пользователи\) — Свойства — вкладка Безопасность. Проверяем, что у соответствующего пользователя полные права на каталог.
7. Предоставление прав администратора
Если пользователь не имеет прав администратора, ему может не хватать привилегий для создания необходимых папок профиля. Как правило, это связано с нарушением в работе операционной системы, поскольку у пользователя должны быть полные права на свой профиль. Сбой может возникнуть в результате неправильной настройки прав или действий вируса.
Для решения проблемы, заходим под другим пользователем и меняем тип учетной записи на «Администратор». Если пользователь доменный, то добавляем его в локальную группу «Администраторы».
Если данные действия помогут войти в систему, пробуем вернуть права обычного пользователя.
Стоит быть внимательнее, предоставляя права администратора учетной записи. Если причиной является вирус, то мы сами предоставим ему полные полномочия в системе. Перед изменением прав проверяем компьютер на вирусы, например, при помощи CureIt.
8. Переустановка системы
На крайний случай, всегда есть радикальное решение, которое заключается в переустановке системы. Если на системном диске есть важные данные, их можно скопировать на внешний носитель, загрузив компьютер с Windows LiveCD. После чего можно приступать к переустановке системы.
Пробуем удалить ошибку о том, что служба препятствует работе, через системное восстановление
Может быть, службе profsvc не удалось войти в систему, потому как недавно были изменения в операционке, совершенные самим пользователем или программой. Если это на самом деле так, то данные действия можете отменить путем восстановления Виндовс.
ОС Windows 10
В десятой версии алгоритм действий будет следующий:
- перезагружаете ПК;
- до полной системной загрузки тапаете
F8
; - «Безопасный режим»;
- с помощью меню «Пуск» переходите в «Параметры»;
- «Обновление и безопасность»;
- «Восстановление»;
- жмете «Начать».
Дальнейшие действия зависят от ситуации. Винда предлагает сохранение необходимых объектов или выполнение полной очистки.
ОС Windows 8
В данной версии процедура практически аналогична:
- во-первых, перезагружаете ПК;
- во-вторых, до окончательного запуска жмете
F8
; - в-третьих, «Безопасный режим»;
- в-четвертых, переходите в «Проводник» через ярлычок на панели задач;
- далее выбираете с правой стороны «Этот компьютер» и делаете правый клик мышкой;
- «Свойства»;
справа находите «Защита системы»;
жмете в новом окошке «Восстановить»;
- кликаете «Далее»;
- выбираете точку восстановления (важна дата, предшествующая возникновению ошибки);
- тапаете «Готово».
- Что означает уведомление «Ваше подключение не защищено», как исправить
- Как почистить свой компьютер, чтобы он не тормозил?Действенные методы
- Как перезагрузить компьютер, используя клавиатуру
- Запись видео с экрана компьютера — какие программы в этом помогут?
Если служба препятствует работе в ОС Виндовс 7
Найти нужную функцию в седьмой версии довольно просто:
- выполняете перезапуск операционки;
- кликаете
F8
; - тапаете по пункту «Безопасный режим»;
- открываете программу «Выполнить» комбинацией
Win
+
R
; - вводите в окошко systempropertiesprotection;
- появится окно «Свойство системы», где ищите «Защита системы»;
- «Восстановление»;
- Виндовс предложит выполнить восстановительные процедуры с рекомендуемой точки сохранения;
- «Далее»;
- кликаете «Готово»;
- появится предупреждение о том, что возврат после процедуры будет невозможен;
- тапаете «Да»;
после успешного процесса, появляется об этом уведомление.
Если все прошло корректно, то появится соответствующее оповещение.
Служба профилей пользователя препятствует входу в систему, невозможно загрузить профиль пользователя — что делать?
Практический опыт показывает, что, порой, вход в учётную запись блокируется из-за того, что ранее уже был осуществлен вход в данную учетку, при котором сеанс должным образом завершён не был, и по-прежнему выполняется какой-либо процесс (например, проверка системы на наличии вирусной активности).
Поэтому прежде всего попробуйте просто перезагрузить компьютер и заново осуществить вход в учетную запись.
Если же перезагрузка не принесла нужного результата, то следует перейти к более «решительным действиям».
Вариант 1
Данный вариант (а также все последующие) предполагает выполнение всех действий в учётной записи с правами администратора, так как будут осуществляться определённые системные изменения.
Данный способ предусматривает внесение изменений в ключи реестра, что при неправильном выполнении может привести к ещё большим проблемам с операционной системой. Поэтому предварительно рекомендуется сделать копию важных компонентов и файлов.
Далее поэтапно выполните следующие действия:
Нажмите комбинацию клавиш «WIN+R» и введите и выполните команду «regedit».
- В открывшемся окне редактора реестра найдите ветку «HKEY_LOCAL_MACHINE\ SOFTWARE\ Microsoft\Windows NT\ CurrentVersion\ ProfileList».
- В данной папке находится множество других папок, которым будет присвоено имя с корнем «S-1-5»
- Просмотрите каждую папку и проверьте запись «ProfileImagePath», которая у проблемной учётной записи будет содержать неверный адрес её местонахождения.
Если выбранная папка имеет расширение «.bak», то переименуйте ее, удалив это разрешение и подтвердив данное действие кнопкой «Ввод».
В выбранной папке обратите внимание на пункт «RefCount» и измените его значение на «0».
После внесения всех изменений, перезагрузите компьютер.
Вариант 2
Этот и следующий вариант предполагает создание новой учётной записи с последующим удалением старой/проблемной учетки с переносом всех необходимых данных:
- Загрузите компьютер в безопасном режиме и войдите во встроенную учетную запись администратора.
- Перенесите/сохраните всю информацию представляющую ценность.
- Откройте «Пуск» — «Мой компьютер» — «Свойства».
- В блоке «Имя компьютера, имя домена и параметра рабочей группы» выберите «Изменить параметры».
- В открывшемся окне «Свойства системы» перейдите на вкладку «Дополнительно» — «Профили пользователей» — «Параметры».
В окне «Профили пользователей» выберите необходимую и нажмите на кнопку «Удалить».
Откройте редактор реестра и папку «ProfileList», далее основываясь на действиях описанных в варианте 1, и удалите папку с SID удалённого ранее профиля.
В завершение повторите перезагрузку системы и создайте новую учётную запись.
Вариант 3
Этот способ наиболее любим и применяем, нежели описанные выше, но в меньшей степени помогает решить рассматриваемую проблему.
Итак, заключается он в переносе файла «NTUSER.DAT» из корректно работающей учетной записи в проблемную с заменой или ручным удалением старой копии.
Редактирование профиля пользователя в реестре
Большинству пользователей помогает ручное исправление значений ключа реестра проблемного пользователя. Это также помогает при ошибке «Расположение недоступно. С:\windows \system32 \config \systemprofile \desktop ссылается на недоступное расположение» — при такой ошибке не только ProfSvc, но и вообще все службы могут работать некорректно или не запускаться. Все эти ошибки хоть и выглядят страшно и ломают работу компьютера, но исправляются всего в несколько шагов.
- Открыть «Пуск» — «Выполнить», ввести regedit и нажать «Ок» для запуска системного реестра.
- Пройти по пути HKEY_LOCAL_MACHINE \SOFTWARE \Microsoft\ Windows NT\ CurrentVersion\ ProfileList\ и найти пользователя, в которого не удается войти.
- Если у профиля добавилось расширение «.bak«, файл с данным расширением требуется удалить: например, HKEY_LOCAL_MACHINE\ SOFTWARE\ Microsoft\ Windows NT\ CurrentVersion\ ProfileList\
- Установить значения в файле профиля пользователя: RefCount = 0, State = 0. Если изначально в значениях была единица вместо нулей, то проблема должна точно решится после перезагрузки.
Осталось перезагрузить компьютер, чтобы изменения вступили в силу. После перезагрузки можно сразу входить в нужного пользователя.
Если не помогло, можно попробовать еще один способ. Он подразумевает внесение еще ряда изменений в редактор реестра. Перед этими и любыми другими действиями с реестром желательно делать его резервную копию (в верхнем меню), а также сохранить важные данные пользователей (если точка восстановления не создавалась или создавалась давно).
- Создать текстовый файл .reg вместо расширения .txt.
- Открыть файл в блокноте, скопировать текст: Windows Registry Editor Version «GPSvcGroup»=hex (7):47,00,50,00,53,00,76,00,63,00,00,00,00,00 «AuthenticationCapabilities»=dword:00003020 «CoInitializeSecurityParam»=dword:00000001
- Сохранить изменения, выйти из блокнота, запустить файл двойным кликом мыши.
- Нажать «Да» во всех возникающих окошках для внесения изменений.
- Перезагрузить компьютер для вступления изменений в силу.
Как удалить учётную запись
Существует два варианта удаления пользовательского аккаунта — с устройства и из базы аккаунтов Microsoft. В первом случае осуществляется сброс настроек на Windows Phone и Виндовс 10 Мобайл, а во втором — на сайте подаётся заявка на закрытие и удаление аккаунта.
Как закрыть учётную запись Microsoft
Компанией Microsoft предусмотрено полное закрытие учётной записи. Данное решение было внедрено для тех пользователей, которые не желают, чтобы в базе корпорации из Редмонда числились не нужные им аккаунты с их данными и файлами. Однако, для того, чтобы окончательно прекратить существование какого-либо профиля, специалистам Microsoft необходимо убедиться в том, что именно его владелец инициировал процесс закрытия и при этом он не утратит важную информацию, которая может ему пригодиться через какое-то время. По этим двум причинам выполнение операции по полному удалению аккаунта занимает 60 дней.
Перед тем как подать заявку на закрытие своего аккаунта, убедитесь в том, что:
</li>Контакты из телефонной книги переброшены в новую аккаунт или экспортированы в файл.</li>Сохранены ключи продуктов, купленных с помощью аккаунта.</li>От аккаунта отвязан профиль Skype. Если этого не сделать, то он уйдёт вместе с учётной записью. С тем, как отвязать Skype от аккаунта Microsoft, вы можете ознакомиться в отдельном руководстве.</li>Сохранены файлы, находящиеся в облачном хранилище OneDrive или в электронных письмах на почте Outlook.</li>Отменены все подписки, привязанные к учётной записи.
- Посетите раздел Закрытие учётной записи.
- Войдите под той записью, которую вы намерены удалить. На этом этапе будьте внимательны. Если по умолчанию ресурс предлагает войти под тем аккаунтом, который вам нужен, нажмите на «Вход с помощью другой учётной записи Майкрософт».
- Убедитесь, что вы вошли под той записью, от которой хотите избавиться, и нажмите «Далее».
- Ознакомьтесь с информацией и поставьте галочки возле каждого пункта.
- Укажите причину закрытия и кликните по «Пометить для закрытия».
Как исправить проблему с учетной записью Microsoft в Windows 10
Исправление 1: используйте свой обычный пароль вместо PIN-кода
В Windows 10 вы можете использовать пароль или PIN-код для обеспечения безопасности вашей операционной системы. Но похоже, что многие пользователи предпочитают использовать PIN-код, поскольку его легче и удобнее запомнить по сравнению с длинным паролем.
Однако некоторые люди сообщают, что существует проблема с PIN-кодом, которая приводит к сообщению о проблеме с учетной записью Microsoft. Чтобы избавиться от этого уведомления, вы можете попробовать заменить ПИН-код обычным паролем.
Шаг 1. Перейти к Пуск> Настройки> Учетные записи .
Шаг 2: в Варианты входа окно, перейдите в пароль и нажмите Добавить .
2 рабочих способа исправить неработающие параметры входа в Windows 10 с помощью PIN-кода
Если вы ищете работоспособный способ исправить ошибку неработающих параметров входа в Windows 10 Pin, этот пост — то, что вам нужно. Он покажет вам 2 пути.
Читать больше
Шаг 3. Введите свой пароль два раза и подсказку для пароля, затем нажмите следующий .
Шаг 4: нажмите Конец .
Исправление 2: выйдите из системы и войдите в свою учетную запись
По словам пользователей, иногда бывает полезно выйти из системы и войти в Windows 10, поскольку проблема с учетной записью Microsoft может быть временной ошибкой. Просто попробуй.
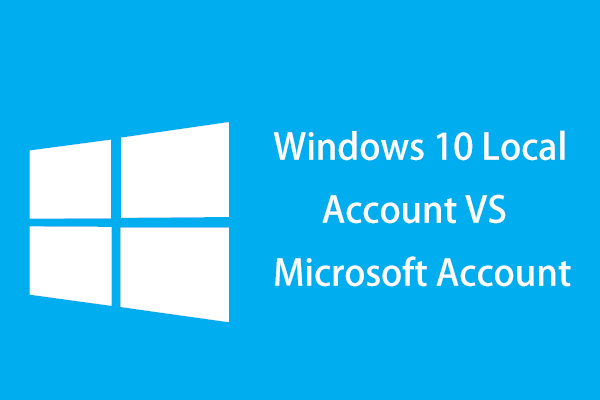 Локальная учетная запись Windows 10 или учетная запись Microsoft, какую из них использовать?
Локальная учетная запись Windows 10 или учетная запись Microsoft, какую из них использовать?
В чем разница между локальной учетной записью и учетной записью Microsoft? Вот информация о локальной учетной записи Windows 10 и учетной записи Microsoft.
Читать больше
Исправление 3. Отключите общие впечатления
Это простое решение, чтобы отключить сообщение о проблеме с учетной записью Microsoft. По умолчанию в Windows 10 включена функция «Общие возможности», которая позволяет вашим приложениям на других устройствах, включая подключенные телефоны и планшеты, открываться и отправлять сообщения на этом устройстве.
Как решить проблему с учетной записью Microsoft в Общем опыте? Вот что вам следует делать:
Шаг 1. Перейти к Настройки> Система> Общий опыт .
Шаг 2. Переключите переключатель с На к Выключено .
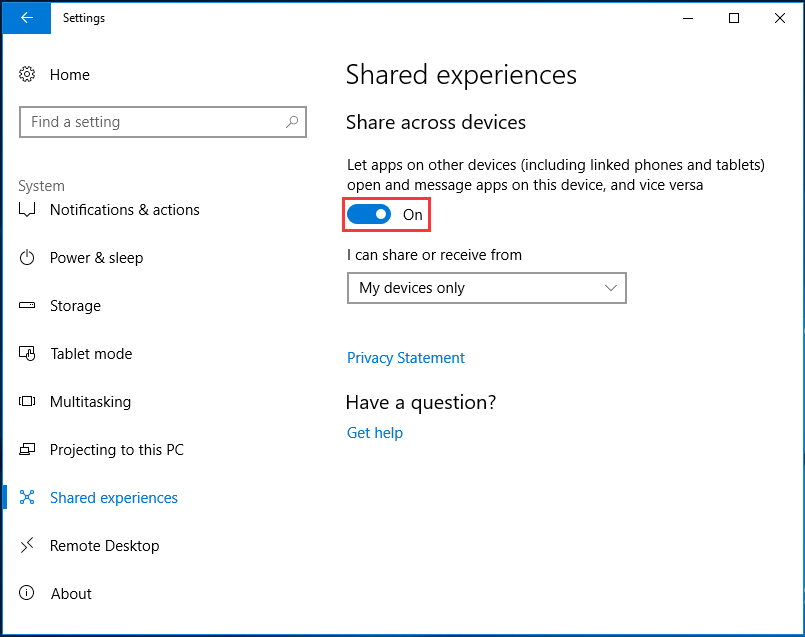
Исправление 4: удалить учетную запись Microsoft
Что делать, если вы уже отключили общие возможности, но Windows по-прежнему выдает сообщение о проблеме с учетной записью Microsoft? Вам необходимо убедиться, что вы используете локальную учетную запись для входа в Windows 10, и у вас нет учетной записи Microsoft, привязанной к какой-либо электронной почте или приложению.
Шаг 1. Перейти к Настройки> Учетные записи .
Шаг 2: в Электронная почта и учетные записи приложений щелкните свою учетную запись Microsoft под Учетные записи, используемые электронной почтой, календарем и контактами и выберите Управлять .
Шаг 3. Затем нажмите Удалить аккаунт с этого устройства .
Исправление 5: используйте редактор групповой политики
Этот метод работает только в Windows 10 Pro, поскольку домашняя версия не поддерживает редактор групповой политики. Редактируя редактор, вы можете легко отключить сообщение о проблеме с учетной записью Microsoft.
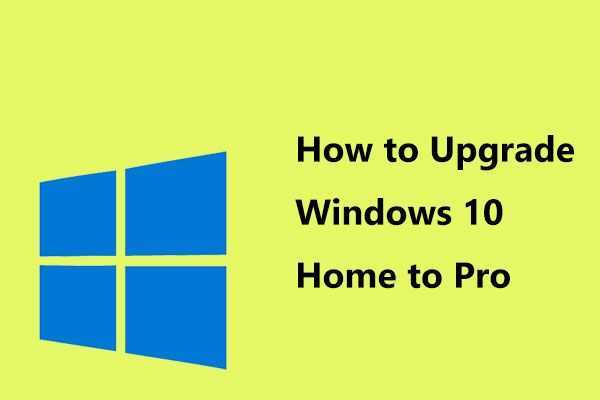 Как легко обновить Windows 10 Home до Pro без потери данных
Как легко обновить Windows 10 Home до Pro без потери данных
Хотите обновить Windows 1-Home до Pro, чтобы пользоваться дополнительными функциями? Здесь вам предлагаются два простых метода обновления до Windows 10 Pro.
Читать больше
Шаг 1: введите gpedit.msc в поле поиска и щелкните результат, чтобы войти в главный интерфейс редактора локальной групповой политики.
Шаг 2: перейдите к Конфигурация пользователя> Административные шаблоны> Меню ‘Пуск’ и панель задач> Уведомления .
Шаг 3. Дважды щелкните Отключить всплывающие уведомления и установите флажок Включено .
Шаг 4: Сохраните изменения.
Наконечник:
Как восстановить аккаунт
Для тех случаев, когда пользователь может забыть логин или пароль от своей, потерять к ней доступ в следствии действий злоумышленников или же случайным образом закрыть её, светлые умы софтверного гиганта предусмотрели способы восстановления учётной записи Microsoft. Все они предусматривают применение средств официального сайта компании.
Прежде чем переходить к основной процедуре восстановления нужно удостовериться в следующем:
</li>Кнопка Caps Lock выключена.</li>Установлена подходящая раскладка клавиатуры.</li>Адрес электронной почты введён без ошибок и состоит из латинских букв.
Если все эти правила соблюдаются, но вы всё так же не можете войти в аккаунт, есть вероятность, что вы вводите неверный логин, пароль или же ваш аккаунт подвергся взлому. Ниже приведены способы решения каждой из этих проблем.
Восстановление пароля
- На сайте управления аккаунтами нажмите на надпись «Войти».
- В появившуюся форму введите логин и нажмите «Далее».
- На новой форме отыщите надпись «Забыли пароль» и кликните по ней.
- Выберите один из подходящих вариантов и перейдите на следующий шаг. Если вы не уверены, что помните пароль, то вам необходимо выбрать первый вариант. В случае подозрения или полной уверенности в том, что ваш аккаунт взломали, вы должны выбрать второй, либо третий вариант.
- Повторно введите логин от аккаунта, символы с картинки и перейдите дальше по разделу.
- Введите запасной e-mail или привязанный к аккаунту мобильный номер, а затем нажмите «Отправить код».
- Вставьте полученный код и перейдите на следующий этап.
- Задайте новый пароль и запишите его.
Восстановление логина
В случае с потерей логина от аккаунта всё намного сложнее, чем с паролем. Без него невозможно инициировать процесс восстановления доступа к аккаунту, так как он является ключевым элементом для данной процедуры. Ведь как ещё системе узнать, к какой записи необходимо возобновить доступ, как не с помощью логина? Попытаться раздобыть его можно, на шансы крайне малы.
Варианты восстановления логина:
</li>Подсмотреть логин от аккаунта в настройках Windows-устройств или же в профилях подключенных сервисов софтверного гиганта.</li>Обратиться в службу поддержки и попросить специалистов восстановить данные от аккаунта.
Возвращение учётной записи Майкрософт после удаления
Если так получилось, что вы случайно подали заявку на закрытие и удаление действующей учётной записи, у вас есть 60 дней на её восстановление. После указанного периода эта возможность будет недоступна, а файлы и данные, закреплённые за профилем, исчезнут навсегда.
Для восстановления учётной записи вы первым делом должны перейти на официальный ресурс компании и войти в аккаунт, который случайно попал под раздачу. Если данные от него утрачены, вы можете попытаться их восстановить с помощью вышеупомянутых способов.
При входе в деактивированную учётную запись ресурс предложит восстановить её. Сделайте это нажатием на кнопку «Активировать».
Восстановление взломанной учётной записи Майкрософт
Взлом аккаунтов от почтовых ящиков и сервисов является довольно частым явлением. Каждый день злоумышленники получают доступ к чужим профилям и используют их в своих целях. Чаще всего для рассылки спама. Если вашему аккаунту не повезло стать жертвой плохих ребят, у вас есть возможность отобрать его у них. Процесс возврата профиля в точности такой же, как процедура по восстановлению пароля. Единственное отличие — при выборе причины отсутствия возможности войти в аккаунт стоит указать Мне кажется, моей учётной записью Майкрософт пользуется кто-то другой.
После возвращения аккаунта рекомендуется установить более надёжный пароль и активировать двухфакторную аутентификацию.
Официальный способ, как войти в учетную запись Microsoft
Для того, чтобы выполнить вход в учетную запись Microsoft, стоит выполнить следующие действия:
Жмём «Пуск», «Параметры» и выбираем раздел «Учетные записи».
Появится новое окно. В меню слева выбираем раздел «Ваши данные». Здесь нужно нажать на ссылку «Войти вместо этого с учетной записью Майкрософт».
Потребуется ввести логин и пароль от учетной записи и только после этого система перезагрузится и пользователь войдет в Windows
ВАЖНО! Чтобы оставаться в Windows 10 с учетной записью Майкрософт, стоит поставить отметку «Оставаться в системе» (при вводе логина и пароля). Также войти в другую учетную запись Виндовс 10 можно, нажав на экране загрузки на свой аватар и выбрав из всплывающего меню пункт «Учетная запись Майкрософт»
Также войти в другую учетную запись Виндовс 10 можно, нажав на экране загрузки на свой аватар и выбрав из всплывающего меню пункт «Учетная запись Майкрософт».
Читайте на SoftikBox: Переносим профиль пользователя с одного компьютера на другой
Решение проблемы, когда не удается войти в учетную запись на Windows 10
Если при использовании вышеуказанных способов входа в учетную запись Майкрософт вы столкнулись с ошибкой «Не удается войти в учетную запись…», стоит испробовать следующие способы её решения.
- Проверьте подключение к сети Интернет. Возможно, вход в Windows 10 не удается выполнить из-за отсутствия подключения к сети.
- Если вы меняли логин или пароль, изменяли какие-то данные, то стоит подождать некоторое время и повторить попытку.
- Запустите восстановление поврежденного профиля пользователя. Для этого нажимаем «Пуск» и вводим mmc.
- Откроется новое окно под названием «Корень консоли». На Windows 10 при входе в этот раздел может потребоваться ввод логина и пароля Администратора.
- В меню слева выбираем «Локальные пользователи и группы».
ВАЖНО! Если данного элемента нет, стоит нажать «Файл», «Добавить или удалить оснастку». Далее выбираем «Локальные пользователи и группы»
Нажимаем «Добавить».
- Далее выбираем «Пользователь», «Действия», «Новый пользователь». Появится небольшое диалоговое окно. Вводим необходимые данные о профиле и жмём «Создать».
- После закрываем все окна и перезагружаем ПК. Повторяем попытку получить доступ к учетной записи Майкрософт.
Также на форуме Microsoft при возникновении проблем с входом в аккаунт рекомендуют выполнить сброс пароля (даже если он правильный). Для этого стоит выполнить следующие действия:
- Переходим на страницу сброса пароля.
- Указываем причину, по который вы хотите выполнить сброс секретного кода.
Указываем электронный адрес, на который будет выслано письмо с кодом подтверждения.
Выполнив сброс, стоит перезагрузить ПК, подождать некоторое время и только затем выполнить вход в систему.
Еще один способ, как убрать эту ошибку на Windows 10, это использование средства для проверки целостности системных файлов. Для его запуска нужно открыть командную строку с правами Администратора и ввести sfc/scannow.
После проверки целостности системных файлов рекомендуем запустить антивирусную проверку. Возможно, отключение нужных служб было выполнено вирусными приложениями и это нужно исправить.
В случае, если вышеуказанные способы не помогли решить проблему, стоит запустить восстановление системы.
Повреждение учетной записи пользователя является общей проблемой Windows. Проблема возникает, когда вводите пароль или пин-код на экране блокировки и при нажатии enter будет выводиться ошибка «служба профилей пользователей не удалось войти в систему. Невозможно загрузить профиль пользователя» в windows 10 или Служба профилей пользователей препятствует входу в систему в Windows 7. Видео инструкция.
- Во первых попробуйте перезагрузить ноутбук.
- Попытайтесь для начала отключить комп от интернета и от локальной сети.
- Смотрите в самом низу, простой способ.
Заключение
В заключение стоит отметить, что основные способы решения всех проблем со входом в учётную запись решаются схожим образом, но причины их появления могут быть абсолютно индивидуальны, соответственно, порой ни один из 3-х вариантов не помогает исправить ошибку.
Что же делать в таком случае? Наиболее гибким и эффективным решением будет использование загрузочного носителя с операционной системой Windows.
Данный метод заключается в использовании средств восстановления системы с использованием штатных средств ОС или командной строки с командой «secedit /configure /cfg %windir%\inf\defltbase.inf /db defltbase.sdb /verbose» для сброса используемых параметров локальной политики безопасности.




























