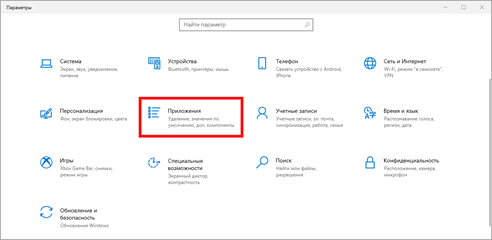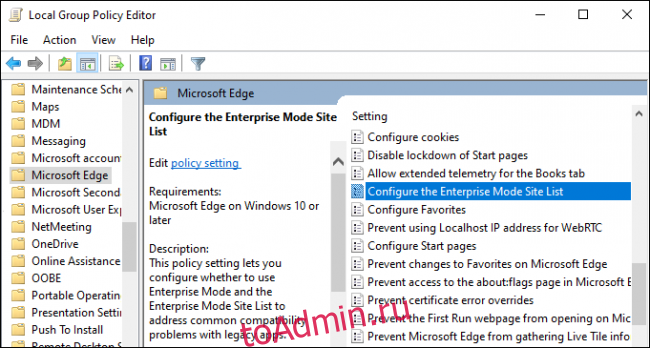Что такое “браузер по умолчанию”
Практически у каждого владельца компьютера, ноутбука или смартфона, кроме встроенного «родного» браузера, может иметься дополнительный, самостоятельно скачанный. Причем, на одном устройстве может быть не один, не два, а сразу несколько установленных веб-обозревателей. Система не запрещает подобных действий. Так как любой обозреватель предназначен для работы в интернете, то вы можете работать абсолютно в любом, на свое усмотрение, но в случае запуска ссылки из другой программы или HTML-файла, система будет отправлять его через «родной» браузер. Для того чтобы изменить подобный порядок действий, нужно одну из программ настроить по умолчанию.
Даже если вы поставите Chrome браузером по умолчанию, вы вручную можете запускать и использовать другие веб-обозреватели конкуренты по своему желанию.
Сначала разберемся с таким понятием, как браузер по умолчанию. Любая программа, к которой применяются настройки по умолчанию, обозначают ее как главной, среди других аналогичных, обладающих таким же предназначением. Это определение прямым образом относится и к браузеру. Если Chrome сделать основным, то при открытии любой ссылки вне браузера, например, из другой программы или приложения, она будет автоматически запускаться в Хроме. При необходимости настройки браузера по умолчанию можно изменять.
Свойства обозревателя в Виндовс 10
Существует два основных способа, которые позволяют добраться до настроек Internet Explorer – непосредственно через сам браузер и «Панель управления» Windows 10. Их оба мы детально опишем далее, вы же выберите наиболее подходящий.
Способ 1: Интерфейс обозревателя
Начнем с самого очевидного метода. Для его реализации выполните следующие действия:
- Нажмите на кнопку «Пуск». В левой части открывшегося окна перейдите в самый низ. Найдите и откройте папку «Стандартные — Windows». В перечне появившегося софта кликните по строке «Internet Explorer».
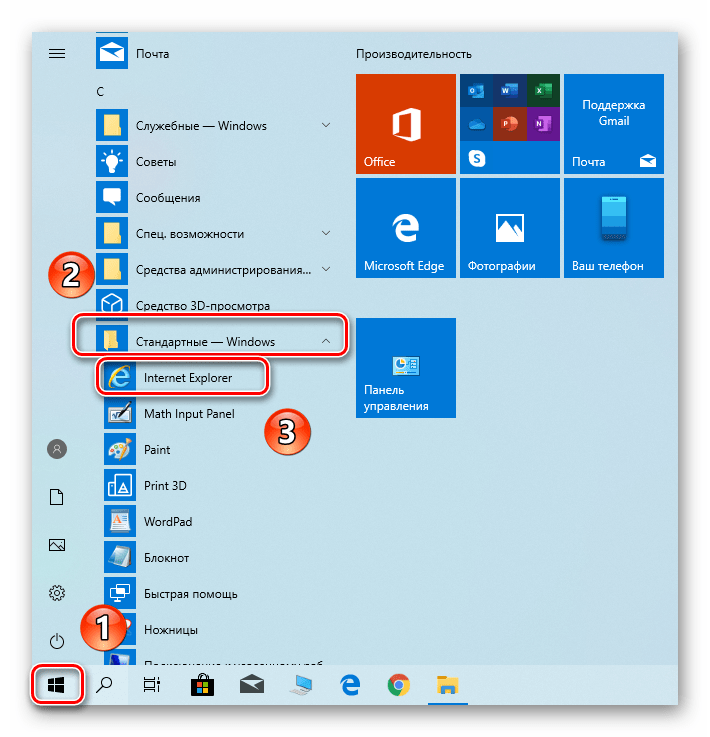
Запустится обозреватель. В правом верхнем углу нажмите на кнопку с изображением шестеренки, затем в появившемся меню выберите строчку «Свойства браузера».
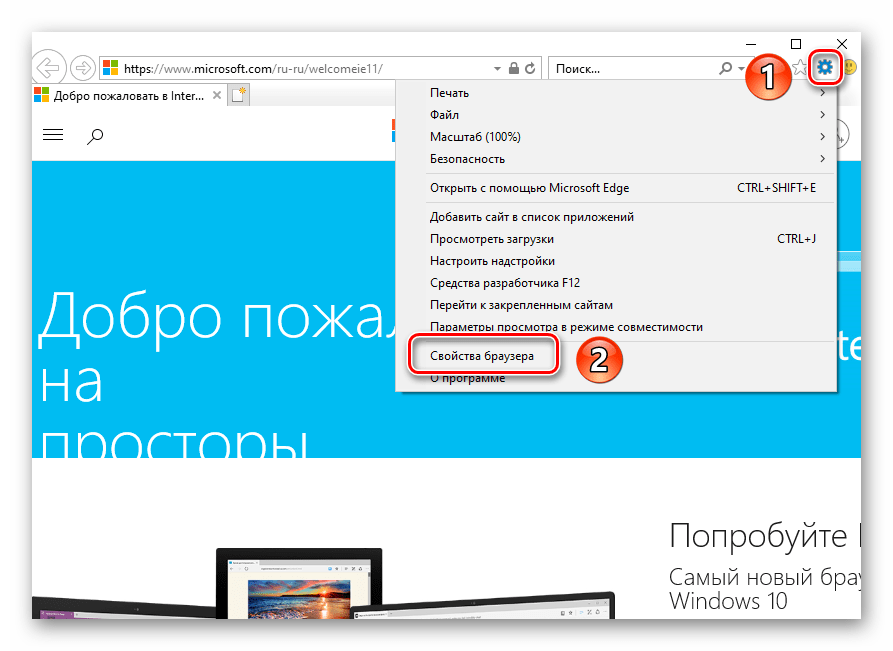
В результате откроется окно с вкладками, где находятся все основные параметры и свойства обозревателя. Именно с ними мы и будем проводить дальнейшие манипуляции во второй части статьи.
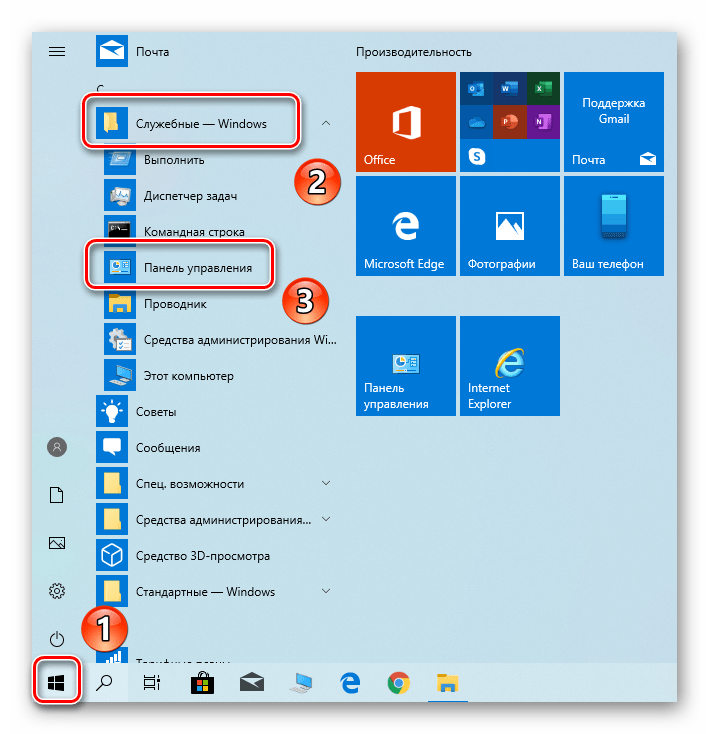
Откроется перечень доступных разделов. Кликните левой кнопкой мышки по тому из них, который называется «Свойства браузера».
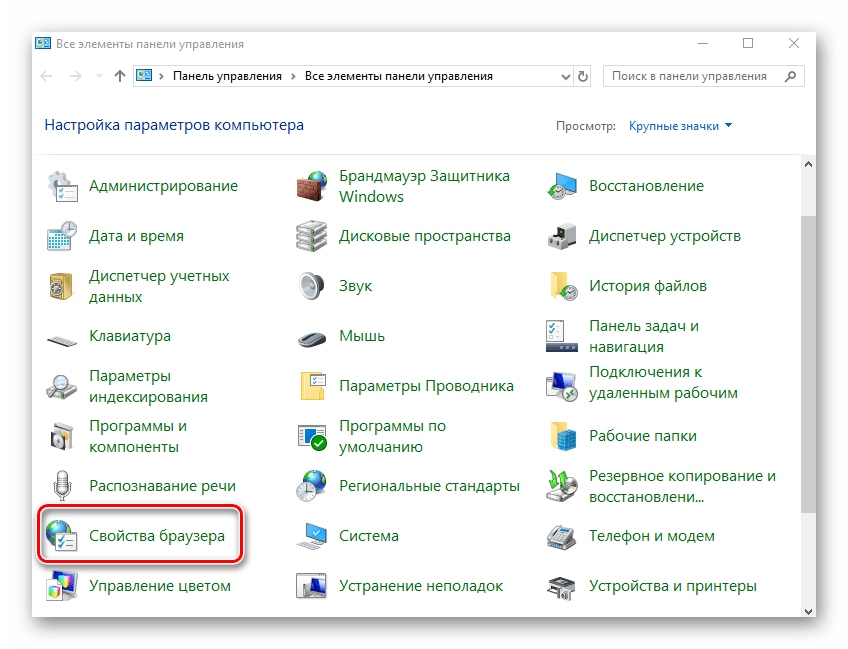
После этого вы увидите окно с настройками Internet Explorer.
Как изменить браузер по умолчанию
В настоящее время существует довольно много неплохих веб-браузеров, каждый из которых предполагает свои преимущества и недостатки. Говорить о том, какой браузер лучше мы не станем, потому как для каждого свое, например, кто-то считает лучшим Google Chrome, для других на первом месте стоит Mozilla Firefox или Opera, а для третьих идеальным является любой другой браузер. Довольно часто так и не определившись с наиболее подходящим для себя вариантом многие пользователи устанавливают одновременно несколько браузеров, вследствие чего им приходится задумываться над тем, как изменить браузер по умолчанию.
Как правило, каждый браузер при первом запуске выбивает запрос назначить его по умолчанию, однако многие пропускают этот момент или отклоняют. В таком случае нужно войти в настройки браузера, который планируется сделать основным и найти функцию «Сделать браузером по умолчанию». Делается это довольно просто и ниже мы приведем соответствующую инструкцию для самых распространенных браузеров, а также рассмотрим универсальный способ, который позволяет решить вопрос средствами системы windows.
Как изменить браузер по умолчанию средствами системы
Для начала давайте рассмотрим, как изменить браузер по умолчанию универсальным способом средствами windows. То есть, этот способ не предполагает необходимости входить непосредственно в сам браузер и выполнять соответствующие настройки. Этот способ считается более удобным. Процедура установки браузера по умолчанию средствами система будет одинаковой как windows 7, так и в windows 8, при этом абсолютно не имеет значения, какой браузер вы хотите сделать основным. Итак, чтобы изменить браузер по умолчанию выполните следующие действия:
Зайдите в меню «ПУСК» и выберите раздел «ПАНЕЛЬ УПРАВЛЕНИЯ».
Далее нужно перейти во вкладку «Программы» и выбрать пункт «Программы по умолчанию».
Левой кнопкой мышки нажмите на пункт «Задание программ по умолчанию».
Теперь необходимо выбрать браузер, который планируется использовать в качестве основного и нажать на «Использовать эту программу по умолчанию».
После этого выбранный вами браузер станет основным. Как видите, процедура предельно проста и отнимает минимум времени.
Как изменить браузер по умолчанию через внутренние настройки
Несмотря на то, что приведенный выше способ является универсальным и прекрасно работает, все равно следует рассказать, как изменить браузер по умолчанию непосредственно в настройках самого интернет обозревателя. Приводить подробную инструкцию для всех существующих браузеров мы не станем, так как это займет очень много времени, да и смысла в этом нет, так как в большинстве случаев все действия аналогичны. Ниже мы приведем инструкцию для трех самых распространенных интернет обозревателей — Google Chrome, Mozilla Firefox и Opera.
Как сделать Google Chrome браузером по умолчанию. Прежде всего нужно зайти в Google Chrome и перейти в раздел «Настройки».
В самом низу страницы найдите пункт «Назначить Google Chrome браузером по умолчанию». Как вы уже догадались, нужно нажать на эту кнопку и Google Chrome станет основным браузером.
Как установить Mozilla Firefox в качестве браузера по умолчанию. С Mozilla Firefox дела обстоят ничуть не сложнее, чем с предыдущим браузером. Найдите в верхнем левом углу браузера кнопку «Firefox» и нажмите на нее, после чего откроется окно, где нужно выбрать раздел «Настройки».
Далее в разделе «Дополнительно» во вкладке «Общие» нажмите кнопку «Сделать Firefox браузером по умолчанию».
Как сделать Opera браузером по умолчанию. Зайдите в веб-браузер и откройте меню Opera, расположенное в верхнем левом углу.
Перейдите в «Настройки» и найдите кнопку «Использовать Opera как браузер по умолчанию». После нажатия на данную кнопку Opera станет браузером по умолчанию.
Как видите, процесс не предполагает значительных отличий в зависимости от браузера, поэтому даже если вы планируете использовать в качестве основного другой обозреватель, вы легко справитесь с задачей отталкиваясь от приведенной выше инструкции.
Пожалуй, на этом мы будем заканчивать данную статью, теперь вы знаете как изменить браузер по умолчанию. Надеемся наша статья была полезна для вас.
Какой браузер установлен по умолчанию в Windows 10?
По умолчанию в Windows 10 используется Microsoft Edge браузер, он имеет хорошие отзывы от пользователей из-за многих преимуществ, возможно ознакомившись с ним, у вас и не возникнет желание изменить приложение, используемое по умолчанию.
Но в силу привязанностей, удобства, необходимых расширений, которые крайне скудно представлены в Edge, вы захотите изменить программу, которой будете пользоваться для серфинга, Microsoft предусмотрела удобный инструмент и для этого действия.
Существует несколько способов добиться желаемого результата, о нихвы сможете узнать в нашей статье. Перед этим вы можете ознакомиться с браузером Microsoft Edge, потому что он уже более прогрессивный, по сравнению с Internet Explorer. Обладает удобным функционалом, хорошо интегрирован в систему, что помогает сэкономить ресурсы при работе с ним.
Итак, что бы заменить браузер, используемый автоматически, на любой приглянувшийся вы можете воспользоваться встроенными в сам браузер методами.
Все они содержат похожие функции, разница заключается в их местонахождении. Рассмотрим несколько самых распространенных браузеров для выполнения заданной цели.
Что такое браузер по умолчанию
Веб-обозреватели являются наиболее популярными программами на телефонах и ПК
Любой персональный компьютер или мобильный телефон обладает своим собственным браузером, который поставляется вместе с операционной системой. Он предлагает стандартные функции просмотра веб-страниц, добавления закладок, просмотра истории, а также некоторые другие возможности.
Обратите внимание! Рядовому пользователю их хватает с головой, но требовательные люди часто меняют стандартный браузер на более современный, мощный и функциональный аналог от того или иного известного разработчика. В этом случае и возникает вопрос об установке веб-браузера по умолчанию
На одном и том же телефоне одновременно может быть установлено несколько веб-обозревателей. Их можно запустить одновременно, и они будут работать без каких-либо конфликтов и ошибок, однако есть один нюанс. Когда человек переходит по ссылке в социальной сети или каком-либо приложении, например, мессенджере, перед ним открывается окно выбора, какой именно веб-браузер нужно использовать, чтобы обработать ссылку и перейти по ней.
Не может быть такого, что для открытия одной и той же страницы будут задействованы сразу несколько обозревателей. Именно поэтому операционная система Android просит выбрать браузер по умолчанию. Он будет назначен главным среди всех других обозревателей, и любые ссылки, по которым пройдёт человек, будут открыты именно в нём. Это означает, что не потребуется всякий раз выбирать программу для перехода на ту или иную веб-страницу.
Важно! Изначально, если в операционной системе не установлено других обозревателей, стандартная программа работает с пометкой «По умолчанию». Как только пользователь устанавливает тот или иной браузер, операционной системе сразу же нужно дать понять, какой из них будет работать в приоритете
Выбор стандартного браузера
Как сделать Chrome браузером по умолчанию
Если у вас ещё нет Google Chrome, сначала нужно скачать его и установить.
Windows 10
- Нажмите кнопку «Пуск»
. - Выберите «Параметры»
. - Откройте раздел «Приложения по умолчанию».
- Исходная версия: выберите «Система»
Приложения по умолчанию. - Версия с обновлениями: «Приложения»
Приложения по умолчанию.
- Исходная версия: выберите «Система»
- В разделе «Веб-браузер» нажмите на название браузера по умолчанию (обычно это Microsoft Edge).
- В появившемся окне «Выберите приложение» нажмите на Google Chrome.
Чтобы быстрее открывать Chrome, добавьте на панель задач ярлык. Вот как это сделать:
- Запустите Chrome.
- В панели задач Windows, расположенной в нижней части экрана, нажмите правой кнопкой мыши на Chrome.
- Выберите Закрепить на панели задач.
Если у вас остались вопросы, посмотрите видео с пошаговыми инструкциями (1:00):
Setting up Chrome on Windows 10 Windows 8 и более ранние версии
- Нажмите кнопку «Пуск»
. - Выберите Панель управления.
- Нажмите Программы
Программы по умолчанию
Задать программу по умолчанию. - Слева выберите Google Chrome.
- Нажмите Использовать эту программу по умолчанию.
- Нажмите ОК.
Mac OS
- Запустите браузер Chrome.
- В правом верхнем углу нажмите на значок «Ещё»
. - Выберите Настройки.
- В разделе «Браузер по умолчанию» нажмите кнопку Назначить Google Chrome браузером по умолчанию.
Способ 1: через настройки браузера Chrome
Особенность метода в том, что он не требует запуск дополнительных инструментов системы. Все манипуляции происходят в рамках окна браузера и осуществляются за считанные секунды.
Как сделать Google Chrome веб-обозревателем по умолчанию:
- В браузере нажимаем на 3 точки (код кнопкой «Закрыть) и переходим в «Настройки».
- Из меню слева выбираем «Браузер по умолчанию».
- Нажимаем на кнопку «Использовать по умолчанию».
- Сразу запустится окно «Параметры», где из списка программ выбираем «Google Chrome».
Способ 1: При запуске
Как правило, если Google Chrome не установлен в качестве обозревателя по умолчанию, то при каждом его запуске в виде всплывающей строки будет отображаться сообщение с предложением сделать его основным. Когда вы увидите подобное окно, просто щелкните по кнопке «Сделать браузером по умолчанию».
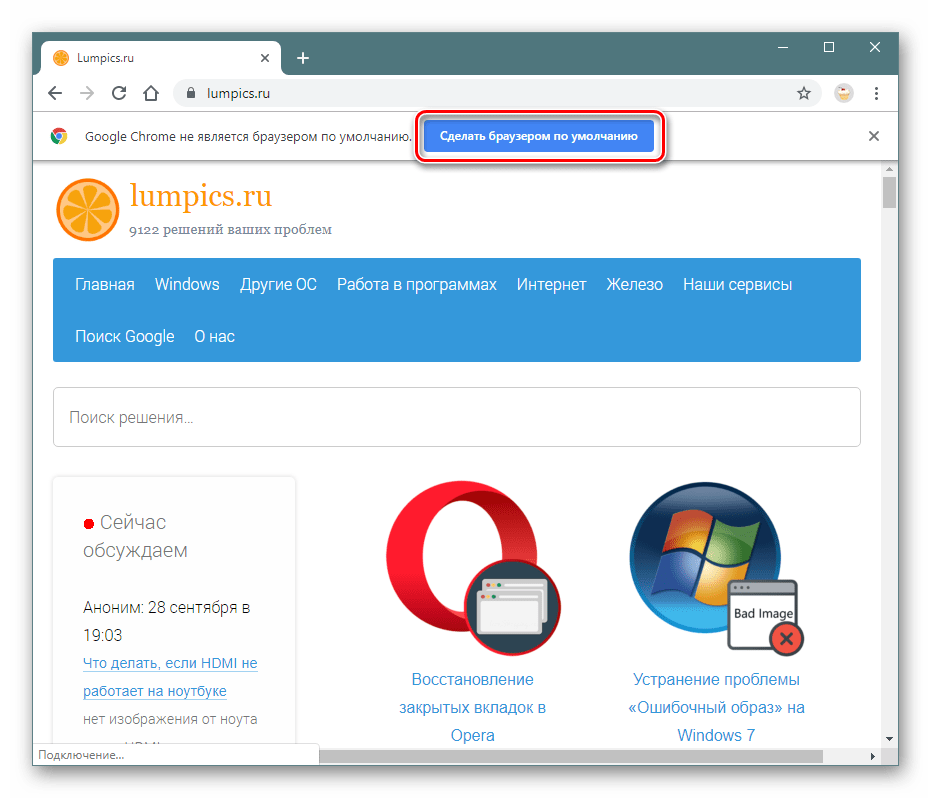
Способ 2: Настройки
Если в браузере вы не видите всплывающей строки с предложением установить его в качестве основного, данную процедуру можно выполнить через настройки Google Chrome.
Для этого щелкните в верхнем правом углу по кнопке меню и в отобразившемся списке выберите пункт «Настройки».
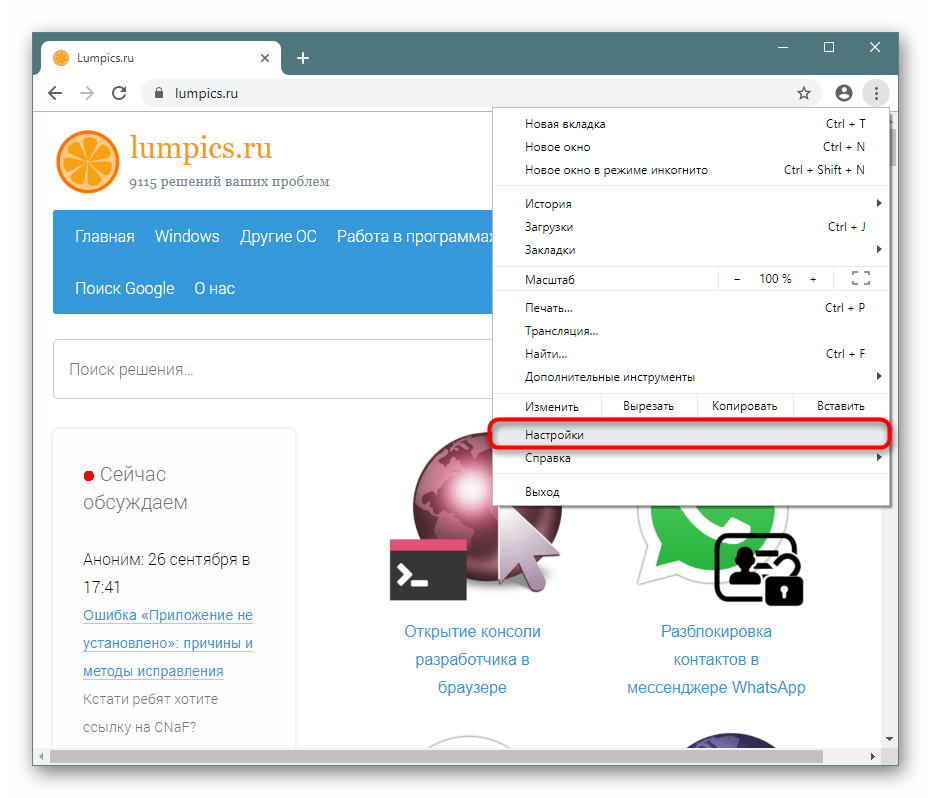
Прокрутите в конец страницы и в блоке «Браузер по умолчанию» щелкните по кнопке «Использовать по умолчанию».
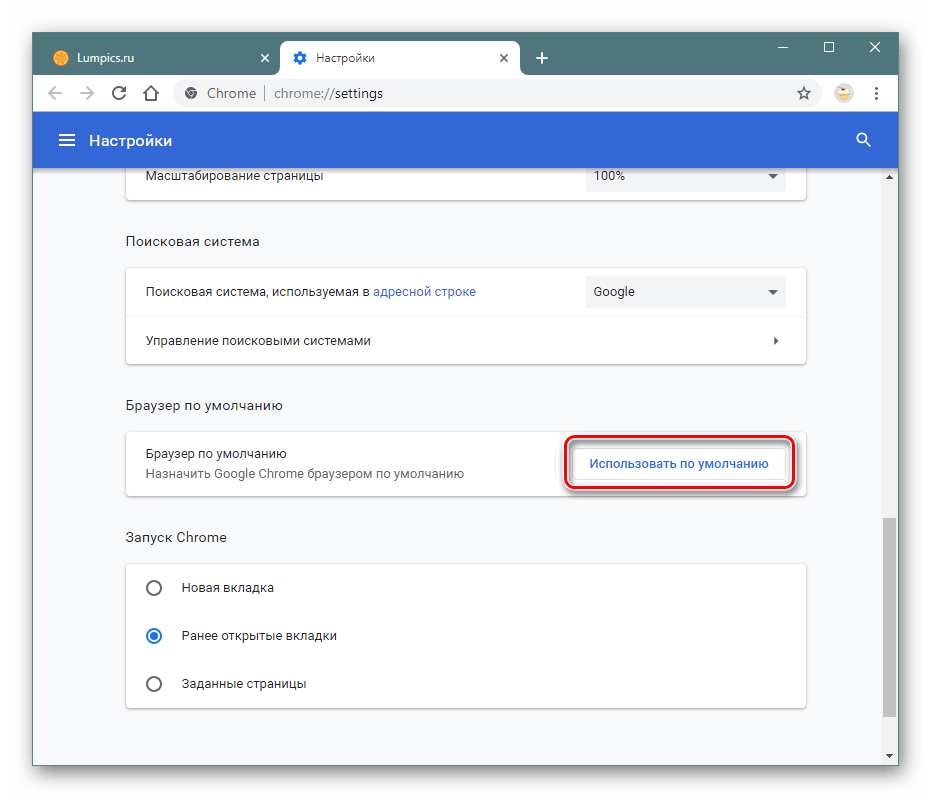
Способ 3: посредством специального инструмента Windows
Метод заслуживает внимание потому, что он работает во всех актуальных версиях Windows, начиная с «семерки», в которой нет раздела «Параметры». Как сделать Гугл Хром основным браузером:
Как сделать Гугл Хром основным браузером:
Как сделать браузер по умолчанию на Андроид
Несмотря на все преимущества установки автоматической сети, многие пользователи до сих пор не знают, как провести такую настройку, чтобы интернет автоматически открывался через нужный проводник. На самом деле, в системе компьютера существует несколько способов такого перехода, о которых мы поговорим ранее.
Всего существует три способа превращение любимого поисковика в автоматический:
Стоит рассмотреть каждый подробно.
Через настройки системы
Настройка через систему – самый быстрый вариант. С помощью такого варианта пользователь может даже не иметь доступ к интернету. Самое удобное то, что с этим способом справится даже новичок, который вовсе не разбирается в настройках системы. Такой вариант не только самый быстрый, но и самый простой и часто применимый другими людьми.
Для того, чтобы сделать поисковик основным через настройки, нужно сделать следующее:
- Находим на главном экране пункт настройки. На андроиде он выглядит как шестеренка. Сама иконка часто подписывается «настройки». Человек может перейти в них разными путями. Во-первых, через главный экран телефона с помощью иконки, во-вторых, через панель управления системы, в – третьих, при помощи поиска в раскладе приложений. Главное – зайти в них. Способ и осуществление метода не так важен;
- Далее необходимо найти пункт «Приложения и уведомления». Располагается он в блоке «Основные». Также может называться, как и «Приложение».
- После находим раздел с дополнительными настройками. Кликаем на него, предоставляется выбор. Переходим на «Ещё»;
- Далее находим «Приложения по умолчанию»;
- Перейдя по нему, находим такой момент, что не установлен браузер по умолчанию. В строке под словом «Браузер» будет красоваться слово «нет». Пользователь должен кликнуть на этот пункт;
- Далее выбираем любой любимый браузер из тех, которые установлены на устройстве. Система даст выбор только из тех, которые имеются на пользовательском телефоне;
- После этого можно спокойно проверить, перейдя по какой-либо ссылке, что выбранная сеть стала автоматической.
Теперь, когда пользователь захочет перейти по какой-то ссылке, то его будет автоматически пересылать на выбранную сеть. Таким образом можно настроить интернет через системные функции.
В настройках браузера
Следующий способ – использование настроек браузера. Для него пользователю понадобится интернет, поэтому этот метод не подойдет для тех случаев, когда у человека нет к нему доступа (целесообразнее выбрать первый способ).
Все веб-обозреватели обладают такой функцией, как установка автоматического открытия в нем именно в собственных настройках. Такая система как Гугл Хром – исключение из правил. Его нельзя установить автоматическим способом. Приходится прибегать к другим методам, о которых мы поговорим далее.
Чтобы в настройках проводника сделать автоматическое открытие, то нужно:
- Запустить сам браузер. Откроется та ссылка, которую пользователь открывал ранее. Необходимо найти на панели инструмента (панель поиска) три точки. Как правило, эти три точки располагаются в углу. Кликаем на них;
- После находим «настройки» или «параметры». Все зависит от того проводника, в котором происходит процесс;
- После перехода пролистываем все настройки и ищем «Сделать браузером по умолчанию»;
- После выбора пользователя автоматически переносит в настройки. Иногда система спросит о переходе. Кликаем на «Настройки»;
- Перейдя в настройки, как и со способом выше, выставляем галочку перед тем проводником, где хотим искать информацию чаще всего.
Способ возможен только в том случае, если у пользователя не стоял заранее браузер по умолчанию.
Для того, чтобы воспользоваться данным методом, нужно:
- Открыть блокнот, записи или любое другое приложение, когда можно быстро и легко перейти по активной ссылке. Далее нужно тапнуть на него. Появится окошко, в котором выбираем слово «Открыть»;
- После этого всплывет окно, в котором пользователь может открыть ссылку с помощью определённой программы. Кликаем на нужный поисковик, которому пользователь отдает симпатию, и кликаем на кнопку «Всегда»;
- После этого ссылка откроется именно на том браузере, в котором выбрал человек.
Таким действием человек дает системе понять, что этим обозревателем он будет пользоваться постоянно. Способ помогает неосознанно сделать какой-либо браузер по умолчанию.
Как переустановить Internet Explorer
Переустановка Интернет Эксплорер может понадобиться из-за неправильной работы или сбоев программы. Если система не предлагает сделать это автоматически, придется провести переустановку самостоятельно. Делается это в несколько этапов:
Нужно открыть меню Пуск и вызвать Панель управления.
- В появившемся окне нужно выбрать команду «Установка компонентов системы».
- Далее из списка выбирается интересующая пользователя программа. В данном случае – это Интернет Эксплорер.
- При его выборе на экране появится мастер компонентов и предложит удалить данный компонент.
- В окне нужно поставить галочку рядом с нужным ПО и продолжить.
- После удаления нужно заново установить программу. Для этого необходимо вызвать мастера установки компонентов Windows.
- В данном окне также нужно отметить компонент под названием Internet Explorer и продолжить.
- После этого нужно закрыть Панель управления и проверить, как работает браузер.
При повторной некорректной работе стоит попробовать обновить браузер либо, наоборот, установить более раннюю версию, которая бы стабильно работала на данном компьютере.
Установку, удаление и обновление Internet Explorer нужно производить с соблюдением всех правил, так как ошибки в этих трех процессах могут повлечь сбои и конфликты в работе не только браузера, но и всей системы.
Как изменить браузер по умолчанию средствами windows и с помощью настроек браузеров
Браузер – это программа, отвечающее за просмотр интернет-страниц. Изначально, браузером, выбранным в системе по умолчанию, является Internet Explorer, устанавливаемый автоматически при инсталляции ОС. Но, как известно, каждый пользователь ПК, имеет свои предпочтения и вкусы, не всегда останавливая выбор на «родном» браузере от Microsoft. В рамках этой статьи рассмотрено, как изменить браузер по умолчанию разными способами – как средствами самого приложения, так и посредством инструментов, встроенных в ОС.
Но вначале давайте разберём, что же это такое – браузер по умолчанию. Говоря простым языком – это приложение, автоматически открывающее все запускаемые Web-страницы
И не важно, эта страничка интернета в браузере либо html файл и т.д
Вариантов может быть множество, но суть едина – все эти документы запускаются в одном и том же браузере, указанном по умолчанию. Конечно же, каждый может изменить браузер по умолчанию и выбрать любое другое приложение, которое и будет использовано по умолчанию. Разберём варианты замены более подробно.
Как изменить браузер по умолчанию в ОС windows 7
Данный вариант предусматривает замену без применения сторонних приложений. Но где изменить браузер по умолчанию? Для этого следует произвести такую последовательность действий:
- Открыть «Панель управления»;
- Выбрать пункт «Программы по умолчанию»;
- Открыть «Задание программ по умолчанию»;
- Указать в списке слева программу которую хотите использовать по умолчанию;
- Нажать «Использовать эту программу по умолчанию»;
На этом всё, указанный вами браузер будет использоваться при открытии Web-страниц по умолчанию.
Выбор браузера по умолчанию средствами самих браузеров:
Рассмотренный выше способ, далеко не единственный. Замена браузера, может быть выполнена непосредственно и в самом приложении. Рассмотрим способы замены на примере следующих программ:
- Google Chrome;
- Opera;
- Internet Explorer;
- Mozilla Firefox;
Google Chrome порядок действий:
- Запустить Chrome;
- Открыть «Настройка и управление» три полоски в правом верхнем углу верхнем углу окошка программы;
- Перейти во вкладку «Настройки»;
- Крутить вниз и щёлкнуть по кнопке «Назначить Google Chrome браузером по умолчанию»
- Перезапустить программу — Chrome будет в автоматическом режиме будет применяться для открытия всех запускаемых веб-страниц;
Opera
Необходимо запустить оперу и открыть Главное меню, в котором сосредоточены все настройки и управление программой. Сделать это можно при помощи инструментов:
Меню (Значок с надписью Opera слева вверху) — Настройки — Браузер — Браузер по умолчанию
Internet Explorer
Изначально именно он и является той программой, которая представлена по умолчанию для работы в интернете. Даже если после этого были произведены изменения, и было указано другое приложение, ситуацию легко изменить. Для этого следует лишь выполнить несколько довольно простых действий.
Итак, необходимо:
- Запустить IE и активировать строку меню – посредством кнопки Alt на клавиатуре
- Выбрать «Сервис – Свойства обозревателя»
- Перейти на вкладку «Программы»
- Нажать на кнопку «Использовать по умолчанию»
- Поставить галку в поле «Сообщать, если Internet Explorer не используется по умолчанию» — Нажимаем «Применить» или «Ok» снизу
Mozilla Firefox
- Выполнить последовательность команд: Инструменты — Настройки — Дополнительные — перейти на вкладку Общие;
- снизу поставить галку в пункте «Всегда проверять при запуске, является ли Firefox браузером по умолчанию»;
- Перезапустить Firefox;
- При запуске появится диалоговое окошко, в котором будет предложено выбрать Mozilla Firefox в качестве браузера, используемого для открытия веб-страниц по умолчанию;
Вот, пожалуй, и всё. Мы рассмотрели варианты выбора нужного браузера в качестве приложения, используемого для работы в Интернет по умолчанию. Надеемся, что представленная в этой статье информация, поможет вам облегчить работу и сделает её более комфортной.
Как определить Opera браузером по умолчанию в Windows 10?
Здесь большая часть подобна предыдущим браузерам, но есть некоторые нюансы, так как ядро Opera существенно отличается от Chrome, что является как преимуществом, так и недостатком.
1. Запустите Opera, воспользовавшись ярлыком или поиском в Windows 10;
2. Для того что бы попасть в нужное место вы можете нажать горячие кнопки Ctrl + P или нажать на кнопку «Меню» в левом верхнем меню и выбрать опцию «Настройки»;
3. При переходе на новую страницу, вам следует дальше пройти в раздел «Браузер», в котором и находится заветный пункт настройки.
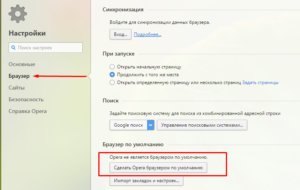 Существует другой метод, благодаря которому вы сможете установить приложения, используемые по умолчанию из общего меню, является довольно удобным способом, который использует стандартные функции Windows, а не самого браузера.
Существует другой метод, благодаря которому вы сможете установить приложения, используемые по умолчанию из общего меню, является довольно удобным способом, который использует стандартные функции Windows, а не самого браузера.
Как установить Firefox в качестве браузера по умолчанию в Windows 10
- Изменить браузер по умолчанию в настройках
- Сброс настроек и повторное назначение программ по умолчанию
- Установите индивидуальные ассоциации программ
- Переустановите Firefox
- Установите браузер UR
1: изменить браузер по умолчанию в настройках
Обо всем по порядку. Даже если в настройках браузера можно установить браузер по умолчанию, он может не работать. Это работает большую часть времени, но более безопасный путь – перейти в Настройки.
Там вы можете выбрать Firefox в качестве браузера по умолчанию. После этого вы сможете открывать все веб-ссылки и связанные файлы с помощью Firefox.
Вот как можно настроить параметры:
- Нажмите клавишу Windows + I , чтобы открыть приложение Настройки .
- Выберите Приложения .
- Выберите Приложения по умолчанию на левой панели.
- Прокрутите вниз и нажмите « Веб-браузер ».
- Выберите Firefox из списка.
2: сброс настроек и повторное назначение программ по умолчанию
Проблема сохраняется? Не волнуйтесь, есть еще несколько способов решить эту проблему. Вернемся к настройкам и вернем все программы по умолчанию к значениям по умолчанию. После этого перезагрузите компьютер.
Убедитесь, что вы используете полную версию Mozilla Firefox, которая установлена. Если это какой-то переносной Firefox, он не будет создавать запись в реестре. Это означает, что он не может быть распознан Windows 10.
Вот как можно сбросить программы по умолчанию и переназначить их снова, включая выбранный браузер:
- Нажмите клавишу Windows + I , чтобы открыть приложение Настройки .
- Open Приложения .
- Выберите Приложения по умолчанию на левой панели.
- Прокрутите вниз и нажмите кнопку Сбросить .
- Назначьте все основные программы и выберите Firefox из списка доступных браузеров.
3: Установите ассоциации программ индивидуально
Помимо глобальных настроек для наиболее распространенного использования системы (браузер по умолчанию, почтовый клиент, календарь и т. Д.), Существуют также ассоциации файлов.
Вы можете связать определенную программу с определенными расширениями файлов, и по умолчанию они будут доступны только для этой программы. В этом случае вы можете назначить все соответствующие расширения для Firefox.
Эти инструкции должны показать вам, как:
- Откройте приложение Настройки .
- Open Приложения .
- Выберите Приложения по умолчанию на левой панели.
- Нажмите « Выбрать приложения по умолчанию по типу файла ».
- Замените все связанные с Edge/Internet Explorer/Chrome файлы на Firefox и подтвердите изменения.
4: переустановите Firefox
И, наконец, переустановка может также помочь. Как мы уже объясняли, система создает входные данные реестра, когда установлен Firefox. Однако, если программа установки повреждена или не завершена, она может пропустить включение Firefox в качестве соответствующего браузера.
Вот почему вы должны переустановить его и после его настройки снова проверить раздел «Приложения по умолчанию». Мы предлагаем установить Firefox в архитектуре, которая соответствует архитектуре вашей системы.
5: Установите UR Browser
Ничего не помогло, может быть, вам следует отказаться от настройки Firefox в качестве браузера по умолчанию. Вместо этого попробуйте установить UR Browser.
Не многие пользователи Windows слышали о UR Browser, но те, кто его установил, сказали, что им не нужен какой-либо другой браузер.
UR Browser быстрый, легкий и безопасный.Вы определенно заметите существенную разницу в скорости и скорости отклика по сравнению с другими браузерами, которые вы использовали.
Поэтому, если все остальные браузеры вас сильно разочаровали из-за технических проблем или проблем с конфиденциальностью, переключитесь на UR Browser.
Рекомендация редактора
- Быстрая загрузка страницы
- Конфиденциальность на уровне VPN
- Усиленная безопасность
- Встроенный антивирусный сканер
Загрузить сейчас UR Browser
Почему бы не использовать лучшую альтернативу, если она уже доступна бесплатно?
С учетом сказанного мы можем завершить эту статью. Надеемся, что после этих шагов вы смогли назначить Firefox браузером по умолчанию.
Если у вас есть альтернативное решение или что-то, что вы бы добавили или убрали, не стесняйтесь сообщить нам в разделе комментариев ниже.
Заключение
Как видите, назначить стандартный обозреватель в ОС Windows, не прибегая к посторонней помощи, совсем просто. Для удобства создайте на рабочем столе ярлыки любимых браузеров для быстрого запуска. Старайтесь пользоваться только проверенными обозревателями, иначе рискуете подхватить «заразу», которой наполнена международная сеть Интернет. Такое «сокровище» вам ни к чему, а значит, Вашему ПК и подавно.
Вообще, уже на этапе установки программы браузера вам предлагается сделать устанавливаемый браузер таким, в котором будут открываться веб-страницы по-умолчанию. Это значит, что при переходе по ссылкам из электронной почты получаемой на емейл-клиент, по ссылкам из различных документов и открытии , они будут открываться в браузере установленном «по-умолчанию». Установка браузера основным («по-умолчанию») тем не менее не означает, что другими браузерами для просмотра интернета пользоваться нельзя. Безусловно можно. Вопрос только, какой именно браузер наиболее удобен вам.
Сама процедура назначения браузера основным может понадобиться и тогда, когда вы обновляете версии браузеров установленных на своём компьютере. По непонятным причинам, даже если вы отказались делать альтернативные просмотрщики браузерами «по-умолчанию», бывает, что некоторые функции им всё же назначаются. Особенно этим страдает Интернет Эксплорер. Ну, или банально просмотрели во время установки или первого запуска браузера или сами назначили браузер дефолтным. Рассмотрим, как же назначить основным нужный браузер.
- Запускаем Internet Explorer
- В меню жмём на кнопку «Сервис»
- В самом низу выпавшего списка жмите на «Свойства обозревателя»
- В открывшемся окне откройте вкладку «Программы»
- В разделе «Программа обзора по умолчанию нажмите на кнопку «Использовать по умолчанию»
- Если хотите, чтобы IE постоянно проверялявляется ли он основным браузером поставьте галочку возле надписи «Сообщать если Internet Explorer не используется по умолчанию». В этом случае, когда вы назначите основным другой браузер, во время запуска Internet Explorer будет появляться окно с предложением сделать основным его.
- Далее жмите «ОК»
С этого момента основным браузером у вас будет назначен Internet Explorer.
Для начала, если меню браузера у вас не открыто, а в левом верхнем углу присутствует только большой знак «О», нажмите на него. Затем нажмите на опцию «Показывать меню».
- В меню жмите «Инструменты», а в появившемся списке, «Общие настройки»
- В открывшемся окне «настройки» жмите на вкладку «Расширенные»
- Выберите в левой колонке окна раздел «Программы»
- Поставьте галочку возле «Проверять, что Opera браузер по-умолчанию»
- Жмите «ОК» и закройте браузер
- Запустите Оперу снова, появится окошко с предложением сделать Opera браузером по-умолчанию.
- Согласитесь с данным предложением
С этого момента все веб-документы будут открываться с помощью браузера Opera.
- В верхней части окна Firefox откройте меню «» и выберите опцию «Настройки «
- В открывшемся окне выберите раздел «Дополнительные», в нём нужно открыть вкладку «Общие»
- Внизу в разделе «Системные настройки» нажмите на кнопку «Проверить сейчас».
- Появится окно с сообщением » Firefox не является вашим браузером по умолчанию. Сделать его таковым?»
- Нажмите «Да»
Таким образом Мозилла будет назначена браузером по умолчнию.
Для того, чтобы сделать Google Chrome браузером по умолчанию нужно выполнить следующие действия:
- Откройте меню «Инструменты» (значок «ключ»).
- Выберите опцию «Параметры»
- Должна быть открыта вкладка «Основные»
- В разделе «Браузер по умолчанию» жмите на кнопку «Назначить Google Chrome браузером по умолчанию».
- Под кнопкой появится надпись «В настоящий момент браузером по умолчанию является Google Chrome.»
- Закройте вкладку браузера.
Отключение настройки «браузер по умолчанию» для любого браузера происходит во время выбора основным другой программы для просмотра интернет-страниц.
Браузер — это веб-обозреватель, предназначенный для того, чтобы выводить на экран монитора страницы сайтов, преобразовывая их в удобный для восприятия вид. Из различных популярных браузеров можно выбрать и установить для использования по умолчанию самый подходящий и удобный для вас в работе. Веб-обозреватели по умолчанию в ОС Windows 7 устанавливаются различными способами. Рассмотрим некоторые из них.