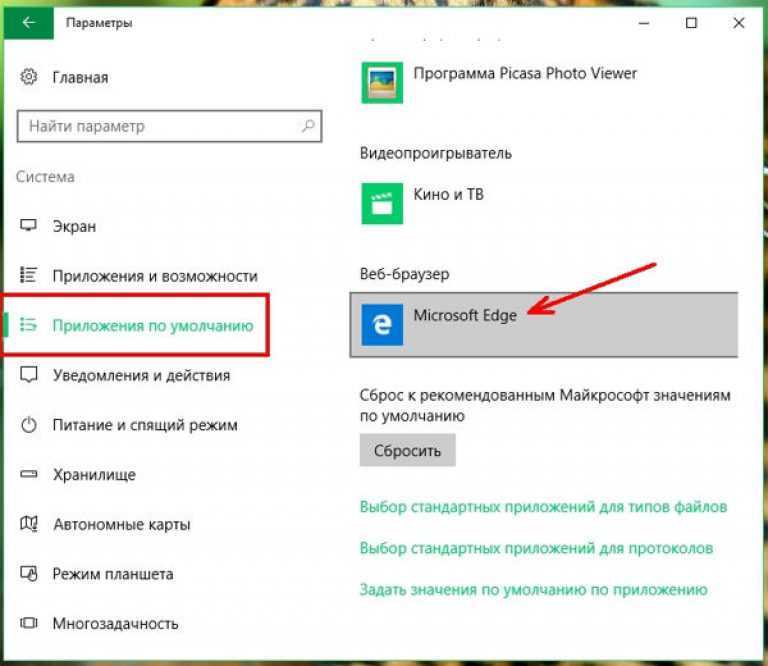Параметр «браузер по умолчанию»
«Браузер по умолчанию» — это специальный параметр операционной системы, который определяет, каким веб-обозревателем будет обрабатываться запрос на открытие ссылки. Эти запросы могут отправлять:
- пользователи, нажавшие на ссылки;
- приложения, в утилиты инсталляции или деинсталляции которых вшиты ссылки на ресурсы для опросов пользователей.
Чтобы каждый запрос не обрабатывался пользователем, необходимо выбрать основной обозреватель. Не очень хорошо, когда вы работаете в одном браузере, а внешний запрос обрабатывается другой программой. Из-за этого компьютер будет потреблять слишком много ресурсов, что нерационально.
Как использовать Mozilla Firefox в качестве браузера по умолчанию
Для того чтобы сделать Mozilla Firefox браузером по умолчанию нажимаем на кнопку «Firefox», которая находится в верхнем левом углу программы, и в открывшемся окне выбираем пункт «Настрйоки».
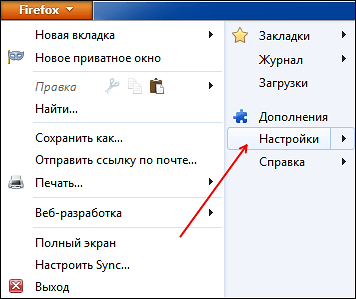
В настройках браузера Mozilla Firefox переходим на вкладку «Общие». Здесь в разделе «Системные настройки» есть кнопка «Сделать Firefox браузером по умолчанию». Нажав на эту кнопку, вы сделаете браузер Mozilla Firefox браузером по умолчанию.
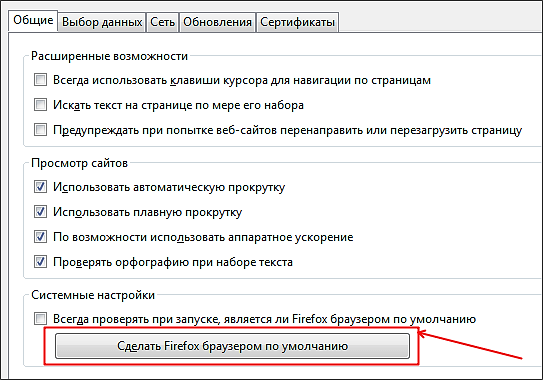
Кроме этого, над кнопкой есть функция «Всегда проверять при запуске, является ли Firefox браузером по умолчанию». Если включить данную функцию, то при смене браузера по умолчанию, браузер Firefox будет сообщать, что он не является браузером по умолчанию и предлагать это исправить.
Как в Windows 10 изменить браузер, используемый по умолчанию во время его установки?
При необходимости использовать свой любимый браузер, его нужно для начала загрузить, а потом установить. Во время процесса установки или же сразу после установки будет предложено «Установить браузер по умолчанию». Взять к примеру Яндекс браузер.
Но в Виндовс 10 всё немного иначе, если сравнивать с другими операционными системами Microsoft. Просто так взять и сделать браузер основным не получится. После его установки будет предложено сменить браузер, установленный как главный, но Windows 10 автоматически откроет «Настройки» во вкладке , там так же, как и было описано ранее нужно выбрать веб-браузер, который должен быть установлен приоритетным в системе.
Универсальные способы выбора браузера по умолчанию
В системе Андроид предусмотрено два способа установки приложений по умолчанию. Они работают на всех телефонах вне зависимости от того, какие браузеры установлены. Названия опций и пунктов меню могут отличаться, но в целом порядок действий везде один и тот же.
Назначение браузера по умолчанию в настройках телефона
Первый способ — назначение обозревателя по умолчанию в системных настройках:
- Откройте настройки Android. Иконка для их запуска расположена на одном из рабочих столов или в главном меню.
- Перейдите в раздел «Приложения».
- Найдите пункт «Дополнительные настройки» и нажмите на него. На некоторых прошивках параметры могут быть скрыты в подменю «Ещё».
- Откройте раздел «По умолчанию».
- Выберите пункт «Браузер».
- Отметьте приложение, через которое должны открываться веб-ссылки.
Аналогичным образом можно настроить другие приложения — например, для просмотра видео или прослушивания аудио.
Если вы нажмёте «Всегда», то выбранный браузер станет таковым по умолчанию.
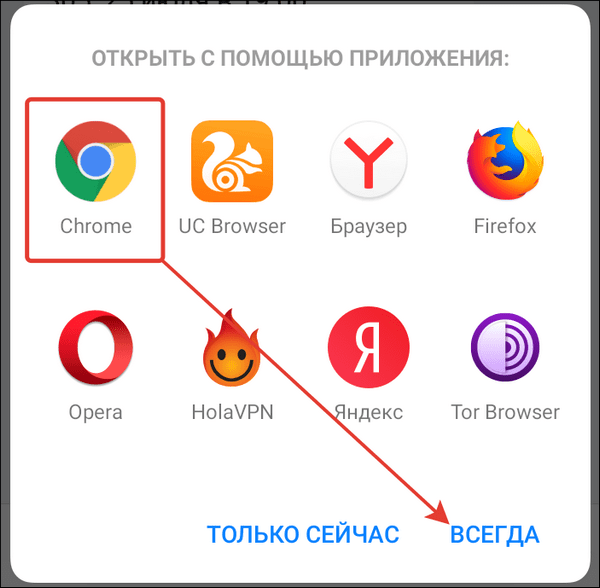
На некоторых версиях и прошивках Android нет кнопок «Только сейчас» и «Всегда». Вместо них — чекбокс «Запомнить выбор». При установке в нем флажка выбранный браузер также будет использоваться для открытия всех ссылок по умолчанию.
Как установить Firefox в качестве браузера по умолчанию в Windows 10
- Изменить браузер по умолчанию в настройках
- Сброс настроек и повторное назначение программ по умолчанию
- Установите индивидуальные ассоциации программ
- Переустановите Firefox
- Установите браузер UR
1: изменить браузер по умолчанию в настройках
Обо всем по порядку. Даже если в настройках браузера можно установить браузер по умолчанию, он может не работать. Это работает большую часть времени, но более безопасный путь – перейти в Настройки.
Там вы можете выбрать Firefox в качестве браузера по умолчанию. После этого вы сможете открывать все веб-ссылки и связанные файлы с помощью Firefox.
Вот как можно настроить параметры:
- Нажмите клавишу Windows + I , чтобы открыть приложение Настройки .
- Выберите Приложения .
- Выберите Приложения по умолчанию на левой панели.
- Прокрутите вниз и нажмите « Веб-браузер ».
- Выберите Firefox из списка.
2: сброс настроек и повторное назначение программ по умолчанию
Проблема сохраняется? Не волнуйтесь, есть еще несколько способов решить эту проблему. Вернемся к настройкам и вернем все программы по умолчанию к значениям по умолчанию. После этого перезагрузите компьютер.
Убедитесь, что вы используете полную версию Mozilla Firefox, которая установлена. Если это какой-то переносной Firefox, он не будет создавать запись в реестре. Это означает, что он не может быть распознан Windows 10.
Вот как можно сбросить программы по умолчанию и переназначить их снова, включая выбранный браузер:
- Нажмите клавишу Windows + I , чтобы открыть приложение Настройки .
- Open Приложения .
- Выберите Приложения по умолчанию на левой панели.
- Прокрутите вниз и нажмите кнопку Сбросить .
- Назначьте все основные программы и выберите Firefox из списка доступных браузеров.
3: Установите ассоциации программ индивидуально
Помимо глобальных настроек для наиболее распространенного использования системы (браузер по умолчанию, почтовый клиент, календарь и т. Д.), Существуют также ассоциации файлов.
Вы можете связать определенную программу с определенными расширениями файлов, и по умолчанию они будут доступны только для этой программы. В этом случае вы можете назначить все соответствующие расширения для Firefox.
Эти инструкции должны показать вам, как:
- Откройте приложение Настройки .
- Open Приложения .
- Выберите Приложения по умолчанию на левой панели.
- Нажмите « Выбрать приложения по умолчанию по типу файла ».
- Замените все связанные с Edge/Internet Explorer/Chrome файлы на Firefox и подтвердите изменения.
4: переустановите Firefox
И, наконец, переустановка может также помочь. Как мы уже объясняли, система создает входные данные реестра, когда установлен Firefox. Однако, если программа установки повреждена или не завершена, она может пропустить включение Firefox в качестве соответствующего браузера.
Вот почему вы должны переустановить его и после его настройки снова проверить раздел «Приложения по умолчанию». Мы предлагаем установить Firefox в архитектуре, которая соответствует архитектуре вашей системы.
5: Установите UR Browser
Ничего не помогло, может быть, вам следует отказаться от настройки Firefox в качестве браузера по умолчанию. Вместо этого попробуйте установить UR Browser.
Не многие пользователи Windows слышали о UR Browser, но те, кто его установил, сказали, что им не нужен какой-либо другой браузер.
UR Browser быстрый, легкий и безопасный.Вы определенно заметите существенную разницу в скорости и скорости отклика по сравнению с другими браузерами, которые вы использовали.
Поэтому, если все остальные браузеры вас сильно разочаровали из-за технических проблем или проблем с конфиденциальностью, переключитесь на UR Browser.
Рекомендация редактора
- Быстрая загрузка страницы
- Конфиденциальность на уровне VPN
- Усиленная безопасность
- Встроенный антивирусный сканер
Загрузить сейчас UR Browser
Почему бы не использовать лучшую альтернативу, если она уже доступна бесплатно?
С учетом сказанного мы можем завершить эту статью. Надеемся, что после этих шагов вы смогли назначить Firefox браузером по умолчанию.
Если у вас есть альтернативное решение или что-то, что вы бы добавили или убрали, не стесняйтесь сообщить нам в разделе комментариев ниже.
Internet Explorer встроенный браузер в Windows
Вот мы и добрались к самому последнему из рассматриваемых в рамках этой статьи браузеру Интернет Эксплорер. Данный интернет обозреватель знает каждый, кто хоть раз использовал компьютер не только ради того, чтобы поиграть в игры.
Дело в том, что корпорация Microsoft начиная с 1995 года во все версии Windows встраивала собственный интернет обозреватель.
Именно Эксплорер (IE) стал первым программным обеспечением, показавшим мне всемирную сеть, как это было рассказал в статье про самые популярные поисковые системы России.
По сути, загрузить браузер нельзя, его можно только обновить до той версии, которую поддерживает ваша операционная система.
Так как я использую Windows 7, то мне светит обновиться от IE 9 версии до 11, в зависимости от пакета обновления (SP).
После загрузки и активации дистрибутива начнется скачивание необходимого обновлений браузера.
Дабы узнать ту версию обозревателя, которая установлена на данный момент, на вашем ПК достаточно выбрать «Шестеренку», раздел «Справка» или знак вопроса «?», все зависит от установленной версии приложения, а затем перейти в пункт «О программе».
А вот для того чтобы сделать Интернет Эксплорер браузером по умолчанию придется немного повозится в настройках самой операционной системы Windows в зависимости от ее версии.
Для Виндовс 7 перейдите в «Панель управления», далее из всех доступных элементов выбираем «Свойство обозревателя» и находим вкладку «Программы», где жмем на заветную кнопочку.
Обязательно посмотрите короткий ролик про обновление браузера IE до 11 версии.
Все браузеры, про установку которых я сегодня написал значатся в моем пользовании, не смотря на то что я в большей мере прибегаю к услугам лишь двух-трех (Хром, Яндекс.Браузер и Мозила).
Но это не значит, что про остальные надо забыть и не брать их во внимание, уверен, что каждый сможет выделить в любом обозревателе что-то новое и полезное лично для себя. Буду рад узнать ваше мнение на это счет, а каким интернет браузером пользуетесь вы?
Буду рад узнать ваше мнение на это счет, а каким интернет браузером пользуетесь вы?
Что делать, если не удаётся выбрать и изменить браузер по умолчанию
Чаще всего о проблемах с выбором браузера спрашивают пользователи операционной системы Windows 10. В ней у приложений нет прав устанавливаться по умолчанию самостоятельно, так как для этого предусмотрен единый алгоритм, встроенный непосредственно в операционную систему. Поэтому просто так приложение по умолчанию не выбирается.
Для установки стороннего обозревателя основным необходимо выполнить следующую последовательность действий.
- Кликнуть по функциональной клавише «Пуск» и выбрать строку «Параметры».
- В раскрывшемся окне «Параметры» кликнуть пиктограмму «Система».
В окне параметров Windows 10 необходимо кликнуть пиктограмму «Система»
- В окне «Система» выбрать строку «Приложения по умолчанию».
В настройках системы есть пункт «Приложения по умолчанию»: он нам и нужен
- В нижней части окна «Приложения по умолчанию» выбрать пункт «Задать значения по умолчанию по приложению».
В настройках приложений по умолчаниюнам понадобится пункт «Выбор значения по умолчанию»
- Выбрать необходимый браузер из списка в левой части панели.
В пункте «Выбор программ по умолчанию» выберите вариант «Использовать эту программу по умолчанию»
- Кликнуть клавишу «Использовать эту программу по умолчанию».
Выбранный вами браузер будет назначен основным по умолчанию.
Как убрать ошибки при установке браузера по умолчанию в Windows 10 — видеоинструкция
Каждый из современных и популярных веб-браузеров имеет преимущества и недостатки, но все они объединены одной целью, а именно — наиболее информативно показывать пользователюсайты, наполненные различной информацией, на экране монитора. Поэтому весь выбор сведён, как правило, к трём критериям: скорость работы, графический интерфейс и удобство для пользователя. В зависимости от потребностей пользователя каждый может выбрать тот обозреватель, который его больше всего устраивает.
Сейчас существует множество качественных веб-браузеров. Например, Google Chrome, Mozilla Firefox или Opera. Установив один или несколько новых браузеров, пользователи не редко сталкиваются с вопросом, как изменить браузер по умолчанию. В данной статье мы расскажем о том, как решить эту проблему.
Браузер Mozilla Firefox | Установить, сделать по умолчанию, очистить кэш, загрузки
Урок №28 Браузер Mozilla Firefox | Установить, сделать по умолчанию, очистить кэш, загрузки
Уважаемые читатели! Многие люди в интернете спрашивают, как установить или сделать браузер по умолчанию? Сегодня в этом уроке я расскажу, как установить/сделать браузер по умолчанию, в моём случае покажу на примере браузера Mozilla Firefox. Что такое браузер по умолчанию? Это браузер, который откроется при запуске любой ссылки с компьютера или же файла интернет. Обычно по умолчанию открывается Internet Explorer, но его можно заменить любым другим браузером.
Например: у меня всегда включен mail.ru агент и когда приходит письмо, при нажатии на ссылку открывается тот браузер по умолчанию, который я настроил. При запросе соответствующих программ, при нажатии на ссылку в word, интернет файла и т. д. автоматически будет открываться браузер по умолчанию. В браузере, который настроили по умолчанию, следует часто очищать кэш. А что такое кэш? В браузере имеется специальная папка, в которой сохраняются все ваши посещения по интернету, вернее содержимое открываемые пользователем веб-страниц. Также в этом уроке расскажу как очищать кэш.
Но кроме этого есть ещё одна вещь, которая вам пригодится для постоянного пользования, так как браузер будет работать по умолчанию. Что я имею в виду? При загрузке каких-либо файлов или архивов с интернета вы должны знать, куда они загружаются, в какую папку. Раз идёт речь о постоянной работе браузера, обязательно укажите в системной настройке необходимый путь к папке, в которую будут идти загрузки.
Итак, урок:
Как установить/сделать браузер Mozilla Firefox по умолчанию?
1. Запустите браузер Mozilla Firefox и в верхней части браузера жмём на вкладку «Инструменты», затем в списке выбрать функцию «Настройки», жмём.
2
И вот перед вами окно настройки браузера, нажимаем на вкладку «Дополнительные», затем на горизонтальную маленькую вкладку «Общие», и обратите внимание внизу на выделенный красный прямоугольник, так же поставьте галочки в чекбоксе. Здесь правее есть кнопка «Проверить сейчас», рекомендую нажать
Если ваш браузер уже является по умолчанию, то жмём «ОК». Но прежде чем проверить, вам необходимо установить, таким образом, как я говорил выше, т. е. поставьте галочки в чекбоксе, где красный прямоугольник, затем жмите на кнопку «ОК». И снова вернитесь сюда в системные настройки, и только тогда вы можете проверить, в качестве контроля, является ли ваш браузер по умолчанию? Если является, то поздравляю!
Где и как установить путь загрузки для сохранения файлов?
- 3. В этой же настройке нажмите на вкладку «Основные», и укажите путь к папке в опции загрузки. Поставьте галочку в строке «Показывать окно загрузок при загрузке файлов», и поставьте радиоточку в строке «Путь для сохранения файлов». Чуть правее надо указать папку, жмём на кнопку «Обзор».
- 3. а. Во всплывающем окне выберите папку для загрузок, нажмите на маленький плюсик в строке «Мои документы».
- 3. б. Следуйте по рисунку. Нажмите на слово «Загрузки» один раз левой кнопкой мыши, затем на «ОК». После того как вы указали папку, в которую будут загружаться файлы, не забудьте нажать ещё раз на кнопку «ОК». И вы всегда будете знать, куда загружаются файлы.
Где и как очистить кэш?
- 4. Давайте вернёмся в системные настройки браузера. Нажмите на вкладку «Дополнительные», затем на горизонтальную маленькую вкладку «Сеть». И смотрим в районе «Автономное хранилище», что отсутствует галочка в чекбоксе в строке «Управление кэшем». А чуть выше система пишет, что «Ваш кэш занимает в диске 127 mb». Цифры меняются с каждым днём, становятся больше. Лично у меня, когда кэш достигает 700-1000mb, нажимаю на кнопку «Очистить сейчас», и снова 0mb, затем «ОК». Не ждите, когда сработает автоматически, это редкий случай.
Я думаю, что вам не составит труда повозиться в системной настройке браузера. Напоминаю о сегодняшнем уроке:
- Как установить/сделать браузер Mozilla Firefox по умолчанию?
- Где и как установить путь загрузки для сохранения файлов?
- Где и как очистить кэш?
Эти вопросы мы с вами решили. Если возникнут какие-то проблемы с браузером, например: зависает, не открывается видеоигрок или картинки, медленно загружаются страницы и т. д. Причины могут быть всякие, и может помочь очистка кэша. К примеру, я очищаю кэш один раз в неделю в данном браузере, так как он настроен по умолчанию, и потому, что часто пользуюсь.
На этом урок заканчиваю. Приходите ещё!
Способы назначения Оперы
Установить Opera главным веб-обозревателем можно как через его функционал, так и и при помощи инструментов операционной системы.
Способ 1: Интерфейс
Проще всего установить Оперу браузером по умолчанию через её интерфейс.
-
При каждом запуске программы, если она не назначена в качестве основной появляется небольшое диалоговое окно, с предложением произвести данную установку. Жмем на кнопку «Да» и с этого момента Opera – ваш браузер по умолчанию.
Это самый простой способ установки Оперы по умолчанию. К тому же он универсальный и подходит абсолютно для всех версий операционной системы Windows. Причем, даже если вы не установите данную программу основной в этот раз, и нажмете на кнопку «Нет», сможете это сделать при следующем запуске или даже намного позже.
-
Дело в том, что данное диалоговое окно будет появляться всегда, пока вы не установите Оперу браузером по умолчанию или при нажатии на кнопку «Нет» не поставите галочку около надписи «Не спрашивать снова», как это показано на изображении ниже.
В данном случае Опера не будет главным веб-обозревателем, но диалоговое окно с предложением это сделать больше не появится.Но что делать, если вы заблокировали показ данного предложения, а потом передумали и решили все-таки установить Оперу браузером по умолчанию? Об этом мы поговорим ниже.
Способ 2: «Панель управления» Windows
Существует альтернативный способ назначить Оперу программой для просмотра веб-страниц по умолчанию через настройки системы Windows. Покажем, как это происходит на примере операционной системы Windows 7 (в Windows это можно точно так же или через «Параметры» системы, ссылка на подробный материал по теме представлена в конце настоящей статьи).
-
Переходим в меню «Пуск» и выбираем раздел «Программы по умолчанию».
В случае отсутствия данного раздела в меню «Пуск» (а такое может быть) переходим в «Панель управления».
Затем выбираем раздел «Программы».</li>
И, наконец, переходим в нужный нам раздел «Программы по умолчанию».</li>
Далее кликаем на пункт «Задания программ по умолчанию».</li>
Перед нами открывается окно, в котором можно определять задания для конкретных программ. В левой части данного окна ищем Opera и кликаем по её наименованию левой кнопкой мыши. В правой части окна кликаем по надписи «Использовать эту программу по умолчанию».</li>
После этого Опера становится основным браузером. </ol>
Способ 3: Точная настройка умолчаний
Кроме того, существует возможность точно настроить умолчания при открытии конкретных файлов и работы по интернет-протоколам.
- Для этого все в том же подразделе «Панели управления»«Задания программ по умолчанию», выбрав в левой части окна Оперу, а в правой его половине кликаем на надпись «Выбрать умолчания для этой программы».
После этого открывается окно с различными файлами и протоколами, работу с которыми поддерживает браузер Опера. При установке галочки напротив определенного элемента Опера становится программой, открывающей его по умолчанию. </li>
После того как мы произвели необходимые нам назначения, жмем на кнопку «Сохранить».</li>
Теперь Opera станет программой по умолчанию для тех файлов и протоколов, которые мы выбрали сами.
</ol>Как видим, даже если вы заблокировали назначение браузером по умолчанию в самой Опере, ситуацию не так уж сложно исправить через «Панель управления». Кроме того, там же можно произвести более точные назначения файлов и протоколов, открываемых данной программой.
Мы рады, что смогли помочь Вам в решении проблемы.
Опишите, что у вас не получилось.
Помогла ли вам эта статья?
- https://operaru.ru/faq/how-to-set-opera-as-default-browser
- https://xn——6kcbabg0ag9bqzbmcjiugqh4hrf.xn--p1ai/ne-ustanavlivaetsya-opera.html
- https://xn——6kcabbg3aety5cnpddbv3a1ewf.xn--p1ai/opera-brauzer-po-umolchaniju.html
- https://opera-browser-ru.ru/nastroyki/ne-ustanavlivaetsya/
- https://lumpics.ru/how-to-make-opera-the-default-browser/
Зачем Яндекс.Браузер делать основным
Если вы используете Яндекс.Браузер и в вашей системе по умолчанию установлен Internet Explorer или Edge, это может вызвать неудобства. Ведь все файлы с расширением html, htm, crx, FTP, HTTP, HTTPS по умолчанию открываются браузером.
Все ссылки со сторонних ресурсов также запускаются из стандартного браузера, и вам нужно будет скопировать ссылку и вставить ее в смарт-строку Яндекс.Браузера для доступа к нужному сайту. Настроить Яндекс Браузер один раз гораздо проще, чтобы он сам открывал все ссылки из сторонних приложений и документов.
Установить Яндекс.Браузер в качестве основного можно несколькими способами. В зависимости от ситуации, если браузер уже установлен на вашем компьютере или еще не установлен, будет использоваться ваш собственный метод.
В процессе запуска
Если вы случайно сняли галочку с предложения сделать Яндекс.Браузер основным, вы можете сделать это позже. Как правило, при запуске браузера появляется всплывающее окно с предложением сделать Яндекс основным. Подтвердите действие в этом окне.
Если это окно не появляется, это может означать, что Яндекс.Браузер уже установлен в системе как основной или вы ранее установили флажок, чтобы это окно не отображалось.
Через настройки
В последних версиях Яндекс.Браузера произошли значительные изменения в интерфейсе и функционале. А найти нужные разделы с настройками порой не так просто. Но в случае установки Яндекс.Браузера по умолчанию получить доступ к необходимым параметрам предельно просто.
- Нажмите кнопку «Меню» в правом верхнем углу и выберите «Настройки» из раскрывающегося списка».
- Здесь первым пунктом вы увидите предложение сделать браузер основным. Вам просто нужно согласиться с предложением, нажать кнопку «Принять».
Настройка флага на ярлыке
Если вам интересно, как сделать Яндекс основным браузером нестандартным способом, например, добавить специальный флажок к ссылке, следующая инструкция для вас. Метод подходит пользователям, любящим все оригинальное, нестандартное, любящим экспериментировать. Короче говоря, изменяя ярлык, мы запускаем специальную команду, которая выполняет нужное нам действие.
- На ярлыке Яндекс.Браузера, который находится на рабочем столе, щелкните правой кнопкой мыши (ПКМ).
- В раскрывающемся списке выберите «Свойства».
- Здесь в поле «Тема» есть такая ссылка — C: Users User1 AppData Local Yandex YandexBrowser Application browser.exe (вместо User1 имя вашего ПК).
- Добавьте в путь команду —make-default-browser (после browser.exe необходимо вставить пробел).
- Если в конце пути есть кавычки, их необходимо удалить.
- Затем нажмите кнопку «Применить» и «ОК».
Чтобы использовать ярлык в стандартном режиме, необходимо удалить добавленную команду. И снова примените изменения.
Через параметры системы
В любой операционной системе есть свой раздел настроек, в котором настраиваются приложения по умолчанию. Также здесь вы можете установить Яндекс.Браузер в качестве основного.
Для Windows 10:
- Откройте «Настройки» из меню «Пуск» или панели уведомлений.
- Затем откройте раздел «Приложения».
- Здесь нам понадобится вкладка «Приложения по умолчанию».
- В блоке «Веб-браузер» щелкните указанный браузер, чтобы отобразить список программ для работы в Интернете, которые можно установить в качестве основных в системе. Нажмите на Яндекс.Браузер.
Для Windows 7:
- Откройте «Пуск» и нажмите здесь «Панель управления».
- Режим отображения опций необходимо ввести в «Категория».
- Зайдите в раздел «Программы».
- Далее нам понадобится запись «Программы по умолчанию», по которой мы выбираем «Установить программы по умолчанию».
- Найдите Яндекс.Браузер в списке установленных программ и выберите вариант «Использовать эту программу по умолчанию».
Что такое “браузер по умолчанию”
Практически у каждого владельца компьютера, ноутбука или смартфона, кроме встроенного «родного» браузера, может иметься дополнительный, самостоятельно скачанный. Причем, на одном устройстве может быть не один, не два, а сразу несколько установленных веб-обозревателей. Система не запрещает подобных действий. Так как любой обозреватель предназначен для работы в интернете, то вы можете работать абсолютно в любом, на свое усмотрение, но в случае запуска ссылки из другой программы или HTML-файла, система будет отправлять его через «родной» браузер. Для того чтобы изменить подобный порядок действий, нужно одну из программ настроить по умолчанию.
Даже если вы поставите Chrome браузером по умолчанию, вы вручную можете запускать и использовать другие веб-обозреватели конкуренты по своему желанию.
Сначала разберемся с таким понятием, как браузер по умолчанию. Любая программа, к которой применяются настройки по умолчанию, обозначают ее как главной, среди других аналогичных, обладающих таким же предназначением. Это определение прямым образом относится и к браузеру. Если Chrome сделать основным, то при открытии любой ссылки вне браузера, например, из другой программы или приложения, она будет автоматически запускаться в Хроме. При необходимости настройки браузера по умолчанию можно изменять.
Как сделать браузер по умолчанию на компьютере
Способ 1: в настройках Windows
Windows 10. В меню Пуск откройте «Параметры».
Перейдите в раздел «Приложения».
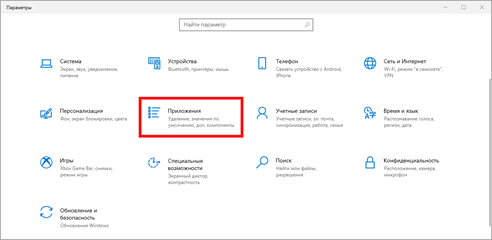
Кликните по разделу «Приложения по умолчанию». В настройке «Веб-браузер» щелкните по кнопке «Выбор значения по умолчанию».
Если какой-то обозреватель уже указан, то чтобы его поменять, просто щелкните по нему один раз левой кнопкой мыши.
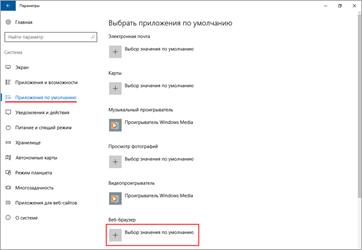
Выберите одну из установленных программ, которая будет главной для открытия веб-страниц.
Windows 7. В меню Пуск перейдите в «Панель управления».
Зайдите в «Программы по умолчанию».
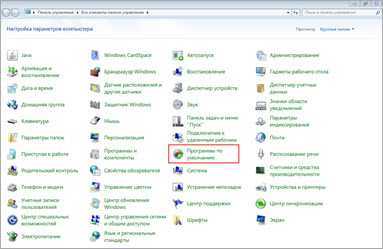
Откройте подраздел «Задание программ».

В левом меню выберите обозреватель и щелкните по «Использовать эту программу по умолчанию».
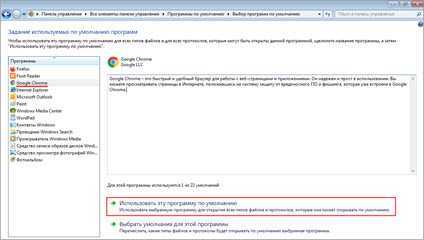
Способ 2: в настройках браузера
Google Chrome
1. Кликните по иконке и перейдите в «Настройки».
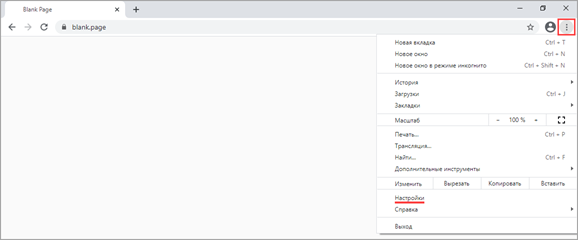
2. Опуститесь в самый низ и в подразделе «Браузер по умолчанию» кликните по пункту «Использовать».
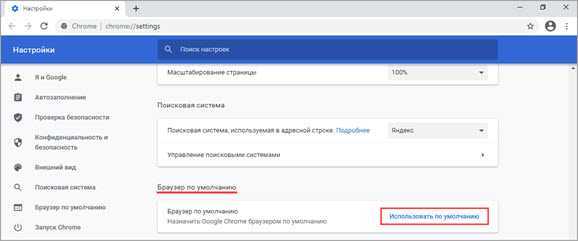
Яндекс
1. Кликните по значку и откройте «Настройки».
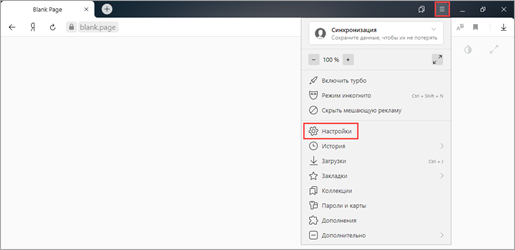
2. Яндекс предложит выбрать свое приложение в качестве основного. Нажмите на кнопку «Да, сделать».
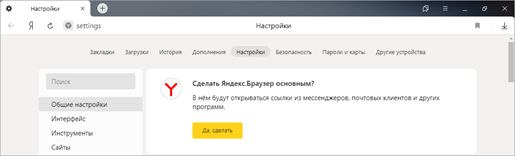
1. Щелкните по иконке меню и выберите «Настройки».
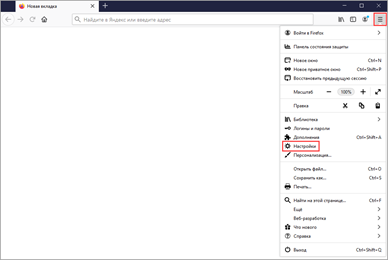
2. В разделе «Основные» кликните по «Установить по умолчанию».
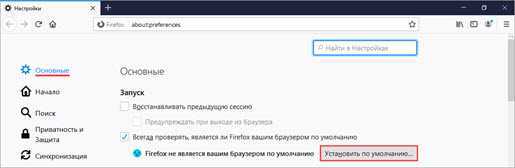
Opera
1. Щелкните по значку и выберите «Настройки».
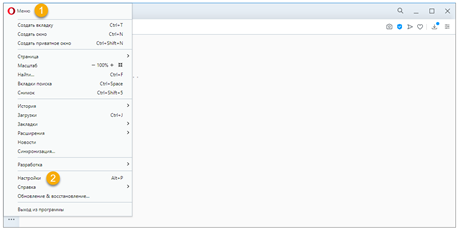
2. Опуститесь в самый низ и в разделе «Браузер по умолчанию» нажмите на кнопку «Установить».
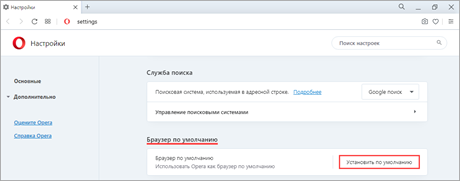
Microsoft Edge
1. Кликните по значку , откройте «Настройки».
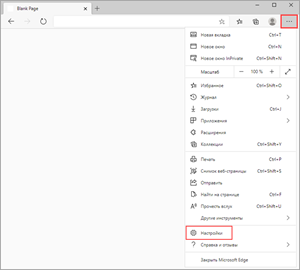
2. Выберите раздел «Браузер по умолчанию» и нажмите на кнопку «Назначить».
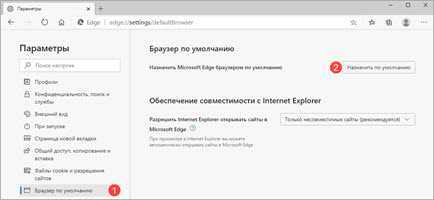
Internet Explorer
1. Щелкните по значку шестеренки в правом верхнем углу, откройте «Свойства».
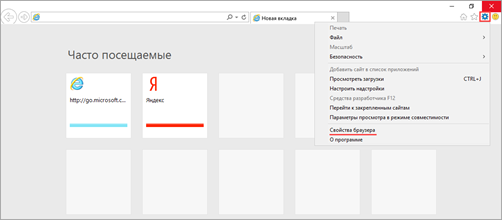
2. Переместитесь на вкладку «Программы». В подразделе «Открытие Internet Explorer» кликните по пункту «Использовать браузер Internet Explorer по умолчанию».
Способ 3: при запуске обозревателя
Любой обозреватель стремится завладеть правами на открытие веб-страничек. Потому при его запуске периодически всплывает предложение установить его главным в системе.
Пример сообщения в Yandex:
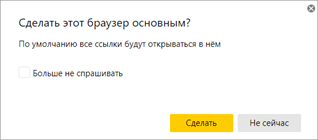
А вот так оно выглядит в Opera:

И так – в Mozilla Firefox:
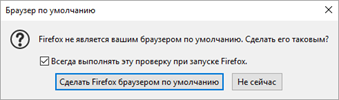
Нужно просто нажать на соответствующую кнопку и данное приложение назначится главным.
Если не получается
Вариант 1: удалить и установить заново
Проверенный временем способ решения большинства неисправностей – это переустановка, то есть полное удаление и повторная загрузка. В системе Windows 10 убрать программу можно через Пуск – Параметры – Приложения.
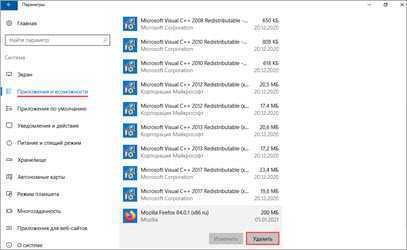
А в Windows 7 через Панели управления – Программы и компоненты.
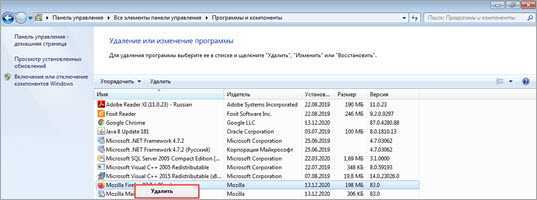
После удаления перезагрузите компьютер и заново установите программу. Для этого скачайте ее с официального сайта:
- Google Chrome
- Яндекс Браузер
- Mozilla Firefox
- Opera
Вариант 2: вручную указать тип открываемых файлов
- Windows 10: Пуск – Параметры – Приложения – Приложения по умолчанию.
- Windows 7: Пуск – Панель управления – Программы по умолчанию.
Кликните по пункту «Задать значения по умолчанию по приложению» (Задание программ).
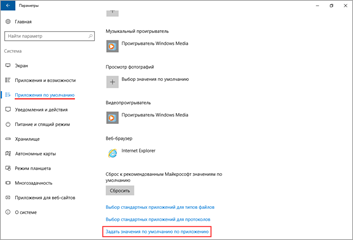
Выберите из списка нужный обозреватель, нажмите на кнопку «Выбрать значения для этой программы».
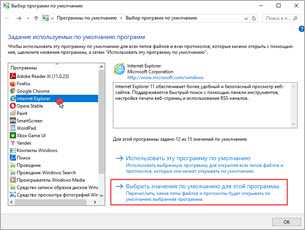
Затем отметьте галочками типы файлов, которые должны в ней открываться, и кликните по кнопке «Сохранить». После этого перезагрузится компьютер.
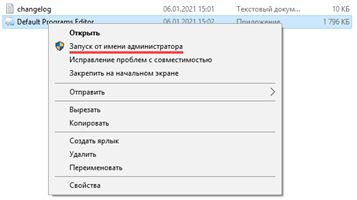
На запрос «Какие настройки следует изменить» выберите пункт «Default Programs Settings».
Кликните по нужному обозревателю и нажмите «Next».
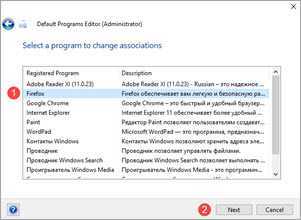
Выберите все типы файлов, кроме pdf, и щелкните по «Save Default Programs».
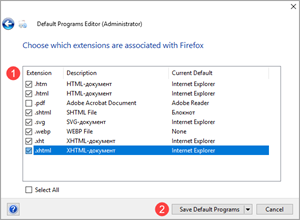
Для применения настроек перезагрузите компьютер.
Вариант 3: сбросить настройки приложения
В настройках «Приложений по умолчанию» (Пуск – Параметры – Приложения) нажмите на кнопку «Сбросить».
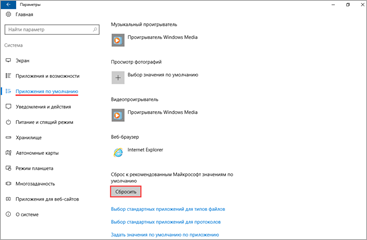
Затем выберите нужный браузер.
Зачем ставить браузер по умолчанию
- Некоторые юзеры говорят, что это помогает в безопасности. Как именно – не объясняется.
- Windows строится на том, что на каждую категорию файлов и действий ставится одна «Главная», которая обладает наивысшим приоритетом. Все файлы этой категории будут ассоциироваться именно с этой программой. К примеру, видео и аудио плееры, текстовые и графические редакторы – их может быть установлено несколько, но основной – только один.
- Все переходы по ссылкам любым ПО будут открываться в выбранном браузере.
Обход блокировки сайтов в Opera — наглядный пример
В любом случае, даже если вы не выберите себе Оперу обозревателем по умолчанию, то это сделает Windows, оставив Enternet Explorer основным.
Изменить поисковую систему по умолчанию
По умолчанию поисковая система Edge — Bing. Под Расширенные настройки Вы можете выбрать другую поисковую систему для Поиск в адресной строке с. Когда мы выбрали вариант, мы могли выбрать только Wikipedia.org.
Microsoft объясняет, что «в этом списке будут отображаться только поставщики поиска, поддерживающие стандарт OpenSearch». По мере посещения вами поисковых систем, поддерживающих стандарт OpenSearch, появляются новые параметры, такие как DuckDuckGo, GitHub или Wikipedia. По-видимому, это не относится к Google.
Как упоминалось в предыдущем посте, вы должны включить Отправить не отслеживать запросы функция в разделе «Дополнительные настройки», которая по умолчанию отключена.
Microsoft Edge
Прежде чем рассказать обо всех универсальных способах, стоит уделить немного внимания двум продуктам от компании «Майкрософт», и первым из них будет Microsoft Edge. В «Виндовс» 8-й и 10-й версии данный браузер стоит сразу, и система по умолчанию считает его основным. Даже если пользователь устанавливает сторонний браузер, но не назначает его главным, Edge все равно будет использоваться для открытия всех ссылок и интернет-страниц.
Итак, как убрать браузер по умолчанию и что для этого нужно сделать? Вот небольшая инструкция:
- Нажать на меню «Пуск».
- Выбрать «Параметры» (иконка в виде шестеренки).
- Далее в открывшемся окне следует найти пункт «Приложения» и выбрать его.
- В появившемся окне, с левой стороны, необходимо нажать на вкладку «Приложения по умолчанию».
- В этой вкладке нужно пролистать список вниз, до кнопки «Сбросить». Вот ее-то и следует нажать.
На компьютере
Сделать Яндекс.Браузер браузером по умолчанию в Windows 10 можно двумя способами: через настройки программы, либо через параметры самой системы. Далее мы разберем оба случая более детально.
Через настройки браузера
Настройки браузера позволяют значительно изменить не только внутренние настройки, но и внешние – то есть возможность сделать браузер основным. Чтобы это сделать, необходимо выполнить следующее:
- Открываем Яндекс браузер на компьютере и кликаем по кнопке в виде трех линий в верхнем правом углу.
- В отобразившемся окне переходим в раздел «Настройки».
- В настройках приложения Яндекс браузер нам будет предложено сделать браузер основным в самой верхней части страницы. Просто кликаем по кнопке «Да, сделать».
В том случае, если в настройках приложения у вас не отображается данная кнопка, вам потребуется воспользоваться другим способом, речь о котором пойдет далее.
Через параметры системы в Windows 10
Также сделать браузер основным можно и через параметры Windows 8, 10. Для других операционных систем, нижеуказанная инструкция, к сожалению, не подойдет.
Итак, чтобы установить браузер основным через параметры системы, необходимо выполнить следующее:
- Кликаем правой кнопкой мыши по меню «Пуск» и в отобразившемся меню выбираем «Параметры».
- Далее переходим в раздел «Приложения».
- В отобразившемся окне выбираем «Приложения по умолчанию».
- Затем находим раздел «Веб-браузер» и кликаем левой кнопкой мыши по текущему браузеру.
- В завершении выбираем браузер «Yandex».
Таким образом вы можете установить не только браузер по умолчанию, но и другие программные средства: музыкальный плейер, видеоплеер и т.д.
В версии 14.2-14.8
- Для начала нажимаем кнопку «Настройки браузера Yandex», которую Вы видите на картинке.
- Далее выбираем графу «Настройки» и кликаем по ней.
- Теперь в пункте настроек находим графу «Браузер по умолчанию» и кликаем кнопку «Сделать Yandex браузером по умолчанию».
- Когда Yandex будет установлен браузером по умолчанию, в графе «Браузер по умолчанию» Вы увидите запись «Сейчас Ваш браузер по умолчанию – Yandex».