Почему возникает нечёткость элементов в некоторых программах
Причины этого явления связанны с высоким разрешением, которым обладает дисплей вашего компьютера или ноутбука.

Одно дело, если, к примеру, дисплей имеет разрешение 1920 на 1080 пикселей и диагональ 27 дюймов, и совсем другое, если аналогичное разрешение имеет 15 дюймовый дисплей. В последнем случае все элементы интерфейса Windows и окна программ и приложений будут очень миниатюрными, информация в них будет восприниматься с трудом, вызывая избыточное напряжение глаз.
Разработчики в Microsoft, что разрабатывают популярную операционную систему Windows, это понимают, но решить до конца эту проблему по сей день не могут. С их стороны была разработана возможность тонкой настройки масштаба интерфейса. Она имеется во всех современных версиях операционной системы, а в Windows 10 она и вовсе включается автоматически, если на стадии установки системы обнаруживается дисплей с малыми размерами, но при этом имеющий высокое разрешение.
Проверить, задействовано ли изменение масштаба в системе, очень легко. Для этого нажмите правой клавишей мышки на свободной от ярлыков области рабочего стола. В появившемся меню выберите пункт Параметры экрана.

Откроется окно параметров дисплея, в блоке Масштаб и разметка обратите внимание на опцию, что отображает текущий размер текста, приложений и других элементов в процентах. Если она отличается от 100%, то это значит только одно – масштаб изменен, и вы наверняка столкнётесь с некорректным отображением интерфейса некоторых используемых вами программ
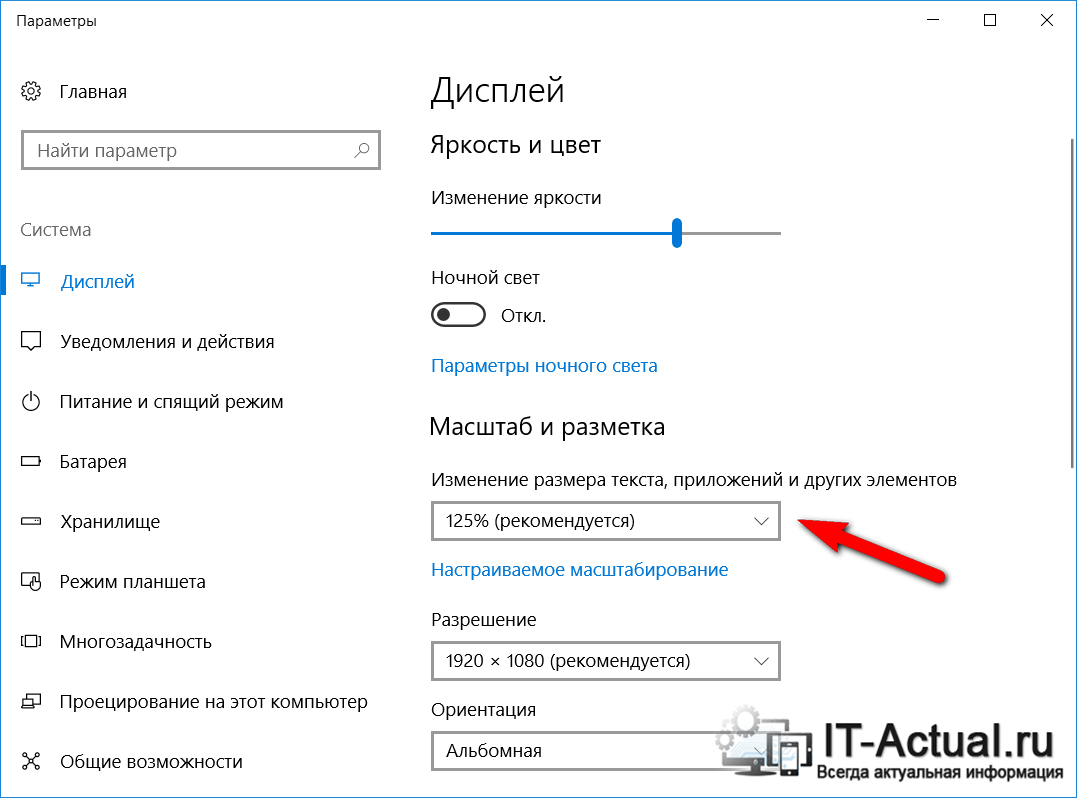
Первопричина некорректного отображения некоторых программ кроется в нежелании сторонних разработчиков оптимизировать свои приложения, внедрять разработанные Microsoft рекомендации, которые позволять избежать проблем с некорректным отображением при увеличенном системном масштабе.
Совет: всегда пользуйтесь последними версиями программ и приложений, ведь вполне возможно, что в новой версии разработчик внёс соответствующие доработки, решающие проблему с размытым интерфейсом.
Почему появляется размытое изображение?
Говоря именно о причинах такого явления, практически все специалисты выделяют несколько наиболее распространенных, среди которых основными можно назвать такие:
- повреждение VGA-кабеля или неплотное прилегание контактов на разъемах;
- некорректные настройки самого монитора;
- нестыковка параметров монитора с настройками операционной системы;
- проблемы с драйверами.
Примечание: иногда в этот же список включается некорректная установка обновлений Windows, которую чаще всего можно встретить почему-то именно в седьмой модификации. Связано это с тем, что некоторые апдейты (и это подтверждается даже специалистами из корпорации Microsoft) являются просто недоработанными, и в них присутствуют обновления всевозможных VGA-драйверов, которые и приводят к появлению нежелательных эффектов.
В этом случае, как только вы заметили появление размытого изображения на мониторе, последние установленные обновления необходимо удалить вручную, используя для этого хотя бы пункт просмотра установленных апдейтов в разделе программ и компонентов, который вызывается из стандартной «Панели управления».
Более эффективным средством можно назвать применение специализированных программ-деинсталляторов вроде iObit Uninstaller. Правда, и в том и в другом случае необходимо будет заново задать поиск обновлений в ручном режиме и исключить из найденных те, которые инсталлировать заново не нужно (как уже понятно, апдейты удаляются поочередно с перезагрузкой и проверкой работы системы). В качестве более простого решения можно предложить утилиту Show or Hide Updates, разработанную непосредственно корпорацией Microsoft.
Как избавиться от размытого изображения на мониторе в Windows 7 или другой ОС?
Что же касается системных настроек, проверить их можно совершенно просто. На пустом пространстве «Рабочего стола» произведите ПКМ и выберите пункт параметров экрана
В настройках первым делом обратите внимание на выставленное разрешение
Практически для всех мониторов устанавливается рекомендуемое системой значение. Если оно по каким-либо причинам изменено, установите нужное. Устаревшие мониторы абсолютно корректно могут работать только в одном режиме, но некоторые поддерживают и несколько возможных. Также проверьте настройки частоты обновления экрана. Для начала установите показатель в 60 Гц. Однако если устройство поддерживает использование более высокой частоты, лучше применять именно ее (считается, что, чем выше такой показатель, тем качественнее картинка).
Причины проблемы
Ошибка проявляется в том, что на экране блокировки человек видит расплывчатое изображение вместо четкой картинки. Конечно, данный факт сложно назвать большим неудобством, но все-таки намного приятнее, когда интерфейс выглядит таким, каким его хочет видеть пользователь.
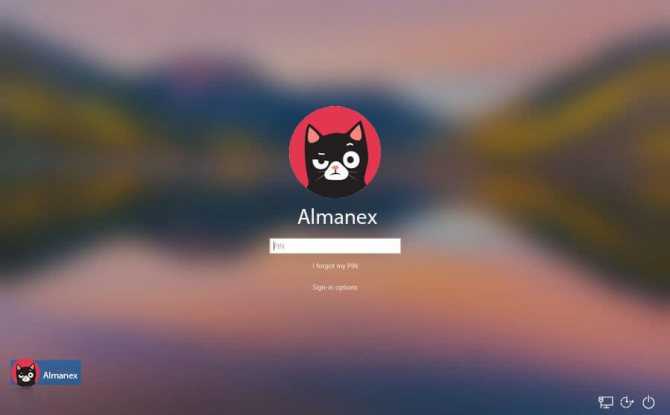
Размытая картинка при входе является следствием следующих причин:
- установлено разрешение, не соответствующее фактическим показателям экрана (например, 1366х768 вместо 1920х1080);
- не активирована настройка по устранению размытости в приложениях;
- используются размытые шрифты;
- в настройках Windows активирована опция «мыльного» изображения.
Ни одна из известных причин не должна пугать пользователя. Расплывчатая картинка – это следствие неправильно выставленных настроек, которые можно изменить в любой момент. Именно так будет решаться проблема.

Почему появляется размытое изображение?
Говоря именно о причинах такого явления, практически все специалисты выделяют несколько наиболее распространенных, среди которых основными можно назвать такие:
- повреждение VGA-кабеля или неплотное прилегание контактов на разъемах;
- некорректные настройки самого монитора;
- нестыковка параметров монитора с настройками операционной системы;
- проблемы с драйверами.
Примечание: иногда в этот же список включается некорректная установка обновлений Windows, которую чаще всего можно встретить почему-то именно в седьмой модификации. Связано это с тем, что некоторые апдейты (и это подтверждается даже специалистами из корпорации Microsoft) являются просто недоработанными, и в них присутствуют обновления всевозможных VGA-драйверов, которые и приводят к появлению нежелательных эффектов.
В этом случае, как только вы заметили появление размытого изображения на мониторе, последние установленные обновления необходимо удалить вручную, используя для этого хотя бы пункт просмотра установленных апдейтов в разделе программ и компонентов, который вызывается из стандартной «Панели управления».
Более эффективным средством можно назвать применение специализированных программ-деинсталляторов вроде iObit Uninstaller. Правда, и в том и в другом случае необходимо будет заново задать поиск обновлений в ручном режиме и исключить из найденных те, которые инсталлировать заново не нужно (как уже понятно, апдейты удаляются поочередно с перезагрузкой и проверкой работы системы). В качестве более простого решения можно предложить утилиту Show or Hide Updates, разработанную непосредственно корпорацией Microsoft.
Измените настройки апскейлинга (или ваш апскейлер)
Различные телевизоры и телевизионные приставки предлагают разные варианты масштабирования источников с более низким разрешением на экран с более высоким разрешением. Мы не можем быть здесь очень конкретными, потому что разные устройства и телевизоры имеют разные названия и системы меню. Так что вам лучше поискать в своем руководстве или в Интернете что-либо, связанное с «апскейлингом» и вашими устройствами.

Один важный совет, который мы можем вам дать, — избегать масштабирования самим телевизором. Высококачественные телевизоры могут иметь превосходную технологию масштабирования, но телевизоры среднего и бюджетного уровня, как правило, не обладают достаточной вычислительной мощностью для масштабирования с хорошими результатами.
Вместо этого, если вы используете подключенное устройство, такое как кабельная приставка, игровая консоль, Android TV, Apple TV или другой аналогичный источник, установите его выходное разрешение в соответствии с исходным разрешением вашего телевизора. Любое масштабирование произойдет на этом устройстве до того, как оно достигнет телевизора.
Отключите постобработку изображения
Функции постобработки — это все, что телевизор делает с изображением перед его отображением. У производителей телевизоров есть «секретный соус» алгоритмов, которые помогают улучшить изображение, но слишком интенсивная постобработка может сделать изображение мягким и размытым.
Отключите как можно больше эффектов постобработки, руководствуясь инструкцией к телевизору, а затем поэкспериментируйте с теми, которые обеспечивают наилучшее изображение, не вызывая чрезмерного размытия. Шумоподавление может быть одним из самых важных параметров, который нужно настроить, если вы видите снежное или крапчатое изображение.
Как избавиться от размытого изображения на мониторе в Windows 7 или другой ОС?
Что же касается системных настроек, проверить их можно совершенно просто. На пустом пространстве «Рабочего стола» произведите ПКМ и выберите пункт параметров экрана
В настройках первым делом обратите внимание на выставленное разрешение
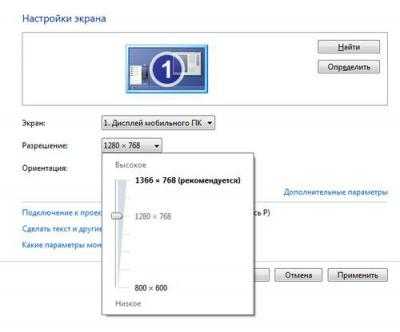
Практически для всех мониторов устанавливается рекомендуемое системой значение. Если оно по каким-либо причинам изменено, установите нужное. Устаревшие мониторы абсолютно корректно могут работать только в одном режиме, но некоторые поддерживают и несколько возможных. Также проверьте настройки частоты обновления экрана. Для начала установите показатель в 60 Гц. Однако если устройство поддерживает использование более высокой частоты, лучше применять именно ее (считается, что, чем выше такой показатель, тем качественнее картинка).
3 Изменение способа масштабирования
Еще одна методика предполагает возвращение такого способа масштабирования, который применялся в предыдущих версиях системы. Иногда этот способ помогает лучше остальных. А для того чтобы его реализовать следует выполнить следующие шаги:
- Запустить утилиту редактора реестра (в меню «Выполнить» ввести regedit).
- Найти HKEY_CURRENT_USER и перейти сначала к разделу Control, а затем к Desktop.
- Для DpiScalingVer ввести значение 0x00001018 (1018 для шестнадцатеричной системы).
- Сделать значение Win8DpiScaling равным 1.
- Создать 32-битный ключ DWORD, назвать его LogPixels и ввести в качестве значения 0x00000078DPI_reg3.
После перезагрузки системы пользователь уже вряд ли столкнется с размытием надписей. Однако способ это достаточно сложный из-за необходимости вносить изменения в реестр. Чтобы избежать проблем, стоит на всякий случай создать точку восстановления системы.
Как исправить проблему мутного отображения интерфейса в конкретной программе
Несомненно, можно обратно переключить системный масштаб в 100% вариант, но тогда абсолютно все элементы интерфейса будут «мельчить».
Можно поступить иначе и просто отключить изменённый масштаб для конкретного используемого приложения. После переключения элементы интерфейса конкретной программы станут меньше, но и нечёткость её интерфейса пропадёт.
Делается это так:
- Кликните правой клавишей мышки по ярлыку приложения, в котором наблюдается нечёткость элементов интерфейса (само приложение при этом должно быть закрыто).
В появившемся контекстном меню выберите пункт Свойства.
- Откроется окно свойств ярлыка, в нём переключитесь на вкладку Совместимость.
В блоке Параметры поставьте галочку на опции «Переопределите режим масштабирования высокого разрешения» и в чуть ниже располагающемся выпадающем меню выберите пункт Приложение.Примечание: если вы не видите данного пункта, то это значит, что необходимо нажать дополнительно кнопку Изменить параметры высокого DPI.
Сделав всё, нажмите OK, дабы сохранить настройки.
- Всё. Теперь интерфейс приложения будет отображаться без масштабирования, все элементы в нём будут максимально чётко отображаться.
Доброго времени!
Вообще, подобная «штука» чаще всего бывает при неправильно выставленном разрешении экрана (так же нередко причина кроется в видеодрайверах (точнее их отсутствии)).
Сложно сказать точно, не имея более конкретных данных о ПК. Тем не менее, в этой заметке постараюсь пройтись по основным причинам появления размытости и их устранению (в любом случае, прежде чем нести ПК в сервис — стоит проверить базовые вещи самостоятельно ).
Калибровка экрана Windows
Калибровка экрана нужна, чтобы настраивать его характеристики для комфортной работы или игры. Перед началом процесса следует оставить ноутбук или компьютер включенным на полчаса или больше, чтобы прогреть его, а также отключить все специальные настройки параметров дисплея и функцию его адаптивной подстройки под пользователя и вернуть данные к заданным по умолчанию. Чтобы зайти в меню калибровки:
Важно! Калибровать экран следует только при той освещенности в помещении, при которой он будет чаще всего использоваться
Кнопка «Откалибровать экран» в меню «Управление цветом»
Гамма
Определяется соотношением между цифровым значением пикселя и свечением монитора. Для калибровки этой характеристики подгоняют качество картинки на экране под заданный образец при помощи ползунков настройки (стрелочка слева вверху окна позволяет перейти на шаг назад и свериться с образцом).
Настройка гаммы дисплея
Важно! При помощи кнопки под ползунком можно сбросить изменения до изначальных параметров
Яркость
При помощи кнопок, изменяющих яркость следует установить ее уровень так, чтобы тестовое изображение было максимально похожим на центральную картинку, либо соответствовало запросам пользователя (если часто работать с очень яркими или темными рисунками, или играть в игры с мрачной атмосферой, то удобнее выставлять значения параметра выше или ниже стандартных).
Образцы картинок для настройки яркости
Обратите внимание! Отображение образцов для калибровки зависит от настроек и качества монитора, если есть сомнения в их правильности, то можно настраивать параметры, сверяясь с примерами на экране другого компьютера или ноутбука, установленного рядом
Контраст
Аналогичным способом можно изменять контраст монитора. Изображение должно оставаться четким с видимыми черными и белыми фрагментами, но без резкой границы между ними.
Пример нормальной контрастности экрана
Баланс цвета
Перемещая бегунки следует добиться для полосок-образцов идеально серого цвета, чтобы на них не было видно оттенков других цветов, а также их соответствующей насыщенности.
Окно регулировки цветового баланса
Закончив настройки, их сравнивают с прошлыми, если результат удовлетворяет, то его сохраняют при помощи кнопки «Готово». Если установить галочку возле строки «Запустить средство настройки ClearType…», то включится система сглаживания шрифта для современных ЖК-экранов (на старых мониторах эту опцию активировать нежелательно).
Обратите внимание! Профессиональные дизайнеры используют специальные программы для калибровки, чтобы сразу видеть на экране как будет выглядеть фото, например, после печати на газетной или глянцевой бумаге. Обычным пользователям это не нужно – им вполне достаточно штатных средств системы.
Настройка экрана в Windows 10 помогает улучшить цветопередачу и другие характеристики монитора, а также откалибровать его в соответствии с нуждами пользователя
Настройка экрана в Windows 10 помогает улучшить цветопередачу и другие характеристики монитора, а также откалибровать его в соответствии с нуждами пользователя.
Как убрать размытие экрана в Windows 10
Исправление «мыльного» экрана заключается в изменении настроек
Поэтому важно рассмотреть все параметры, влияющие на размытость в параметрах Виндовс 10
Выбор правильного разрешения
Владелец компьютера на базе операционной системы Windows 10 получает возможность регулировать изображение экрана. Расплывчатая картинка бывает связана с тем, что человек установил минимальные параметры.
На заметку. Чем ниже выбрано разрешение в параметрах, тем меньше ПК потребляет энергию. Подобная опция наиболее востребована среди обладателей ноутбуков.
Для выбора разрешения нужно:
Открыть «Параметры», используя меню «Пуск».
Перейти в раздел «Дисплей».
В пункте «Разрешение» выбрать максимальное значение.
Если после этого в меню блокировки размытость останется, то понадобится изменить параметры, связанные с эффектами.
Отключение эффекта размытия в настройках ОС
«Мыльное» изображение на мониторе во время включения компьютера чаще всего становится следствием активации функции «эффектов прозрачности». Соответственно, исправляется картинка путем ее отключения:
Откройте раздел «Параметры» через меню «Пуск».
В пункте «Персонализация» выберите подпункт «Цвета».
В «Эффектах прозрачности» передвиньте ползунок в положение «Выкл».
Чтобы быстрее добраться до нужных настроек, следует воспользоваться комбинацией клавиш «Win + I». Как бы то ни было, отключение эффектов полностью решит проблему. На экране блокировки картинка перестанет быть «мыльной». Но, в то же время, размытость может сохраниться при использовании отдельных приложений.
Исправление размытости в приложениях
Расплывчатая картинка появляется не только на экране блокировки, но и при использовании определенных программ. Для отключения эффекта рекомендуется сделать следующее:
Открыть «Параметры» через меню «Пуск».
Перейти в раздел «Дисплей».
Кликнуть по надписи «Дополнительные параметры масштабирования».
Разрешить ОС исправлять размытость в программах включением соответствующей опции.
А еще, чтобы надписи в интерфейсе операционки не были «мыльными», рекомендуется установить масштаб «100 %» в разделе «Дисплей». Но подобный вид проблемы бывает связан и с другими настройками.
Исправление размытости шрифтов
Встроенная в Windows 10 утилита ClearType позволяет избавиться от расплывчатых шрифтов, которые также мешают комфортно взаимодействовать с интерфейсом компьютера. Для включения настройки нужно:
Используя комбинацию клавиш «Win + R», открыть меню «Выполнить».
Ввести запрос «control», чтобы запустить «Панель управления».
Перейти в раздел «Экран».
- Кликнуть по надписи «Настройка текста ClearType», которая располагается в левом углу.
- Отметить галочкой «Включить ClearType».
- Сохранить настройки.
Теперь проблема с расплывчатым изображением должна быть решена на 100 %. А если в меню блокировки до сих пор отображается «мыльный» фон, стоит рассмотреть еще пару хороших вариантов.
Редактор локальной групповой политики
Для операционной ОС Виндовс 10 разработана специальная опция, отвечающая за отображение черных цветов. Она непосредственным образом влияет на четкость картинки. Чтобы активировать функцию, понадобится:
Одновременно нажать «Win + R».
Ввести запрос «gpedit.msc».
Поочередно откройте разделы «Конфигурация ПК», «Административные шаблоны», «Система» и «Вход в систему».
Кликните по надписи «Показывать прозрачный экран входа в систему».
Выставьте значение «Включено», а затем сохраните изменения параметров.
Теперь нечеткое изображение на компьютере должно быть заменено на изначально выбранную в качестве фона экрана блокировки картинку. Если этого не произошло, попробуйте отключить эффект размытия в Редакторе реестра.
Отключения размытия в Редакторе реестра
«Мутное окно» при запуске компьютера вынуждает пользователя выполнять необдуманные действия. В подобной ситуации не нужно делать ничего с обновлениями ОС, и уж тем более переустанавливать операционку. То, что устранить дефект не удалось стандартными настройками, еще не свидетельствует о полном провале операции. Просто отключите расплывчатый эффект в Редакторе реестра:
Запустите окно «Выполнить» («Win + R»).
Введите запрос «regedit.exe».
Перейдите в директорию, расположенную по пути «HKEY_LOCAL_MACHINE \ SOFTWARE \ Policies \ Microsoft \ Windows \ System».
- Кликните ПКМ по разделу «System», чтобы создать параметр DWORD (32-bit).
- Выставите значение «1».
Подтвердите сохранение новых параметров.
В конце останется перезагрузить компьютер. После этого изменения вступят в силу, и «мутное окно» полностью исчезнет.
Как улучшить качество изображения на экране компьютера под Windows
В соответствии с характеристиками монитора система Windows автоматически применяет оптимальные параметры отображения, в частности, разрешение экрана, частоту обновления и цвета. Эти параметры также зависят от типа монитора. Чтобы настроить параметры дисплея или восстановить настройки по умолчанию, следуйте приведенным ниже рекомендациям.
ЖК-мониторы, которые также называют плоскими мониторами, существенно вытеснили ЭЛТ-мониторы. Они значительно легче и тоньше, чем громоздкие ЭЛТ-мониторы со стеклянными трубками. ЖК-мониторы также представлены широким диапазоном форм и размеров, в том числе широкоформатными экранами и экранами стандартной ширины с соотношениями сторон 16:9 и 16:10 для широкоэкранных моделей и 4:3 в моделях стандартной ширины. Ноутбуки также используют плоские дисплеи.
В случае с обоими типами мониторов чем больше на экране установлено точек на дюйм, тем лучше отображаются шрифты. Увеличивая количество точек на дюйм, вы увеличиваете разрешение экрана. Разрешение, которую вы используете, зависит от разрешения, поддерживаемого монитором. Чем выше разрешение, например 1900×1200 пикселей, тем четче будут отображаться элементы. Они также будут меньше, что позволит разместить на экране дополнительные элементы. Чем ниже разрешение, например 800×600 пикселей, тем меньше элементов может поместиться на экране (размер элементов увеличивается).
Windows позволяет увеличивать или уменьшать размер текста и других элементов на экране, сохраняя оптимальное разрешение монитора.
Измените настройки резкости
Практически все современные телевизоры высокой четкости предлагают цифровую резкость. Обычно это указано в настройках телевизора рядом с контрастностью, яркостью и т. д. Используйте пульт ДУ телевизора для доступа к этим меню, обычно сначала нажав кнопку меню.
Снижение уровня резкости смягчит изображение. Возможно, ваша настройка резкости настолько смягчила изображение, что изображение выглядит размытым или нечетким. Ответ, конечно же, заключается в том, чтобы увеличить резкость до тех пор, пока вы не будете довольны результатом.
Увеличение фильтра резкости также является эффективным способом борьбы с размытостью исходного видео. Тем не менее, можно сделать так много, прежде чем изображение станет слишком резким и непривлекательным.
Устранение размытого экрана
Эта проблема возникает в основном по причине неверного разрешения, некорректно работающего масштабирования или же из-за сбоя в драйвере видеокарты или монитора. Следовательно, способы её устранения зависит от причины появления.
Способ 1: Установка корректного разрешения
Чаще всего такая проблема возникает вследствие неправильно выбранного разрешения – например, 1366×768 при «родных» 1920×1080. Проверить это и установить корректные показатели можно через «Параметры экрана».
- Перейдите на «Рабочий стол», наведите курсор на любое пустое пространство на нём и щёлкните правой кнопкой мыши. Появится меню, в котором выберите пункт «Параметры экрана».
Откройте раздел «Дисплей», если этого не произошло автоматически, и переходите к блоку «Масштаб и разметка». Найдите в этом блоке выпадающее меню «Разрешения».
Если в этом списке установлено разрешение, рядом с показателями которого нет надписи «(рекомендуется)», раскройте меню и установите корректное.
</li></ol>
Примите изменения и проверяйте результат – проблема будет решена, если её источник заключался именно в этом.
Способ 2: Параметры масштабирования
Если изменение разрешения не принесло результатов, тогда причина неполадки может заключаться в неправильно настроенном масштабировании. Исправить его можно следующим образом:
- Проделайте шаги 1-2 из предыдущего способа, но на этот раз найдите список «Изменение размера текста, приложений и других элементов». Как и в случае с разрешением, желательно выбирать параметр с припиской «(рекомендуется)».
Скорее всего, Виндовс попросит вас выйти из системы для применения изменений – для этого раскройте «Пуск», кликните по иконке аватара учётки и выберите «Выход».</li></ol>
После снова зайдите в систему – скорее всего, ваша проблема будет устранена.
Сразу же проверьте результат. Если рекомендуемый масштаб всё равно выдаёт замыленную картинку, поставьте вариант «100%» – технически это отключение увеличения картинки.
Отключение масштабирования должно обязательно помочь, если причина заключается в нём. Если же элементы на дисплее слишком мелкие, можно попробовать установить пользовательское увеличение.
Первым делом активируйте переключатель «Разрешить Windows исправлять размытость в приложениях».
Проверьте результат – если «мыло» не пропало, продолжайте выполнять текущую инструкцию.
</li>Под блоком «Настраиваемое масштабирование» присутствует поле ввода, в котором можно вводить произвольный процент увеличения (но не меньше 100% и не больше 500%). Следует вводить значение, которое больше 100%, но при этом меньше рекомендованного параметра: например, если рекомендуемым считается 125%, то имеет смысл поставить число между 110 и 120.</li>
Нажимайте на кнопку «Применить» и проверяйте результат – скорее всего, размытие исчезнет, а значки в системе и на «Рабочем столе» станут приемлемого размера.</li></ol>
Способ 3: Устранение размытых шрифтов
Если замыленным выглядит только текст, но не вся отображаемая картинка, можно попробовать включить опции сглаживания шрифтов. Подробнее об этой функции и нюансах её использования можете узнать из следующего руководства.
Подробнее: Устранение размытых шрифтов на Windows 10
Способ 4: Обновление или переустановка драйверов
Одной из причин проблемы могут быть неподходящие или устаревшие драйвера. Следует обновить либо переустановить таковые для чипсета материнской платы, видеокарты и монитора. Для пользователей ноутбуков с гибридной видеосистемой (встроенный энергоэффективный и производительный дискретный графические чипы) нужно обновить драйвера на оба GPU.
Подробнее:Установка драйверов для материнской платыПоиск и инсталляция драйверов для монитораПереустанавливаем драйвера видеокарты
Заключение
Устранение размытости картинки на компьютере под управлением Windows 10 на первый взгляд не слишком сложно, но порой проблема может заключаться в самой системе, если ни один из представленных выше методов не помогает.
Мы рады, что смогли помочь Вам в решении проблемы.
Опишите, что у вас не получилось.
Помогла ли вам эта статья?
При работе с теми или иными программами вы могли обнаружить, что у одних программ интерфейс чёткий, а у других расплывчатый (нечёткий, размытый, интерполированный). Особенно занимателен тот факт, что та же самая программа с «проблемным отображением интерфейса» может выглядеть на другом компьютере совершенно нормально. Почему же это происходит, каковы причины? В статье мы постараемся ответить на эти вопросы.
Увеличение или уменьшение яркости и контрастности экрана
Яркость и контрастность являются одними из основных настроек экрана. Каждый пользователь подстраивает их индивидуально под собственные требования.
Существует несколько вариантов для изменения параметров яркости экрана, которые можно применить.
Изменение яркости экрана в параметрах системы
Вызвать параметры экрана можно двумя способами:
Рекомендуем ознакомиться
- Первый способ:
- щёлкните правой клавишей мыши на свободном месте «Рабочего стола»;
- кликните по пиктограмме «Параметры экрана». Щёлкните по пиктограмме «Параметры экрана»
- Второй способ:
- щёлкните левой клавишей мыши по кнопке «Пуск»;
- кликните по пиктограмме «Параметры»;
- щёлкните по пиктограмме «Система».
- Откройте вкладку «Экран».
- Двигая бегунок «Изменение яркости», отрегулируйте уровень яркости экрана. Измените яркость экрана при помощи бегунка «Изменение яркости»
- Выбрав оптимальный уровень яркости, закройте окно «Параметры».
Видео: как изменить яркость экрана через параметры Windows 10
Изменение яркости экрана при помощи клавиатуры
Практически на всех современных типах клавиатур имеется возможность изменять яркость экрана, не прибегая к системным настройкам. Раньше этой возможностью обладали только ноутбуки, но сейчас такая функция присуща и многим типам клавиатуры персональных компьютеров. Как правило, изменить яркость можно при помощи двух клавиш, на которые нанесён значок солнца и стрелки, обозначающий увеличение или уменьшение яркости. Находятся они, чаще всего, в верхнем или нижнем регистре клавиатуры.
Отрегулируйте клавишами уровень яркости своего экрана
В некоторых случаях для изменения яркости экрана требуется вместе с этими клавишами нажать клавишу Fn.
Каким способом уменьшить яркость экрана на компьютере в Windows 10
Изменение яркости экрана через «Центр уведомлений»
В «Центре уведомлений» можно выставить уровень яркости экрана только в фиксированных положениях. Для изменения уровня яркости выполните следующие шаги:
- Щёлкните по пиктограмме «Центра уведомлений» в правом нижнем углу экрана на «Панели задач». Щёлкните по пиктограмме «Центр уведомлений»
- Если плитки в развёрнутом меню «Центра уведомлений» находятся в свёрнутом состоянии, то предварительно разверните их, нажав на строку «Развернуть».
- Щёлкните по плитке изменения яркости экрана. Уровень яркости перейдёт на 0%. Установите требуемую яркость экрана
- Последовательно, щёлкая по плитке, изменяйте яркость с шагом в 25% в интервале от 0 до 100%.
Изменение яркости экрана с помощью индикатора заряда батареи на «Панели задач»
У ноутбуков и планшетов на «Панели задач» находится индикатор заряда батареи, который также можно использовать для изменения яркости экрана:
- Щёлкните левой клавишей мыши по индикатору заряда батареи. Щёлкните по индикатору заряда батареи
- Кликните по плитке изменения яркости экрана. Настройте уровень яркости экрана
- Можно изменить уровень яркости по фиксированным значениям от 0 до 100% с шагом в 25%.
- Щёлкните по вкладке «Параметры питания и спящего режима». Щёлкните по вкладке «Параметры питания и спящего режима»
- Кликните по строке «Дополнительные параметры питания» в правой стороне раскрывшегося окна «Параметры». Щёлкните по вкладке «Дополнительные параметры питания»
- В окне «Электропитание» установите требуемую яркость при помощи бегунка «Яркость экрана». Настройте уровень яркости экрана при помощи бегунка
- Щёлкните по вкладке «Настройка схемы электропитания». Щёлкните по вкладке «Настройка схемы электропитания»
- В раскрывшейся панели «Изменение параметров схемы» при помощи бегунка «Настроить яркость» добейтесь её оптимального уровня при питании от сети и от батареи. Настройте яркость при питании от сети и от батареи
Изменение яркости экрана через меню «Пуск»
Клавишу «Пуск» также можно использовать для перехода к панели изменения параметров яркости экрана. Для этого необходимо сделать следующее:
- Щёлкните правой клавишей мыши по кнопке «Пуск».
- Выберите строку «Управление электропитанием». Щёлкните по строке «Управление электропитанием»
- Откройте вкладку «Экран». Кликните по кнопке «Дополнительные параметры питания». Щёлкните по пиктограмме «Экран» и по вкладке «Дополнительные параметры питания»
- Отрегулируйте уровень яркости экрана так же, как было рассмотрено в предыдущих пунктах этой статьи.


























