Экран ноутбука тусклый или ярче? Попробуйте это исправить
У большинства пользователей компьютеров могут возникать проблемы с экраном ноутбука, иногда с экранами, которые могут иметь линии, гаснуть или вызывать синие и/или черные ошибки экрана.
В других случаях, однако, это может быть проблемой с освещением. Другая проблема возникает, когда экран тускнеет и подсвечивается сам по себе, случайным образом. Нечто подобное может произойти из-за поврежденных драйверов дисплея на вашем компьютере, и не обязательно из-за неисправной батареи.
Прежде чем использовать любое из приведенных ниже решений, проверьте следующее:
Это важно отметить, потому что могут возникнуть проблемы с затемнением/осветлением экрана ноутбука, если настройки питания повреждены или неверны. Если проблемы с вашим ноутбуком не устранены, мы создали список из нескольких решений, которые могут легко помочь вам решить проблему с экраном:
Если проблемы с вашим ноутбуком не устранены, мы создали список из нескольких решений, которые могут легко помочь вам решить проблему с экраном:
Как увеличить или уменьшить яркость экрана на компьютере или ноутбуке Windows XP, 7, 8/8.1, 10. Настройка яркости монитора: пошаговая инструкция с видео
В некоторых случаях большинству пользователей компьютеров необходимо увеличить или уменьшить яркость экрана на ноутбуке или мониторе настольного компьютера. Однако настройки яркости различаются, в зависимости от того, что у вас настольный компьютер или ноутбук, а также какая у вас видеокарта (AMD или nVidia).
Если вы хотите увеличить или уменьшить яркость экрана вашего компьютера или ноутбука, и при этом не особо разбираетесь в технике, то в этой статье вы узнаете пошаговые инструкции с видеороликами.
Как увеличить/уменьшить яркость экрана на ноутбуке?
Способ №1. Изменение яркости экрана при помощи функциональных клавиш Fn+
На ноутбуках (в 99% случаев) вы можете изменить яркость экрана следующим образом (независимо от версии Windows):
Взгляните на клавиатуру вашего ноутбука. Найдите кнопку «Fn» (обычно она находится в нижнем левом углу клавиатуры ноутбука).
Найдите клавиши со значками яркости.
При нажатии на одну из кнопок регулировки яркости удерживайте кнопку «Fn», вы заметите что экран станет более тусклым или наоборот ярким.
Способ №2. Изменение яркости экрана в приложении «Электропитание»
Пожалуй самый легкий и универсальный способ, который позволит увеличить яркость экрана на Windows XP, 7, 8/8.1 и 10.
Сначала нажмите сочетание клавиш Win+R, чтобы вызвать инструмент «Выполнить».
Теперь введите команду powercfg.cpl в поле «Выполнить». Затем нажмите кнопку Enter или OK.
В разделе «Планы, отображаемые на индикаторе батареи», вы можете выбрать план производительности ноутбука. Ниже вы можете заметить надпись «Яркость экрана:». Чтобы увеличить яркость, сдвиньте ползунок вправо, для уменьшения яркости экрана, потяните ползунок влево.
Способ №3. Изменение яркости экрана через графический интерфейс
Вы также можете настроить яркость с панели управления графической картой (например, панель управления nVidia, AMD или Intel).
Для того, чтобы получить доступ к панели, щелкните правой кнопкой мыши на рабочем столе и выберите панель управления nVidia, панель управления AMD или Intel (это зависит от того, какая видеокарта установлена на вашем ноутбуке).
Через графический интерфейс Intel
Выберите пункт «Графические характеристики…».
Выберите раздел «Дисплей».
Перейдите на вкладку «Цвет», обратите внимание на надпись «Яркость», снизу вы увидите ползунок. Если вам нужно увеличить яркость экрана, сдвиньте ползунок вправо, для уменьшения яркости экрана потяните ползунок влево
После увеличения яркости экрана обязательно нажмите на кнопку «Применить».
Через графический интерфейс AMD Catalyst Control Center
Выберите пункт «Свойства графики».
Перейдите в раздел «Видео», и нажмите на вкладку «Цвет».
Установите параметр «Использовать параметр AMD», и отрегулируйте значение «Яркость:». Если хотите увеличить яркость, сдвиньте ползунок вправо, для уменьшения яркости подвиньте ползунок влево. После регулировки яркости нажмите на кнопку «Применить».
Через графический интерфейс Nvidia
Выберите пункт «Панель управления NVIDIA».
Перейдите в раздел «Регулировка параметров цвета для видео», и обратите внимание на пункт «Яркость:». Если вам нужно увеличить яркость экрана, то подвиньте ползунок вправо, для уменьшения яркости экрана подвиньте ползунок влево
Как увеличить/уменьшить яркость экрана на портативном компьютере?
Независимо от того, какая версия Windows установлена на вашем устройстве, если вы используете настольный компьютер то, чтобы изменить яркость монитора, вам необходимо воспользоваться кнопками на мониторе.
Обратите внимание, что приведенные ниже шаги предназначены для настольных компьютеров. Нажмите на кнопку MENU на мониторе
Нажмите на кнопку MENU на мониторе.
В нашем случае интерфейс предоставляется только на английском языке. Выбираем раздел «Picture». После переходим к настройке яркости (Brightness).
Для уменьшения яркости воспользуйтесь функциональными кнопками на мониторе, и установите значение яркости на 0.
Для увеличения яркости также используйте функциональные кнопки, и установите значение на 100.
Если теоретическая часть не помогла вам увеличить или уменьшить яркость экрана монитора, то предлагаем к просмотру видеоинструкции по настройке яркости экрана.
Методы регулировки яркости на ноутбуке
Несмотря на простоту совершения такого действия, как настройка яркости экрана, его возможно осуществить четырьмя известными способами.
Клавишами
Самый простой и практичный способ изменить насыщенность экрана — использование комбинации клавиш. Каждый производитель переносных компьютеров старается вынести основные функции в ряд горячих клавиш на клавиатуре.
Разные модели лэптопов имеют разные функциональные кнопки, но в своем большинстве распределяются так:
- Asus: «F7» – уменьшение яркости экрана, «F8» – увеличение яркости.
- Lenovo: «F6» – уменьшение, «F7» – увеличение.
- MSI: «F9» – уменьшение, «F10» – увеличение.
- DELL: «F8» – уменьшение, «F9» – увеличение.
Иконкой в трее
Изменить контрастность и насыщенность возможно также через меню «Электропитание». Для этого отыскиваем на панели задач значок с изображением батареи и кликаем по нему правой кнопкой мыши. Следующим действием кликаем по гиперссылке «Настройка яркости экрана» (в windows 10 необходимо выбрать «электропитание»). Следом откроется окно с соответствующим разделом, где внизу окна будет располагаться ползунок с яркостью картинки на мониторе. Нажав на режим «Экономия энергии», ползунок автоматически станет на определенный процент яркости и включится энергосберегающий режим, который будет щадяще действовать на аккумулятор устройства.
Также здесь возможно настроить план электропитания, где необходимую яркость можно поставить на определенное время. После выполненных изменений не забываем их сохранить.
Существует еще один метод как изменить яркость экрана через иконку в трее. Находим уже знакомый значок аккумулятора и также кликаем по нему правой кнопкой мыши. В выпавшем контекстном меню выбираем второй пункт — центр мобильности Windows. В открывшемся окне, в первом «квадрате» находится регулятор яркости. Кроме этого здесь можно отрегулировать громкость, посмотреть состояние батареи, подключить/отключить внешний дисплей и проверить синхронизацию с другими устройствами.
С рабочего стола
Еще один способ как увеличить яркость на ноутбуке windows 7, которым пользовался, наверное, каждый — через рабочий стол. Метод осуществляется следующим перечнем действий:
- Жмем правой кнопкой мыши на любом пустом месте рабочего стола.
- В выпавшем контекстном меню находим пункт «Разрешение экрана».
- Откроется меню из «Параметров», где возможно настроить дисплей».
- Находим регулятор светлости и выставляем на подходящий процент.
- Сохраняемся и выходим из параметров.
В контекстном меню рабочего стола существует еще один раздел, где можно добавить яркости дисплею — панель управления NVIDIA. Об этом отдельно подумал разработчик программного обеспечения для видеокарты.
Кликаем по этому разделу и ожидаем пока откроется окно драйверов. Оно будет грузиться немного дольше, но в нем и возможностей больше. Далее, слева в меню находим пункт под названием «Регулировка параметров цвета для видео» и жмем по нему. Справа откроется список, где во втором пункте ставим регулятор на строку «С настройками NVIDIA» и во вкладке «Цвет» регулируем насыщенность. После окончания процедуры нажимаем «применить».
Из панели управления
Увеличить или уменьшить яркость на ноутбуке возможно через панель управления. На самом деле этот вариант является полной аналогией способа регулирования светлости через «Электропитание», но в том случае, если в трее отсутствует значок аккумулятора.
Попасть в необходимый пункт параметров через «Панель управления», которая располагается в пусковом меню. Далее, среди перечня всех разделов выбираем «Электропитания» и выполняем инструкцию второго раздела нашей статьи.
Кроме всех вышеперечисленных способов существует еще несколько вариантов убрать или прибавить насыщенности картинке монитора. К примеру, существует специализированное ПО, которое предназначено не только для регуляции контраста и цветовой температуры, но еще и способно создавать скриншоты, менять разрешение экрана, запускать скринсейвер и многое другое. Назовем самые популярные программы: iBrightnessTray, RED Shift GUI, CareUEyes.
Смена контраста, насыщенности, цветовых данных в младших операционных системах Windows выполняется практически аналогично «семерке». Возможно, что изменено только название разделов в «Параметрах» системы.
Способ №2. Изменение яркости с помощью персонализации
«Персонализация» – это меню изменения изображений и звука. С его помощью вы можете не только изменить яркость, но ещё и тему (элементы интерфейса ОС). Но мы остановимся на яркости.
-
Нажмите правой клавишей мыши на пустую область на рабочем столе, затем выберите «Персонализация».
Нажимаем правой клавишей мыши на пустую область на рабочем столе, затем выберите «Персонализация»
-
В нижнем левом углу окна выберите «Экран» левым щелчком мыши.
В нижнем левом углу окна выбираем «Экран» левым щелчком мыши
-
Выберите слева «Настройка яркости». В самом низу этого окна будет ползунок, настраивающий яркость.
Выбираем слева «Настройка яркости»
В самом низу этого окна будет ползунок, настраивающий яркость, двигаем его на подходящее значение
Способ №1. Настройка яркости вручную
Для компьютера
Если вы используете персональный компьютер, то внимательно посмотрите на монитор. На нём должна присутствовать кнопка регулирования яркости. Обычно эта кнопка изображена в виде логотипа светящего солнца. Когда вы её нашли, вам остаётся только нажать на неё и настроить яркость с помощью кнопок «+» и «-». Если же этой кнопки нет, то переходите сразу к следующим способам.

Находим кнопку регулирования яркости на мониторе компьютера

Настраиваем яркость с помощью кнопок «+» и «-»
Для ноутбука
На мониторе ноутбука кнопки настройки яркости нет. Там вообще нет никаких кнопок. Зато есть полезная кнопка «Fn» на клавиатуре, которая вам и нужна. «Fn» (сокращено от Function) – эта кнопка-модификатор, которая нужна для эмуляции отсутствующих функциональных кнопок. Данная кнопка иногда встречается и на клавиатурах персональных компьютеров, но гораздо чаще – на клавиатурах ноутбука.

Функциональная клавиша «Fn» на ноутбуке
Чтобы снизить яркость экрана, нажмите и удерживаете кнопку «Fn», а затем, не отпуская её, нажмите на клавишу «вниз» (не путать с двойкой на нампаде, которая тоже обозначена стрелочкой). Нажимайте «вниз», пока яркость экрана не станет такой, которая вам нужна (и не отпускайте при этом клавишу-модификатор). Если вы переборщили, и экран стал слишком тёмным, то повысить яркость вы можете тем же способом, только вместо «вниз» нажимайте на «вверх».
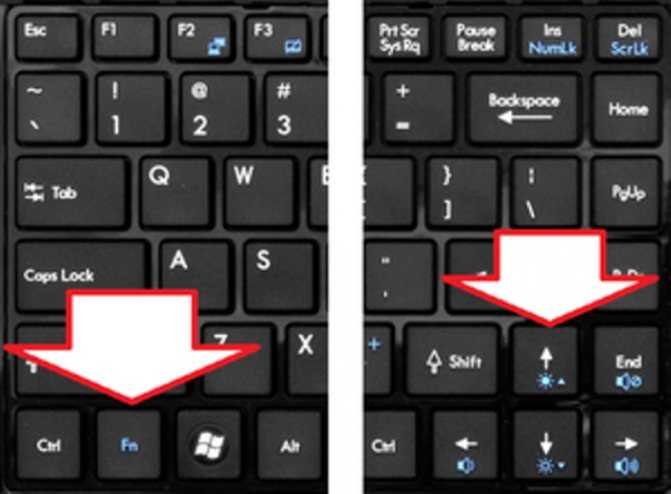
Нажимаем и удерживаем кнопку «Fn», а затем, не отпуская её, нажимаем на клавишу «вниз»
С помощью «Fn» вы можете не только настраивать яркость, но и делать много других полезных вещей: регулировать громкость, управлять плеером и т.д. В большинстве случаев интуитивно понятно, за что какая кнопка отвечает, так как логотипы выполняемых ими функций изображены тем же цветом, что и кнопка «Fn».
Уменьшение яркости экрана на стационарных ПК
Список способов для уменьшения яркости экрана внешних мониторов не так велик, как для ноутбуков. По факту существует всего один метод – использование специального меню.
Параметры монитора
Для управления всеми настройками монитора на нем есть специальные кнопки. Их местоположение зависит от модели устройства и его производителя. Зачастую их можно найти сбоку или снизу. Намного реже они расположены на задней стороне. Перечень действий для уменьшения яркости будет иметь приблизительно следующий вид:
- Нажмите главную кнопку «Menu»на мониторе. Иногда ее подписывают как «Enter».

Далее, используя находящиеся рядом кнопки на устройстве, зайдите в меню, которое отвечает за настройку картинки. Оно может называться по-разному. Ищите то, в котором есть строка «Яркость» или же «Brightness».
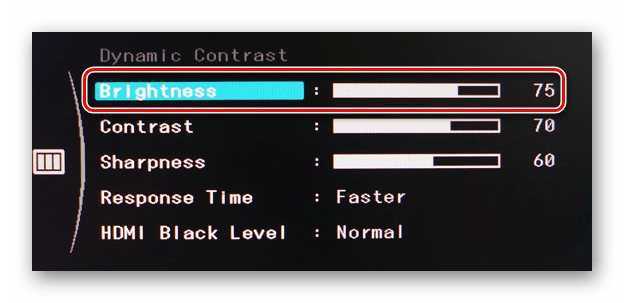
Затем просто с помощью тех же клавиш измените значение полосы яркости. По завершении нажмите на мониторе специальную кнопку, которая закрывает все меню. Опять же, она называется по-разному на разных устройствах.
Здравствуйте. У меня яркость на ноутбуке стала самопроизвольно изменяться: при тёмном изображение яркость падает, а при светлом — восстанавливается до обычного уровня.
Как можно избавиться от данной проблемы, а то из-за нее стали уставать глаза? ОС: Windows 8, граф. ускоритель (видеокарта) Intel HD 4000 (встроенная).
Как настроить на ноутбуке яркость?
На некоторых моделях ноутбуков яркость настраивается автоматически в зависимости от внешнего освещения в комнате. Однако вы можете регулировать этот показатель вручную, устанавливая приемлемый и безопасный для глаз уровень яркости дисплея.
Использование горячих клавиш
На клавиатуре лэптопа есть кнопка Fn, в сочетании с другими клавишами позволяющая управлять отдельными функциями Windows, в том числе изменением уровня яркости дисплея.
- Найдите клавишу с графическим изображением солнца (их должно быть две, для увеличения и уменьшения).
- Используя сочетание Fn+клавиша с солнцем, измените уровень подсветки экрана.
На ноутбуках ASUS работает сочетание Fn+F5 и Fn+F6. На лэптопах других производителей увеличение/уменьшение яркости производится с помощью стрелок навигации.
Центр мобильности Windows
Еще один способ изменить яркость – воспользоваться Центром мобильности Windows:
- Найдите значок батареи на панели уведомлений и щелкните по нему правой кнопкой.
- Запустите «Центр мобильности Windows».
- В поле «Яркость экрана» установите нужное значение параметра и закройте окошко.
С помощью центра мобильности вы можете настроить другие важные параметры, влияющие на продолжительность автономной работы, а также включить проектор или внешний дисплей.
Настройка через схему электропитания
Если вы недовольны тем, что ноутбук самостоятельно меняет интенсивность подсветки дисплея в зависимости от того, питается он от сети или батареи, то можно исправить эту ситуацию через «Панель управления»:
На экране появится окно настройки текущей схемы электропитания. Вы можете настроить яркость при работе от батареи и от сети. После установки новой конфигурации обязательно нажмите «Сохранить изменения», чтобы применить параметры.
Почему параметр яркости может все равно не меняться?
Если ни один из перечисленных способов изменения уровня яркости не работает, то попробуйте переустановить (обновить) драйвер видеокарты. Зайдите на официальный портал производителя и на странице «Сервис» найдите программное обеспечение для своего ноутбука.
После обновления драйвера проблема с невозможность изменения яркости дисплея должна быть устранена. Если проблема остается, то, вероятнее всего, имеет место физическое повреждение матрицы или шлейфа, которое исправляется путем замены детали, вышедшей из строя.






























