Шаги по удалению афера «Windows защитила ваш компьютер»
Шаг 1. Закройте вкладку браузера.
Во-первых, вы можете попробовать закрыть аферы технической поддержки на основе вкладок браузера. Обычно закрыть его напрямую нельзя, но это можно сделать через диспетчер задач.
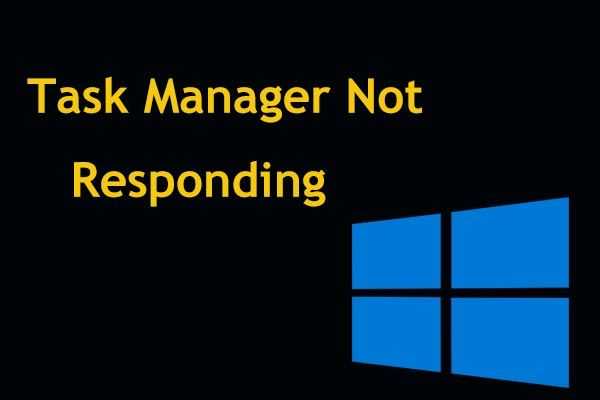 8 лучших способов: исправить диспетчер задач, не отвечающий Windows 7/8/10
8 лучших способов: исправить диспетчер задач, не отвечающий Windows 7/8/10
Диспетчер задач не отвечает в Windows 10/8/7? Теперь получите полные решения, чтобы исправить Диспетчер задач, если вы не можете его открыть.
Читать больше
- Щелкните правой кнопкой мыши панель задач и выберите Диспетчер задач .
- Найдите свой браузер в Процессы вкладку и щелкните Завершить задачу после его выбора.
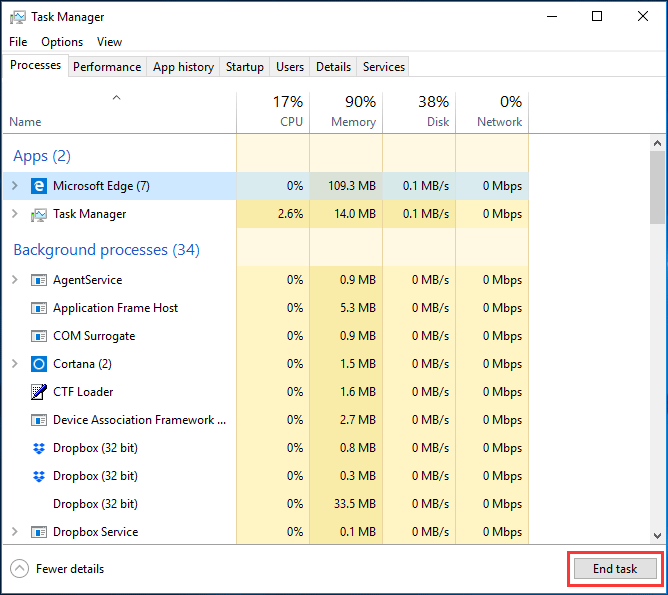
Наконечник:
Шаг 2. Удалите вредоносные программы из Windows 10
На вашем компьютере некоторые приложения устанавливаются без вашего согласия; некоторые добавляются в надстройки вашего браузера или скрыты в других установщиках. Возможно, сюда входят вредоносные вирусы, поэтому вам следует удалить эти приложения .
1. Найдите панель управления в строке поиска, а затем щелкните результат.
2. В интерфейсе панели управления просмотрите элементы по категориям, а затем выберите Удалить программу .
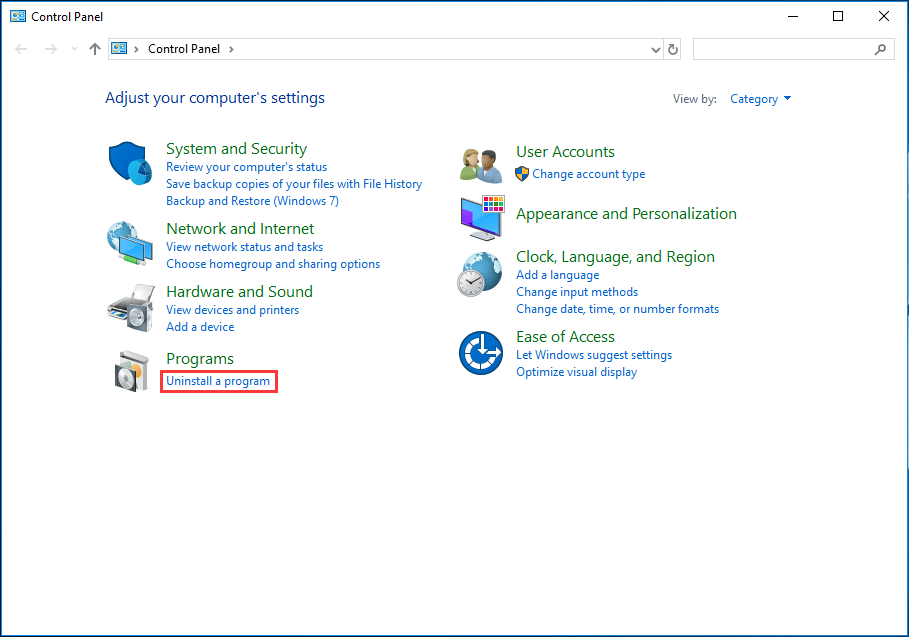
3. Прокрутите список приложений, найдите вредоносную программу, щелкните правой кнопкой мыши и выберите Удалить .
Шаг 3. Используйте Anti-Malware, чтобы удалить рекламное ПО «Windows Protected Your PC»
Важно использовать антивирусную или антивирусную программу для сканирования вашей системы и удаления вредоносных программ и вирусов. На рынке Malwarebytes заслуживает того, чтобы его рекомендовали, поскольку он способен уничтожать многие типы вредоносных программ, которые другие программы обычно пропускают
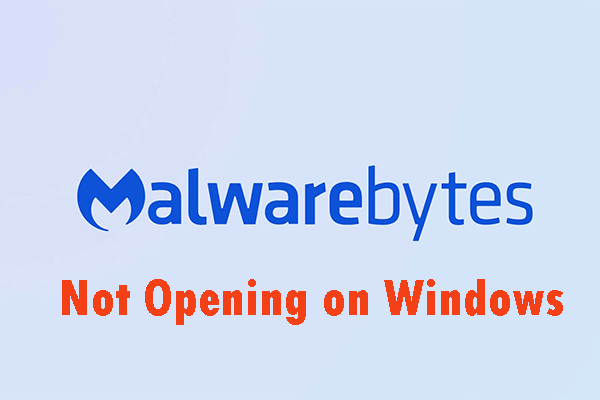 Способы устранения проблем с открытием Malwarebytes в Windows
Способы устранения проблем с открытием Malwarebytes в Windows
Malwarebytes может не открываться в Windows
На этот вопрос нужно обратить внимание. Вы можете прочитать этот пост и получить несколько полезных решений для решения этой досадной проблемы
Читать больше
Конечно, вы можете попробовать другие программы, например HitmanPro, AdwCleaner и т. Д., Чтобы просканировать ваш компьютер на наличие вредоносных программ или удалить рекламное ПО с компьютера.
Шаг 4. Сбросьте настройки браузера по умолчанию
Если вы пробовали описанные выше операции, теперь вы можете рассмотреть возможность сброса настроек браузера до их конфигурации по умолчанию, чтобы удалить мошенничество с техподдержкой «Windows защищает ваш компьютер» с вашего компьютера с Windows 10.
Наконечник:
Гугл Хром
1. Откройте Chrome, щелкните главное меню, представленное тремя горизонтальными линиями, и щелкните Настройки .
2. Перейдите в Продвинутый ссылка.
3. В Сброс и очистка раздел и щелкните Восстановить исходные настройки по умолчанию .

4. Чтобы завершить процесс сброса, щелкните значок Сбросить настройки кнопка.
Mozilla Firefox
- Щелкните меню и выберите Справка> Информация об устранении неполадок .
- Во всплывающем окне нажмите Обновите Firefox удалить надстройки, настройки и восстановить настройки браузера по умолчанию; удалить поддельное сообщение об ошибке «Windows защитила ваш компьютер».
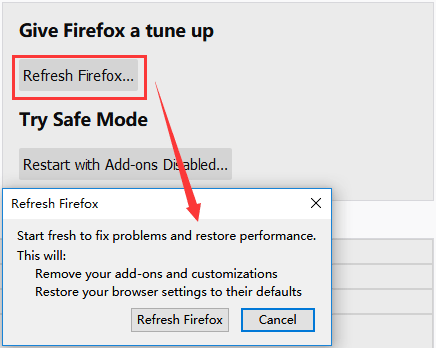
Internet Explorer
1. Щелкните значок шестеренки и выберите Настройки интернета .
2. Под Продвинутый вкладку, щелкните Сброс .
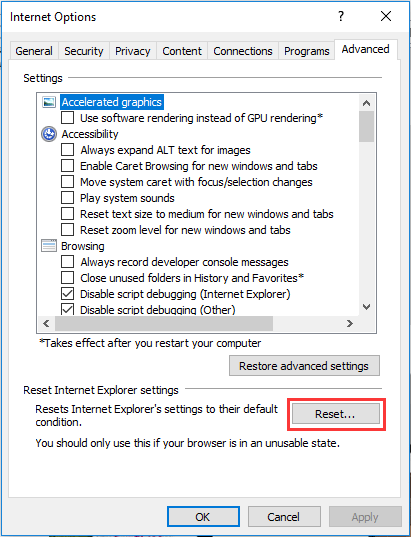
3. Во всплывающем окне отметьте Удалить личные настройки вариант и нажмите Сброс .
4. Щелкните Закрыть Ну наконец то.
Теперь, после выполнения вышеуказанных операций, на вашем компьютере не должно быть ложного сообщения об ошибке «Windows защитила ваш компьютер».
Как отключить уведомления в Windows 10
Параметры системы
Перейдите в раздел Параметры > Система > Уведомления и действия. Теперь перетяните ползунок Получать уведомления от приложений и других отправителей в положение Отключено.
Дополнительно можно настроить возможность получения уведомлений отдельных приложений. Достаточно выбрать приложение со списка доступных, чтобы посмотреть дополнительные параметры. У некоторых приложений также могут быть собственные параметры уведомлений.
Для каждого приложения можно полностью включить или отключить уведомления. При необходимости отдельно отключаем показ баннеров уведомлений, сохранение приватность уведомлений в центре уведомлений, отображение уведомлений в центре уведомлений или звуковой сигнал при получении уведомлений.
Фокусировка внимания
Нововведение позволяет выбрать уведомления, которые Вы хотите просматривать и прослушивать. Все остальные уведомления будут отправляться непосредственно в центр уведомлений. Их можно будет посмотреть в любое время, но они Вас не будут беспокоить во время игры.
Достаточно перейти в расположение Параметры > Система > Фокусировка внимания. Для включения функции выберите Только приоритет (показывать выбранные уведомления из списка приоритетов) или Только будильники (скрывать все уведомления, кроме будильников).
Групповые политики
- Откройте редактор локальных групповых политик, выполнив gpedit.msc в окне Win+R.
- Перейдите в раздел Конфигурация пользователя > Административные шаблоны > Меню Пуск и панель задач > Уведомления.
- Измените состояние параметра Отключить всплывающие уведомления на Включено.
Этот параметр политики отключает всплывающие уведомления для приложений
Обратите внимание на то, что системные функции не затрагиваются данным параметром политики. Для запрета всплывающих уведомлений системных функций необходимо включать или отключать каждую функцию по отдельности
Если Вы отключаете или не настраиваете этот параметр политики, всплывающие уведомления включены и могут быть отключены администратором или пользователем. Чтобы изменения этого параметра политики вступили в силу, не требуется перезагружать систему или перезапускать службу.
Редактор реестра
Перед внесением любых изменений рекомендуется создать резервную копию реестра Windows 10. Она даст возможность в любой момент откатить изменения с копии буквально в несколько нажатий.
Откройте редактор реестра выполнив команду regedit в окне Win+R. Перейдите в расположение: HKEY_CURRENT_USER\ Software\ Microsoft\ Windows\ CurrentVersion\ PushNotifications. Измените значение параметра ToastEnabled на .
Дополнительно ранее мы рассматривали, как отключить центр уведомлений Windows 10. Можно перейти в раздел реестра: HKEY_CURRENT_USER/ SOFTWARE/ Policies/ Microsoft/ Windows/ Explorer. Теперь создайте параметр DWORD (32 бита) DisableNotificationCenter установив значение 1.
После внесения изменений в реестр нужно выполнить перезагрузку компьютера или же перезапустить проводник в Windows 10. В итоге получается отключить навязчивые всплывающие уведомления.
Заключение
Всплывающие уведомления бывают как полезными, так и ненужными и одновременно навязчивыми. Сейчас в центр уведомлений попадают все уведомления от системы и сторонних приложений. В отношении пользователя есть возможность отключить или настроить уведомления даже от защитника или брандмауэра. Хотя так как они касаются безопасности системы в целом отключать их не рекомендуется.
Отключение «Защитника» с помощью приложений сторонних разработчиков
Продвинутые пользователи возмущались многим особенностям W10 со старта. Многочисленные патчи и исправления особо не сказались на настроениях публики, отрицательное отношение которой дополнительно подогревалось компанией Microsoft. Разработчики сделали управление системой во многом неудобным.
Вопросы вызвали разделение функций, появление странных взаимозависимостей и другие вещи. По этим причинам людям захотелось в Windows 10 отключить защитник Windows, чтобы он не отвлекал от решения повседневных задач.
Некоторых не устроил и предложенный встроенный брандмауэр защитника windows, защищающий от шпионского ПО и сетевых вторжений во внутренний периметр. Он показался многим громоздким, чрезмерным, часто неадекватно реагирующим на угрозы. Доходило до того, что «Защитник» начинал препятствовать нормальной работе пользователя, при этом с его отключением возникали большие сложности.
Люди стали задаваться вопросом, как удалить мешающий модуль и фильтр Smartscreen. Ответом на проблему стал выход специальных утилит от сторонних разработчиков.
Хоть полное удаление «Защитника» и не является возможным, но оперативно вышедшее программное обеспечение позволило убрать часть функций «десятки», связанных с защитой.
Destroy Windows Spying
В число таких программ входит приложение Destroy Windows Spying. Изначально софт задумывался автором как средство для борьбы с телеметрией, но в итоге превратился в целый комплект полезных утилит. Они очень пригодились людям, пытавшимся найти управу на злополучный Windows Defender.
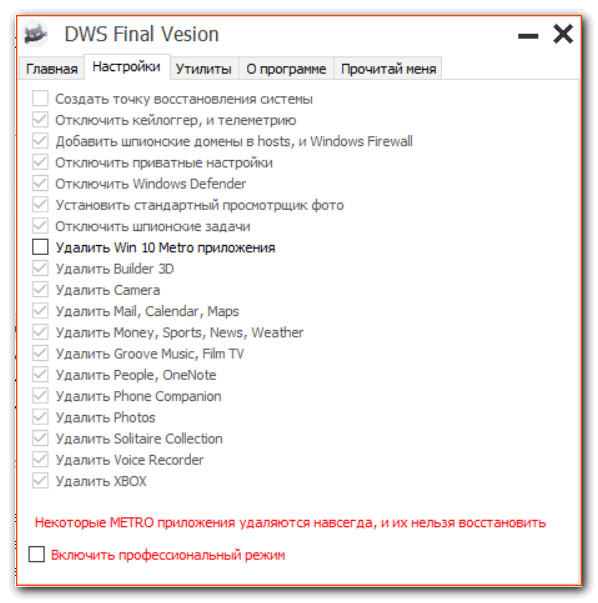
Вышеназванная программа существует в русифицированном варианте и работает без инсталляции. Помимо прочего она способна:
- Блокировать обновления системы;
- Выполнять деактивацию UAC;
- С ее помощью можно редактировать файл Hosts, решать другие задачи.
Defender Control
Еще одно компактное и простое в работе приложение – Defender Control. Оно позволяет в несколько кликов справиться с интегрированным защитным ПО.
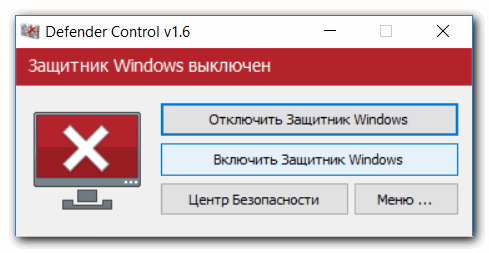
Программа имеет элементарный интерфейс, состоящий всего из двух основных элементов. С помощью одной кнопки можно выполнить запуск службы, вторая же служит для ее остановки.
O&O ShutUp10
Еще одно приложение при помощи которого можно отключить защитник Windows 10. Этим ПО пользуюсь сам при осуществлении настройки ОС. Главным плюсом данного софта считаю возможность экспорта и сохранения конфигурации. Т.е. один раз настроив программу вы без труда можете применить сохраненный конфиг, чем сэкономите время.
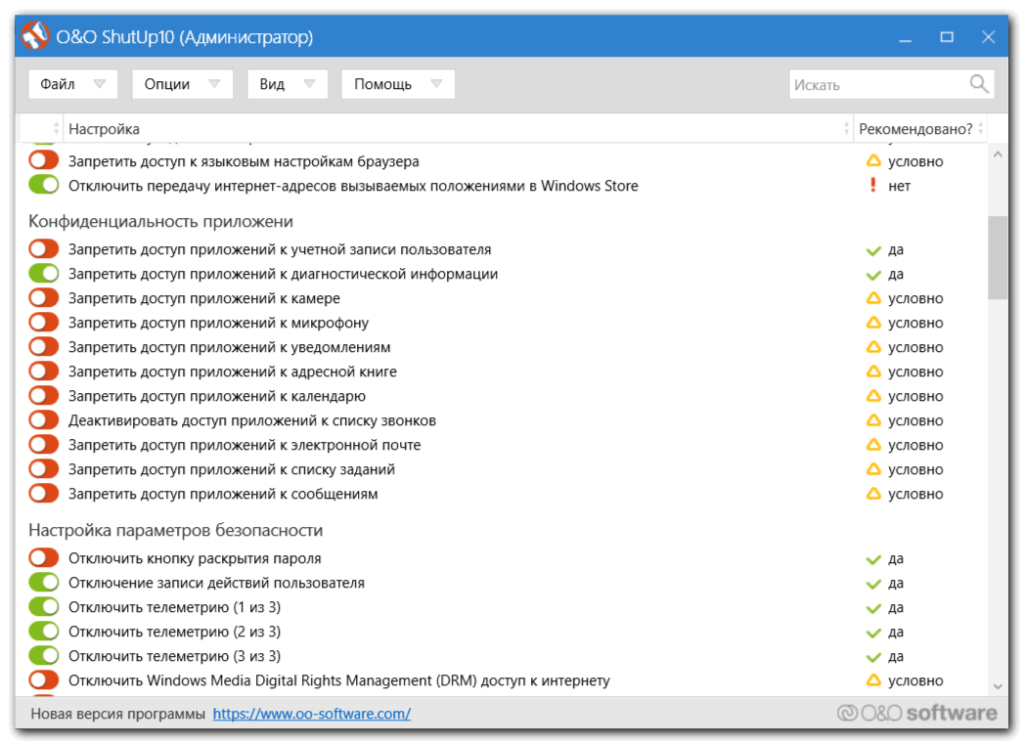
Приложение содержит широкий перечень возможностей, позволяющих деактивировать сервисы Windows 10.
При желании пользователь может сам поискать другие программные решения на специализированных порталах. Многочисленные утилиты, отличные по функционалу и уровню комфорта для пользователя, доступны и на торрент-трекерах. Остается только выбрать понравившееся решение и использовать его в качестве основного или дополнительного варианта.
Надеюсь, данная статья была полезна для вас.
100% способ удалить показ сообщений Защитника Виндовс
Он состоит из двух этапов.
Зайдите в параметры операционной системы, нажав на «Пуск» и там кликнув по значку «шестёренка»:
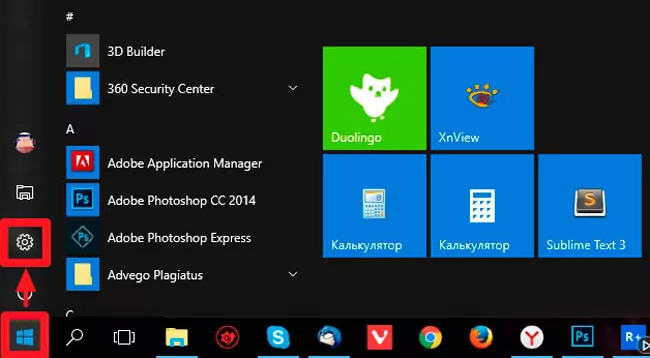
Спустя несколько секунд увидите перечень разделов, нас интересует «Система». Затем слева переходим во вкладку действий и уведомлений:
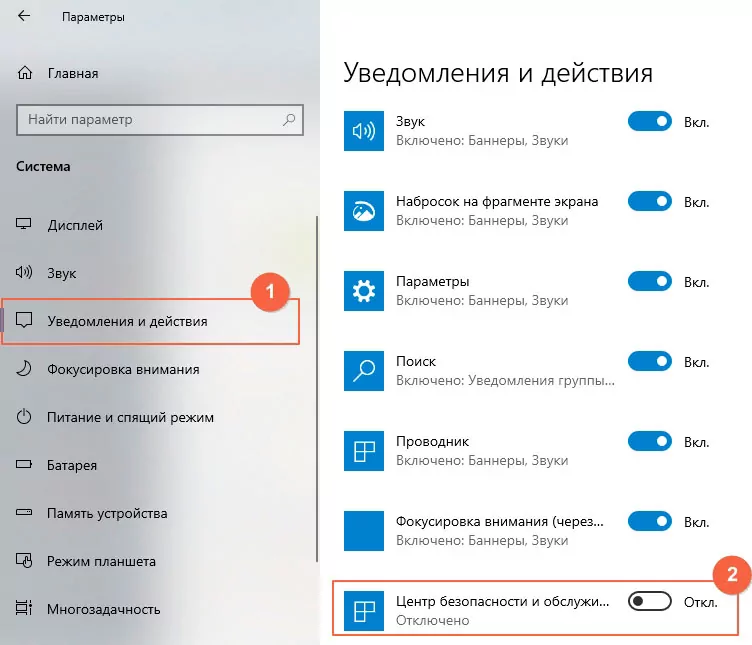
Листаем вниз и видим в конце пункт «Центр безопасности и обслуживания». Меняем положение переключателя, чтобы он стал серым.
Если изменение опций в окне заблокировано, присутствует надпись — «Некоторыми параметрами управляет Ваша организация», значит смотрим дальнейшую инструкцию.
Открываем редактор реестра. Для этого одновременно нажимаем кнопки
Win
+
R
, в консоли «Выполнить» пишем команду:
Дожидаемся окончания загрузки встроенного инструмента. Слева увидите «дерево папок», необходимо перейти по указанному ниже пути, поочередно открывая заданные каталоги:
HKEY-LOCAL-MACHINE | SOFTWARE | Microsoft | Windows-Defender-Security-Center | Notifications
Справа будет пусто (скорее всего). Нужно создать новый параметры DWORD через контекстное меню, которое вызывается кликом правой кнопки мышки в пустом месте:
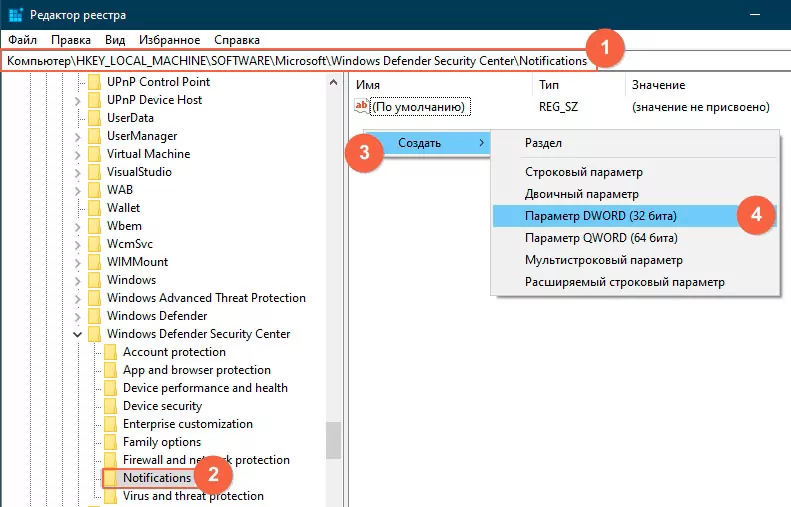
Сразу же присваиваем ему имя «DisableNotifications». Если случайно сохранилось другое название, то можно переименовать с помощью клавиши
F2
. Затем двойным щелчком левой кнопки по созданному элементу вызываем форму редактирования и указываем значение «1». Не забываем сохранить:
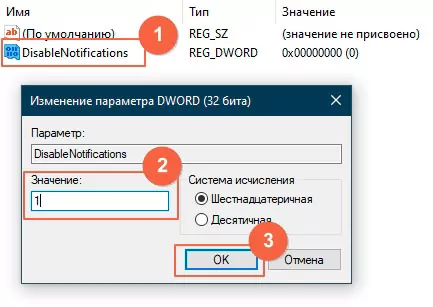
Аналогичные действия выполняем по пути:
HKEY-LOCAL-MACHINE | SOFTWARE | Policies | Microsoft | Windows-Defender-Security-Center | Notifications
Перезагружаем компьютер и наслаждаемся результатом — у Вас получилось отключить уведомления защиты от вирусов и угроз Windows 10.
Настраиваем SmartScreen при помощи готовых настроек реестра
Скачиваем архив с готовыми reg файлами, для настройки реестра по этой ссылке:
[lt_button url=»https://prostocomp.net/wp-content/uploads/2015/09/smartscreen_config.zip» text=».reg файлы» style=»blue» bottom=»0″ size=»14″ icon=»fa-file-archive-o» target=»_self» rel=»nofollow» target=»_blank»]
В архиве находятся три файла, для трех настройки трех режимов работы SmartScreen. Воспользуйтесь одним из них, для включения подходящего режима.
- smartscreen_get_admin_approval.reg – включены стандартные настройки службы, необходимо подтверждение запуска от имени администратора;
- smartscreen_warn.reg – служба работает, отображает предупреждение о потенциальной опасности приложения, но дополнительных подтверждений запуска не требуется;
- smartscreen_off.reg – служба не работает.
В панели управления параметрами безопасности
Самый простой способ отключения фильтра «Смарт Скрин» предполагает изменение настроек безопасности. С его помощью удастся выбрать, для каких типов приложений будет действовать установленный режим.
Действия просты:
В меню «Пуск» найти строку «Центр безопасности Защитника Windows» и кликнуть по ней.
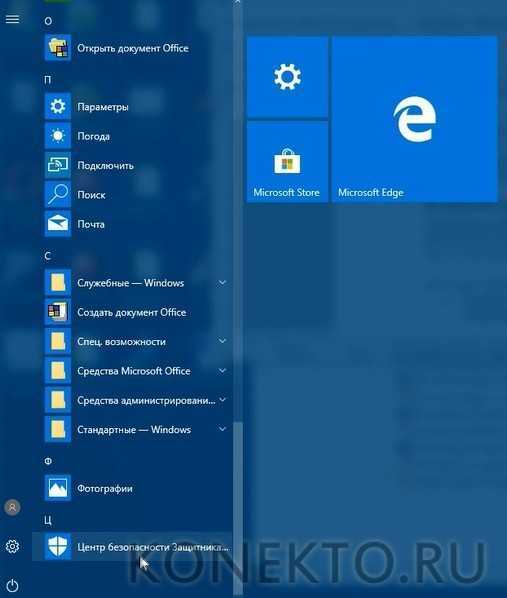
В окне управления безопасностью нажать по прямоугольному значку с горизонтальной полоской. Он находится в левой колонке.
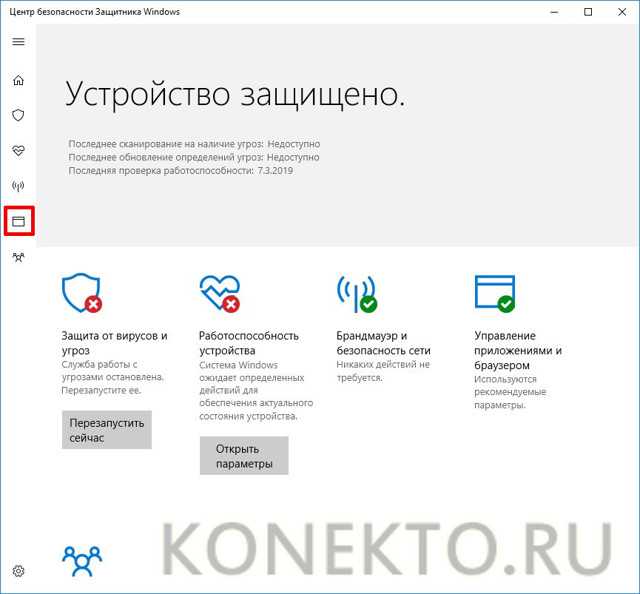
Далее поставить галочку напротив пункта «Выключить» во всех доступных разделах.
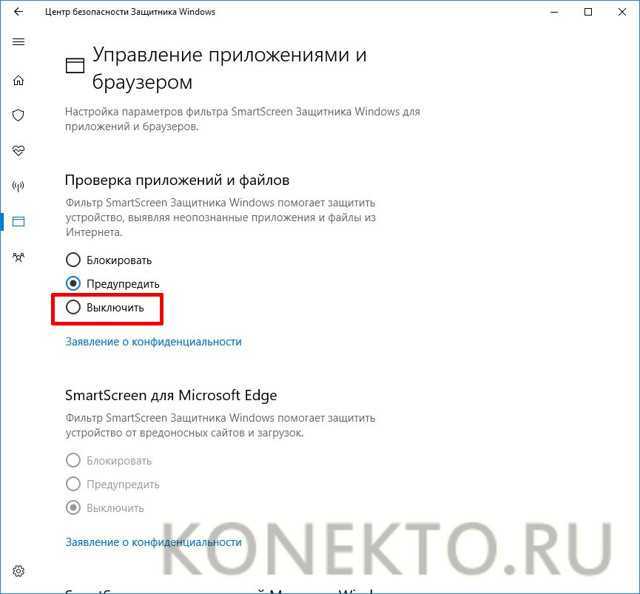
Внимание: есть специальные хитрости, которые позволяют настроить Виндовс 10 на максимальную производительность. После оптимизации компьютер будет работать гораздо эффективнее
В редакторе реестра
Можно поменять значения непосредственно в реестре Windows, чтобы отключить надоевший фильтр SmartScreen. Однако при изменении параметров в редакторе следует четко придерживаться рекомендуемых установок, в противном случае легко нарушить работу операционной системы.
Что нужно сделать?
В списке меню «Пуск» выбрать программу «Выполнить», которая располагается во вкладке «Служебные – Windows».
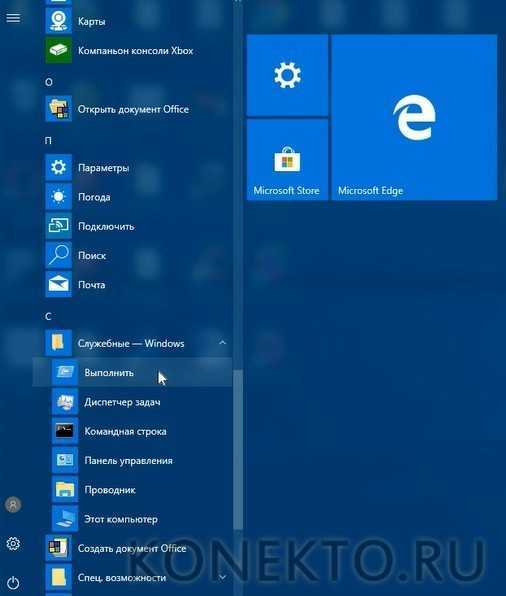
Для получения доступа к редактору реестра ввести regedit, после чего кликнуть кнопку «ОК».
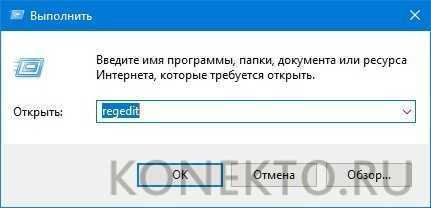
В основном окне перейти в раздел «HKEY_LOCAL_MACHINE» и открыть папку с названием «SOFTWARE».
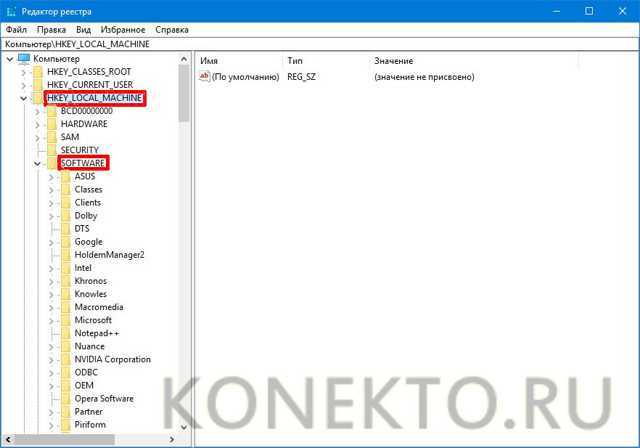
Далее нужно попасть в раздел «Policies» и выбрать папку «Microsoft», а уже из нее перейти в категорию «Windows».
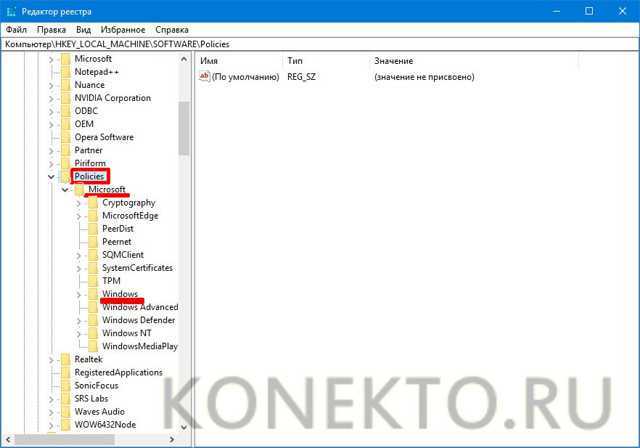
В текущем каталоге выбрать раздел «System». Именно в нем нужно будет создать дополнительный параметр.
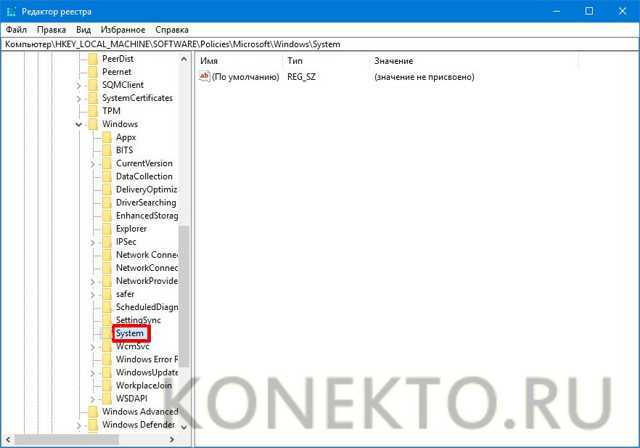
В правой части редактора кликнуть правой кнопкой мыши для создания параметра DWORD (32 бита).

Параметр назвать «EnableSmartScreen» и присвоить ему значение «0». Оно обычно задается по умолчанию.
Дополнительно: через реестр и некоторыми другими способами можно отключить обновления в Windows 10, чтобы они не ухудшали пропускную способность используемого интернет-канала.
В редакторе групповой политики
Другой способ отключения SmartScreen предполагает использование редактора групповой политики. В нем имеется специальный компонент, при помощи которого легко произвести нужные настройки.
Сделать это несложно:
На начальном этапе потребуется войти в меню «Пуск» и выбрать приложение «Выполнить» в категории служебных программ.
В маленьком окошке указать латинскими символами название службы gpedit.msc и нажать кнопку «ОК».
В редакторе основного раздела «Конфигурация компьютера» выбрать категорию «Административные шаблоны», а в ней перейти в каталог «Компоненты Windows».
Далее выбрать пункт «Проводник» и в правой части окна найти раздел «Настроить функцию SmartScreen Защитника Windows».
Войти в указанную категорию и установить флажок напротив надписи «Отключено».
Справка: у пользователей есть возможность убрать пароль на Виндовс 10, чтобы вход осуществлялся без дополнительных манипуляций. Это особенно актуально, если нет необходимости защищать данные от других людей дома.
В параметрах для приложений магазина
Фильтр «Смарт Скрин» также функционирует и проверяет приложения из магазина, что может вызывать определенные неудобства. Его при необходимости удастся отключить в параметрах операционной системы Windows 10.
Сделать нужно следующее:
В меню «Пуск» открыть раздел «Параметры».
Перейти в категорию «Конфиденциальность».
В разделе «Общие» отключить фильтр SmartScreen.
Интересно: чтобы изменить основные настройки загрузки и другие параметры, может потребоваться зайти в БИОС на Виндовс 10. Это базовая система ввода-вывода, которая доступна на каждом компьютере.
В браузере microsoft edge
Если нужно отключить SmartScreen только в браузере, то можно войти в него и произвести специальные настройки.
Как это сделать?
Запустить браузер Microsoft Edge и в верхнем правом углу кликнуть кнопку с тремя точками.
В самом низу находится раздел «Параметры», по которому и необходимо перейти.
Далее при помощи полосы прокрутки переместиться вниз и нажать кнопку с надписью «Посмотреть дополнительные параметры».
В самом низу есть пункт с использованием фильтра «Смарт Скрин» — его и предстоит отключить.
Примечание: многие юзеры не догадываются, как войти в безопасный режим Windows 10, однако в некоторых случаях это способно очень помочь.
Подводим итоги
Специально для начинающих пользователей выше были рассмотрены все способы отключения фильтра SmartScreen. Можно без опасений воспользоваться любым из перечисленных вариантов, следуя приведенным инструкциям.
Решите, какие уведомления безопасности Windows вы хотите видеть, а какие нет
По умолчанию Windows Security отправляет уведомления с важной информацией о состоянии и безопасности вашего устройства. Вы можете увидеть уведомления о компьютерных вирусах и вредоносных файлах, о проблемах со входом в Windows 10 через Windows Hello или динамическую блокировку или о проблемах, связанных с брандмауэром Защитника Windows
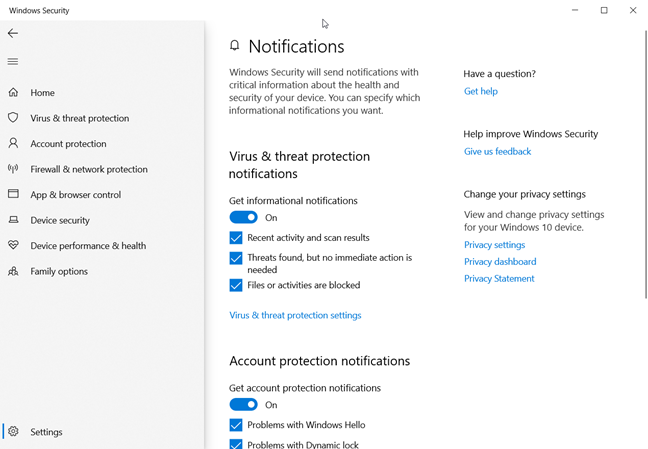
Если вы не хотите видеть какие-либо уведомления от Windows Security, вы должны установить переключатели, которые вы видите для трех типов уведомлений, на Off:
- Уведомления о защите от вирусов и угроз
- Уведомления о защите аккаунта
- Уведомления о брандмауэре и защите сети
Однако отключение всех ваших уведомлений может быть плохой идеей, и вы можете отключить определенные уведомления, сняв флажки рядом с их именем. Например, «Уведомления о защите от вирусов и угроз» включают в себя:
- Недавние действия и результаты сканирования — вы можете включить или отключить уведомления о сканировании на наличие вредоносных программ, выполняемом Антивирусом Защитника Windows.
- Угрозы найдены, но немедленных действий не требуется — включите или отключите уведомления об угрозах, обнаруженных антивирусом Защитника Windows.
- Файлы или действия заблокированы — включите или отключите уведомления о блокировке опасных файлов.
«Уведомления о защите учетной записи» могут быть наименее заметными, поскольку они касаются проблем, которые могут возникнуть у вас с функциями быстрой аутентификации пользователя, такими как Windows Hello и Dynamic Lock.
«Брандмауэр и уведомления о защите сети» — это сообщения, которые вы получаете от брандмауэра Защитника Windows:
- Брандмауэр домена — включите или отключите уведомления, когда вы находитесь в сетевом домене, например, на рабочем месте.
- Частный брандмауэр — включите или отключите уведомления, когда вы подключены к надежному расположению в частной сети , например, в вашем доме.
- Публичный брандмауэр — включите или отключите уведомления, когда вы подключены к ненадежной общедоступной сети, как те, которые вы найдете в кафе или аэропортах.
Проверьте уведомления, которые вы хотите видеть, и снимите флажки с тех, которые вы не видите. Затем закройте Windows Security и все готово.
Какие уведомления безопасности Windows вы отключили?
Теперь вы знаете, как отключить (или включить) некоторые или все уведомления безопасности Windows . Прежде чем закрыть это руководство, расскажите, какие уведомления вы решили отключить и почему. Комментарий ниже и давайте обсудим.
РАДИКАЛЬНЫЙ СПОСОБ
Для тех, кого уведомления уже просто бесят. К нему я не прибегал, однако, думаю, он сработает. Вы знаете, где эти уведомления находятся? Ну не генерирует же Windows их ниоткуда… Вот здесь:
имя_пользователяAppDataLocalMicrosoftWindowsNotifications
Чтобы удалить содержимое папки, нужно:
- обнаружить её, заставив Windows показывать скрытые папки и файлы
- перезапускать процесс explorer.exe через Диспетчер задач или использовать утилиту Unlocker для удобного удаления файлов, которые заняты системой.
Успехов вам.
РубрикаНастройки WindowsКак убрать окно “Вы хотите запустить этот файл?”Как сменить рисунок заставки Windows?
В некоторых случаях, когда вам не требуется полное отключение уведомлений, а нужно лишь сделать так, чтобы уведомления не появлялись во время игры, просмотра фильмов или в определенное время, разумнее будет использовать встроенную функцию Фокусировка внимания.
Выключаем сам центр уведомлений
Кроме описываемых методов борьбы с назойливыми оповещениями есть вариант полностью деактивировать центр и удалить его пиктограмму с панели задач. Для этого можно задействовать 1 из 2 способов:
- Редактор реестра.
- Редактор групповых политик.
Через редактор реестра
Чтобы открыть редактор реестра, необходимо использовать классическую инструкцию, описанную выше. Дальше нужно открыть раздел HKCU и активировать каталог «Software\Policies\Microsoft\Windows».
Потом следует найти раздел «Explorer» (если он отсутствует – создать с нуля) и прописать параметр DWORD 32 со значением «1» и названием «DisableNotificationCenter». Когда компьютер будет перезагружен, центр оповещений отключится навсегда.
В окне редактора групповой политики
Следующий способ подразумевает задействование редактора групповой политики. Чтобы открыть этот интерфейс, необходимо ввести в строке поиска фразу «Gpedit.msc», а потом открыть меню «Административные шаблоны». Дальше необходимо подобрать параметр с названием «Удаление уведомлений и значка», а потом нажать правой клавишей на пункт «Свойства». После этого остается поменять положение конфигураций на пункт «Включено» и сохранить заданные изменения.
Чтобы новые параметры вступили в силу, необходимо перезапустить процесс «Explorer.exe», и иконка исчезнет из панели задач. Еще в этом разделе можно найти дочернее меню «Уведомления», с помощью которого можно выполнить деактивацию различных оповещений и поменять продолжительность действия режима «Не беспокоить».
Удаляем значок центра уведомлений на панели задач
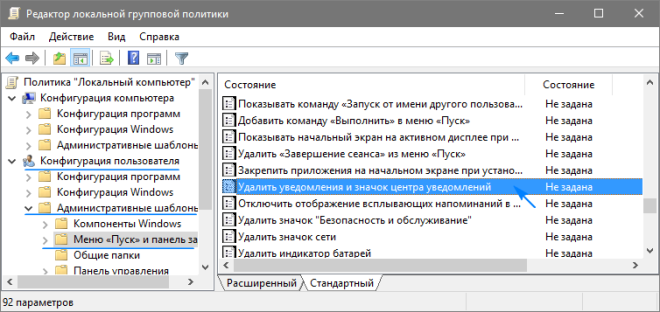
Обновленный центр оповещений ОС Windows 10 выглядит стильно и красиво. При этом его интерфейс интуитивно-понятный и удобный в управлении. Однако пользователи системы нередко хотят скрыть значок этого центра с панели задач, но не знают, как это сделать.
Для удаления иконки можно задействовать реестровый редактор или стандартные параметры. Наиболее простой вариант удаления иконки подразумевает выполнение таких действий:
- Открываем приложение «Параметры» с помощью сочетания клавиш Win+I.
- Нажимаем на раздел персонализации в панели задач и прокручиваем страницу вниз до пункта «Область уведомлений».
- Кликаем на кнопку «Включение/выключение системных значков».
- В меню настроек системных значков, напротив «Центра уведомлений», следует передвинуть рычажок в положение «Отключено».
Пошаговое руководство по настройке выглядит следующим образом:
- Нажимаем на команду «Выполнить» в меню «Пуск».
- В открывшемся диалоговом окне выбираем пункт «Redegit» для открытия редактора реестра.
- Дальше нужно перейти к «Explorer». Если он отсутствует, создайте его путем нажатия правой кнопкой на родительский раздел.
- Потом по классической инструкции нужно кликнуть правой кнопкой мышки на подраздел этого параметра и создать файл DWORD (32-бита).
- Дважды кликнув на этот параметр, ему нужно присвоить значение «1».
- Сохранить измененные настройки, перезагрузить компьютер.
Особой сложности в том, чтобы отключить оповещение от программ, нет, главное, следовать алгоритму работы по деактивации.
Какая опция отключает Защитник Windows в «семёрке»?
Процедура существенно проще на фоне более современных ОС. Всё что понадобится от вас, это придерживаться такой последовательности:
Нажмите по значку «Пуск» и перейдите в «Панель Управления»;
Для большего удобства рекомендуем верху справа активировать режим просмотра, при котором все иконки будут отображаться в мелком виде.
- Найдите эмблему защитника и кликните по ней;
- Выберите раздел «Программы», войдите в «Параметры» и нажмите по вкладке «Администратор»;
- Снимите галочку с пункта «Использовать это программу» (функция осуществляется с правами администратора);
- Внизу окна жмём «Сохранить» или «Применить».
Как отключить Windows SmartScreen?
Для того чтобы отключить фильтр SmartScreen в Windows 10, следуйте инструкциям ниже:
- Для начала откройте классическую панель управления, вы можете это сделать либо через меню Пуск, найдя её в поиске, либо при помощи сочетания «Win» + «X» и выбрать её из появившегося контекстного меню.
- Перейдите в пункт «Система и безопасность» и далее в «Центр поддержки».
- В левой части окна нажмите на ссылку «Изменение параметров SmartScreen».
- Отключите его выбрав последний пункт в появившемся окне.
Также можно воспользоваться пунктом «Предупреждать меня перед выполнением неопознанного приложения». Данный пункт будет даже уместнее использовать, так как вам не потребуется каждый раз давать разрешение на выполнение программ, которым вы доверяете, но вы все еще будете защищены от случайного запуска действительно опасных приложений.
Отключаем через Защитник Windows
Важно! Начиная с обновления Windows 10 Creator’s Update, SmartScreen стал частью Защитника Windows, и все его настройки были перенесены в соответствующее меню.
- Первым делом нам надо открыть настройки Windows Defender, в новом обновлении его настройки были убраны в отдельное приложения.
- Откройте меню Пуск и в поиске введите «Центр безопасности Защитника Windows».
- Выберите предпоследнею вкладку «Управление приложениями и браузером».
- Под строкой «Проверять файлы и приложения» будет три варианта:
- блокировать;
- предупреждать;
- отключить.
- По сути, настройки остались такими же, выберите «Отключить» для полной остановки проверок, или же, как мы рекомендовали ранее поставьте галочку на пункт «Предупреждать», тогда вам не придется каждый раз давать доступ на выполнение той или иной программы, но вы будете получать всплывающие уведомления, которые возможно в какой-то момент помогут обезопасить вашу ОС от постороннего вмешательства.
Продвинутый способ
Для продвинутых пользователей существуют также еще два дополнительных метода отключения SmartScreen — путём редактирования параметров реестра или при помощи групповых политик.
Через групповую политику
Отключение с помощью редактора групповых политик:
- Нажмите сочетание клавиш «Win» + «R», чтобы открыть диалоговое окно выполнение команд.
- Введите и выполните команду «gpedit.msc».
- В иерархическом древе слева, следуйте по пути «Конфигурация компьютера -> Административные шаблоны -> Компоненты Windows -> Проводник.
- В правой панели, найдите в списке строку «Настроить Windows SmartScreen».
- Состояние по умолчанию должно быть на «Не задано», нажмите двойным кликом по данной строке и выберите пункт «Выключено».
При помощи реестра
- Выполните команду «regedit» при помощи уже знакомой комбинации «Win» + «R».
- Найдите каталог «HKEY_LOCAL_MACHINE\SOFTWARE\Policies\Microsoft\Windows\», постепенно спускаясь по папкам в левой панели.
- Правым кликом нажмите на папку «Windows» и выберите опцию «Создать -> Раздел», назовите его «System».
- Выберите только, что созданный каталог «System» и в правой панели создайте новый параметр DWORD (32-бита) с именем «EnableSmartScreen», для этого нажмите в любом свободном месте правым кликом и выберите опцию «Создать -> Новый параметр DWORD».
Так же, как и в случае с групповыми политиками, сервис SmartScreen будет полностью остановлен после перезагрузки.
Отключение для IE и Microsoft Edge
Если после произведенных манипуляций SmartScreen всё еще будет предупреждать нас о посещении подозрительных сайтов и скачивании подозрительных файлов, то чтобы отключить его в браузере Internet Explorer:
- Нажмите на значок шестеренки в правом верхнем углу IE.
- Наведите курсор на строку «Безопасность».
- Выберите пункт «Отключить SmartScreen фильтр».
Если вы используете новый браузер Edge, то тут всё намного проще:
- Нажмите на пункт «Настройки».
- Далее выберите дополнительные настройки.
- В правой части экрана появится всплывающая панель со многими параметрами, пролистайте их в самый конец, пока не дойдете до пункта «Приватность».
- Отключите параметр «Помогите мне защититься от подозрительных сайтов».
По большому счету, при наличии стороннего антивируса, фильтр SmartScreen будет только мешать вам в работе, а его несовершенная система анализа может даже воспрепятствовать запуску хороших приложений и сайтов.





























