Зачем нужно внешнее освещение и нужно ли оно
Внешнее освещение потребуется в первую очередь в вечернее или ночное время, когда солнечный свет (естественное освещение) уже не проникает в помещение
Хотя и дневному освещению также стоит уделять пристальное внимание. Например, крайне нежелательно пользоваться компьютером в подвальных помещениях или там, куда естественный свет по каким-то причинам не попадает
Но вернемся к вопросу выше. Отвечая на него, можно с уверенностью сказать, что такое освещение просто необходимо. Многие пользователи вообще не задумываются над этим, принимая свечение экрана достаточным для освещения. Но это глубокое заблуждение. Вот несколько вариантов внешнего освещения, которые могут пригодиться при обустройстве рабочего места.
1. Общее освещение. Всем привычная лампа на потолке или же дополнительные точечные светильники. Для работы в темное время свет не должен быть слишком ярким, желательно его приглушать. Также он не должен создавать блики на экране или причинять другие неудобства.
:/> Как изменить дату и время на Windows 10
2. Рабочее. Здесь в ход пойдут всевозможные светильники и конечно же настольные лампы. Светильники можно разместить на стене или полу, лампы на столе. Основным правилом здесь будет, то что свет от приборов не должен светить на экран или бросать блики.
Лампу желательно иметь гибкую и многофункциональную, с регулятором и лампой накаливания. Расположить ее на столе лучше сбоку от монитора или же сверху, чтобы свет падал на стол (правильное расположение на схеме выше). Также возможна установка светильников по всему периметру рабочего места.
3. Комбинированное освещение. Сочетает в себе как общее (приглушенное), так и рабочее освещение, в котором можно использовать, например, настольную лампу. Как правило, многие пользователи используют именно комбинированное освещение.
Как Настроить Яркость На Ноутбуке Асус
Читайте, как на ноутбуке увеличить яркость экрана. Узнайте варианты редактирования настроек посредством панели управления, горячих клавиш и приложения.
Основной объем электропотребления портативного ПК приходится на лампы подсветки экрана. Изготовители отечественного специально настраивают их на низкую мощность, чтобы повысить рабочее время от батареи аккумуляторной. Для большинства людей такая яркость становится неприемлемой, поэтому полезно будет знать, как сделать экран ярче, отрегулировать изображение.
Как настроить яркость на ноутбуке
Если вы уверены, что монитор слишком тусклый, конечно варианты, как на ноутбуке увеличить яркость экрана. Кто производитель оставил возможность пользователям регулировать уровни контрастности, цветопередачи и т. д. Поменять мощность подсветки экрана конечно следующими способами:
Обратите внимание!
- через меню электропитания;
- встроенной программой Виндовс;
- с помощью горячих клавиш;
- через дополнительные приложения.
С помощью сочетания клавиш
Самый простой вариант, как повысить яркость экрана ноутбука – сочетание кнопок. Все мировые производители портативных компьютеров (Asus, Lenovo, Samsung, HP, Acer) по умолчанию имеют горячие комбинации клавиш через функциональную кнопку Fn. Она расположена на самой нижней линии клавиатуры, как правило, между Ctrl и Win. Инструкция, как изменить яркость экрана на ноутбуке через функциональные клавиши:
Как регулировать яркость на ноутбуке
Из видео вы узнаете как регулировать яркость на любом ноутбуке используя всего 2 клавиши.
- Найдите на клавиатуре клавишу, на которой изображено солнце или лампочка. На разных моделях это могут быть либо стрелочки, либо одна из кнопок F1, F2, F8.
- Зажмите Fn, далее нужно нажимать клавишу с изображением солнца несколько раз. Подсветка должна меняться постепенно, установите необходимый уровень.
- Точно таким же образом можно проделать обратную процедуру. Рядом должна быть кнопка с солнцем, но не закрашенная внутри, что означает возможность уменьшать интенсивность подсветки.
Через настройки электропитания
Опции компьютера запрограммированы так, чтобы при отключении ПК от сети, делать экран темным для сбережения батареи. При желании можно настроить разные режимы работы, чтобы монитор не становился тусклым даже при отключении из сети. Для этого нужно:
- Зайдите в меню «Пуск».
- Перейдите в раздел «Панель управления».
- Найдите пункт «Электропитание», кликните на него.
- Используйте раздел «Настройка отключения дисплея».
Это меню имеет два вариант настроек: от батареи и от сети. Можно задать конкретные показатели для этих двух состояний. Вам предложат установить значения для времени, после которого будет отключен монитор, произойдет переход в спящий режим, уровень яркости экрана. Некоторые модели портативных ПК могут иметь несколько режимов работы, к примеру, Асус предлагает использовать Performance, Quite Office, Movie и в каждый из них можно внести изменения.
Как увеличить яркость на ноутбуке через специальную программу
Еще один вариант, как на ноутбуке увеличить яркость экрана – использование дополнительных программ и функций системы. Производители вместе с драйверами предлагают установить программное обеспечение для их продукции. К примеру, Intel предлагает использовать специальную утилиту Intel HD Graphics, найти ее можно, как правило, на панели задач рядом с часами. У AMD эти функции выполняет Catalyst Center, который дает широкий спектр возможностей для внесения изменений в настройках отображения.
Если вы хотите легко, быстро прибавить мощность подсветки на мониторе, можете воспользоваться встроенным меню от Windows. Для этого:
Отключение адаптивной регулировки яркости экрана
Если Ваш монитор оборудован датчиками освещенности, то с большой долей вероятности ОС будет пытаться самостоятельно подстраивать яркость экрана, в зависимости от интенсивности света в помещении или на улице. Эта функция получила название “Адаптивная регулировка яркости“.
Для ее работы используются достаточно сложные алгоритмы зависимости яркости от освещенности, однако далеко не всегда результат автоматической настройки удобен для использования и комфортен для глаз, так как одной из целей ОС является экономия энергии, и она старается занизить яркость монитора.
Разберем порядок отключения Адаптивной регулировки яркости.
Если описанный метод не помог, и настройки яркости недоступны, переходим к проверке системных параметров монитора и видеоадаптера.
Как устранить проблему
Большинство пользователей, попробовав какой-то один из вариантов настройки яркости, думают, что её уже не получится отрегулировать, что-то сломалось, требуется ремонт. Но существует много способов это выполнить, при этом раз настроив экран в дальнейшем монитора можно долго не касаться.
Функциональные кнопки
На клавиатуре любого лэптопа находятся функциональные клавиши. Как правило, они установлены на кнопках F1-12. Чтобы их активировать, необходимо нажать, к примеру, комбинацию FN+F3 (с учётом того, на какой клавише изображён значок).
Если всё осталась на прежнем уровне, и на мониторе не появилось шкалы регулировки, можно рассмотреть следующие способы.
Панель задач (Виндовс 8, 10)
В десятке регулировка производится очень быстро, если в меню задач кликнуть по иконке «Электропитание». После левой клавишей мыши по индикатору яркости, которую нужно отрегулировать до требуемого значения.
С помощью панели управления
Вначале необходимо зайти в «Панель управления», далее выбрать меню «Все элементы» и «Питание». После войти во вкладку «Настройка схемы питания».
Здесь ползунками регулируется яркость экрана от аккумулятора и от электросети.
С помощью драйвера графической карты
Быстрей всего попасть в настройки графической карты, если кликнуть правой клавишей мыши на рабочему столе и из появившегося списка найти графические параметры (расположение настроек драйвера будет зависеть от конкретного программного обеспечения, в некоторых случаях зайти в настройки получится лишь через управление Виндовс).
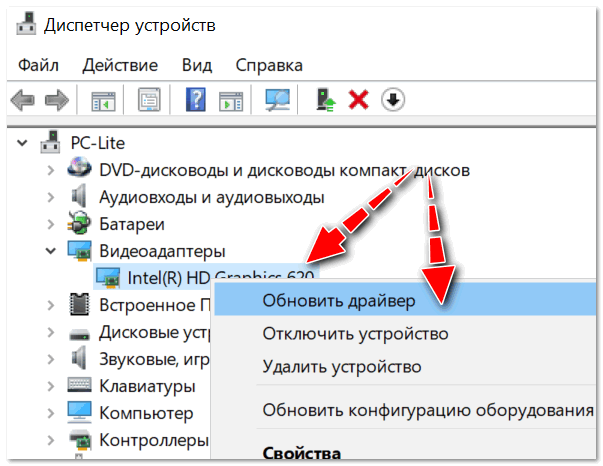
В параметрах цветности, как правило, находятся разные пункты настроек: насыщенность, контраст, цветовая гамма, яркость и т.д. Необходимо найти требуемый параметр и просто изменить его.
Активны ли функциональные клавиши
Как правило, причиной, почему на лэптопе не работают функциональные клавиши, являются настройки БИОС. Вероятно, в БИОС они просто не активны.
Выбор меню, где искать настройки в БИОС, будет зависеть от модели ноутбука. К примеру, в устройствах HP нужно проверить меню System Configuration: здесь необходимо посмотреть, активен ли режим Action Keys (для активации нужно установить Enabled).
В моделях DELL клавиши можно настроить в меню Advanced – опция Function Key.
Нет драйверов функциональных кнопок
Вероятно, функциональные клавиши (в частности, которые отвечают за яркость монитора) не работают, по причине отсутствия программного обеспечения.
Определить универсальное название ПО в таком случае (драйвера, которые можно просто закачать и всё начнёт работать) – не получится (между прочим, в интернете можно встретить и такие, устанавливать их крайне не рекомендуется).
С учётом модели мобильного ПК, драйвер называется по-разному, к примеру: в НР – «Quick Buttons», в Самсунг – «Control Center», в Асус — «Hotkey», в Тошиба — «Utility».
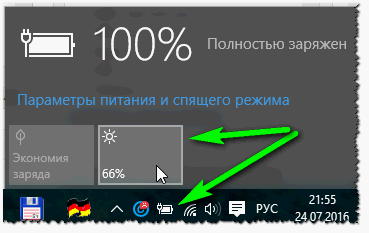
Некорректное ПО для видеокарты
Если до этого всё работало в нормальном режиме, а когда Виндовс обновился (во время обновления чаще всего устанавливается другой драйвер графической карты) всё перестало работать (к примеру, ползунок настройки яркости изменяется на мониторе, но всё остаётся по-прежнему), можно попробовать откатить установленное обновление.
Также должны остаться на диске, который шёл в комплекте с ноутбуком, старые рабочие драйвера, можно просто их установить.
Для этого нужно зайти в управления Виндовс, далее в «Диспетчер устройств». Затем отыщите меню «Видеоадаптеры». После кликните правой клавишей мыши по установленной графической карте и далее «Обновить драйвер».
Теперь найдите вкладку «Поиск драйверов на компьютере». Укажите, где находятся драйвера.
Вероятно старое программное обеспечение (тем более, если просто была обновлена версия Виндовс, а не производилась переустановка системы) уже находится на компьютере. Чтобы это определить, кликните снизу окна: «Найти из списка установленных драйверов».
После выберите старое ПО и установите его. Зачастую это решение помогает, так как старое программное обеспечение, иногда намного лучше обновлённого.
Решаем проблему с отключенным монитором
Вариант не слишком распространённый, но решается проблема легче всего, потому логично начать с нее.
1. Вызываем «Диспетчер задач» более удобным методом (меню Win → X, поисковая строка).
2. Разворачиваем раздел «Мониторы», и ищем название своего устройства вывода информации или находим «Универсальный PnP монитор» (или что-то очень схожее).
Если возле иконки дисплея расположена стрелочка, направленная вниз, на сером фоне, это значит, что устройство отключено на программном уровне.
3. Для его задействования в контекстном меню девайса вызываем команду «Задействовать».
4. Выполняем перезапуск Windows 10 и проверяем, доступна ли возможность регулирования яркости дисплея.
Если проблема связана не с отключенным монитором, переходим к драйверам периферийных устроив, о которых вспоминали в начале статьи.
Другие возможные причины
Обычно вышеописанных приёмов бывает достаточно, чтобы добиться желаемого результата и заставить кнопки яркости реагировать. Если же все ваши старания не исправили ситуацию, придётся перейти к другим методам. Хотя подобные поломки случаются намного реже.
Драйверы чипсета
При отсутствии установки на ноутбук драйверов чипсета изредка не работают клавиши переключения яркости и другое оборудование.
В зависимости от модели видеокарты, проверьте наличие в устройстве:
@reedr.ru
Может так случиться, что они в ОС присутствуют, но морально устарели, так как заточены на более раннюю версию Windows. В этом случае придётся провести обновление.
Невозможность регулировки яркости может возникнуть также при установке программного обеспечения со сторонних сайтов. Поэтому придётся загрузить официальную версию «дров», касающихся управления электропитанием.
Драйверы монитора
Пользователям со слишком навороченными дисплеями следует позаботиться об установке специального софта. Так как стандартных настроек, устанавливаемых автоматически, в данном случае будет недостаточно, придётся загрузить дополнительные драйверы с сайта производителя лэптопа.
Отключение автообновления
В случае если раньше всё работало, а после автоматического обновления системы начались проблемы, придётся его отключить. Сделать это можно с помощью утилиты Show or Hide Updates либо воспользовавшись системными средствами.
- Перейдите последовательно: «Пуск» > «Все элементы панели управления» > «Система».
- В правом нижнем углу щёлкните на «Изменить параметры».
- В открывшемся окне «Свойства системы» выберите вкладку «Оборудование».
- Кликните на «Параметры установки устройства».
- Переставьте галочку с «Да» на «Нет».
- Нажмите «Сохранить».
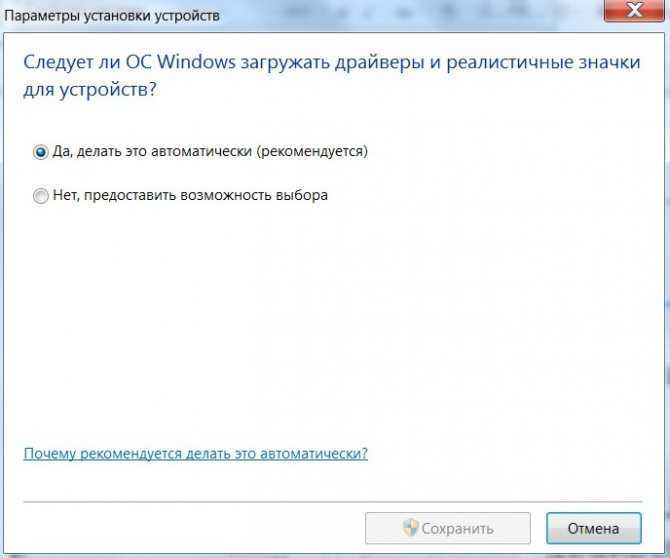
@reedr.ru После этого Центр обновлений перестанет загружать обновлённые версии драйверов.
Использование TeamViewer
Установка на ноутбук этой программы удалённого управления компьютером может привести к невозможности регулировать яркость. Дело в том, что утилита устанавливает свой драйвер «Стандартный PnP монитор». Это делается для улучшения скорости соединения. Попробуйте действовать таким образом:

@reedr.ru
После установки драйверов перезагрузитесь и попробуйте изменить настройки яркости снова.
Очень может быть, что этот способ вам пригодится, если вы установили любую другую программу, аналогичную TeamViewer.
Включена функция Active Keys
Этот совет касается преимущественно владельцев ноутбуков Hewlett-Packard. Обычно именно в них установлена утилита Active Keys. Из-за этого ряд функциональных клавиш F1-F12 могут работать при совместном нажатии с кнопкой Fn. Тогда как у других моделей она включает как раз мультимедийный ряд клавиш с припиской F.
В случае срабатывания комбинации этих кнопок вы можете поменять настройки стандартного ряда, воспользовавшись БИОС.
Как сделать так, чтобы экран не гас на Windows 10
Существует несколько распространённых способов выполнения поставленной задачи, каждый из которых нужно в подробностях рассмотреть для полного понимания темы. Об этом пойдёт речь в следующих разделах.
Выключение заставки
Как перевернуть экран на Виндовс 7
Экранная заставка представляет собой набор дополняющих элементов, которые появляются на дисплее монитора, когда компьютером не пользуются на протяжении нескольких минут. После этого картинка на мониторе может потухнуть, и отображается полностью чёрный экран.
Обратите внимание! Вернуть компьютер в прежнее состояние можно, передвигая манипулятор или нажимая клавши на клаве. Заставка «Мыльные пузыри» на OC Windows десять
Заставка «Мыльные пузыри» на OC Windows десять
Процесс деактивации стандартной заставки операционной системы выглядит следующим образом:
- Зажать одновременно на клавиатуре ПК кнопки «Win + R» с целью запуска окошка «Выполнить».
- В поле вбить команду «controldesk.cpl,,1» и тапнуть по «Enter».
- После осуществления вышеизложенных манипуляций должно отобразиться специальное окно с параметрами заставки. Здесь пользователю сначала нужно будет ознакомиться с представленной информацией.
- Найти строку «Заставка» и развернуть её, нажав по стрелочке справа левой кнопкой манипулятора.
- В отобразившемся контекстном меню будет показано несколько типов заставок. Для деактивации данной функции необходимо тапнуть по слову «Нет».
- Кликнуть по «Ок» для закрытия меню и удостовериться, что внесённые изменения действительно применились, и заставка исчезла. Перезагружать ПК не обязательно.
Как отключить затухание экрана на Windows 10, убрав режим сна
Когда происходит потухание дисплея, компьютер ещё какое-то время продолжает работать, после чего уходит в сон, т. е. выключается. Деактивация автоматического ухода в режим сна позволяет быстро восстановить работоспособность устройства после отключения экрана.
К сведению! На операционной системе виндовс десять возможно как полное, так и частичное отключение гибернации (режим сна).
Параметр «Электропитание» в панели управления виндовс 10
Процедуру деактивации данной функции разделяют на несколько этапов, каждый из которых заслуживает подробного рассмотрения:
- Открыть меню «Пуск» и в строчке, предназначенной для поиска компонентов, прописать «панель управления».
- Щёлкнуть по стандартному значку отобразившегося классического приложения системы.
- Выставить отображение элементов в виде мелких значков. При этом масштаб меню уменьшится, что позволит в минимально короткие сроки найти нужный параметр.
- Отыскать пункт «Электропитание» и кликнуть по иконке ЛКМ.
- Тапнуть по разделу «Настроить схему электропитания».
- В отобразившемся окне будут представлены две строчки: «Выключать дисплей» и «Переводить компьютер в режим гибернации». Напротив второй строки установить значение «Никогда». Такое же значение можно поставить и возле первого параметра, если пользователь не хочет, чтобы картинка на мониторе гасла.
Как выключить режим экономии энергии
Деактивация этой функции позволяет продлить время функционирования дисплея, т. е картинка будет дольше оставаться на мониторе.
На виндовс десять убирать режим экономии можно по следующему алгоритму:
- Запустить окно «Выполнить» по рассмотренной ранее схеме посредством зажатия клавиш «Win + R».
- Вписать фразу «control panel» и тапнуть по «Ок». Откроется окно, в котором можно настроить схему электропитания ноутбука с Windows 10.
- Для отключения режима «Экономия энергии» необходимо перевести тумблер либо в строку «Высокая .
Обратите внимание! Смена данных режимов влияет на общую производительность ПК. Например, энергосбережение уменьшает яркость изображения, делая картинку тусклой
Активация данного режима будет актуальна при низком уровне заряда аккумулятора ноутбука. Обычно функция включается автоматически.
Окно параметров на операционной системе виндовс десять
Чтобы понять, как отключить выключение экрана на Windows 10, нужно щёлкнуть по стрелочке, расположенной в правом нижнем углу панели задач.
Исправить ползунок яркости Windows 10 не работает
Если ползунок яркости в Windows 10 не работает, попробуйте сначала сделать следующее;
Программы для Windows, мобильные приложения, игры — ВСЁ БЕСПЛАТНО, в нашем закрытом телеграмм канале — Подписывайтесь:)
- Используйте специальные клавиши на клавиатуре, чтобы изменить яркость.
- Откройте Панель управления и перейдите в Параметры электропитания. Используйте ползунок яркости, чтобы изменить яркость экрана.
Если вы не можете изменить яркость двумя вышеуказанными способами, попробуйте исправить это ниже.
1. Удалите сторонние приложения.
Если вы установили сторонние приложения для управления настройками видео в своей системе, например приложения, которые утверждают, что увеличивают FPS в игре, или приложения, управляющие настройками дисплея, закройте или удалите их. Они могут мешать работе встроенных элементов управления Windows 10.
Чтобы удалить приложение;
- Открыть Панель управления.
- Перейти к Программы> Удалить программу.
- Выберите приложение и нажмите кнопку «Удалить» вверху.
- Перезагрузите систему.
2. Проверьте обновления драйверов.
Если ваш драйвер дисплея устарел и вы используете более новую версию Windows 10, ползунок / элементы управления яркостью могут не работать. Обновите драйвер, чтобы устранить проблему.
- Открыть Диспетчер устройств.
- Расширять Видеоадаптеры.
- Щелкните правой кнопкой мыши встроенную графику карта и выберите Обновить драйверы.
- Поиск доступных драйверов в Интернете и установите те, которые есть в наличии.
- Повторите для графического процессора.
- Перезагрузите систему.
3. Включите адаптивную яркость.
У ноутбуков есть датчик, который может определять количество света в комнате. Windows 10 использует этот датчик и автоматически регулирует яркость экрана, чтобы он соответствовал количеству света в комнате. Это может мешать ползунку яркости.
- Открой Приложение настроек с помощью сочетания клавиш Win + I.
- Перейти к Система.
- Выберите Вкладка Display.
- Отключите / снимите флажок Автоматическое изменение яркости при изменении освещения.
- Перезагрузите систему.
4. Включите общий монитор PnP.
Внешний монитор отображается как устройство отображения PnP (plug & play). Возможно, его необходимо включить, прежде чем вы сможете управлять его яркостью с помощью встроенных настроек Windows 10.
- Открыть Диспетчер устройств.
- Расширять Мониторы.
- Щелкните правой кнопкой мыши Устройство монитора PnP и выберите Включить устройство.
- Если устройство уже включено, выберите Отключить устройство.
- Щелкните значок Кнопка «Сканировать на предмет изменений оборудования» вверху.
- Windows 10 снова установит монитор.
5. Отредактируйте реестр Windows.
Попробуйте настроить реестр, чтобы элементы управления яркостью работали.
- Нажмите Сочетание клавиш Win + R, чтобы открыть окно запуска.
- В поле «Выполнить» войти и коснитесь клавиши Enter.
- Перейти к этому ключ:
Windows 10 не регулируется яркость
Энтузиасты и обычные пользователи могут похвастаться большим опытом работы в Windows 10. Несмотря что после первого выпуска Windows 10 прошли годы, владельцы некоторых моделей ноутбуков столкнулись с неприятной особенностью Windows 10 — это нерегулируемая яркость экрана.
Первое что необходимо сделать если вы не можете регулировать яркость с помощью настроек системы или клавишами fn + f11/f12, это проверить актуальность установленных драйверов для вашей видеокарты и при необходимости обновить их. Как правило это может решить проблемы с яркостью вашего ноутбука, и вы сможете как и прежде регулировать яркость согласно вашим предпочтениям.
Включите «Универсальный монитор PnP»
Если в диспетчере устройств Универсальный монитор PnP помечен как «Устройство отключено. (Код 22)» с вероятностью 100% вы не сможете регулировать яркость вашего устройства.
Чтобы проверить состояние или включить устройство:
- Кликните меню «Пуск» правой кнопкой мыши или нажмите сочетание клавиш Win X , найдите и откройте «Диспетчер устройств».
- В диспетчере разверните пункт «Мониторы» и убедитесь, что «Универсальный монитор PnP» включен, в противном случае кликните его правой кнопкой мыши и выберите «Включить устройство».
Все. Проверьте исправило ли это вашу проблему.
Вернуть яркость с помощью редактора реестра
Примечание: перед началом устранения проблемы и редактирование реестра — установите уровень яркости на 50%.
- Откройте редактор Реестра Windows — нажав одновременно клавиши Win +R и введя команду Regedit в диалоговом окне «Выполнить». (Если вы незнакомы с реестром см. как)
- После того как откроется редактор реестра, нажмите сочетание клавиш CTRL + F (это откроет окно Поиск).
- В строке поиска реестра Windows 10, введите или скопируйте и вставьте EnableBrightnes, как показано на картинке ниже:
Будьте терпеливы, и вы увидите найденный параметр KMD_EnableBrightnessInterface2.
- Откройте двойным кликом KMD_EnableBrightnessInterface2 и измените значение параметра DWORD (32 бита) с 1 на 0, и нажмите кнопку «ОК».
Важно: Необходимо продолжать поиск далее, так как ключей будет несколько и во всех необходимо изменить значение с 1 на 0. В моем случае таких параметров было больше семи, некоторые уже имели значение 0
- Чтобы продолжить поиск, нажмите клавишу F3 -(Найти далее).
Обязательно во всех найденных параметрах KMD_EnableBrightnessInterface2 — необходимо изменить значение с 1 на .
- После того как во всех найденных параметрах реестра отвечающих за яркость вы изменили значение, перезагрузите ваш компьютер.
- После перезагрузки ноутбука откройте «Диспетчер устройств» кликнув правой кнопкой мыши на меню «Пуск» или нажмите сочетание клавиш Win + X и выберите в меню — Диспетчер устройств.
В Диспетчере устройств разверните раздел Мониторы → Универсальный монитор PnP и убедитесь что он включен.
Все! Регулировка яркости экрана в Windows 10 снова работает.
Описанный выше способ подойдет для всех пользователей с видеокартами AMD. Если ваш ноутбук имеет видеокарту Intel HD Graphics, вы также можете восстановить яркость ноутбука.
Восстановить яркость на ноутбуке Windows 10 с видеокартой Intel HD Graphics.
Если на вашем ноутбуке установлена видеокарта Intel, для правок реестра используйте следующие шаги:
- Откройте редактор реестра.
- Перейдите в реестре по следующему пути:
- Найдите параметр «FeatureTestControl» и измените его значение с f000 на f008.
Вы можете создать reg файл следующего содержания:
Чтобы сэкономить ваше время я подготовил готовый файл .reg. Загрузите архив и распакуйте и запустите файл intel-yrkost.reg. Нажмите «Да» в окне контроля учетных записей и еще раз чтобы добавить сведения в реестр.
- Перезагрузите компьютер.
Все. Проблема решена?
Установите Базовый видеоадаптер Microsoft
Если вам так и не удалось восстановить работу яркости дисплея, попробуйте установить базовый драйвер Microsoft для вашей видеокарты.
- Откройте «Диспетчер устройств» найдите вашу видеокарту, кликните на ней правой кнопкой мыши и выберите и в контекстном меню «Обновить драйвер».
- В следующем окне нажмите «Найти драйверы на этом компьютере».
- Теперь нажмите «Выбрать драйвер из списка доступных драйверов на компьютере».
- В новом окне выберите «Базовый видеоадаптер (Микрософт)» и нажмите кнопку «Далее».
- Драйвер будет переустановлен.
- Перезагрузите компьютер и проверьте яркость экрана ноутбука.
Менее популярные методы
Нередки ситуации, когда изменить яркость не получается с помощью параметров, а нужные клавиши отсутствуют. Тогда приходится прибегать к более тяжелым способам. Людям, которые не имеют значительного опыта взаимодействия с ПК, рекомендуется использовать первый или третий способы.
Специальные утилиты
К такому методу прибегают довольно часто. Единственный его существенный недостаток – некоторые приложения могут содержать вирусы. Кроме того, пользователи отмечают, что не все программы удобны в применении. Поэтому следует отдавать предпочтение только наиболее известным утилитам, среди которых:
- iBrightness Tray;
- CareUEyes;
- RedShiftGUI;
- Desktop Lighter;
- Gamma Panel;
- PangoBright.
Все перечисленные программы просты в использовании. Кроме того, многие из них позволяют менять и другие настройки, связанные с монитором. На скриншоте ниже можно увидеть, как выглядит первая утилита из списка:
Параметры видеокарты
Для настроек требуется специальная программа, скачать которую можно на сайте производителя. Однако нужно отметить, что не у всех видеокарт есть подобная утилита, да и ее внешний вид может сильно разниться. Чаще всего яркость монитора находится в разделе «Дисплей».
Панель быстрого доступа
Такой способ отлично подходит для обладателей ноутбуков. На панели задач должна находиться иконка, отвечающая за электропитание (обычно она выглядит, как батарея). При нажатии на нее откроется небольшое окно настроек. В нем можно заметить пункт, который обозначается солнышком. Чтобы настроить яркость, требуется кликнуть по нему ЛКМ.

























