Пытаемся восстановить систему
Данный метод поможет запустить ОС, но источник проблемы может остаться, особенно, если это касается вирусов.
- Вам понадобится «спасательная флешка» или DVD-диск с записанным образом Виндовс той же версии, которая установлена на Вашем ПК. Если такой у Вас нет, то следует обратиться за помощью к друзьям. Вот инструкция по созданию установочного носителя.
- Используя предыдущую инструкцию, заходим в BIOS, и в качестве способа запуска (меню Boot) указываем подключенный USB носитель или оптический диск с Windows.
- Не забываем сохранить изменения при выходе – F10
- Ноутбук перезагрузится, через некоторое время на экране отобразится кнопка установки новой системы. Но нам это пока не нужно. Чуть ниже будет ссылка «Восстановление», клик по которой приведет к такому вот окну:
или такому (в случае с Виндовс 8-10). Стоит попробовать «Восстановление при загрузке» и «…образа»:
Внешний вид может отличаться (зависит от версии Виндовс), но суть и описание – такое же. Выбираем вариант «Восстановление запуска», как на скриншоте выше. Далее просто следуйте подсказкам.
Когда компьютер будет перезагружен, нужно предварительно извлечь флешку из разъема. Если ошибка 0xc000000f при загрузке не появилась, могу Вас поздравить. Теперь обязательно проверьте систему на вирусы, используя утилиту DrWeb Cure It. Также, рекомендую обновить драйвера устройств с помощью программы IObit Driver Booster (скачайте, установите, запустите сканирование, далее программа всё сделает сама).
Проблема осталась? Тогда попробуйте снова загрузиться с USB накопителя и в окне восстановления нажать комбинацию клавиш Shif t + F10 . Откроется консоль, куда следует ввести команду:
После нажатия Enter начнется поиск и исправление ошибок на диске. Когда закончится, вынимайте флешку (диск) и перезагружайте компьютер.
Хотелось бы верить, что моя статья с названием «0xc000000f при загрузке Windows 7 как исправить?» оказалась полезной для Вас. В обратном случае, оставляйте комментарии – будем разбираться вместе.
Способы по исправлению ошибки 0xc000000e winload.exe в Windows 10
1. Восстановить данные конфигурации загрузки
Шаг 1. У вас должна быть установочная флешка с ОС Windows 10, если вы не можете загрузиться на рабочий стол. Вставьте её в USB-порт и начните установку системы, но до определенного момента. Когда появится кнопка “Установить”, Вы нажмите снизу на “Восстановление системы“, чтобы загрузиться в особых параметрах windows.
Шаг 2. В особых параметрах перейдите по пути Поиск и устранение неисправностей > Дополнительные параметры > и выберите Командная строка.
Шаг 3. Теперь вы можете выполнить команды восстановления для BCD Windows 10. Задайте ниже команды в окно командной строки, нажимая Enter после каждой.
bootrec /scanos
bootrec /fixmbr
bootrec /fixboot
bootrec /rebuildbcd
bcdedit /export C:\BCD_Backup
cd boot
ren c:\boot\bcd bcd.old
bootrec /RebuildBcd
Шаг 4. После успешной процедуры ввода команд, перезагрузите свой компьютер и ошибка должна исчезнуть.
Автоматическое восстановление
В некоторых случаях, восстановление при загрузке, устраняет некоторые проблемы. Итак, перейдите к приведенной ниже последовательности шагов для доступа к автоматическому ремонту с установочного диска.
Шаг 1. Посмотрите, как в 1 способе мы запускали командную строку через установочный USB-накопитель. Вам нужно сделать тоже самое, т.е. попасть в особые параметры системы. Далее перейдите Поиск и устранение неисправностей > Дополнительные параметры > и выберите Восстановление при загрузке.
Шаг 2. Далее запустится диагностика, после которой ошибка может исправиться. Следуйте инструкциям на экране, после чего перезагрузите ПК.
3. Восстановить ОС с помощью Recovery Drive
Отсутствующие системные файлы также могут быть причиной возникновения кода ошибки 0xc000000e на ПК под управлением Windows. Данные команды будут исправлять поврежденные файлы системы с помощью командной строки “диска восстановления”. Как и выше способами, вам нужно получить доступ к особым параметрам системы через USB-установочный накопитель.
Шаг 1. Откройте командную строку, как в способе 1 и задайте команду ниже. Эта команда утилиты StartRep.exe исправит значение загрузочной среды и устранит ошибку BCD. Однако в некоторых случаях она может не работать с одной попытки, поэтому вам нужно попробовать ввести эту команду несколько раз.
cd x:\sources\recovery
StartRep.exe
Шаг 2. После успешной процедуры, извлеките установочную флешку и перезагрузите ПК. Надеюсь, этот метод поможет вам исправить ошибку 0xc000000e.
Выполнение сканирования SFC и CHKDSK
На компьютере могут возникнуть определенные проблемы, связанные с оборудованием. Поэтому выполняйте встроенные команды CHKDSK и SFC, если скомпрометирована целостность файла аппаратного обеспечения. Для начала загрузитесь с установочного диска Windows, как обычно (смотрите способ 1) и запутсите командную строку.
Шаг 1. Вставьте в командную строку следующие команды. После завершения сканирования закройте командную строку и перезапустите Windows 10.
sfc /scannow /offbootdir=c:\ /offwindir=c:\windows
chkdsk c: /r
Восстановление образа Windows
Воспользуемся встроенным инструментом DISM ( Deployment Image and Service Management). Откройте командную строку через установочную флешку, как описано в способе 1.
Шаг 1. Задайте в командную строку следующую команду и нажмите Enter, после чего Вам придется подождать примерно минут 20.
DISM /Online /Cleanup-Image /RestoreHealth
В случае, если вышеуказанная команда не работает, вам нужно попробовать выполнить приведенные ниже команды.
Dism /Image:C:\offline /Cleanup-Image /RestoreHealth /Source:c:\test\mount\windows
Dism /Online /Cleanup-Image /RestoreHealth /Source:c:\test\mount\windows /LimitAccess
Шаг 2. После проделанных действий, закройте CMD и перезагрузите ПК. Если ничего не помогло, то просто попробуйте переустановить Windows.
Источник
Сбой 0x000000f4 Windows 7: как исправить при помощи антивируса
Действительно, вирусы могут воздействовать на систему избирательно, блокируя некоторые важные службы или вмешиваясь в их работу. Таким образом, самое первое, что нужно сделать, — произвести проверку системы на наличие угроз.
При этом даже при установленном штатном антивирусе, его использовать не рекомендуется, ведь они и так уже пропустил угрозу. Тут лучше применять портативные антивирусные утилиты вроде Dr. Web CureIt! или KVRT «Лаборатории Касперского». Впрочем, такой подход может ничего не дать, если вирус засел глубоко в оперативной памяти или в загрузочном секторе.
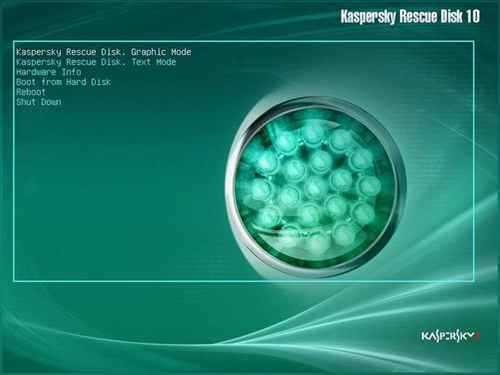
Тут на помощь приходят специализированные утилиты, называемые Rescue Disk, которые имеют собственный графический интерфейс или работают из командной строки и загружаются еще до старта «Винды», что позволяет определить и устранить практически любую угрозу, где бы она ни находилась.
Вход в среду восстановления Windows 10
Почти для любого из далее описанных методов нам потребуется войти в среду восстановления Windows 10. Как правило, при ошибке 0xc0000001 не удается использовать нажатие клавиши F8 для открытия параметров загрузки или (если предлагается) F1 для прямого входа в среду восстановления. Поэтому придётся использовать следующий метод:
- Создайте где-то на другом компьютере или ноутбуке загрузочную флешку или диск с Windows 10 (как создать: Загрузочная флешка Windows 10) и загрузитесь с неё.
- Вам будет предложено нажать любую клавишу для загрузки с флешки, а после этого запустится программа установки Windows 10.
- Наша задача — нажать «Далее» на экране выбора языка, а на следующем экране нажать по пункту «Восстановление системы» внизу слева.
В результате будет загружена среда восстановления, здесь мы можем попробовать:
- Автоматическое восстановление при загрузке.
- Проверку файловой системы HDD или SSD на ошибки.
- Восстановление системных файлов Windows 10.
- Использовать точки восстановления.
- Попробовать перезаписать загрузчик Windows 10.
А если ни один из указанных пунктов не сработает, попробовать проверить, помогут ли решить проблему действия с оборудованием компьютера или ноутбука.
Автоматическое восстановление при загрузке
Этот способ редко оказывается работоспособным при рассматриваемой ситуации, но его следует попробовать в первую очередь, так как это не займет много времени, не требует особенных навыков и иногда всё-таки срабатывает:
- В среде восстановления перейдите в «Поиск и устранение неисправностей».
- Нажмите «Восстановление при загрузке» и выберите ОС Windows 10.
- Дождитесь завершения автоматической диагностики и исправления ошибок.
- Даже если вы увидите сообщение о том, что «Восстановление при загрузке не удалось восстановить компьютер», все равно попробуйте перезагрузить компьютер уже не с флешки, а выбрав Windows Boot Manager (при наличии) или системный диск в качестве первого устройства загрузки в БИОС/UEFI.
Проверка файловой системы системного диска HDD или SSD на ошибки
Иногда причиной ошибки 0xc0000001 являются ошибки файловой системы на диске и я не рекомендую пропускать этот шаг, хотя бы потому, что при таких ошибках следующий способ исправления ошибки также может оказаться безрезультатным:
- В среде восстановления в разделе «Поиск и устранение неисправностей» выберите «Командная строка» для запуска командной строки. Или просто нажмите клавиши Shift+F10 (иногда на ноутбуках — Shift+Fn+F10) прямо в программе установки Windows 10, чтобы запустить командную строку.
- Введите по порядку команды diskpart list volume exit
- В результате выполнения второй команды вы увидите список разделов диска, проверьте букву диска, на котором расположена Windows 10 — иногда в среде восстановления она отличается от стандартной C:, в этом случае в следующей команде используйте актуальную букву раздела диска.
- Введите команду chkdsk C: /f для запуска проверки файловой системы системного раздела диска на ошибки.
После проверки, если chkdsk сообщит об исправлении ошибок, попробуйте перезагрузить компьютер в обычном режиме.
Восстановление системных файлов Windows 10
Если причиной ошибки оказалось повреждение системных файлов Windows 10, например, удаление Windows\System32\winload.efi, с помощью тех же шагов, что были описаны выше, перейдите в командную строку, после чего используйте команду (с правильной буквой системного диска):
sfc /SCANNOW /OFFBOOTDIR=C:\ /OFFWINDIR=C:\Windows
Внимательно вводите все пробелы (например, перед offwindir) и учитывайте, что после начала сканирования системы у вас может появиться ощущение что процесс завис. Это не так — наберитесь терпения и дождитесь завершения операции.
Если в результате вы увидите сообщение о том, что программа защиты ресурсов Windows обнаружила поврежденные файлы и успешно их восстановила — пробуем загрузить компьютер или ноутбук в обычном режиме, уже не с флешки — возможно, запуск пройдёт успешно.
Дополнительные методы
В случае, когда предыдущие подходы не помогают, попробуйте:
- Использовать точки восстановления системы при их наличии. В среде восстановления — Поиск и устранение неисправностей — Восстановление системы.
- Вручную восстановить загрузчик Windows 10.
Причины возникновения ошибки
За списком причин далеко идти не придется, так как в сообщении ошибки уже многое становится ясным. Такие ошибки, как 0xc000000f появляются в основном из-за того, что-то произошло с Загрузчиком Windows, что и привело к невозможности загрузить ОС, или из-за каких-то неполадок с диском компьютера. Существует ряд и других причин, но их очень сложно определить без помощи технического специалиста.
Итак, для решения проблемы и выполнения большинства методов, которые будут описаны ниже, вам необходимо заиметь для себя Диск восстановления с операционной системой Windows, так как с помощью него мы будет пробовать провести восстановление.
Решение для crossfire, extrimhack и не только
Коротко затронем тему игр и хаков, в частности crossfire от Mail.Ru и extrimhack для CS:GO. Вот список того, что нужно сделать:
- Запустите приложение от имени администратора.
- Обновите операционку вместе со всеми драйверами.
- Удостоверьтесь, что установлена актуальная версия DirectX, библиотеки Visual C++, Net Framework.
- Проверьте ПК на вирусы.
- Убедитесь, что интернет работает стабильно. Вот подробная статья про потерю пакетов интернета.
- Измените значение «MTU» в настройках роутера. Поиграйтесь со значениями 1500, 1472, 1460, 1420.
- Через строку поиска рядом с «Пуск» найдите «Компоненты Windows» и включите «Основные компоненты сервера очереди».
Кстати, не важно, какая игра установлена. Решение будет одинаковым
Ошибка 0xc000000f при загрузке windows 7, 8, 10: как исправить, причины
Несмотря на высокую популярность windows 7, операционная система имеет огромное количество недочетов и скрытых багов. Одно дело, если ошибка происходит при работающей ОС – найти информацию и исправить проблему не составит труда. Но что делать, если дефект происходит на самом начальном этапе запуска? Сейчас вы узнаете, как исправить ошибку 0xc000000f при загрузке windows 7.
Причины возникновения
Нельзя приступать к решению проблемы, не зная причины появления. Возникновение этой ошибки зависит от многих факторов и ситуаций. Разберем отдельно каждую их них:
- Драйверы аппаратного обеспечения повреждены. Случиться это могло в следствие системных ошибок, несанкционированного доступа к файлам windows и работы вирусов.
- Жесткий диск компьютера поврежден. Со временем детали винчестера изнашиваются, что может привести к повреждению секторов памяти. Если загрузочные файлы или пакеты драйверов располагались на месте современных «бэдов» – нужно задуматься о покупке нового HDD.
- Изменение параметров boot-меню в BIOS. Во время физического ремонта системного блока или длительного неиспользования компьютера, настройки базовой системы ввода/вывода имеют свойство сбрасываться. Происходит это из-за изъятия или непригодности элемента питания на материнской плате (аккумулятор в виде таблетки).
- Повреждение загрузчика windows. Если на дисплее отображается сообщение «boot bcd 0xc000000f» – файлы boot-блока удалены или повреждены. Случается это из-за деятельности вирусов или вследствие неопытности пользователя. Есть любители удалять все, что некрасиво называется. Надеюсь, это не вы.
- Попытка установить пиратскую или битую windows. На экране высветится «Отсутствует или поврежден файл winload exe 0xc000000f». В этом случае сама винда или носитель, с которого производится распаковка, имеют повреждения. Решается проблема путем замены источника установки.
Способы восстановления
Рассмотрим основные методы лечения загрузки windows
Обратите внимание, что они расположены в особом порядке: от более эффективного метода к менее
Настройка BIOS
В этом варианте главная задача – изменить приоритет загрузки. Для этого:
Перезагрузите ПК и во время включения зажмите клавишу F2, Esc или Delete (в зависимости от устройства и версии BIOS). С помощью кнопки навигации перейдите в раздел «Boot». Установите на первое место жесткий диск
Внимание! В некоторых версиях BIOS в разделе «Boot» нужно перейти в подраздел «Boot Device Priority» для изменения порядка загрузки устройств.
Установив винчестер на первое место нажмите F10, а после подтвердите кнопкой «ОК»
Если проблема не решилась, переходите к следующему пункту.
Восстановление системы
Используя этот метод есть вероятность загрузить windows, даже если проблема не решена. Для этого нужно:
- Вставьте в дисковод установочный диск (или USB-накопитель) с windows.
- Повторите действия 1-3 из предыдущей инструкции.
- Поставьте загрузочное устройство с системой на первое место и нажмите F10.
- После загрузки компьютера появится окно «Восстановление системы». Следуйте всем подсказкам программы установщика и дождитесь окончания процедуры.
- Если причина проблемы не была найдена – вернитесь в предыдущее окно и выберите «Восстановление загрузки». Подождите, пока операция не закончится.
- В случае отсутствия прогресса даже на этом этапе, нажмите Shift+F10 и в окне командной строки введите chkdsk C: /f. Утилита проверит жесткий диск на наличие ошибок и повреждений.
Если же windows запустилась, сразу выполните глубокую проверку системы с помощью Kaspersky Virus Removal Tool и обновите драйвера, используя DriverPack Solution.
На этом все общие рекомендации подошли к концу. В случае возобновления проблем с загрузкой windows рекомендуется провести полную проверку жесткого диска на наличие «бэдов». Все подробности и инструкции доступны по этой ссылке.
Ошибка 0xc00000f при запуске Windows
Первым делом решил запустить “Восстановление запуска” из установочного диска. Загрузился с диска, выбрал ОС для восстановления и жду. Немного подождал и увидел, что восстановить загрузку системы утилита не может, вот кусок отчета с шибкой:
Вы можете попробовать, вдруг Вам поможет, если не знаете как это сделать, то посмотрите эту статью.
Значит основная причина, повреждение загрузочного сектора на системном разделе.
Кстати, если у Вас на компьютере было включено восстановление системы, то вы можете попробовать сделать откат системы. Я об этом писал в статье Восстановление системы в Windows 7. Как сделать откат системы? Там написано как сделать откат загрузившись с установочного диска. Но на этом компьютере восстановление было отключено :(.
Вспомнил, что для таких случаев у меня есть установочный диск с Windows 7 (сборка) в котором интегрировано много разных программ, в том числе и для работы с жестким диском. Этот диск не раз меня спасал.
Запустил я этот диск, и смотрю, что там у нас есть для работы с жестким диском. Выбрал “Проверка диска (chkdsk )”. Решил проверить диск на ошибки.
Появилось окно, в котором нужно выбрать раздел для проверки. У меня раздел C был указан как зарезервировано системой. Он нам не нужен, значит выбираем D, это и будет системный раздел. Оставляем отметку возле “Автоматически исправлять поврежденные сектора”. И нажимаем “Ok”.
Система пошуршала файлами, в процессе были записи, что Windows что-то удаляет, переносит и восстанавливает. Когда проверка закончилась, среди остального текста (отчета) я увидел “Windows сделала исправления в файловой системе”. Хорошо, подумал я и перезагрузил ноутбук.
И все заработало, Windows 7 загрузилась и никакой ошибки 0xc00000f не было!
Но у меня нет такого загрузочного диска, что делать?
Я понимаю, что у Вас скорее всего нет этой сборки. Сделать можно следующее: вы можете ее скачать, вот ссылка на сайт автора этой сборки http://ovgorskiy.ru/x86_x64_ultim_orig_plus.html (там снизу есть ссылки на торренты) . Скачайте, запишите образ на диск, как написано в статье Как записать образ Windows на диск? Создаем установочный диск с Windows 7 (XP, Vista, 8). Загрузитесь с него и сделайте все как я показывал выше. Да и этот диск Вам еще не раз пригодиться, поверьте.
По сути, все эти действия можно запустить в командной строке загрузившись с установочного диска с Windows 7.
Но Вам все равно понадобиться установочный диск с Windows.
Только не вводите команду C: и вместо тех команд выполните команду chkdsk c: /f /r и на всякий случай chkdsk d: /f /r. Команды выполняем по очереди вводим команду и нажимаем “Enter”.
Если появиться сообщение, что “Не удается заблокировать текущий диск”, то введите Y (да) и нажмите “Enter”.
Послесловие
Вот так я без переустановки операционной системы избавился от ошибки 0xc00000f. Надеюсь, что мои советы Вам пригодятся. Ну а если ничего не получается, то возможно у Вас другая причина появления этой ошибки. Всего хорошего и поменьше таких проблем!
Восстановление загрузки Windows 7
Для восстановления загрузки системы потребуется использовать инструменты восстановления Windows, находящиеся на установочном диске DVD или USB.
Выбор загрузки с внешнего носителя
Шаг 1. Вставить установочный диск в привод DVD (пример).

Вставляем установочный диск в привод DVD
Шаг 2. Нажатиями кнопок клавиатуры «Del», «F2» или «F1» (иногда вместе с «Fn») войти в BIOS ПК.
Вначале загрузки компьютера многократно нажимаем на клавиатуре «Del»
Шаг 3. Перейти в пункт меню «Boot» и выбрать строку «Boot Device Priority». Нажать «Enter».
Переходим стрелками клавиатуры в пункт меню «Boot», выбрав строку «Boot Device Priority», нажимаем «Enter»
Шаг 4. Выделить строку, содержащую название DVD-привода и переместить ее клавишами «+»/«-» вверх на строку «1st Boot Device».
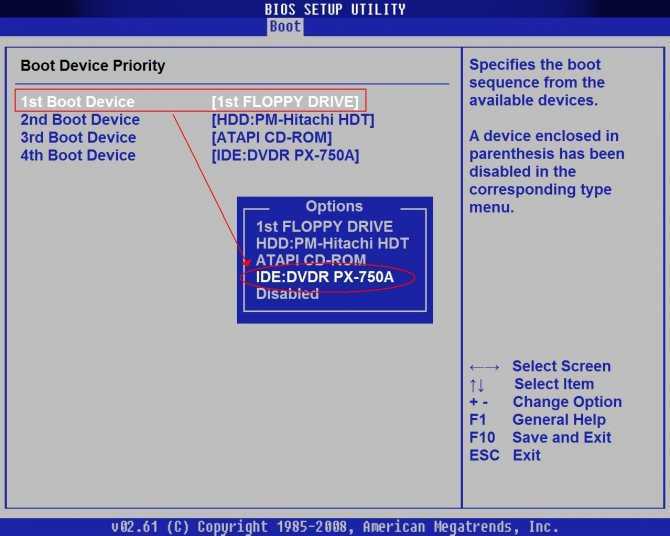
Выделяем строку, с названием DVD-привода, перемещаем ее клавишами «+»-«-» на строку «1st Boot Device»
Шаг 5. Нажать «F10» и «Enter» для выхода с сохранением настроек.
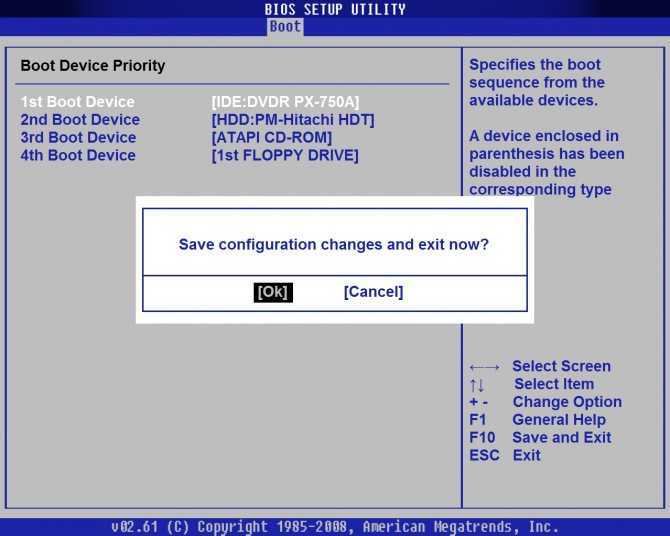
Нажимаем «F10» и «Enter» для выхода с сохранением настроек
Автоматическое восстановление
Автоматическое восстановление загрузки – наиболее быстрый и удобный способ исправления ошибки 0xc000000f.
Шаг 1. После выбора внешнего носителя первым загрузочным диском и перезагрузки ПК нажать любую клавишу.
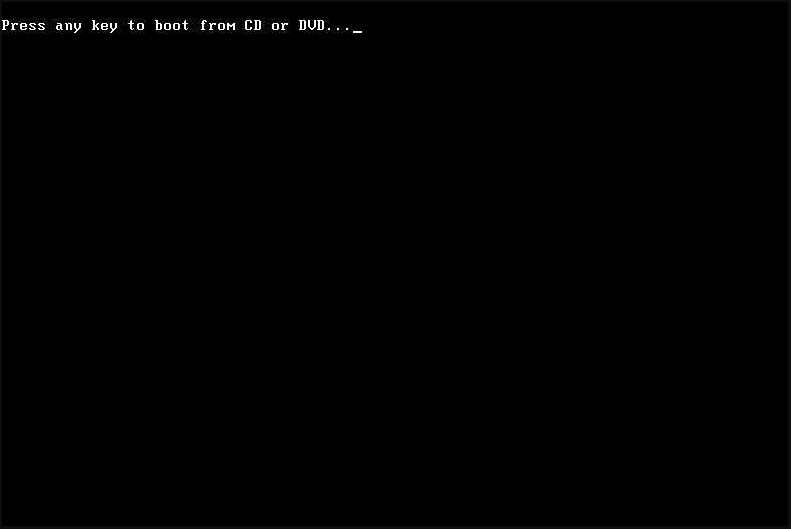
Нажимаем любую клавишу
Информация с установочного диска начнет загружаться.
![]()
Процесс загрузки информации с установочного диска
Шаг 2. В следующем окне щелкнуть «Next» («Далее»).
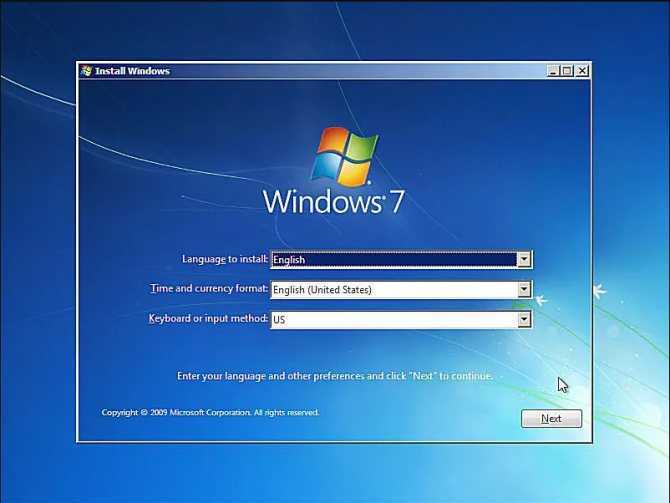
Кликаем «Next»
Шаг 3. Выбрать «Repair your computer» («Восстановить ПК»).
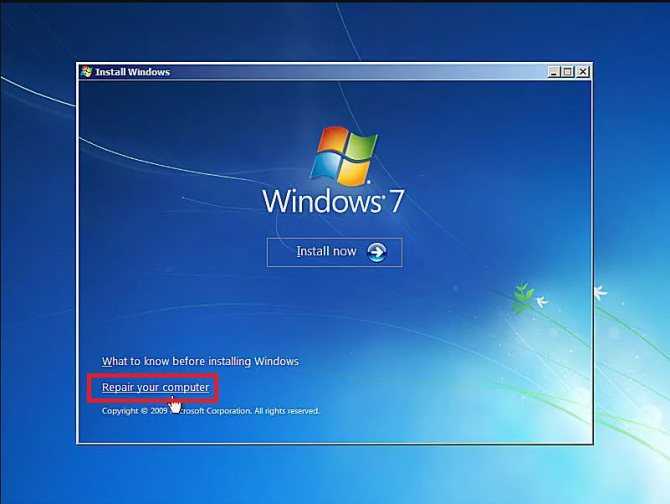
Выбираем «Repair your computer»
Подождать сбора информации системой.

Ожидаем завершения процесса сбора информации
Шаг 4. Выбрать установку Windows и нажать «Next».
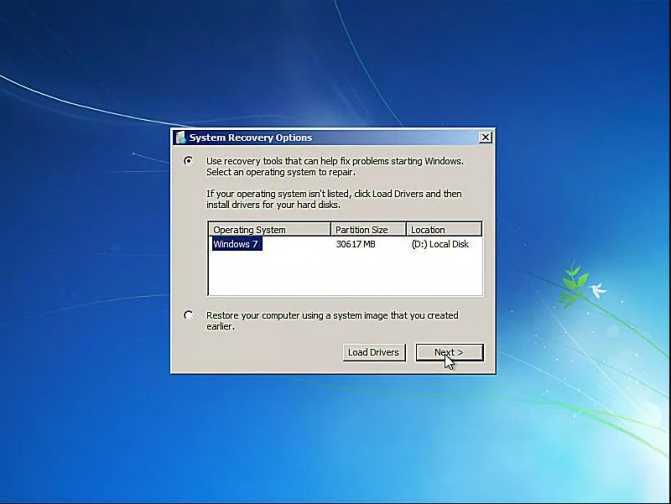
Выбираем установку Windows и нажимаем «Next»
Шаг 5. Щелкнуть на строке «Startup Repair» («Восстановление запуска»).
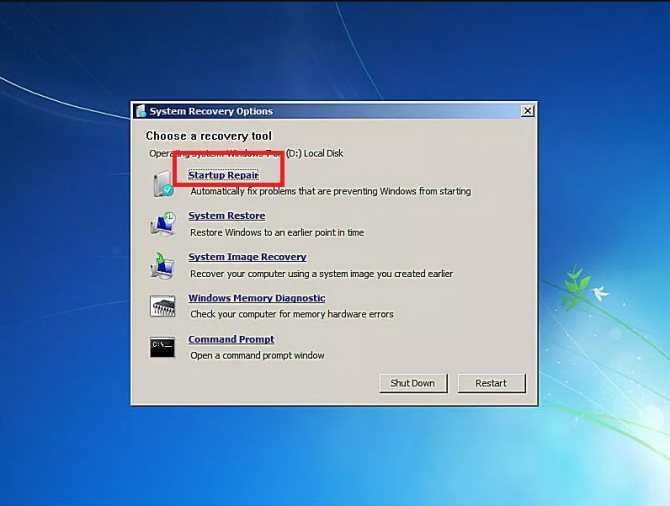
Щелкаем на строке «Startup Repair»
Подождать, пока система найдет проблемы на ПК и устранит их, восстановив нужные файлы.
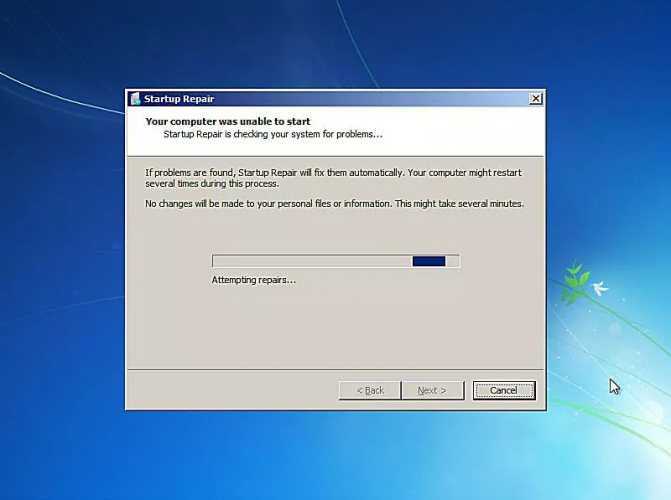
Процесс поиска проблем на ПК и устранение их
Шаг 6. Нажать «Finish» для перезагрузки ПК.
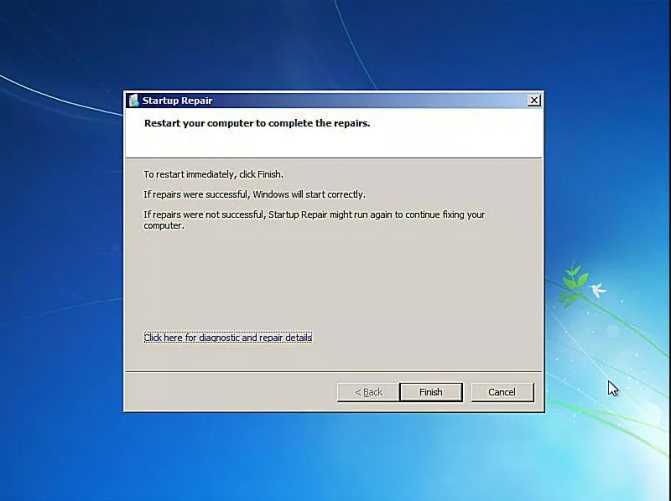
Нажимаем «Finish»
Шаг 7. При перезагрузке компьютера достать установочный диск из привода и дождаться начала загрузки Windows.

Достаем установочный диск из привода и ждем начала загрузки Windows
Исправление BSOD 0x000000f4
Обсуждаемый в данном материале сбой происходит по двум глобальным причинам. Это ошибки в памяти ПК, причем как в ОЗУ, так и в ПЗУ (жестких дисках), а также действие вредоносных программ. Ко второй, программной, причине можно отнести и некорректные или отсутствующие обновления ОС.
Прежде чем приступать к диагностике и решению проблемы, ознакомьтесь со статьей, в которой приведена информация о том, какие факторы влияют на появление синих экранов и способах их устранения. Это поможет избавиться от необходимости проводить длительные проверки, а также избежать появления BSODов в будущем.
Подробнее: Синий экран на компьютере: что делать
Причина 1: Жесткий диск
На системном жестком диске хранятся все необходимые для работы системы файлы. Если на накопителе появились битые сектора, то в них вполне могут потеряться нужные данные. Для того чтобы определить неисправность, следует произвести проверку диска, а затем, на основании полученных результатов, принять решение о дальнейших действиях. Это может быть как простое форматирование (с потерей всей информации), так и замена HDD или SSD новым устройством.
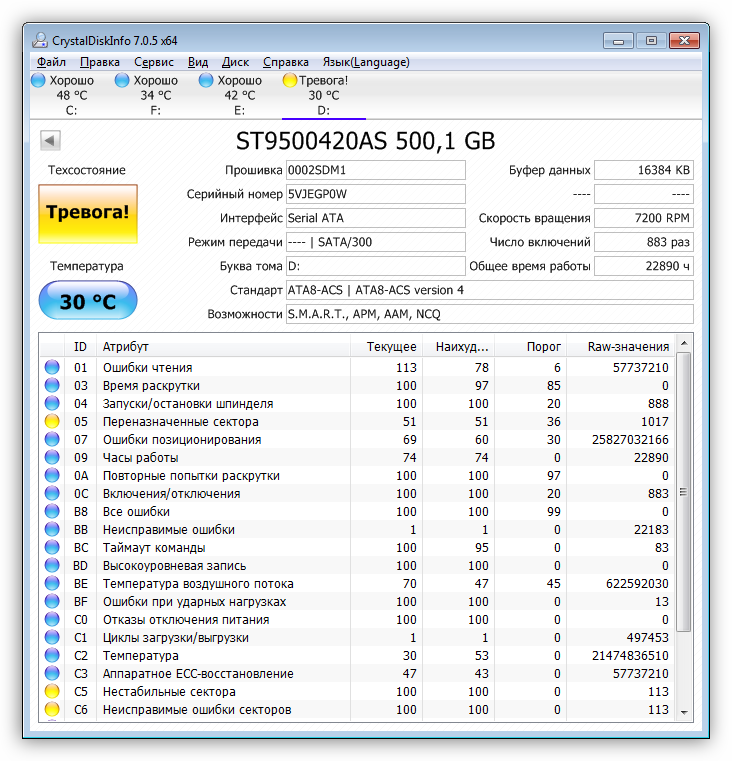
Подробнее:Как проверить жесткий диск на битые секторыУстранение ошибок и битых секторов на жестком диске
Вторым фактором, мешающим нормальной работе системного диска, является переполнение его мусорными или «очень нужными» файлами. Неприятности появляются, когда на накопителе остается менее 10% свободного пространства. Исправить ситуацию можно, вручную удалив все ненужное (обычно это большие мультимедийные файлы или неиспользуемые программы) или прибегнуть к помощи такого софта, как CCleaner.

Подробнее: Очистка компьютера от мусора с помощью CCleaner
Причина 2: Оперативная память
Оперативная память хранит в себе данные, которые должны быть переданы на обработку центральному процессору. Их потеря может приводить к различным ошибкам, в том числе и 0x000000f4. Происходит такое по причине частичной утраты работоспособности планок памяти. Решение проблемы необходимо начать с проверки ОЗУ стандартными средствами системы или специальным софтом. Если ошибки были найдены, то других вариантов, кроме замены проблемного модуля, нет.
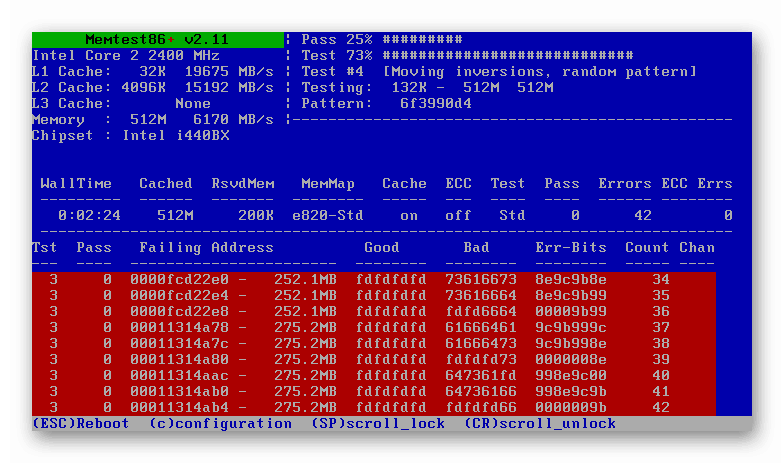
Подробнее: Проверяем оперативную память на компьютере с Windows 7
Причина 3: Обновления ОС
Обновления призваны повышать безопасность системы и приложений или вносить в код некоторые исправления (патчи). Неполадки, связанные с апдейтами, возникают в двух случаях.
Нерегулярное обновление
Например, после установки «винды» прошло много времени, были установлены драйвера и программы, а затем был произведен апдейт. Новые системные файлы могут конфликтовать с уже установленными, что приводит к сбоям. Решить проблему можно двумя способами: восстановить Виндовс к предыдущему состоянию или полностью переустановить ее и обновить, после чего не забывать делать это регулярно.

Подробнее:Варианты восстановления WindowsВключение автоматического обновления на Windows 7
Очередное или автоматическое обновление
Ошибки могут возникать и непосредственно во время инсталляции пакетов. Причины могут быть разные – от ограничений, наложенных сторонним антивирусным софтом до того же конфликта. Отсутствие предыдущих версий апдейтов также может повлиять на корректное завершение процесса. Варианта исправления такой ситуации два: восстановить систему, как в предыдущем варианте, или установить «обновы» вручную.
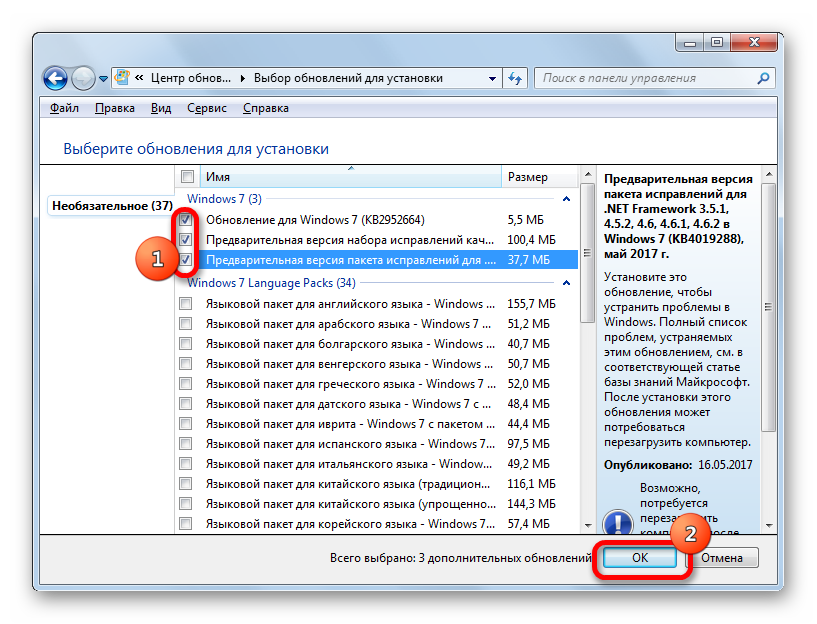
Подробнее: Ручная установка обновлений в Windows 7
Причина 4: Вирусы
Вредоносные программы способны «наделать много шума» в системе, изменяя или повреждая файлы или внося свои коррективы в параметры, тем самым препятствуя нормальной работе всего ПК. При подозрении на вирусную активность необходимо в срочном порядке произвести сканирование и удаление «вредителей».
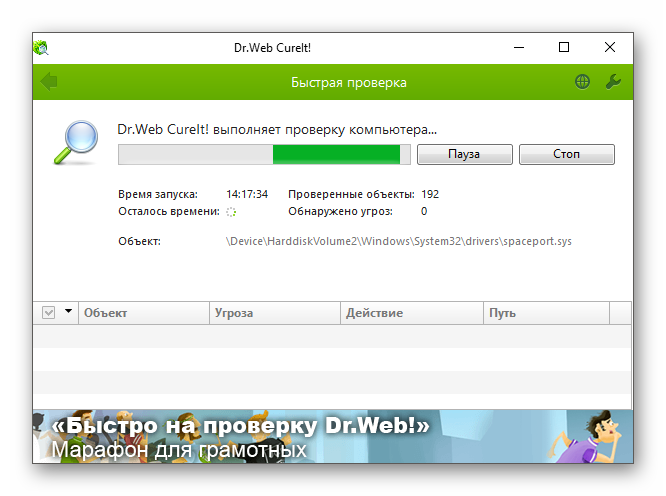
Подробнее:Борьба с компьютерными вирусамиКак проверить ПК на вирусы без антивируса
Заключение
Ошибка 0x000000f4, как и любой другой BSOD, говорит нам о серьезных проблемах с системой, но в вашем случае это может быть банальное засорение дисков мусором или другой незначительный фактор. Именно поэтому следует начать с изучения общих рекомендаций (ссылка на статью в самом начале этого материала), а уже затем приступать к диагностике и исправлению ошибки приведенными способами.
Опишите, что у вас не получилось.
Наши специалисты постараются ответить максимально быстро.
Исправление № 2: изменение приоритета загрузки с жесткого диска
Если у вас многодисковая и многозагрузочная система, то есть вероятность получить эту ошибку.
Например, если у вас есть HDD как DISK 0 и SSD как DISK 2, вам необходимо сделайте правильный диск загрузочным.
По теме: 5 лучших практических советов по обеспечению безопасности Windows 10
Если у вас Windows 10, 8.1 и 7 на другом жестком диске, важно всегда устанавливать DISK 0 как загрузочный диск. Это вызывает меньше проблем
Всегда делайте раздел загрузочного диска первым загружаемым с помощью параметров BIOS. Если у вас есть несколько дисков на загрузочном диске, убедитесь, что в первом разделе находится BOOTMGR.
Подготовка
Прежде чем приступить к исправлению ошибки 0xc000000f, нам потребуется создать загрузочную флешку, которая станет для нас незаменимым помощником в сегодняшней статье. Как сделать флешку загрузочной, вы можете прочитать в нашей статье, в которой доступными словами это описано.
Если вы не хотите создавать загрузочную флешку, то я приготовил для вас несколько способов, которые могут помочь исправить ошибку 0xc000000f и без нее. Что ж, давайте начнем. Надеюсь, вам поможет один из приведенных способов.
Прежде чем приступить к полному уничтожению ошибки 0xc000000f, рекомендую выполнить несложные действия с периферийными устройствами (мышь, клавиатура, принтер и другие устройства, подключенные к системному блоку):
Выключите компьютер и отключите от него всю периферию, а затем включите его. Данный способ может помочь в тех случаях, когда одно из устройств неисправно работает. Если же после этого ваш компьютер включился без ошибки, то необходимо выявить, какое устройство приводит к сбою. Для этого поочередно подключайте одно устройство за другим с перезагрузкой системы. При обнаружении виновника, проверьте его на дефекты либо подключите к другому ПК для контрольной проверки.
Итак, мы проверили все подключенные устройства к компьютеру, но ошибка все равно появляется. Что же делать дальше? Стоит проверить BIOS и жесткий диск либо восстановить систему. Подробнее об этом поговорим далее, а начнем мы с проверки настроек BIOS.





























