В случае ноутбука
Попробуйте отсоединить ноутбук и извлечь аккумулятор. Подождите 30 секунд и снова подключите аккумулятор. Смотрите, если он нормально включается.
Если вы используете портативный компьютер, тогда я предлагаю вам ознакомиться с его техническим руководством, прежде чем открывать его. Обычно вы можете найти руководства в формате PDF, выполнив поиск в Интернете под торговым названием вашего ноутбука, за которым следует название модели и ключевое слово «manual».
Если у вас есть правильное руководство (может быть два или три руководства), посмотрите фотографии и инструкции о том, как безопасно открыть ноутбук. Используйте отвертки правильного размера, будьте терпеливы и не забудьте поместить винты в надежное место, чтобы они не падали.
Исправление ошибки 0xc00000e9 при установке Windows 10
Чтобы исправить ошибку, которая возникает во время установки ОС, потребуется проверить работу основных модулей компьютера, отвечающих за эту операцию.
Перезапись инсталляционной флешки
Неверно созданный установочный накопитель может спровоцировать появление неисправности. Рекомендуется произвести перезапись файлов установщика системы, чтобы исключить эту вероятность. В качестве примера будет использована программа Rufus.Пошаговое руководство:
- Вставить носитель в порт компьютера, запустить приложение.
- В выпадающем списке «Устройство» выбрать название флешки.
- Кликнуть по кнопке ВЫБРАТЬ и в окне файлового менеджера проложить путь к образу ОС.
- Определить файловую систему как FAT32, нажать СТАРТ.
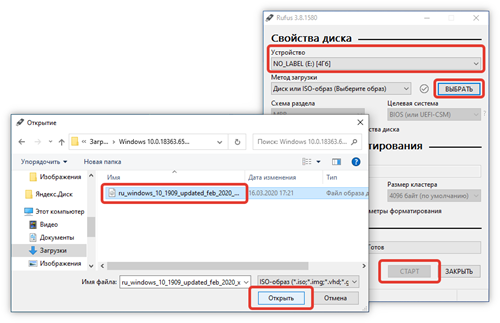
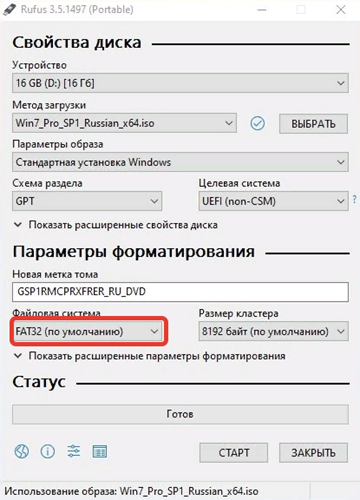
После завершения переноса данных с образа на носитель прозвучит сигнал, а на полосе прогресса будет надпись «Готово» — приложение можно закрыть.
Переподключение HDD к другому порту SATA
Во время эксплуатации компьютера компоненты со временем изнашиваются. На появление ошибки может повлиять неполадка в работе порта SATA или механическое повреждение шлейфа.
Чтобы устранить неисправность, потребуется отключить компьютер от питания, снять крышку с системного блока и переподключить жесткий диск к другому порту SATA. В случае износа шлейфа необходимо установить новый, исправно функционирующий элемент. Владельцам ноутбуков следует произвести полную замену сломанных компонентов.
Проверка диска на наличие проблем
Жесткий диск подвержен механическим повреждениям в ходе эксплуатации — со временем начинают появляться битые секторы, которые могут спровоцировать возникновение ошибок. Чтобы исключить эту причину, необходимо произвести проверку накопителя посредством предустановленной утилиты.
Пошаговое руководство:
- Развернуть меню «Пуск», перейти во «Служебные — Windows».
- В списке приложений нажать правой кнопкой мыши (ПКМ) по «Командной строке», выбрать опцию «Запуск от имени администратора».
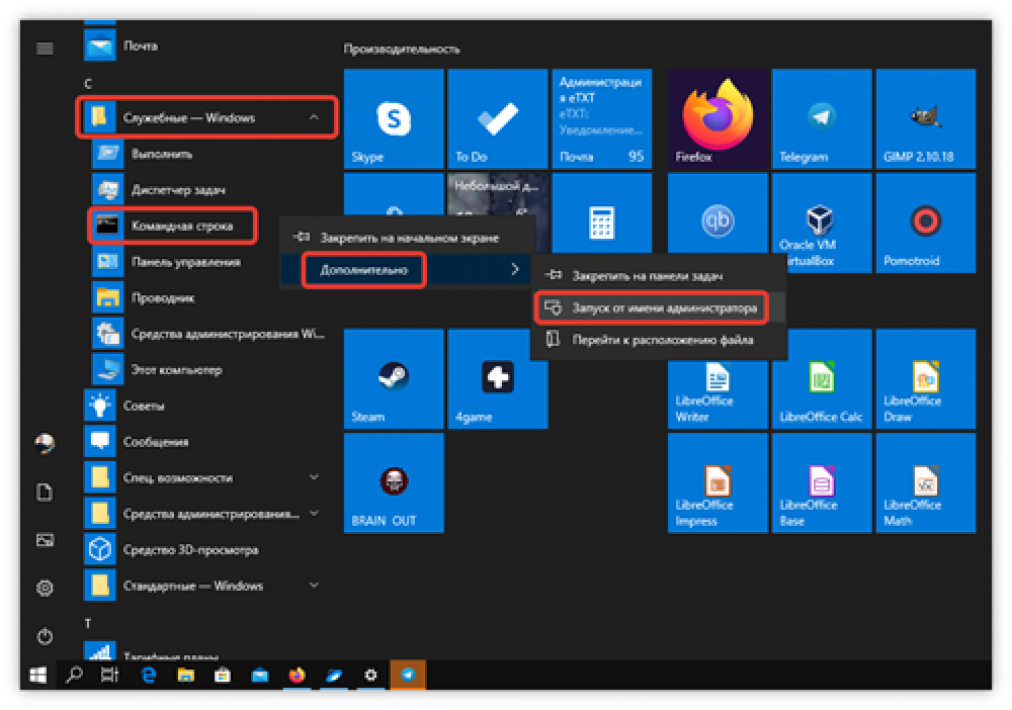
- Подтвердить действий в появившемся диалоговом окне.
- В окне консоли ввести команду chkdsk /f /r, нажать Enter.
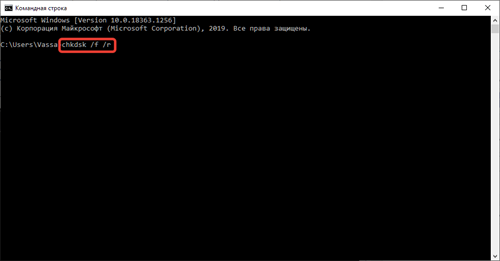
- Согласиться с перезапуском компьютера для начала процесса анализа, вписав букву Y и нажав Enter.
При старте системы отобразится интерфейс утилиты для проверки носителя. В ходе выполнения операции нельзя перезапускать компьютер. После завершения найденные битые сектора будут затерты, что исключит появление ошибки 0xc00000e9. Если проблема с жестким диском носит механический характер, потребуется произвести замену комплектующего.
Solution 5 Fix the MBR with Windows PE
The error 0xc00000e9 can occur when you install Windows without setting the Master Boot Record (MBR), so you should set your C drive as the MBR to fix 0xc00000e9.
Note: This is a complicated and difficult process. You should attempt it only if you’re confident in your computer skills.
1) Connect the hard drive or external drive with the Windows PE to your computer.
2) Launch Windows PE, and set your C drive as your Master Boot Record.
3) Reboot your computer to reinstall Windows to see if the problem is solved.
That’s all there is to it. Hope the solutions help you through. If you have any idea, feel free to comment below and let us know.
Исправление ошибки 0xc00000e9 при запуске Windows 10
Появление ошибки 0xc00000e9 при запуске компьютера зачастую является следствием программных неполадок. Если доступа к рабочему столу нет, для выполнения нижеописанных инструкций следует произвести запуск в безопасном режиме.
Отключение периферии
При подключении внешних устройств в порты компьютера могут появляться конфликты в системе, что становится причиной возникновения ошибок. Необходимо установить влияние этого фактора путем отключения всей периферии. Если неисправность исчезнет, потребуется выявить оборудование, которое является корнем проблемы — поочередно подключать каждое устройство и проверять работоспособность системы.
Впоследствии некачественное оборудование потребуется отремонтировать (если проблема в аппаратной составляющей) или заменить на новое.
Очистка автозагрузки
Автозагрузка — список приложений, которые запускаются во время старта системы. Если в перечне находится программное обеспечение, вызывающие появление ошибки, потребуется отключить утилиту.
Пошаговое руководство:
- Нажать ПКМ по иконке меню «Пуск», выбрать опцию «Диспетчер задач».
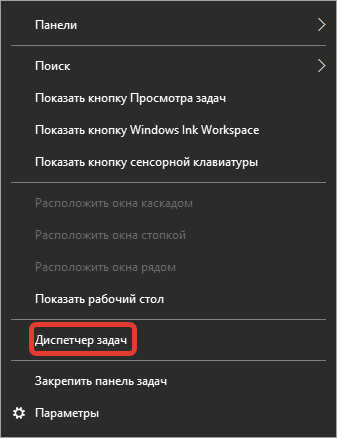
- В появившемся окне кликнуть по строке «Подробнее», чтобы отобразить расширенный вид утилиты.
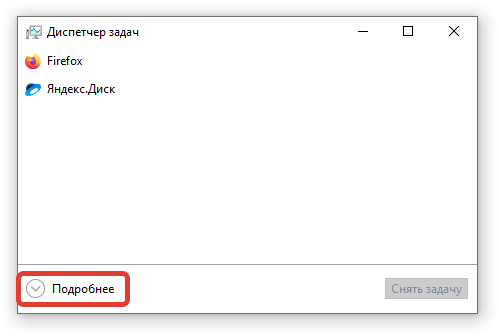
- Перейти на вкладку «Автозагрузка», выделить программу, которую необходимо исключить из списка, и нажать кнопку «Отключить».
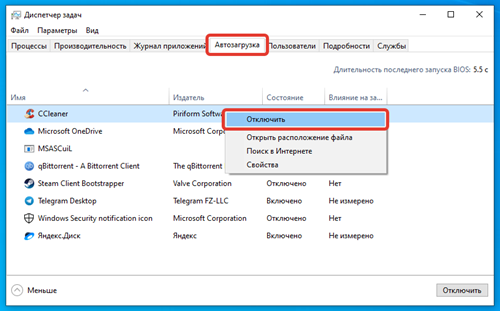
Удаление обновлений
После установки новых обновлений от Microsoft есть вероятность возникновения проблем в работе ОС. Если ошибка 0xc00000e9 была замечена непосредственно после инсталляции апдейта, необходимо произвести удаление компонентов.
Пошаговое руководство:
- Перейти в параметры системы нажатием горячих клавиш Win + I.
- Развернуть раздел «Обновление и безопасность».
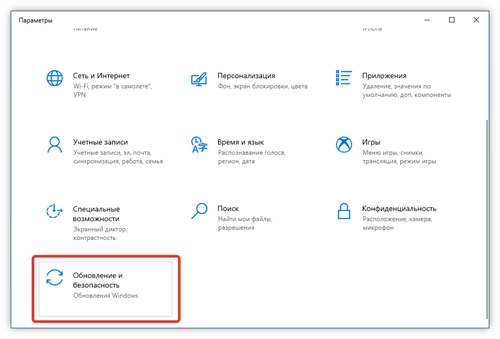
- Находясь на вкладке «Центр обновления Windows», кликнуть по строке «Посмотреть журнал обновлений».
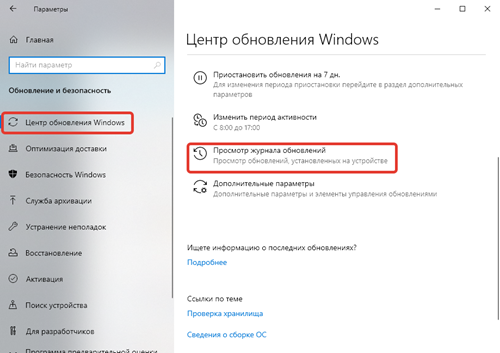
- Выбрать опцию «Удалить обновления».
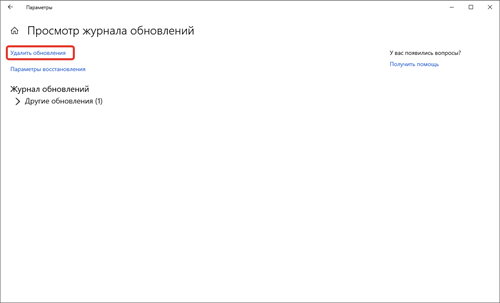
- В появившемся окне со списком всех установленных апдейтов выполнить сортировку по столбцу «Установлено».
- Выделить первые позиции в перечне и нажать кнопку Удалить на верхней панели.
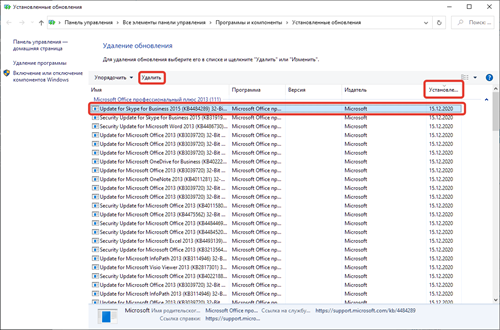
- Подтвердить действие.
После выполнения инструкции потребуется перезапустить компьютер и в будущем отказываться от инсталляции проблемных обновлений.
Проверка целостности системных файлов
По причине повреждения данных на системном разделе могут появляться неисправности. На этот случай в ОС есть специальный инструмент, который производит анализ и восстановление компонентов в случае обнаружения нарушения целостности. Все действия выполняются в консоли, запущенной с правами суперпользователя. Для этого нужно:
- Развернуть меню «Пуск» и в списке приложений перейти в папку «Служебные — Windows».
- Нажать ПКМ по «Командной строке».
- Выбрать опцию «Дополнительно» → «Запуск от имени администратора».
- Подтвердить выполнение действия в диалоговом окне.
После появления экрана консоли необходимо ввести команду sfc /scannow и нажать Enter. Утилита начнет сканирование дискового пространства на наличие нарушений, после чего будет произведено автоматическое восстановление. Если это невозможно сделать, появится соответствующее сообщение — потребуется откат или переустановка системы.
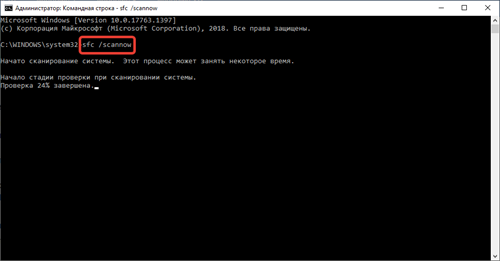
Удаление вирусов
Вирусы могут являться причиной множества ошибок, включая рассматриваемую. Чтобы устранить угрозу, необходимо воспользоваться специальным программным обеспечением. В системе есть предустановленный антивирус, но неопытным пользователям рекомендуется применять решение от стороннего разработчика — Dr.Web CureIt!.
Руководство по использованию:
- Запустить исполняемый файл программы.
- В главном меню нажать кнопку Начать проверку.
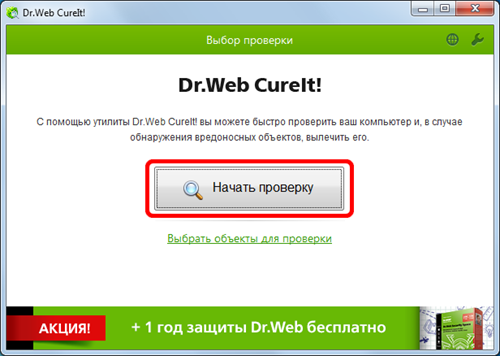
- Дождаться завершения сканирования всех разделов диска.
- Следовать рекомендациям приложения по удалению угрозы.
Деинсталляция программ
При установке программы, скачанной из ненадежных источников, в систему могут попасть вирусные файлы, вследствие чего появится ошибка 0xc00000e9. Если неисправность была обнаружена вскоре после инсталляции, необходимо выполнить удаление приложения.
Пошаговое руководство:
- Выполнить поиск по системе, введя запрос «Панель управления». Запустить одноименный компонент.
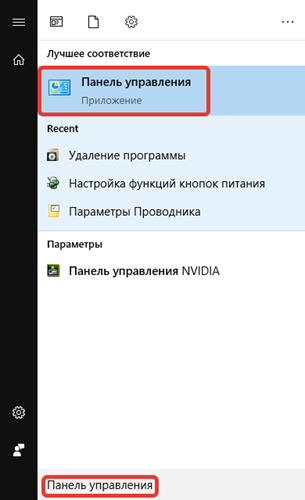
- Установить отображение элементов меню «Крупные значки», перейти в раздел «Программы и компоненты».
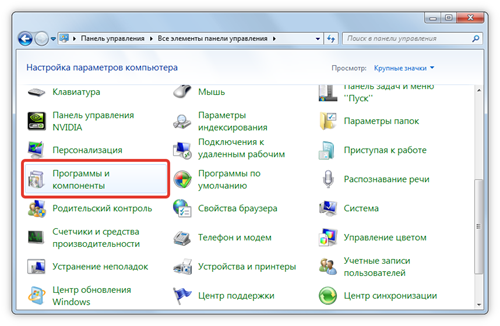
- Произвести сортировку позиций перечня по столбцу «Установлено».
- Выделить первые приложения и нажать кнопку Удалить. Подтвердить выполнение действия.
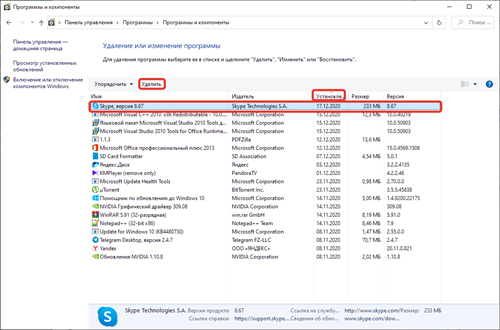
Чтобы удостовериться в эффективности этого метода, необходимо произвести перезагрузку компьютера.
Использование установочного диска или флешки для восстановления загрузчика в Windows 7, 10
Восстановить загрузчик можно при помощи флешки с операционной системой. Чтобы это сделать, требуется подключить ее к устройству и следовать инструкции (автоматический режим):
- Загрузить Windows с установочной флешки.
- Перейти в режим «Восстановление системы».
- Выбрать пункт «Поиск и устранение неисправностей».
- Запустить «Восстановление при загрузке».
После запуска загрузчик начнет проверку и будет устранять возможные ошибки. Если в автоматическом режиме полученный результат не радует, и 0xc00000e9 при установке Windows 7 или 10 продолжает появляться, придется проводить процедуру в ручном режиме. Процесс следующий:
- Требуется зайти в «Командную строку» после того как загрузится флешка.
- Ввести команду «Diskpart», после чего ввести «List volume».
- Найти системный диск (в основном это С).
- Ввести команду «bcdboot X:\windows», где «Х» — это системный диск.
Если все сделать правильно, то на экране можно увидеть информацию об успешном завершении работы. Необходимо выключить компьютер, удалить внешний носитель, после чего запустить устройство снова.
Важно! Выполнять восстановление загрузчика вручную рекомендуется только в том случае, если есть уверенность в благополучном исходе. Если нет опыта в подобной работе, то не стоит браться за нее самостоятельно
Причины ошибки 0xc00000e9 на компьютере с Windows 10
Появление неисправности означает сбой работы с BSOD (Blue Screen of Death). На мониторе персонального устройства (стационарного компьютера, ноутбука, планшета) отображаются экран синего цвета и уведомление, в котором указано наименование ошибки, краткое описание, кодировка.
Внимание! Обозначение 0xc00000e9 является общим для целого ряда однотипных неисправностей. Чтобы корректно выбрать метод устранения или восстановления операционной системы Windows, необходимо прочитать полное описание на экране ПК (появляется при запуске устройства, если есть ошибка)
Наиболее вероятными причинами появления сообщений данного типа считаются:
- неправильное соединение или удаление информационных накопителей;
- слабый контакт разъемов компьютера;
- нестабильная работа блоков носителя жесткого типа, файлового реестра;
- сбой взаимодействия контроллера HDD с другими секторами операционки;
- повреждение встроенных файлов установленной операционной системы персонального устройства.
Существуют и другие возможные причины. Исходя из полученной информации, пользователь выбирает способ устранения возникшей неисправности. Некоторые варианты подходят для самостоятельного решения проблемы, другие может использовать мастер, который обладает специальными навыками и знаниями.
Как исправить код ошибки 0xc00000e9 в Windows 11?
1. Проверьте подключение оборудования.
Если какое-либо из устройств, подключенных к вашему компьютеру с Windows 11, неправильно подключено, на экране вашего ПК будет отображаться код ошибки 0xc00000e9.
Рекомендуется проверить систему на предмет повреждений портов или ненадежного крепления. Начиная с мыши, клавиатуры, динамиков, дисплеев, принтера и других периферийных устройств, вы можете перейти к следующему шагу — отключению всего.
Кроме того, вы можете поэкспериментировать с другими конфигурациями ОЗУ, видеокарты и других внутренних компонентов на материнской плате, чтобы увидеть, имеет ли это значение или они являются источником проблемы.
2. Выполните быстрое сканирование SFC.
Нажмите Windows + S ключ , чтобы открыть поиск бар, затем введите CMD , и щелкните правой кнопкой мыши на самый релевантный , чтобы запустить его в качестве администратора.
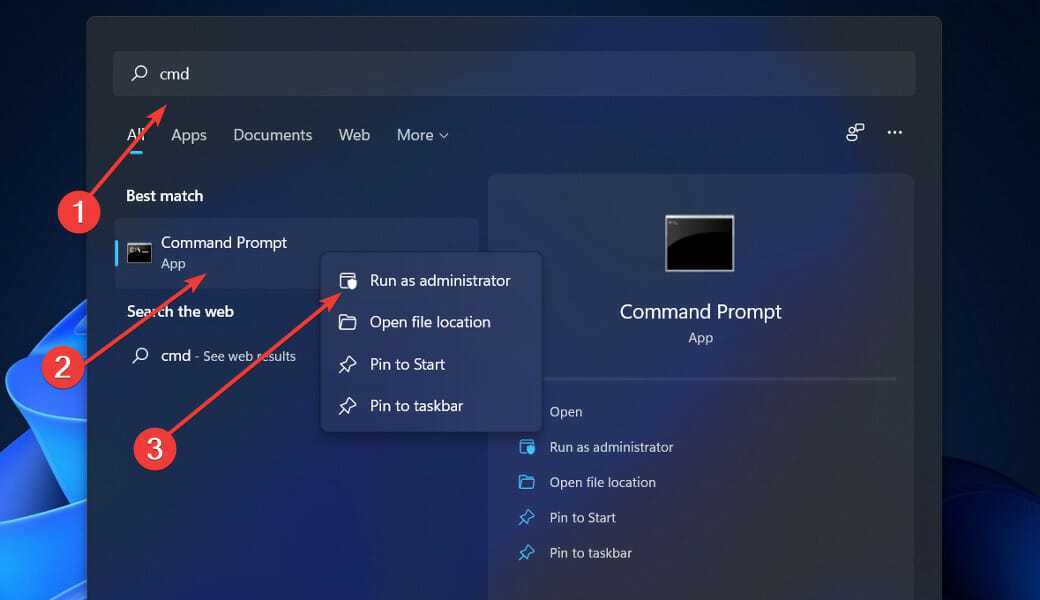
Введите или вставьте следующую команду и нажмите Enter:sfc /scannow
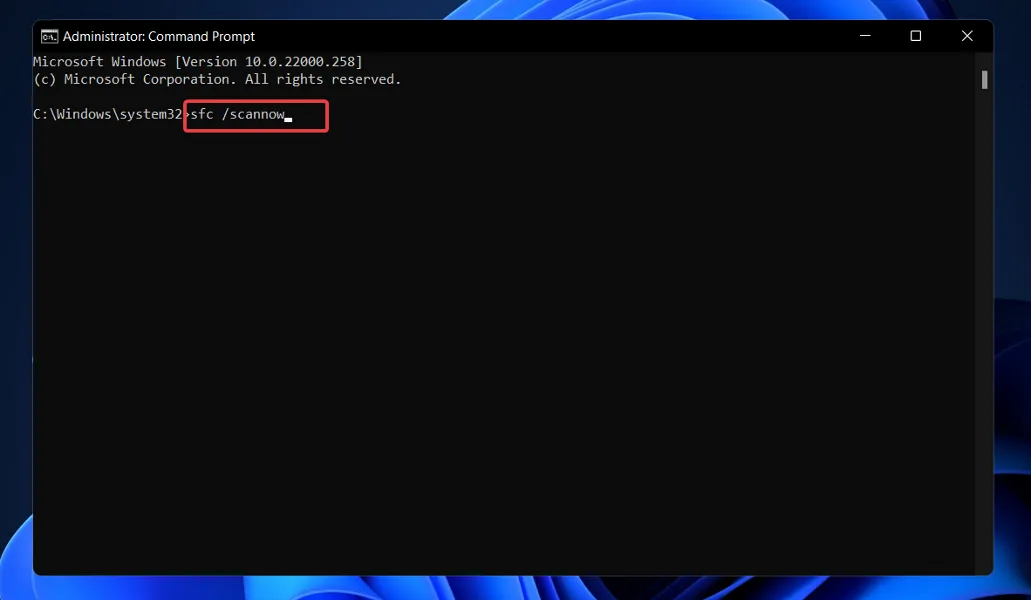
Перезагрузите компьютер, дождавшись завершения процесса (что может занять некоторое время).
3. Обновите системные драйверы.
Нажмите Windows клавишу +, I чтобы открыть приложение « Настройки» , и нажмите « Обновление и безопасность» на левой панели, а затем « Дополнительные параметры» на правой стороне.
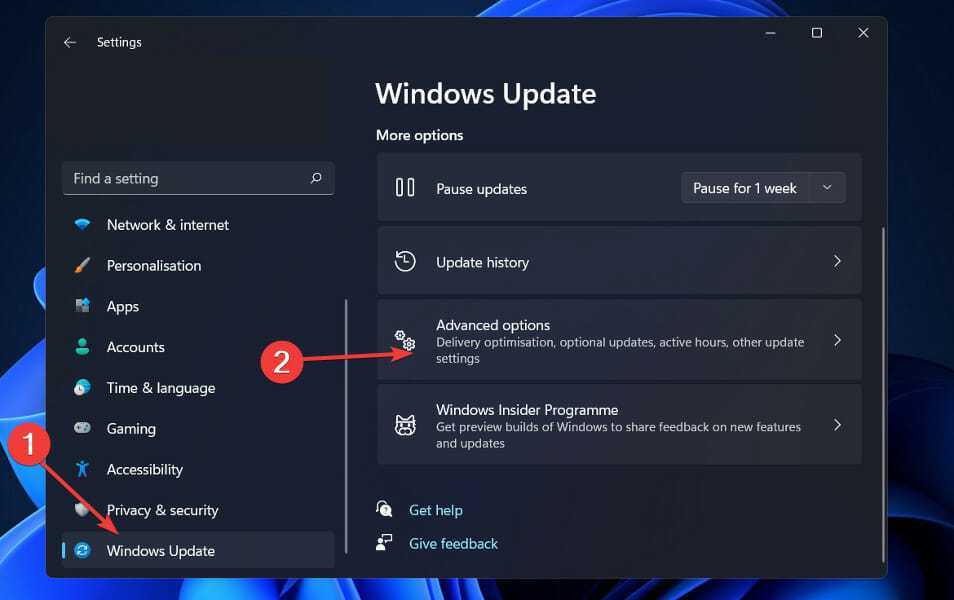
Прокрутите вниз, пока не найдете раздел « Дополнительные параметры », затем нажмите « Дополнительные обновления» .
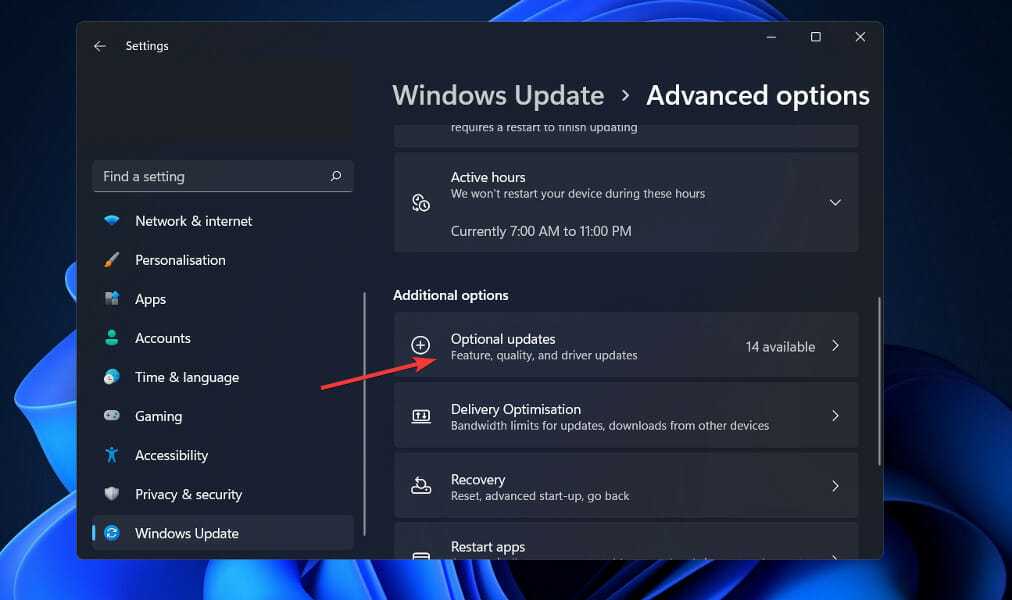
Щелкните параметр « Обновления драйверов», затем выберите все представленные обновления драйверов и, наконец, нажмите кнопку « Загрузить и установить» .
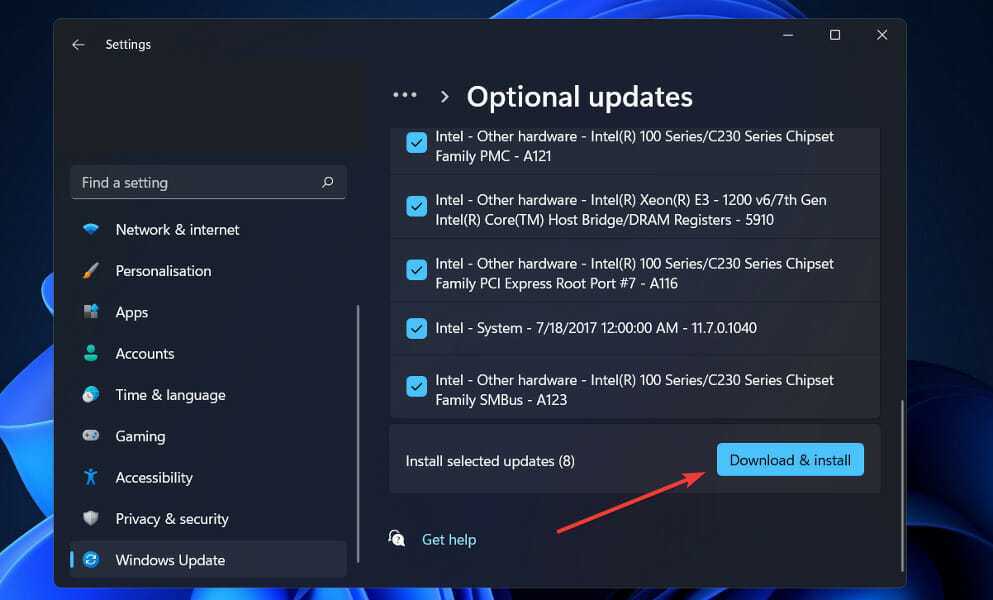
4. Запустите CHKDSK.
Нажмите Windows клавишу +, S чтобы открыть функцию поиска, введите cmd и щелкните правой кнопкой мыши наиболее подходящий результат, чтобы запустить его от имени администратора.
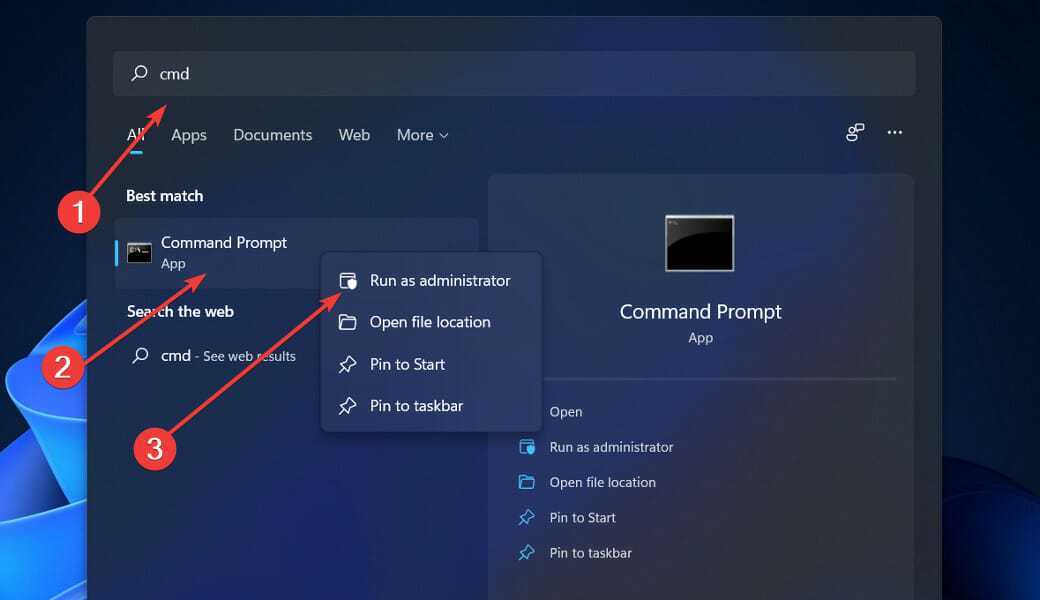
После запуска командной строки введите следующую команду и нажмите Enter:chkdsk C: /f /r /x
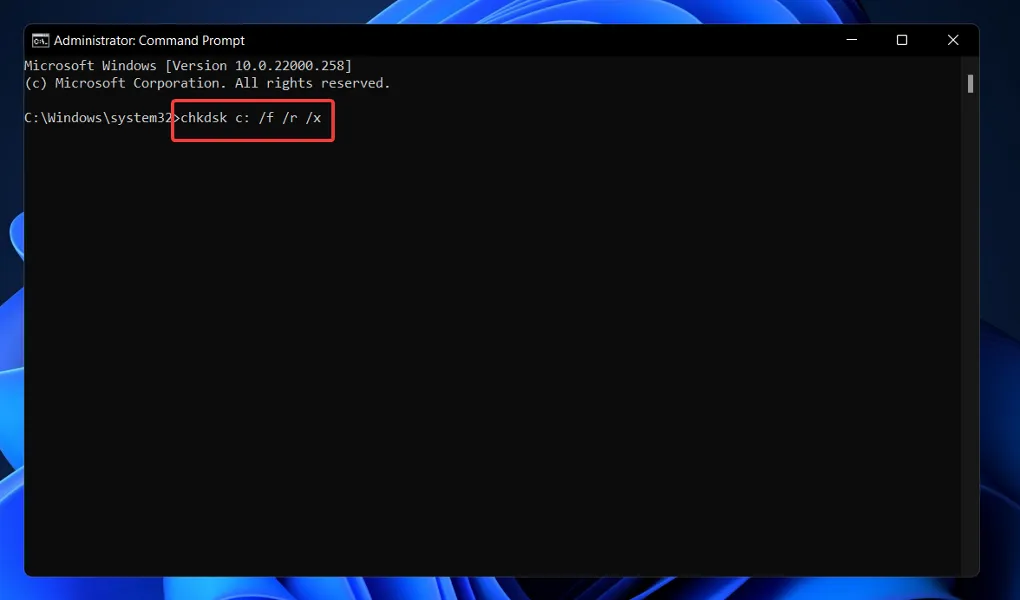
Другой альтернативой является использование Check Disk для поиска поврежденных файлов. Поскольку это более тщательное сканирование, чем сканирование SFC, для его завершения требуется больше времени. После завершения процесса перезагрузите компьютер, чтобы завершить его.
5. Инициировать восстановление при загрузке.
Нажмите Windowsклавишу +, Iчтобы открыть приложение « Настройки» , и перейдите к « Система» на левой панели, а затем к « Восстановление» с правой стороны.
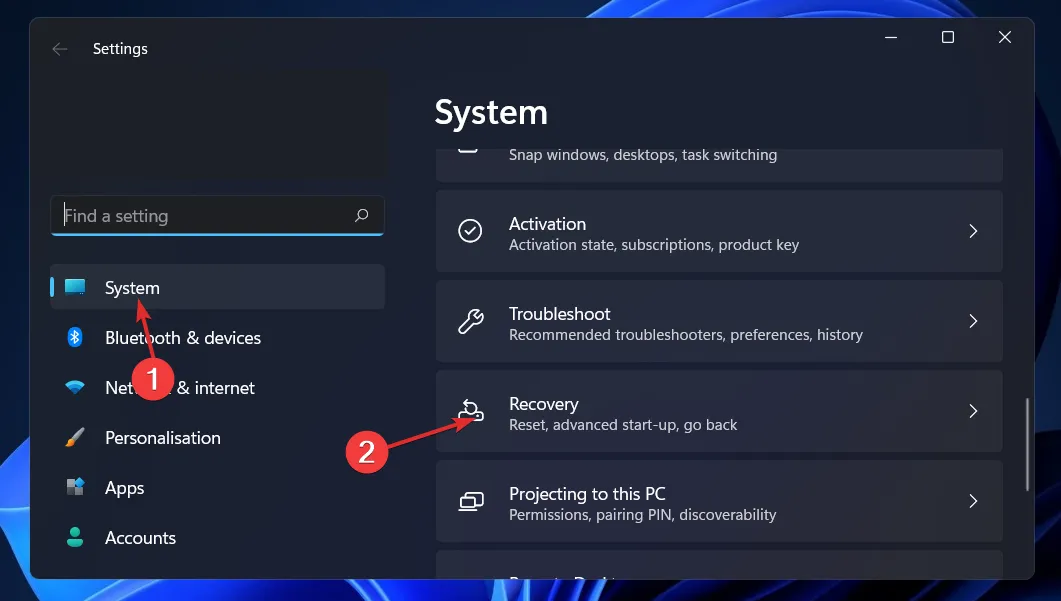
Теперь нажмите кнопку « Перезагрузить сейчас» рядом с « Расширенный запуск» .
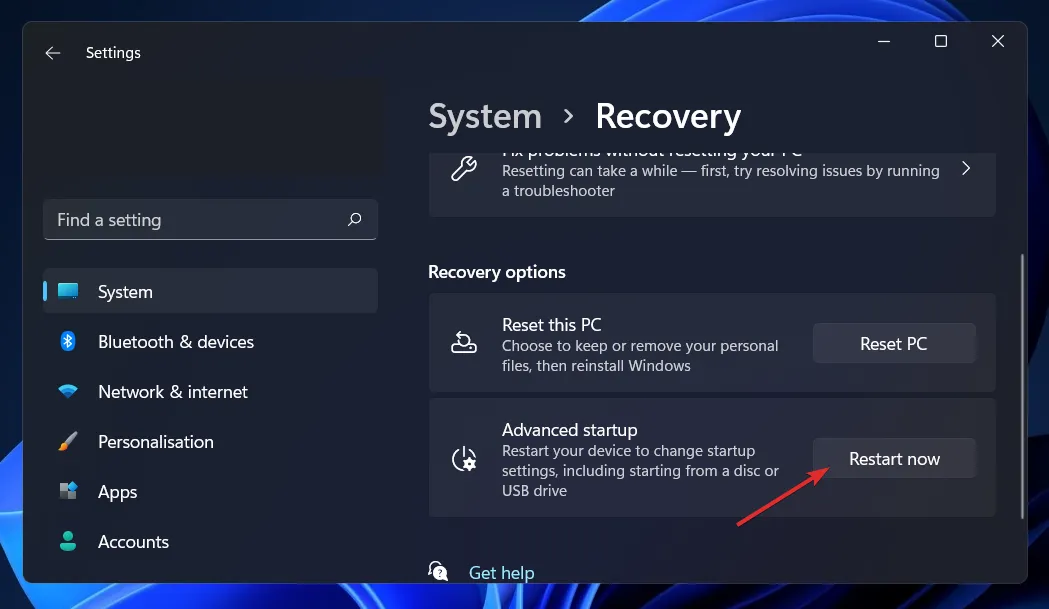
Теперь ваш компьютер загрузится на экран восстановления Windows . Оттуда выберите Устранение неполадок.
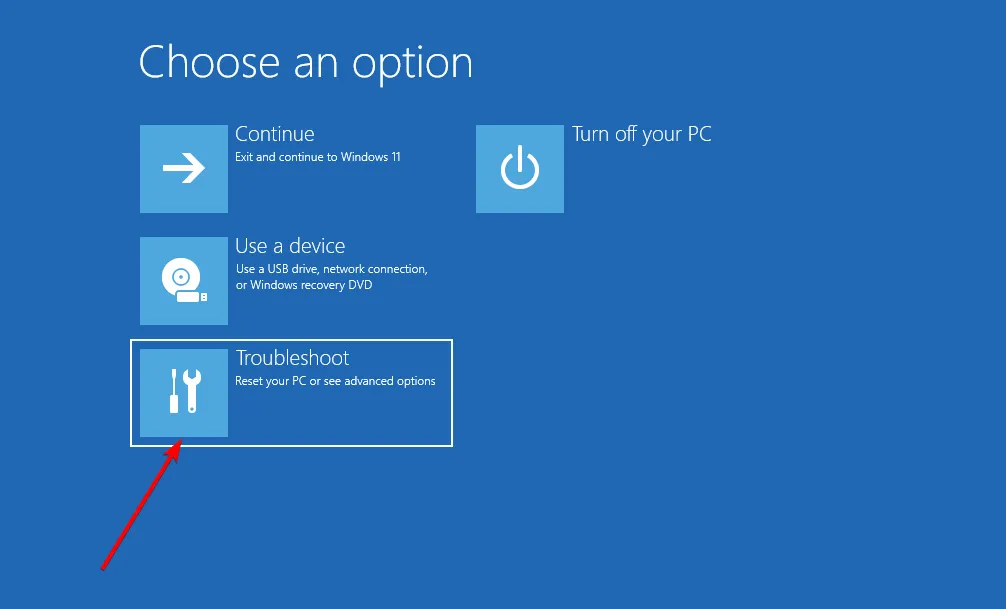
Затем нажмите « Дополнительные параметры», а затем « Восстановление при загрузке» .
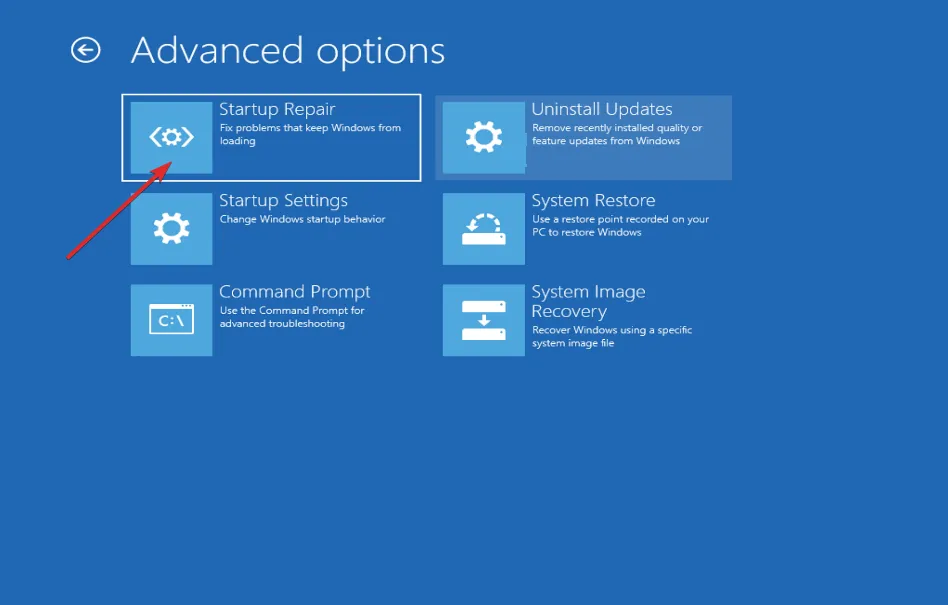
Ваша система автоматически позаботится об оставшихся этапах и решит проблему, возникшую во время установки.
Как сохранить работоспособность оборудования?
Во-первых, добавьте в свой распорядок чистку и дезинфекцию клавиатуры, ноутбука и любых других часто используемых гаджетов.
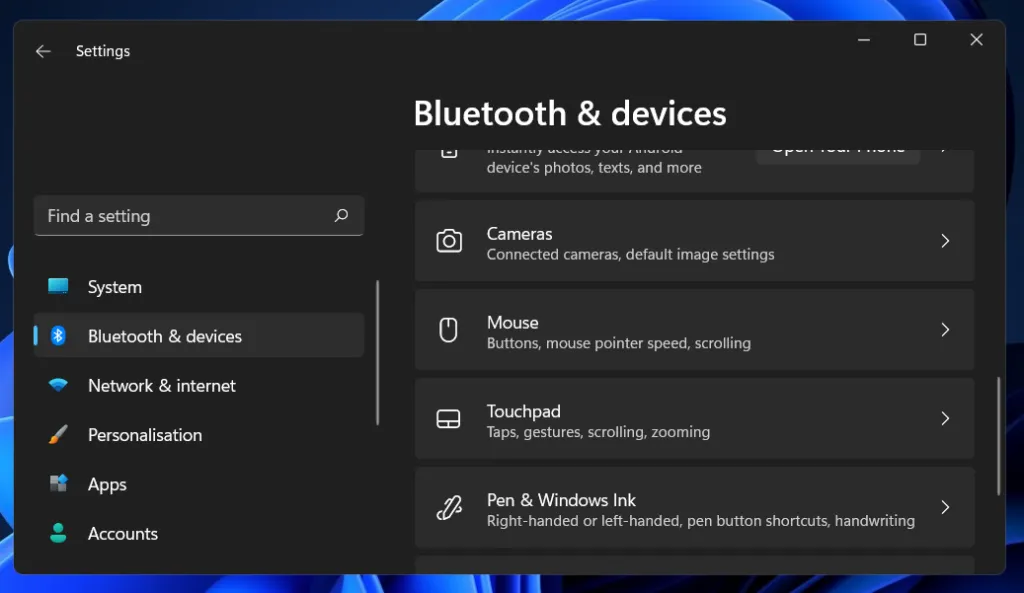
Использование салфеток для чистки оборудования вполне уместно, но вы должны быть осторожны с какими бы салфетками вы ни пользовались. Если вы хотите избежать непреднамеренного повреждения оборудования, используйте чистящие салфетки для электроники, специально разработанные для этой цели.
Даже самые осторожные из нас обязательно в какой-то момент своей жизни окажутся посреди разлива жидкости. В этой ситуации необходимы быстрые действия: как только произойдет утечка, выключите компьютер и отключите от источника питания.
Затем начните процесс удаления всей лишней жидкости
Важно помнить, что то, что вы не видите жидкости, оставшейся на поверхности, не означает, что она полностью исчезла
Мы понимаем, насколько заманчиво работать, не вставая с кровати или дивана, но настоятельно не рекомендуем использовать ноутбук на мягких поверхностях, таких как кровати, подушки и другие подобные предметы.
Предпочтительнее работать на твердых, хорошо вентилируемых поверхностях, чем на мягких. Если положить устройство на мягкую поверхность, оно может перегреться, что особенно опасно во время видеосвязи.
Еще одна полезная практика — часто перезагружать компьютер. Мы рекомендуем перезагружать компьютер не реже одного раза в неделю, чтобы он работал бесперебойно. Это помогает в очистке сохраненных данных и сбросе памяти вашего компьютера.
И, пока мы говорим об управлении памятью, убедитесь, что рабочая нагрузка на вашем ноутбуке управляема. Не забудьте также установить на свой компьютер инструмент диагностики оборудования, чтобы свести к минимуму повреждения.
Сообщите нам в разделе комментариев ниже, какое решение лучше всего подошло вам, а также о том, насколько хорошо вы заботитесь о своем оборудовании. Спасибо за чтение!
Исправить ошибку 0xc000000e в Windows
Давайте сначала перечислим общие исправления для всех сценариев. Посмотрите, какой из них может применяться в вашем случае:
- Восстановить BCD.
- Используйте утилиту автоматического восстановления.
- Проверьте соединения физического устройства.
- Проверьте настройки поддержки Windows 8.1/10 WHQL в BIOS
- Сброс настроек BIOS/UEFI.
- Отметьте ваш диск как онлайн.
1] Восстановить файл данных конфигурации загрузки
Чтобы восстановить BCD, начните с создания загрузочного Windows 10 Media.
После загрузки с него нажмите Восстановить компьютер в первом окне установки Windows 10. Выберите нужный раздел операционной системы и нажмите Далее.
Выберите Командная строка в окне «Параметры восстановления системы». Выполните следующую команду:
bootrec/rebuildbcd
Как только командная строка обнаружит установку Windows, вам нужно нажать Y , чтобы она загрузилась из списка. Это восстановит BCD.
2] Запустите программу автоматического восстановления
Вы также можете попробовать запустить автоматический ремонт. Проверьте, исправляет ли это какие-либо конфликты, приводящие к этой ошибке.
3] Проверьте соединения с физическими устройствами
Сначала вы должны проверить, подключены ли другие устройства к вашему компьютеру. Это связано с тем, что конфигурация BIOS или UEFI может быть настроена таким образом, что любое подключенное внешнее устройство имеет более высокий приоритет загрузки, чем у жесткого диска. Если это так, то внешний диск может быть тем диском, на который пытается загрузиться ваш компьютер.
Обычно в эту категорию устройств входят драйверы ручек, другие USB-устройства хранения, компакт-диски, DVD-диски и т. Д.
4] Проверьте настройки поддержки Windows 8.1/10 WHQL в BIOS
Откройте BIOS и проверьте настройки поддержки Windows 8.1/10 WHQL. Если он отключен, измените его на Включено.
5] Сброс настроек BIOS/UEFI
Вы также можете попробовать сбросить конфигурацию BIOS. Это приведет к организации конфигурации загрузки, как это предусмотрено производителем. Это удалит любую блокировку в процессе загрузки.
6] Отметьте диск как онлайн .
Создайте загрузочный Windows 10 Media. После загрузки с него нажмите Восстановить компьютер в первом окне установки Windows 10.
Выберите нужный раздел операционной системы и нажмите Далее.
Выберите Командная строка в окне «Параметры восстановления системы».
Теперь введите
DiskPart
Это запустит утилиту Diskpart внутри командной строки.
Затем введите либо
список дисков
или же
объем списка
Эти команды помогут вам либо перечислить все подключенные диски, либо все разделы на этих дисках.
Отсюда вам придется выбрать одну команду в зависимости от введенной вами команды list .
Введите,
выберите диск №
или же
выберите громкость #
Нажмите Enter. . Выберете диск или раздел, который хотите выбрать.
Наконец, введите
сетевой диск №
или же
онлайн-том #
Затем нажмите Enter. . Выбранный диск будет помечен как Онлайн.
Что-то здесь наверняка вам поможет!
Ошибка 0xc00000e9 при загрузке windows 7
Бывает такое, что ни с того ни с сего экран монитора окрашивается в черный цвет и сигнализирует об ошибке. Причем эта самая проблема с кодом 0xc00000e9 при загрузке windows 7 возникает снова и снова. Справиться с ней можно, но сначала узнаем, почему она появилась.
Причины возникновения
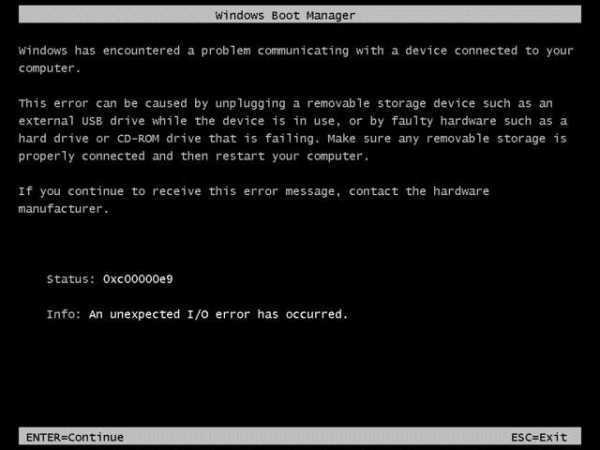
Причиной возникновения ошибки 0xc00000e9 при загрузке windows 7 может быть:
- Проблемы с реестром. Скачанная и установленная программа (особенно из недостоверного источника) может своими файла реестра повредить важные данные операционной системы.
- Нужные системе файлы удалены вирусной программой.
- Проблемы во время установки или после. Если во время установки виндовс произошла какая-то ошибка, или сборка попалась не совсем удачная (это касается неудачной пиратской версии), то могут быть некоторые проблемы, как эта.
Исправляем
Так как данная проблема возникает во время запуска операционной системы, загрузить виндовс по-обычному и исправить её не получится. Поэтому попасть в ОС и устранить 0xc00000e9 при загрузке windows 7 можно с помощью других методов.
Перезагружаем компьютер, после чего нажимаем F8 до загрузки операционной системы. Вместо нее появятся дополнительные варианты загрузки, среди которых нужно выбрать «Последняя удачная конфигурация».
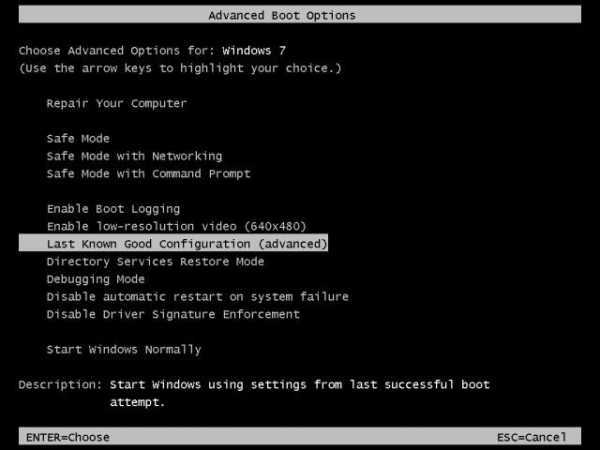
После чего компьютер должен загрузиться с момента последнего удачного запуска. Теперь можно просканировать реестр с помощью специальной утилиты, например WinThruster. Это одна из лучших утилит для обнаружения проблем в реестре, но, к сожалению, с платной лицензией. Также в реестре можно покопаться вручную, но без специальных знаний туда лучше не лезть, иначе можно усугубить положение.
Кроме того, не лишним будет полностью просканировать компьютер антивирусом на предмет вируса, который может быть виновным во всех бедах.
Откат
Наверное, самым простым и действенным способом устранения ошибки 0xc00000e9 при загрузке windows 7 на ноутбуке будет сделать восстановление системы. Этот процесс способен восстановить систему с помощью заблаговременно сохраненной точки восстановления. Обычно она создается непосредственно перед установкой разных программ, во время запуска компьютера и в другие моменты времени, которые можно настроить.
Посмотреть доступные точки восстановления и сделать откат можно так. Также запускаемся с последней удачной конфигурации. Если не удалось, то переходим в Безопасный режим (те же дополнительные варианты загрузки, клавиша F8). Бежим в Пуск// Все// Стандартные// Служебные и запускаем «Восстановление системы». Проходим «Далее», где в окошке будут указаны доступные точки с датой и причиной создания.
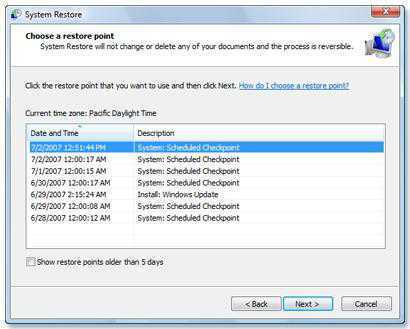
Выбираем ту, которая была создана до того, как появилась ошибка 0xc00000e9 при загрузке windows 7, после чего возвращаемся к ней. При этом все установленные программы после её создания будут удалены. Посмотреть, чем именно придется пожертвовать, можно нажав на соответствующую кнопку.
Если не получилось сделать это через F8 из-за проблемы 0xc00000e9 при загрузке windows 7, ноутбук можно откатить с помощью загрузочного диска или флешки. Система на носителе должна быть точно такой же, как и та, что установлена на компьютере. Когда откроется окно установки windows 7, вместо «Установить» кликаем на «Восстановление системы» слева внизу. Далее всё так же.
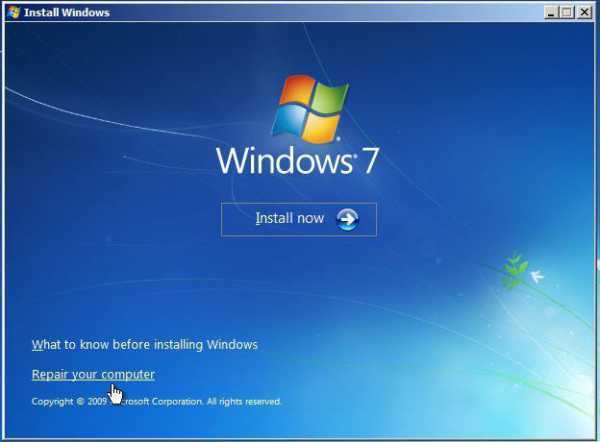
Переустановка
Если все безнадежно, и проблема 0xc00000e9 при загрузке windows 7 не исчезает, стоит переустановить ОС. Если есть лицензионный диск или хотя бы нормальная рабочая сборка, то просто устанавливаем её как раньше, и всё.
В случае когда установленная ОС с ошибками, нужно найти полностью рабочую. Лучше всего купить лицензионный диск windows 7 и быть уверенным, что всё нормально. Если возможности купить нет, можно снова скачать пиратскую версию ОС (что крайне нежелательно, так как за пользование пиратской продукцией существует возможность быть оштрафованным). Только в этот раз выбирать нужно более тщательно, читать отзывы и комментарии и детально ознакамливаться с возможностями и дополнениями этого продукта.
Если же и после переустановки ошибка 0xc00000e9 при загрузке windows 7 на ноутбуке не пропала, значит проблема во внутреннем железе. В этом случае обязательно нужно обратиться в сервисный центр, чтобы сделать диагностику и заменить поврежденные компоненты. Однако эта процедура заберет немало времени и средств.
Будьте осторожны
Нужно быть всегда осторожным, скачивая разное ПО с неизвестных сайтов. Если ресурс сразу чем-то не понравился, лучше его покинуть, иначе можно получить не только проблемную программу, но и пару-тройку вирусов. То же касается и скачивания пиратской ОС. Лучше этого вообще не делать, но если уж пришлось, то выбирать нужно тщательно, иначе можно остаться ни с чем.
Проверка SATA разъема
Проблемы с SATA разъемами относятся к аппаратным. При этом могут возникать нарушения работы жесткого диска либо шлейфов. Чтобы проверить, существуют ли проблемы, потребуется вскрыть системный блок. После этого нужно переподключить жесткий диск к другому SATA разъему.
Важно! При наличии проблемы в шлейфе потребуется его замена. Причинами появления ошибки 0xc00000e9 при установке Windows 7 могут также стать различные вирусы, поэтому рекомендуется проводить периодические проверки всего программного обеспечения
Обязательно следует установить на устройство антивирусные приложения. Лучше, чтобы они работали в автоматическом режиме и проводили проверку постоянно
Причинами появления ошибки 0xc00000e9 при установке Windows 7 могут также стать различные вирусы, поэтому рекомендуется проводить периодические проверки всего программного обеспечения. Обязательно следует установить на устройство антивирусные приложения. Лучше, чтобы они работали в автоматическом режиме и проводили проверку постоянно.
Как исправить ошибку 0xc00000e9 при запуске Windows 7 или 10? Проблема ввода-вывода информации может возникать по разным причинам. Это могут быть как механические проблемы, так и системные нарушения. Рекомендуется постараться определить фактор, спровоцировавший сбои, после чего приниматься за восстановление различными способами. Стоит помнить, что исправлять нарушения можно самостоятельно, если есть уверенность в своих силах. В противном случае лучше всего обратиться к специалистам. Справиться с механическими повреждениями возможно, заменив детали на новые либо отдав их в ремонт.
Common Causes of the 0xc00000e9 Unable to Boot Error
In most scenarios, this error leads the user to a blank screen when they try to boot their operating system. In other cases, the user may boot Windows in Normal Mode, but the functionalities are available in Safe Mode. There are several reasons why this problem occurs, and we’ll show them to you so you can have a better understanding of how you can resolve 0xc00000e9 error. Here are some of the factors that cause this issue:
- Viruses corrupting the Registry files or data responsible for properly booting your operating system
- The malfunctioning hard drive
- Outdated or incompatible drivers
- Corrupted data due to abruptly shutting down the computer amidst downloading important updates
- Missing system files due to constantly uninstalling and reinstalling various programs
- Incompatible operating system updates
Возникла неожиданная ошибка ввода-вывода 0xc00000e9 — как исправить
Наиболее частой причиной появления ошибки 0xc00000e9 во время загрузки или установки Windows является проблема с работой SATA-устройств или ошибки/неисправности жесткого диска. Чаще всего речь идет о системном жестком диске, но это не всегда так: например, неисправность второго физического диска или DVD-привода также может приводить к такому же результату.

В зависимости от того, при каких условиях возникает «Неожиданная ошибка ввода-вывода» или что предшествовало её появлению, возможны следующие подходы к решению:
- Если ошибка возникает однократно после завершения работы, а при повторном включении не появляется, а на компьютере или ноутбуке установлена Windows 10 или 8.1, попробуйте отключить быстрый запуск, см. Быстрый запуск Windows 10 (тот же метод подойдет и для 8-ки).
- Попробуйте отключить все накопители, кроме системного диска (включая привод DVD, флешки, карты памяти), а если внутри ПК или ноутбука проводились какие-либо работы (например, после чистки от пыли, установки нового оборудования или просто в тех случаях, когда корпус ПК всегда открыт) — перепроверить подключение системного жесткого диска или SSD (при SATA-подключении — как со стороны самого диска, так и со стороны материнской платы, при возможности также следует попробовать использовать другой кабель и разъем SATA на материнской плате).
- На экране с ошибкой вам будет предложено нажать F8 для того, чтобы открыть параметры загрузки. Нажмите F8 (или Fn+F8) и проверьте, загружается ли компьютер в безопасном режиме. Если загрузка прошла успешно, откройте свойства «Диска C» и выполните проверку на вкладке «Сервис».
- Если безопасный режим не запускается, можно попробовать загрузиться с загрузочной флешки с Windows, нажать клавиши Shift+F10 (или Shift+Fn+F10 на некоторых ноутбуках) и использовать командную строку для проверки жесткого диска на ошибки с помощью chkdsk (учитывайте, что при загрузке диск может иметь букву, отличающуюся от C, используйте Diskpart, чтобы определить текущую букву системного раздела диска, также в некоторых случаях может быть необходимым выполнить проверку скрытых разделов). Также вы можете использовать утилиты проверки жестких дисков с какого-либо LiveCD.
- Попробуйте использовать загрузочную флешку с вашей версией Windows для восстановления загрузчика системы, см.: Восстановление загрузчика Windows 10, Восстановление загрузчика Windows 7.
- Перепроверьте параметры БИОС, в частности, режим работы SATA (обычно — AHCI) и режим загрузки (ошибка может быть вызвана переключением из режима UEFI в Legacy или наоборот, когда система на диске установлена в ином режиме).
Обычно, что-то из перечисленного помогает в решении проблемы, однако, если в вашем случае этого не произошло, возможно, имеет смысл попробовать переустановить Windows на компьютере.
Также учитывайте тот факт, что ошибка может быть и следствием аппаратных проблем с жестким диском, особенное если вы роняли ноутбук, жесткий диск в последнее время часто издавал странные звуки или вам регулярно приходилось экстренно выключать компьютер (из розетки или кнопкой питания) во время работы.
Источники
- https://lumpics.ru/how-fix-0xc00000e9-error-when-booting-windows-7/
- https://it-tehnik.ru/windows10/oshibki/0xc00000e9-pri-zagruzke.html
- https://TwNews.ru/sistemy/oshibka-0xc00000e9.html
- https://brit03.ru/os/oshibka-0xc00000e9.html
- https://kodyoshibok01.ru/ispravit-oshibku-0xc00000e9-pri-zagruzke-windows-10-8/
- https://service5120.ru/oshibki/voznikla-neozhidannaya-oshibka-vvoda-vyvoda-0xc00000e9.html
- https://NaladkaOS.ru/windows-10/0xc00000e9-pri-zagruzke.html
- https://pcfaq.info/sistema/ispravljaem-oshibku-0xc0000e9-pri-zagruzke-windows-7-10.html
- https://voprosoff.net/9790/%D0%BE%D1%88%D0%B8%D0%B1%D0%BA%D0%B0-0xc00000e9-%D0%BF%D1%80%D0%B8-%D0%B7%D0%B0%D0%BF%D1%83%D1%81%D0%BA%D0%B5-windows-%D1%80%D0%B5%D1%88%D0%B5%D0%BD%D0%B8%D0%B5
- https://kslift.ru/pri-ustanovke-vindovs-oshibka-0x00000e9/
Произошла непредвиденная ошибка ввода-вывода, код ошибки 0xc00000e9 в Windows 10
Пользователи Windows могут иногда сталкиваться с очень проблемной ситуацией. Они могут вообще не загружать операционную систему, и единственные клавиши, которые могут работать, это F2 и F12. Во время запуска Windows Boot Manager может отображать следующее сообщение об ошибке:
Windows столкнулась с проблемой связи с устройством, подключенным к вашему компьютеру, File Boot BCD, код ошибки: 0xc00000e9, произошла непредвиденная ошибка ввода-вывода.
Эта проблема может возникнуть, когда съемное запоминающее устройство извлекается во время его использования или когда оно выходит из строя. Правильное подключение любого съемного хранилища и перезагрузка компьютера могут решить эту проблему.
Поскольку система загружается в режиме восстановления, существуют ограниченные возможности, которые могут нам помочь. Если это действительно проблема с аппаратным обеспечением, система должна быть отремонтирована техническим специалистом, но обычно может помочь исправление, упомянутое в этой статье. Причина в том, что проблема обычно в съемных дисках, в основном USB. Таким образом, если мы удалим USB-накопители и посмотрим. Если это не помогает, возможно, вам придется устранить неполадки в дальнейшем.
Произошла непредвиденная ошибка ввода-вывода, код ошибки 0xc00000e9
Поскольку единственный режим, который вы можете использовать, это режим восстановления, попробуйте загрузить систему с диска восстановления или установочного носителя Windows. У некоторых ноутбуков есть кнопка помощи, чтобы загрузить страницу для опций восстановления.
Если вы работаете в Windows 10, вы можете загрузить дополнительные параметры запуска . После того, как вы это сделали, доступны следующие варианты решения этой проблемы:
1: выполнить восстановление при запуске
На экране «Дополнительные параметры» вы можете выполнить Восстановление при загрузке .
Позвольте процессу диагностировать и восстанавливать вашу систему, и, надеюсь, она загрузится нормально.
2: Восстановить основную загрузочную запись
Если ваша Windows 10 не может загрузиться, вам придется снова загрузить дополнительные параметры запуска и выбрать параметр Командная строка , который можно увидеть на приведенном выше изображении экрана дополнительных параметров.
Затем выполните следующую команду одну за другой, чтобы восстановить MBR:
Если все команды выполнены успешно, перезапустите систему. Обычно это должно решить проблему.
3: переустановите Windows с помощью параметра «Сбросить этот компьютер»
Вам придется снова загрузить параметры запуска, а затем на экране Устранение неполадок выбрать Перезагрузить этот компьютер . Убедитесь, что вы решили сохранить файлы и данные, когда вас попросят.
Дайте нам знать, помогло ли это.
См. Этот пост, если вы получили Операция ввода-вывода была прервана из-за выхода из потока или ошибки запроса приложения.




























