Что такое биос
BIOS
– набор программ и утилит, предустановленных в материнскую плату. Они позволяют включать компьютер до того, как на него установили операционную систему или во время ее поломки. С помощью этого набора происходит загрузка системы windows и выбор носителя информации, с которого она осуществляется. Биос позволяет установить оптимальную температуру внутри системного блока и отдельных комплектующих, критическую температуру, при которой происходит экстренное выключение и так далее.
Для того чтобы зайти в стандартную панель управления BIOS, необходимо включить компьютер (или перезагрузить, если он включен) и как только на экране появится первая информация, нажать клавишу Delete, F8, F12, F10 (зависит от модели материнской платы). Для верности результата вы можете нажать поочередно все эти клавиши и наверняка попадете в панель управления. Если желания угадывать нет, можно ознакомиться с технической литературой от вашей модели материнской платы, там всегда указана необходимая клавиша.
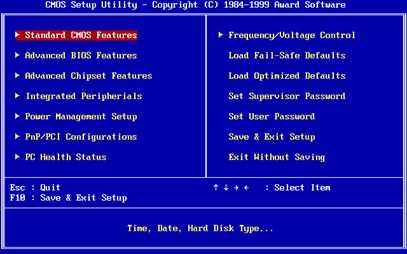
Частые вопросы
Некоторые интересуются, не нужна ли какая-то специальная версия Windows для ноутбука, в отличие от персонального компьютера? Нет, Windows — один для всех, важно лишь правильно выбрать версию: XP или Seven/10, в зависимости от конфигурации Вашего ноутбука или моноблока. Для установки Windows 7/10, в большинстве случаев, будет достаточно знать, что у Вас не менее двух гигабайт оперативной памяти, а для x64 версий нужно от 4ГБ
Ещё такой момент, если в комплекте с ноутбуком поставлялся диск с драйверами для Windows 7/10, а Вам, по какой-либо причине, необходимо установить Windows XP, то перед его установкой придётся скачать все драйвера под эту ОС
Для установки Windows 7/10, в большинстве случаев, будет достаточно знать, что у Вас не менее двух гигабайт оперативной памяти, а для x64 версий нужно от 4ГБ. Ещё такой момент, если в комплекте с ноутбуком поставлялся диск с драйверами для Windows 7/10, а Вам, по какой-либо причине, необходимо установить Windows XP, то перед его установкой придётся скачать все драйвера под эту ОС.
Далее, загружаемся с загрузочного диска с дистрибутивом операционной системы и следуем инструкциям мастера-установщика. Процедура не будет отличаться от установки на обычный компьютер. Также переустановка ничем не отличается от установки. Только на этапе выбора целевого диска, нужно его отформатировать, т.е. стереть старые данные. Более подробную информацию смотрите в моём бесплатном видеокурсе «Как установить Windows 7»
Восстанавливаем разрешение экрана
После восстановления Виндовс 10 могло сбиться разрешение экрана, тогда сделайте следующее:
- ПКМ кликните по рабочему столу.
- Выберите пункт «Параметры экрана».
- Во вкладке «Разрешение экрана» выберите нужное и сохраните.
Теперь вы знаете, как запустить восстановление системы Windows 10, какие ошибки бывают. Существует сразу несколько способов вернуть винду в исходное состояние, выбирайте тот, что подходит больше всего.
В случае, когда произошел сбой системы и вы не можете ее запустить обычными средствами, можно выполнить эту операцию, используя меню BIOS вашего компьютера. Для этого вам понадобится загрузочный диск операционной системы или заранее подготовленный диск для восстановления работоспособности системы.Если вы не хотите заморачиваться, вы можете обратиться к нашим IT специалистам. Мы предлагаем выгодные цены на ремонт и дальнейшее сопровождение ваших компьютеров!
Среда восстановления Windows 10 [WinRE].
Среда восстановления Windows (англ. Windows Recovery Environment, коротко WinRE) — представляет собой минимальную операционную систему, основанную на базе среды предварительной установки Windows Pre-installation Environment (WinPE) с встроенными инструментами для диагностики, сброса или восстановления Windows. Windows Preinstallation Environment, WinPE (среда предустановки Windows) — облегчённые версии операционных систем Microsoft Windows, позволяющие загружаться с компакт-дисков, usb (flash или HDD) или же по сети. Когда основная операционная система на компьютере не может загрузиться по каким либо причинам, то автоматически запускается среда восстановления WinRE, с помощью которой потом можно исправить проблемы загрузки ОС .
Как войти в среду восстановления Windows 10
В отличии от Windows 7 в нынешних версиях windows среда восстановления располагается в разделе «Зарезервировано системой», который автоматически создаётся при установке системы. В зависимости от того загружается ли система или нет можно также говорить о двух вариантах загрузки среды восстановления Windows.
Если операционная система запускается.
Тут есть несколько способов:
- Запустить среду восстановления Windows можно с помощью кнопки Перезагрузка через меню Пуск. Мало кто знает что у кнопки Перезагрузка есть скрытая функция, которая активируется при клике по нему с удержанием кнопки SHIFT на клавиатуре. При чем она работает и на экране блокировки/входа в систему.
- Еще один способ через Пуск ⇒ Параметры ⇒ Обновление и безопасность ⇒ Восстановление ⇒ Особые варианты загрузки ⇒ Перезагрузить.
- Третий способ с помощью командной строки. Ввести нужно команду shutdown /r /o /t 0
Тут есть одна интересная деталь, заключающаяся в том, что экран с функциями среды восстановления из загруженной системы запускается очень быстро, а сама WinRE запускается уже потом, после выбора инструмента.
Если операционная система не загружается.
Чуть выше, я кратко коснулся того, что Windows умеет автоматически входить в среду восстановления при возникновении некоторых проблем с загрузкой системы. Но, он иногда может не срабатывать. В таких случаях Вам понадобится установочная флешка с ОС Windows или диск восстановления. Необходимо запустить компьютер с этой флешки и на шаге установки ОС выбрать пункт Восстановление системы
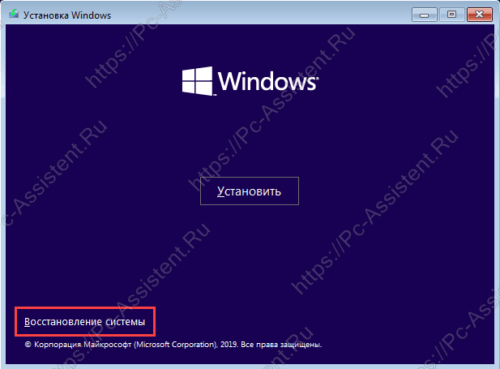
Инструменты консоли восстановления Windows
Что же можно сделать с помощью среды восстановления Windows? Рассматриваться будет консоль восстановления Windows 10 версии 1909. Вот её инструменты:
- Вернуть компьютер в исходное состояние — имеет два варианта; удаление приложений (программ) и настроек с сохранением личных файлов либо удаление всех личных файлов, приложений и настроек.
- Восстановление при загрузке — устранение неполадок, мешающих загрузке Windows.
- Параметры загрузки — настройка параметров загрузки Windows. По сути это запуск компьютера в безопасном режиме.
- Командная строка — командной строкой можно воспользоваться для расширенного устранения неполадок (например для ввода команды sfc /scannow, которая восстанавливает системные файлы windows).
- Удаление обновлений — позволяет удалить недавно установленные обновления компонентов или исправлений Windows
- Восстановление системы — восстановление системы с помощью точки восстановления.
- Восстановление образа системы — позволяет восстановить Windows с помощью файла образа системы, если конечно он у вас есть.
Вот так выглядит карта доступа к инструментам среды восстановления на Windows 10 1909:
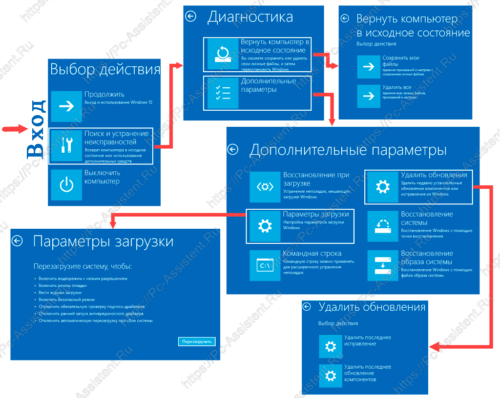
среда восстановления WindowsКомандной строке (CMD)
Восстановление загрузки Windows 10
В этой статье я исхожу из того, что ваша ОС Windows совсем не загружается, выдавая различные ошибки, например, «No bootable device found. «, «An operating system wasn’t found», «reboot and select proper. » и др.
Кстати, нам для работы будет необходима загрузочная (или как ее называют, установочная) флешка с Windows 10.
Вообще, ее очень рекомендуют создавать заранее (и не терять!), т.к. она не раз и не два пригодится при различных проблемах. Если флешки нет, создайте ее на другом ПК/ноутбуке.
Важно!
При проблемах с загрузкой ОС Windows, первое, что сделайте — это проверьте, чтобы в дисководах не было оставленных дисков (дискет), от USB-портов (да и вообще от ПК/ноутбука) отключите все накопители и устройства (оставьте минимум: мышка, клавиатура).
Также проверьте настройки BIOS/UEFI (попробуйте сбросить их до оптимальных)
Особенно, на это стоит обратить внимание при установке (и любых манипуляциях) с накопителями. Нередко, когда все дело в том, что в BIOS неправильно указан диск, с которого производить загрузку ОС
Автоматическое восстановление
Наиболее актуальный и простой способ вернуть Windows к нормальной работе
Самое важное, что от пользователя требуется нажать всего несколько пунктов в меню, вызываемого с помощью установочной флешки
Все действия рассмотрю по шагам (чтобы каждый смог сориентироваться):
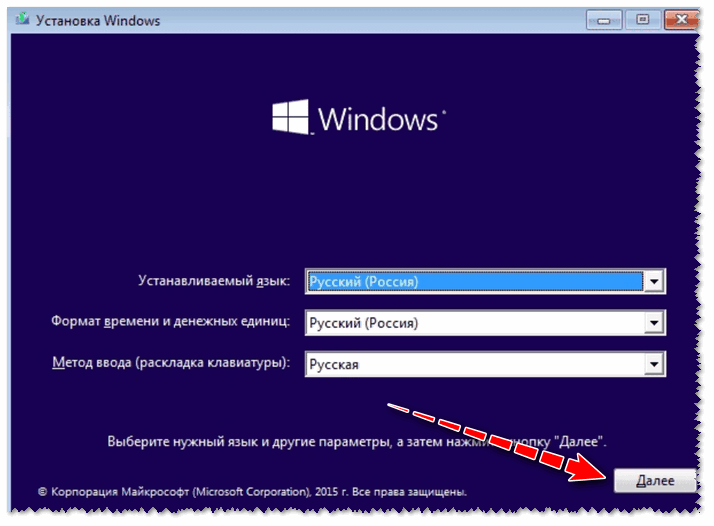
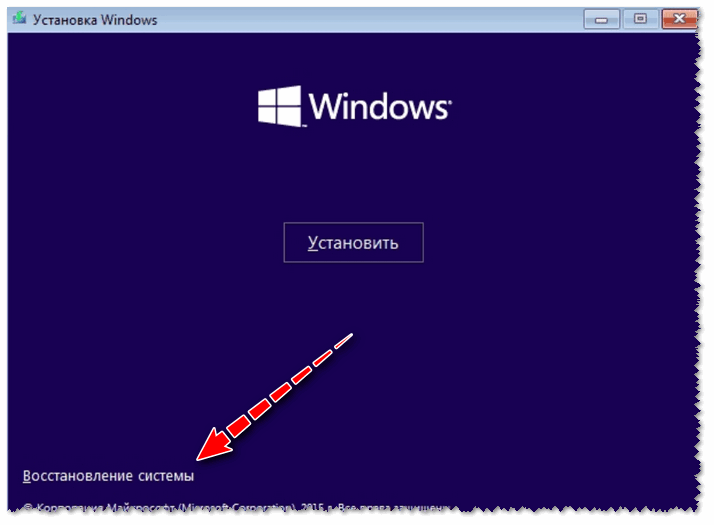
Восстановление системы (при установке ОС)
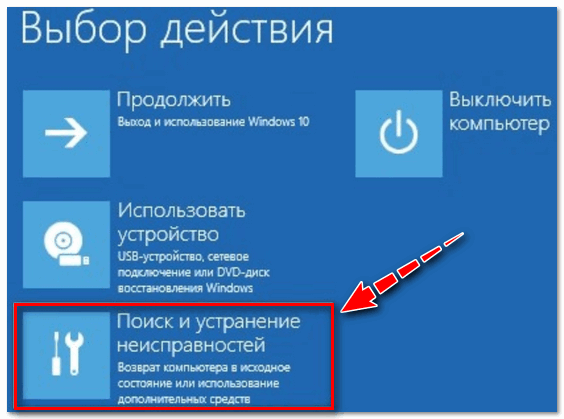
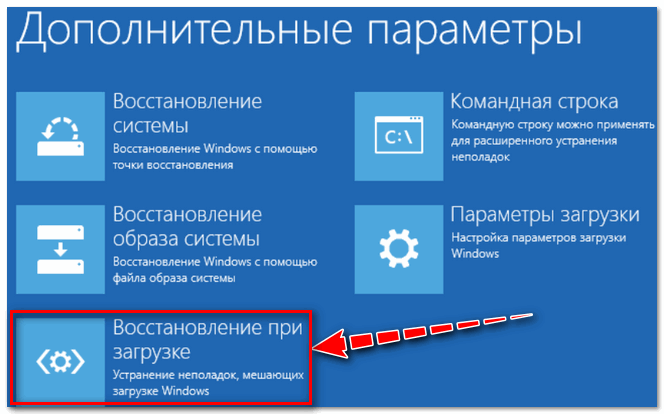
Устранение неполадок, мешающих загрузке Windows
Если описанный выше способ не помог, попробуйте ручной способ (с помощью командной строки ). Он немного более заморочный, но в нем тоже нет ничего сложного — запустить его также сможет любой пользователь.
Ручное восстановление (с помощью командной строки)
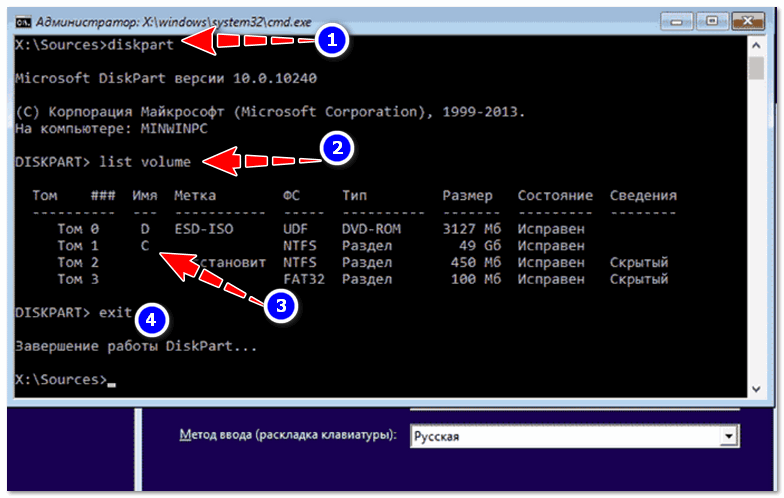
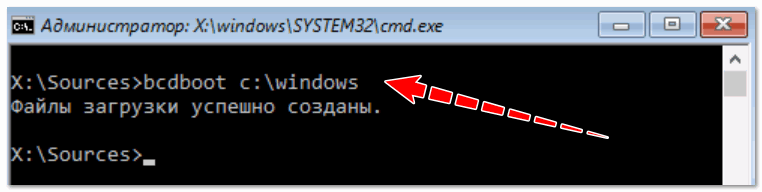
Файлы загрузки успешно созданы
1) Если вышеперечисленное не помогло, то как вариант, можно переустановить ОС Windows (если были повреждены какие-то системные файлы или система заражена вирусом — это единственная альтернатива).
2) Кстати, хороший вариант (для тех, кто не хочет терять старую систему со всеми данными):
3) Либо, можно попробовать восстановить Windows с помощью специальных инструментов, которые есть на LiveCD (DVD/USB). Такой аварийный носитель позволит проверить систему на вирусы, оценить состояние жесткого диска, убрать некоторые ошибки и пр.
Правда, его необходимо подготавливать заранее, либо воспользоваться другим ПК/ноутбуком. О том, как создать такой носитель, расскажет одна из моих прошлых статей:
Как создать загрузочный LiveCD/DVD/USB-флешку или диск с операционной системой Windows и сервисными утилитами, не требующие установки на жесткий диск
Первая публикация: 17.03.2018
1. Вводим команды diskpart, а потом — list volume. И изучаем подключенные разделы дисков. Если у вас система с UEFI и GPT, в списке вы должны увидеть скрытый(не всегда) раздел с файловой системой FAT32 и размером 99-300 Мб. Если же BIOS и MBR, то должен обнаружиться раздел размером 500 Мб (после чистой установки Windows 10) или меньше с файловой системой NTFS. Вам требуется номер этого раздела N (Том 0, Том 1 и т.д.)
Также обратите внимание на букву, соответствующую разделу, на котором хранятся файлы Windows. У меня присутстовало оба раздела: FAT32 100 МБ не скрытый, имеет букву D:\ NTFS 529 МБ скрытый, без буквы
При помощи Acronis я выяснил, что активным разделом является D, а не какой-то другой. Эта информация нужна, чтобы перейти к следующему шагу. 2. Выполняем комманду bcdboot C:\Windows /s D: /f ALL (где C: — диск с файлами Windows) 3. Радуемся.
Доброго времени. Вы восстановление загрузчика пробовали выполнять? Если нет, создайте на другом ПК загрузочную флешку (и заодно LiveCD), и попробуйте (п.1, этой статьи). И, разумеется, на будущее — пока всё работает, создайте точку восстановления.
Способ первый: использование точек восстановления системы.
Точки восстановления Windows 7 служат для отмены ошибочно внесенных изменений, то есть снижают вероятность краха системы из-за человеческого фактора. Точки создаются еженедельно, а также перед критическими изменениями в системе (установка программ и драйверов), сохраненные изменения обычно затрагивают системные настройки. Контрольные точки создаются для дисков, у которых включена функция защиты системы, сохраняемая информация располагается в папках “System Volume Information”. По умолчанию функция защиты системы включена только для диска, на котором установлена Windows, а защиту других дисков необходимо включать вручную. Пользовательские файлы, сохраняемые в качестве теневых копий, можно вернуть при помощи функции “Предыдущие версии файлов”
Стоит обратить внимание, что откат к сохраненной точке удаляет программы и драйвера, установленные между созданием этой точки и текущим моментом времени, таким образом, все изменения, внесенные после сохранения точки восстановления, будут утрачены (это не касается личных файлов пользователя)
Создается точка восстановления Windows 7 при помощи диалогового окна, открыть которое можно, последовательно пройдя по пути Пуск / Панель управления / Система и безопасность / Система / Защита системы. К примеру, у вас есть желание установить сложное программное обеспечение, но вы опасаетесь вносить столь серьезные изменения – для страховки нужно создать точку (снимок) системного диска. В том случае, если работа Windows 7 нарушилась, программа или ряд программ перестал нормально запускаться, применяется восстановление из сохраненной точки – все внесенные изменения перезаписываются более ранними значениями, без каких-либо изменений в пользовательских данных. После восстановления требуется перезагрузить компьютер – система в этом случае вернется к состоянию, предшествовавшему установке программного обеспечения. В случае серьезных проблем, мешающих запуску операционной системы, прибегнуть к восстановлению системы можно из “Безопасного режима”, в который можно попасть, зажав клавишу F8 при загрузке компьютера.
Выделяемое место под точки восстановления можно задавать самостоятельно, рекомендуется от 10% до 15% от общего объема диска. От этого параметра зависит, насколько долго будут храниться точки, так как при достижении максимально заданного объема, более старые точки восстановления будут удаляться, заменяясь свежесозданными.
Итак, поведем итоги:
- Точки восстановления Windows 7 служат для отката при повреждении работоспособности системы из-за внесенных в нее изменений;
- Точками сохраняются только системные настройки ОС;
- При восстановлении теряются более поздние изменения в настройках, установленные драйвера и программы;
- Точки доступа не являются резервным копированием, так как хранятся на тех же дисках и, при выходе их из строя (или нечаянном форматировании) – теряются вместе с остальной информацией;
- Восстановление производится без форматирования диска, перезаписью и удалением системных файлов.
Далее, подробно: Как создать точку восстановления Windows 7.
Что необходимо для начала восстановления
Сделать «Восстановление системы» чисто через BIOS невозможно, поэтому вам потребуется установочный носитель с той версией Windows, которую нужно «реанимировать». Его придётся запускать через BIOS. Также вам нужно убедиться в наличии специальных «точек восстановления», которые позволят сделать откат настроек к рабочему состоянию. Обычно они делаются системой по умолчанию, но если таковых не обнаружится, то «Восстановление системы» станет невозможным.
Также нужно понимать, что при проведении процедуры восстановления есть риск потерять некоторые пользовательские файлы или нарушить работоспособность программ, которые были установлены недавно. В этом случае всё будет зависеть от даты создания «Точки восстановления», которую вы используете.
Способ 1: Использование установочного носителя
В этом способе нет ничего сложного и он является универсальным практически для всех случаев. Вам понадобится только носитель с правильно записанным установщиком Windows.
Инструкция к нему выглядит следующим образом:
- Вставьте флешку с установщиком Windows и перезагрузите компьютер. Не дожидаясь начала загрузки ОС, войдите в BIOS. Чтобы сделать это, используйте клавиши от F2 до F12 или Delete.
- В BIOS нужно установить загрузку компьютера с флешки.
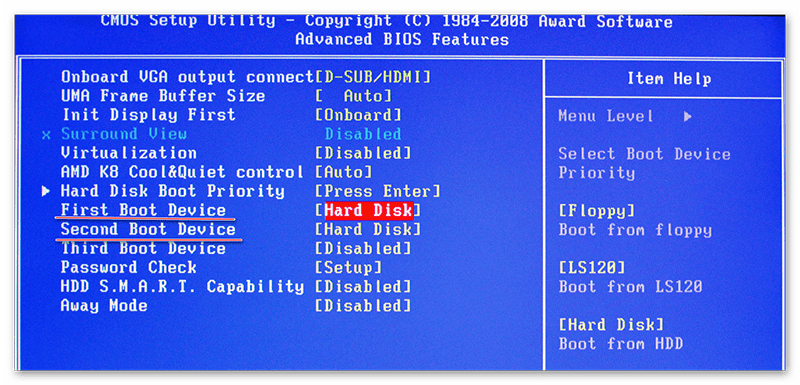
Если вы используете обычный CD/DVD-диск, то первые два шага можно пропустить, так как загрузка установщика начнётся по умолчанию. Как только появится окно установщика, выберите язык, раскладку клавиатуры и нажмите «Далее».
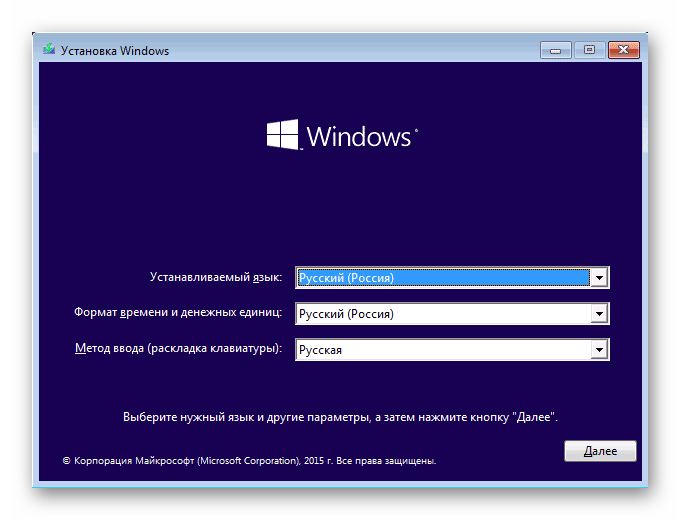
Теперь вас перебросит в окно с большой кнопкой «Установить», где нужно выбрать в нижнем левом углу «Восстановление системы».
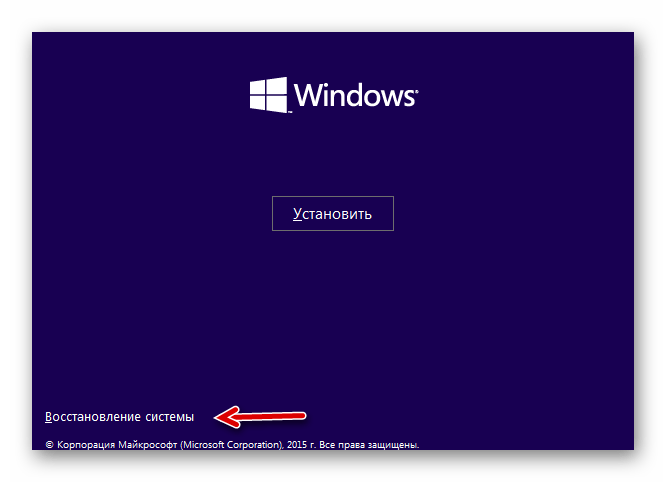
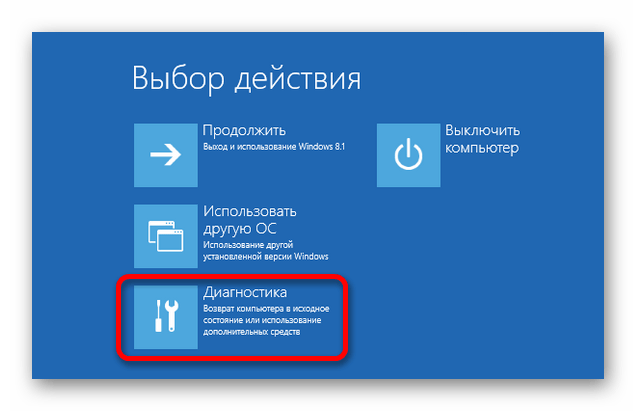
Там нужно выбрать «Восстановление системы». После вас перебросит в окно, где потребуется выбрать «Точку восстановления». Выбирайте любую доступную и жмите «Далее».
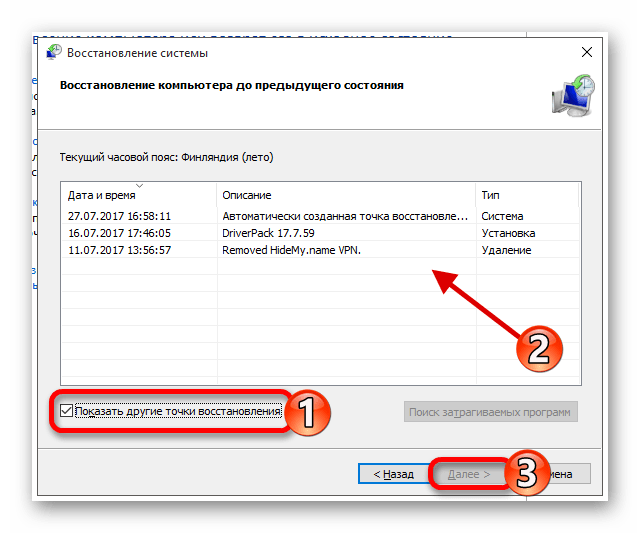
Начнётся процесс восстановления, который не требует участия пользователя. Спустя приблизительно полчаса или час всё завершится и компьютер перезагрузится.
Если у вас установлена Windows 7, то пропускайте 5-й шаг из инструкции и жмите сразу на «Восстановление системы».
Способ 2: «Безопасный режим»
Данный способ будет актуален в том случае, если у вас нет носителя с установщиком вашей версии Windows. Пошаговая инструкция к нему выглядит следующим образом:
- Войдите в «Безопасный режим». Если у вас не получается запустить систему даже в этом режиме, то рекомендуется воспользоваться первым способом.
- Теперь в загрузившейся операционной системе откройте «Панель управления».
- Настройте отображение элементов на «Мелкие значки» или «Крупные значки», чтобы увидеть все пункты панели.
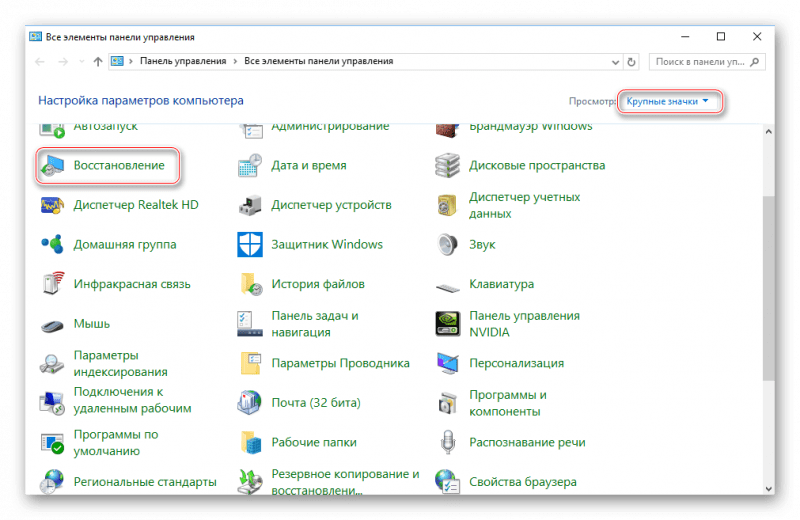
Там найдите пункт «Восстановление». Перейдя в него, вам нужно выбрать «Запуск восстановления системы».
После чего откроется окно с выбором «Точек восстановления». Выбирайте любую доступную и жмите «Далее».
Система начнёт процедуру восстановления, по завершению которой перезагрузится.
Чтобы восстановить систему, придётся использовать BIOS, но при этом большая часть работ будет производиться не в базовом интерфейсе, а в «Безопасном режиме», либо в установщике Windows. Стоит помнить, что для этого также жизненно необходимы точки восстановления.
Если компьютер выключается без видимых причин, не включается или вы забыли пароль BIOS, попробуйте обнулить настройки.
Сброс также может быть полезен, когда Windows не загружается или компьютер работает нестабильно. Если перечисленные проблемы возникли после изменения параметров BIOS или сбоя в работе прошивки, то эти инструкции могут вам помочь.
Напомним, BIOS — это программная среда, которая управляет базовыми функциями компьютера и является связующим звеном между аппаратной частью и операционной системой. После сброса файлы на накопителях и настройки Windows останутся нетронутыми. Но, скорее всего, вам придётся зайти в BIOS, найти раздел с параметрами времени и даты и заново настроить их.
Все перечисленные способы сброса подходят как для настольных компьютеров, так и для ноутбуков.
Как запустить (включить) восстановление системы?
Стоит отметить изначально, windows 7 восстановление системы возможно произвести только, если функция (служба) восстановления была запущена ранее, до появления неполадок. Если же она не была включена, тогда сделать откат можно будет только с помощью загрузочного диска Windows.Что бы активировать службу восстановления виндовс нужно зайти в «Панель управления», это можно сделать из меню «Пуск». Далее ищем иконку с названием «Восстановление системы». Следом нажимаем на вкладку с названием «Запуск восстановления», система выдаст нам сообщение — служба восстановления отключена и предложит активировать ее.
Обычно при первом запуске Windows сохраняется точка восстановления, даже если функция восстановления была отключена. Чтобы посмотреть, список ваших точек восстановления нужно нажать кнопку «Посмотреть другие точки восстановления».
Если эта функция уже была запущена ранее – значит мы можем незамедлительно приступить к запуску процедуры восстановления системы. Нажимаем «запуск восстановления системы», выбираем точку восстановления, нажимаем «далее» и «готово». Процесс восстановления запущен, как только он закончиться, произойдет перезагрузка компьютера, после чего можете приступать к работе.Что делать если восстановление системы не работает?
Самая распространенная проблема – это не включенная служба восстановления. Как ее активировать написано выше.
Разумеется, нельзя исключать вариант ее полной неработоспособности. Очень часто такое можно встретить, если установлена не лицензионная версия windows.
Когда может потребоваться восстановление системы?
- Компьютер беспросветно глючит, тормозит, не загружается.
- После установки какой-либо программы начали выскакивать окна, сообщающие об ошибках на уровне оперативной памяти.
- Загрузка компьютера доходит до окна приветствия windows, после чего компьютер перезагружается.
Восстановление системы Windows – это восстановление состояния ОС, файлов и программ на компьютере до того момента, когда начались неисправности. Иногда пользователь не верно понимает значение восстановления системы и подразумевает под ним возврат предыдущей версии Windows. Например, от windows 8 к windows 7. На самом деле при восстановлении системы её версия не меняется.
Способов “вдохнуть жизнь” в вашу операционную систему много, но мы рассмотрим 2 самых простых отката системы Windows:
- Восстановление системы при помощи БИОСа,
- Восстановление с помощью командной строки.
Обновление на диске среды восстановления windows
В Windows 10 копию Windows RE на диске можно обслуживать как часть накопительных обновлений для ОС. Не все накопительные обновления будут обслуживать Windows RE.
В отличие от обычного процесса обновления ОС, обновления для Windows RE не обслуживают непосредственно образ Windows RE на диске (winre.wim). Вместо этого более новая версия образа Windows RE заменяет существующий, при этом в новый образ вводится или переносится следующее содержимое:
- Критические для загрузки драйверы и драйверы устройств ввода из полной среды ОС добавляются в новый образ Windows RE.
Настройки
Windows RE в папке Sources Recovery смонтированного файла winre.wim переносятся в новый образ.
Следующее содержимое из существующего образа Windows RE не переносится в новый образ:
- Драйверы, которые есть в существующем образе Windows RE, но не в полной среде ОС
- Дополнительные компоненты Windows PE, которые не являются частью образа Windows RE по умолчанию
- Языковые пакеты для Windows PE и дополнительных компонентов
Процесс обновления Windows RE прилагает все усилия для повторного использования существующего раздела Windows RE без каких-либо изменений.Однако в некоторых редких ситуациях, когда новый образ Windows RE (вместе с перенесенным / внедренным содержимым) не помещается в существующий раздел Windows RE, процесс обновления будет вести себя следующим образом:
- Если существующий раздел Windows RE расположен сразу после раздела Windows, раздел Windows будет сокращен, а к разделу Windows RE будет добавлено пространство. Новый образ Windows RE будет установлен в расширенный раздел Windows RE.
- Если существующий раздел Windows RE не расположен сразу после раздела Windows, раздел Windows будет сжат и будет создан новый раздел Windows RE.Новый образ Windows RE будет установлен в этот новый раздел Windows RE. Существующий раздел Windows RE станет бесхозным.
- Если существующий раздел Windows RE не может быть повторно использован и раздел Windows не может быть успешно уменьшен, новый образ Windows RE будет установлен в раздел Windows. Существующий раздел Windows RE станет бесхозным.
Важно Чтобы ваши настройки продолжали работать после обновления Windows RE, они не должны зависеть от функций, предоставляемых дополнительными компонентами Windows PE, которых нет в образе Windows RE по умолчанию (например,г. WinPE-NetFX)
Примечание Новый образ Windows RE, развернутый как часть накопительного обновления, содержит языковые ресурсы только для языка системы по умолчанию, даже если существующий образ Windows RE содержит ресурсы для нескольких языков. На большинстве ПК системным языком по умолчанию является язык, выбранный во время OOBE.
Откат системы
https://youtube.com/watch?v=o6qi9YkjnxM
Если у вас компьютер работает нестабильно или неправильно, то может помочь сброс системы. Есть возможность сохранить или удалить свои данные, и после этого переустановить операционную систему Windows 10.
Рекомендую пользоваться этой функцией, если не сработает откат через контрольные точки.
Заходим в Меню пуск > Параметры > Обновление и безопасность > Восстановление.
Возвращаем ПК в исходное состояние, нажимаем кнопку Начать.
Далее выбираем нужное действие. С сохранением личных данных или удалением всех файлов, настроек и приложений.
Например, жмем Сохранить мои файлы. Подготовка не займет много времени, всего пару секунд.
Удалятся все программы и приложения, которые не поставлялись совместно с компьютером. Все настройки изменятся на значение по умолчанию. Переустановка виндоус произойдет без удаления личных файлов. Нажмите кнопку Сброс и начнется процесс отката компьютера в его исходное состояние.
Если решите выбрать второй пункт Удалить все, то удалятся все личные файлы, настройки и приложения. У моего компьютера несколько дисков. Есть выбор удаления файлов на диске, на котором установлена операционная система. Так же можно удалить информацию со всех дисков, выбор за вами.
Можно посмотреть список дисков, на которых будут стерты файлы. Если вы решили удалить информацию со всех дисков, то это повлияет на следующие диски.
Первый вариант — простое удаление информации быстрый, но менее безопасный. Рекомендую воспользоваться им, если намерены в дальнейшем пользоваться компьютером.
Второй вариант — удаление данных с очисткой диска. Данный способ может занять продолжительное время, но после его завершения, другим пользователям будет гораздо труднее восстановить ваши стертые файлы. Советую выбирать этот пункт, если ваш компьютер пойдет на продажу или утилизацию.
При сбросе будет удалена следующая информация:
- Все личные данные и учетные записи
- Программы и приложения, не поставляемые с компьютером
- Все изменения, внесенные в параметры.
Процесс займет некоторое время, а комп перезагрузится. Если вы уверенны в своих действиях, то нажимайте кнопку Продолжить.
В системах UEFI
Описанный выше способ применим к ПК на базе обычного BIOS с дисками MBR, тогда как процедура восстановления загрузчика в системах UEFI несколько отличается. Выполнить все действия здесь можно в той же командной строке, но есть и более простой способ. Воспользуйтесь спасательным диском by Sergei Strelec, ведь в нём имеются все необходимые инструменты для устранения подобного рода неполадок. Загрузив с диска компьютер, перейдите в меню Пуск по цепочке Программы WinPE – Редакторы BCD – EasyUEFI.
В открывшемся окне утилиты выберите опции Manage EFI System Partition – Rebuild EFI System Partition.
Далее укажите диск, на котором нужно восстановить загрузчик, а потом активируйте радиокнопки для системного (с файлами Windows) и служебного EFI-раздела. На заключительном этапе нажмите «Rebuild», закройте приложение и перезагрузите компьютер в штатном режиме.
Если EasyUEFI не справится с задачей, используйте командную строку, предварительно присвоив EFI-тому букву с помощью входящей в состав диска от Стрельца утилиты Bootice. Запустите ее из того же меню, что и EasyUEFI, выберите в окошке ваш жесткий диск и нажмите «Parts Manage».
В открывшейся таблице выберите EFI-раздел (он отформатирован в FAT32 и традиционно имеет размер около 100 Мб), после чего нажатием кнопки «Assign Drive Letter» присвойте ему любую незанятую букву.
Закрыв EasyUEFI, запустите командную строку и выполните две этих команды:
cd /d БУКВА:/efi/microsoft/bootbootrec /rebuildbcd
В результате вы получите список установленных Windows и приглашение внести их в загрузочный реестр. Подтверждаем операцию вводом буквы Y и нажатием Enter. Готово, можете загрузить компьютер в обычном режиме.
Если вдруг загрузка окажется неудачной, и вместо логотипа Windows вы увидите экран BSOD, нажмите сначала F8, а затем Enter, чтобы перезапустить процедуру загрузки.
К слову, диск by Sergei Strelec можно использовать и для восстановления загрузчика на MBR-дисках. Для этого вместо EasyUEFI запускам утилиту EasyBCD, переключаемся в меню «Архивация/Восстановление», отмечаем «Обновить файлы загрузки» и жмем кнопку «Выполнить».
Итог
Восстановление загрузчика Windows 10, как мы видим, вполне решаемая задача, но давайте все-таки допустим, что ни один из этих способов не помог. В этом случае вместо напрашивающейся переустановки захватите с помощью входящей в состав диска by Sergei Strelec утилиты Dism++ Windows в WIM-образ, а затем, полностью удалив все системные разделы, выполните его повторную установку, в процессе которой все служебные разделы с загрузчиками и прочими файлами будут пересозданы с нуля. Такой способ является наиболее эффективным после переустановки или восстановления из полного бэкапа. Но сработает он только при условии, что созданный WIM-образ сам не содержит ошибки, препятствующие нормальной загрузке Windows.
Через точку отката
Метод сработает, если ранее вы создали такую точку и теперь хотите вернуться к состоянию Windows во время ее создания. Делается это следующим образом:
-
Выберите функцию перезагрузки ПК с нажатой клавишей SHIFT.
-
Выберите раздел «Диагностика».
-
Перейдите в «Дополнительные параметры».
-
Кликните на «Восстановление системы».
-
В открывшемся окне кликните на «Далее».
-
Установите галочку на пункте «Показать другие точки».
-
Выберите ту, которая нужна.
-
Следуйте подсказкам мастера восстановления системы.






























