Как запустить восстановление системы Windows 10
Чтобы запустить восстановление и откатить систему назад, покажу 2 способа, где пути разные, но принцип одинаковый.
Способ 1. Через параметры Windows 10
- В правом нижнем углу возле часов и даты, кликаем по иконке уведомления.
- Заходим — Все параметры.
Или вместо этого нажмите Win+I чтобы открыть Все параметры.
Открываем параметры Windows 10
В поле поиска введите — восстановление и выберите из списка, как показано на рисунке ниже.
Ищем восстановление в параметрах Windows 10
Далее выбираем — Запуск восстановления системы.
В панели управления Windows 10 выбираем запуск восстановления системы
Откроется восстановление системных файлов и параметров. Здесь можете выбрать рекомендуемое восстановление.
Я же всегда выбираю другую точку восстановления, чтобы посмотреть список всех точек восстановления.
Выбираем другую точку восстановления в Windows 10
Далее выбираем одну из точек, ориентируясь по дате, когда была создана. Например, если мы знаем, что 09.12.2021 года все работало хорошо, то выбираем эту точку и жмем далее.
Восстанавливаем Windows 10 до предыдущего состояния
После запустится восстановление системы, компьютер перезагрузится, остается только ждать завершения восстановления Windows 10.
Способ 2. Через защиту системы Windows 10
Возле кнопки пуск, в поле поиска Windows 10 вводим — создание точки. В появившемся списке выбираем создание точки восстановления.
Заходим в создание точки восстановления Windows 10
Откроется окно на вкладке — Защита системы.
Жмём кнопку — Восстановить.
Жмём кнопку восстановить для восстановления системы
Так же выбираем другую точку восстановления, как в первом способе.
Выбираем другую точку восстановления в Windows 10
Выбираем нужную точку восстановления и кнопкой далее запускаем восстановление Windows 10.
Восстанавливаем Windows 10 до предыдущего состояния
Способ 3. Если Windows 10 не загружается
Если система не загружается, то первые два способа применить не сможете. Для этого есть другой способ восстановления системы — с помощью инструментов диагностики Windows 10.
При загрузке Windows 10 должно запустится автоматическое восстановление. Откройте дополнительные параметры, как показано на фото ниже.
Открываем дополнительные параметры Windows 10
- Выбираем раздел — Поиск и устранение неисправностей.
- Открываем — Дополнительные параметры.
- Заходим — Восстановление системы.
- Выбираем свою учетную запись.
- Вводим пароль от учетной записи или оставляем поле пустым, если пароля не было.
Запускаем восстановление системы Windows 10
Далее процесс происходит так же, как описаны в первых двух способах. Выбираете точку восстановление и ждете окончание процесса.
Если возникли сложности или вопросы, то пишите мне в группе VK — https://vk.com/ruslankomp
Помогу решить проблему с ПК или ноутбуком. Вступайте в группу VК — ruslankomp
Контрольные точки
Восстановить Windows с помощью контрольной точки можно было еще в Windows XP. В десятке реализация этих точек такая же, как в Windows 7 и 8. Разработчики даже не поменяли интерфейс мастера восстановления точек. Еще стоит отметить, что разработчики отключили автоматическое создание контрольных точек (В семерке оно включено по умолчанию). Чтобы включить автоматическое создание точек восстановления, достаточно перейти в «Свойства системы» на вкладку «Защита системы». Быстро переместиться туда можно при помощи команды в стандартной программе «Выполнить».

Попав на искомую вкладку, необходимо сделать клик по кнопке Настроить …. Это действие откроет окно, в котором нужно включить защиту системы, а также указать, сколько гигабайт на винте можно использовать для всех точек в ОС.
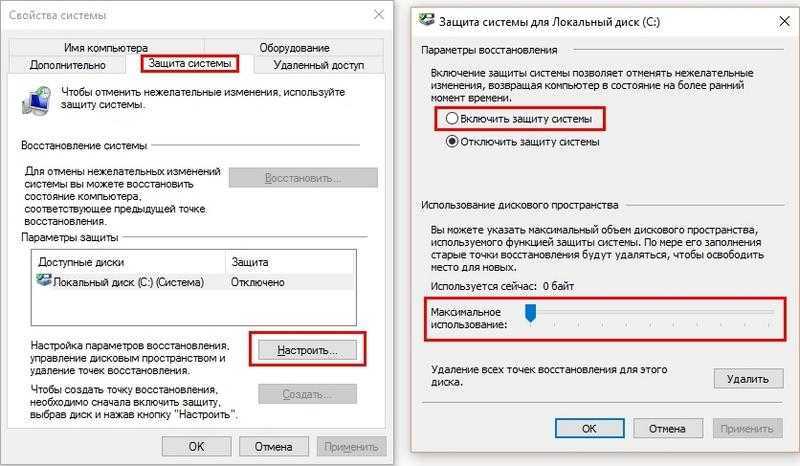
Как видно, включить защиту достаточно просто. Сразу после этого система начнет автоматически создавать контрольные точки.
Например, вы инсталлировали драйвер звуковой карты в ОС или установили тяжелый программный продукт. Также помимо автоматического создания вы можете делать точки в ручном режиме. Для этого на той же вкладке защиты системы найдем кнопку с именем Создать …. Нажав на эту кнопку, мы запустим мастер создания точек восстановления. Первым делом введем имя точки и нажмем кнопку Создать.

Время создания каждой из точек в ручном режиме зависит от объема установленных программ и настроек ОС на компьютере. Откат к предыдущей точке осуществляется вызовом мастера с помощью кнопки Восстановить ….

В следующем окне мастера можно обнаружить все созданные контрольные точки, как в автоматическом, так и в ручном режиме.
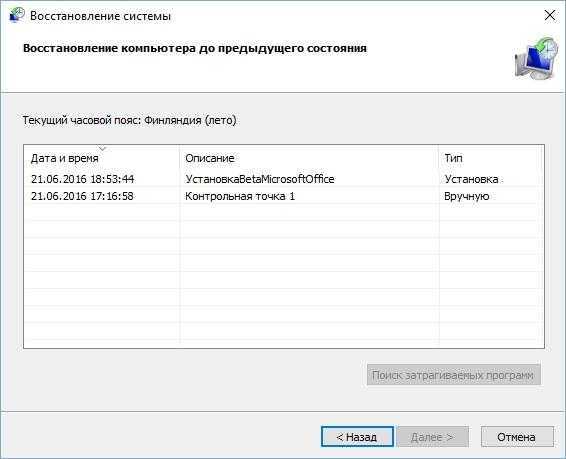
Выбрав одну из точек, вы восстановите состояние вашей ОС в тот момент, когда точка создавалась. Такой тип восстановления особенно удобно использовать, когда операционка работает нестабильно, наблюдаются постоянные зависания, экраны смерти и спонтанные перезагрузки. Кроме восстановления с помощью мастера из-под Windows 10 вы можете воспользоваться диском восстановления, если ОС не хочет стартовать.
Продвинутым пользователям ПК также будут интересны способы создания точек при помощи PowerShell в режиме администратора. Ниже продемонстрирована работа консоли PowerShell в режиме администратора, где выполняется такая команда:

Эта команда создает точку восстановления с именем «УстановкаBetaMicrosoftOffice». При создании контрольных точек с помощью PowerShell следует дождаться, пока консоль полностью выполнит команду, но если этого не сделать, то контрольная точка не будет создана. А запустить PowerShell в режиме администратора достаточно просто. Достаточно найти его в поисковике и выбрать правой кнопкой пункт «Запустить от имени администратора». Также PowerShell можно сразу запустить через командную строку, которая запущена в режиме администратора. Для этого в командной строке достаточно ввести команду «PowerShell».

На помощь в этой ситуации придет такая популярная утилита, как CCleaner. Программа CCleaner может удалять ненужные контрольные точки, тем самым освобождая много места на жестком диске.
Создание точки отката в Виндовс 8.1
Пользователи, которые заранее озаботились наличием на ПК, подобных контрольных точек, могут быть спокойны за сохранность важной информации, и смело инсталлировать обновления из интернета. Вернуть систему в рабочее состояние, когда не были еще внесены никакие летальные для ПК изменения, можно несколькими способами
Способ 1: Использование стандартных возможностей системы
Далеко не всегда компьютер создает контрольные точки автоматически, хотя такая возможность и предусмотрена, поэтому пользователю очень важно научиться осуществлять подобную процедуру самостоятельно. Для этого не потребуется устанавливать никаких дополнительных компонентов на компьютер, а достаточно просто воспользоваться функцией «Защита системы»
- Нажмите правой клавишей мыши на иконку «Этот компьютер», находящуюся на рабочем столе. Также найти необходимый ярлык можно и в меню «Пуск».
- В появившемся списке выберите пункт «Свойства».
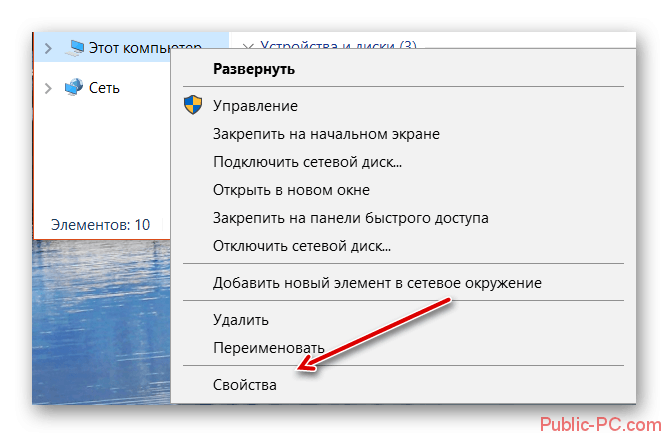
Перед вами откроется вкладка, где можно просмотреть информацию о вашем компьютере и установленной на нем ОС.
Нажмите на раздел «Дополнительные параметры системы», находящийся в левой области основного окна.
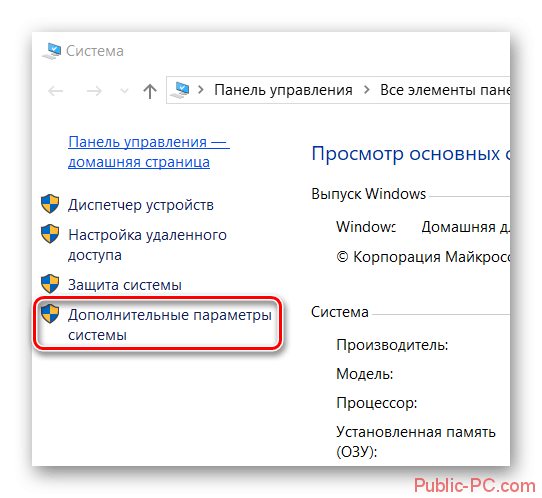
Перейдите в блок «Защита системы».
Напротив надписи «Создать точку восстановления…» кликните на кнопку «Создать».
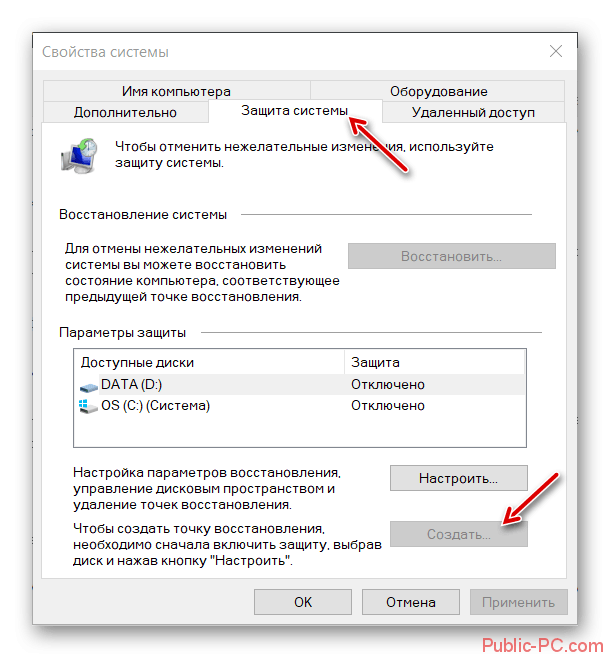
Далее следует указать название для контрольной точки. Указывать дату или время нет необходимости, эти параметры будут заданы автоматически.
Нажмите на пункт «Создать» и дождитесь окончания процедуры.
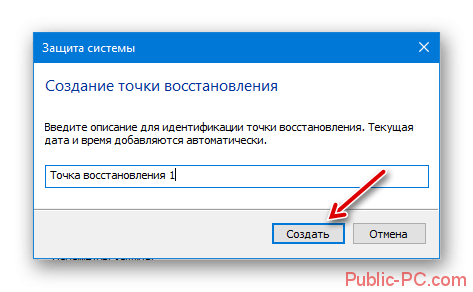
Перед вами должно будет высветиться оповещение «Точка восстановления создана успешно».
Вы также можете определять размер дискового пространства, который выделяется для хранения точек отката. Для этого в разделе «Защита системы» необходимо нажать на кнопку «Настроить». Перетаскивая бегунок, находящийся напротив пункта «Максимальное использование», можно регулировать объем, используемый для хранения контрольных точек. После того как все дисковое пространство будет загружено информацией, система автоматически будет стирать наиболее старые контрольные точки.
Способ 2: Воспользоваться программой Acronis Backup & Recovery
Эта утилита идеально подойдет для пользователей, которые не хотят разбираться в ручном режиме создания контрольных точек. Так же она будет достаточно полезна для тех людей, которые регулярно устанавливают различное ПО на компьютер. Работа с утилитой осуществляется следующим образом:
- Скачайте приложение и откройте его от имени администратора ПК.
- В рабочем окне программы найдите вкладку «Создать резервную копию сейчас».
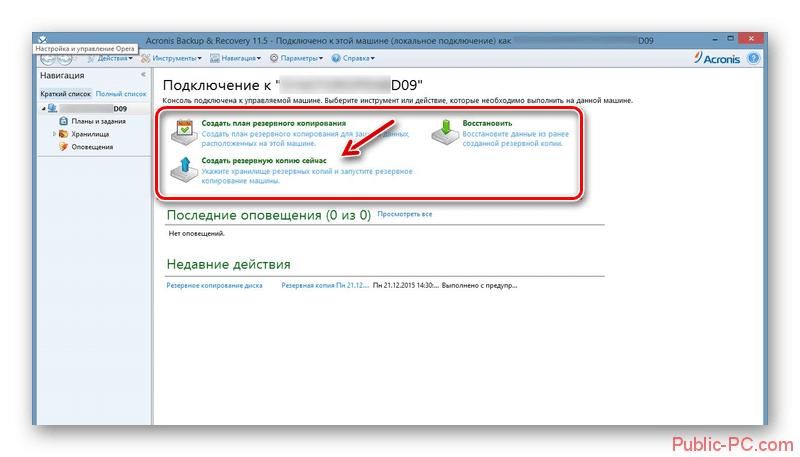
Перед вами отобразится вкладка, в которой требуется выбрать диск, за состоянием которого будет наблюдать утилита и делать резервные копии.
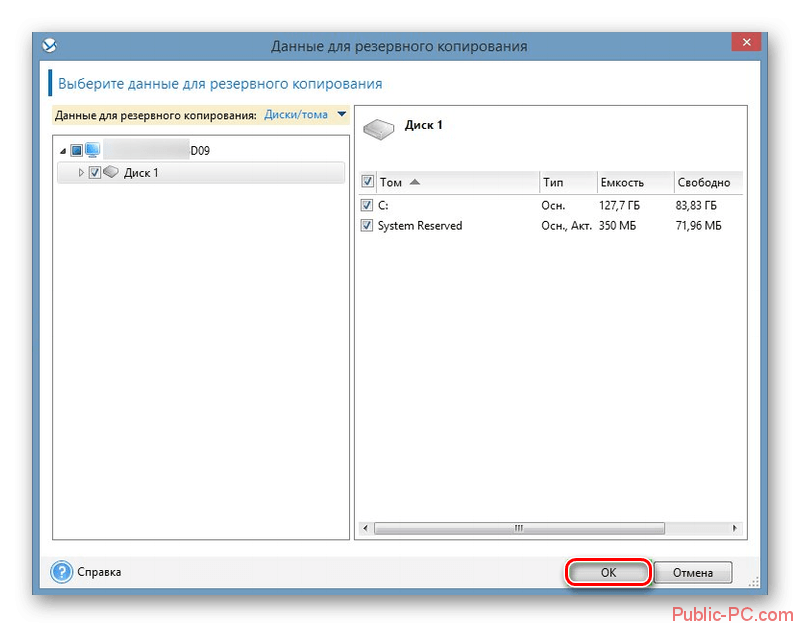
В блоке «Параметры резервного копирования» можно выставить десятки различных настроек. Программа способна автоматически делать контрольные точки при выполнении пользователем определенных действий или в заданный промежуток времени.
По завершению работы с настройками нажмите на кнопку «Ок», после чего запустится процедура создания точки отката, по окончанию которой отобразится оповещение.
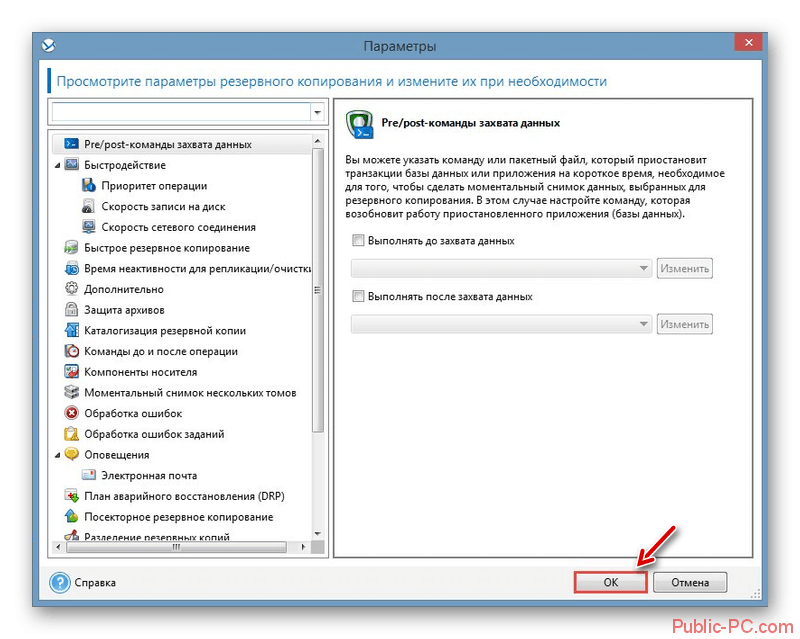
Программа позволяет хранить информацию не только в памяти своего компьютера, а и переносить ее на сервер или в облако. С ее помощью можно не только создавать вручную контрольные точки, а и настраивать автоматический планировщик задач и восстанавливать систему. К сожалению, приложение является платным, но множество различных инструментов и интуитивно понятный русскоязычный интерфейс полностью стоят вложенных в него денег.
Как видите создать контрольную точку достаточно просто, и не займет у вас много времени. Помните, что наличие их на ПК – это гарантия того, что ваша информация не будет утеряна и не потребуется полностью сносить систему при возникновении каких-либо сбоев. Самую первую контрольную точку рекомендуется создать сразу же после установки ОС, а следующую после успешной инсталляции всех необходимых для работы компонентов.
Как сделать точку восстановления
Создание необходимого элемента осуществляется через специальную вкладку. Этапы работы с настройкой дополнительного инструмента:
на ноутбуке или стационарном компьютере перейти в меню Пуск;
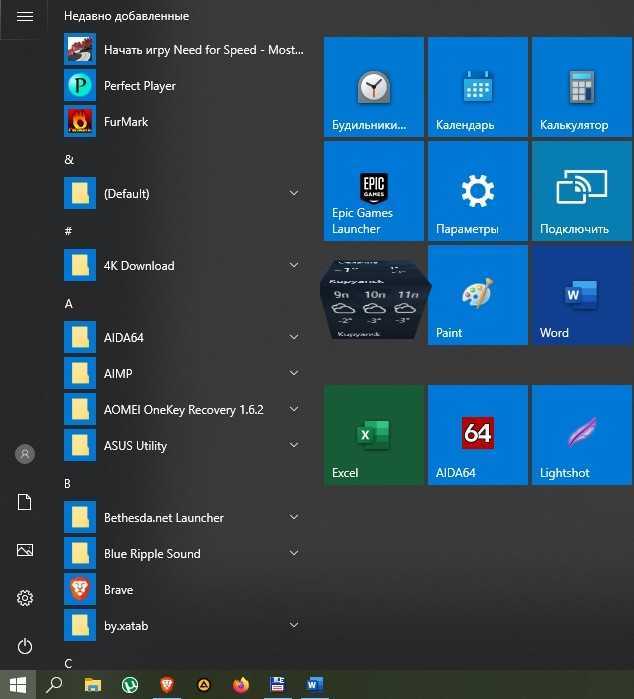
- в новом списке открыть раздел «Система», потом найти пункт «Защита системы»;
- в разделе находится клавиша «Создать», где следует поставить выбранное название, затем подтвердить намерение.
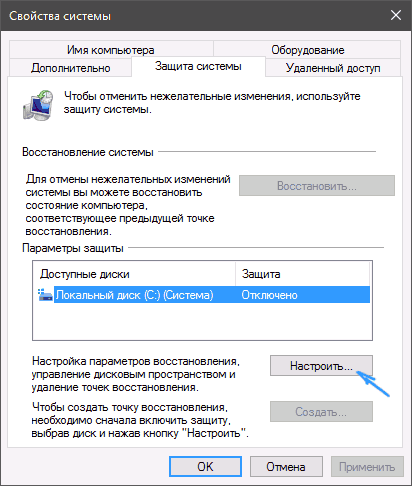
Образование нового элемента займет некоторое время. По завершении процедуры пользователь сможет изменить внесенные в операционку изменения, если некоторые процессы функционируют некорректно.
Как воспользоваться точкой восстановления, если Windows не загружается
Существует несколько способов восстановить операционную систему Windows 10 с помощью дополнительно созданной точки – консоль Виндовса, через блок диагностики, среду восстановления, съемную флешку или Командную строку. Первый вариант:
включить раздел панели управления на рабочем столе;
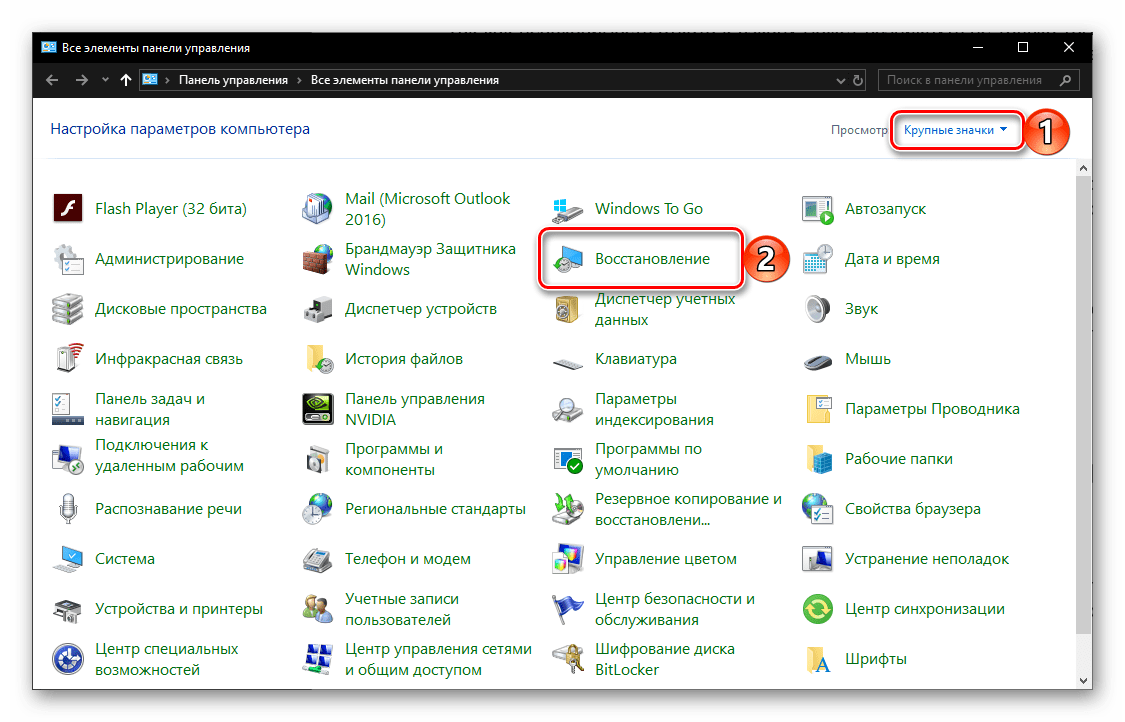
перейти на строку «Восстановление» и пункт «Запуск сохранения системы»;
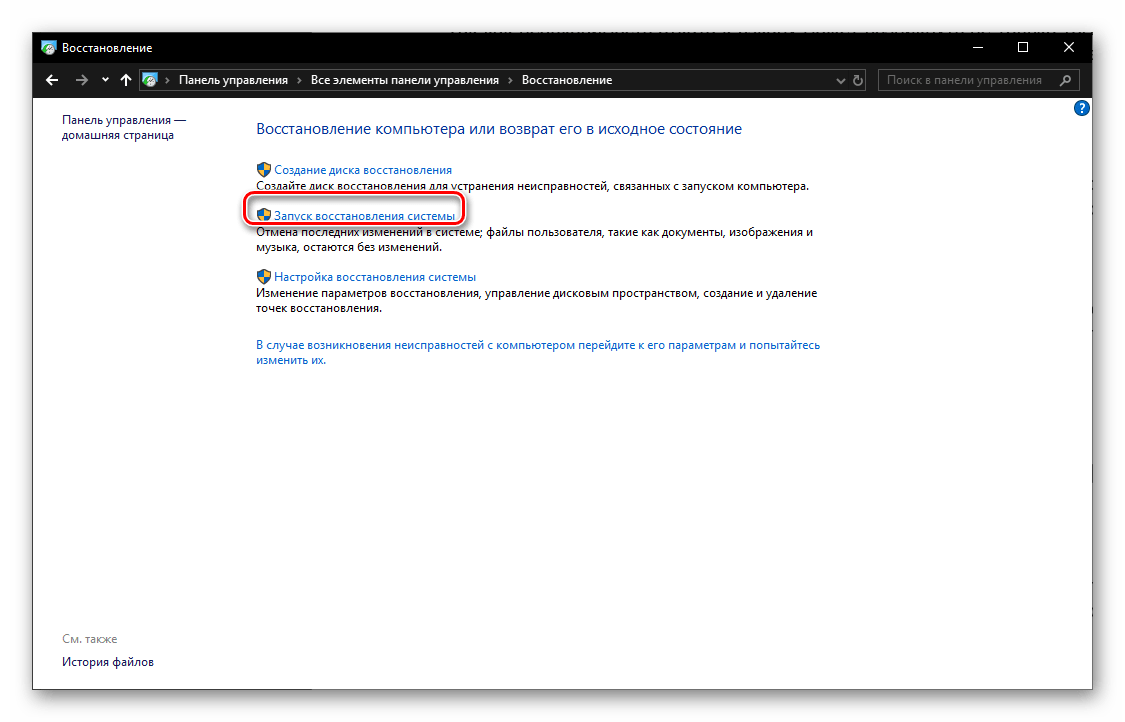
появится специальный инструмент Винды – Мастер установки;
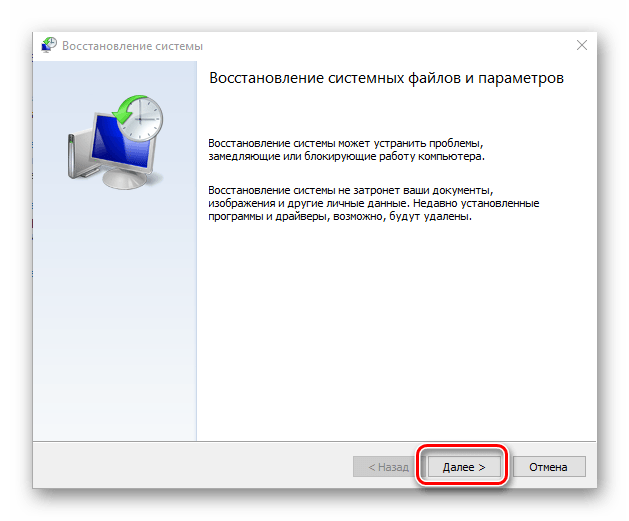
для возврата ПК в начальное состояние потребуется выбрать нужную точку.
Затем необходимо кликнуть по клавише «Готово», спустя некоторое время процедура завершится. Персональное устройство перезагрузится, а на экране появится уведомление.
Второй метод, с помощью которого можно вернуть настройки компьютера в прежнее состояние, подразумевает использование блока параметров ПК. Инструкция:
- с блокировочного дисплея персонального компьютера (стационарного или ноутбука) нажать на клавишу активации питания устройства, одновременно нажимая «Shift»;
- кликнуть «Перезагрузка»;
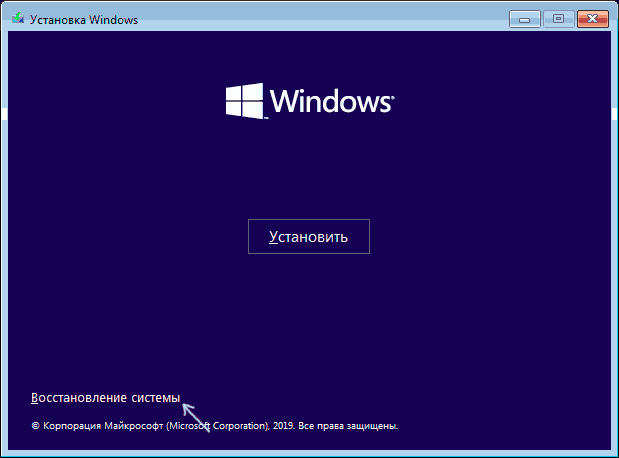
перейти на пункт «Поиска и устранения неполадок», затем – строка «Восстановление системы»;
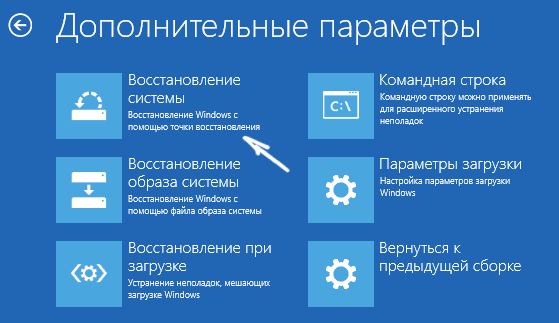
откроется список доступных к работе точек.
Внимание! На данном этапе потребуется ввести пароль пользователя от текущей учетной записи Windows 10, чтобы приступить к настройке. Если оба способа не подходят, используют загрузочный носитель или дополнительный диск
Записать ОС на флешку придется на другом компьютере. При активации накопителя используют второй экран, где выбирают строку «Восстановление ОС»
Если оба способа не подходят, используют загрузочный носитель или дополнительный диск. Записать ОС на флешку придется на другом компьютере. При активации накопителя используют второй экран, где выбирают строку «Восстановление ОС».
Дополнительный метод – вариант отката с помощью Command Line. Способ работает, когда «десятка» запускается только в режиме безопасного использования. В открывшемся окне вводят команду rstrui.exe, затем – кнопка «Enter» на клавиатуре.

Образ системы
В ОС Windows существует возможность создания бекапа. Благодаря этому вы сможете сделать откат в любой момент времени. Более того, практически на всех ноутбуках, например, на Acer или Asus, со временем дисководы выходят из строя. Поэтому даже установочный диск в этом случае не поможет.
Но ситуацию можно исправить благодаря USB-накопителю с заранее подготовленным образом системы. Более того, используя утилиту «Диагностика», которая появилась в Windows 8, вам даже не придется заходить в BIOS.
Создание
Для того чтобы сделать копию текущей операционной системы, нужно выполнить следующие шаги.
1. Подготовьте свободное пространство на вашем компьютере либо сразу используйте флеш-накопитель (это необязательно, поскольку образ всегда можно будет скопировать позже). Затем нужно запустить Windows PowerShell. Найти эту утилиту получится в меню «Пуск» в разделе «Служебные — Windows».
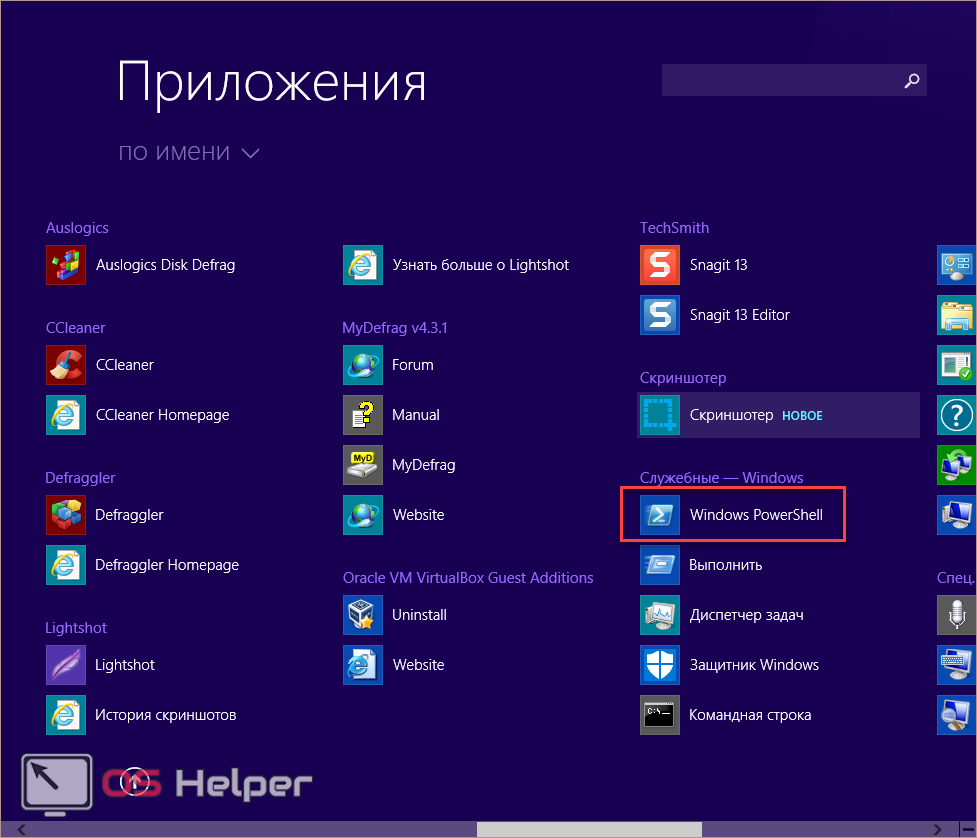
2. Сделайте правый клик мыши по этому приложению. В контекстном меню выберите «Запустить от имени администратора».
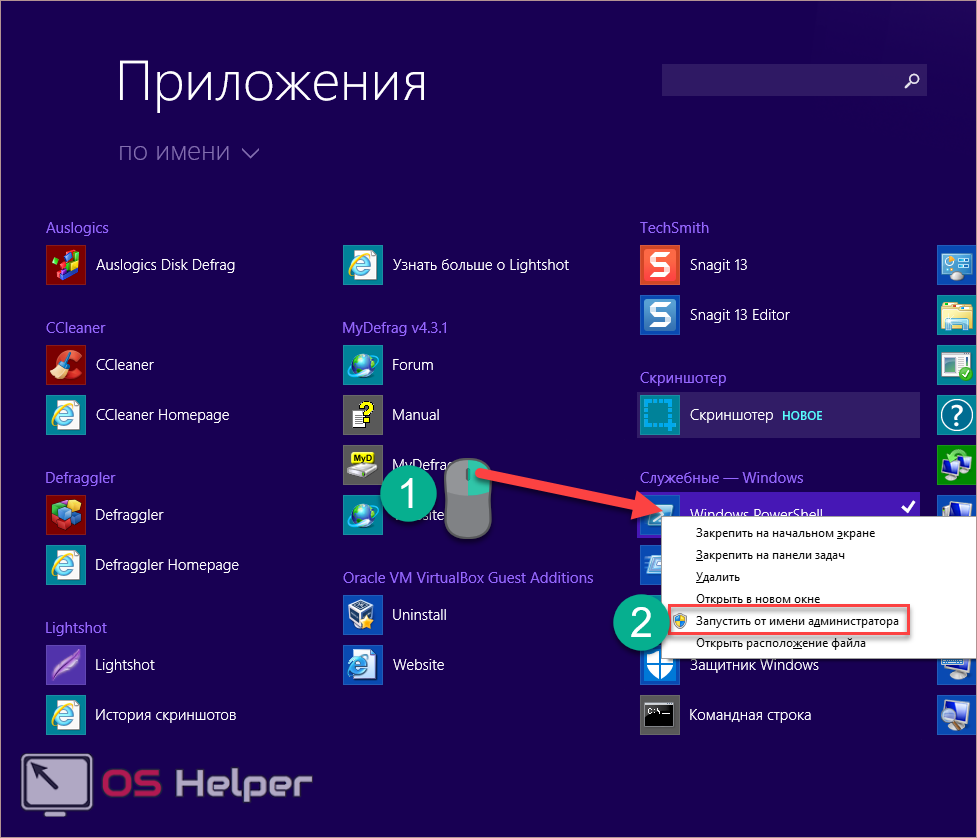
3. В появившемся окне введите следующую команду.
Wbadmin
4. В результате этого вы увидите небольшую справку об этой программе.
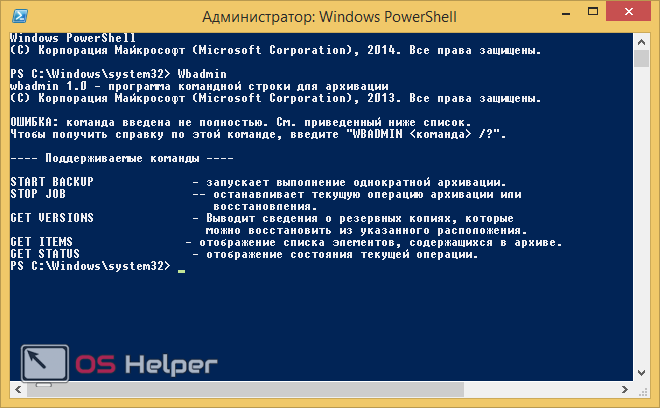
5. Для создания копии системы введите другую команду.
wbadmin start backup -backupTarget:C: -include:C: -allCritical
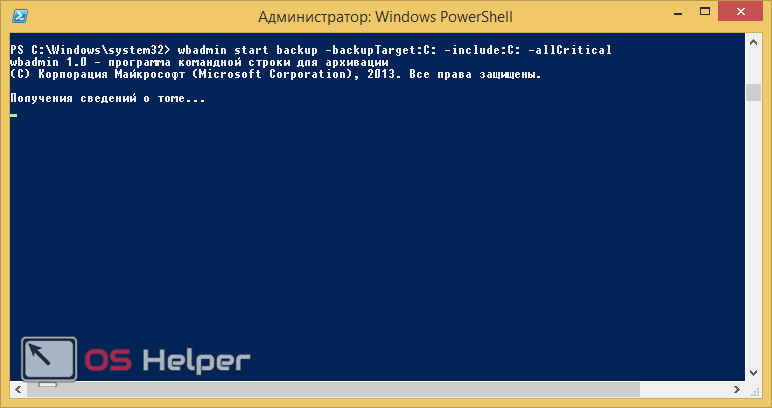
6. После этого вас спросят, уверенны ли вы в своем решении. Введите «Y» и нажмите на клавишу Enter.
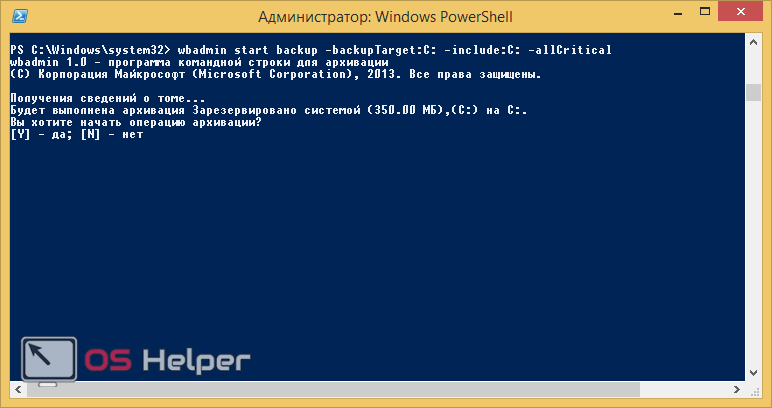
Восстановление из образа
Для входа в режим восстановления необходимо во время загрузки компьютера одновременно нажать на клавиши Shift+F8. Дальше нужно сделать следующие действия.
1. Выберите пункт «Диагностика».
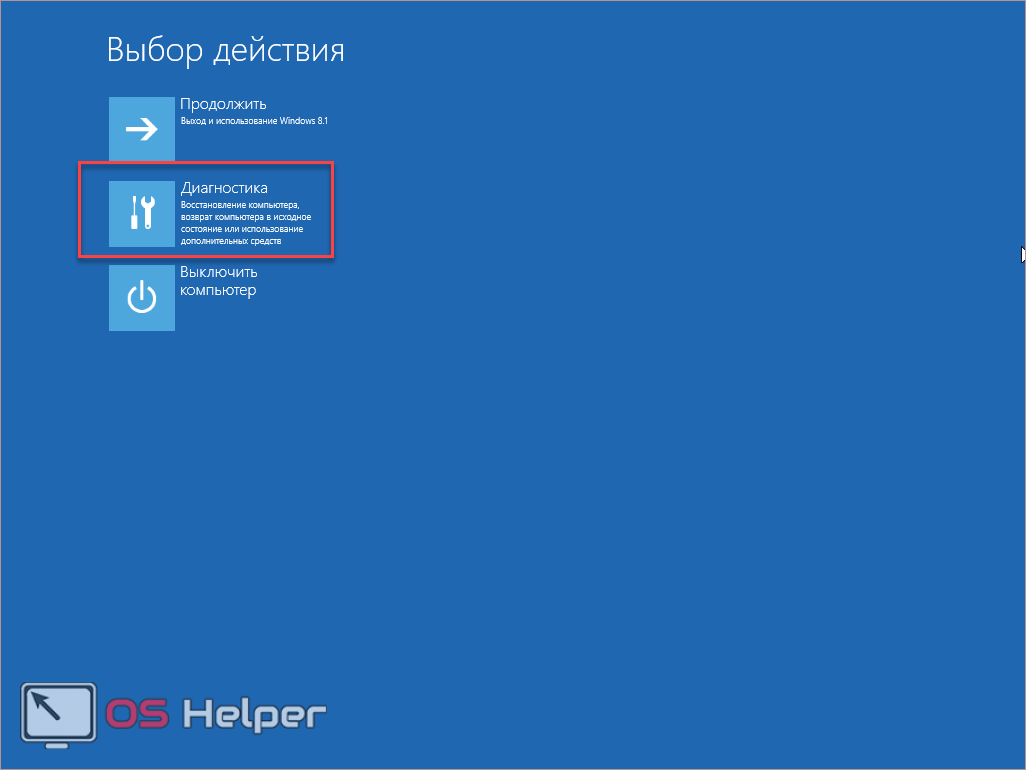
2. Затем – «Дополнительные параметры».
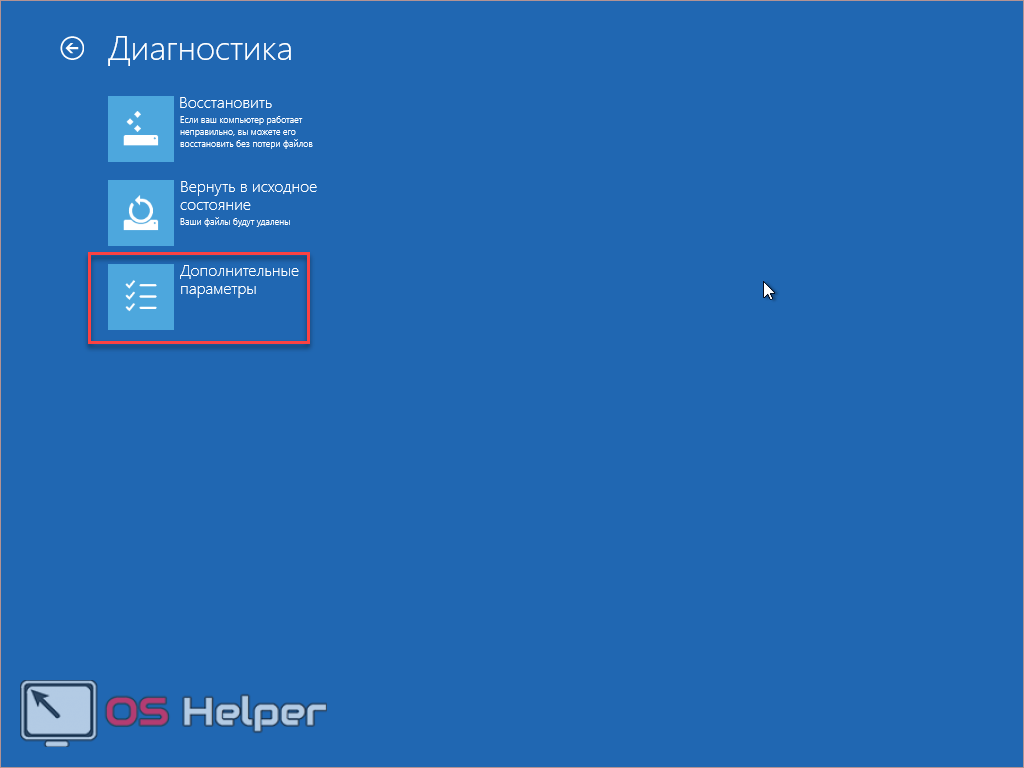
3. После этого кликаем по пункту «Восстановление образа системы».
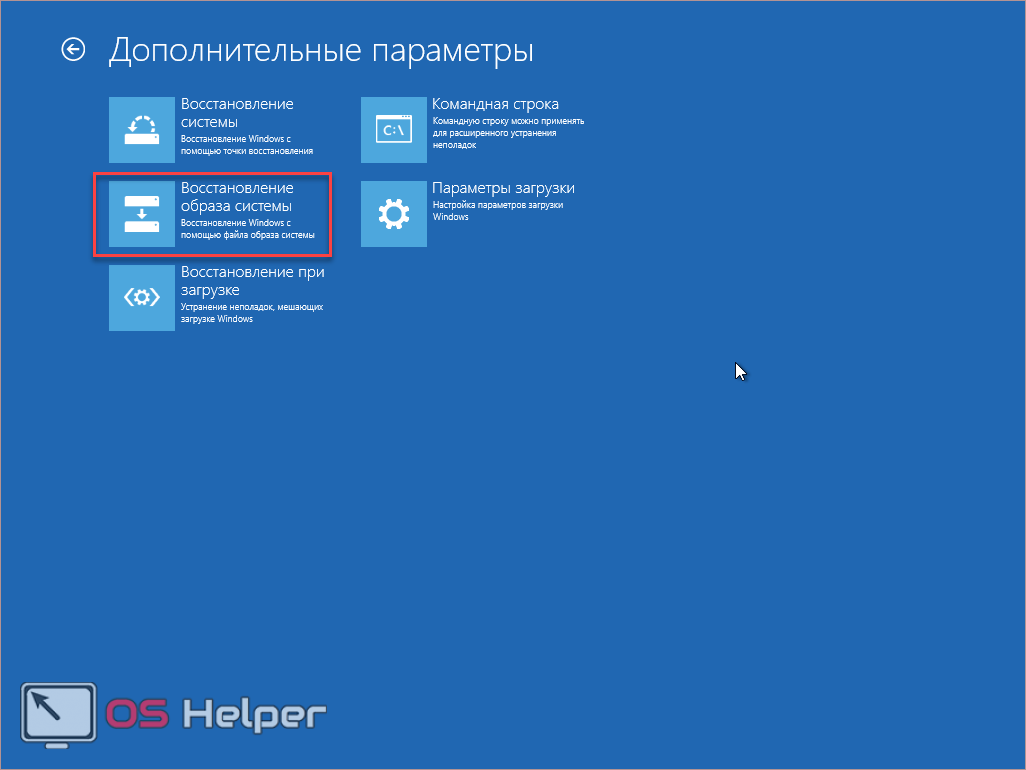
4. Вас попросят указать пользователя, с которым хотите продолжить процесс восстановления.
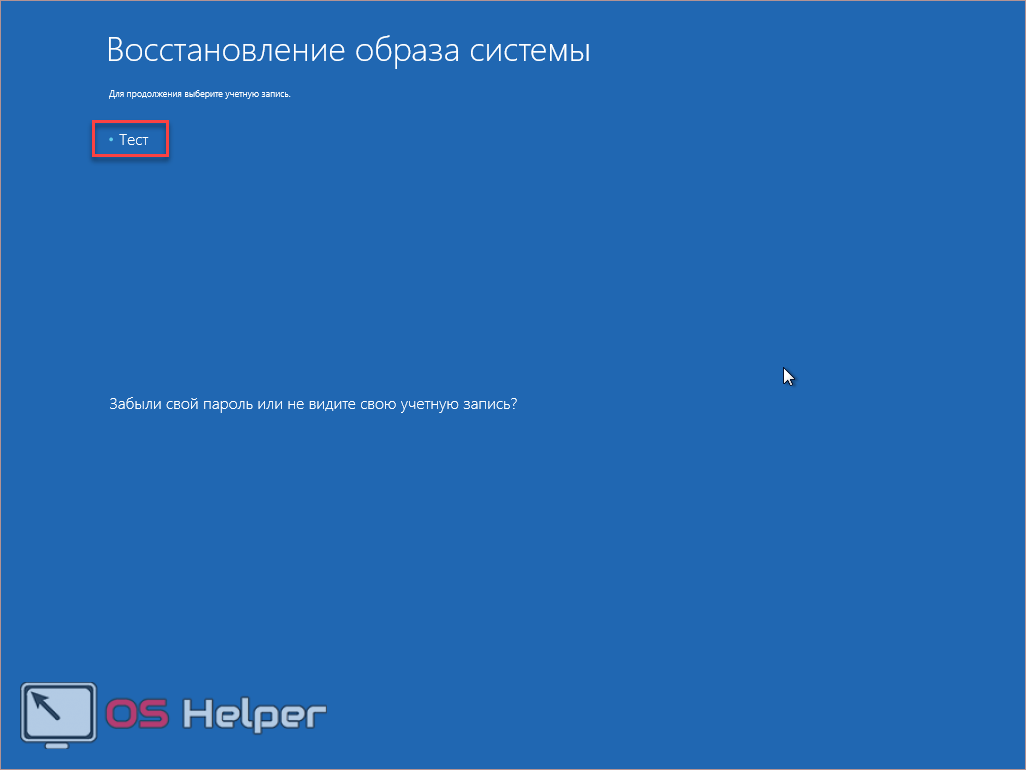
5. Если у вашей учетной записи был пароль, то для продолжения операции его необходимо ввести.
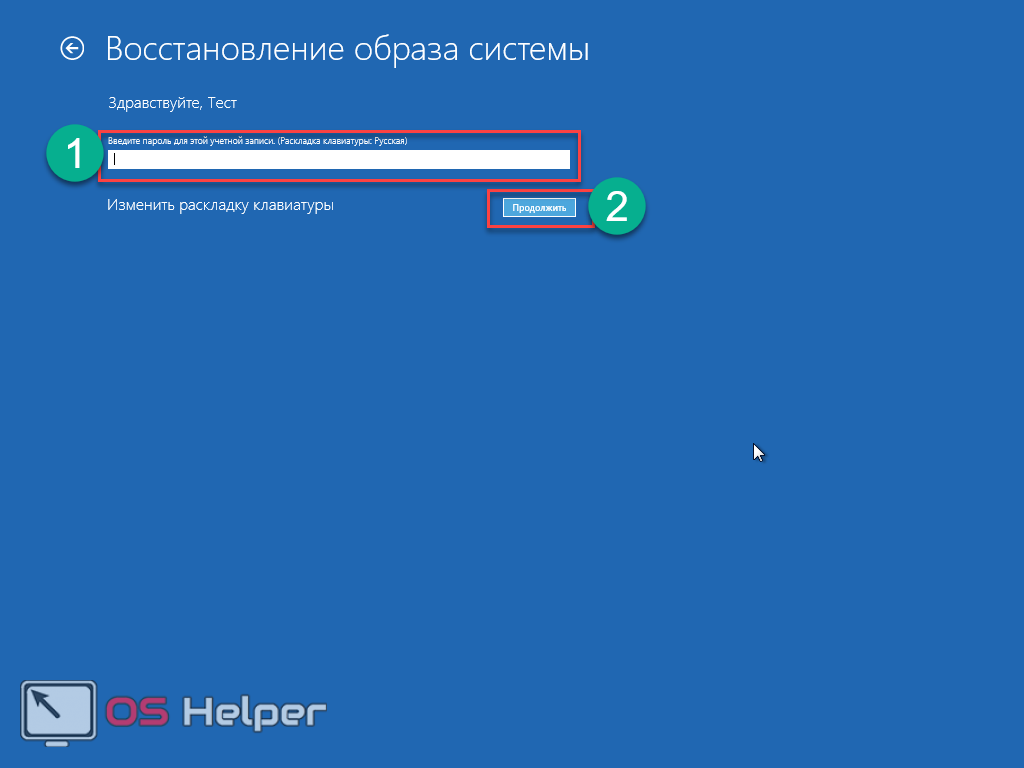
6. Если вы создавали образ Windows на съемном носителе, то утилита не сможет найти его, поскольку поиск произойдет на ПК. Нажмите на кнопку «Отмена».
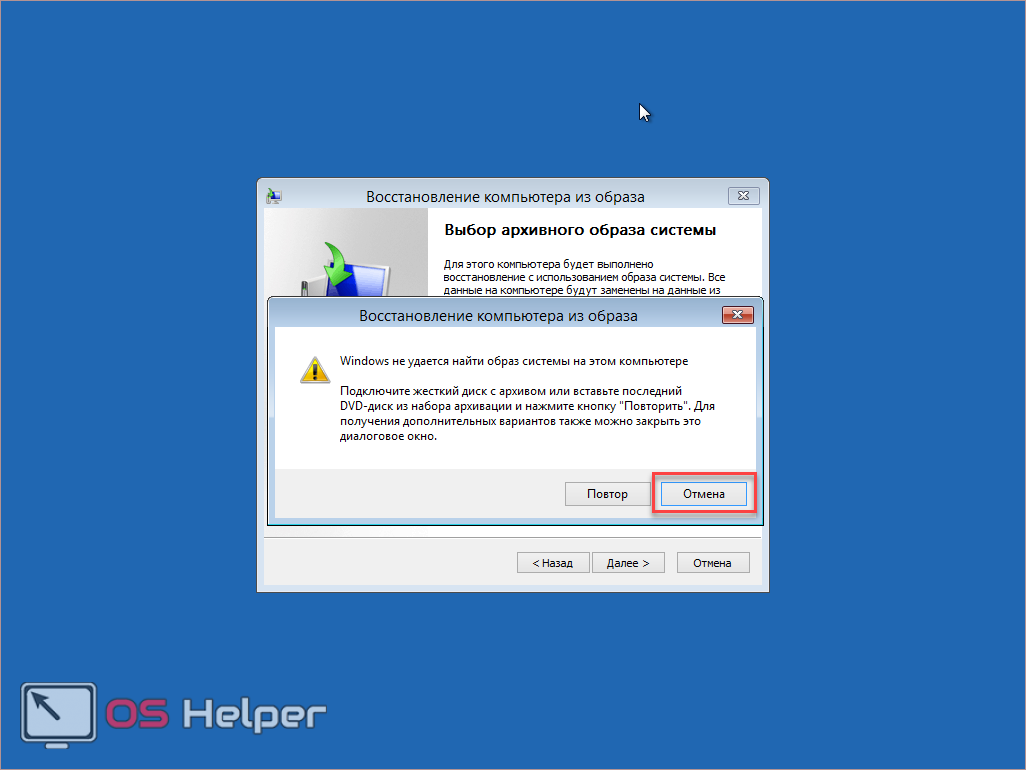
7. Далее нужно будет вставить устройство, на котором есть образ и указать его.
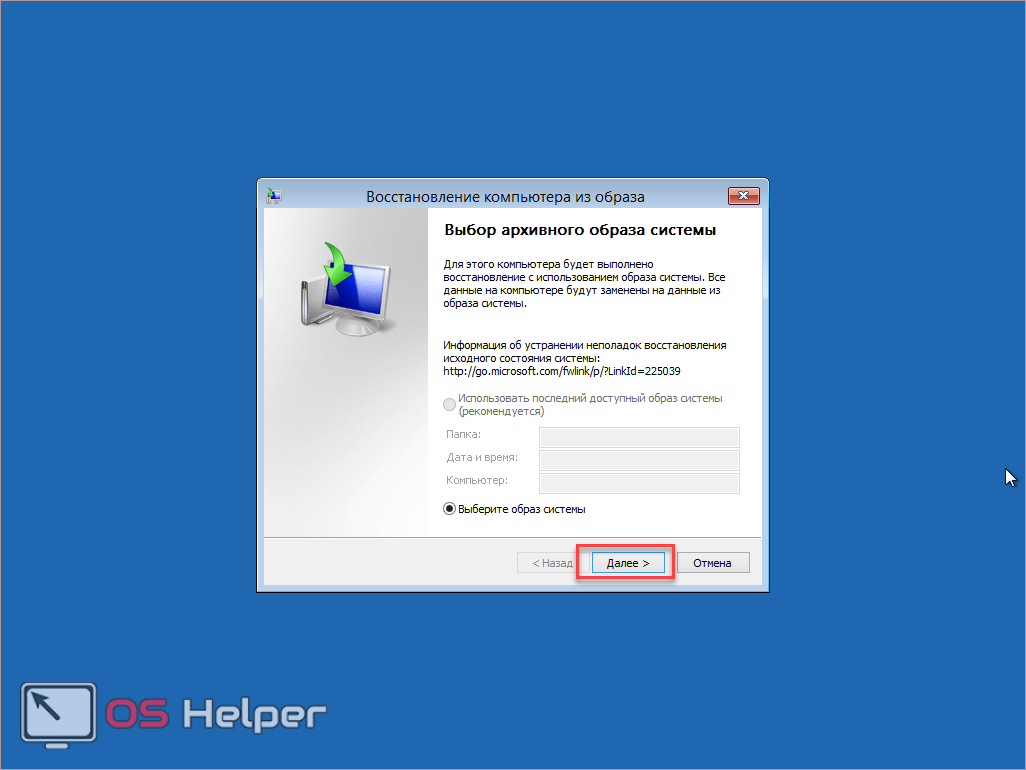
Точка восстановления Windows 8 и Windows 7
03.12.2014 windows | восстановление данных
Точка восстановления системы Windows 8 или Windows 7 — полезная функция, позволяющая отменить последние изменения, сделанные в системе при установке программ, драйверов и в других случаях, например, если необходимо отметить последние обновления Windows.
В этой статье речь пойдет о создании точки восстановления, а также о том, как решить различные проблемы, с ней связанные: что делать, если точка восстановления не создается, пропадает после перезагрузки компьютера, как выбрать или удалить уже созданную точку. См. также: Точки восстановления Windows 10, Что делать, если восстановление системы отключено администратором.
Создание точки восстановления системы
По умолчанию, Windows самостоятельно создает точки восстановления в фоновом режиме при внесении важных изменений в системе (для системного диска). Однако, в некоторых случаях функции защиты системы могут быть отключены или же может потребоваться сделать точку восстановления вручную.
Для всех этих действий и в Windows 8 (и 8.1) и в Windows 7 вам потребуется зайти в пункт Панели управления «Восстановление», после чего нажать по пункту «Настройка восстановления системы».
Откроется вкладка «Защита системы», на которой у вас есть возможность выполнить следующие действия:
- Восстановить систему до предыдущей точки восстановления.
- Настроить параметры защиты системы (включить или отключить автоматическое создание точек восстановления) отдельно для каждого диска (диск должен иметь файловую систему NTFS). Также в этом пункте вы можете удалить все точки восстановления.
- Создать точку восстановления системы.
При создании точки восстановления вам потребуется ввести ее описание и немного подождать. При этом, точка будет создана для всех дисков, для которых включена защита системы.
После создания, вы можете в любой момент в этом же окне восстановить систему с помощью соответствующего пункта:
- Нажимаете кнопку «Восстановить».
- Выбираете точку восстановления и ждете завершения операции.
Как видите, все очень просто, особенно когда работает как положено (а это бывает не всегда, о чем будет ближе к концу статьи).
Программа для управления точками восстановления Restore Point Creator
Несмотря на то, что встроенные функции Windows и так позволяют полноценно работать с точками восстановления, некоторые полезные действия все-таки недоступны (или же доступ к ним есть только с помощью командной строки).
Например, если вам требуется удалить одну выбранную точку восстановления (а не все сразу), получить детальную информацию о месте на дисках, занимаемом точками восстановления или настроить автоматическое удаление старых и создание новых точек восстановления, вам может пригодиться бесплатная программа Restore Point Creator, которая умеет делать все это и немного больше.
Программа работает в Windows 7 и Windows 8 (впрочем, XP тоже поддерживается), а скачать ее можно с официального сайта www.toms-world.org/blog/restore_point_creator (для работы требуется .NET Framework 4).
Решение проблем с точками восстановления системы
Если по какой-то причине точки восстановления не создаются или пропадают сами по себе, то ниже информация, которая поможет вам выяснить причину появления такой проблемы и исправить ситуацию:
- Для работы создания точек восстановления должна быть включена служба Windows «Теневое копирование тома». Для того, чтобы проверить ее состояние, зайдите в панель управления — администрирование — службы, найдите данную службу, при необходимости поставьте режим ее включения в «Автоматически».
- В случае, если на вашем компьютере установлено две операционные системы одновременно, создание точек восстановление может не работать. Способы решения различные (или их нет), в зависимости от того, какая именно у вас конфигурация.
И еще один способ, который может помочь, если точка восстановления не создается вручную:
- Загрузитесь в безопасном режиме без поддержки сети, откройте командную строку от имени Администратора и введите net stop winmgmt после чего нажмите Enter.
- Перейдите в папку C:\Windows\System32\wbem и переименуйте папку repository во что-то другое.
- Перезагрузите компьютер (в обычном режиме).
- Запустите от имени администратора командную строку и введите сначала команду net stop winmgmt, а затем winmgmt /resetRepository
- После выполнения команд попробуйте создание точки восстановления вручную снова.
Ручная переустановка Windows 7 / 8.1
В случае, если стандартный способ восстановления недоступен, а утилита Windows 10 Rollback Utility вам помочь не смогла, можно просто установить старую версию системы, используя имеющийся лицензионный ключ.
Некоторые пользователи по незнанию или ошибке удаляют папку Windows.old вручную – она видна в проводнике и доступна для изменения, хотя разработчикам и следовало бы её защитить.
Она занимает много места (точный объем папки можно узнать кликнув по ней правой кнопкой мыши и выбрав «Свойства») и, на первый взгляд, не нужна.
Кроме того, первое впечатление от Windows 10 может быть положительным, и кажется, что возвращаться к старой системе никогда не захочется – а через некоторое время такое желание все же появляется.
В папке Windows.old содержится все содержимое диска C:\ вашей операционной системы на момент обновления до Windows 10.
Если на диске содержались персональные файлы и программы, их можно легко восстановить, просто скопировав из этой папки в любую директорию на компьютере.
Где взять дистрибутив нужной операционной системы
На компьютерах и ноутбуках иногда может находиться скрытый образ оригинальной системы, который можно использовать для отката. Для этого компьютер должен быть сброшен на заводские настройки – при этом автоматически устанавливается и OEM-версия операционной системы. Этот способ сработает только в том случае, если на компьютере или ноутбуке при покупке была предустановленная производителем система, и если раздел жёсткого диска, где она установлена, не изменялся.
Если прежде на компьютере стояла купленная вами лицензионная Windows 7 или 8.1, её можно установить заново, использовав ключ продукта. Чтобы сделать это, потребуется установочный образ Windows 7 или 8 соответствующей ключу версии (Домашняя, Профессиональная, Максимальная и т. д.).
Образ теперь не нужно искать на торрент-трекерах – их официально предоставляет компания Microsoft. Для загрузки потребуется ввести лицензионный ключ продукта:
- образы Windows 7 — microsoft.com/ru-ru/software-download/windows7
- образы Windows 8.1 — microsoft.com/ru-ru/software-download/windows8ISO
Образ системы записывается на USB или DVD-носитель, после чего старая версия ОС записывается поверх Windows 10.
Для этого, как и в предыдущем способе, нужно сделать следующее:
- вставить диск в дисковод или флешку в USB-порт;
- перезагрузить компьютер и войти в меню Boot;
- выбрать используемое устройство как загрузочное вместо жесткого диска;
- продолжить загрузку компьютера;
- установить старую систему поверх новой обычным методом.
При этом жесткий диск форматируется, поэтому до начала установки необходимо создать резервную копию всех важных файлов.
Лицензионный ключ можно узнать на коробке с диском или нижней панели ноутбука – обычно наклейка с сертификатом подлинности и ключом продукта располагается под аккумулятором, но может находиться и на блоке питания. В случае с Windows 8.1 знать ключ не обязательно – он вписан в прошивку и обнаруживается системой автоматически – ручной ввод ключа и активация системы не требуется. По официальной информации, через месяц после установки Windows 10 ключ от старой версии приписывается к новой системе и действовать с предыдущими вариантами ОС уже не будет. Впрочем, эта информация не проверена.
Если вы хотите установить старую Windows на компьютер, на который 10 версия была установлена изначально, откатиться методом ручной переустановки получится только после покупки лицензионной версии устаревшей системы. Сам процесс установки при этом не меняется, и даже идти в магазин за диском с системой не обязательно – вам потребуется только сама лицензия, то есть ключ продукта, который можно приобрести и в интернете, скачав затем образ системы с сайта Microsoft.
Как восстановить систему из созданной ранее точки?
Итак, по какой-то причине Вам понадобилось откатить систему Windows до более ранней даты (события).
Например, Вы только что установили новый драйвер устройства, и Windows начала некорректно работать. Причём ситуация такова, что Вы вручную удалить этот драйвер не можете. Случаи, когда проблему с драйверами можно решить – мы уже рассматривали.
Но если возникла ситуация, что восстановление “ручками” невозможно? В таком случае нужно приступить к откату системы. Конечно же, используем для этого то, что мы подготовили заранее – наши контрольные точки отката!
Открываем окно “Защита системы” – процедура описана выше. Нажимаем кнопку “Восстановить”:
Следующее окно – это просто системное уведомление о предстоящей процедуре восстановления, ничего интересного тут нет, сразу жмём “Далее”:
А вот и главное окно, в котором нужно сделать выбор – к какой созданной ранее точке восстановления нужно вернуться. Как правило, выбирается самая свежая, последняя копия системы. Хотя случаи бывают разные – возможно, Вам понадобится самая первая точка из всех предложенных. Выбираем нужный вариант, нажимаем “Далее”:
И последнее окно, которое Вы увидите – уведомление о начале процесса восстановления. Особо интересной информации тут так же нет, нажимаем кнопку “Готово”. Система совершит откат, после чего компьютер совершит перезагрузку:
Это интересно: Что такое UEFI, как установить Windows 10 (и более старые версии) на компьютер с UEFI
Соответственно, после загрузки Вам предстанет операционная система Windows с системными настройками, соответствующими дате точки отката. Процесс восстановления завершён.
Возможен вариант развития событий, когда Windows перестаёт функционировать настолько, что работа с папками Windows становится невозможной – перестали работать устройства ввода (клавиатура, мышь, сенсорный дисплей), есть какие-либо проблемы с отображением Windows на экране.
В этом случае возможно воспользоваться альтернативным, аварийным, вариантом использования точек восстановления системы.
Осуществите загрузку системы в режиме “Безопасный”(как зайти в безопасный режим?) и запустите после этого командную строку, использовав известное сочетание клавиш “Win” + “R”. Либо используйте загрузочную флешку с установочной версией ОС Windows 10, и по факту загрузки – также выберите режим работы пользователя Windows в командной строке.
В этом окне, в строке ввода наберите следующее rstrui.exe и нажмите “Enter”:
После этого появится привычное окно настроек, и начнется описанная нами выше процедура восстановления одного из дампов системы.
Среда восстановления Windows 10 [WinRE].
Среда восстановления Windows (англ. Windows Recovery Environment, коротко WinRE) — представляет собой минимальную операционную систему, основанную на базе среды предварительной установки Windows Pre-installation Environment (WinPE) с встроенными инструментами для диагностики, сброса или восстановления Windows.Windows Preinstallation Environment, WinPE (среда предустановки Windows) — облегчённые версии операционных систем Microsoft Windows, позволяющие загружаться с компакт-дисков, usb (flash или HDD) или же по сети.Когда основная операционная система на компьютере не может загрузиться по каким либо причинам, то автоматически запускается среда восстановления WinRE, с помощью которой потом можно исправить проблемы загрузки ОС.
Как войти в среду восстановления Windows 10
В отличии от Windows 7 в нынешних версиях windows среда восстановления располагается в разделе «Зарезервировано системой», который автоматически создаётся при установке системы. В зависимости от того загружается ли система или нет можно также говорить о двух вариантах загрузки среды восстановления Windows.
Если операционная система запускается…
Тут есть несколько способов:
- Запустить среду восстановления Windows можно с помощью кнопки Перезагрузка через меню Пуск. Мало кто знает что у кнопки Перезагрузка есть скрытая функция, которая активируется при клике по нему с удержанием кнопки SHIFT на клавиатуре. При чем она работает и на экране блокировки/входа в систему.
- Еще один способ через Пуск ⇒ Параметры ⇒ Обновление и безопасность ⇒ Восстановление ⇒ Особые варианты загрузки ⇒ Перезагрузить.
- Третий способ с помощью командной строки. Ввести нужно команду shutdown /r /o /t 0
Если операционная система не загружается…
Чуть выше, я кратко коснулся того, что Windows умеет автоматически входить в среду восстановления при возникновении некоторых проблем с загрузкой системы. Но, он иногда может не срабатывать. В таких случаях Вам понадобится установочная флешка с ОС Windows или диск восстановления. Необходимо запустить компьютер с этой флешки и на шаге установки ОС выбрать пункт Восстановление системы.
Инструменты консоли восстановления Windows
Что же можно сделать с помощью среды восстановления Windows? Рассматриваться будет консоль восстановления Windows 10 версии 1909. Вот её инструменты:
- Вернуть компьютер в исходное состояние — имеет два варианта; удаление приложений (программ) и настроек с сохранением личных файлов либо удаление всех личных файлов, приложений и настроек.
- Восстановление при загрузке — устранение неполадок, мешающих загрузке Windows.
- Параметры загрузки — настройка параметров загрузки Windows. По сути это запуск компьютера в безопасном режиме.
- Командная строка — командной строкой можно воспользоваться для расширенного устранения неполадок (например для ввода команды sfc /scannow, которая восстанавливает системные файлы windows).
- Удаление обновлений — позволяет удалить недавно установленные обновления компонентов или исправлений Windows
- Восстановление системы — восстановление системы с помощью точки восстановления.
- Восстановление образа системы — позволяет восстановить Windows с помощью файла образа системы, если конечно он у вас есть.
Вот так выглядит карта доступа к инструментам среды восстановления на Windows 10 1909:Как вы могли понять из данной статьи среда восстановления Windows это очень полезный инструмент, если знать как им пользоваться. Чего стоит хотя бы доступ к Командной строке (CMD), которая в свою очередь открывает дополнительные возможности для более тонкого управления своим компьютером.
Как откатить Windows 10 до точки восстановления
А теперь об использовании точек восстановления. Сделать это можно несколькими способами — в интерфейсе Windows 10, с помощью инструментов диагностики в особых вариантах загрузки, в среде восстановления, запущенной с флешки (если компьютер не загружается) и в командной строке.
Самый простой способ, при условии, что система запускается — зайти в панель управления, выбрать пункт «Восстановление», после чего нажать «Запуск восстановления системы».
Запустится мастер восстановления, в первом окне которого вам могут предложить выбрать рекомендуемую точку восстановления (созданную автоматически), а во втором (если вы отметите «Выбрать другую точку восстановления» вы сможете сами выбрать одну из созданных вручную или автоматически точек восстановления. Нажмите «Готово» и дождитесь окончания процесса восстановления системы. После автоматической перезагрузки компьютера вам сообщат, что восстановление прошло успешно.
Второй метод использовать точку восстановления — с помощью особых вариантов загрузки, попасть в которые можно через Параметры — Обновление и восстановление — Восстановление или же, еще быстрее, прямо с экрана блокировки: нажать по кнопке «питания» справа внизу, а затем, удерживая Shift, нажать «Перезагрузка».
На экране особых вариантов загрузки выберите пункт «Поиск и устранение неисправностей» — «Восстановление системы» (или «Диагностика» — «Дополнительные параметры» — «Восстановление системы» в более ранних версиях Windows 10), далее вы сможете воспользоваться имеющимися точками восстановления (в процессе потребуется ввод пароля учетной записи).
В случае, если Windows 10 не загружается, вы все равно можете использовать точки восстановления: для этого вам понадобится загрузочная флешка с Windows 10 (которую придется сделать на другом компьютере), либо диск восстановления. При использовании загрузочной флешки, достаточно будет выбрать пункт «Восстановление системы» на втором экране программы установки.
В результате вы попадете в среду восстановления, как в предыдущем способе и сможете воспользоваться точками восстановления даже на не запускающемся компьютере.
И еще один способ — запуск отката до точки восстановления из командной строки. он вам может пригодиться в том случае, если единственный работающий вариант загрузки Windows 10 — безопасный режим с поддержкой командной строки.
Просто введите в командную строку rstrui.exe и нажмите Enter для запуска мастера восстановления (он запустится в графическом интерфейсе).
Как удалить точку восстановления в виндовс 10 — 3 способа
Способ 1. Удаление всех точек восстановления
Вводим в поле поиска на панели задач Windows 10 команду — systempropertiesprotection
Выберите из списка — systempropertiesprotection выполнить команду
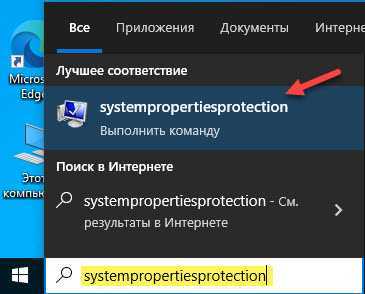 Вводим в поле поиск команду и жмем Enter
Вводим в поле поиск команду и жмем Enter
Далее делаем, как показано на рисунке ниже:
- Нажимаем кнопку настроить.
- Нажимаем кнопку Удалить.
- Продолжить.
В этом способе все точки восстановления удаляются без исключения.
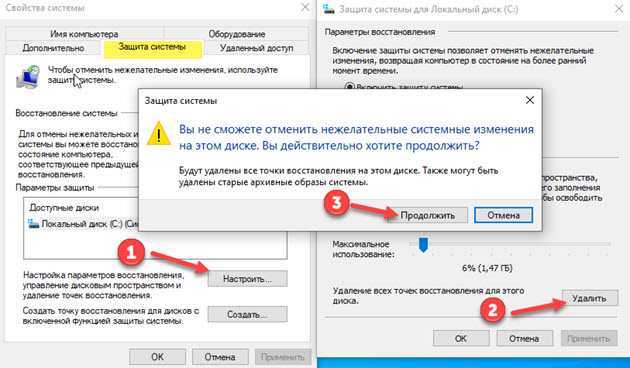 Удаление всех точек восстановления Windows 10
Удаление всех точек восстановления Windows 10
Способ 2. Удаление всех точек, кроме последней
Нажимаем сочетание клавиш Win+R:
- Вводим команду — сleanmgr
- Жмем Enter или щелкаем OK.
- Выбираем системный диск и кликаем ОК.
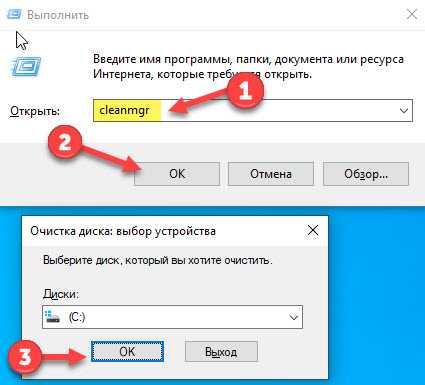 Вводим команду для удаления точек восстановления, кроме последней
Вводим команду для удаления точек восстановления, кроме последней
Далее открываем вкладку — дополнительно.
- Жмём очистить.
- И удалить.
Удаляться все точки восстановления, кроме самой последней.
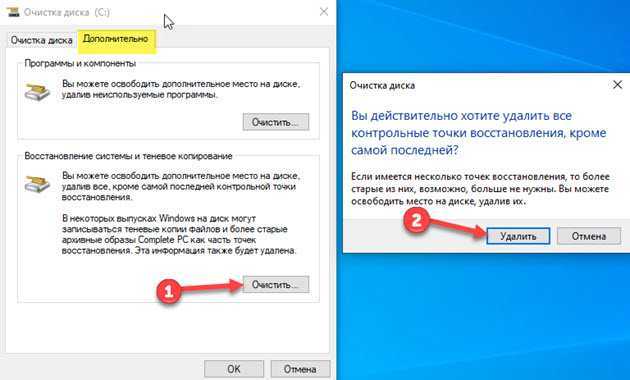 Удаление точки восстановления, кроме последней
Удаление точки восстановления, кроме последней
Способ 3. Удаление точек восстановления через CCleaner
С помощью программы Ccleaner можно удалять ненужные точки восстановления по одной.
Итак запускаем Ccleaner. Открываем инструменты — восстановление системы. Выбираем из списка не нужную точку восстановления и удаляем.
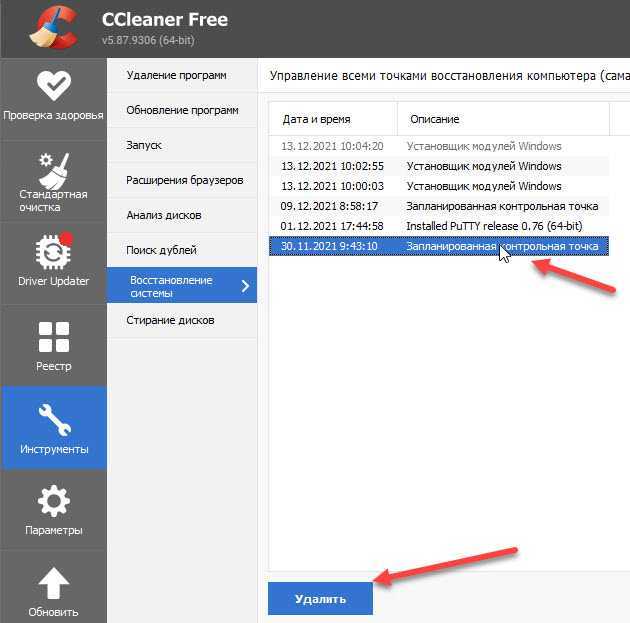 Удаляем точку восстановления по одной через Ccleaner
Удаляем точку восстановления по одной через Ccleaner






























