Как создать архивный образ системы?
Как известно, существует довольно много проблем, из-за которых может возникать потребность восстанавливать «семёрку». Разумеется, в разряд самых серьёзных и неприятных проблем, попадают некоторые вирусы, которые будут беспощадно удалять не только ваши личные файлы и папки, но и с радостью возьмутся за очистку важных системных данных. Рассмотрим, как застраховать себя и свою компьютерную технику от столь пагубных последствий.
Создаём архив с образом
- Заходим в «Пуск», открываем «Панель управления» и переходим в раздел «Архивирование данных компьютера»;
- В левой стороне появившегося окна выбираем «Создание образа системы»;
- Указываем локальный диск для хранения архива и выбираем системный раздел для архивации, проверяем правильность проделанных манипуляций и жмём «Архивировать»;
- Штатный инструмент начнёт процесс архивирования, обязательно дождитесь его завершения.
Скопируйте этот же архив на любой съёмный накопитель, к примеру: USB-флешку. Тем самым вы вдвойне обезопасите себя от всевозможных проблем в будущем.
Как воспользоваться созданной копией в случае возникновения неисправностей?
- При включении/перезагрузке ПК жмём F8;
- В меню дополнительных вариантов загрузки нажимаем «Устранение неполадок»;
- Теперь нужно выбрать «Восстановление образа системы», а затем нажать «Использовать последний доступный образ».
Учтите, что все данные, находящиеся на локальном диске, куда будет восстанавливаться OS, утилите придётся удалить. Восстановление из резервной копии работает именно так.
Возможные проблемы
В редких случаях при копировании ОС Виндовс 10 возникают ошибки. В основном, они связаны с самим носителем. Также во время записи сбой может произойти из-за перебоев с электропитанием. В этом случае флеш-карту придется отформатировать, затем заново повторить процесс.
Если проблемы с созданием образа возникли при использовании сторонних утилит, возможно, это связано с блокировкой антивирусными программами или недостатком места в хранилище для записи.
Если во время загрузки скачивание начинается, но зависает, скорей всего, проблема в работе жесткого диска. Необходимо проверить «десятку» на наличие вирусов, провести лечение диска.
Восстановить Windows 11 из резервной копии
Если в вашей системе возникла какая-то проблема или она не может загрузиться, вы можете использовать образ системы, созданный с помощью инструмента резервного копирования и восстановления, чтобы легко восстановить свою машину.
Вам необходимо загрузить систему в среде восстановления Windows, чтобы начать процесс восстановления системы. Для этого откройте «Настройки Windows» (Win+ I), затем убедитесь, что на левой боковой панели выбрана вкладка «Система». Затем прокрутите вниз и нажмите на плитку «Восстановление» справа.
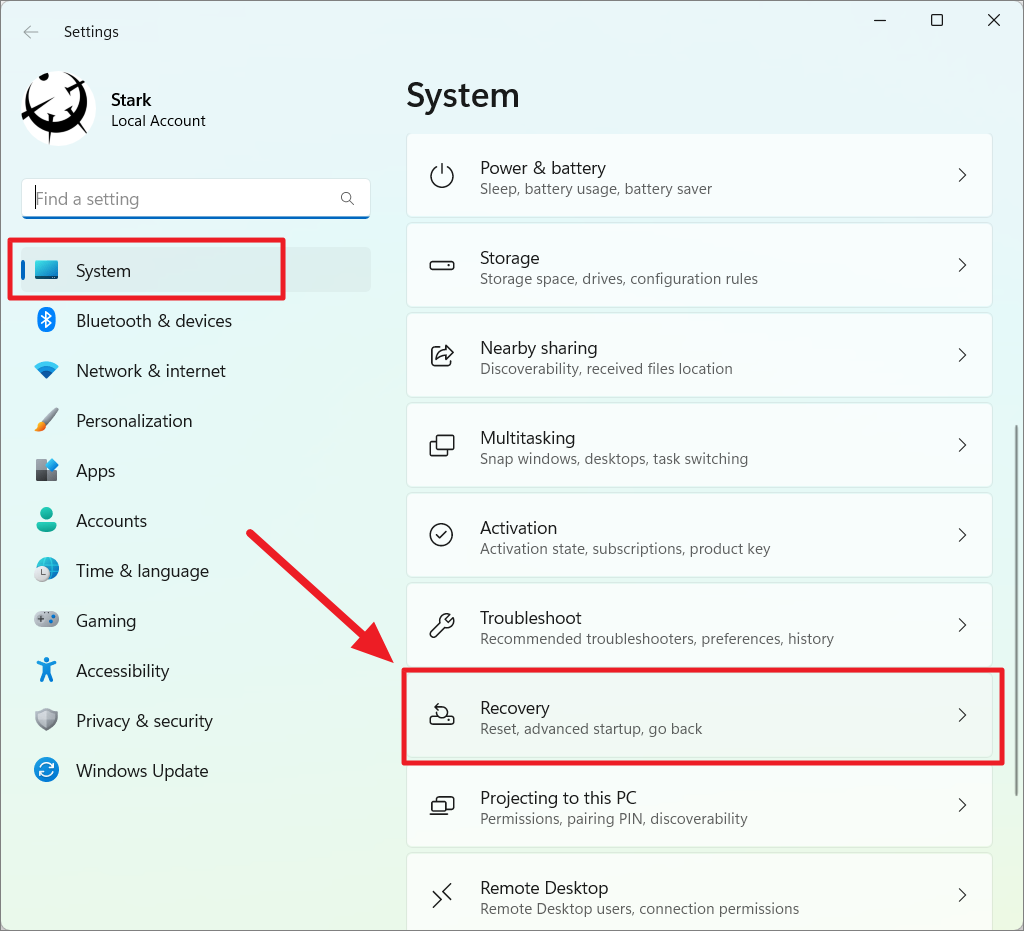
В разделе «Параметры восстановления» нажмите «Перезагрузить сейчас» рядом с плиткой «Расширенный запуск».
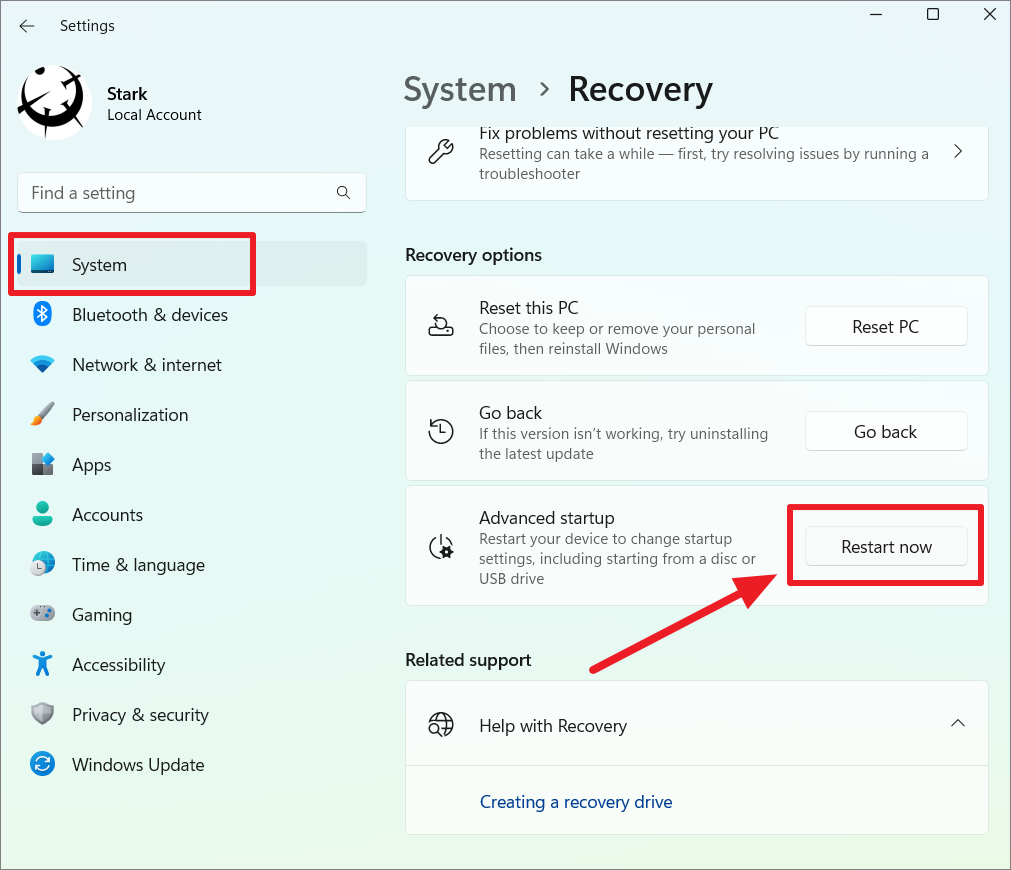
Если ваш ПК с Windows не загружается или вы не можете получить доступ к настройкам, вы можете использовать загрузочный USB-диск или DVD-диск Windows 11 для входа в среду восстановления Windows (WinRE). Когда появится экран «Установить Windows сейчас», нажмите кнопку «Восстановить компьютер» внизу.
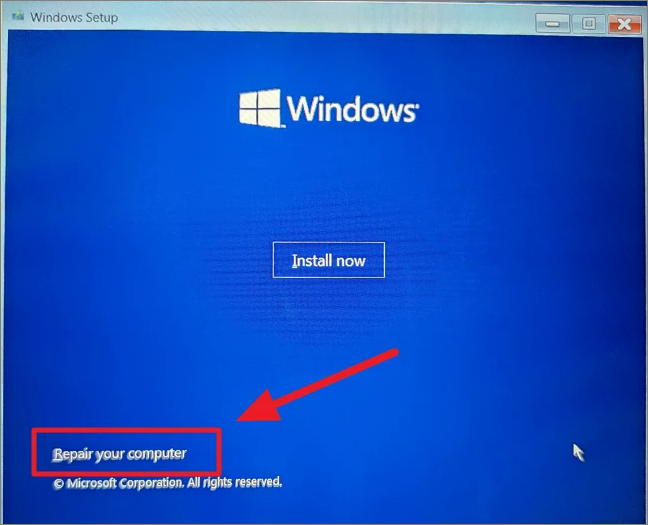
Или сначала выключите компьютер или выключите компьютер, а затем нажмите кнопку питания, чтобы включить систему. И когда Windows начнет загружаться, нажмите и удерживайте кнопку питания, чтобы принудительно выключить компьютер.
Повторите эти шаги два или три раза, а в четвертый раз дайте Windows нормально загрузиться. Он автоматически загрузится в среду восстановления Windows (WinRE).
Когда появится среда восстановления Windows, щелкните плитку «Устранение неполадок» на экране «Выбор параметра».
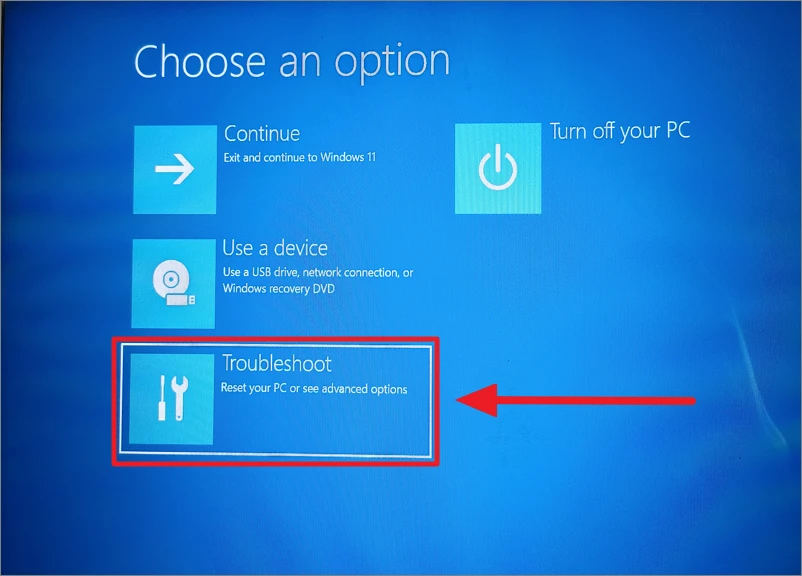
На следующем экране нажмите «Дополнительные параметры».
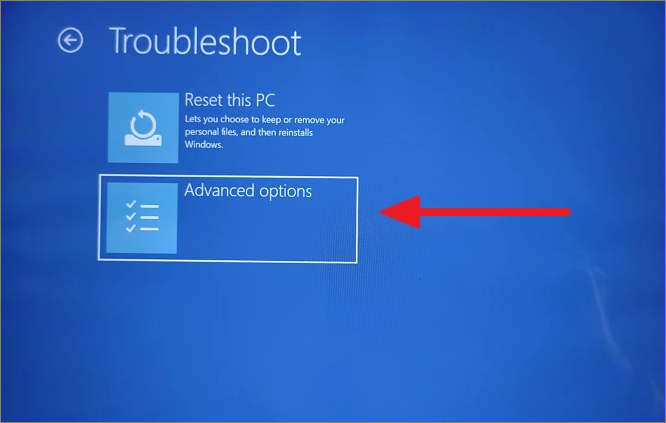
На экране «Дополнительные параметры», если вы видите плитку «Восстановление образа системы», нажмите на нее. Или щелкните параметр «Просмотреть дополнительные параметры восстановления» в нижней части экрана.
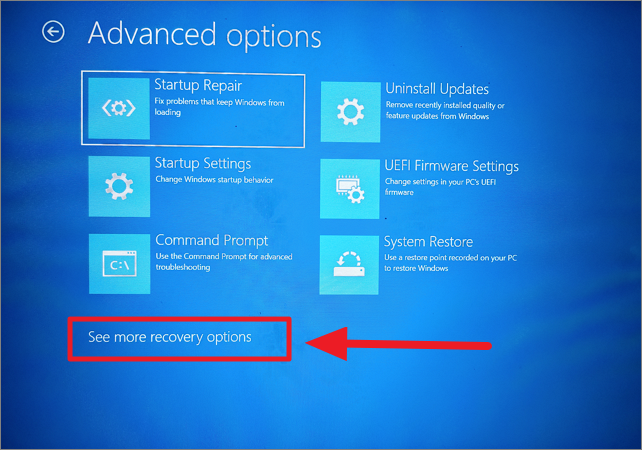
На следующем экране щелкните плитку «Восстановление образа системы», чтобы продолжить.
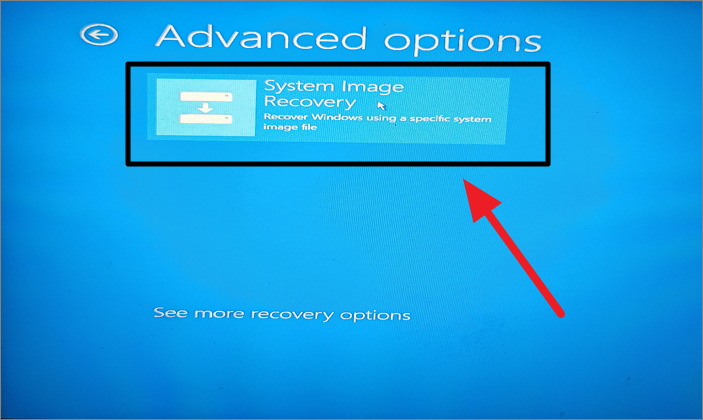
Инструмент Re-image your computer откроется и автоматически обнаружит файл резервной копии (образ системы) на вашем компьютере. Теперь выберите параметр «Использовать последний доступный образ системы» и нажмите «Далее».
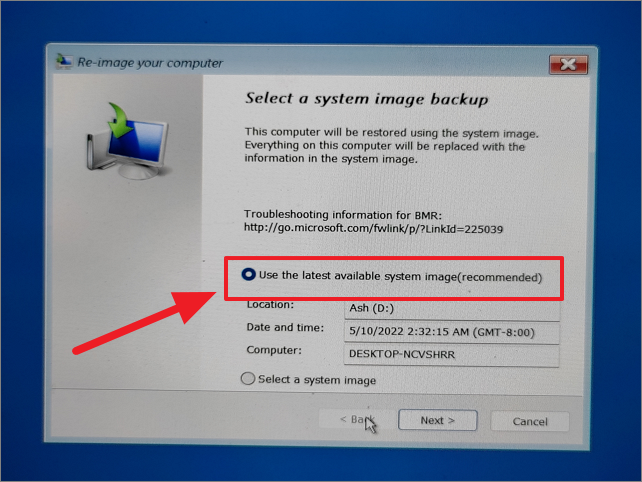
Если на вашем ПК есть более одного образа резервной копии, вы можете выбрать опцию «Выбрать образ системы», а затем выбрать конкретную резервную копию по дате и времени на следующем экране.
Если вы восстанавливаете образ системы на новом диске, выберите опцию «Форматировать и переразметить диски», чтобы удалить все существующие разделы и переформатировать все данные на компьютере. Вы можете использовать параметр «Исключить диски», чтобы предотвратить форматирование других дисков, которые могут содержать данные.
Однако, если этот параметр неактивен, щелкните параметр «Установить драйверы», чтобы установить драйверы для восстанавливаемых дисков.
Если вы восстанавливаете Windows на тот же диск, вы можете просто нажать кнопку «Далее», чтобы продолжить.
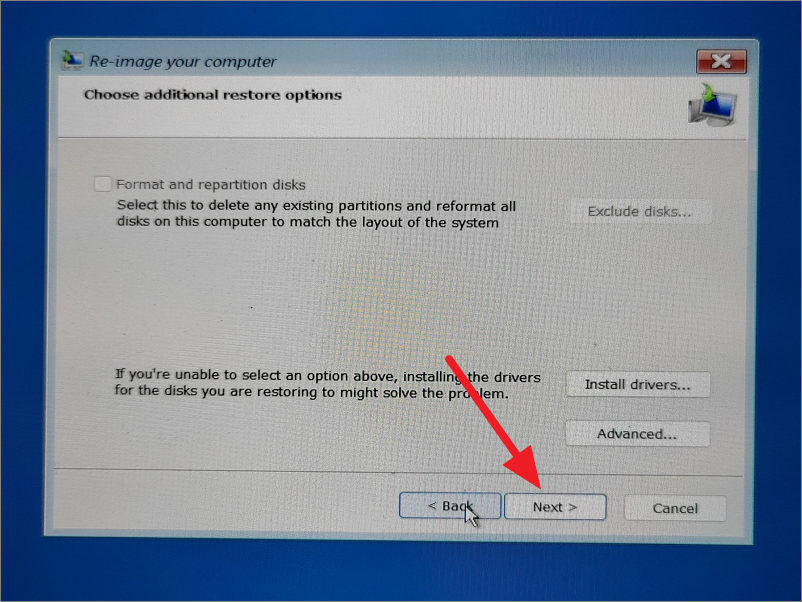
Наконец, нажмите кнопку «Готово», а затем нажмите «Да» в диалоговом окне с окончательным предупреждением о восстановлении, чтобы начать процесс восстановления.
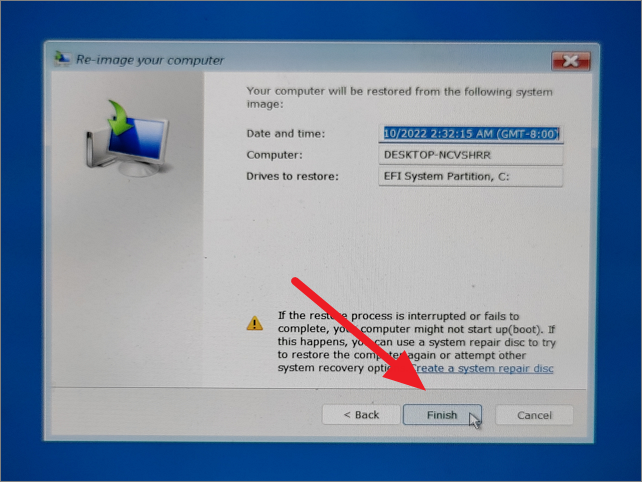
После запуска процесса восстановления не прерывайте его. После завершения процесса восстановления вам будет предложено перезагрузить компьютер. Затем вы можете нажать кнопку «Перезагрузить», чтобы перезагрузить компьютер.
Вот и все. В этом руководстве показано несколько способов резервного копирования (и восстановления) ПК с Windows 11. Вы можете выбрать тот, который лучше всего подходит для вашей цели.
Настройте автоматическое резервное копирование Windows 11 на внешний жесткий диск
Функция резервного копирования и восстановления предлагает еще одну опцию, называемую «Настройка резервного копирования», которая позволяет создавать резервные копии файлов данных, сохраненных в библиотеках, рабочих столах, папках и папках Windows по умолчанию. Вы также можете настроить файлы для автоматического резервного копирования на регулярной основе. С помощью этой опции вы можете выбрать, хотите ли вы создать резервную копию всей системы или только выбранных файлов и папок. Выполните следующие действия, чтобы настроить автоматическое резервное копирование в Windows 11.
Сначала подключите внешний диск и убедитесь, что на нем достаточно места для резервного копирования файлов. Затем откройте панель управления и выберите «Система и безопасность».
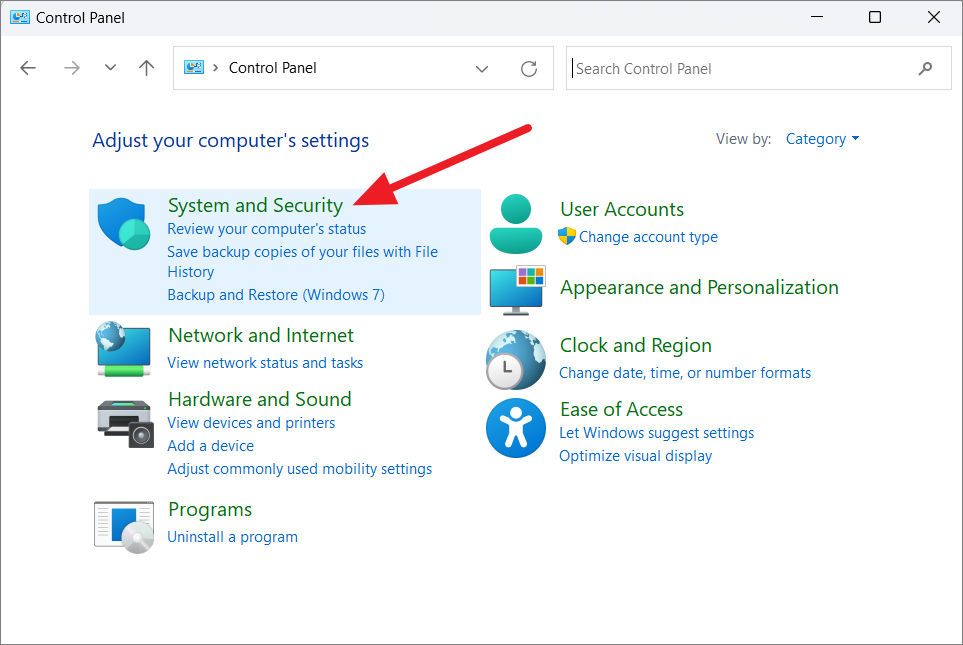
Затем выберите параметр «Назад и восстановление (Windows 7)» справа.
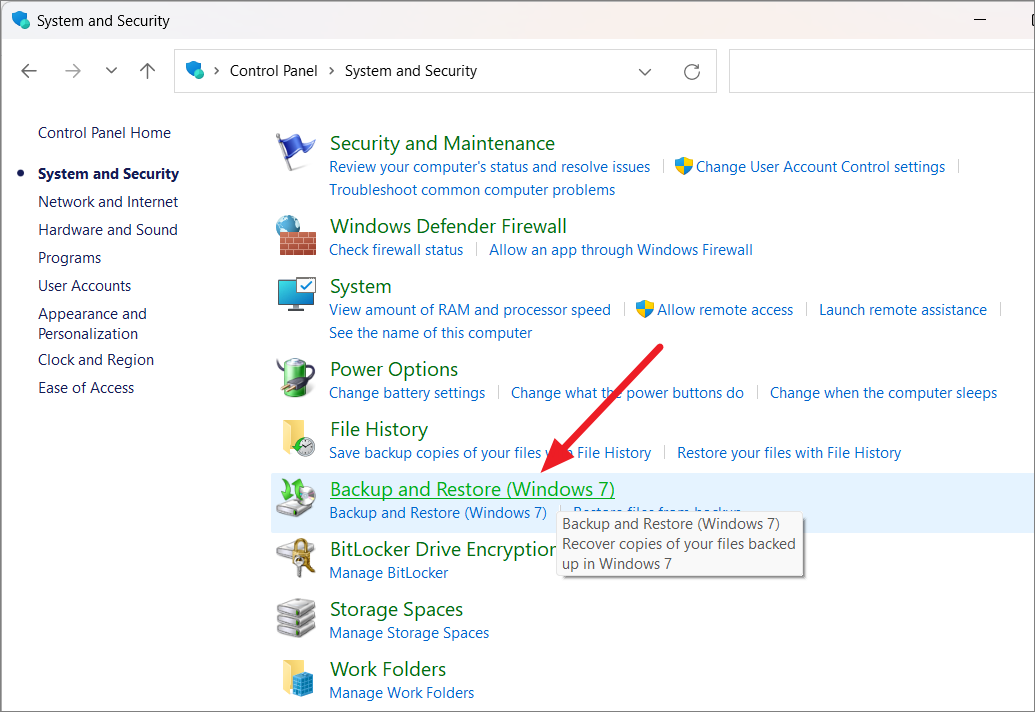 Когда появится панель управления резервным копированием и восстановлением (Windows 7), выберите параметр «Настроить резервное копирование» в разделе «Резервное копирование».
Когда появится панель управления резервным копированием и восстановлением (Windows 7), выберите параметр «Настроить резервное копирование» в разделе «Резервное копирование».
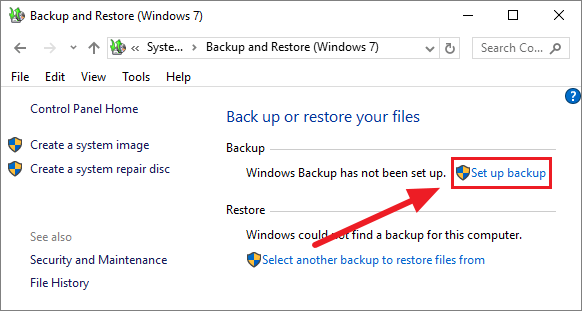
Однако, если вы уже настроили диск резервного копирования на своем компьютере, этот параметр «Настроить резервное копирование» не появится. В этом случае нажмите «Изменить настройки» в разделе «Резервное копирование».
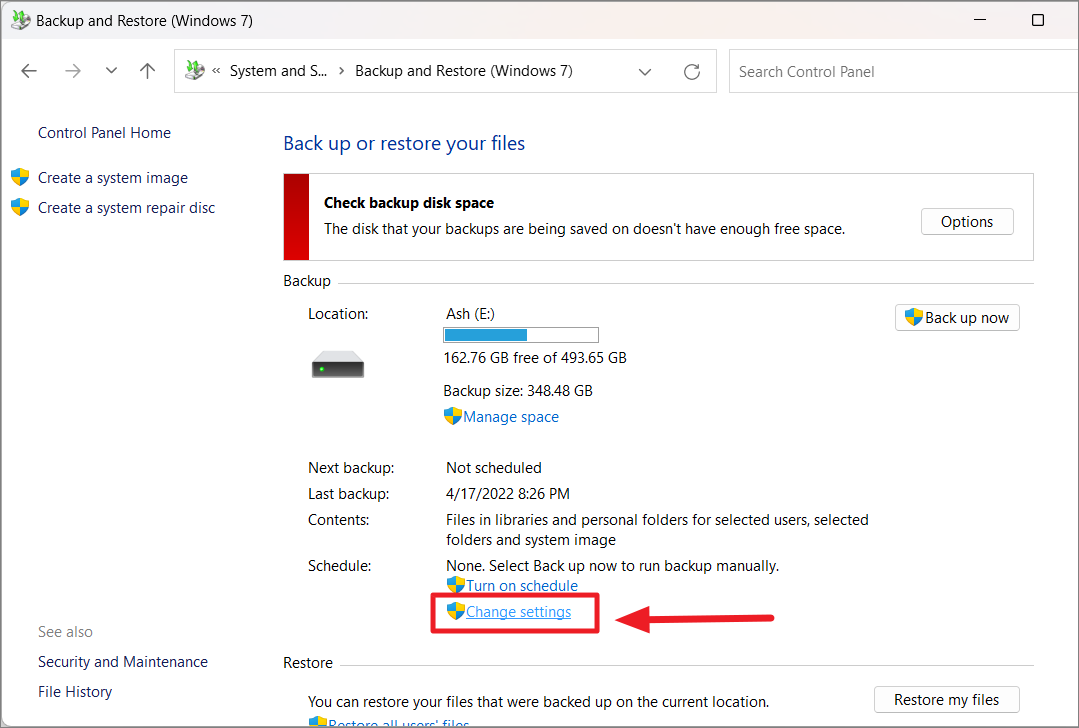 В любом случае откроется апплет управления «Настройка резервного копирования». Здесь выберите место назначения резервного копирования из списка дисков и нажмите «Далее».
В любом случае откроется апплет управления «Настройка резервного копирования». Здесь выберите место назначения резервного копирования из списка дисков и нажмите «Далее».
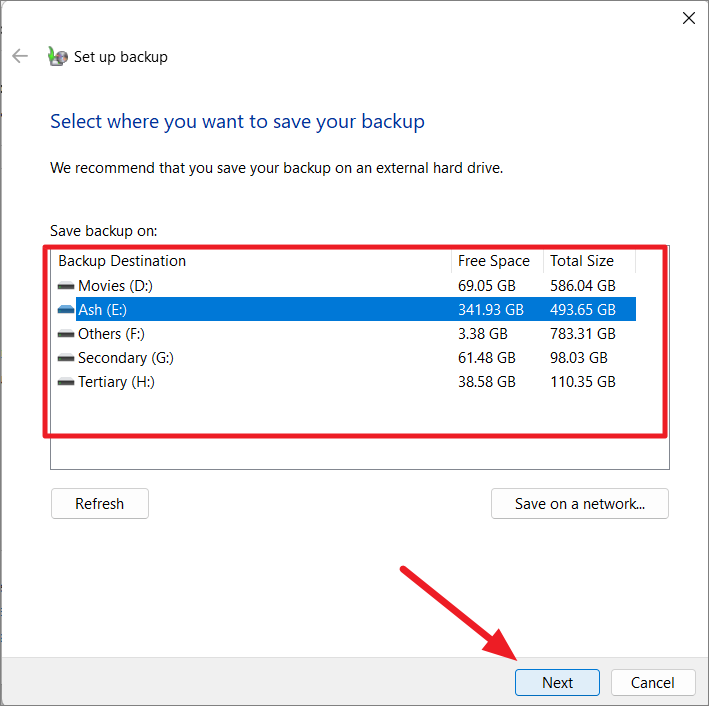
Старайтесь избегать дисков, на которых отображается одно или оба этих предупреждающих сообщения.
Однако, если вы не планируете включать образ системы в резервную копию и у вас достаточно места для хранения других файлов, которые вы хотите создать резервную копию, вы можете игнорировать сообщение «На этом диске недостаточно места для хранения образа системы». ” и все равно выберите этот диск. Если вы видите сообщение «Этот диск находится на том же физическом диске, что и ваш системный диск», это означает, что вы не сможете восстановить файлы, если весь жесткий диск будет поврежден или поврежден. Если вы все равно хотите продолжить, выберите этот диск и нажмите «Далее».
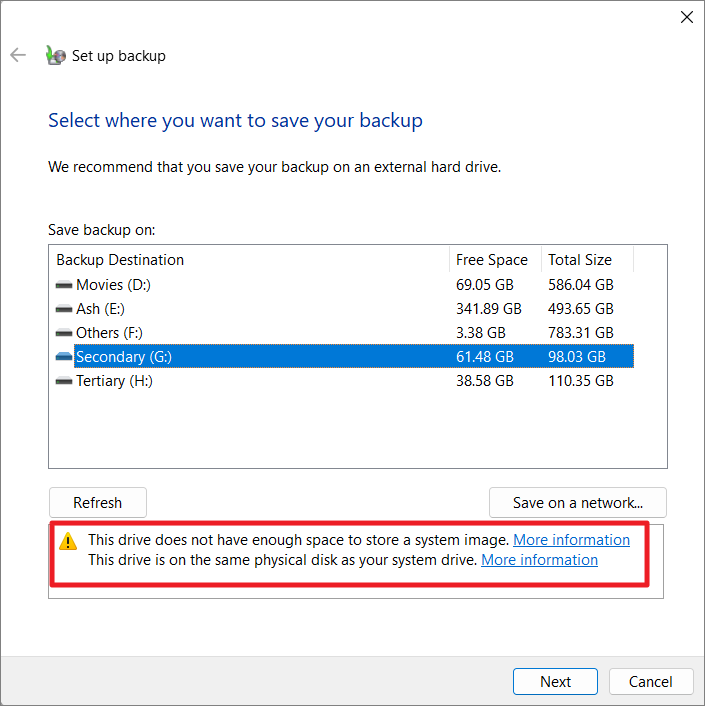
На следующем экране в разделе «Что вы хотите создать резервную копию?» вы увидите два варианта: «Позволить Windows выбирать» (рекомендуется) и «Позволить мне выбрать».
Позвольте Windows выбирать: если вы пытаетесь создать резервную копию только своей операционной системы Windows 11 и файлов библиотеки, вы можете просто выбрать параметр «Разрешить Windows выбирать (рекомендуется)» и нажать «Далее». Эта резервная копия будет включать в себя файлы, сохраненные в библиотеках, файлы рабочего стола, а также файлы и папки Windows по умолчанию (образ системы).
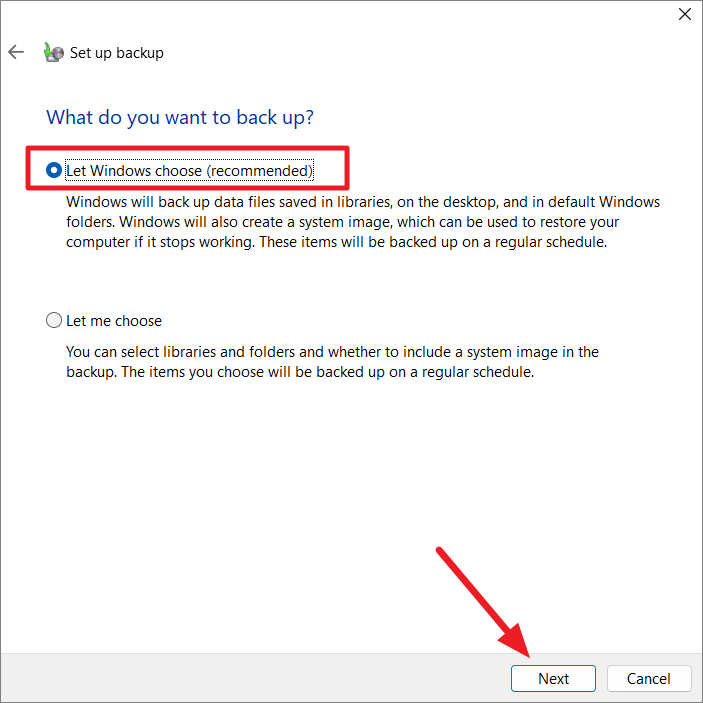
В следующем окне проверьте настройки резервного копирования и нажмите кнопку «Сохранить настройки и выйти».
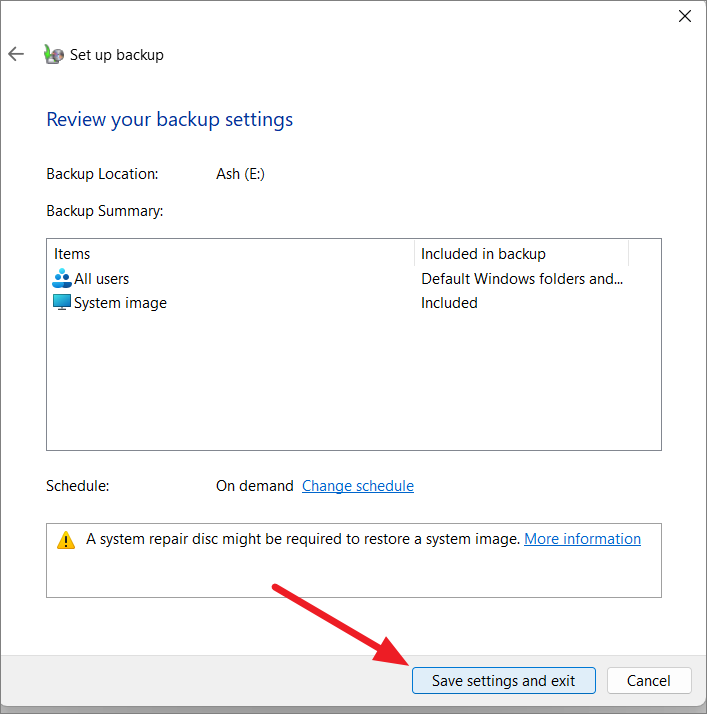
Позвольте мне выбрать: если вы хотите выбрать, что включать и что не включать в резервную копию, включая образ системы, вы можете выбрать опцию «Позвольте мне выбрать» и нажать «Далее».
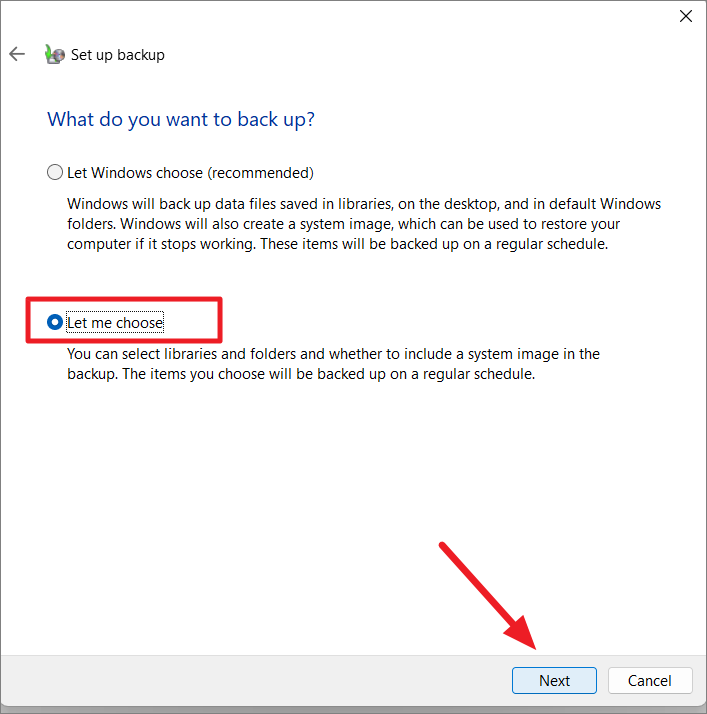
Затем установите флажки для элементов (папок, каталогов и дисков), которые вы хотите включить в резервную копию. Вы можете нажать маленькую кнопку со стрелкой, чтобы просмотреть все папки в каталоге.
Если вы хотите включить системный образ дисков: EFI System Partition (C:), Windows Recovery Environment, оставьте этот параметр отмеченным. Если нет, снимите этот флажок.
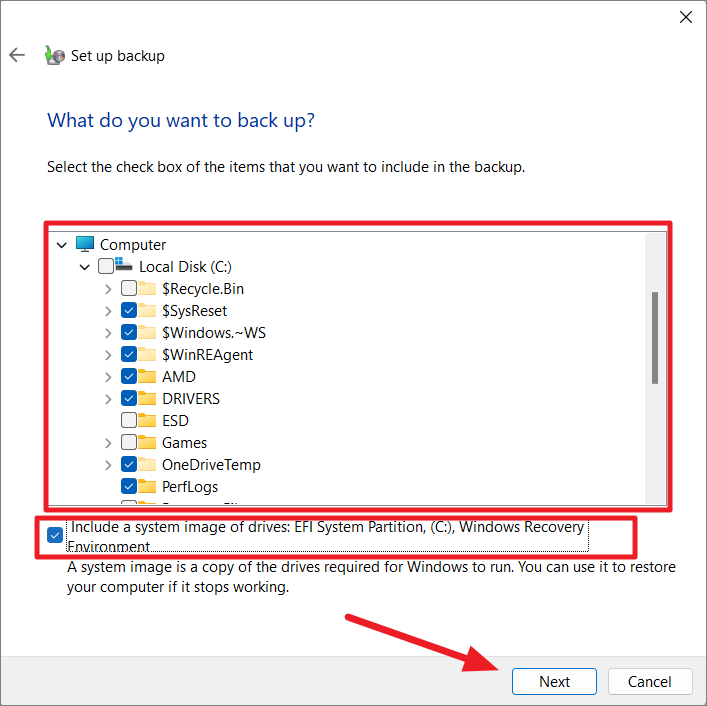
Затем проверьте папку и каталоги, которые вы включили, а также параметры резервного копирования. Вы также можете настроить расписание для регулярного резервного копирования, щелкнув ссылку настройки «Изменить расписание».
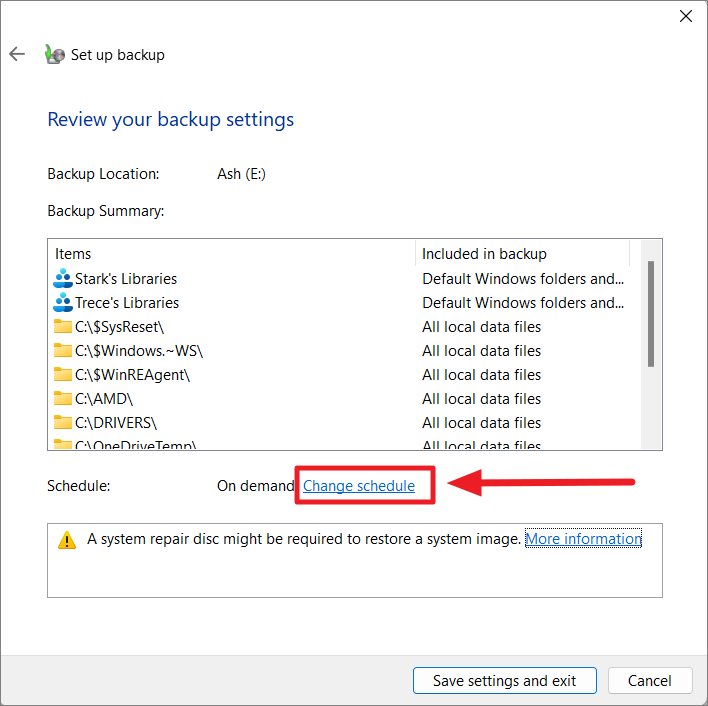
В следующем окне сначала выберите параметр «Выполнять резервное копирование по расписанию (рекомендуется)». В раскрывающемся меню «Как часто:» выберите, как часто вы хотите сохранять копии файлов (резервное копирование): «Ежедневно», «Еженедельно» или «Ежемесячно».
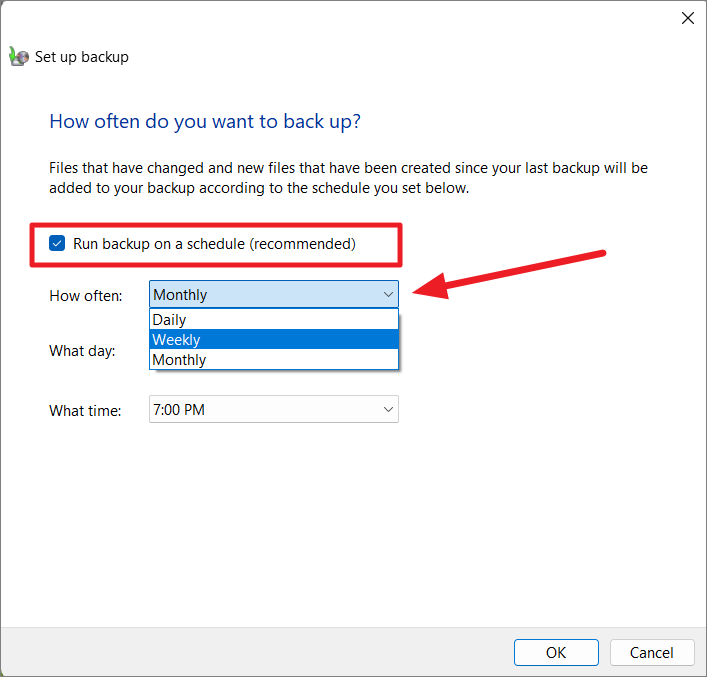
Если вы выберете «Ежемесячно», вы должны выбрать дату из «Какой день». Если вы выберете «Еженедельно» (рекомендуется), вам нужно выбрать день недели. Затем выберите время в раскрывающемся списке «Во сколько». После настройки расписания нажмите «ОК», чтобы сохранить изменения.
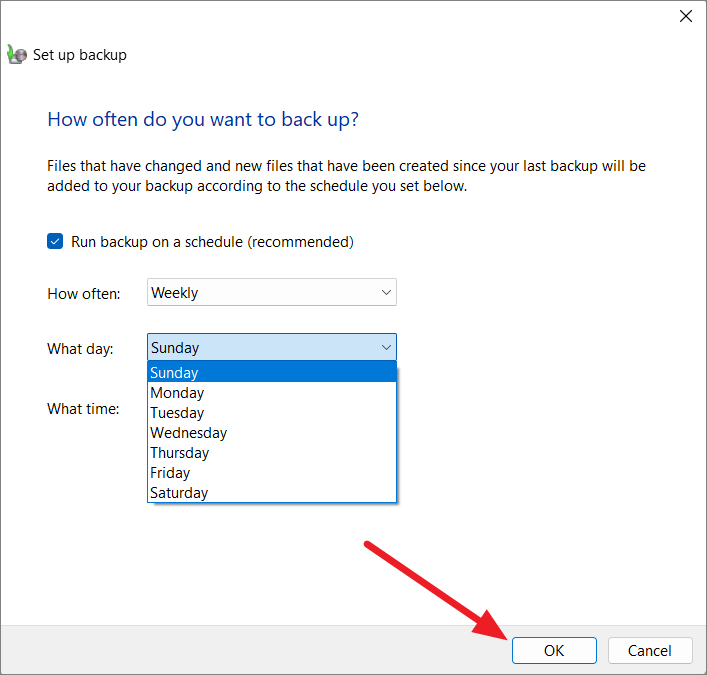
Наконец, в окне «Настройка резервного копирования» нажмите кнопку «Сохранить настройки и выйти».
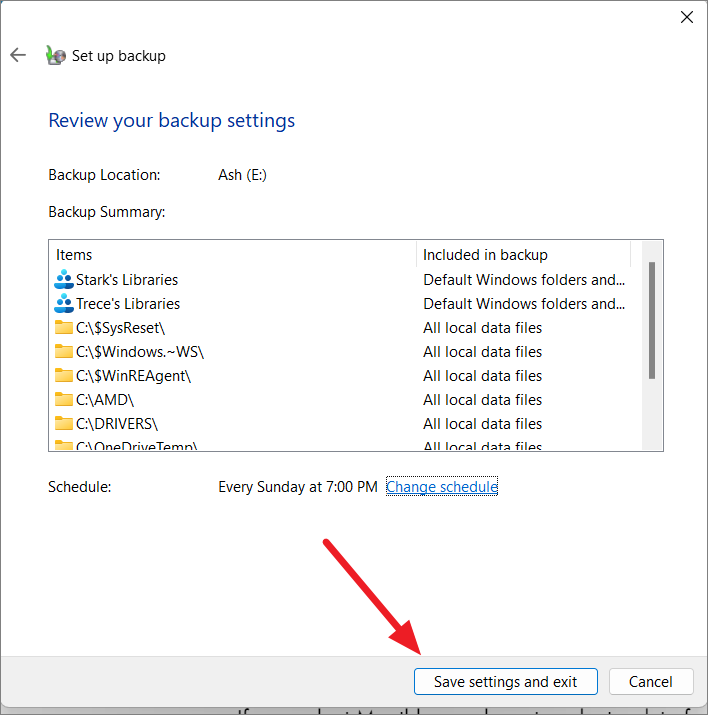
Windows автоматически запустит процесс резервного копирования. Если нет, нажмите «Создать резервную копию сейчас», чтобы начать процесс.
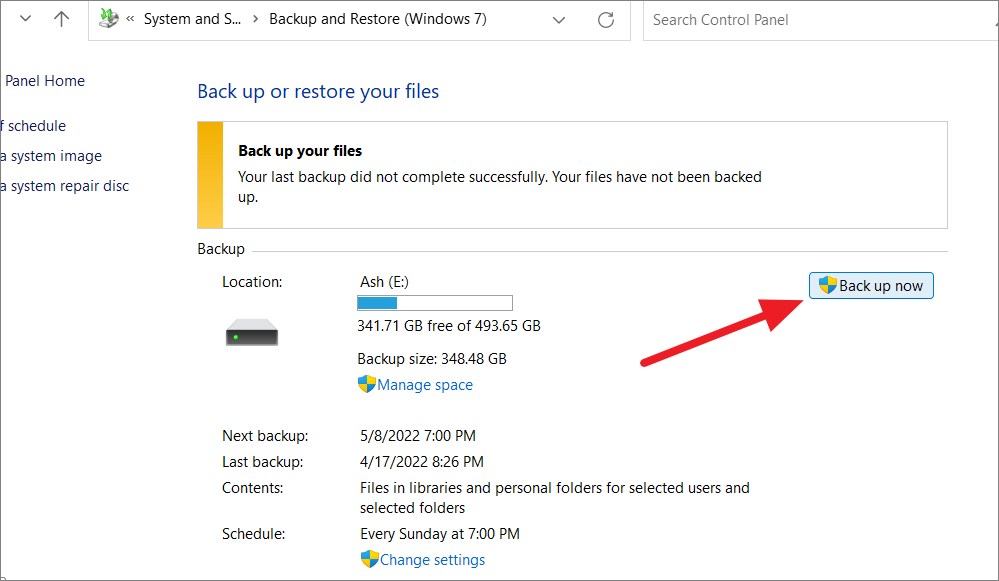
Это займет некоторое время, в зависимости от размера ваших файлов.
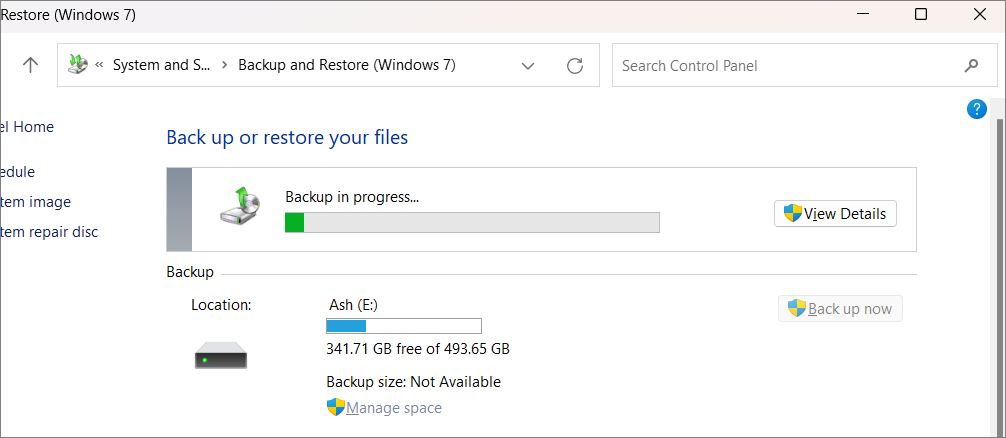
В некоторых старых сборках Windows 11 вы также можете получить доступ к функции «История файлов» прямо из настроек Windows, выбрав «Система» > «Хранилище» > «Дополнительные параметры хранилища» > «Параметры резервного копирования».
Архивация в Windows 7
Теперь перейдем к настройкам архивации и резервного копирования. В окне «Архивация и восстановление файлов» нужно нажать на пункт «Настроить резервное копирование».
Далее открывается окно «Настройка архивации». Вам придется подождать некоторое время, пока производится запуск архивации данных. Вы увидите в окне надпись «Запуск архивации данных», при этом сама архивация еще не происходит.
Затем открывается окно «Настройка архивации». В этом окне необходимо выбрать место для хранения резервной копии архива.
Лучшим вариантом для хранения создаваемой резервной копии системы будет внешний жесткий диск. Потому что, если вы резервные копии на другом разделе жесткого диска вашего компьютера, то в том случае, если выйдет из строя жесткий диск, то тогда будут навсегда потеряны операционная система, ваши данные и созданные резервные копии для восстановления. Данные, при этом, физически находятся на одном жестком диске, они только расположены на разных логических дисках.
На этом изображении видно, что система сама подсказала мне место для хранения — внешний жесткий диск, с достаточным местом для создания резервной копии.
В окне «Настройки архивации» вам нужно будет выбрать, что следует архивировать.
В случае предоставления выбора Windows, операционная система выполнит архивацию файлов, сохраненных в стандартных папках, в библиотеках, на Рабочем столе, а также создаст образ системы, который позволит восстановить компьютер в случае неполадок. Все ваши данные и настройки будут архивированы, и вы сможете при необходимости восстановить систему из резервной копии.
В этом случае можно будет выбрать конкретные диски, выбрать отдельные папки, находящиеся на выбранном диске. Обязательно поставьте флажок напротив пункта «Включить образ системы дисков: (С:)», для того, чтобы у вас была возможность в случае необходимости восстановить систему из созданной резервной копии.
Вам также может быть интересно:
- Создание резервной копии Windows 10
- Восстановление Windows 10 из резервного образа системы
Выбранные вами данные будут архивироваться по расписанию, если вы не будете запускать архивацию вручную. После завершения выбора объектов для архивации, следует нажать на кнопку «Далее».
В окне настройка архивации вам еще раз нужно проверить настройки архивации, а затем нажать на кнопку «Сохранить параметры и запустить архивацию».
Перед запуском начала архивации, вы можете нажать на ссылку «Изменить расписание», для выбора своего расписания или выполнять резервное копирование по требованию.
Если вы будете выполнять архивацию не по расписанию, а вручную, когда это вам необходимо, то тогда вам нужно будет снять флажок напротив пункта «Выполнять архивацию по расписанию (рекомендуется)», а затем нажать на кнопку «ОК».
Далее вам необходимо будет запустить начало архивации. Время создания резервной копии будет зависеть от объема дисков и файлов, которые будут архивированы, а также от мощности вашего компьютера. Резервное копирование запускаемое повторно будет происходить быстрее, потому что будут перезаписываться только измененные файлы после предыдущего резервного копирования.
Следует помнить, что в случае настройки резервного копирования по расписанию, внешний жесткий диск должен быть в это время подключен к вашему компьютеру. Если вы будете делать резервное копирование без определенного расписания, то оптимальным вариантом будет проведение архивации примерно раз месяц. В этом случае у вас будут сохраняться настройки системы, которые вы сделали относительно недавно.
Важные данные, которые вы часто изменяете, архивировать потребуется чаще, чем раз в месяц, чтобы всегда иметь актуальную резервную версию для восстановления.
Как создать резервную копию образа системы с помощью функции резервного копирования и восстановления
Вы можете использовать функцию резервного копирования и восстановления для создания образа всей системы и файлов на внешнем жестком диске или USB-накопителе. Образ системы — это полная резервная копия вашего диска Windows, которая включает установку Windows, системные настройки, приложения и пользовательские файлы. Создание образа системы означает создание файла.ISO или образа всех важных файлов и драйверов в вашей системе, которые можно использовать для восстановления вашей системы в любое время.
Сначала откройте меню «Пуск», найдите «Панель управления» в строке поиска и откройте верхний результат.
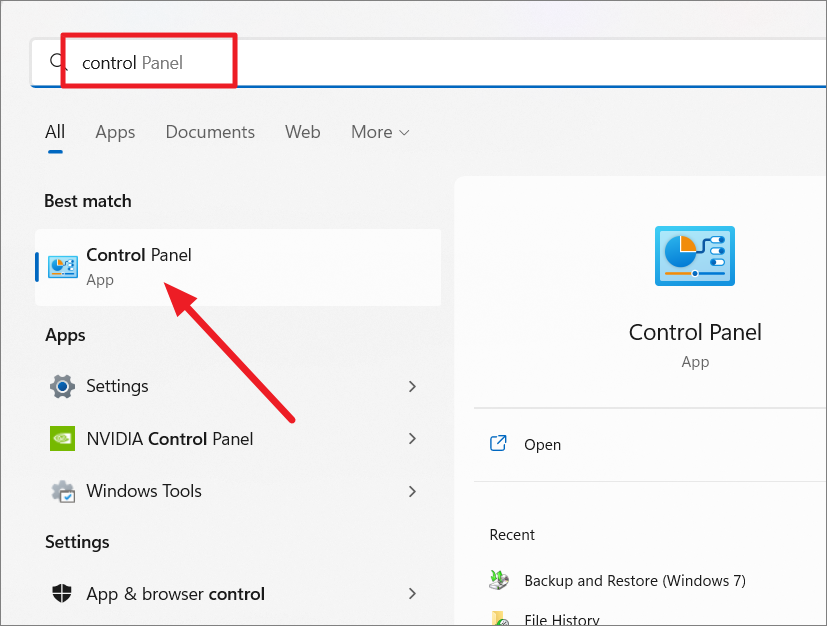
В окне панели управления нажмите «Система и безопасность», если параметры отображаются в виде категории.
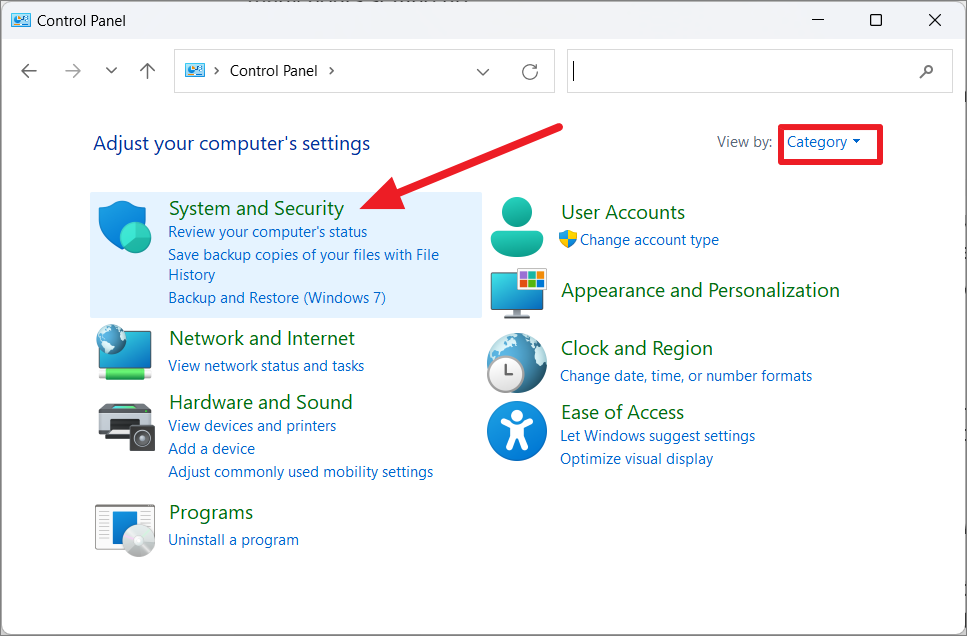
Затем нажмите «Резервное копирование и восстановление (Windows 7)» на правой панели следующего окна.
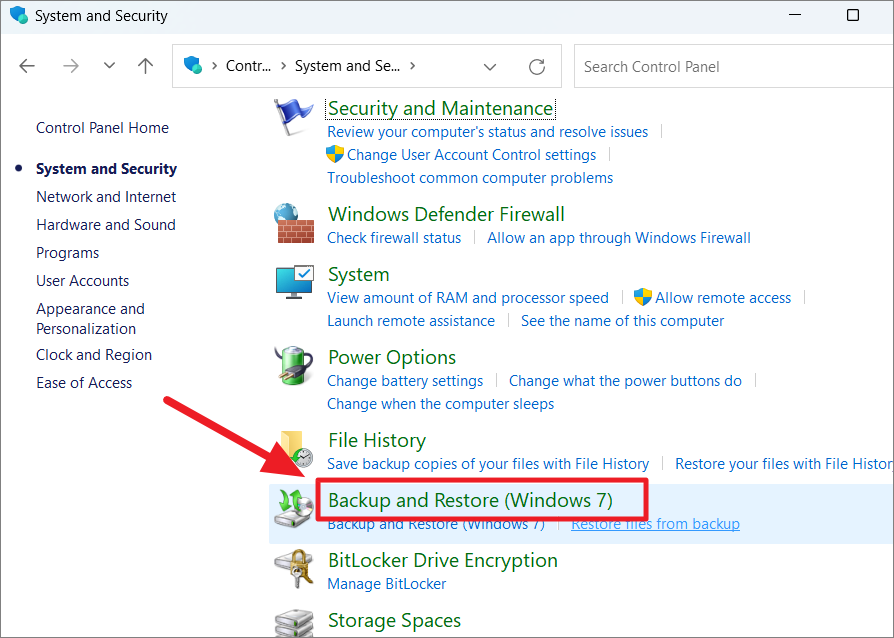
В качестве альтернативы, если настройки отображаются как «Крупные значки» или «Маленькие значки», просто выберите «Резервное копирование и восстановление (Windows 7)».
Как видно из названия, резервное копирование и восстановление (Windows 7) — это старая функция, представленная в Windows с Windows 7. Вы должны знать, что эта функция в настоящее время не поддерживается Microsoft, а это означает, что она может быть прекращена в будущих выпусках.
В окне «Резервное копирование и восстановление» (Windows 7) выберите параметр «Создать образ системы» на левой панели навигации.
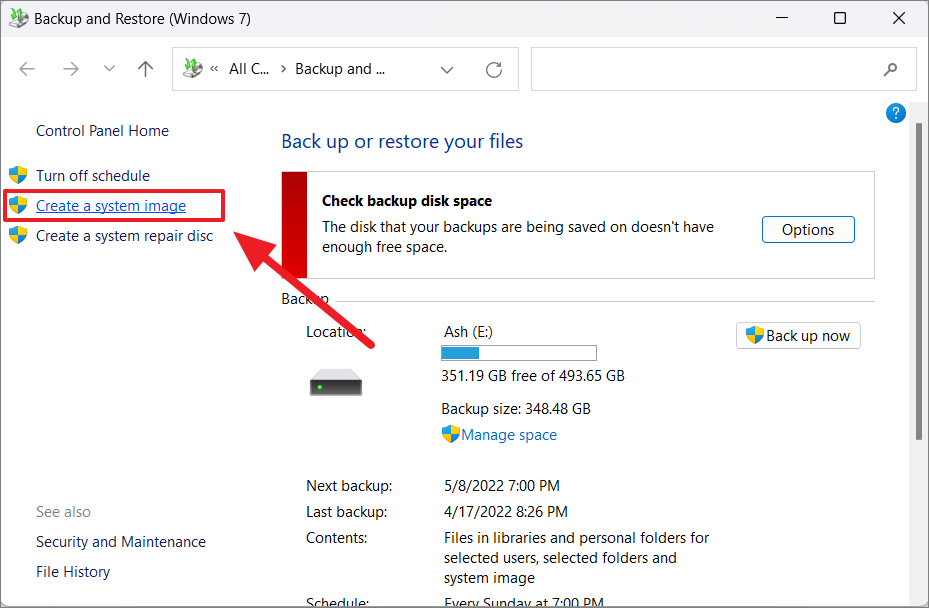
Образ системы можно сохранить на внешнем диске или любом внутреннем диске (дополнительном диске), отличном от системного диска.
Затем выберите параметр «На жестком диске» и выберите жесткий диск в раскрывающемся меню. Затем нажмите «Далее».
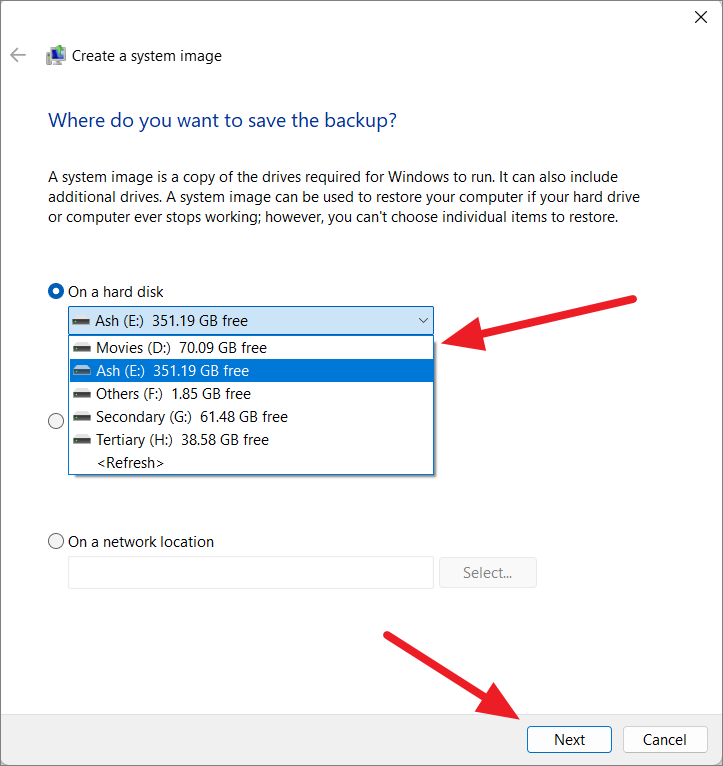
Если вы хотите вернуться к своей системе на сетевом диске или DVD, выберите один из двух других вариантов и выберите место назначения резервного копирования.
Если на выбранном диске недостаточно места для хранения резервной копии, вы увидите предупреждение под раскрывающимся списком. Поэтому обязательно выберите диск, на котором достаточно свободного места, или удалите ненужные файлы, чтобы освободить место на выбранном диске.
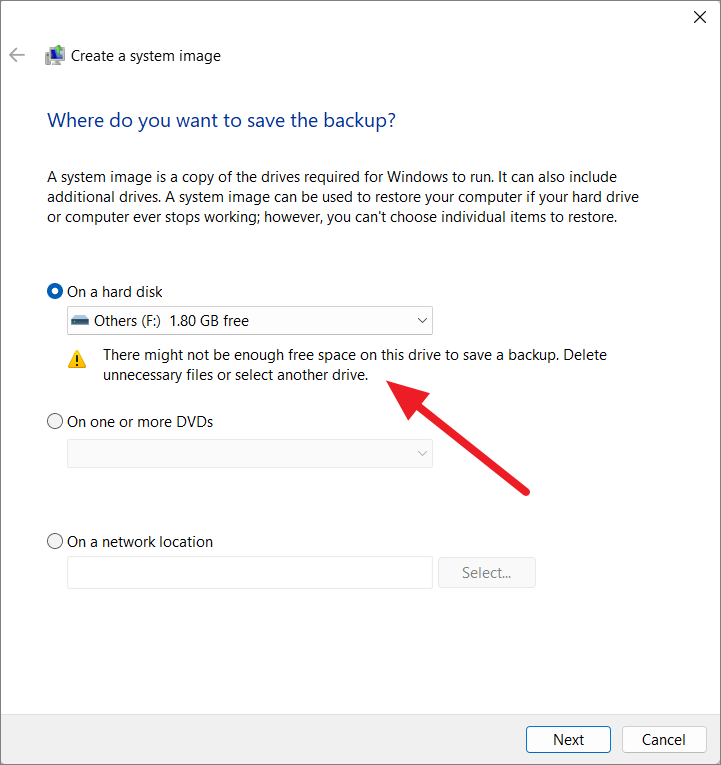
По умолчанию будут выбраны системный диск (C:), среда восстановления Windows и системный раздел EFI. Однако вы также можете включить любой дополнительный диск в образ резервной копии и нажать «Далее».
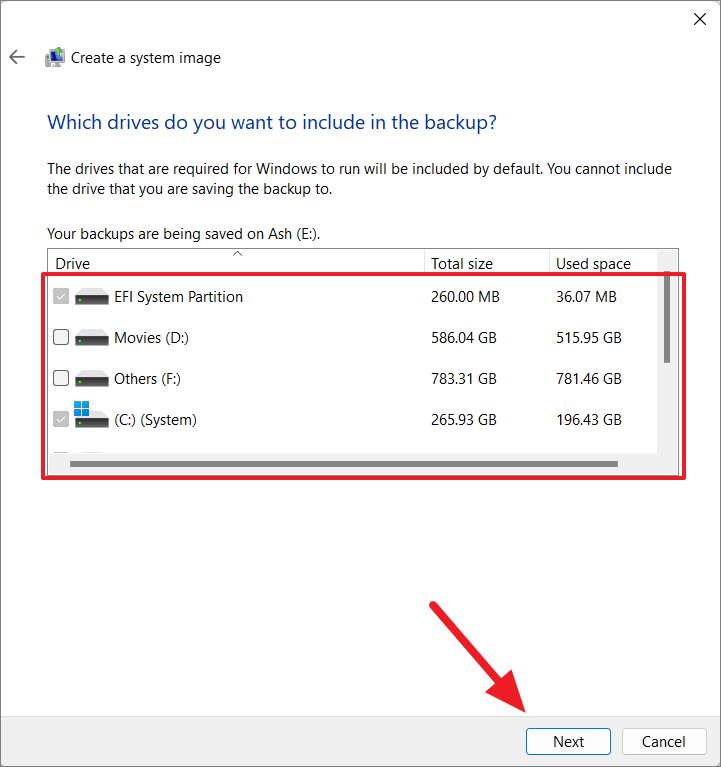
В следующем окне выберите кнопку «Начать резервное копирование».
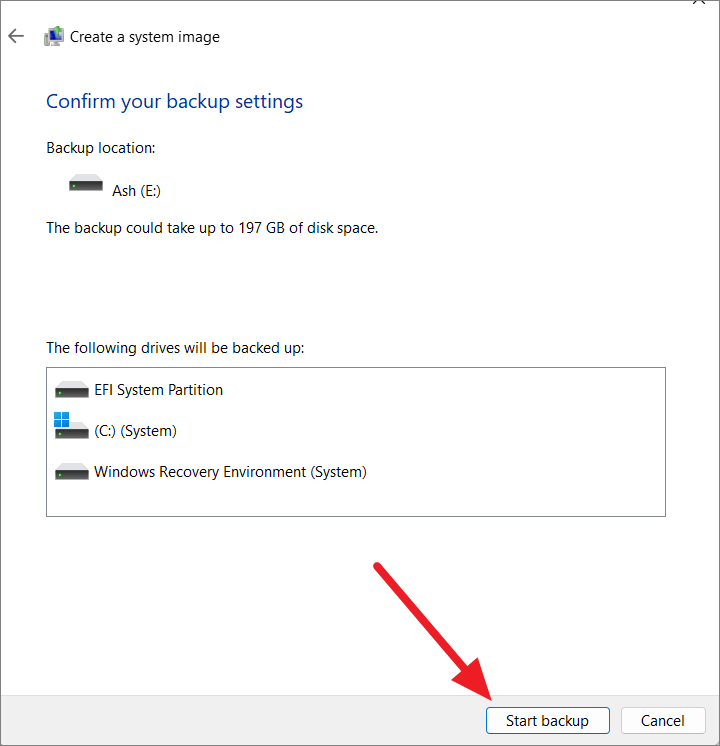
Windows немедленно начнет процесс резервного копирования. Это займет несколько часов, в зависимости от размера вашей системы. Если вы хотите отменить процесс резервного копирования, нажмите кнопку «Остановить резервное копирование».
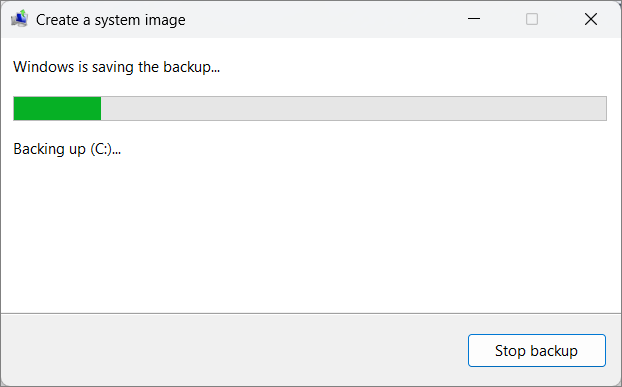
Вы по-прежнему можете продолжать использовать свой компьютер, пока идет процесс резервного копирования, это не повлияет на ваши открытые приложения и файлы. После завершения процесса резервного копирования нажмите «ОК», чтобы закрыть диалоговое окно.
Если вы видите запрос на создание диска восстановления системы, вы можете пропустить этот параметр, нажав «НЕТ», потому что вы можете использовать загрузочный носитель Windows 11 или расширенный запуск для доступа к среде восстановления Windows для восстановления резервной копии. Кроме того, вам нужно будет вставить чистый компакт-диск или DVD-диск в вашу систему, чтобы создать диск восстановления системы.
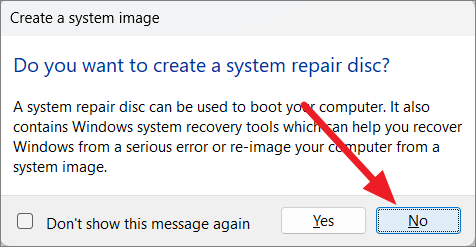
После выполнения этих шагов будет создана полная резервная копия устройства Windows 11 с установочными файлами, настройками, приложениями и личными файлами.
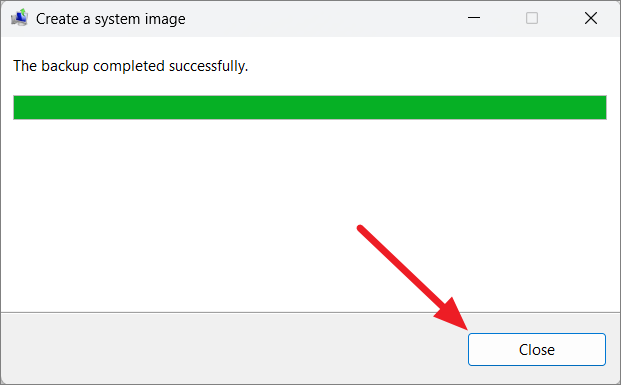
После создания резервной копии вы увидите папку с именем «WindowsImageBackup» на внешнем диске для резервного копирования. Не изменяйте и не удаляйте его, потому что он понадобится вам для восстановления резервной копии в будущем.
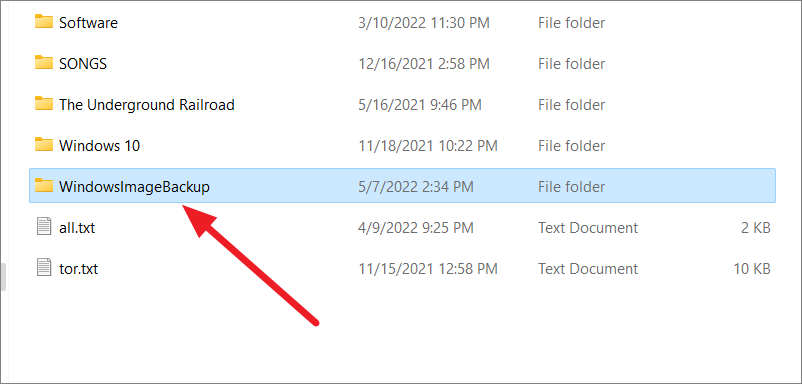
Как создать образ системы для быстрого восстановления windows
Привет всем! Сегодня я решил затронуть тему восстановления установленной операционки. Речь пойдет, конечно же, о винде.
Думаю, многие пользователи сталкивались проблемой, когда винда вдруг перестает запускаться.
Причины такой неприятности могут быть самые разные – проникновение вирусов в систему, испорченные блоки жесткого диска, неполадки железа, косяки кого-то из пользователей…
Во многих случаях выручить может образ существующей операционной системы. О том, как создать образ системы я и расскажу.
А также рекомендую ознакомиться вот с этими статьями:
Штатные средства windows
При использовании способа, предоставляемого самой операционкой, вам не понадобится какая-либо дополнительная программа. Единственное, что нужно – это права администратора, желателен еще внешний винчестер.
Рассмотрим все подробности на примере «семерки», пока еще самой популярной системы из семейства windows.
Итак. Для начала нужно подготовить компьютер к предстоящей операции. С целью уменьшения размера образа, который вы будете использовать для восстановления, поудаляйте все ненужные программы и файлы из системного раздела (обычно это диск C).
Но будьте внимательны, удаляйте только то, про что вы точно знаете, что оно лишнее, файлы самой винды не трогайте!
И, кстати, обязательно подумайте, какие проги стоит инсталлировать, чтобы они уже были в образе и сократили в дальнейшем (после восстановительных процедур) количество дополнительных действий. Затем компьютер лучше перезагрузить.
Далее обратитесь к «Панели управления». Откройте в ней категорию «Система и безопасность», выберите раздел «Архивация и восстановление».

Слева в окошке нажмите «Создание образа системы». Некоторое время придется подождать – система будет оценивать системный раздел и сканировать локальные диски. Следующее окно предложит вам выбрать устройство для сохранения архива.
Выбор подходящего носителя
Я рекомендую использовать внешний USB-винчестер – объемы таких жестких дисков достаточны для хранения образов, а подключать их удобно и просто.
Возможны и другие варианты, но не советую сохранять архив на диск, который является системным, более того, винда в некоторых случаях может и не предоставить такой возможности вообще.
Объем DVD-диска для таких нужд маловат, а разделять полный образ на десяток кусков, каждый из которых записан на отдельный DVD-диск, – явно не лучшее решение.
Сохранение на флэшку тоже возможно, но запись в таком случае может растянуться на слишком длительное время. Кстати на блоге есть статья про создание загрузочной флешки.
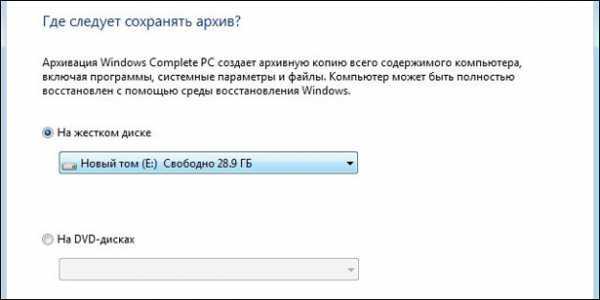
В общем, выбираете то, что больше подходит для вашего случая, подключаете все необходимые устройства и нажимаете «Далее».
В следующем окне проверяете, действительно ли все правильно назначено – диски для архивирования и расположение резервной копии (окно так и называется: «Подтверждение параметров архивации») – и нажимаете кнопку «Архивировать».
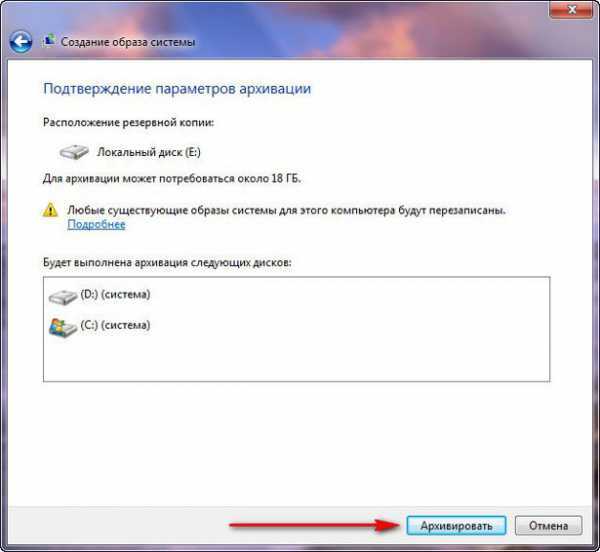
До завершения процесса необходимо оставить компьютер в покое – не выключать, не запускать никаких программ, не прерывать процесс архивации.
В дополнение к сохраненному образу можно сделать загрузочный диск, выбрав пункт «Создать диск восстановления системы». Он может понадобиться, если у вас нет установочного диска, в котором содержится дистрибутив винды и все необходимые утилиты. Обращаться туда же – к «Панели управления», затем в «Архивацию и восстановление».
Как это работает
Теперь рассмотрим, как применить архивный файл-образ. В случае серьезных сбоев операционки используется загрузочный диск – тот, с которого устанавливалась винда, либо созданный, как я описал выше.
Его нужно просто вставить в DVD-привод и запустить с него компьютер. На экране появится меню – выбирайте «Восстановить из ранее созданного образа».
Затем нужно будет указать размещение файла-образа – внешний винчестер с файлом должен быть уже подключен. Укажите файл и начнется операция восстановления. Итогом будет работающая, исправная винда в том виде, в каком она была на момент создания образа.
Делитесь ссылкой на статью с друзьями в соц. сетях, подписывайтесь на обновления моего блога и получайте новые навыки. Удачи!
C уважением! Абдуллин Руслан
Понравился блог? Подпишись, чтобы получать новые статьи на почту и быть в курсе всех событий!
Загрузка последней удачной конфигурации
Этот способ отката операционной системы Windows 7 являемся самым простым и основывается на том, что в ее системном реестре хранятся данные о последней удачной загрузке операционной системы. Его следует задействовать, если компьютер отказывается загружаться, что делает недоступной возможность запуска инструмента «Восстановление системы».
- Перезагружаем компьютер и нажимаем клавишу «F8» сразу после загрузки BIOS.
Попадаем в меню дополнительных параметров запуска операционной системы.
- В нем перемещаемся на вариант «Последняя удачная конфигурация» с помощью блока курсорных клавиш клавиатуры и жмем «Enter».
Если проблема не решается и таким методом, переходим к следующему.
Восстановление Windows 7 после критического сбоя
Восстановление операционной системы Windows 7 с безопасного режима начинается с перезагрузки компьютера.
1. Сразу после загрузки его BIOS жмем «F8».
2. В появившемся окне с черным фоном выбираем «Безопасный режим» загрузки и дожидаемся полной загрузки операционной системы.
Запускаем инструмент «Восстановление системы» для отката Windows 7 до одного из предыдущих состояний.
3. Заходим в «Пуск» и начинаем писать «восстановление» в его текстовой поисковой строке. В результатах поиска останавливаемся на нужном варианте и кликаем по нему левой кнопкой мыши.
4. Выбираем вариант «Выбрать другую точку восстановления» и жмем «Далее».
5. Выделяем нужную точку отката системы и кликаем «Далее».
6. В следующем окне просто жмем «Готово».
7. В окне с предупреждением соглашаемся на внесение изменений, отменить которые возможности не будет.
8. Подтверждаем выполнение операции, нажав «Готово».
После этого компьютер перезагрузится в нормальном режиме и будет функционировать, если выбранная точка восстановления делалась до возникновения проблемы.
Каким образом сделать откат системы через средство устранения неисправностей?
- При включении/перезагрузке устройства несколько раз жмём F8;
- Для начала, советуем попробовать исправить сложившуюся ситуацию, задействовав функцию «Последняя удачная конфигурация»;
- Встроенный инструмент попытается избавиться от проблем, присутствующих в Виндоус;
- Дождитесь завершения процедуры диагностики и исправления неполадок;
- Перезагружаем PC и проверяем, получилось ли откатить систему до работоспособного состояния;
- Если не помогло, нужно перезапустить устройство, снова жать F8, а затем выбрать пункт «Устранение неполадок компьютера»;
- После того, как увидите меню «Параметры», следует кликнуть мышкой по пункту «Восстановление запуска»;
- Начнётся процесс реанимации Винды заводскими средствами, который займёт определённое время, ожидайте его окончания.
Как восстановить систему Windows 7, используя резервную копию
Возобновить операционку с запасной копии по силам даже неопытному пользователю. Для этого требуется только следовать инструкции.
Восстановление потерянных данных с резервной копии
Windowsimagebackup: как восстановить систему Windows 7? Что для этого делать? Для начала нужно иметь сами источники. Они могут храниться несколькими способами. То есть заранее следует скопировать данные образа системы, используя один из носителей информации:
- флеш-накопитель;
- диск;
- облако.
Диск или флешка
Если копия сделана при помощи первых двух вариантов, то алгоритм действий выглядит так:
- Диск или флешку вставить в компьютер. Флеш-карта втыкается в USB-порт, а диск вставляется в дисковод.
- Включить компьютер и открыть диалоговое окно, нажав одну из клавиш, которая привязана к марке компьютера. Для Асер и HP это будет F9, для Самсунг — F10, для Делл и Леново — F12, а для Асус — Esc.
- Удерживать кнопку до появления меню со списком устройств для загрузки. Для каждого бренда вид меню будет разным.
- Выбрать устройство загрузки (CD-дисковод/флеш-накопитель). Символы в названии устройства могут быть такие: ODD, CD, DVD, USB. Если использовать флешку, то высветится ее название.
- Нажать «Enter».
- Если загрузка с диска, на экране компьютера появится новая строка. Действовать нужно по запросу.
- Далее нажать на нужную клавишу для загрузки.
- Из появившегося окна нужно выбрать страну, язык, клавиатуру. Нажать «Далее».
- В новом окне нужно выбрать вкладку «Восстановление системы».
- Из следующего списка выбрать строку «Восстановление образа системы».
- Выбрать язык и раскладку. Нажать на кнопку «Далее».
- Из появившегося списка отметить вкладку «Восстановление компьютера с помощью созданного ранее образа системы». Нажать на клавишу «Далее».
- Всплывет окно с автоматический выбранным образом Windows 7, который был создан раньше пользователем. Для продолжения процесса нужно нажать «Далее».
- В новом окошке следует нажать на пункт «Готово», согласиться с процессом восстановления ОС.
Спустя определенное время загрузка будет завершена. ПК заработает на установленной с резервного устройства операционке в штатном режиме.После переустановки информация с диска будет стерта.
Облачное хранилище
Резервное копирование Windows 7 также возможно в облачном хранилище.
К сведению! Облачное хранилище информации является одной из моделей онлайн-хранилища. Вернее, сообщество многочисленных серверов в просторах сети интернет. Сервера не привязаны к месту нахождения пользователя. Их физическое расположение, внутренняя структура, данные других пользователей и другие сведения не доступны клиенту.
Привлекает такой способ хранения данных возможностью доступа из любого ПК, который может выходить в сеть интернета. Также интересна возможность коллективной работы с информацией. К тому же пользователь платит только за определенное место хранилища. Больше никаких расходов нет.
После первого копирования на компьютере создается программа быстрого доступа к сохраненной информации. Ярлык появится в списке индивидуальных хранилищ. Для получения данных нужно:
- Развернуть группу «Хранилища».
- Выбрать вкладку «Индивидуальные».
Открыть хранилище по адресу электронной почты, вернее по имени, с которым осуществляется вход в облако. Там будет показан весь список копий. С ними можно проводить следующие операции:
- Просмотреть любую копию.
- Восстановить информацию из нужной копии.
- Удалить ненужные копии.
Восстановление диска Акронис
Пошаговый процесс восстановления данных из облачного хранилища в нужную папку:
- Активировать Acronis Backup.
- Щелкнуть кнопку «Восстановить».
- Выбрать вкладку «Выбор данных» и нажать на кнопку «Обзор».
- Из выпадающего списка выбрать и развернуть группу «Индивидуальные».
- Выбрать нужное хранилище (по имени пользователя).
- Нажать на «ОК».
- Отметить нужные для восстановления файлы и подтвердить выбор кнопкой «ОК».
- Выбрать место назначения, с указанием папки, куда требуется поместить восстановленную информацию. Выбор подтвердить кнопкой «ОК».
После этих действий начнется восстановление резервной копии с облачного хранилища.
Важно! В хранилище могут находиться несколько копий одного документа. Тогда для поиска нужно задать требуемые интервалы дат
Как сделать образ одного или нескольких разделов?
Теперь несколько слов о том, как подготовиться к восстановлению компьютера из образа. Само собой разумеется, что этот образ заранее нужно создать, выбрав раздел, для которого может потребоваться выполнение таких операций. Во всех модификациях Windows для это в «Панели управления» имеется специальный раздел архивации (резервного копирования) и восстановления, в котором выбирается создание образа.
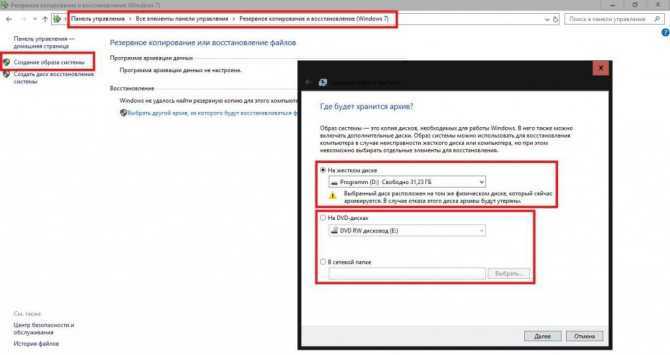
После инициации процедуры указывается место сохранения образа, архивируемый раздел и запускается основная процедура
Обратите внимание, что при выборе в качестве носителя DVD-дисков их может потребоваться чрезвычайно много. Поэтому лучше всего сохранять образ либо на внешнем HDD, либо в Сети
Примечание: иногда можно воспользоваться пунктом настройки архивации, после чего указать системе, на каком диске будут храниться создаваемые копии.
Обновить:
Теперь мы рекомендуем использовать этот инструмент для вашей ошибки. Кроме того, этот инструмент исправляет распространенные компьютерные ошибки, защищает вас от потери файлов, вредоносных программ, сбоев оборудования и оптимизирует ваш компьютер для максимальной производительности. Вы можете быстро исправить проблемы с вашим ПК и предотвратить появление других программ с этим программным обеспечением:
- Шаг 1: Скачать PC Repair & Optimizer Tool (Windows 10, 8, 7, XP, Vista – Microsoft Gold Certified).
- Шаг 2: Нажмите «Начать сканирование”, Чтобы найти проблемы реестра Windows, которые могут вызывать проблемы с ПК.
- Шаг 3: Нажмите «Починить все», Чтобы исправить все проблемы.
Убедитесь, что файл mediaID.bin сохранен вместе с образом вашей системы.
Где бы вы ни хранили свои Изображение системыНа USB-накопителе или внешнем жестком диске не забудьте скопировать файл mediaID.bin с файлами в папке образа вашей системы.
Выполнив все описанные выше шаги, убедитесь, что все системные файлы и папки находятся в правильном месте на жестком диске вашего компьютера или во внешнем хранилище, без добавления дополнительных файлов или папок. Вы можете попытаться восстановить образ системы Windows на вашем компьютере снова.
Если вам это удастся, я вас поздравляю! Вы можете использовать свой компьютер и вернуться к работе и снова очаровать жизнь в сети. Если вы потерпели неудачу, не волнуйтесь. Путь 2, альтернативный инструмент для восстановления систем Windows, может помочь вам исправить ошибку «Windows не может найти образ системы».
Один образ системы на USB-ключ
Если на одной USB-карте хранится несколько изображений, это может запутать Windows, и вы увидите ошибку. Обязательно сохраните образ системы на USB-накопителе. Хранение системных образов различных томов вашего жесткого диска на одном устройстве USB всегда предотвращает восстановление ваших данных.
CCNA, веб-разработчик, ПК для устранения неполадок
Я компьютерный энтузиаст и практикующий ИТ-специалист. У меня за плечами многолетний опыт работы в области компьютерного программирования, устранения неисправностей и ремонта оборудования. Я специализируюсь на веб-разработке и дизайне баз данных. У меня также есть сертификат CCNA для проектирования сетей и устранения неполадок.
Источник
Как сделать образ одного или нескольких разделов?
Теперь несколько слов о том, как подготовиться к восстановлению компьютера из образа. Само собой разумеется, что этот образ заранее нужно создать, выбрав раздел, для которого может потребоваться выполнение таких операций. Во всех модификациях Windows для это в «Панели управления» имеется специальный раздел архивации (резервного копирования) и восстановления, в котором выбирается создание образа.
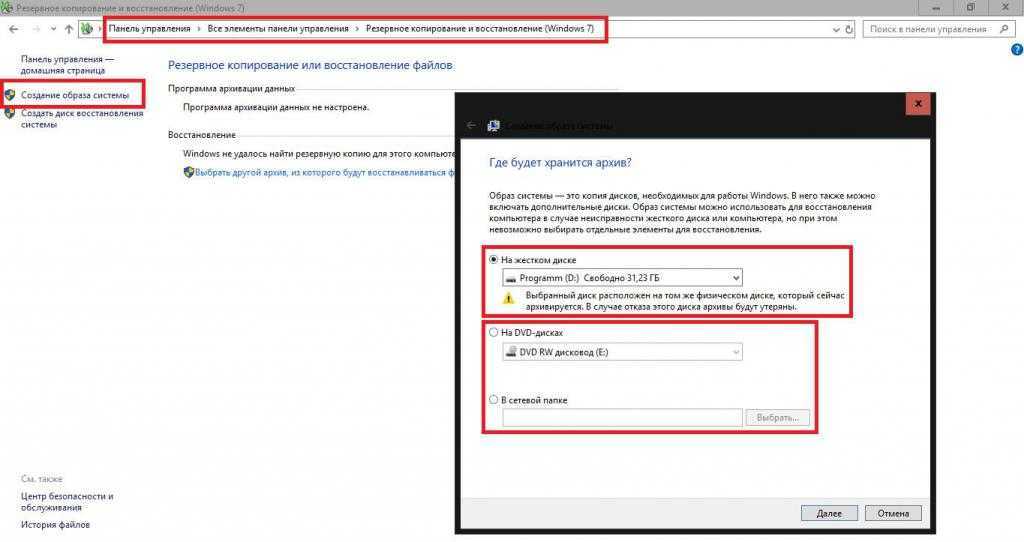
После инициации процедуры указывается место сохранения образа, архивируемый раздел и запускается основная процедура
Обратите внимание, что при выборе в качестве носителя DVD-дисков их может потребоваться чрезвычайно много. Поэтому лучше всего сохранять образ либо на внешнем HDD, либо в Сети
Примечание: иногда можно воспользоваться пунктом настройки архивации, после чего указать системе, на каком диске будут храниться создаваемые копии.




























