Как создать загрузочную USB-флэшку с диском системного восстановления Windows 7
Шаг первый:
Скачайте образ диска системного восстановления Windows 7 ().
Для скачивания вам понадобится клиент для торрентов, типа . В качестве альтернативы (если у вас есть DVD-привод), вы можете использовать установочный диск с Windows 7 или диск системного восстановления Windows 7. В таком случае вам следует перейти сразу к седьмому шагу.
Кстати, с помощью установочного диска с Windows 7 на седьмом шаге вы сможете не только восстановить систему, но и установить Windows 7 с USB-накопителя, что бывает очень полезно, если вы являетесь пользователем нетбука.
Шаг второй:
Откройте командную строку с правами администратора. Чтобы это сделать кликните по кнопке Пуск — > Программы -> Стандартные -> кликните правой кнопкой мыши по Командной строке и выберите Запуск от имени администратора.
Шаг третий:
Подтвердив все запросы UAC, вы должны оказаться в командной строке. Убедитесь, что ваша USB-флэшка подключена к компьютеру, затем наберите DiskPart и нажмите Enter.
Шаг четвертый:
Введите List Disk и нажмите Enter. Определите, какой номер соответствует вашей USB-флэшке. В нашем случае USB-флэшке соответствует Disk 1. Мы определили это по емкости флэшки, которая у нас на 2ГБ.
Шаг пятый:
Введите нижеприведенные команды по порядку, изменяя при этом номер диска на свой. Предупреждение — выполнение нижеприведенных команд сотрет все данные на вашей USB-флэшке или на выбранном вами диске.
Шаг шестой:
После того, как DiskPart успешно отформатирует вашу USB-флэшку (что может занять несколько минут), вам необходимо ввести следующие команды:
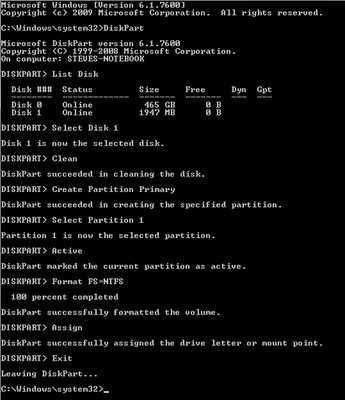
Шаг седьмой:
Теперь вам необходимо скопировать содержимое скачанного вами ISO-образа (или DVD-диска) на свою USB-флэшку. Это всего лишь пара папок и файл. Для извлечения файлов из ISO-образа вам понадобиться какая-либо программа, вроде .
Шаг восьмой:
Теперь, когда файлы скопированы, вам необходимо сделать свою USB-флэшку загрузочной. Для этого вам необходимо скачать небольшой файл . Этот файл также можно найти в загрузочной директории установочного диска Windows 7. После скачивания, поместите bootsect.exe в корневую папку вашей USB-флэшки.
Шаг девятый:
Вернувшись в командную строку, вам необходимо изменить текущую директорию на корневую директорию USB-флэшки. В нашем случае флэшке соответствует буква E, поэтому мы будем использовать следующие команды:
Команда bootsect добавит на указанный том совместимый загрузочный код. Если все пройдет хорошо, то вы получите загрузочную, восстанавливающую USB-флэшку. Правда, при ее использовании не стоит забывать о том, что ее необходимо указать в списке загрузки BIOS.
Многие пользователи компьютеров и ноутбуков наверняка сталкивались с проблемами при загрузке Windows 7
. Операционная система банально отказывалась загружаться и выдавала ошибку. В таких случаях невозможно даже войти вБезопасный режим поF8 .
Первое что приходит в голову в таких ситуациях — это переустановка самой Windows. Процедура простая и хорошо описанная в руководствах: , Установка Windows 7 и многих других.
Проблему с загрузкой системы переустановка решит, но вот не хочется терять документы, программы, не хочется опять то все настраивать, установка драйверов и приложений, а также их настройка могут занять много времени.
Замечание:
в данном руководстве не рассматриваются аппаратные проблемы вроде проблем с включением самого ноутбука, проблем с изображением и так далее.
К счастью, проблему с загрузкой системы можно решить проще. Обычно причинами проблем с загрузкой системы являются повреждение загрузчика Windows
, нарушение работыMBR . Для восстановления системы нужно восстановить этот самый загрузчик и MBR. Как это сделать будет описано ниже.
Внешний осмотр системного блока
Итак, мы продолжаем с Вами рассматривать основные причины, которые способствуют неправильной загрузки операционной системы, или в противном случае система загружается, но до определенного момента и зависает. И мы видим лишь черный экран при загрузке Windows 7.
Если в результате выше описанных действий выяснилось, что компьютер не заражен вирусами и монитор является исправным на все 100 процентов, тогда необходимо будет выполнить визуальный осмотр основных компонентов системного блока. В принципе внешний осмотр он должен проводиться на начальном этапе выявления неисправности работы компьютера. То есть Вам после проверки монитора нужно будет проверить целостность всех кабелей подключаемые к системному блоку, а также убедиться, что все USB разъемы не имеют механических повреждений. В моей практике было такое, что компьютер выдавал черный экран при загрузке в результате того, что провод от манипулятора «Мыши» замыкал на корпус системного блока. А виновником всему домашний питомец, который перекусил кабель в нескольких местах.
Следующее, что нужно будет Вам сделать, это отключить питание системного блока и открыть крышку, чтобы проверить в каком состоянии находятся радиоэлементы на материнской плате. Если Вы вдруг обнаружили, что на материнской плате скопилось много пыли, а вентиляторы вращаются с трудом, тогда срочно выполняйте профилактическую работу своего системного блока.
В одной из своих прошлых статей «Как правильно почистить компьютер» я достаточно подробно рассказал все нюансы при проведении профилактики. В процессе проведения профилактической работы системного блока следует проверить состояние всех кабелей, провода не должны быть соединены внатяг.
Крайне редко бывают случаи, когда одна из планок оперативной памяти перестает работать. В этом случае следует вытащить их из посадочных мест (слоты) и проверить на работоспособность каждую по отдельности. Хотя бывает, что планки достаточно почистить и вставить обратно. Если компьютер не включался продолжительное время, то вполне возможно, что разрядилась батарейка CMOS, которая находится на материнской плате.
В статье «Что такое БИОС, секреты в настройках» я уже подробно рассказывал назначение этой батарейки. Я Вам советую просто попробовать заменить батарейку на новую.
Итак, в целом можно сказать, что это все действия, которые Вы можете выполнить самостоятельно, не обращаясь за помощью к квалифицированным специалистам. Ведь в большинстве случаев черный экран при загрузке Windows 7 может появиться в результате тех неисправностей, которые были рассмотрены чуть выше.
Теперь Вы уже знаете, что в одних случаях черный экран может появиться в результате произошедшего сбоя в какой-нибудь службе, в остальных же ситуациях черный экран появляется за счет внешних воздействий на систему (произошло некорректное завершение работы компьютера, операционная система подверглась заражению вирусами). Стоит отметить, что конечно, не каждый пользователь способен самостоятельно выполнить диагностику отдельных комплектующих частей.
И если при внешнем осмотре Вы все-таки обнаружили следы короткого замыкания электронных компонентов, значит, компьютеру потребуется квалифицированный ремонт. В этом случае лучше доверьтесь специалистам, чем действовать своими силами, и велика вероятность, что произойдет выход из строя еще дополнительные компоненты.
В заключение данной статьи я хочу сказать, что если Вам приходилось сталкиваться с другими причинами, при которых появлялся черный экран при загрузке Windows 7 и Вы устранили их своими силами, то буду рад, если Вы напишите в комментарий способы устранения. Поскольку Ваша подсказка весьма будет полезной для остальных пользователей.
Ну что же уважаемые пользователи, на этом данную статью я буду завершать. Надеюсь, что статья помогла Вам решить возникшую проблему с появлением черного экрана.
Всем до встречи в следующей статье, в которой я расскажу Вам=> Как я Выиграл в одном конкурсе и мой сайт был признан лучшим в Номинации…..
Как исправить ошибку 0xc0000098 Windows 10
Начну с более современной ОС. И так у меня есть Windows 10 Pro 1809, на которой нужно сделать исправления. Для ремонта нам с вами потребуется установочный диск с данной операционной системой, который должен быть записан либо на DVD-диск или на загрузочную флешку, как ее делать смотрите 8 методов, первый самый простой.
У вас начнется загрузка с установочного диска. В мастере установки оставьте язык по умолчанию и нажмите далее.
На следующем окне у вас в левом углу будет ссылка «Восстановление системы»,
так же если вы тут нажмете сочетание клавиш Shiftе+F10, то у вас появится командная строка WinPE.
У вас появится окно выбора действий, вам необходим пункт «Поиск и исправление неисправностей (Troubleshoot)»
Оно перекинет вас в меню «Дополнительные параметры», тут будут три пункта, которые помогут нам избавиться от кода 0xc0000098:
- Восстановление системы — при условии, что у вас включены точки восстановления
- Восстановление при загрузке
- Командная строка
Выбираем пункт «Восстановление системы «, если их несколько то выберите нужную, в моем примере, она одна Windows 10.
Если у вас точки восстановления есть, то вы их тут увидите, выбираете нужную дату и следуете инструкциям мастера. Если точек нет, то вы получите ошибку, что «На системном диске этого компьютера нет точек восстановления«, поэтому данным методом вы не сможете исправить ошибку с кодом 0xc0000098. Нажимаем отмена и возвращаемся к выбору инструментов траблшутинга.
Далее выберем пункт «Восстановление при загрузке», где так же выберите конкретную ОС. У вас начнется диагностика вашей WIndows,
после чего мастер попробует исправить найденные ошибки.
Если восстановить компьютер не получается, то вы увидите сообщение, что «Восстановление при загрузке не удалось восстановить компьютер. Щелкните «Дополнительные параметры», чтобы попробовать другие вариантов или завершите работу, так же будет ссылка на журнал, где все будет зафиксировано. Возвращаемся в дополнительные параметры.
Остается у нас только ручная правка загрузочных файлов через командную строку. Выбираем пункт меню «Командная строка»
В командной строке по очереди вводим вот такие команды. Проводим сканирование жесткого диска на предмет ошибок, через команду:
bootrec /scanos
Данный процесс может занять некоторое время, так что запаситесь терпением. На выходе в увидите количество обнаруженных в системе ошибок и из статус исправления. Следующим пунктом обычно выступает восстановление загрузочной записи. Для этого введите команду:
bootrec /fixmbr
Далее прописываем новый загрузчик на системный раздел, через команду:
bootrec /fixboot
Если получаете в команде bootrec /fixboot отказано в доступе ,
то выполните команды (Если так же будет писать про отказано в доступе, то перезагрузитесь и выполните их заново)
bootrec /rebuildbcd bootrec /fixmbr bootsect /nt60 SYS bootrec /fixboot
Перезагружаемся и проверяем, что ошибка 0xc0000098 исправлена и ваша Windows 10 успешно загрузилась.
Второй метод исправить загрузчик bcd с кодом 0xc0000098
Наверняка многие из вас знают утилиту sfc, которая очень часто используется для диагностики и решения проблем в Windows 10 и других. В командной строке первым делом вам необходимо уточнить букву диска, на котором у вас установлена система. Делается, это через команду Diskpart. Введите команду:
diskpart (Нажимаем Enter)
list volume (Смотрим список разделов)
В моем примере это «Том 2» с буквой С. Далее пишем exit и выходим из утилиты Diskpart. Есть замечательная утилита sfc, которая восстанавливает целостность системных файлов, они очень часто могут повреждаться, больше в Windows 7, чуть меньше в Windows 10, тем самым вызывая ошибку 0xc0000098. Пробуем выполнить команду.
sfc /scannow /offbootdir=C:\ /offwindir=C:\Windows\
Данный процесс не быстрый, поэтому минут 5-10 вам придется подождать, на выходе вы получите результат, подлежат ли восстановлению ваши файлы.
Если целостность не нарушена или не удалось восстановить, то попробуем устранить код ошибки 0xc0000098 через проверку жесткого диска на предмет битых секторов или повреждения файловой системы. Для этого в Windows 7-10 есть утилита командной строки chkdsk. Введите команду:
chkdsk C: /f /r /x
У вас будет выполнены пять этапов проверки, по результатам которых вы увидите все ли хорошо, есть ли ошибки. В 20% случаев, это исправляет ошибку 0xc0000098 при запуске Windows 7, Windows 10. От правильной работы дисков зависит многое. Когда все заработает, обязательно себе включите точки восстановления системы.
Часть 3: Как восстановить потерянные данные после восстановления автозапуска Windows
Чтобы восстановить потерянные данные после восстановления автозагрузки Windows, мы предлагаем вам попробовать Apeaksoft Восстановление данных, Его основные функции:
1. Верните потерянные данные в один клик.
2. Восстановление файлов в различных ситуациях.
3. Поддержка сотен типов данных и форматов.
4. Восстановление потерянных файлов в оригинальном формате и качестве.
5. Предварительный просмотр для выборочного восстановления.
6. Быстрее и безопаснее.
7. Доступно для Windows 10 / 8.1 / 8 / Vista / XP.
Короче говоря, это лучший вариант для восстановления потерянных данных с вашего ПК после восстановления загрузки Windows.
Free Download Free Download
Как восстановить потерянные данные после запуска ремонта
Шаг 1: Сканировать весь диск, чтобы найти потерянные данные
После восстановления запуска установите Data Recovery на свой компьютер и запустите его. Выберите типы данных для восстановления в области «Типы данных» и укажите, где утерянные данные сохранялись изначально.
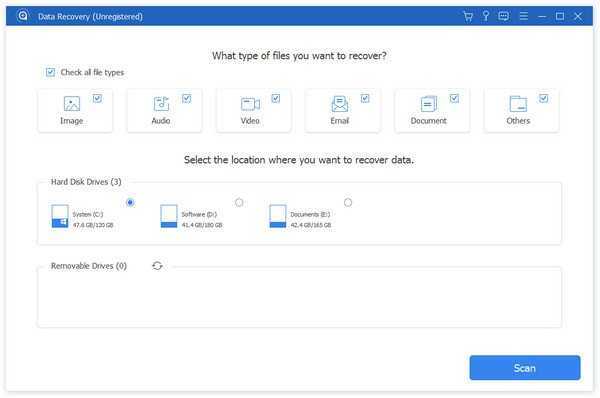
Шаг 2: Просмотр перед восстановлением потерянных данных
После стандартного сканирования появится окно результатов со всеми читаемыми данными, упорядоченными по типам и форматам. Например, перейдите на вкладку «Изображение», вы можете просмотреть эскизы на правой панели деталей. Чтобы быстро найти файл, введите ключевое слово в верхнее поле и нажмите «Фильтр». Кроме того, вы можете вернуть больше потерянных данных, нажав кнопку «Глубокое сканирование».
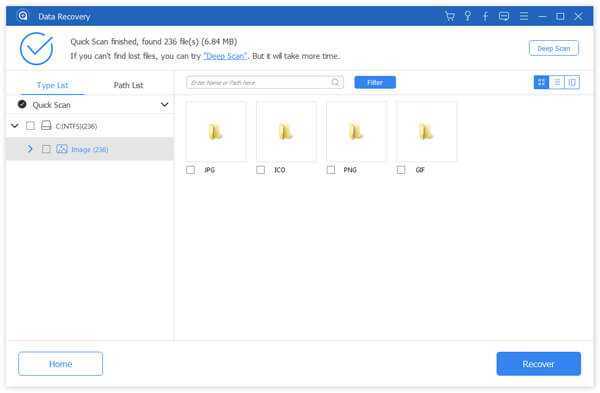
Шаг 3: Восстановить потерянные данные после восстановления автозапуска Windows
Убедитесь, что вы выбрали все нужные данные и нажмите кнопку Восстановить. Во всплывающем диалоговом окне выберите другое местоположение и запустите процесс восстановления потерянных данных.
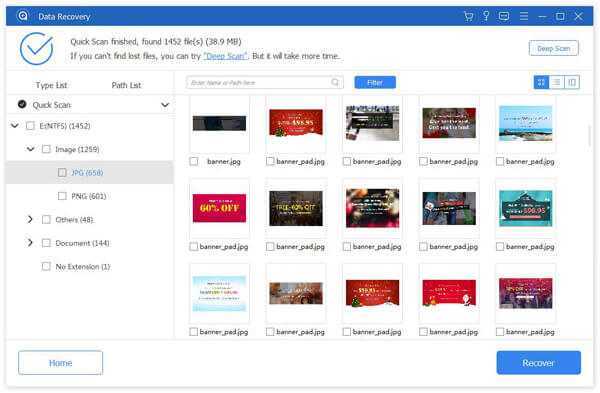
Как изменить активные разделы
После намеренного изменения активного раздела на нашем системном диске в ходе загрузки системы мы столкнулись с ошибкой потери BOOTMGR (BOOTMGR is missing), что не позволило нам загрузить Windows. Это обычная ошибка, возникающая, когда начинаешь “играть” с разделами на системном диске. И ее решение может вызвать серьезную головную боль, если к ней заранее не подготовиться.
Для обратного изменения активного раздела используйте свой диск восстановления Windows 7 или установочный DVD и следуйте представленным ниже шагам.
Шаг первый:
Следуйте шагам вышеприведенного описания (с первого по четвертый). Это должно привести вас в командную строку окружения восстановления Windows.
Шаг второй:
Введите DiskPart и затем нажмите Enter.
Шаг третий:
Введите List Disk и нажмите Enter. Эта команда выведет список всех подключенных к вашему компьютеру дисков и назначит им номера.
Шаг четвертый:
Введите Select Disk x, где x — номер диска, содержащего раздел, который вы хотите сделать активным. Нажмите Enter.
Шаг пятый:
Введите List Partition и нажмите Enter. Это позволит вам увидеть список разделов на выбранном диске. Определите, какой раздел вы хотите сделать активным.
Шаг шестой:
Введите Select Partition x, где x — номер раздела, который вы хотите сделать активным. Нажмите Enter.
Шаг седьмой:
Теперь просто введите Active и нажмите Enter. Это команда сделает выбранный вами раздел активным.
Почему появляется сообщение о необходимости восстановления ПК
Чаще всего от этой проблемы страдают диски, на которых применяется более современная спецификация UEFI со схемами разделов GPT. Так как ошибка свидетельствует о поврежденных файлах ОС, то и возникает она после перехода с одной Винды на другую (например, если вы переключились с Windows 7 на «десятку»).
Также необходимость восстановления системы может возникнуть, если ПК неожиданно отключился (например, из-за перебоя электричества) во время загрузки важного пакета обновлений. Реже причиной сбоя становится:
Реже причиной сбоя становится:
- Атака вредоносного ПО.
- Неисправное оборудование (например, жесткий диск, на котором установлена ОС).
- Проблемы с драйверами.
- Разногласия идентификатора HDD с конкретной записью реестра системы.
В большинстве ситуаций, вызвавших ошибку 0xc0000225 можно справиться при помощи установочного носителя Windows. В нем предусмотрена не только сама система, но и полезные инструменты для диагностики.
Восстановление из среды восстановления Windows RE
В тех случаях, когда операционная система вообще не загружается на компьютере, выполнить восстановление можно при помощи среды восстановления Windows RE (Windows Recovery Environment).
Для этого, вам понадобится один из заранее созданных загрузочных дисков:
- Диск восстановления Windows (флешка или CD/DVD диск).
- Загрузочная флешка с образом Windows.
- Установочный DVD-диск с записанным образом системы.
В этом случае, у вас будет возможность загрузиться с флешки или оптического диска, а затем запустить восстановление ОС.
На моем сайте есть статья про использования среды восстановления Windows RE. В статье подробно описаны все необходимые действия.
BOOTMGR is missing
Самая распространенная неполадка, которая появляется во время запуска «семерки».
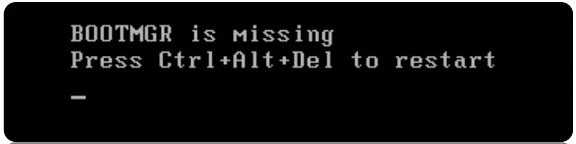
Причинами ее появления могут быть:
Заставить ошибку исчезнуть можно несколькими путями. Мы же рассмотрим, как восстановить компьютер средствами самой ОС.

«bootrec.exe /FixMbr» – запись MBR в системный раздел;
«bootrec.exe /FixBoot» — создание загрузочной записи на системном томе.
Если после выполнения вышеописанных действий ПК все еще не обнаруживает установленную Windows 7 во время запуска, выполните через командную строку команду bootrec.exe с атрибутом «RebuildBcd».
И в самом последнем случае, когда уже ничто не помогает совершить восстановление запуска «семерки», зарезервируйте старую папку BCD, отвечающую за запуск ПК, и создайте новую. Делается это при помощи нижеприведенной цепочки команд:
Способы решения проблемы
В случаях, когда висит чёрный экран и виндовс 7 не запускается — восстановление запуска родным софтом придёт на помощь. Элементарное и в то же время действенное средство. Помогает при необходимости правки реестра или конфигурации. Выполнить можно тремя способами:
- Встроенный мастер. При появлении заставки с фирмой материнской платы нажать F8 для вызова контекстного меню. Далее, выбрать строку «Устранение неполадок компьютера» и в открывшемся окне нажать «Восстановление запуска». Утилита потребует пароль и затем автоматически проведёт диагностику, устраняющую найденные проблемы. Вариант для тех, у кого проблемы с неустановленными изменениями в конфигах.
- Откат до предыдущего состояния. Подходит при неудачном обновлении драйверов и программного обеспечения. Сработает при условии, что в настройках безопасности заблаговременно включены контрольные точки. Следует заметить, что есть возможность включить данную функцию отдельно для каждого раздела. Лучше запускать из безопасного режима: Компьютер — Свойства — Изменить параметры — Защита системы. В этом окне выбрать графу «Восстановление» и следовать подсказкам установщика. Windows вернётся в состояние из выбранной даты. Ещё один вариант включения этой службы — «Параметры восстановления системы» из первого пункта.
- Внешний накопитель. Хорошей альтернативой будет записанный на диск или флешку и созданный ранее образ подходящей операционной системы. Все, что потребуется — это подключить к компьютеру носитель с последующим запуском инсталлятора и придерживаться рекомендаций помощника. Эта процедура — надёжный метод для оживления операционки. Все недостающие и повреждённые ресурсы восстанавливаются, параметры обнуляются, сохранённое ранее остаётся нетронутым.
Чистая инсталляция
Кардинальный подход к проблеме означает начало с чистого листа. Занимает много времени и влечёт за собой полную потерю данных, вследствие чего используется в последнюю очередь, когда запустить и восстановить что-либо уже невозможно.
Вставив инсталляционный диск в привод, потребуется в BIOS выставить его основным в списке устройств. Сделать это можно в разделе Boot или Boot Device. После начала установки Windows следует определить желаемые надстройки, отформатировать раздел, предназначенный для ОС, и дождаться окончания операции. Присутствующие вирусы будут удалены, настройки сброшены до заводских, и реестр очистится.
Originally posted 2018-04-07 11:41:42.
Оперативная память
Как мы уже отмечали выше, причиной BSOD может быть оперативная память, не способная, например, работать на повышенных частотах. В таких случаях на синем экране возможен такой текст: «PAGE_FAULT_IN_NONPAGED_AREA».
Провести тест модулей ОЗУ позволяет бесплатное приложение Memtest86. Как и с MHDD, с Memtest86 можно работать с загрузочной флешки. Приложение не требует настройки и сразу после запуска начинает диагностику с применением целого ряда тестов. Пункт меню «Pass» отображает число завершенных циклов тестов, тогда как «Errors» — количество зафиксированных ошибок.
- Как починить Windows, если она не загружается
- Как создать флешку, которая спасет ваш ПК при сбоях
Инструкция к действию
Необходимо использовать средство восстановления ОС. Во время процесса запуска ПК, если не запускается windows 7, система часто рекомендует владельцу компьютера или ноутбука выбрать варианты загрузки. Если почему-то такого предложения не поступило, то пользователь может самостоятельно открыть это меню кликая по кнопке «F8». Потом приступить к восстановлению нормальной загрузки «Семерки».
Далее необходимо выполнить следующие шаги:
- Установить указатель на строчке «Устранение неполадок компьютера» и нажать «Enter»;
- Затем набрать логин и код администратора компьютера или ноутбука;
- В отобразившемся меню щелкнуть на «Восстановление запуска»;
- После этого последовательно следовать предлагаемым системой инструкциям;
- После завершения выполнения процедуры восстановления, ОС загрузится в нормальном режиме.
Способ 6: Переустановка Windows 10
Последний метод нашего сегодняшнего руководства является самым радикальным, поскольку заключается в переустановке операционной системы. Вполне вероятно, что во время инсталляции произошли критические ошибки или же сам образ с Виндовс изначально поврежден. Для начала мы советуем использовать уже имеющуюся загрузочную флешку или перезаписать ее, задействовав все тот же ISO-образ. Если же после повторной установки проблема останется, следует подыскать другую сборку Windows 10.
Наши рекомендации должны помочь справиться с проблемами при загрузке Виндовс 10, которые возникают сразу же после завершения установки. Выполняйте каждый из этих способов по порядку, чтобы быстро и легко найти правильное решение.
Опишите, что у вас не получилось. Наши специалисты постараются ответить максимально быстро.
Как восстановить последнюю удачную конфигурацию windows 7
Вы когда-нибудь хотели повернуть время вспять после серьезного сбоя? С помощью Windows 7 это возможно сделать. Иногда из-за установки программы, драйвера Windows, заражения вирусами, операционная система может начать работать медленно или вообще перестать работать. Функция восстановления системы позволяет восстановить системные файлы и программы компьютера до того состояния, при котором работа выполнялась правильно, и избежать длительного устранения неисправностей. Она не окажет влияния на ваши документы, изображения и другие данные.
Я бы разделил способы восстановления системы на следующие: 1 C помощью загрузки последней удачной конфигурации 2 C помощью механизма «Восстановления системы» штатно 3 C помощью механизма восстановления системы не штатно (через безопасный режим или оригинальный установочный диск Windows 7) 4 C помощью ранее созданного бэкапа системы.
1) Предположим, вы столкнулись с проблемой в работе Windows 7 и хотели восстановить работоспособность системы, самое простое, что можно выполнить- это загрузиться в Безопасном режиме и загрузить последнюю удачную конфиргурацию, для этого при загрузке операционной системы нажимайте клавишу «F8» и выберите «Последняя удачная конфигурация», нажимаете «Enter».

— Заходим в безопасный режим (нажимая «F8» в самом начале загрузки системы) и выбираем «Устранение неполадок компьютера», откроется окно «Параметры восстановления системы Windows 7»

«Установка Windows»«Восстановлениесистемы»
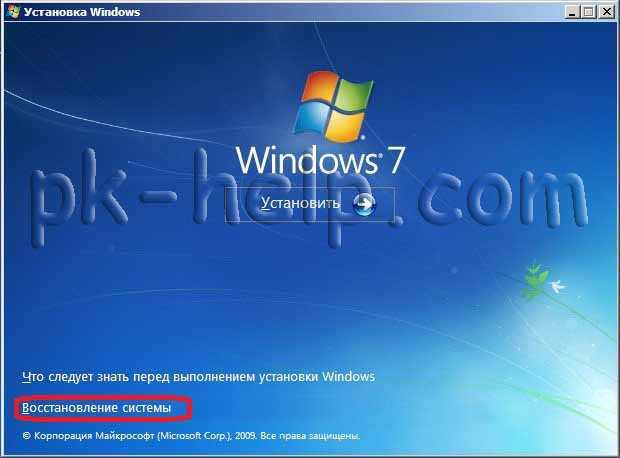
«Параметры восстановления системы Windows 7».
Итак, не важно каким из способов вы воспользовались, итог один- перед вами окно «Параметры восстановления системы Windows 7»,

Предлагаю немного разобрать возможности этого окна.
Восстановление запуска— анализ неисправностей мешающих нормальной загрузке Windows 7 и дальнейшее их исправление для нормальной загрузки и функционирования операционной системы.
Восстановление системы— то ради чего и написана эта статья ,с помощью данной функции мы сможем с помощью точки восстановления вернуть систему на более ранний период времени, когда не было проблем.
Восстановление образа системы— этот инструмент позволяет восстановить систему с бэкапа. Более подробно об этом способе описано в 4 способе восстановления.
Диагностика памяти Windows— проверяет системную память на наличие ошибок.
Командная строка— позволяет загрузить командную строку и с помощью неё можно удалять файлы, мешающие загрузке Windows 7.
Нажимаем на «Восстановление системы», после этого появляется окно о том, что «откат» системы может устранить проблемы. нажимаем Далее», выбираем необходимую точку восстановления.


4)Создание образа системы/ бэкап системы Windows 7«Пуск»- «Панель управления»- «Восстановление»Восстановление образа системы.
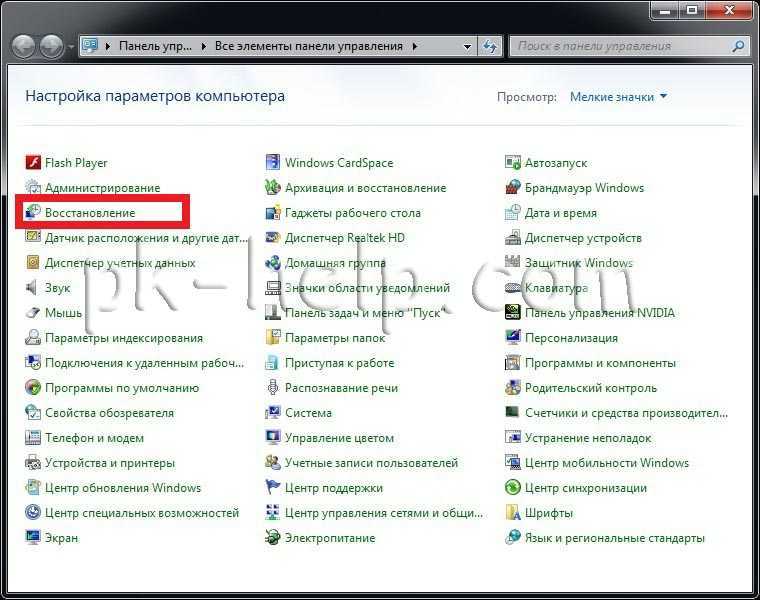
В открывшемся окне выберите «Расширенные методы восстановления«.
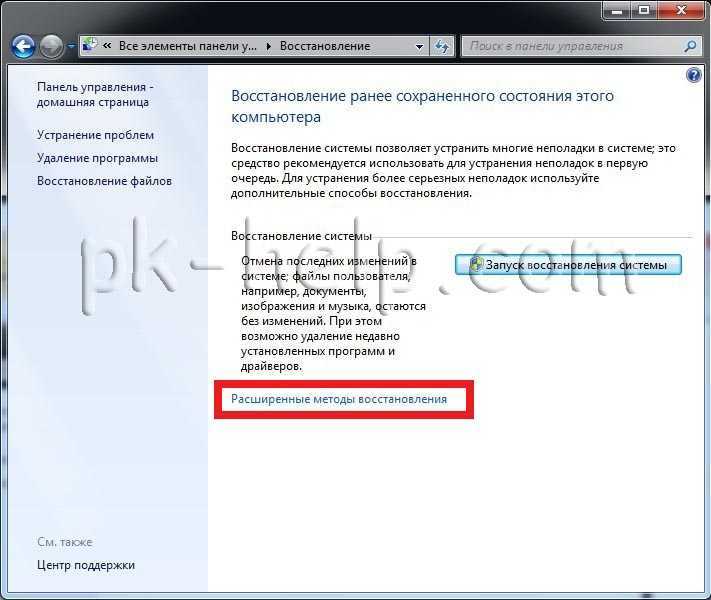
Далее выберите «Используйте образ системы, созданный ранее для восстановления компьютера«.
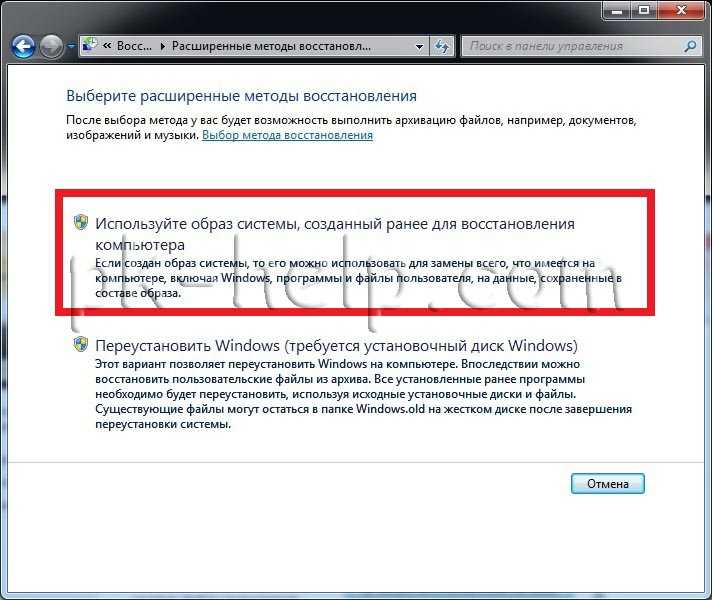
Далее будет предложено выполнить архивацию, более подробно про архивацию профиля в статье Перемещение профиля пользователя стандартными средствами Windows . В данном случае пропустим этот шаг.
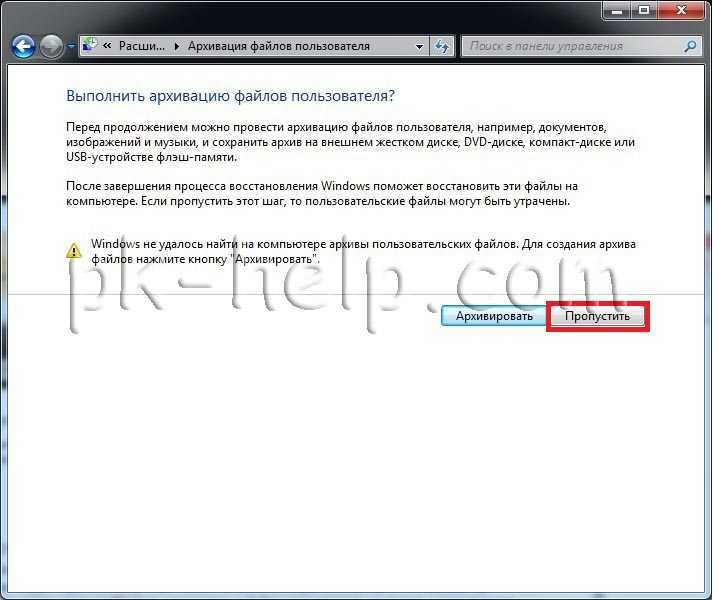
Затем появится окно с просьбой перезагрузить систему, нажимаем «Перезапустить«.
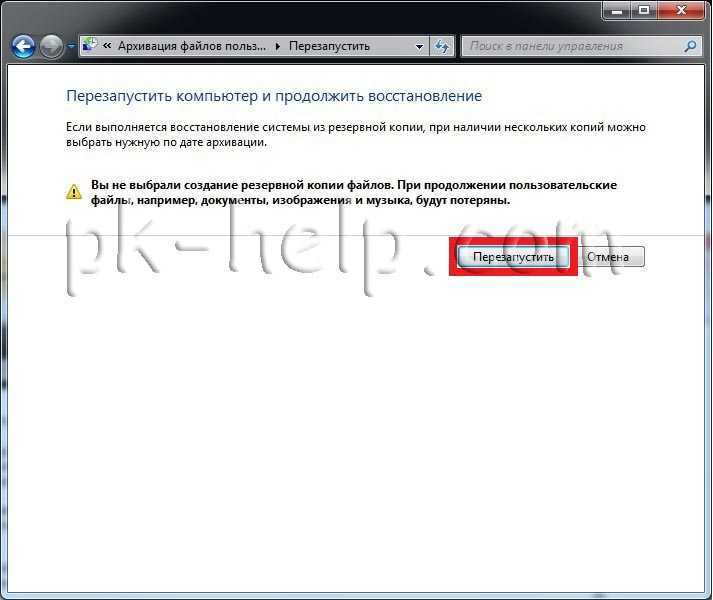
После перезапуска необходимо указать настройки восстановления системы. Рекомендую оставить все по умолчанию и просто нажимать «Далее«.
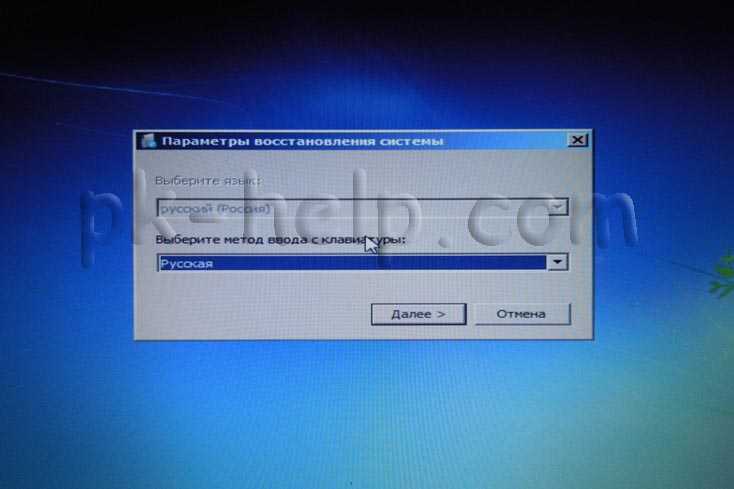
На следующем шаге система сама найдет архив системы.
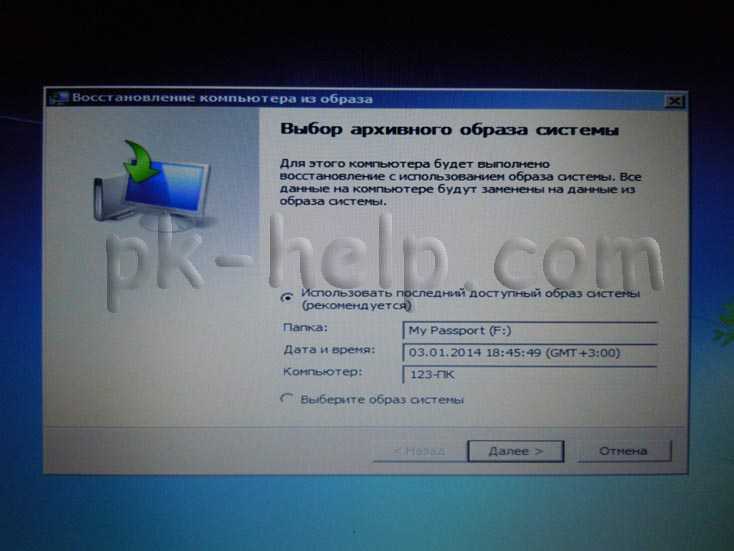
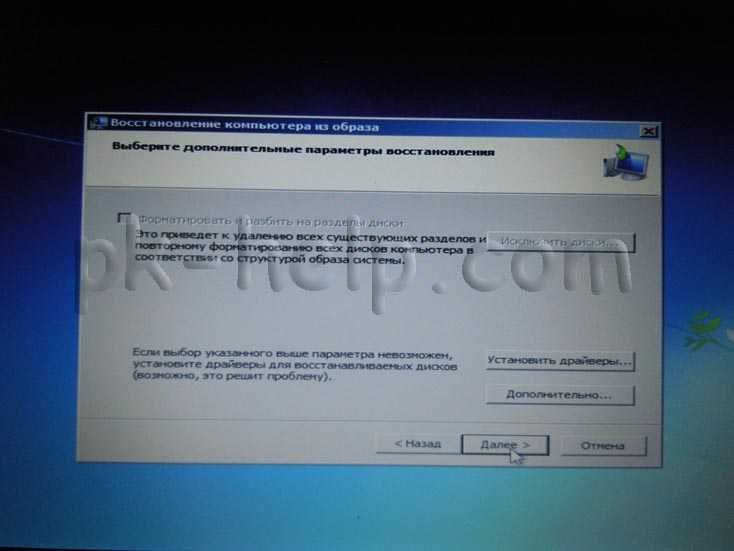
Готово
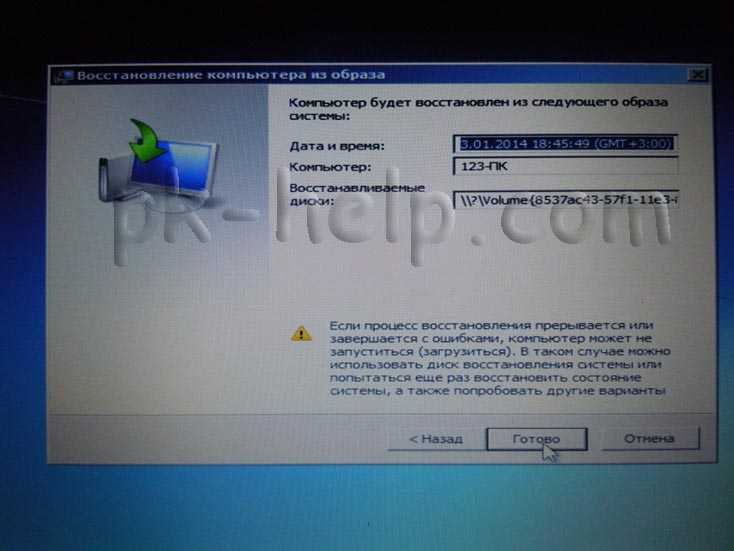
Подтверждаем восстановление системы, нажимаем «Да«.
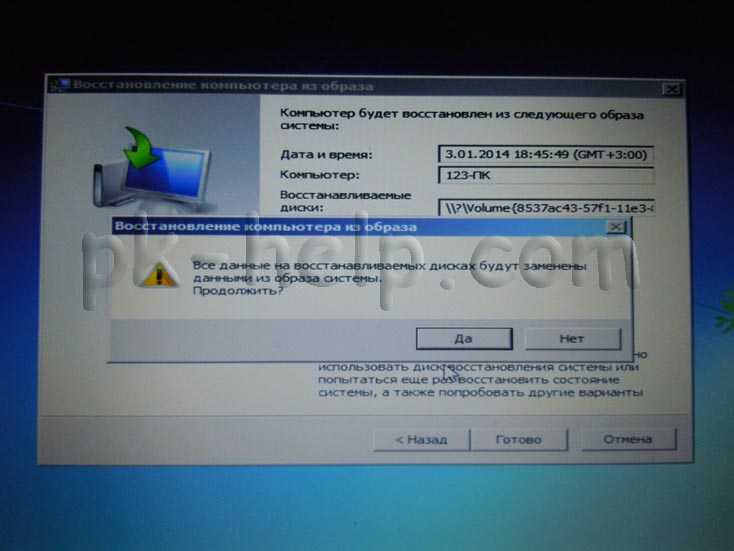
Далее в течении нескольких минут (зависит от размера образа) система будет восстановлена.
Если все указанные методы вам не помогли, в таком случае остается только вернуть систему Windows к заводским настройкам, т.е. потерять все свои данные и программы. Сразу оговорюсь, что данный метод подойдет, если у вас есть скрытый том восстановления на жестком диске, он должен быть предусмотрен с завода. Увидеть его можно, если правой кнопкой мыши нажать на ярлык «Компьютер» и выбрать «Управление- Управление дисками»
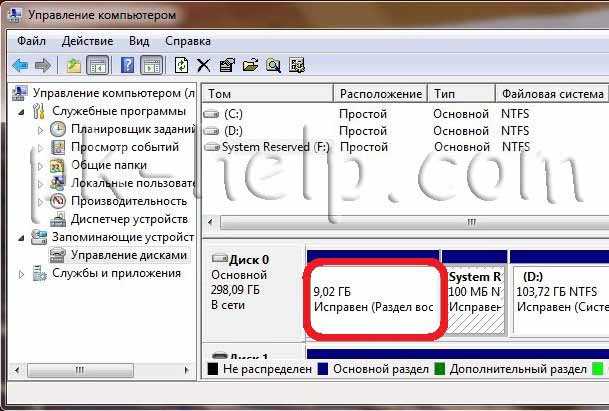
- Acer — зажать сочетание клавиш Alt+F10
- Samsung — F4;
- Dell inspiron — при появлении заставки dell.com требуется набрать сочетание клавиш Ctrl+F11;
- HP Pavilion — при включении удерживать F11;
- Packard Bell — F10;
- Rover — при запуске ноутбука зажать и удерживать Alt;
- ASUS — при появлении логотипа ASUS нажмите F9;
- Sony vaio — при запуске нажать F10;
- MSI — нажать при запуске F3;
- Fujitsu Siemens — включив, нажмите F8;
- LG — F11;
- Lenovo ThinkPad — F11;
- Toshiba — F8.
Надеюсь данная статья избавила вас от вопроса Как восстановить систему Windows 7 и помогла вернуть вашу операционную систему к моменту стабильной работы.
Способ 9: Ошибка «BOOTMGR is missing»
При загрузке вы можете наблюдать вот такое сообщение: «BOOTMGR is missing. Press Ctrl+Alt+Del to restart». Как я уже и говорил, в системе есть так называемый загрузочный файл MGR, который как раз так и называется «BOOTMGR». Весит он, как вы поняли, всего 100 МБ. Иногда данный файл может ломаться или вообще удаляться вирусами. Тогда вы и видите ошибку, что файл «BOOTMGR» – не найден.
Тут есть два варианта. Первый – он настолько поломан, что не может запустить систему. Второй – он удален или перенесен в другой раздел. Как вариант – система могла выбрать в качестве загрузки другой раздел, диск или устройство. По решению именно этой проблемы смотрим инструкцию по этой ссылке.
Источник
Настройка запуска системы через среду восстановления
Если предложенные методы исправления проблем не помогли, следует воспользоваться средой восстановления Windows. Инструмент предусмотрен разработчиками ПО специально для устранения ошибок в работе ПК.
Восстановление загрузчика
За запуск ОС отвечает загрузчик, представляющий собой файл с записями об используемых программах.
Для нормализации работы потребуется установочный диск с ОС.
Устранение неполадок с жестким диском
Иногда причиной отказа запуска системы является ошибка накопителя. В ряде случаев страдают данные и инструменты для восстановления. С помощью загрузочного диска можно запустить процедуру диагностики дисков и исправить возникшие ошибки:
Восстановление системных файлов
В меню загрузки можно найти раздел, включающий набор операций по восстановлению ОС. Пользователю нужно загрузиться с внешнего носителя и выполнить ряд действий:
Настройка реестра
В главном окне средства восстановления можно увидеть пункт « Command Prompt ». С помощью инструмента следует внести необходимые изменения и восстановить работоспособность ОС. Прибегать к данному методу не рекомендуется, если пользователь плохо разбирается в Пк и утилитах.
Устранение циклической перезагрузки
Пользователи ПК и ноутбуков могут столкнуться с проблемой, при которой Windows бесконечно перезагружается без возможности попасть на главный экран. Это связано обычно с установкой обновлений.
Решить проблему поможет установочная флешка. После запуска ПК необходимо:
Выводы статьи
Восстановление системы Windows может не работать на компьютере по разным причинам: из-за отключения защиты системы, отсутствия на ПК точек восстановления, повреждения точек восстановления или системных файлов, из-за работающей самозащиты антивируса т. д. Пользователь может самостоятельно решить некоторые проблемы, возникающие в работе средства восстановления Windows.
Похожие публикации:
- Удаление точек восстановления системы
- Как закрыть зависшую программу
- Запуск программы от имени администратора
- Как запустить Диспетчер задач — 5 способов
- Автоматическое создание точек восстановления Windows

























