Часть 2 : Как исправить ошибку цикла восстановления при запуске Windows
В этой части вы можете узнать о решениях 7, как быстро исправить ошибки цикла восстановления запуска Windows в Windows 10 / 8 / 7.
Решение 1: отключить автоматическое восстановление при запуске
Если восстановление при запуске Windows 7 длится вечно, вам лучше отключить его и получить доступ к компьютеру в обычном режиме.
Шаг 1 : Перезагрузите компьютер и продолжайте нажимать клавишу «F8» до появления логотипа Windows.
Шаг 2 : Когда вы увидите экран «Дополнительные параметры загрузки», выберите «Безопасный режим с командной строкой».
Шаг 3 : Затем введите «bcdedit / set recoveryenabled No» и нажмите клавишу «Enter». Когда он закончится, перезагрузите компьютер, и цикл восстановления при запуске Windows 7 больше не повторится.
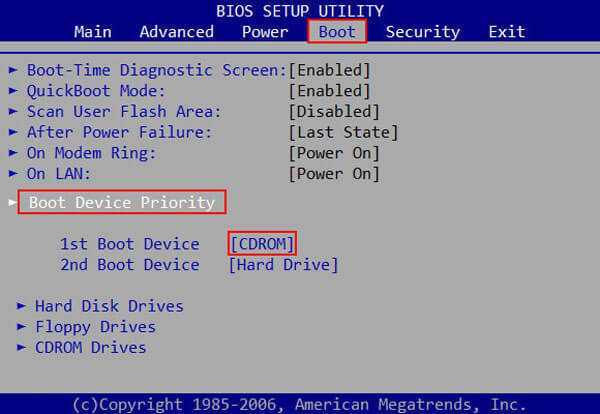
Решение 2: проверьте приоритет загрузки в BIOS
Если вы хотите избавиться от цикла восстановления при запуске Windows 7, вам необходимо проверить, правильно ли установлен приоритет загрузки.
Шаг 1 : Пока ваш компьютер загружается, нажмите «F2» для загрузки в меню BIOS. Перейдите на вкладку «BOOT» с помощью кнопок «Вниз» и «Вверх».
Шаг 2 : Найдите область «Приоритет загрузочного устройства» и убедитесь, что ваш жесткий диск установлен в качестве первого загрузочного устройства.
Шаг 3 : Затем подтвердите изменения и выйдите из меню BIOS. Если будет предложено, нажмите «Да», чтобы перезагрузить компьютер в обычном режиме.
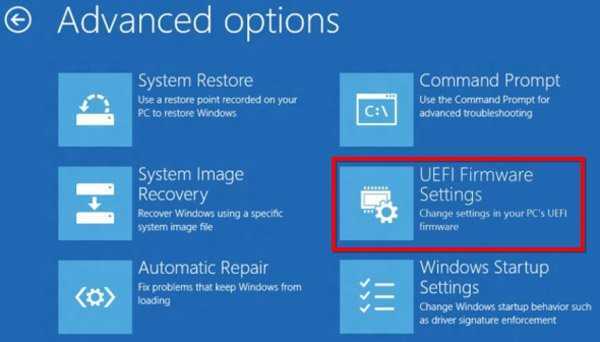
Решение 3: проверьте и исправьте ошибки диска с помощью chkdsk
Если восстановление при загрузке Windows 10 не работает, хорошим выбором может стать встроенный инструмент проверки жесткого диска.
Шаг 1 : Загрузите компьютер в безопасном режиме, продолжая нажимать клавишу «F8» при загрузке ПК. Обязательно выберите «Безопасный режим с командной строкой» и нажмите «Перезагрузить».
Шаг 2 : Введите «chkdsk / f» и нажмите кнопку «Enter», чтобы начать восстановление загрузочного диска.
Таким образом, вы также можете решить проблему не монтируемый загрузочный том в Windows 10.
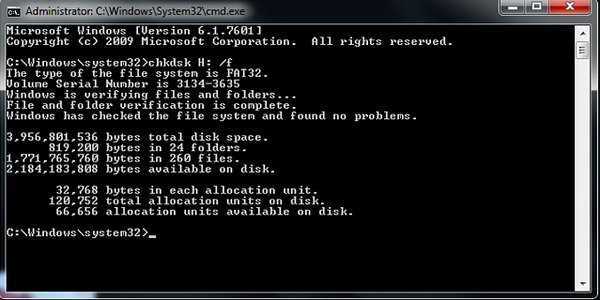
Решение 4: исправить поврежденную BCD с помощью bootrec
Чтобы избавиться от восстановления запуска Windows 10, вы можете использовать параметр командной строки в меню параметров загрузки Windows 10.
Шаг 1 : Удерживайте нажатой клавишу «F8» во время загрузки компьютера, чтобы открыть экран дополнительных параметров загрузки.
Шаг 2 : Выберите «Командная строка», чтобы открыть окно командной строки без доступа к Windows.
Шаг 3 Выполните команды ниже последовательно:
Затем перезагрузите компьютер, чтобы bootrec исправил MBR и избавился от проблем при запуске.
Вы также можете следовать этому методу, чтобы исправить неверный заголовок пула в Windows 10.
Решение 5: восстановление Windows
Иногда проблемное обновление или устаревшая версия Windows могут вызвать цикл восстановления после ошибки Windows. Восстановление системы это самое простое решение.
Шаг 1 : Вставьте DVD с Windows 10 в свой компьютер и загрузите его, перейдите в «Ремонт компьютера»> «Устранение неполадок» и выберите «Восстановление системы».
Шаг 2 : Следуйте инструкциям на экране, чтобы восстановить точку до возникновения проблемы при запуске. Затем включите компьютер, как обычно.
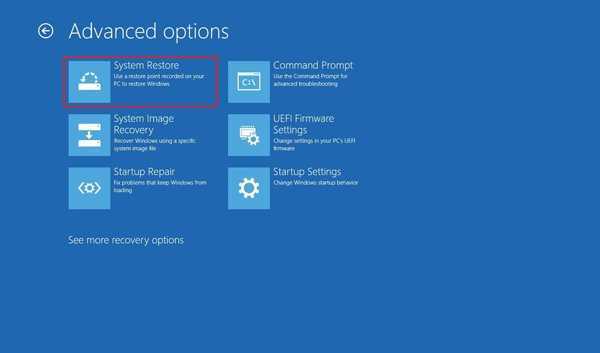
Решение 6: перезагрузка Windows
Шаг 1 : Загрузитесь в экран меню загрузки и выберите «Устранение неполадок»> «Перезагрузите компьютер».
Шаг 2 : При появлении запроса выберите «Сохранить мои файлы или Удалить все». Нажмите кнопку «Далее» на экране предупреждения, нажмите «Сброс», а затем «Продолжить» для завершения.
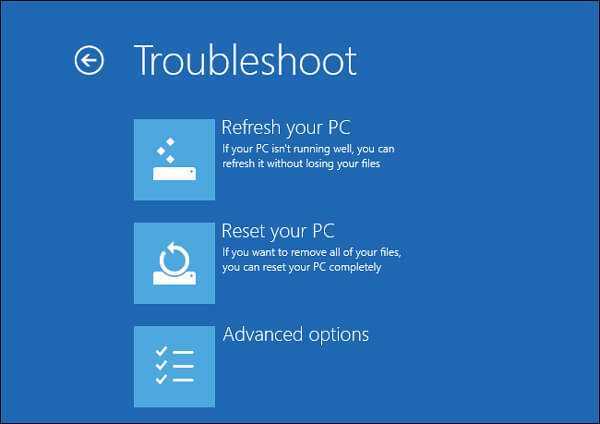
Решение 7: выполните чистую переустановку
Более драматичным решением проблем восстановления при запуске является чистая переустановка.
Шаг 1 : Вставьте загрузочный носитель в компьютер и включите его.
Шаг 2 : Когда появится экран установки Windows, выберите нужный язык, время и другие параметры и нажмите «Далее».
Диагностика неисправности, из-за которой компьютер не запускается с первого раза
В первую очередь необходимо отключить внешние устройства, такие как принтер, сканер и пр., которые могут создавать помехи в данном случае и открыть корпус выключенного компьютера для внутреннего осмотра системного блока.
Далее необходимо очистить внутренности компьютера от накопившейся пыли и изъять все устройства, без которых система может загружаться и работать. К таким устройствам относится звуковая и сетевая карта, если они не интегрированы в материнскую плату и прочие устройства, к примеру, TV тюнер или внутренний модем
На этом этапе также необходимо обратить внимание на видеокарту. Как минимум рекомендуется вынуть ее из материнской платы очистить от пыли ее и область разъема под ней и установить на место
Иногда неправильно присоединенный или отошедший шлейф, соединяющий материнскую плату с жестким диском (hdd) могут служить неисправностью. Для исключения этого «передергиваем» все разъемы.
Так же возможны сбои в работе планок оперативной памяти, без которой компьютер не запускается. С этим разобраться довольно просто
Если на материнской плате две и более планки аккуратно, по очереди вынимаем их, осторожно протираем контакты, затем устанавливаем только один модуль памяти на место. Запускаем компьютер и наблюдаем за реакцией при загрузке
Если загрузка пошла, то выключаем системный блок и добавляем по очереди остальную память.
Если перечисленные выше операции не возобновили работоспособность компьютера, переходим к следующему этапу диагностики и начинаем пристально рассматривать материнскую плату на наличие физических повреждений. Распространенное повреждение главной платы системного блока это повреждение конденсаторов, при выходе из строя которых видно не вооруженным глазом, что они вздулись.
Иногда материнскую плату можно отремонтировать, но для этого потребуется квалифицированный мастер, который согласится это сделать за приемлемую цену, не превышающую стоимость новой платы. Поэтому проще заменить ее на новую.
Любой физический дефект может приводить к негативным последствиям, сказывающимся на работе в целом.
В некоторых случаях после многих перезагрузок наблюдается положительный результат. Вы также как и в первом случае, производите перезагрузку системы кнопкой reset, что расположена на передней панели системного блока.
Если компьютер запускается не с первого раза, но при удачном запуске работает нормально довольно продолжительное время и проблема появляется вновь после достаточно длительного отключения и простоя, то зачастую виновником неисправности является блок питания компьютера, который преобразует сетевую энергию и питает все внутренние узлы системы.
Блок питания имеет свойство «подсаживаться» и выдавать энергию отличную от требуемой, необходимой для загрузки и нормальной работы системного блока.
Проверить этот вариант не сложно, если есть подменный блок питания, то на проверку работоспособности потребуется непродолжительное время, в противном случае, если все рекомендации статьи соблюдены, необходимо купить и заменить блок на новый.
Диагностика системного блока может показать также неисправность в батарейке, питающей базовую настройку системы — BIOS. В этом случае требуется лишь заменить севшую батарейку на новую.
Как настроить спящий режим в windows 7
Так уж компьютер «странно» устроен, что его ежедневные многоразовые запуски и отключения, мягко говоря, вредны для него. Держать его постоянно включенным – более рациональное и значительно менее вредное для его узлов решение. Наверное, поэтому в Windows7 предусмотрены специальные состояния, позволяющие и электроэнергию сэкономить, и важнейшим узлам компьютера работать в щадящем режиме, особенно, если сам пользователь отсутствует и реально решаемых задач, в этот момент, просто напросто нет.
В Windows существует три особых режима электропитания компьютера:
- Режим сна;
- Режим гибернации;
- Гибридный режим сна.
Как настроить режим сна – об этом дальше. Но прежде необходимо заметить, что окно «Панель управления» в Windows7 может выглядеть по-разному, например, так.
Тут все дело в режиме просмотра, оказывается, их два: «Категории» и «Крупные (Мелкие) значки».
Переключаемся в режим «Мелкие значки», и тогда окно «Панель управления» примет совсем иной вид:
В котором можно без труда отыскать раздел настроек «Электропитание» и в два щелчка развернуть его на экране.
Перед Вами раскроется весь арсенал инструментов для настройки электропитания системы. Кстати, для настольных компьютеров рекомендуется использовать стандартный план электропитания — «Высокая производительность». Имея постоянный доступ к электросети, нет никакого смысла ограничивать систему и занижать ее производительность. Впрочем, для оптимальной настройки режима сна в windows 7 необходима вкладка: «Настройка плана электропитания», именно здесь находятся опции, позволяющие настроить спящий режим так, как Вы того желаете.
Между прочим, на скриншоте показана вкладка для настольного компьютера, а в ноутбуке она выглядит несколько иначе — там появится пункт «Питание от батареи».
Но вернемся к спящему режиму. Теперь нужно определить временной промежуток, после которого компьютер впадает в режим сна. Выбор просто огромен — от одной минутки до 5 долгих часов! Однако, чаще всего, 10 минутного интервала для экрана и 30 минут для сна, бывает, вполне достаточно. В общем-то, на этом настройку спящего режима можно было бы и закончить, когда бы на практике не возникало разных досадных неувязочек.
Как отличить указанные причины поломки?
Если компьютер работает и выключается в течение 0,5 — 2 секунды, на экране нет признаков старта системы. Налицо проблема с питанием (короткое замыкание в цепи).
Если компьютер работает пять и более секунд (до 2 — 3 минут) и выключается, при этом можно видеть признаки старта системы (экран UEFI, Bios). Чаще всего — это проблема с системой охлаждения центрального процессора (ЦП). Рекомендуется начать искать источник проблемы именно там. На сайте есть инструкция — если компьютер выключается спустя 1-10 минут.
Перегрев блока питания возникает из-за чрезмерной нагрузки или износа (выхода из строя) системы охлаждения блока питания. При такой поломке компьютер может работать до отключения 10 — 15 минут. Характерным признаком такой поломки является появление специфического запаха «раскаленного метала» или «паленной проводки»
Поэтому прежде всего необходимо обратить внимание на кулер — он должен вращаться в штатном режиме. Иногда кулер перестает вращаться — характерна очень тихая работа системного блока в целом.
Загрузка с другого устройства (флешка, USB модем)
5. Бывает такое, что все работает, но компьютер все равно не включается, а проблема может состоять просто во вставленной флешке или USB модеме. Я с этим встречался не раз, например, один раз мне принесли компьютера и говорят, не включается, я пробую, действительно не включается, а потом присмотрелся и увидел, что у него установлен карт-ридер, в котором незаметно была вставлена флешка, хотя в БИОСе загрузка стояла с жесткого диска. Или другой случай, комп не включался, потому что был вставлен usb-модем, хотя на других компах пробовал, загружался вместе с модемом, а вот на этом компе не включался (пробовал и на других из этой же партии все равно не включался).
Как визуально могут выглядеть такие поломки? Где непосредственно искать проблему?
- Чаще всего выходят из строя ШИМ питания центрального процессора в стационарных компьютерах. Находится на материнской плате возле кулера центрального процессора. Искать там, где происходит подключение 4-6-8 пинового 12v коннектора. Схема служит для питания центрального процессора, улучшая качественные характеристики напряжения на входе.Поломку иногда можно определить по вздутым конденсаторам и выгоревшим мосфетам на плате.
- На втором месте — проблемы с видеокартой. Часто выходит из строя цепь дополнительного питания мощной видеокарты, поломка приводит к короткому замыканию. Локализация поломки обозначена на рисунке цифрой 3.
- Цепи на материнской плате — питание чипсета, оперативной памяти.Здесь, как правило, выгорают мосфеты, либо электролитические конденсаторы «вспучиваются» от перегрева, сильно теряют ёмкость или «коротят».
- Испорченные USB порты при механическом повреждении также могут быть причиной выключения компьютера.
- Любое другое устройство, подключённое к блоку питания, может стать источником проблемы: жёсткий диск, DVD, PCI устройства, кулера и датчики.
Диагностика ПК, ноутбука, когда устройство включается и сразу выключается, либо через пару секунд, заключается в выявлении сбойного компонента и его замене, либо ремонте модуля.
Бесплатную диагностику ноутбука или компьютера лучше проводить в сервисном центре, либо вызвать мастера по ремонту компьютеров на дом для 100% диагностики и устранения причины. Ведь время самый ценный ресурс, а диагностировать причину выключений компьютера быстро бывает достаточно сложно.
2 Windows 10 не загружается дальше логотипа
Другая известная проблема заключается в том, что система загружается вплоть до логотипа Windows, после чего компьютер самопроизвольно отключается. Причина этой ошибки также заключается в повреждении системных файлов, однако, в отличие от первого случая, повреждения настолько серьезны, что система не может сама запустить восстановление.
В этом случае придется создать аварийный диск восстановления Windows на другом ПК с Windows 10:
Также можно запустить среду восстановления системы с диска, с которого вы устанавливали Windows. Для этого надо загрузиться с установочного диска, в загрузчике вместо Установить нажать Восстановление системы. В отобразившемся меню выбрать Поиск и устранения неисправностей > Дополнительные параметры. Будет открыто то же самое окно опций, приведенное выше.
После восстановления компьютер будет перезагружен. Верните в BIOS загрузку с жесткого диска, и система должна будет запуститься корректно.
Компьютер не включается из-за неисправного блока питания.
Если в розетке есть напряжение, а шнур внешне не вызывает подозрений, далее стоит проверить сам блок питания. Частенько именно из-за неисправности блока питания не включается компьютер с первого раза, а иногда компьютер включается и сразу выключается. Частенько БП устанавливается совсем слабый и не качественный и при продолжительных нагрузках выходит из строя.
К сожалению не все осознают насколько важно, чтобы БП был качественным. Хорошо если из-за неисправного БП компьютер просто не включится
Заменить его на исправный не составит труда. Гораздо хуже при выходе его из строя возможно поступление повышенного напряжения на комплектующие компьютера. В таком случае может выйти из строя весь системник
Поверить можно так: На основном разъеме изогнутой скрепкой или проводком замыкаем 14-й и 16-й контакты.

После того как перемкнули контакты, БП должен включится
Обратите внимание на шум кулера. Если перемкнув провода шума не слышно, необходимо его заменить
Если кулер зашумел, значит все в порядке, блок питания исправен.
Как восстановить последнюю удачную конфигурацию windows 7
Вы когда-нибудь хотели повернуть время вспять после серьезного сбоя? С помощью Windows 7 это возможно сделать. Иногда из-за установки программы, драйвера Windows, заражения вирусами, операционная система может начать работать медленно или вообще перестать работать. Функция восстановления системы позволяет восстановить системные файлы и программы компьютера до того состояния, при котором работа выполнялась правильно, и избежать длительного устранения неисправностей. Она не окажет влияния на ваши документы, изображения и другие данные.
Я бы разделил способы восстановления системы на следующие: 1 C помощью загрузки последней удачной конфигурации 2 C помощью механизма «Восстановления системы» штатно 3 C помощью механизма восстановления системы не штатно (через безопасный режим или оригинальный установочный диск Windows 7) 4 C помощью ранее созданного бэкапа системы.
1) Предположим, вы столкнулись с проблемой в работе Windows 7 и хотели восстановить работоспособность системы, самое простое, что можно выполнить- это загрузиться в Безопасном режиме и загрузить последнюю удачную конфиргурацию, для этого при загрузке операционной системы нажимайте клавишу «F8» и выберите «Последняя удачная конфигурация», нажимаете «Enter».
— Заходим в безопасный режим (нажимая «F8» в самом начале загрузки системы) и выбираем «Устранение неполадок компьютера», откроется окно «Параметры восстановления системы Windows 7»
«Установка Windows»«Восстановлениесистемы»
«Параметры восстановления системы Windows 7».
Итак, не важно каким из способов вы воспользовались, итог один- перед вами окно «Параметры восстановления системы Windows 7»,
Предлагаю немного разобрать возможности этого окна.
Восстановление запуска— анализ неисправностей мешающих нормальной загрузке Windows 7 и дальнейшее их исправление для нормальной загрузки и функционирования операционной системы.
Восстановление системы— то ради чего и написана эта статья ,с помощью данной функции мы сможем с помощью точки восстановления вернуть систему на более ранний период времени, когда не было проблем.
Восстановление образа системы— этот инструмент позволяет восстановить систему с бэкапа. Более подробно об этом способе описано в 4 способе восстановления.
Диагностика памяти Windows— проверяет системную память на наличие ошибок.
Командная строка— позволяет загрузить командную строку и с помощью неё можно удалять файлы, мешающие загрузке Windows 7.
Нажимаем на «Восстановление системы», после этого появляется окно о том, что «откат» системы может устранить проблемы. нажимаем Далее», выбираем необходимую точку восстановления.
4)Создание образа системы/ бэкап системы Windows 7«Пуск»- «Панель управления»- «Восстановление»Восстановление образа системы.
В открывшемся окне выберите «Расширенные методы восстановления«.
Далее выберите «Используйте образ системы, созданный ранее для восстановления компьютера«.
Далее будет предложено выполнить архивацию, более подробно про архивацию профиля в статье Перемещение профиля пользователя стандартными средствами Windows . В данном случае пропустим этот шаг.
Затем появится окно с просьбой перезагрузить систему, нажимаем «Перезапустить«.
После перезапуска необходимо указать настройки восстановления системы. Рекомендую оставить все по умолчанию и просто нажимать «Далее«.
На следующем шаге система сама найдет архив системы.
Готово
Подтверждаем восстановление системы, нажимаем «Да«.
Далее в течении нескольких минут (зависит от размера образа) система будет восстановлена.
Если все указанные методы вам не помогли, в таком случае остается только вернуть систему Windows к заводским настройкам, т.е. потерять все свои данные и программы. Сразу оговорюсь, что данный метод подойдет, если у вас есть скрытый том восстановления на жестком диске, он должен быть предусмотрен с завода. Увидеть его можно, если правой кнопкой мыши нажать на ярлык «Компьютер» и выбрать «Управление- Управление дисками»
- Acer — зажать сочетание клавиш Alt+F10
- Samsung — F4;
- Dell inspiron — при появлении заставки dell.com требуется набрать сочетание клавиш Ctrl+F11;
- HP Pavilion — при включении удерживать F11;
- Packard Bell — F10;
- Rover — при запуске ноутбука зажать и удерживать Alt;
- ASUS — при появлении логотипа ASUS нажмите F9;
- Sony vaio — при запуске нажать F10;
- MSI — нажать при запуске F3;
- Fujitsu Siemens — включив, нажмите F8;
- LG — F11;
- Lenovo ThinkPad — F11;
- Toshiba — F8.
Надеюсь данная статья избавила вас от вопроса Как восстановить систему Windows 7 и помогла вернуть вашу операционную систему к моменту стабильной работы.
Процессор
Нельзя исключать и процессор, хотя это довольно редкий случай. В своей практике я сталкивался с тем, что компьютер работал нестабильно по вине процессора, только один раз. Было это давно и речь шла о довольно производительном на тот момент двухпроцессорном компьютере, построенном на процессорах AMD. Из-за плохой вентиляции один из процессоров вышел из строя, что приводило к внезапным зависаниям, перезагрузкам и отказу включаться.

Сейчас это уже маловероятно и к подобным проблемам может приводить, пожалуй, только производственный брак.
Безусловно, можно попробовать заменить процессор в домашних условиях на аналогичный с другого компьютера, но в отличие от блока питания, операция эта несколько сложнее.

Во-первых, разные серии процессоров устанавливаются в разные сокеты (socket), то есть разъем. Это означает, что второй процессор должен иметь точно такой же сокет.
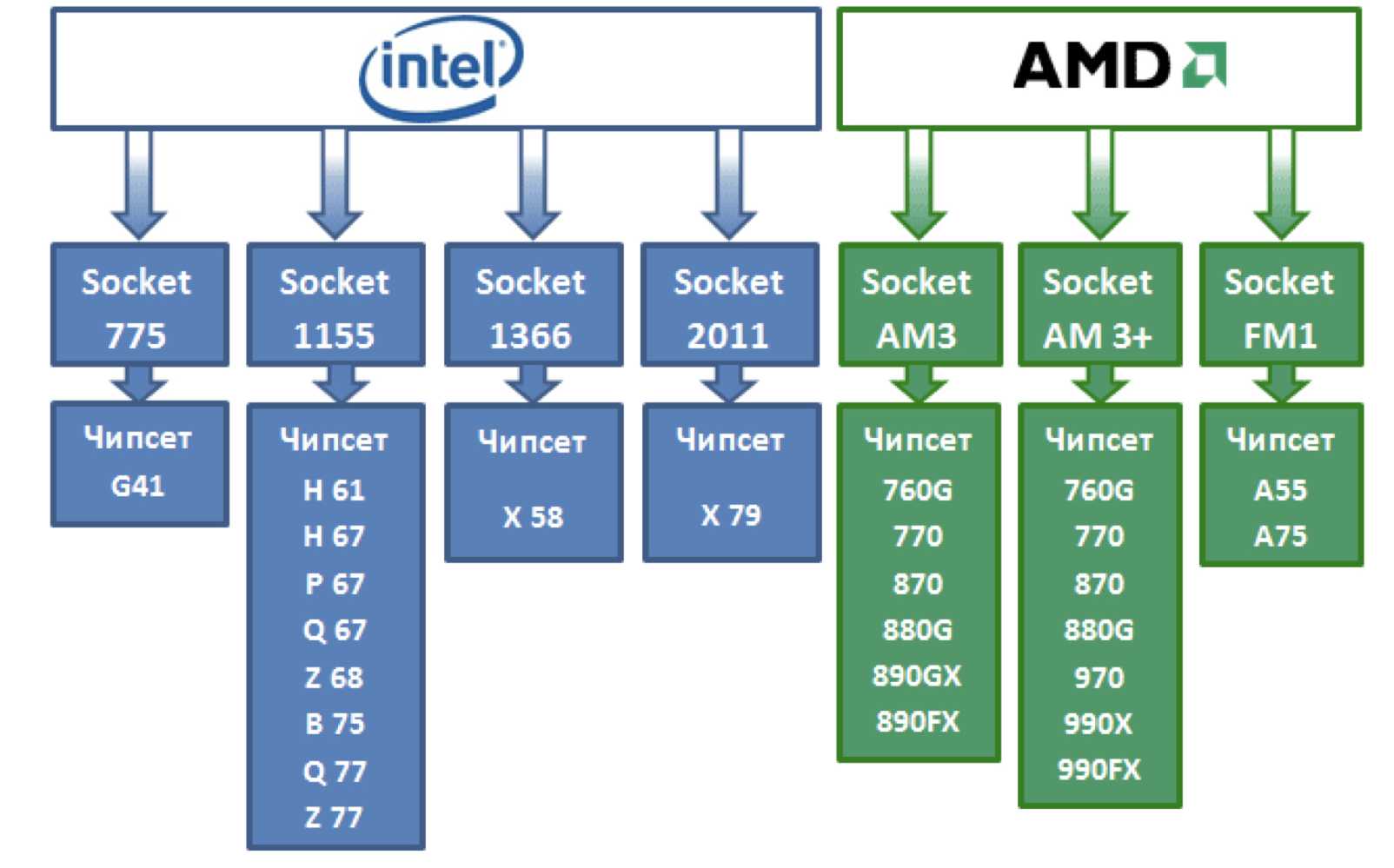
Во-вторых, придется столкнуться с системой охлаждения процессора и не все они легко поддаются демонтажу.

Начинающим пользователям я бы не рекомендовал производить подобные операции самостоятельно, так как довольно просто можно поверить что-то на материнской плате, не рассчитав усилие при снятии или монтаже системы охлаждения.
Кроме этого, при повторной установке системы охлаждения на процессор, необходимо применять термопасту для лучшего отвода тепла от процессора. Далеко не у всех найдется тюбик с термопастой под рукой, поэтому здесь, как и в случае с материнской платой, лучше обратиться в сервис.

Перегрев процессора и видео карты
Важность системы охлаждения компьютера трудно переоценить, особенно это касается охлаждения процессора, видео карты, северного и южного мостов системной платы. От перегрева процессор защищает специальный кулер, который нужно уметь выбирать
От перегрева процессор защищает специальный кулер, который нужно уметь выбирать.
Но в результате не правильного подбора последнего, выхода его из строя или сильного запыления, процессор может перегреваться.
Чтобы не сгорел CPU, предусмотрена его защита, которая отключает компьютер при возникновении данной опасности.
Поэтому, если Вы заметили, что через несколько секунд или даже минут после включения ПК, он сам выключается, загляните в системный блок.
Скорее всего там Вы увидите вот такую картину.

После чистки системного блока от пыли, ситуация может быть исправлена, но не всегда.
При продолжении ситуации самовыключения компьютера, придется снять кулер и добраться до процессора.
Снимите последний и посмотрите в каком состоянии термопаста.

Со временем она пересыхает и функцию улучшения теплообмена между CPU и радиатором кулера не выполняет.
Используя спирт или одеколон снимите старый слой термопасты и замените его новой.

В случае с видео картой, перезагрузки ПК не будет. Скорее всего Вы будете видеть только черный экран или услышите сигналы.
Если Вы уверены, что монитор исправен, снимите видеокарту почистите ее от пыли.


С помощью жесткой резинки почистите контакты.

Не забудьте удалить старую термопасту и нанести новую. Она тоже там есть.

Также выход из строя видеокарты является причиной, что экран монитора черный и процесс загрузки может быть виден, только на этапе загрузки BIOS. Но про монитор мы поговорим дальше.
Видео
Компьютер включается со второго раза? — Windows 10 quick boot problem

Windows 10 не запускается с первого раза | Почему не включается с Первого Раза.

Компьютер включается со второго раза? Решение в этом видео

Ноутбук включается со второго раза

Windows 10 ДОЛГО ЗАГРУЖАЕТСЯ ПРИ ЗАПУСКЕ КОМПЬЮТЕРА — РЕШЕНИЕ!

Компьютер включается со второго раза? I Что делать если Windows 10 не запускается с первого раза ?

Что делать если Windows 10 запускается не с 1 раза
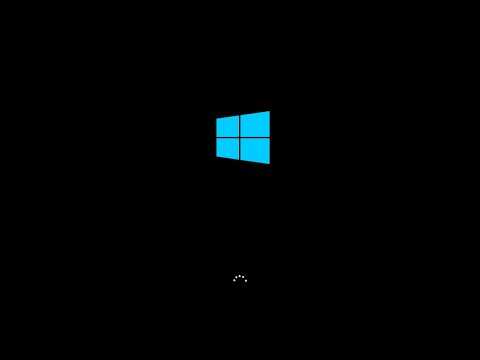
Компьютер выключается со второго раза!!! WINDOWS 10!

Windows 10 загружается со второго раза.
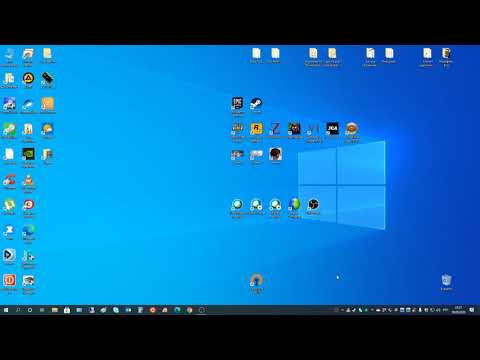
Долго запускается ОС Windows 10 ( тёмный экран ). Проблема в AMD Catalyst . Решение #1

Перезагрузка
Предпоследний расклад — это когда компьютер включается и выключается постоянно. Такие ситуации не позволяют работать с операционной системой. Явление может наблюдаться, если:
- Повреждена «батарейка» на материнской плате. Составляющая заменяется.
- На компьютере имеются вирусы. Нужно лечение.
- Настройки BIOS автоматически перезагружают ОС. Требуется изменить соответствующие опции.
- Конфликт оборудования или неисправность «железа» ПК. Лучше всего отдать компьютер в сервисный центр для исправления проблемы.
Отныне понятно, бесконечно. Пожалуй, осталось только одно явление, которое не было рассмотрено.
Способ 1: Подключение компьютера к интернету по LAN-кабелю
Для начала хотим поговорить о ситуации с вечной загрузкой, которая возникает после недавней установки обновлений. Дело в том, что иногда компьютеру во время включения требуется соединение с интернетом, чтобы скачать недостающие файлы апдейта или исправить их. Не всегда получается наладить такое подключение через Wi-Fi, поскольку Виндовс еще включилась не полностью. Однако если подключить LAN-кабель, ОС сразу же обнаружит такое соединение и сможет загрузить оставшиеся компоненты или решить проблемы с их работоспособностью. Мы советуем задействовать такой провод и проверить, решится ли проблема при следующем включении ПК.
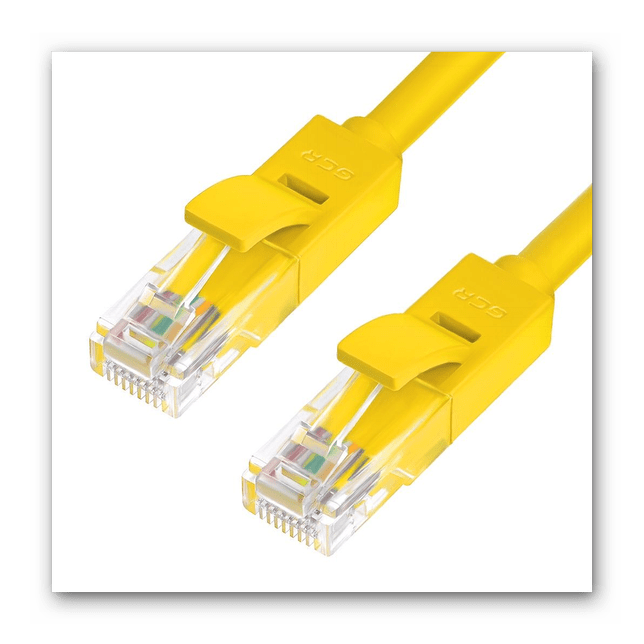
Почему компьютер не работает — проверяем базовые причины
Чтобы узнать почему компьютер не работает проверьте, подключен ли он к источнику питания. Проверьте все шнур, ведущий от ПК к розетке. Это банально, но в 30% случаев именно она является причиной того, что компьютер не работает
Просто на неё никто не обращает внимание
Если у вас персональный компьютер, то стоит проверить переключатель, который находится на задней стенке системного блока. Возможно вы нечаянно его задели и поток электроэнергии из сети был заблокирован.
Стоит проверить кнопку запуска на корпусе ноутбука или ПК. Возможно она запала в одном положении. Только делать это следует аккуратно и без фанатизма.
Если все подключено корректно, но компьютер все равно не работает, значит дело кроется в комплектующих. Понять почему компьютер не работает в этом случае сложно, так как среднестатистический пользователь не имеет необходимых навыков и инструментов.
Компьютер включается из BIOS
Тут на самом деле всё просто. Раньше, когда блоки питания имели формат АТ
, включить компьютер можно было только подав на него питание 220 вольт. Сегодня компьютеры имеют блоки питания ATX
, питание на которые подключено всегда, а их включением может управлять BIOS
материнской платы. Именно он может сам включать компьютер, если настроен неправильно. можно в самом начале загрузки компьютера, обычно внизу написано какая кнопка для этого служит (DEL, F2, реже – F10).
Вариантов исполнения биоса масса, написание опций может немного варьироваться, но смысл тот же. Заходим в биосе в
и смотрим из-за каких настроек компьютер может включаться:
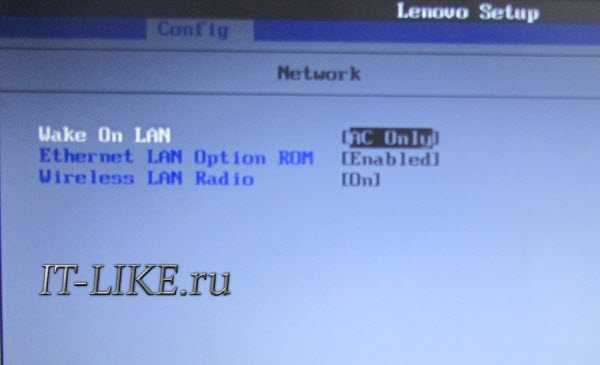
Ещё можно просто отключить клавиатуру, мышку, USB-устройства и сетевой кабель. Если поможет, то уже лезть в BIOS. Если нужные опции не удаётся отыскать, может помочь сброс параметров по умолчанию
Выход из биоса Save to CMOS end EXIT
Диагностика неисправности, из-за которой компьютер не запускается с первого раза
В первую очередь необходимо отключить внешние устройства, такие как принтер, сканер и пр., которые могут создавать помехи в данном случае и открыть корпус выключенного компьютера для внутреннего осмотра системного блока.
Далее необходимо очистить внутренности компьютера от накопившейся пыли и изъять все устройства, без которых система может загружаться и работать. К таким устройствам относится звуковая и сетевая карта, если они не интегрированы в материнскую плату и прочие устройства, к примеру, TV тюнер или внутренний модем
На этом этапе также необходимо обратить внимание на видеокарту. Как минимум рекомендуется вынуть ее из материнской платы очистить от пыли ее и область разъема под ней и установить на место
Иногда неправильно присоединенный или отошедший шлейф, соединяющий материнскую плату с жестким диском (hdd) могут служить неисправностью. Для исключения этого «передергиваем» все разъемы.
Так же возможны сбои в работе планок оперативной памяти, без которой компьютер не запускается. С этим разобраться довольно просто
Если на материнской плате две и более планки аккуратно, по очереди вынимаем их, осторожно протираем контакты, затем устанавливаем только один модуль памяти на место. Запускаем компьютер и наблюдаем за реакцией при загрузке
Если загрузка пошла, то выключаем системный блок и добавляем по очереди остальную память.
Если перечисленные выше операции не возобновили работоспособность компьютера, переходим к следующему этапу диагностики и начинаем пристально рассматривать материнскую плату на наличие физических повреждений. Распространенное повреждение главной платы системного блока это повреждение конденсаторов, при выходе из строя которых видно не вооруженным глазом, что они вздулись.
Иногда материнскую плату можно отремонтировать, но для этого потребуется квалифицированный мастер, который согласится это сделать за приемлемую цену, не превышающую стоимость новой платы. Поэтому проще заменить ее на новую.
Любой физический дефект может приводить к негативным последствиям, сказывающимся на работе в целом.
В некоторых случаях после многих перезагрузок наблюдается положительный результат. Вы также как и в первом случае, производите перезагрузку системы кнопкой reset, что расположена на передней панели системного блока.
Если компьютер запускается не с первого раза, но при удачном запуске работает нормально довольно продолжительное время и проблема появляется вновь после достаточно длительного отключения и простоя, то зачастую виновником неисправности является блок питания компьютера, который преобразует сетевую энергию и питает все внутренние узлы системы.
Блок питания имеет свойство «подсаживаться» и выдавать энергию отличную от требуемой, необходимой для загрузки и нормальной работы системного блока.
Проверить этот вариант не сложно, если есть подменный блок питания, то на проверку работоспособности потребуется непродолжительное время, в противном случае, если все рекомендации статьи соблюдены, необходимо купить и заменить блок на новый.
Диагностика системного блока может показать также неисправность в батарейке, питающей базовую настройку системы — BIOS. В этом случае требуется лишь заменить севшую батарейку на новую.












![[решено] не включается ноутбук - черный экран. все способы решения.](http://piter-begom.ru/wp-content/uploads/b/7/9/b79bdc8bff91f2e429f4d0e94488235e.jpeg)


















