Ошибки MACHINE_CHECK_EXCEPTION
Ошибки BSOD, сокращенно от «Blue Screen of Death», обычно вызванные MACHINE_CHECK_EXCEPTION, включают:
- «Обнаружена проблема с MACHINE_CHECK_EXCEPTION. Windows выключается, чтобы предотвратить повреждение. «
- «:( Ваш компьютер столкнулся с проблемой и нуждается в перезагрузке. Мы соберем необходимую информацию и осуществим перезагрузку. Если вам нужна дополнительная информация, вы можете позже поискать в Интернете по названию ошибки: MACHINE_CHECK_EXCEPTION.»
- «0x0A: IRQL_NOT_LESS_EQUAL — MACHINE_CHECK_EXCEPTION»
- 0x01E: КМОДЕ_ИСКЛЮЧЕНИЕ_НЕТ_ОБРАБАТЫВАЕТСЯ — MACHINE_CHECK_EXCEPTION
- 0×00000050: СТРАНИЦА_FAULT_IN_NONPAGED_AREA — MACHINE_CHECK_EXCEPTION
Большинство ошибок MACHINE_CHECK_EXCEPTION BSOD происходят после новой установки нового оборудования или программного обеспечения (Windows). Эти синие экраны MACHINE_CHECK_EXCEPTION могут появляться во время установки программы, в то время как программа, связанная с MACHINE_CHECK_EXCEPTION (например, Windows), во время загрузки драйвера Microsoft Corporation или во время запуска или завершения работы Windows
Отслеживание того, когда и где возникает ошибка STOP, является важной информацией при устранении проблемы. Notating при возникновении ошибок MACHINE_CHECK_EXCEPTION STOP имеет первостепенное значение для поиска причины проблем, связанных с Windowss, и сообщая о них за помощью
Как исправить ошибку 0xc0000001 в Windows 10
Что нам нужно для исправления ошибки 0xc0000001? Запустить командную строку любыми способами. Сделать это можно через безопасный режим или дополнительные параметры загрузки.
Обычно в Windows 10 когда компьютер загружается 3 раза до ошибки, то на 4 раз он автоматически загрузиться в дополнительные параметры загрузки, что нам и нужно. В параметрах можно запустить безопасный режим или командную строку. Вы можете вручную перезагружать ПК 4 раза, доходя до появления ошибки, пока не попадете в эти параметры.
Есть и та категория пользователей, которые не могут запустить «Дополнительные параметры при загрузке». В этом случае вам нужно создать установочную флешку Windows 10 и зайти через неё в эти параметры нажав «Восстановление системы».
Как только вы попали в дополнительные параметры, первым делом попробуйте «Восстановление при загрузке». Если это не помогло, обратите внимания на картинку ниже. Видно, что имеется командная строка. Её мы и будем использовать ниже для решения проблемы. Вы должны её запустить, чтобы приступить к 1 способу.
1. Восстановление системных файлов и проверка диска
Запустите командую строку и введите команды по порядку, дожидаясь окончание процесса после каждой:
- — проверка диска на ошибки.
- — проверка системных файлов.
Примечание:
- Если будут проблемы c chkdsk, то попробуйте указать точный диск на котором Windows.
- Если у вас с sfc будут проблемы, то попробуйте команду
2. Ошибки памяти и планка RAM
Запустите командную строку и введите , чтобы запустить диагностики оперативной памяти. Следуйте инструкциям на экране. Некоторые пользователи также сообщали, что ошибка 0xc0000001 появляется после того, как поменяли планку RAM на ПК. Попробуйте переставить местами модули памяти в другие слоты.
3. Скопируйте файл SAM из папки восстановления
Security Account Manager (SAM) — Диспетчер учётных записей безопасности. Если целостность вашего файла SAM нарушена, может возникнуть код ошибки 0xc0000001. Таким образом, получение новой копии файла SAM из папки восстановления может решить эту ошибку.
4. Восстановление системы
Windows 10 по умолчанию имеет включенную функцию по точкам восстановления. Вы можете откатить систему назад на пару дней в рабочее состояние, когда ошибка еще не появлялась. «Поиск и устранение неисправностей» > «Дополнительные параметры» > «Восстановление системы».
5. Сброс Windows 10 по умолчанию
Если выше способы не помогли исправить ошибку 0xc0000001 на синем экране, то можно сбросить систему Windows 10 по умолчанию. «Поиск и устранение неисправностей» > «Вернуть компьютер в исходное состояние». У вас будет выбор сохранить или удалить личные файлы. Личные файлы подразумевается те, которые на рабочем столе и папках как документы, фото и т.п. Выберите, что для вас лучше: «Сохранить мои файлы» или «Удалить все».
Смотрите еще:
- Как исправить код ошибки 0xc000000e winload.exe в Windows 10
- Ошибка 0xc000000f при загрузке Windows 10/7
- Ошибка при запуске приложения (0xc0000005) в Windows 10
- Ошибка 0xc0000022 при запуске Игр и Программ
- Исправить ошибку BlinitializeLibrary failed 0xc00000bb в Windows 10
comments powered by HyperComments
Что означает Machine Check Exception Windows 10 при запуске компьютера
В новых версиях ОС Windows 10 система перезагружается быстрее и без устрашающих рядов строк с описанием неисправностей. С ошибкой «инцидент проверки машин» ситуация особая, эта ошибка возникает при загрузке ОС.
Подобная ошибка говорит о том, что в работе ОС произошел сбой
Обратите внимание! Эта ошибка долго сохраняет экран в зависшем состоянии, после появления выполняет сбор данных и перезагружает систему, иногда вынуждая запускать безопасный режим. Для непосвященных в глубины системных алгоритмов этот стоп-код служит сообщением о сбое при загрузке системных компонентов
Компьютер не смог подготовить часть элементов к работе и решил прервать запуск ОС и начать все заново
Для непосвященных в глубины системных алгоритмов этот стоп-код служит сообщением о сбое при загрузке системных компонентов. Компьютер не смог подготовить часть элементов к работе и решил прервать запуск ОС и начать все заново.
Почему появляется данный код остановки
Причины к срыву загрузки многочисленны, истинной может являться одна или несколько:
Если механизм все же сумеет прогрузить ОС, у пользователя есть шанс попробовать исправить ошибку системы.
Как исправить код ошибки 0xc0000001 в Windows 11?
1. Выполните восстановление при запуске в режиме восстановления.
- Для начала создайте загрузочный носитель для Windows 11 и загрузите ПК с помощью носителя.
- На следующем экране нажмите «Восстановить компьютер» .
- Теперь вы попадете на экран параметров восстановления системы.
- В разделе «Выберите вариант» нажмите « Устранение неполадок».
Далее нажмите Дополнительные параметры.
На следующем экране нажмите «Восстановление при загрузке».
Здесь выберите учетную запись с правами администратора, введите пароль и нажмите «Продолжить».
Теперь подождите, пока процесс восстановления запуска Windows не завершится.
После завершения процесса перезагрузите компьютер, и он должен нормально загрузиться без кода ошибки синего экрана — 0xc0000001.
2. Используйте командную строку для исправления кода ошибки 0xc0000001.
2.1. Восстановить BCD в Windows 11
- Создайте загрузочный носитель Windows 11 и загрузите компьютер с него.
- Далее выберите Восстановить компьютер.
На экране Выберите вариант выберите Устранение неполадок.
Теперь в разделе «Устранение неполадок» нажмите «Дополнительные параметры».
На экране «Дополнительные параметры» нажмите «Командная строка».
Теперь выполните приведенные ниже команды одну за другой и нажимайте Enterпосле каждой команды: BOOTREC /FIXMBRBOOTREC /FIXBOOTBOOTREC /scanosBOOTREC /rebuildbcd
2.2. Запустите сканирование SFC и утилиту CHKDSK.
В том же окне командной строки выполните приведенную ниже команду, чтобы запустить утилиту проверки системных файлов, и нажмите Enter:sfc /scannow
- Сканирование занимает некоторое время, поэтому подождите, пока оно не закончится. После этого выполните следующие шаги.
- Затем выполните приведенную ниже команду, чтобы проверить аппаратный диск, и нажмите Enter(при необходимости замените диск C фактическим системным диском):
Нажмите Y, если вас попросят подтвердить, и нажмите Enter.
После выполнения команд закройте командную строку и перезагрузите компьютер. Ошибка 0xc0000001 в Windows 11 больше не должна появляться.
3. Удалите мешающее программное обеспечение в безопасном режиме.
- Вы можете создать загрузочный носитель Windows 11 и использовать его для загрузки компьютера в режиме восстановления.
- На экране выбора параметров выберите Устранение неполадок.
Далее нажмите Дополнительные параметры.
На следующем экране нажмите «Параметры запуска».
- Выберите F4из списка и нажмите клавишу на клавиатуре, чтобы загрузить компьютер в безопасном режиме при перезагрузке.
- Теперь одновременно нажмите клавиши Win+, Iчтобы запустить настройки Windows.
- Нажмите «Приложения» слева и выберите «Приложения и функции» справа.
- Здесь перейдите в список приложений и выберите программу, которая была недавно установлена.
- Нажмите на три точки рядом с ним и выберите «Удалить».
Нажмите «Удалить» еще раз во всплывающем окне для подтверждения.
После установки закройте приложение «Настройки» и перезагрузите компьютер. Код ошибки 0xc0000001 Windows 11 теперь должен быть исправлен.
4. Перезагрузите компьютер
- Загрузите компьютер с загрузочного носителя Windows 11.
- Нажмите клавиши Win+ Iвместе, чтобы открыть приложение «Настройки».
- Нажмите «Система» слева, а затем нажмите «Восстановление» справа.
Затем справа в разделе «Параметры восстановления» перейдите к «Сбросить этот компьютер» и нажмите «Сбросить компьютер».
Теперь на экране «Сбросить этот компьютер» выберите «Сохранить мои файлы» или « Удалить все».
- Когда вы увидите предупреждения, нажмите «Далее».
- Затем снова нажмите «Сброс» и нажмите «Продолжить».
Теперь подождите, пока компьютер не перезагрузится. После этого он перезапустится автоматически и без кода ошибки 0xc0000001.
Кроме того, вы также можете попытаться выполнить восстановление системы, чтобы вернуться к предыдущему рабочему состоянию, или выполнить выборочную установку Windows 11, чтобы исправить код ошибки 0xc0000001.
Самое приятное в пользовательской установке то, что она помогает восстановить личные файлы и данные приложения после установки из папки Windows.old.
Если вы нашли эту статью полезной, сообщите нам об этом в поле для комментариев ниже.
Обновите драйверы
Как мы уже упоминали ранее, драйверы часто занимают большую роль в появлении SYSTEM_SERVICE_EXCEPTION. Графические, сетевые адаптеры и другие важные устройства могут быть неправильно настроены из-за проблем с драйверами
Именно поэтому важно регулярно обновлять их
Обратите внимание, что иногда и новые драйверы могут вызывать какие-то проблемы. В этом случае Windows запоминает предыдущий драйвер, позволяя при необходимости откатиться к нему
Если вы уже знаете, какой драйвер связан с возникшей ошибкой из вышеизложенного, обновите его в первую очередь. Обе инструкции по обновлению и откату драйверов вручную есть ниже:
Чтобы обновить драйверы вручную:
- Щелкните правой кнопкой мыши по значку Меню Пуск и выберите Диспетчер устройств.
- В открывшейся вкладке щелкните правой кнопкой мыши по проблемному драйверу, выберите Обновить драйвери следуйте инструкциям на экране.
- Windows начнет поиск доступных обновлений и автоматически установит их на ваш компьютер.
- Иногда встречаются неисправные драйверы (отмечены желтым прямоугольником), что означает, что они неисправны и должны быть немедленно обновлены.
Чтобы откатить драйверы:
Если вы знаете, что какой-то драйвер был обновлен до получения ошибки, можно найти и откатить его до предыдущей версии. Вот как:
- Перейдите в Диспетчер устройств как мы делали выше.
- Найдите и щелкните правой кнопкой мыши на недавно обновленный драйвер.
- Выберите Откатить и следуйте инструкциям.
- После завершения перезагрузите компьютер и посмотрите, исчезнет ли проблема.
Вы также можете использовать IObit Driver Booster для автоматических обновлений. Это намного быстрее, чем проделывать все действия вручную, так как утилита найдет устаревшие или неисправные драйверы и обновит их самостоятельно. Вот ссылка для ее скачивания.
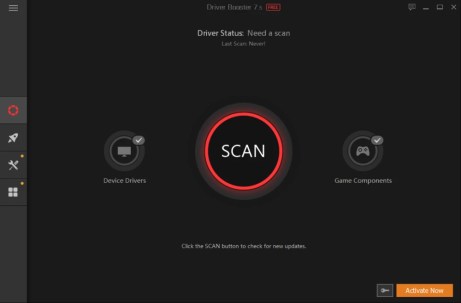 Стартовый экран Driver Booster Результаты сканирования Driver Booster Раздел инструментов Driver Booster
Стартовый экран Driver Booster Результаты сканирования Driver Booster Раздел инструментов Driver Booster
Скачать Driver Booster
Что означает Machine check exception Windows 10 при запуске компьютера
Как мы говорили выше, главная причина возникновения подобной ошибки – это неисправность одного из аппаратных устройств компьютера. Причем касается это как обязательных компонентов, без которых компьютер даже не сможет полноценно работать, так и периферии, которую можно свободно подключать и отключать без нарушения работоспособности.
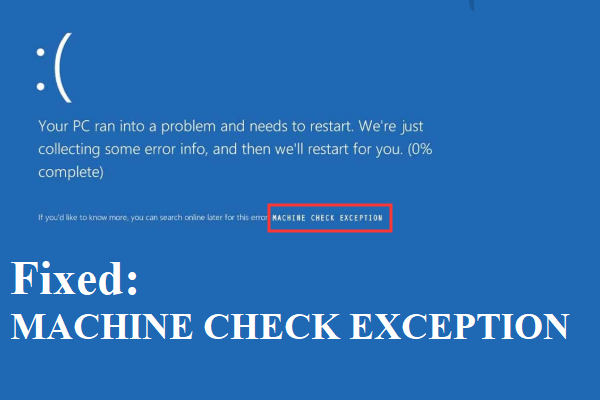
Возможно, причиной сбоя стала установка нового оборудования, которое конфликтует с системой. Иногда происходит обратное действие: пользователь обновляет BIOS или ОС на более новые версии, которые не «садятся» на старые материнские платы. Подытоживая, причин довольно много, но вывод один – синий экран и код остановки, сообщающий о проблеме с «железом».
Сбой Windows: обновление и откат драйверов
Не последнюю роль в появлении таких сбоев играют и драйверы. Если обычный старт системы оказывается невозможным, можно попытаться загрузить ее в режиме Safe Mode (безопасный старт). Возможно, придется удалить или переустановить некоторые инсталлированные драйверы. Если сбой возник после неправильного обновления, лучше воспользоваться средством отката в «Диспетчере устройств».
Оптимальным вариантом, при наличии постоянного подключения к Интернету, когда используется загрузка с поддержкой сетевых драйверов, станет применение автоматизированных программ-апдейтеров (например, Driver Booster). Они способны самостоятельно находить обновления всех имеющихся в системе драйверов, устанавливать их с официальных ресурсов без вмешательства пользователя в процесс загрузки и интеграции.
(Решено) MACHINE_CHECK_EXCEPTION hal.dll Ошибка синего экрана
В большинстве случаев ошибка исключения проверки компьютера — это ошибка оборудования, ошибка совместимости или низкий уровень водитель проблемы.
Уровень HAL (Уровень аппаратной абстракции Windows) реализован в Hal.dll. HAL реализует ряд функций, которые по-разному реализуются различными аппаратными платформами, что в данном контексте относится главным образом к чипсету.
Драйверы могут быть ошибкой, но проблемы с жестким диском или антивирусные / антишпионские программы / продукты безопасности являются основной причиной, по которой драйвер может испортиться или пересечь границу. видео драйвера или что-то, что влияет на это, было бы очень подозрительно.
Убедитесь, что драйверыBIOS и драйверы низкоуровневых наборов микросхем обновляются путем ручной проверки у производителей систем и устройств.
Выполнить автоматический ремонт
Вы можете использовать установочные диски Windows 10 / USB для автоматического восстановления, создав инструмент для создания носителей. Используйте ссылку ниже, чтобы создать медиа-инструмент.
Май Обновление 2020:
Теперь мы рекомендуем использовать этот инструмент для вашей ошибки. Кроме того, этот инструмент исправляет распространенные компьютерные ошибки, защищает вас от потери файлов, вредоносных программ, сбоев оборудования и оптимизирует ваш компьютер для максимальной производительности. Вы можете быстро исправить проблемы с вашим ПК и предотвратить появление других программ с этим программным обеспечением:
- Шаг 1: Скачать PC Repair & Optimizer Tool (Windows 10, 8, 7, XP, Vista — Microsoft Gold Certified).
- Шаг 2: Нажмите «Начать сканирование”, Чтобы найти проблемы реестра Windows, которые могут вызывать проблемы с ПК.
- Шаг 3: Нажмите «Починить все», Чтобы исправить все проблемы.
Выполните автоматический ремонт:
- Когда ваш компьютер запускается, подождите, пока логотип производителя не включит опцию меню загрузки, обычно F12.
- Кнопка меню Пуск может отличаться от одного производителя к другому. Если вы не можете найти кнопку меню «Пуск», вы можете обратиться к руководству пользователя.
- Перезагрузите компьютер, когда появится логотип производителя, нажмите кнопку опции меню загрузки, чтобы получить доступ к меню загрузки, и измените опцию загрузки на CD-ROM.
- После запуска компьютера с DVD-диска Windows 8 или диска восстановления системы появляется черный экран с серым текстом «Нажмите любую кнопку для загрузки с CD или DVD». Нажмите любую кнопку.
- Выберите правильное время и тип клавиатуры.
- Нажмите «Восстановить компьютер» в левом нижнем углу.
- Нажмите «Устранение неполадок», нажмите «Дополнительно», а затем нажмите «Авто восстановление»
Отключение технологии Intel SpeedStep в BIOS
Немногие пользователи сообщили, что отключение технологии Intel SpeedStep в BIOS решает эту проблему, поэтому вам следует попробовать ее. Перед входом в BIOS убедитесь, что в руководстве к материнской плате содержатся подробные инструкции о том, как войти в BIOS и отключить эту функцию.
Всегда проверяйте диспетчер устройств
чтобы убедиться, что версия, которую вы устанавливаете, действительно отображается. Это связано с тем, что некоторые драйверы сбрасываются перед последней установкой (особенно это делают звуковые драйверы), поэтому установите драйвер — перезагрузите компьютер — проверьте, установлен ли он, и повторите при необходимости.
Проверка последовательности загрузки в BIOS
Если в BIOS настроен первый список жестких дисков, отличных от того, на котором установлена копия Windows, в порядке загрузки, это может быть проблемой.
Примечание. Если вы недавно установили внутренний жесткий диск, подключили внешний жесткий диск, внесли изменения в BIOS или перепрограммировали BIOS, убедитесь, что он имеет правильный вес!
CCNA, веб-разработчик, ПК для устранения неполадок
Я компьютерный энтузиаст и практикующий ИТ-специалист. У меня за плечами многолетний опыт работы в области компьютерного программирования, устранения неисправностей и ремонта оборудования. Я специализируюсь на веб-разработке и дизайне баз данных. У меня также есть сертификат CCNA для проектирования сетей и устранения неполадок.
Проверка системных файлов
Если экран показывает код ошибки system service exception в Windows 10 – необходимо прибегнуть к следующим действиям:
- Первый этап – нужно загрузиться в среде восстановления. Для этого заходим в Параметры.
- Потом переходим к пункту «Обновление и безопасность» и нажимаем на восстановление.
- Дальше выбираем «Особые варианты загрузки» и нажимаем «Перезагрузить сейчас».
- Включаем командную строку посредством последовательного нажатия: Поиск устранения неисправностей – Диагностика – Дополнительные параметры – Командная строка.
- В командную строку вводим поочередно команды: diskpart, а потом list volume.
- Дальше вводим exit, а потом sfc /scannow /offbootdir=C:\ /offwindir=E:\Windows. Названия томов (C и E) могут отличаться, тогда нужно будет вводить другие буквы раздела с загрузчиком и пути к Виндовс. После вышеупомянутых манипуляций начнется длительный процесс сканирования. После его завершения устройство необходимо перезагрузить. Если system service exception была вызвана нарушением, связанным с системными файлами – проблема будет ликвидирована.
Запуск проверки дисков на Windows 10
Иная распространенная причина ошибки при запуске — неисправность жесткого диска. Отследить его состояние способны как встроенные технические сервисы, так и загружаемые приложения.
Запуск средствами ОС
Анализ выполняется методом работы в командной строке (стандартной или продвинутой) либо напрямую через проводник системы.
Последний вариант более простой. В меню с устройствами найти изображение жесткого диска, нажать правую кнопку мыши (ПКМ) и открыть меню «Свойства». Затем предстоит выбрать «Сервис», после — «Проверить». В разделе с предложением следует просмотреть на наличие ошибок. Результаты сохранятся в просмотрах событий.
Проверка диска через командную строку
Проверенный вариант с командной строкой потребует внимательности:
- Запустить механизм через поиск виндовс («cmd») от имени администратора (через ПКМ).
- В поле ввести «chkdsk „буква диска“: „заданные условия“».
- Если речь о HDD-хранителе файлов системы, сервис предложит выполнить проверку после перезагрузки (Y) или отказаться от неё вовсе (N). Решать только пользователю. Компьютер проведет проверку (сразу или после перезагрузки, все зависит от диска).
К сведению! В условиях рекомендуется вводить «/F» (поиск и исправление ошибок) и/или «/R» (перенос в резерв неисправных фрагментов), иногда «/B» (повтор поиска повреждений). Остальные применять нежелательно.
После завершения появится отчет о проделанной работе. То, что возможно, будет исправлено, об оставшихся недочетах сервис также доложит.
Для устранения ошибок, не поддающихся обработке, может помочь сканирование в офлайн-режиме. Так называется виртуальное отсоединение проверяемого диска системы на время анализа. Для включения такого режима нужно приписать к команде «chkdsk» условие «/F» и операцию «/offlinescanandfix».
Улучшенная командная консоль PowerShell потребует ввода иных команд:
- «Repair-Volume —DriveLetter „буква диска“» для стандартной проверки;
- для анализа в режиме offline нужно приписать «OfflineScanAndFix».
Проверка жесткого диска через Victoria HDD
Бесплатный софт для глубокой проверки и управления жестким диском также способен проверить хранитель информации на наличие ошибок. После его установки нужно открыть приложение (exe-файл с зеленым крестом) от имени администратора.
Важно! При запуске будут сообщения об ошибках, это предупреждения о нехватке части драйверов. Нужно согласиться, и программа откроется
Пароли и коды не вводить ни при загрузке, ни в работе.
Работа в Victoria HDD
Из огромных массивов информации нужна только часть. Предстоит найти ее и в ходе проверки совершать необходимые действия:
- Открыть вкладку «Standart»/»Инфо» и в правой части окна программы отметить диск для проверки.
- Перейти к меню «SMART» (правее «Standart») и выбрать кнопку «Get»/»Получить атрибуты SMART«.
- Просмотреть раздел № 5, «Количество переназначенных секторов» и его столбец «Raw»/»Абсолютное» — число поврежденных участков. Раздел «Health» показывает состояние каждого параметра, желателен зеленый цвет точек. Ниже есть «Status», если значение «Good», все в порядке.
- Выбрать «Тестирование»/»Test«. Справа снизу выбрать «Игнор» (если тест впервые) и нажать на «Scan» слева выше.
Результатом станет сеть секторов. Они могут быть от белого до красного цвета, это зависит от степени исправности.
Следующий шаг — обработка секторов в одном из режимов:
- «Игнор» — простой анализ;
- «Починить» — замена неисправных элементов на резервные;
- «Обновить» — восстановление скорости обмена данными на замедленных частях;
- «Стереть» — уничтожение информации на неисправных блоках памяти.
Важно! Нужно выбрать один из способов и запустить «Victoria»
Проверьте целостность системных файлов.
Как мы уже упоминали в начале, проблемы с BSOD также могут возникать из-за отсутствия или повреждения файлов. Такие файлы обычно очень важны для правильной работы многих служб Windows. Если некоторые из этих файлов находятся вне их родной среды, то это может стать причиной сбоев. Ниже мы воспользуемся DISM (обслуживание и управление образами развертывания) и SFC (средство проверки системных файлов) сканированиями, которые обнаружат и восстановят отсутствующие компоненты. Обязательно запустите оба из них, так как они могут по-разному влиять решение проблемы. Вот как:
С помощью DISM
- Откройте Командная строка как мы это делали на предыдущем шаге.
- Скопируйте и вставьте эту команду .
- Нажмите Enter и подождите, пока Windows закончит сканирование и исправление.
- После этого выполните сканирование SFC ниже.
С помощью SFC
- Откройте Командная строка , введя в поле поиска рядом с Меню Пуск кнопку.
- Щелкните правой кнопкой мыши по Командная строка , а затем Запуск от имени администратора.
- После открытия консоли введите команду и нажмите Enter.
- Когда процесс исправления будет завершен, перезагрузите компьютер и проверьте, появляется ли ошибка SYSTEM_SERVICE_EXCEPTION снова.
Method 2: Check Your Hardware Physically
The culprit of the MACHINE CHECK EXCEPTION error may be the faulty hardware. Therefore, you’d better physically check your hardware such as RAM, motherboard and so on.
Tip: If your computer’s RAM is insufficient or occupied by other applications, then you can read this post to clear RAM — How to Clean RAM? Here Are Several Efficient Methods for You.
You should check if the RAM is put correctly, the CPU heatsink is installed in place, and the GPU is shifted. Besides, you should remove the dust from your fans.
When you confirm that there is no problem with your hardware, then you can reboot your computer to check if the error is fixed.
What’s more, if the error appears after you installed new hardware, then you can try to uninstall it to check if the error still occurs.
If this method doesn’t work, try the following methods.




























