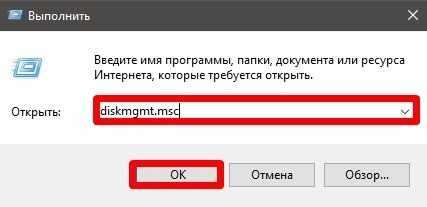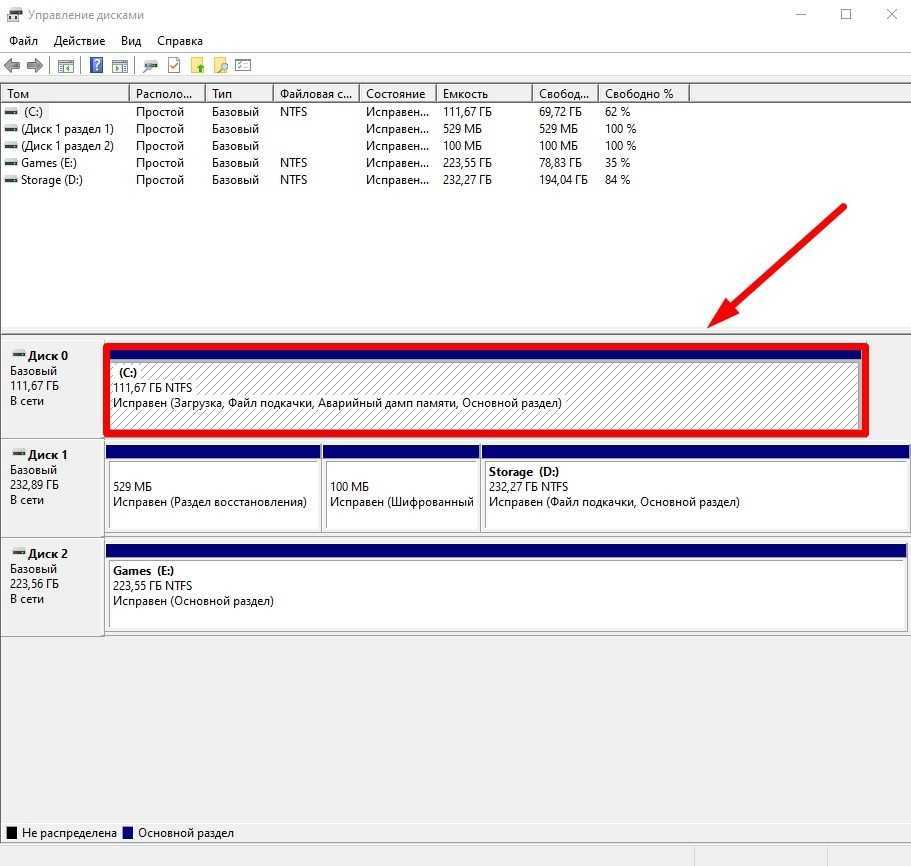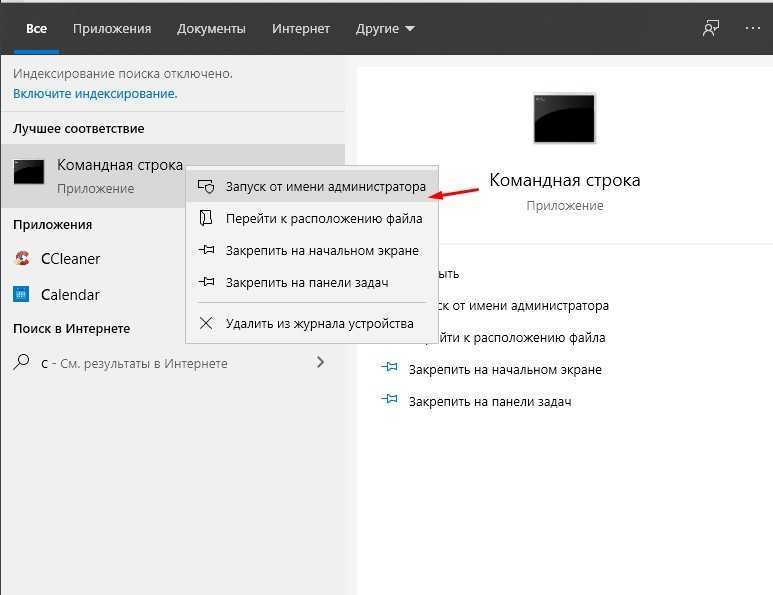Отмена сжатия диска
Часто дополнительное пространство на накопителе необходимо для установки обновления. Это связано с тем, что ОС сначала скачивает необходимые файлы, для чего, естественно, необходимо место, и только после этого производит установку, что, опять же, требует отдельного объема памяти.
В такой ситуации после инсталляции обновлений продолжать работать с уменьшенным системным томом бессмысленно, так как сжатие, в любом случае, сказывается на производительности. Поэтому будет целесообразно отменить процедуру.
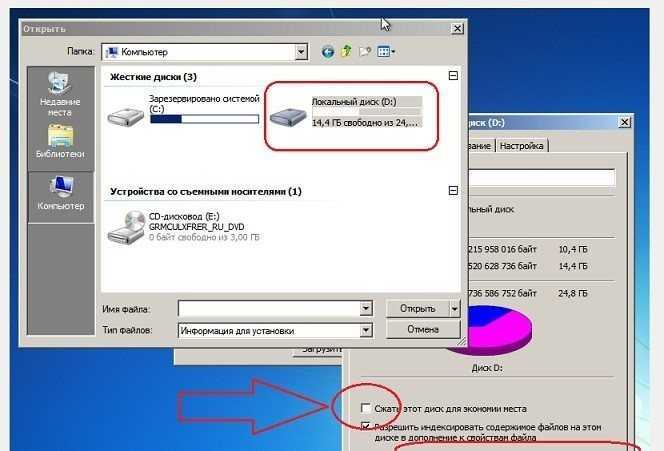
Сделать это можно следующим образом:
Открыть «Компьютер».
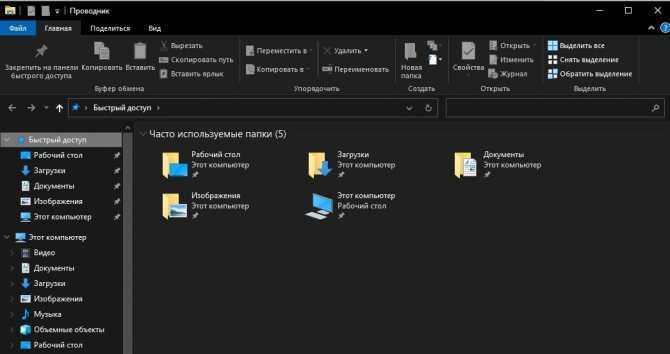
Нажать правой клавишей мыши по диску, для которого будет выполняться отмена, и выбрать вариант «Свойства».
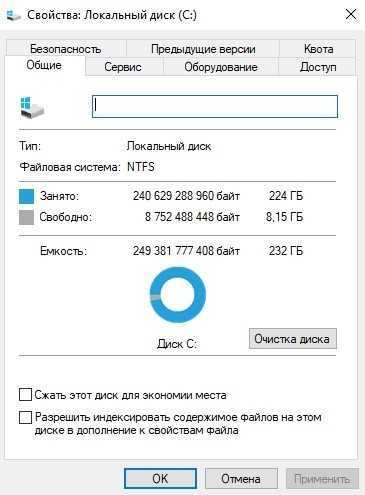
- В разделе «Общие» убрать галку с пункта «Сжать для экономии места».
- Подтвердить изменения.
- Проигнорировать окно отказа в доступе, нажав кнопку «Продолжить».
- Дождаться окончания выполнения операции.
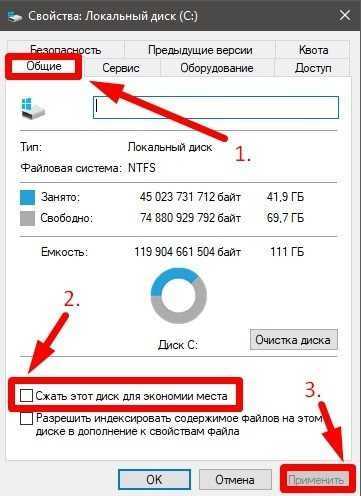
Что занимает место на диске С:\
Разработчики взялись за раздел освобождения памяти. В нём указывается, как используется и как можно освободить память. Все данные разделены по категориям с подробными описаниями каждой. Теперь можно обойтись без стороннего программного обеспечения.
Приложения и компоненты
Сторонние приложения занимают большую часть дискового пространства. Их нужно самостоятельно и правильно деинсталировать. Удалите лишние программы.
Изображения и видеозаписи
Сейчас все снимки экрана сохраняются в папке изображения. Игровой режим позволяет сохранять видео игрового процесса. Нужные данные можно переместить.
Обновления Windows
Система хранит копии всех установленных обновлений из центра даже после установки новых версий. При очистке ненужные версии обновлений удаляются или сжимаются.
Загрузки
Это файлы из Вашей личной папки: C:\ Пользователи\ Имя_пользователя\ Downloads
И неважно загружали ли Вы данные с помощью браузера или просто их переместили.
Эскизы
Копии эскизов всех изображений, видеофайлов и документов сохранены для их быстрого отображения. После очистки будут восстановлены только все нужные.
Корзина
Содержит файлы, которые Вы удалили
Эти файлы ещё не удалены безвозвратно. Их можно восстановить, пока корзина не очищена. А именно скрытая папка $Recycle.Bin.
Кэш построителя
текстуры DirectX
Файлы, созданные графической системой. Это может ускорить время загрузки приложения и повысить скорость реагирования. Будут повторно созданы при необходимости.
Антивирусная программа Microsoft Defender
Некритические файлы, используемые в антивирусной программе Windows Microsoft Defender. Обычно занимают не многодискового пространства (максимум до 100 мб).
Файлы оптимизации доставки
Это файлы, которые ранее были загружены на компьютер и которые могут быть удалены, если они не используются службой оптимизации доставки (Delivery Optimization).
Временные файлы
Приложения могут сохранять временные файлы в определённых папках на диске. Их можно очистить вручную, если приложение не делает это автоматически.
Системные и зарезервированные файлы
Системные файлы. Необходимы для правильной работы Windows. Без них компьютер не будет работать.
Зарезервированное хранилище. Для правильной работы и успешного обновления устройства.
Виртуальная память. Используется для запуска нескольких приложений одновременно.
Файл гибернации. Позволяет переводить ПК в спящий режим, сохраняя пользовательское состояние.
Как продлить Windows 10 объем со свободным partition editor
Сравнивая с Windows родные инструменты, NIUBI Partition Editor имеет преимущества при расширении раздела для Windows 10 компьютер:
- Поддержка сокращения и расширения разделов NTFS и FAT32.
- Освободите незанятое пространство слева или справа при уменьшении раздела.
- Расширьте раздел с помощью непрерывного незанятого пространства за 1 шаг.
- Переместите и расширите Незанятое пространство на любой несмежный раздел на том же диске.
Существует множество бесплатных и коммерческих расширителей разделов для Windows 10 ноутбук / настольный компьютер. Но лучше, чем другие программы, NIUBI Partition Editor имеет уникальный 1-секундный откат, Отменить-на-хорошо и Виртуальный режим технологии для защиты системы и данных.
это 30% до 300% быстрее благодаря усовершенствованному алгоритму перемещения файлов. Имеется бесплатная версия для Windows 10/8/7/Vista/XP (32/64 бит) домашние пользователи. (Бесплатная версия совпадает с профессиональной версией, за исключением отсутствия 1-секундного отката и конструктора загрузочных носителей.)
Настройка SSD в Windows 7
Компания Майкрософт, при создании операционной системы Windows 7, изначально предполагала совместимость данной системы с твердотельными накопителями SSD, и при обнаружении таких накопителей настройки системы произойдут автоматически. Тем не менее, лучше вручную проверить все настройки компьютера для получения максимальной отдачи при работе с SSD.
Режим AHCI
Для выполнения своих функций системе необходимо, чтобы контроллер SATA работал в режиме AHCI. Для этого в BIOS необходимо найти меню конфигурации SATA (Cohfigure SATA As). Обыкновенно эти конфигурации располагаются в разделе Main, и перевести их в режим AHCI. Проверку в системе можно провести простым способом: «Меню Пуск» – «Панель управления» – пункт «Система». Выбираем «Диспетчер устройств» и находим там пункт IDE ATA/ATAPI контроллеры. Если данный пункт присутствует, то раскрываем его и находим там в списках контроллеры с AHCI в наименованиях. В случае, если наименования AHCI мы там находим, то наша система работает в нужном нам режиме. Если же таких наименований нет, то система не переключена для работы в AHCI режиме. Естественно, необходимо, чтобы сам BIOS поддерживал работу в таком режиме.
Команда TRIM
После того, как мы убедились, что система переведена в режим AHCI, нужно проверить подключена ли команда TRIM. TRIM улучшает работоспособность системы на твердотельных накопителях за счет того, что эта команда сообщает операционным системам какие из блоков ранее записанных данных более не нужны, потому что данные в них удалены или отформатированы. Проще говоря, команда TRIM «убирает мусор» и значительно ускоряет работу SSD накопителя, являясь заменой дефрагментации на привычных HDD.
Примечания:
* Для работы SSD в операционной системе Windows 7 лучше всего комбинировать на компьютерах SSD и HDD. Это позволит нам улучшенные скоростные показатели совместить с надежностью HDD.
* Операционную систему, естественно, предпочтительно ставить на SSD, как и все основные программы
* Порядка 20 процентов от суммарного объема твердотельного накопителя при установке операционной системы желательно оставлять неразмеченными. При естественном изнашивании SSD будет брать оттуда кластеры для своей работы.
Стоит ли сжимать диск для экономии места?
В общих чертах, как видно из всего вышесказанного, ничего страшного в проведении компрессии нет. Остается последний вопрос по поводу использования пункта «Сжать этот диск для экономии места». Это решение, конечно, остается за самим пользователем, но в качестве наиболее практичного решения можно посоветовать сжимать только логические разделы, причем только те, в которых частое внутреннее перемещение файлов и папок не предусмотрено. С системным разделом лучше не экспериментировать.
Благодаря встроенной функции сжатия дисков, операционные системы Windows, функционирующие на файловой системе NTFS, умеют сжимать файлы и каталоги. Тем самым сокращая объём занимаемого пространства на жёстком диске.
Следует понимать, что «сжатие дисков» действует по аналогии с ZIP- архивацией. Значит, пользователь беспрепятственно получит доступ к люб ой информации на компьютере.
Функцию «сжатия дисков» можно отыскать в свойствах локального диска. Достаточно, отметить соответствующий пункт и нажать кнопку «ОК». После чего, останется дождаться окончания процесса сжатия.
Стоит учесть и тот факт, что для открытия сжатого файла потребуется больше процессорных мощностей, как и при обычной распаковке архива. В то же время, сжатый файл занимает меньше места на диске и быстрее попадёт в оперативную память. Следовательно, при производительном процессоре и сравнительно слабом винчестере можно наблюдать увеличение скорости доступа.
Просто представьте на минутку, любая операция записи ощутимо замедлится. Даже если вы просто хотите скопировать файл в другую папку, компьютеру предстоит загрузить сжатый файл, распаковать его, перенести в другую папку и снова сжать его перед записью на диск.
Свободное пространство на диске,, полученное в процессе сжатия, зависит от типа хранящихся данных. Так, XIP- архив не будет сжиматься Windows, ведь файл уже подвергся алгоритмам сжатия. Ощутимый эффект прослеживается при большом количестве текстовых данных, которые по своей природе легче поддаются сжатию.
В операционной системе Windows имеется функция, позволяющая сжимать диск для экономии места на жестком диске. В некоторых ситуациях, нужно сжать место на диске, в виду отсутствия там свободного пространства, необходимого для размещения других файлов.
На компьютерах с файловой системой NTFS имеется функция для сжатия файлов и каталогов (директорий, папок, дисков, томов), встроенная в операционную систему Windows. Благодаря этому, на жестком диске станет больше свободного места.
Давайте разберемся, что означает сжать диск, что будет, если сжать диск «С»? В этой ситуации не все так очевидно, как кажется на первый взгляд.
Сколько места займёт Windows 10
Количество места, занимаемое системой, зависит от того, какая разрядность выбрана — 32-х или 64-х битная. Установочные ISO-образы имеют вес 2,4 ГБ для 32-х и 5,5 ГБ для 64-х разрядной системы. Напомним, что от разрядности зависит, сможет ли система решать задачи в двух потоках или нет, поэтому ориентируйтесь на количество ядер процессора, а не на вес исходного файла.
Установленная система, по официальным данным компании Microsoft, будет занимать 16 ГБ, если она 32-х битная, и 20 ГБ, если она 64-х битная. Безусловно, цифры приблизительны и актуальны только для чистой домашней версии. Профессиональная и корпоративная редакция Windows не сильно отличается в размерах, но ровно 16 или 20 ГБ после установки не выйдет в любом случае.
Управление дисковым пространством
Так называемые диски правильно называть разделами или томами (диск у вас только 1, скорее всего), но с учётом того, что даже Windows называет их дисками, это не принципиально.
Чтобы сделать один том больше, сначала надо сделать другой том меньше. Нельзя взять свободное место из ниоткуда и нужно сначала найти донора. Стоит сказать, что в Windows 10 не существует никакой функции объединения томов. Если вы хотите сделать слияние, придётся использовать стандартные нижеописанные способы и копирование информации с диска на диск.
Есть одно очень важное неочевидное правило, которое накладывает сильное ограничение на управление дисками и перед тем как вы начнёте перегонять пространство, нужно рассмотреть самую популярную ошибку
Почему «Расширить том» неактивно
Обратите особое внимание на порядок томов в нижней половине окна
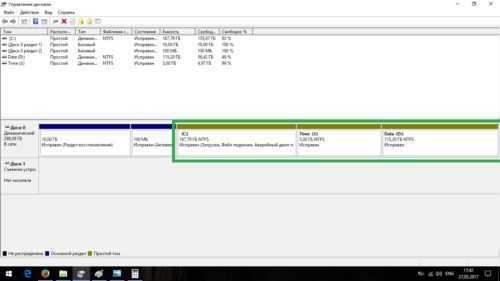
Обратите внимание на порядок томов в нижней половине окна
В нашем случае порядок такой: C, J, D. После того как мы отщипнём кусочек пространства с одного из дисков, оно появится за донорским томом. Например, если мы возьмём кусочек с диска J, порядок будет таким: C, J, Свободное место, D. Свободное место можно залить только на соседние разделы. То есть: вернуть на место к донорскому тому (J) или расширить следующий диск (D). Диск C мы расширить не можем, так как на пути преграда в виде диска J.
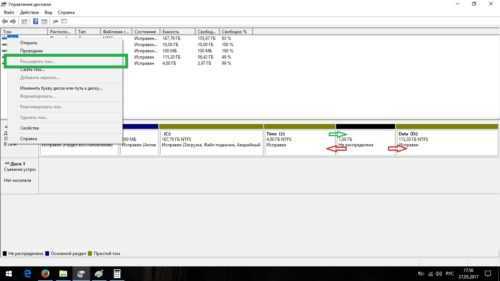
Свободное место можно залить только на соседние разделы
Чтобы расширить диск C, надо полностью удалить J и сделать это пространством удалённого. Но если этого покажется мало и вы захотите расшириться ещё и за счёт диска D, придётся удалять и его.
Расширение первого тома возможно только при помощи индивидуальной многоходовки или специализированных программ.
К примеру, в указанном случае, для расширения диска C за счёт D можно сделать следующую многоходовку:
- Создание нового тома за счёт диска D.
- Перемещение всех файлов с дисков J и D на новый том.
- Удаление диска J и расширение диска С за счёт освободившегося пространства.
- Удаление диска D и расширение диска С за счёт освободившегося пространства.
- Обзываем новый том диском D.
- Перегоняем из C в D столько пространства, сколько надо.
- Создаём диск J за счёт C и перемещаем в него старые файлы из диска D.
Тут всё зависит от порядка дисков, их объёма и наличия свободного места, поэтому многоходовка является индивидуальной.
Если диск с системой является не первым, то расширение стоящих перед ним невозможно, так как диск с системой удалить нельзя.
Сжатие
- Нажмите правой кнопкой мыши на интересующий вас раздел и выберите «Сжать том…».
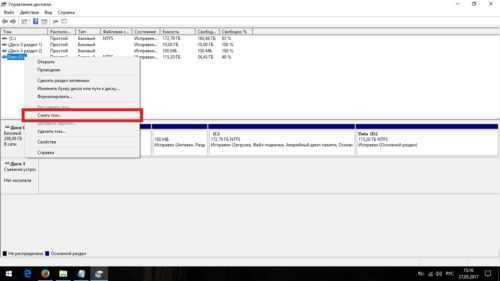
Нажмите правой кнопкой мыши на интересующий вас раздел и выберите «Сжать том…»
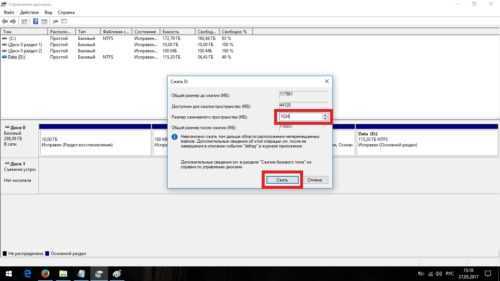
Установите размер донорского пространства и нажмите «Сжать»
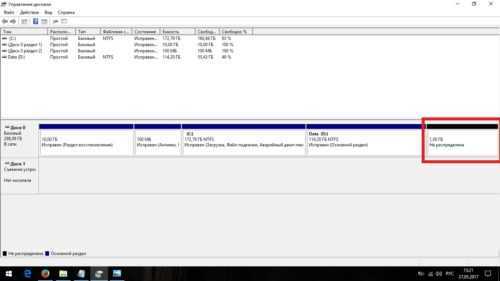
Свободное место появится за донорским томом
Если сжать том не удаётся, нужно либо умерить аппетиты, либо удалить часть содержимого тома.
Удаление
- Нажмите правой кнопкой мыши на томе и выберите «Удалить том…».
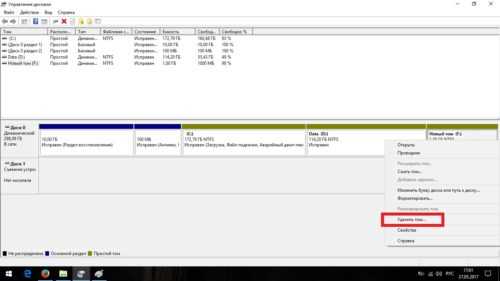
Нажмите правой кнопкой мыши на томе и выберите «Удалить том…»
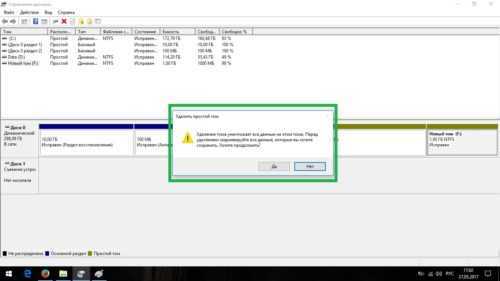
Всё его содержимое после этого удалится
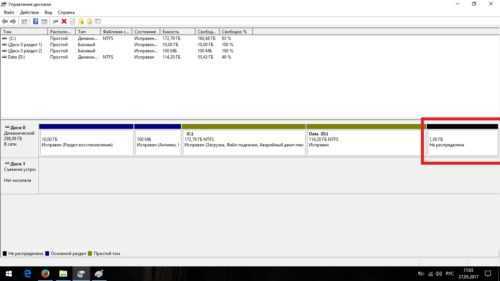
Освободившееся пространство появится на месте удалённого тома
Расширение
Системный диск расширяется так же, как и все остальные. Но в силу вышеописанной ошибки о невозможности расширения тома, сделать это непросто. Перед тем как расширять диск, обязательно прочитайте первую часть этой главы, в которой разобрана самая популярная ошибка управления дисками.
- Нажмите на томе правой кнопкой мыши и выберите «Расширить том».
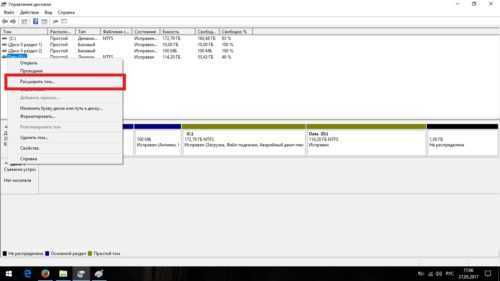
Нажмите на томе правой кнопкой мыши и выберите «Расширить том»
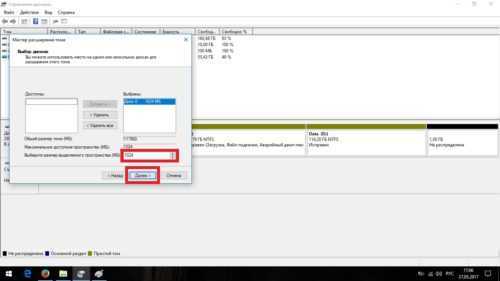
Выберите размер выделяемого пространства и подтвердите расширение
Создание
ОС Windows 10 не видит разницы между локальным диском и простым томом. В принципе, между ними и нет никакой разницы. Различие между томами и локальными дисками использовалось на старых операционных системах и было исключительно условным ограничением. Создавая простой том, вы создаёте полноценный локальный диск.
- Нажмите правой кнопкой мыши на нераспределённом пространстве и выберите «Создать простой том».
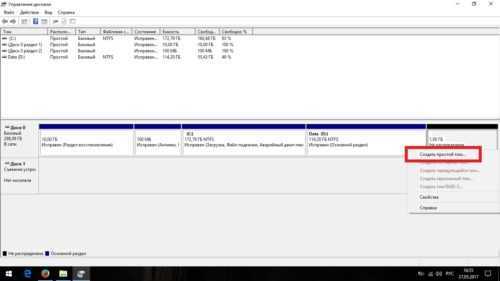
Нажмите правой кнопкой мыши на нераспределённом пространстве и выберите «Создать простой том»
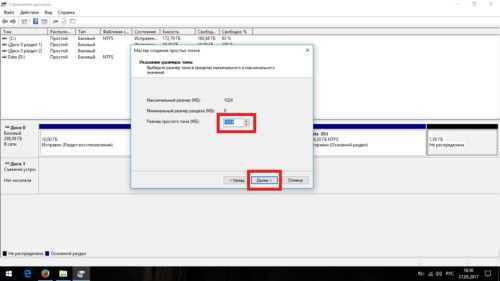
Выберите размер выделяемого пространства. Задействовать не соседнее свободное пространство у вас не получится
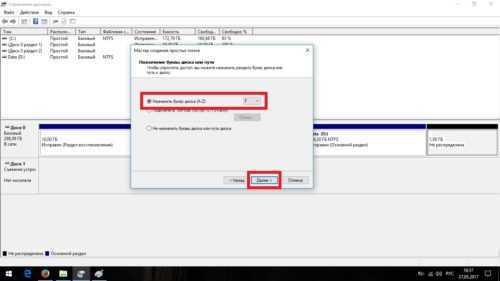
Выберите букву для нового тома
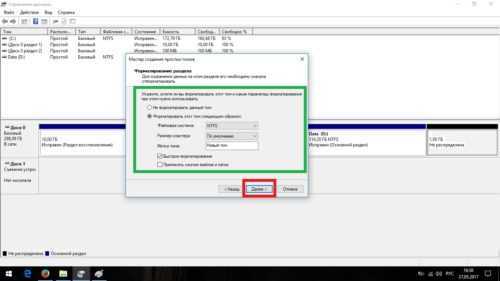
Все настройки лучше оставить по умолчанию
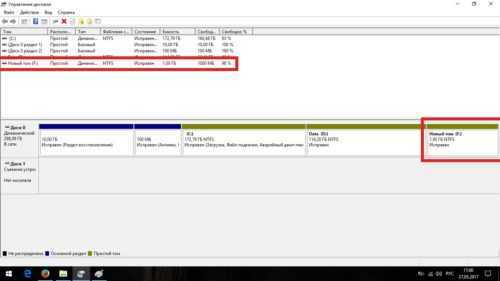
Новый том появится на месте использованного пространства
Как изменить размер раздела в Windows с помощью PowerShell или командной строки и инструмента DiskPart
Если вы любите использовать командную строку, вы можете предпочесть командную строку или PowerShell для изменения размера ваших разделов. Запустите любое из этих двух приложений от имени администратора и введите следующие команды, а затем нажмите Enter.
- diskpart — команда запускает инструмент разбиения диска.
- list volume — перечисляет все тома (разделы), которые существуют на вашем компьютере или устройстве Windows. Определите номер тома раздела, размер которого вы хотите изменить. Ищите это в столбце .
- выберите том # — замените # фактическим номером раздела, размер которого вы хотите изменить. В нашем примере ниже мы набрали «выбрать том 3», потому что мы хотели изменить размер раздела с буквой E и номером тома 3.
- Следующая команда зависит от того, хотите ли вы увеличить или уменьшить размер раздела:
- Если вы хотите расширить раздел, введите . Значение customsize должно быть введено в мегабайтах.
- Если вы хотите сделать его меньше, наберите .
К сожалению, инструмент DiskPart сложнее в использовании, чем Управление дисками . Это связано с тем, что DiskPart не сообщает объем доступного пространства, которое вы можете добавить или удалить из раздела. Вы должны знать это заранее, или вам придется делать некоторые проб и ошибок.
Когда вы закончите с изменением размера раздела, вы можете закрыть командную строку или PowerShell , в зависимости от того, что вы использовали.
После сжатия система не загружается…
Если я с советами опоздал, и вы уже столкнулись с отказом запуска системы после сжатия, знайте, что сжатыми оказались те немногие, но архиважные для загрузки системы файлы. А во время запуска системы процедура “де-сжатия” не предусмотрена. Как итог: система не запускается или идёт постоянный перезапуск Windows. Возможно появление ошибок типа
“Какой-то там файл” is compressed
Press Ctrl+Alt+Del to restart
Самый простой способ, который не всегда, к сожалению, работает, это загрузочный диск с Windows. Если его под рукой нет, его вполне легально можно скачать из сети (начиная с версии 7 и позднее), имея рабочий компьютер и выход в сеть. Вот утилита, которая вам в этом поможет (а вот здесь я восстанавливаю Windows после повреждения с её помощью):
Я в таких случаях всегда пользуюсь универсальным вариантом – это внешний бокс с установленным внутри жёстким диском, на котором всегда наготове целая куча образов загрузочных дисков Windows любой модели и разрядности: от Windows XP до Win10 32-х и 64-х. И не парюсь по поводу бесчисленных дисков и флешек.
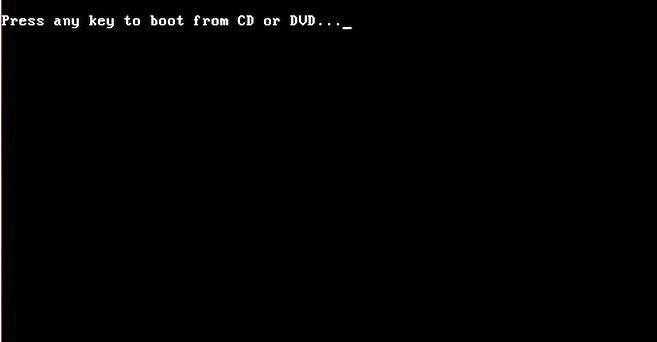

Утилита найдёт вашу систему, продолжите кнопкой Загрузить драйверы

Появится окно с выбором места хранения драйверов и по нажатии кнопки ОК появится Проводник Windows – он-то нам и нужен:
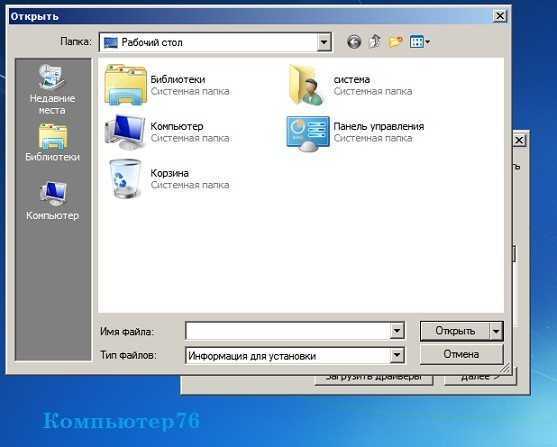
Выберите Компьютер в любом расположении ярлыка окна и появится знакомый вам список видимых системой томов. Нам остаётся снять галочку у атрибута Сжимать этот диск для экономии места нужного диска (он системный) из контекстного меню, проводя декомпрессию:
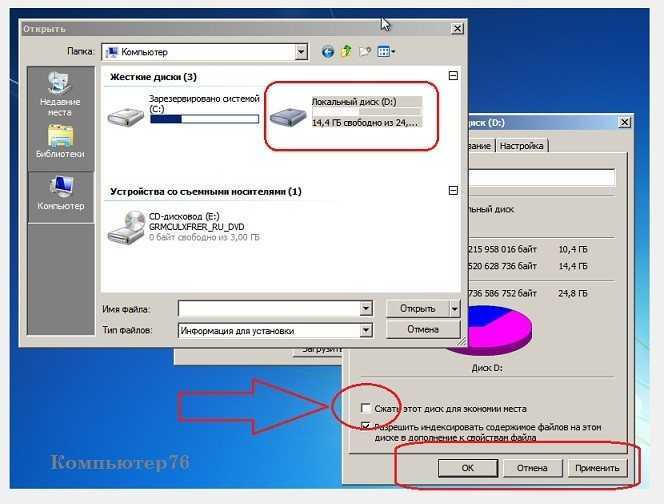
Перезагружаемся (по необходимости несколько раз) и проверяем, пошла ли загрузка. Если нет, осталось вручную восстановить загрузочную запись.
Windows 10 Compact OS: экономим место на диске
В Windows 10 появилась новый функционал, позволяющий уменьшить место на диске, занимаемое системой. Новая функция называется Compact OS и является эволюционным развитием технологии WIMBoot, представленной в Windows 8.1 Update 1. Compact OS позволяет уменьшить место на диске, занимаемое системой за счет сжатия системных файлов (аналогично сжатию wim файла в WIMBoot). Сжимаются не только системные файлы, но и файлы стандартных Windows – приложений.
Compact OS позволяет сэкономить порядка 1,5 Гб емкости диска на 32-битной и около 2,6 Гб на 64-битной Windows 10. Технология предназначена в первую очередь для владельцев планшетов, смартфонов и ноутбуков с SSD дисками небольшой емкости.
После выполнения сжатия, распаковка системной файлов выполняется в оперативной памяти на лету, полностью прозрачно для системы и приложений. По утверждениям Microsoft, функция Compact OS позволяет сэкономить место на диске без большого падения производительности системы.
Compact OS можно активировать как во время установки системы, так и в процессе ее эксплуатации. Согласно документации Microsoft, система сама определяет, включать ли сжатие Compact OS или нет в зависимости от характеристик системы (объема RAM, производительности процессора и «других важных факторов»). Compact OS должна автоматически использоваться на системах с SSD дисками небольшого размера (128 Гб и менее).
Нужно понимать экономия места на диске что за счет использования сжатия файлов, идет в ущерб производительности системы, т.к. придется тратить дополнительные ресурсы процессора и оперативной памяти на распаковку сжатых файлов.
Посмотрим на технологию Compact OS в действии. Итак, мы видим, что на диске C: до выполнения сжатия было свободно 27.8 Гб.
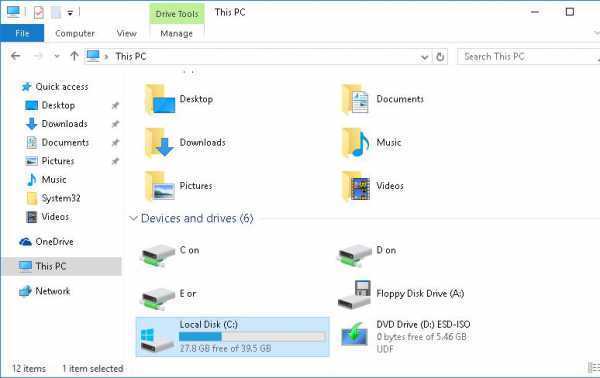 Чтобы узнать, используется ли сжатие системных файлов с помощью Compact OS, в командной строке запущенной с правами администратора выполните:
Чтобы узнать, используется ли сжатие системных файлов с помощью Compact OS, в командной строке запущенной с правами администратора выполните:
compact /compactos:query
Если утилита определит, что текущая машина не получит особых преимуществ от использования режима Compact OS, в результате выполнения команды будет указано:
compact /CompactOs:always
Compressing OS binaries
35410 files within 16764 directories were compressed.
5,309,734,985 total bytes of data are stored in 3,151,094,323 bytes.
The compression ratio is 1.7 to 1.
Сжатие занимает некоторое время, порядка 10-20 минут. После выполнения сжатия будет указана степень сжатия (1.7 раза) и на сколько были сжаты системные файлы (в нашем случае 5.3 Гб ужаты до 3.1)
Таким образом, на системном диске стало доступно дополнительные 2.1 Гб свободного места.
На первый взгляд каких-либо проблем с падением производительности системы не ощущается.
Отключается режим Compact OS командой:
compact /CompactOs:never
Также стоит упомянуть, что утилита DISM в Windows 10 получила новый аргумент, позволяющий развертывать ОС со включенным режимом Compact OS:
dism /Apply-Image /ImageFile:install.wim /Index:1 /ApplyDir:C:\ /compact
Отключаем индексацию для быстрого поиска — оптимизируем диск
Далее нам надо убрать индексацию для быстрого поиска. Зачем?
Просто, думается мне, что не так уж часто Вы этим поиском пользуетесь ибо знаете, что у Вас где лежит, а если так, то для редких запросов подойдет и медленный поиск (не по индексу, а «вживую»), но зато Вы спасете некоторое количество производительности диска, а значит ускорите его и компьютер, ибо система любит индексировать оный, когда подобная настройка включена.
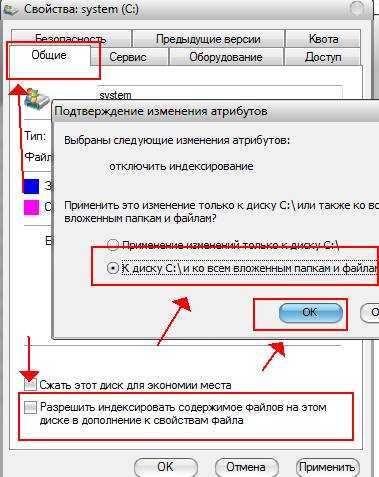
- Для отключения жмем правой кнопкой мышки на первом диске в «Мой компьютер» и выбираем пункт «Свойства»;
- В появившемся окне, на вкладке «Общие» нам необходимо снять галочку «Разрешить индексировать содержимое файлов на этом диске в дополнение к свойствам файла» и нажать кнопочку «Применить»;
- Когда появится запрос на подтверждение изменения атрибутов, необходимо будет выбрать пункт «К диску С:\ (ну или какая будет у Вас буква указана) и ко всем вложенным папкам и файлам» и нажать кнопочку «ОК». Дальше надо будет дождаться применения атрибутов и проделать тоже самое со всеми дисками в системе. Если вдруг будет возникать окно, уведомляющее, что нужны права Администратора, то жмите кнопку «Продолжить»;
- Если появится окно о невозможности применения атрибутов, то жмите кнопочку «Пропустить Всё».
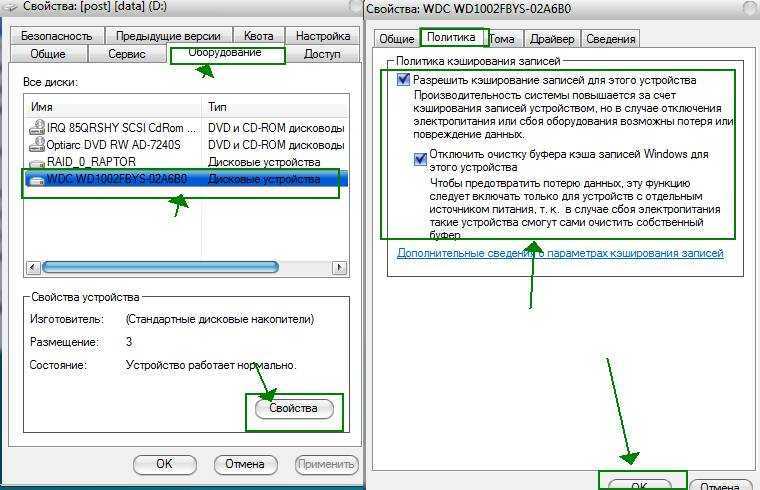
Двигаемся далее.
Как сжать том в Windows 10
Перед тем, как запустить процедуру сжатия системного тома Windows 10, нужно удостовериться в необходимости ее исполнения. В частности, есть несколько факторов, говорящих о том, что манипуляция не принесет пользы.

К таковым относятся:
- использование жесткого диска – никто не запрещает пользоваться функцией на «хардах», но в результате сжатия ОС может потерять в производительности (актуально для слабых по мощности компьютеров, работающих с жесткими дисками с малыми оборотами);
- использование процессора с малым количеством ядер, которые работают на низкой частоте – для открытия сжатых файлов необходимо больше ресурсов, соответственно, на ПК со слабым процессором выполненное сжатие системного тома может сильно сказаться на производительности системы.

Если основным хранилищем компьютера является твердотельный накопитель, а система работает на достаточно мощном процессоре, то в некоторых случаях процедура получения большего количества свободного места за счет сжатия будет актуальна. Ее можно запустить несколькими способами:
- через меню управления дисками;
- через Командную строку;
- через оболочку Windows Power Shell.

Управление дисками
Запуск сжатия через службу управления дисковым пространством в целях экономии места на системном томе выполняется следующим образом:
Запуск службы. В меню «Выполнить» («Win+R») нужно ввести имя файла «diskmgmt.msc».
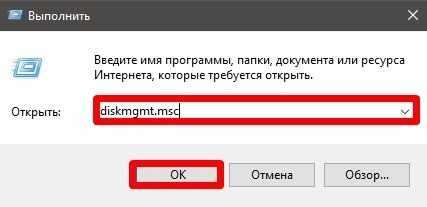
Выбор диска для сжатия. Нужно кликнуть правой клавишей мыши по нужному разделу и выбрать вариант «Сжать том».
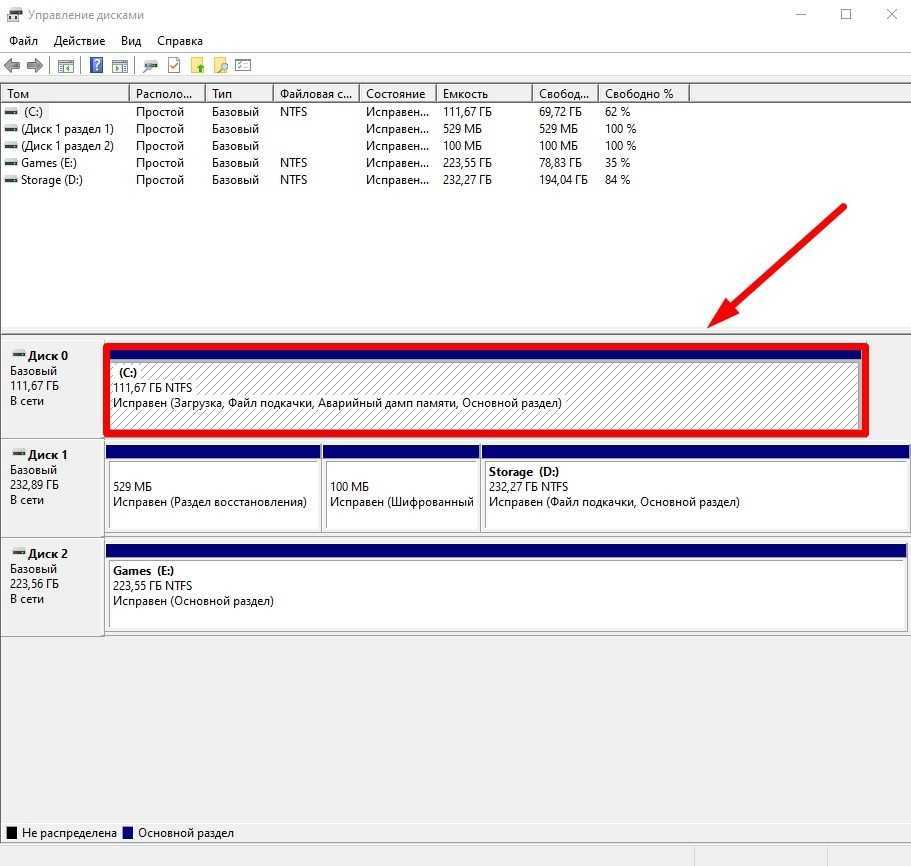
- Указать необходимый объем, который будет подвержен сжатию, в мегабайтах.
- Дождаться окончания выполнения процедуры.
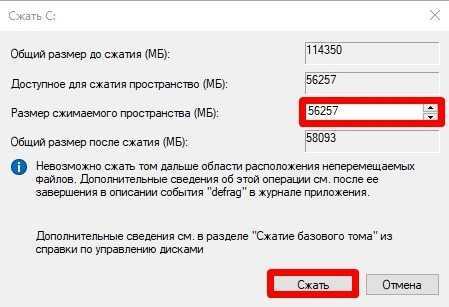
В Командной строке
Запустить утилиту можно с помощью базовых команд консоли. Для этого нужно:
Открыть Командную строку с правами Администратора.
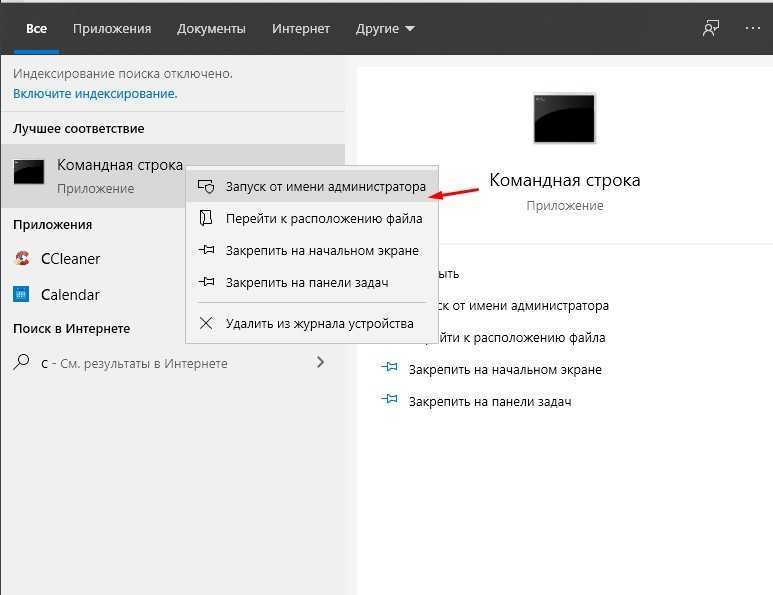
Ввести «diskpart» для открытия утилиты.
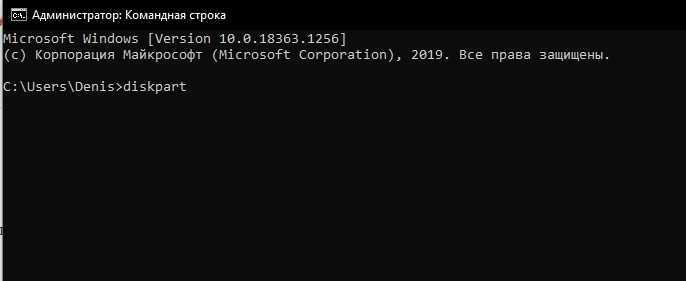
Ввести «list volume» для отображения установленных накопителей и разделов.
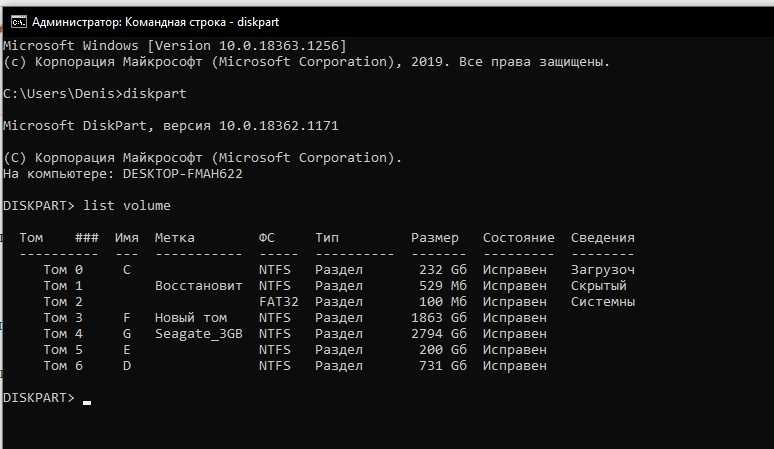
Ввести «select volume /номер нужного тома/».
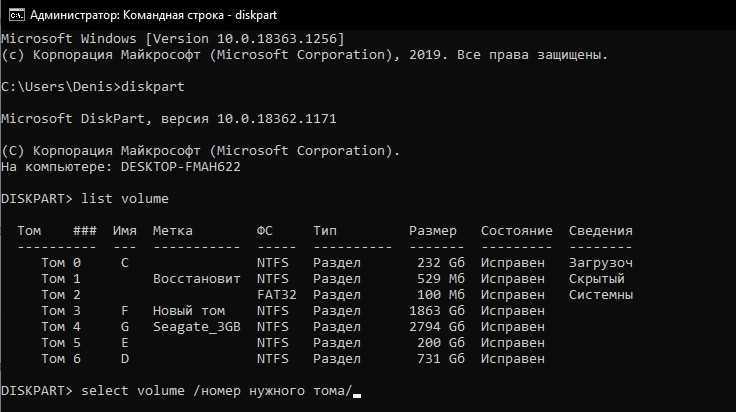
Ввести «shrink querymax» для определения максимально допустимого объема памяти, который можно подвергнуть сжатию.
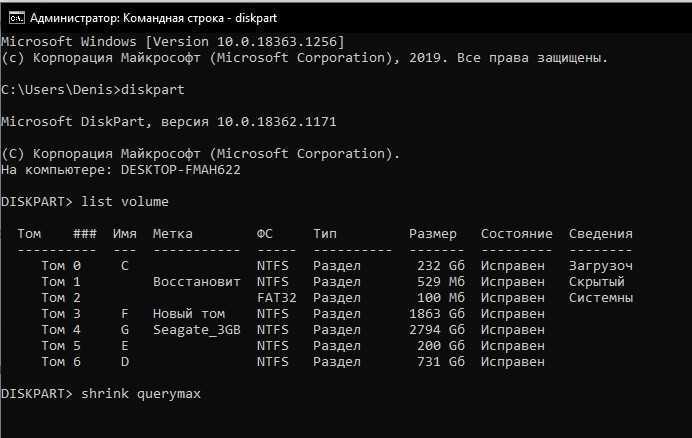
Ввести «shrink desired=/объем в мегабайтах/».
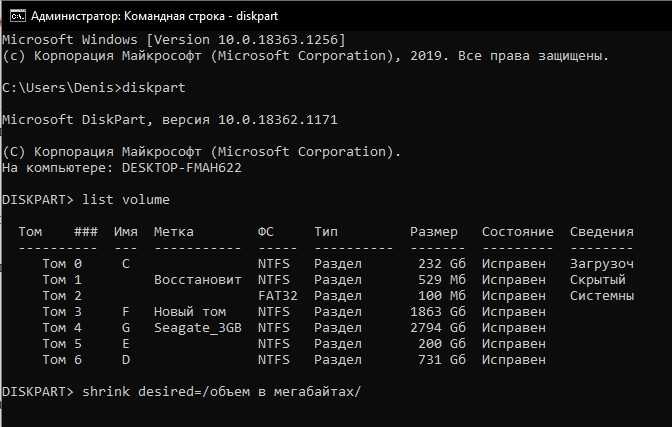
Дождаться завершения операции.
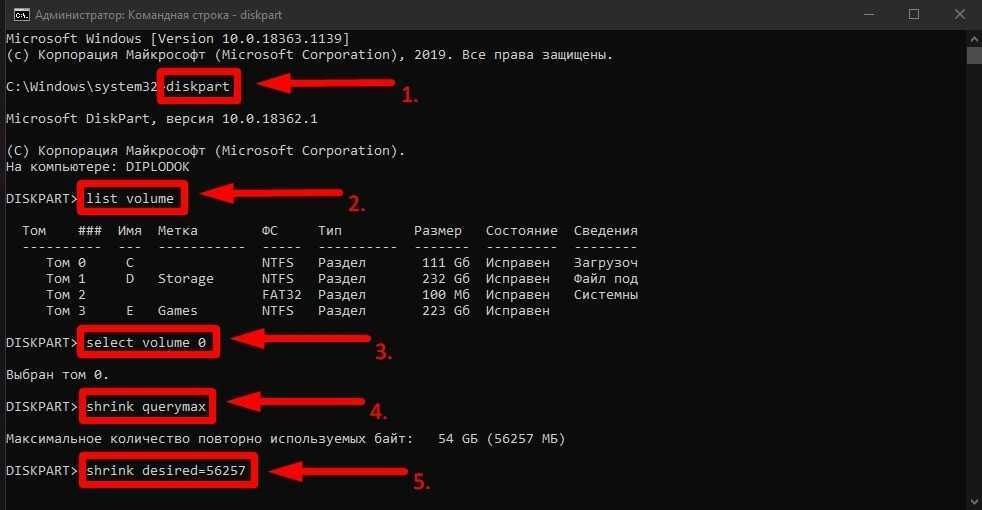
Через Power Shell
Альтернативный вариант сжатия с помощью команд – это использование оболочки Windows Power Shell. Для выполнения задачи нужно следовать пошаговому алгоритму:
Запуск консоли Power Shell с правами учетной записи Администратора.
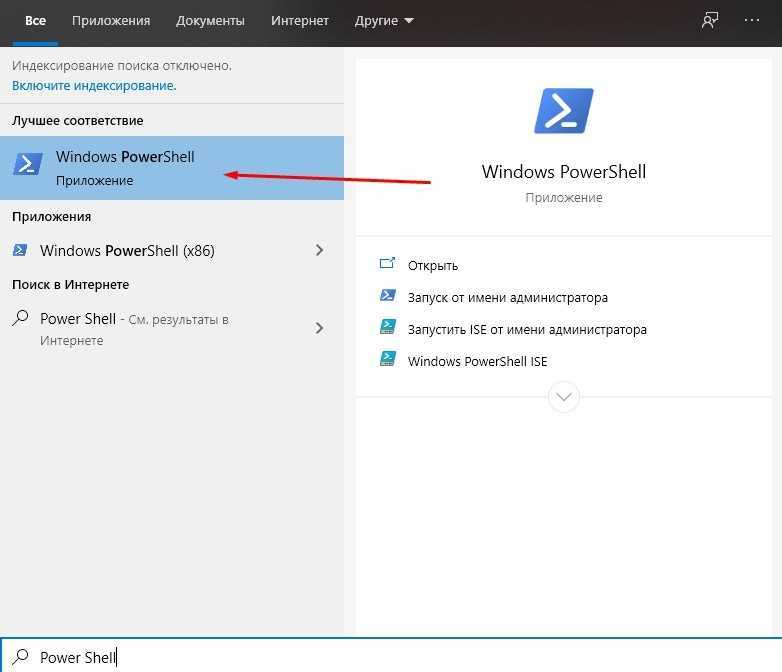
Ввод «get-partition» для отображения томов.
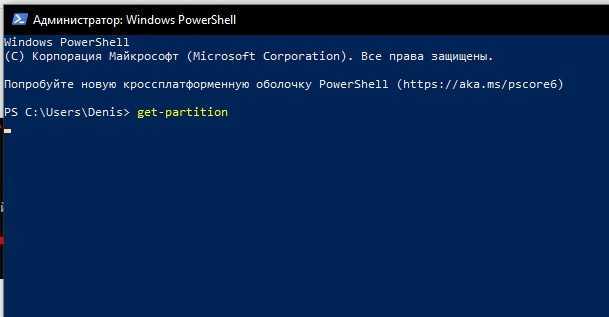
Ввод «get-partitionsupportedsize-driveletter “буква раздела, который нужно подвергнуть сжатию”».
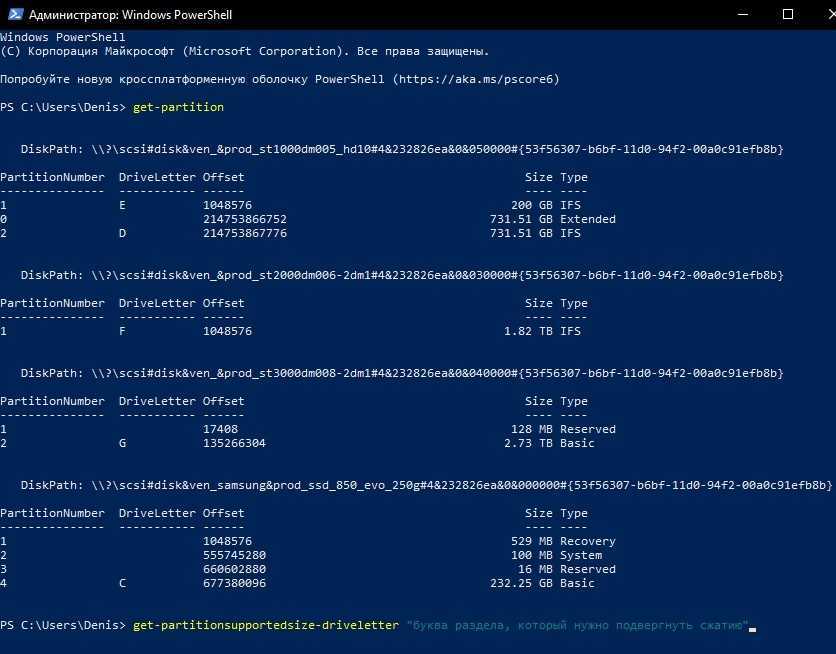
Ввод «resize-partition-driveletter “буква раздела, который нужно сжать” -size “объем, который нужно обработать, указанный в гигабайтах”».
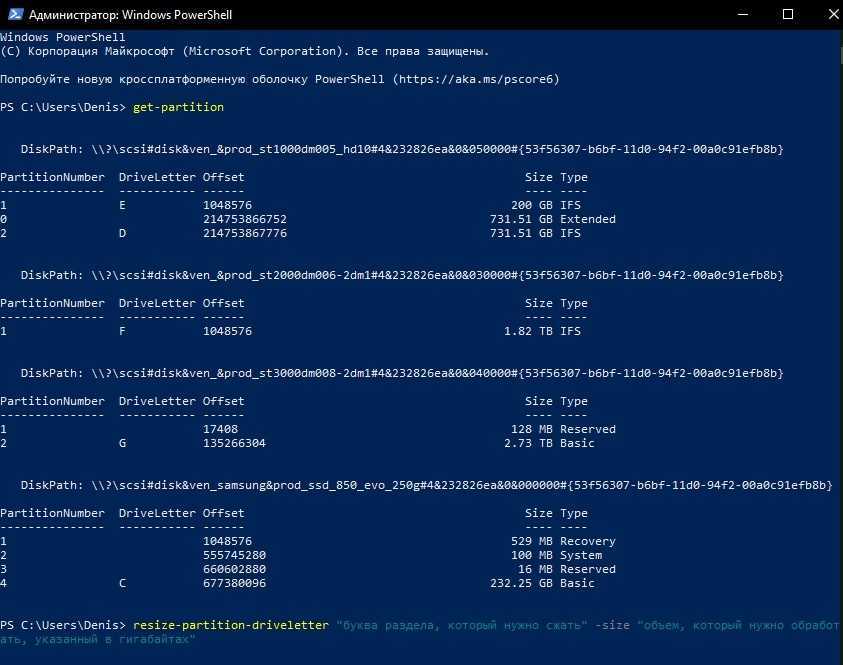
Перенос системы с HDD на SSD Windows 7/8/10
Для клонирования жесткого диска рекомендую использовать Acronis True Image (обзор версии 2018, сборка 11530). Именно ее мы рассмотрим в этой статье, и я пошагово расскажу и покажу как перенести виндовс с hdd на ssd. Программа работает с клонированием любой операционной системы Windows – 7, 8, 10. То есть происходит не клонирование виндовс, а клонирование всего жесткого диска, так что если у вас будет даже linux ubuntu, программа справится. Перед тем как начать клонирование диска на SSD, обязательно прочитайте статью до конца.
Подключаем к компьютеру (ноутбуку) SSD через SATA или USB, значения не имеет. Открываем Acronis True Image, в боковом меню программы выбираем Инструменты – Клонирование диска. До начала проведения данной процедуры обязательно должен быть подключен диск, на который будет перенесена копия Windows. Появится окно с выбором режима Автоматический и Вручную, если вы обычный пользователь, то рекомендую выбрать первое. В этом случае Acronis True Image автоматически в процентом соотношении перераспределит объемы разделов, если новый жесткий диск отличается размером от старого.
Исходный диск – это носитель, с которого нужно произвести перенос Windows. У меня на картинке исходный – это SSD, а в качестве целевого HDD, не обращайте внимания, у вас будет наоборот. Нужно же было сделать скриншот в качестве примера, чтобы вам было понятно. Выбрали, жмем Далее .
Целевой диск – это новый накопитель, на который вы хотите перенести систему. Под словом новый, я не имею ввиду, что он только что куплен в магазине, он может быть б/у, снятый с другого компьютера и имеет внутри какую-либо информацию. Выбрали, жмем Далее .
Имейте ввиду, информация эта при клонировании будет удалена, так что в ситуации с б/у диском может выскочить такое сообщение.
Если ценного ничего нет, нажмите Ок , для переноса системы на этот диск.
Завершение. В этом окне вы увидите, как были распределены разделы вашего SSD до клонирования, и как будет выглядеть после. Если у вас в исходном диске есть папки и файлы, которые вы не хотели бы переносить на целевой диск, то можете исключить их, нажав кнопку Параметры или Исключение файлов в левом нижнем углу.
Пометьте не нужные папки, дождитесь конца обработки, нажмите Приступить .
Появится окно с процессом подготовки переноса windows с hdd на ssd.
После завершения подготовки, Acronis True Image предложит перезагрузить компьютер для продолжения клонирования жесткого диска. Вся информация, что присутствует на целевом жестком диске будет доступна ровно до нажатия кнопки Перезапустить . Если вспомнили, что осталась важная информация, нажмите Отмена , процесс клонирования будет отменен.
Ну вот, теперь и вы знаете как перенести систему с hdd на ssd. Приятной работы в операционной системе виндовс.
PS. Если целевой диск имеет бед блоки (нечитаемые сектора), то процесс клонирования диска завершится не удачей. О том, как проверить состояние жесткого диска я уже писал.
Лучшее «Спасибо» — ваш репост
Windows 10 8in1 (x86-x64) v.2004 compact full by flibustier
Основные особенности:
• Обновления установятся любые и в любых количествах. • Работа скриптов проверена на 1909, для которой уже вышло достаточно обновлений. • Удалён только метрострой, OneDrive, QuickAssist, Hello Face, рукописный ввод, дикторы и Winre. • Всё это при желании легко установить обратно.
• Целостность файлов и пакетов не нарушена; • В режиме аудита система не была; • Установка с диска/флэшки. • Кодек VP9VideoExtensions обновлён до актуальной версии 1.0.31151.0. • Windows Defender — отключается на усмотрение пользователя вначале установки.
• Microsoft Store, 7-zip, StartIsBack и Microsoft .NET Framework 3.5 — устанавливаются выборочно на усмотрение пользователя. • Активация W10DigitalActivation — на усмотрение пользователя.Состав редакций в одном образе:• Windows 10 Pro • Windows 10 Pro Education • Windows 10 Pro for Workstations • Windows 10 Pro Education • Windows 10 Pro Single Language • Windows 10 Enterprise for Vitual Dessktops • Windows 10 IoT Enterprise • Windows 10 Enterprise
Об установке и возможностях flblauncher:
• Быстрая полуавтоматическая установка — языки выбраны, соглашения приняты, ключи введены, ползунки отключены, • В начале установки выбираем только раздел, в конце имя пользователя. • flblauncher 1.1.2 Полностью переделанный, настраиваемый и редактируемый!
• Чекбоксы, кнопки, цветовые схемы и шрифты задаются в ini-файле — sourcesflbfilesflblauncher.ini • Кнопок и чекбоксов будет создано столько, сколько их прописано в ini. • Образов wim/esd можно накидать сколько угодно и выбрать при установке, имя файла должно содержать *install*esd, *install*wim Файлы *install*wim *install*esd могут находиться как на флешке в sources, так и на любом разделе и носителе. • Как создать свои кнопки с программами, чекбоксы с твиками, изменить расположение wim/esd, цвета и шрифты — см. ini.
Горячие клавиши: • F1 — справка и смена разрешения. • Ctrl Shift Esc — диспетчер задач. • Shift F10 — командная строка (хоткеи для cmd хоть и есть, но её не вызвать до инициализации и запуска setup.exe, теперь можно когда угодно.) • Win Tab — переключение между основным окном и нижней панелью.
Сжать диск для экономии места: что это?
Что значит сжать диск для экономии места? При сжатии, на диске уменьшается размер занимаемого пространства, становится больше свободного места. Действие инструмента операционной системы напоминает работу архиватора.
Windows перезаписывает данные, в итоге, они занимает меньше места на локальном диске. Вроде бы все нормально, но в этом есть свои нюансы:
- сжатые файлы быстрее попадут в оперативную память, следовательно увеличится быстродействие;
- для открытия сжатых файлов потребуется больше ресурсов процессора, а это замедляет работу компьютера.
Следует учесть, что если сжать системный раздел, то при частом сжатии увеличится фрагментация сжатых файлов, следовательно замедлится чтение и запись файлов, а это влияет на производительность работы системы.
Процесс сжатия диска занимает некоторое время, зависящее от величины места, которое занимают файлы на данном томе. Сжатие диска — обратимая операция. Пользователь может отменить сжатие тома, если в этом больше нет необходимости.
Учитывая все вышеизложенное, приходим к следующим выводам:
- Сжатие работает в файловой системе NTFS.
- Сжатие освободит немного свободного места на диске.
- Ранее сжатые файлы повторно не сжимаются.
- Велика вероятность, что после сжатия диска, ПК станет работать медленнее.
- На некоторых компьютерах, после сжатия системного диска могут возникнуть проблемы при обновлении системы или при использовании драйверов.
Сжимать ли диск для экономии места, пользователь должен решать самостоятельно, учитывая разные обстоятельства. Пользователь может не только сжать раздел диска, но и сжать отдельную папку или файл, не сжимая весь диск. В этом случае, быстродействие системы не пострадает.
Можно ли сжимать диск «С»? Да, но делать это следует только в некоторых ситуациях. Например, если не хватает места для установки нужного обновления, или для получения на компьютер каких-то важных файлов из интернета.
После получения нужных данных, выполните очистку диска, а затем отключите сжатие тома в Windows.
Операционная система Windows 10 самостоятельно сжимает некоторые системные файлы в процессе своей работы при необходимости, кроме того, в систему добавлена функция Compact OS для сжатия системных файлов.
В этом руководстве вы найдете несколько инструкций о том, как сжать жесткий диск несколькими способами, или как отменить сжатие диска, папки или файла.
Minitool partition wizard
Корневые каталоги обычно используются в следующем режиме – легковесные приложения помещаются на часть С, более объемные помещают на раздел D. Чтобы перераспределить память между жесткими дисками C и D используют несколько способов. Применение приложения MiniTool Partition Assistent считается одним из наиболее удобных.
Инструкция:
установить и запустить утилиту;
после появления первого экрана кликнуть «Launch Application» (в некоторых версиях – «Disk / Partition Manager»);
выбрать том, благодаря которому возможно будет выполнить расширение (если он не удален, вызвать контекстное меню правой клавишей мышки и выбрать «Delete»);
затем вызвать контекстный список тома, объем которого нужно изменить, перейти на строку «Extend»;
в открывшемся окне необходимо задать объем, который будет добавлен (если нужно использовать все освободившееся пространство, ползунок просто передвигают к правой точке);
затем последовательно нажимать – «ОК», «Apply», «Yes».
Потребуется пара минут, чтобы выполнить операцию. По завершении появится соответствующее уведомление.