Удаление в Windows 10
Последней версией Виндовс пользуется огромное количество людей. В этом случае нужно использовать помощь инструмента, который позволяет провести анализ содержимого дискового устройства. Этот способ реализуется следующим образом:
- Открывается меню «Пуск».
- Запускаются «Параметры».
- Осуществляется переход в раздел «Система».
- Выбирается «Хранилище».
- Проводится клик по диску C.
- Нажимается строчка с временными файлами.
- Отмечается галочкой соответствующий пункт.
После этих действий активируется кнопка, позволяющая стереть информацию. Еще человек может выбрать очистку «Корзины» или ликвидацию файлов папке «Загрузки».
Папка Temp
Когда жесткий диск на котором установлена windows практически полностью заполнен, и системе начинает не хватать свободного дискового пространства, пользователь задается вопросом, что можно удалить, для того чтобы освободить место на системном диске? Папка Temp как правило становится кандидатом номер один на удаление.
Можно ли удалять эту папку? Для того, что бы ответить на этот вопрос, надо хотя бы в общих чертах представлять для чего нужна папка Temp.
Всегда надо помнить золотое правило пользователя, оно звучит примерно так: “не трогай настройки, в которых не разбираешься, и никогда не удаляй объект, если тебе неизвестно его назначение”. Если бы каждый пользователь поступал всегда согласно этому “золотому правилу”, проблем с компьютером у него стало бы гораздо меньше ![]() !
!
Папка Temp нужна для хранения временных файлов, которые создаются самой операционной системой, а также различными программами. Со временем многие из этих файлов теряют свою актуальность, и более не нужны. Но там также хранятся файлы, которые в будущем могут вам пригодится.
Вообщем папку Temp чистить нужно, но не вручную. Также не стоит устанавливать различные сторонние программы для этой цели. Лучше всего воспользоваться встроенным средством windows.
Как очистить папку Temp
В операционной системе windows есть такая замечательная штука, которая называется “Очистка диска”, с ее помощью и будем чистить.
Для этого сделайте следующее:
1) Перейдите: Пуск\Мой компьютер (в windows 7 называется просто “Компьютер”).
2) Кликните по системному диску (как правило это C:\) правой кнопкой мыши, и выберите пункт “Свойства”.
3) Во вкладке “Общие” нажмите на кнопку “Очистка диска”.
4) Во вкладке “Очистка диска” найдите пункт “Временные файлы”, и установите возле него галочку, после чего нажмите Ok. Выскочит небольшое окошко, в котором будет спрашиваться, действительно ли вы хотите удалить выбранные файлы, то есть вам надо будет еще раз подтвердите свои действия.

Где находится папка Temp
Если же по какой то причине вас этот метод не устраивает, и вы все же хотите удалить эти временные файлы вручную, то вам необходимо знать, где их искать.
Прежде всего вы должны знать, что папка Temp на компьютере не одна, их несколько. Вам надо знать два, самых важных расположения, это:
C:\windows\Temp
C:\Users\Имя вашей учетной записи\AppData\Local\Temp
Для того, чтобы попасть в последнее расположение, можно воспользоваться следующим способом:
Используя горячие клавиши windows “Win+R”, откройте окно “Выполнить”, введите “%TEMP%”, и нажмите Ok. Эту конструкцию также можно ввести в адресную строку проводника windows, и затем нажать Enter.
Но вы должны быть готовы к тому, что не все файлы захотят удалятся, так как некоторые из них могут в данный момент использоваться программой.
Кстати, если у вас действительно есть серьезные проблемы с нехваткой свободного пространства на системном диске, то вы можете переместить некоторые системные папки на другой диск. О том, как это сделать, вы можете почитать в статье «Перемещение системных папок windows 7».
Где находится и как найти
В Windows 7 — Windows 10 папка ProgramData находится в корне системного диска, как правило диска «С». По умолчанию она скрыта, поэтому для её отображения нужно предварительно выполнить несколько простых манипуляций. Предлагаем вашему вниманию подробный алгоритм — как найти папку в разных версиях ОС, начиная с более ранней.
Windows 7
Для того чтобы перейти в необходимую директорию, дважды кликните по ярлыку «Мой компьютер» на вашем рабочем столе, либо откройте этот же раздел через проводник при помощи соответствующего значка или горячих клавиш «Win + E». Из доступных дисков необходимо открыть тот, куда установлена операционная система. Как уже говорилось, чаще всего этот том имеет букву «С». Если в появившемся списке вы не обнаружили искомый элемент, то нужно внести небольшие изменения в настройки отображения. Чтобы исправить ситуацию, следует сделать следующее:
-
Нажмите на иконку «Пуск», а затем в выскочившем меню в колонке справа щёлкните на «Панель управления». В новом окне в правом верхнем углу измените формат отображения на «Категория». После чего выберите «Оформление и персонализация» → «Параметры папок».
- Перед вами появится небольшое окошко, в котором необходимо перейти в раздел «Вид».
- В области «Дополнительные параметры» прокрутите ползунок в самый низ и рядом с пунктом «Скрытые файлы и папки» установите режим, делающий их видимыми.
- Завершите процедуру кнопками «Применить» и «ОК».
Теперь упомянутый объект должен быть на месте.
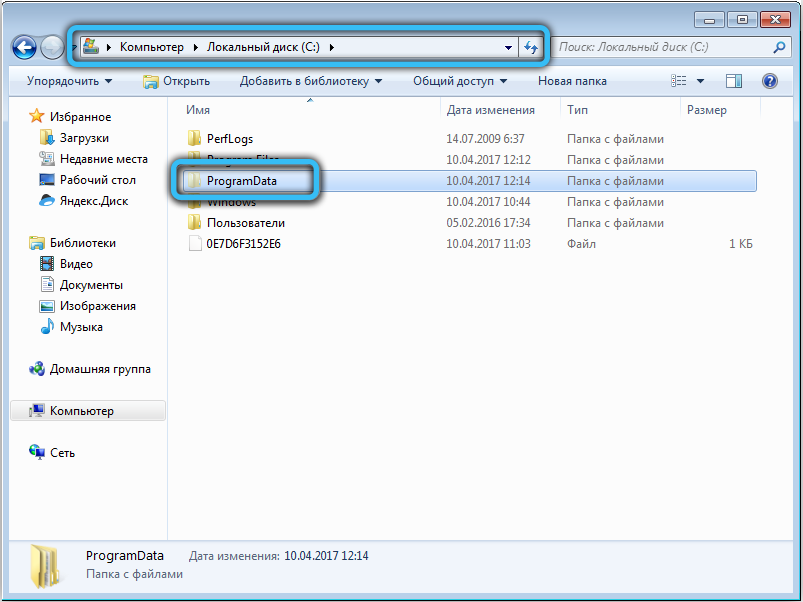
Другой способ, действующий во всех версиях Windows — вписать строку «%ProgramData%» в поле для ввода адреса и нажать клавишу «Enter».
Windows 8, 8.1 и Windows 10
Настало время разобраться с более свежими версиями ОС. Важный момент — для Windows 8 и 10 инструкции идентичны. Местом нахождения папки, как и в предыдущем случае, является диск «С», однако, в первую очередь, нам нужно включить видимость скрытых объектов. Делается это очень просто:
- Откройте проводник (комбинация кнопок «Win+E») и на верхней панели нажмите на вкладку «Вид».
- Далее кликните по блоку «Показать или скрыть» и поставьте галочку напротив пункта «Скрытые элементы».
- Готово. Теперь можно без проблем просматривать скрытые данные.
Также можно воспользоваться и альтернативным вариантом, рассмотренным в предыдущем подпункте, а именно — панелью управления. Действия практически аналогичны, единственное — нужно обозначить режим просмотра как «Значки» и выбрать «Параметры проводника». В остальном инструкция повторяется.
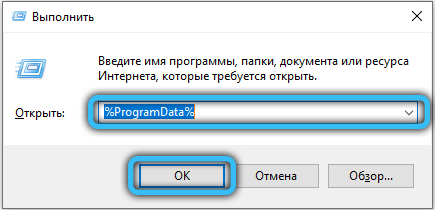
Как почистить папку Temp в Windows 10
Очистка диска
- В контекстном меню системного диска выберите Свойства, и в открывшемся окне Очистка диска > Очистить системные файлы.
- Выделите Загруженные файлы программ, Временные файлы Интернета, Временные файлы, Файлы оптимизации доставки, Кэш построителя текстуры DirectX и запустите очистку нажав ОК.
Контроль памяти
- Перейдите в Параметры > Система > Память устройства, и выберите Временные файлы.
- Выделите все временные файлы, подходящие для удаления, и нажмите Удалить файлы.
CCleaner
После очистки с использованием встроенные средств операционной системы можно дополнительно воспользоваться сторонним проверенным программным обеспечением. Постоянно использую и всем рекомендую программу CCleaner. Кратко рассмотрим, как почистить компьютер с помощью CCleaner, но всё же рекомендуем ознакомиться с инструкцией: Как пользоваться CCleaner в Windows 10.
Достаточно пользователю перейти в раздел Очистка, и нажать кнопку Анализ. После завершения операции нажмите кнопку Очистить и подтвердите действие. В принципе указываются все расположения временных файлов, которые будут удалены.
Заключение
Рекомендуем изредка заходить и выполнять очистку диска от временных файлов и файлов обновлений без фанатизма. Не советуем выполнять полное удаление папки Temp различными методами. Всё равно папка Temp необходима для нормальной работы системы и различных программ. Можно удалить только её содержимое способами предложенными выше.
Очистка временных файлов (кэш файлов) браузера
У каждого свой любимый браузер, поэтому постараюсь описать процедуру для всех популярных браузеров, если какого-то не хватает, то ищите что-то подобное в настройках.
Сразу под тем место, где была ссылка, будут две кнопки, жмем правую «Очистить историю».
Выставляем всё, как на картинке и жмем «Очистить историю». Можно ещё Cookie, но тогда все сайты, на которых вы сидите забудут ваш логин и пароль, придётся заново вводить. Пароли и автоматическое заполнение решайте сами.
Идём в настройки → раздел «Дополнительные» → вкладка «Сеть» → Жмем две кнопки «Очистить сейчас».
Opera
Открываем Настройки → раздел «Безопасность» → жмем кнопку «Очистить историю посещений».
Так же ставим все галочки, кроме Cookie, пароли и данные для заполнения. Жмем очистить историю.
Спасибо за внимание
Материал сайта geekteam.pro
Перенос системных папок «Temp» на другой раздел или диск
Папки «Temp» Windows
Друзья, возможно, кто не в курсе, что за папки такие, о которых мы будем говорить. Это две системные папки хранения временных данных. Одна из них находится непосредственно в системном каталоге по пути:C:WindowsTempДругая располагается внутри профиля каждого пользователя по пути:C:UsersИмя_пользователяAppDataLocalTempБолее детально узнать о том, что это за папки, какую роль в работе Windows они играют, почему их нужно периодически чистить, вы можете из статьи сайта «Папка Temp в Windows». В этой статье, в частности, описывается процесс автоматизации очистки папок «Temp» с помощью переменных сред Windows. Ниже мы также будем работать с переменными средами, но в этот раз с целью переноса папок в другие места компьютера. И прежде, естественно, поговорим, о том, зачем это делать в принципе. Что кого может не устраивать при дефолтном расположении папок «Temp»?
Зачем менять дефолтное расположение папок «Temp»
Самые распространённые случаи, когда может быть целесообразно сменить дефолтное расположение папок «Temp» — это нехватка места на диске С в условиях невозможности увеличения его объёма и оптимизация работы Windows за счёт реализации RAM-диска. В последнем случае оптимизирующий эффект достигается за счёт реализуемого средствами оперативной памяти виртуального диска, на котором чтение и запись данных происходит с многократно увеличенными скоростями по сравнению с HDD. В моём же частном случае я, наоборот, переместил папки «Temp» с производительного SSD на медленный HDD. Зачем? Это была временная надобность, когда я исследовал возможности встроенного в Windows 10 гипервизора Hyper-V, который после обновлений 2018 года обзавёлся возможностью установки виртуальных машин в едином процессе загрузки их дистрибутива с серверов Microsoft. И вот этот дистрибутив с серверов Microsoft безапелляционно загружался как временные файлы в папки «Temp». Это были большие объёмы данных, планировалось исследование возможностей по всем предлагаемым операционным системам в таком вот едином процессе создания виртуальной машины и загрузки её дистрибутива с сети. Вот тогда, собственно, и стала необходимость в переназначении месторасположения папок «Temp» на раздел винчестера-файлопомойки. Поскольку средствами Hyper-V, как я уже сказал, смена каталога загрузки дистрибутива не предусматривалась.
Как перенести папки «Temp» в другое место
Чтобы перенести папки «Temp» в другое место, прежде на этом месте необходимо создать папку с названием, соответственно, «Temp». В нашем случае местом переноса папок пусть будет диск D. На нём создаём папку «Temp».
sysdm.cpl
Переключаемся на вкладку «Дополнительно». Внизу кликаем «Переменные среды…».
В верхней части окна переменных сред находятся опции правки путей расположения папки «Temp» в составе пользовательского профиля, т.е. внутри папки «AppData». Нам нужно изменить путь в значениях переменных «TEMP» и «TMP». Кликаем первую переменную — «TEMP», жмём «Изменить».
Меняем исходное значение на путь в нашем случае на диске D — D:Temp. Жмём «Ок».
Теперь то же самое проделываем с переменной «TMP». Меняем её исходный путь на D:Temp.
Теперь все временные файлы папки «Temp» в составе пользовательского профиля будут поступать в папку «Temp» на диске D.
Далее смотрим нижнюю часть окна переменных сред. В ней мы будем править путь папки «Temp», находящейся внутри системного каталога «Windows». Точно так же, как и в предыдущем случае, кликаем каждую из сред «TEMP» и «TMP», жмём кнопку «Изменить».
И меняем исходный путь на конечный — D:Temp.
Готово.
Теперь осталось только перезагрузить Windows.
Как вернуть дефолтные значения переменных сред для папок «Temp»
Чтобы вернуть папки «Temp» на свои места – на диск С в каталоги «Windows» и «AppData», необходимо, соответственно, вернуть исходные значения переменных сред для папок «TEMP» и «TMP». Делается это точно таким же образом, как и задавались наши, пользовательские значения. Кликаем каждую из переменных сред и вводим дефолтное значение для «TEMP» и «TMP» в верхней части окна:%USERPROFILE%AppDataLocalTempДля «TEMP» и «TMP» в нижней части окна:%SystemRoot%TEMP
И перезагружаемся.
- https://geekteam.pro/kak-izmenit-raspolozhenie-papki-temp-hranilishhe-vremennyih-faylov-v-windows-10-8-1-8-7-vista/
- https://spayte.livejournal.com/918560.html
- https://remontcompa.ru/windows/chistka-optimizaciya-tviki/1914-perenos-sistemnyh-papok-temp-na-drugoy-razdel-ili-disk.html
Где в Windows 10 находиться папка Temp?

Папка Temp в Windows 10 предназначена для хранения временных файлов, которые необходимы для работы системы или какого-то приложения. К сожалению, содержимое этой папки не всегда очищается автоматически после выполнения определенного задания. Поэтому, данную папку пользователи часто очищают вручную. Однако, для того, чтобы удалить ненужные файлы из этой папки, нужно знать, как найти папку Темп в Виндовс 10.
Папок Temp в Windows 10 несколько. Все они хранятся в различных местах, а именно:
- С:Temp;
- C:WindowsTemp;
- C:UsersВАШЕ_ИМЯ_ПОЛЬЗОВАТЕЛЯAppDataLocalTemp.
Чтобы попасть в эти папки, можно вручную пройти по указанных адресах или выполнить несколько несложных действий.
Способ №1. С помощью строки Выполнить

Откроется папка с временными файлами.
Способ №2. С помощью адресной строки Проводника
Для того, чтобы попасть в папку Temp в Windows 10, стоит открыть Проводник и в адресную строку ввести «%USERPROFILE%AppDataLocalTemp» или «%TEMP%» (без кавычек).

О том, где находится папка Temp в Windows 10, вы узнали. Теперь можно её очистить. Для этого стоит воспользоваться следующими рекомендациями.
Способ №1. Стандартная очистка Temp
Открываем Проводник. Нажимаем правой кнопкой мыши на диске С и выбираем «Свойства». Откроется небольшое окно. Нажимаем «Очистка диска».
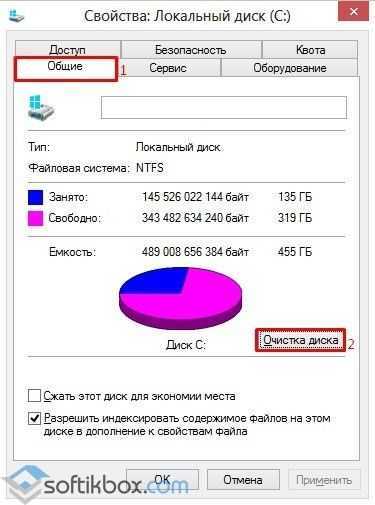
Ставим отметку возле пункта «Временные файлы» и жмём «Очистить».

Ожидаем завершение очистки папки.
Способ №2. С помощью .bat файла
Чтобы создать .bat файл, стоит выполнить следующее:
- Жмём «Пуск», выбираем «Блокнот».
- В «Блокнот» вставляем строчку «rd %temp% /s /q md %temp%».
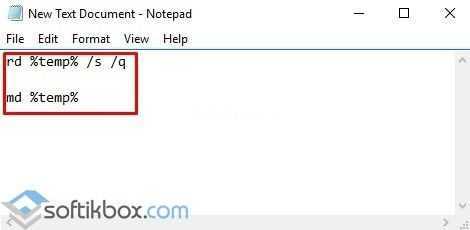
Сохраняем файл как «%appdata%microsoftwindowsstart menuprogramsstartupcleantemp.bat». Таким образом, вы создаете пакетный файл, cleantemp.bat, в подменю Startup вашего Меню «Пуск». Созданный bat-файл будет загружаться автоматически.
Способ №3. С помощью Планировщика заданий
Запускаем Планировщик заданий. Для этого нужно перейти в «Панель управления», «Администрирования» и выбрать «Планировщик заданий».
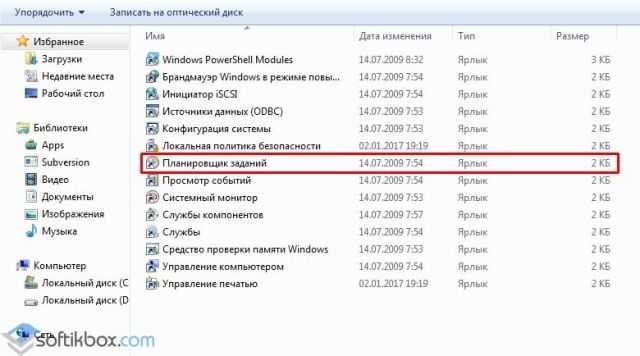
- Появится новое окно. Выбираем «Создать простую задачу». Задаем любое название задачи, а в действиях указываем «forfiles.exe /p “%TEMP%” /s /m * /d -3 /c “cmd /c del /F /Q /A @file”» и «forfiles.exe /p “%TEMP%” /s /m * /d -3 /c “cmd /c rd /S /Q @file”».
- Задаем время выполнения задачи. Папка Темп будет очищаться автоматически.
Важно отметить, что два последних способа подходят для очистки папки с временными файлами только одного пользователя. Если на вашем ПК есть несколько профилей, то очистку нужно провести для каждого профиля отдельно
Чтобы каждый раз не переходить по адресу: C:UsersИМЯ_ПОЛЬЗОВАТЕЛЯAppDataLocalTemp, папку с временными файлами можно перенести в каталог верхнего уровня, например в папку С:Temp. Для этого выполняем следующее:
Вызываем свойства системы. Откроется новое окно. В меню слева выбираем «Дополнительные параметры системы».
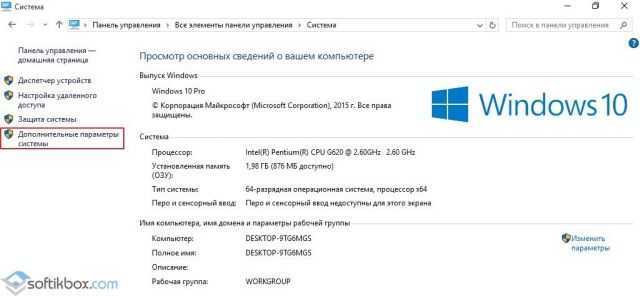
Откроется новое окно. Переходим во вкладку «Дополнительно» и нажимаем на кнопку «Переменные среды».
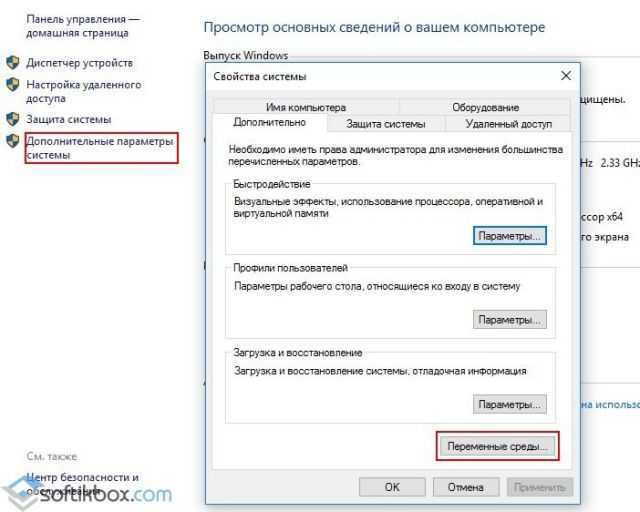
Откроется новое окно. В нем можно увидеть две переменные: TEMP и TMP. Для обеих переменных нажимаем «Изменить» и вводим новое значение переменной: «C:Temp».

Сохраняем результат.
После выполнения вышеуказанных действий расположение папки с временными файлами измениться.
Можно ли (и нужно ли) удалять содержимое папки TEMP?
- Советы
- Эксплуатация
1 звезда 2 звезды 3 звезды 4 звезды 5 звезд
В папке TEMP хранятся временные файлы, которые занимают немало места. Стоит ли их удалять, не случится ли чего страшного?
Одна из самых распространенных проблем, с которой сталкиваются начинающие пользователи — нехватка места в системном разделе. Под нужды Windows, как правило, выделяется немного места относительно других разделов, на которых хранятся игры и мультимедиа-файлы. Это приводит к тому, что операционная система начинает тормозить. Чтобы этого избежать, необходимо понимать, что именно съедает свободные гигабайты на системном разделе.
Где находится папка «Temp» и для чего она нужна
Одни из самых прожорливых потребителей дискового пространства — временные файлы. Они регулярно создаются в процессе работы операционной системы и за годы способны разрастись до десятков гигабайт. Место их обитания — системная папка «Temp». В ней хранятся некоторые данные, которые создаются в ходе манипуляций с операционной системой или различными программами.
Нужна эта папка для того, чтобы экономить время пользователя, а также оперативную память, которой всегда не хватает. То есть временные файлы — это результаты определенных вычислений, которые могут потребоваться при повторном выполнении операции. Большинство из этих файлов удаляются автоматически при завершении операции, но никто не отменял системные сбои или экстренное выключение компьютера.
Поэтому периодически необходимо избавляться от временных файлов.
Найти папку с временными файлами можно по адресу: C:\Windows\Temp. Однако, по умолчанию она скрыта от глаз пользователя.
Для того, чтобы обнаружить папку «Temp», нужно сделать скрытые файлы видимыми.
- Нажмите комбинацию клавиш на клавиатуре Win + R и в появившемся окне введите команду «control».
- Далее в правом верхнем углу выберите «Просмотр: Мелкие значки».
- Найдите пункт «Параметры Проводника».
- Пролистайте вторую вкладку «Вид» и выберите пункт «Показывать скрытые файлы, папки и диски».
В Windows 7 искомая папка находится по адресу: C:\Users\Имя учетной записи\AppData\Local\Temp
Как очистить папку «Temp»
Можно воспользоваться одним из трех способов.
- Вручную удалить все содержимое. Для этого просто зайдите в папку и выделите все файлы, нажав комбинацию клавиш Ctrl + A. Затем с помощью комбинации Shift + Del безвозвратно сотрите все выбранные файлы.
- Воспользоваться встроенными в операционную систему средствами. Зайдите в «Этот компьютер» и нажмите правой кнопкой мыши по системному разделу. Выберите пункт «Свойства», а затем утилиту «Очистка диска». В зависимости от объемов накопленного мусора и скорости жесткого диска, время запуска может варьироваться от пары секунд до нескольких минут. Те файлы, напротив которых будут стоять галочки можно смело удалять. Кроме того, по своему усмотрению вы можете очистить файлы загрузок, корзины и другие. Однако, временные данные, хранящиеся в папке «Temp», и которые сейчас не используются системой и программами — находятся под соответствующим пунктом «Временные файлы» (кто бы мог подумать). Поставьте нужные галочки и подтвердите операцию.
- Сторонний софт. Наверное, каждый уже слышал о популярной программе CCleaner, которая может не только избавить компьютер от системного мусора, а также: оптимизировать работу реестра, настроить автозагрузку, найти дубликаты файлов и многое другое. Это именно тот инструмент, который должен быть установлен у каждого пользователя. Утилита не ест много системных ресурсов, полностью поддерживает русский язык и находится в бесплатном доступе. В общем, must have. Качаем здесь.
Нюансы и рекомендации
Если во время удаления система выдает уведомление об ошибке, пропустите файлы, на которые ОС ругается. Такое происходит из-за того, что некоторые временные данные используются непосредственно сейчас, и удалить их не получится. Если вы посмотрите объем папки «Temp» и сравните его с объемом временных файлов в утилите «Очистка диска», то обратите, что в программе он немного меньше. Это как раз связано с данными, используемыми в реальном времени. Windows их не учитывает.
В целом, рекомендуется проводить очистку раз в полгода, но всё зависит в большей степени от интенсивности пользования компьютером, а также многообразия установленных программ. Впрочем, если проблем с местом на системном разделе вы не испытываете, то можно сократить периодичность очистки.
Папка temp в Windows 7, 8, XP
В папке temp в Windows 7, 8 и XP хранятся временные и промежуточные элементы, которые создаются программами и ОС. Большую часть из этих элементов составляют файлы с расширением (.tmp). По своей сути они являются мусором.
Иногда данные файлы не удаляются после завершения работы с программами. Со временем объекты накапливаются, и папка temp занимает много места. Может достигать нескольких десятков Гб.
Можно ли удалить папку temp – ответ нет. Сам каталог сносит не нужно, но надо его очистить для освобождения дискового пространства.
Где находится папка temp в Windows– данный каталог располагается в нескольких местах, а именно:
- В корне системного диска (чаще всего это диск C).
- В самой папке Windows.
- На системном разделе C:\Users (пользователи)\имя учетной записи\AppData\Local\Temp
- В XP — С:\Documents and Settings\ имя учетной записи\Local Settings\Temp
Примечание: имя учетной записи – это имя пользователя, которое задается при установки Windows.
Примечание: включите показ скрытых папок, чтобы увидеть каталог AppData.
Теперь Вы знаете, что это за папка temp, где она находится, и что в ней хранится. Пришло время рассмотреть способы очищения.
Чистка папки temp стандартными способами
1. Самый простой и быстрый метод очистить папку temp, это перейти в нее, нажать CTRL + A (выделение всех объектов), кликнуть по клавише DEL и подтвердить удаление. При этом не все элементы поддадутся уничтожению.
Закройте все программы и повторите процедуру. Если снова увидите сообщение, перезагрузите ПК и проделайте шаги еще раз.
2. Нажмите правой кнопкой по диску C (у Вас может быть другой) и выберите «свойства». Затем нажмите кнопку «очистка диска».
В открытом окне есть возможность чистить различные временные файлы, в том числе и из папки temp. Отсюда Вы даже можете безопасно удалить папку Windows.old, если такая имеется.
Отметьте галочками весь список и нажмите OK. В окне подтверждения кликните «удалить файлы».
3. Способ заключается в том, что Вы удаляете файлы через командную строку. Например, чистить будем temp в директории Windows. Запустите cmd от имени администратора и пропишите:
DEL /F /S /Q /A «c:\windows\temp\*»
Нажмите Enter и дождитесь конца процедуры.
Конечно, так очищать никто не будет, тогда предлагаю создать файл txt и задать ему расширение bat. Прописать в батнике строки аналогичные команде выше, только со своими путями и сохранить на рабочем столе, затем запустить двойным щелчком. Для себя я сделал так:
DEL /F /S /Q /A «C:\Users\Alex\AppData\Local\Temp\*»
Можете скопировать и подправить эти строки. Таким образом, за несколько секунд можно очистить папку temp на Windows 7, 8 и XP сразу в нескольких местах.
Очищаем с помощью программ
Программы стоит использовать, потому что они не ограничиваются только очищением и удалением ненужных элементов. С их помощью ускоряется и оптимизируется работа ПК. Вот список утилит, которые помогут почистить реестр и удалить содержимое папки temp:
- CCleaner
- System Cleaner
- SBMAV Disk Cleaner
- И другие
Для примера, подробнее рассмотрим утилиту CCleaner:
1. скачайте и установите CCleaner.
2. Перейдите в раздел «очистка», ознакомьтесь с вкладками «windows» и «приложения». Здесь надо галочками отмечать пункты, под индивидуальные потребности. Если Вы отметите и очистите все пункты, работе системы это не помешает, но могут возникнуть неудобства, например, отсутствие в браузере введенных адресов или сохраненных паролей и подобное.
3. Для чистки папки temp я выбрал пункты, которые Вы увидите на скриншоте ниже. Далее нажал кнопку «анализ», для сбора информации по удаляемым объектам.
4. После оценивания объема уничтожаемых данных, нажал кнопку «очистка» и OK.
5. Утилита сообщила об очищении, и я ее закрыл.
Вот и разобрались, что такое папка temp в Windows 7, 8, XP, и как ее надо чистить. Регулярно удаляйте ее содержимое и не доводите до большого размера. Используйте все возможные способы чистки. Самый эффективный метод использование bat файла, но не стоит пренебрегать программами типа CCleaner.
Месторасположения папок Temp в Windows 10
Почти во всех операционных системах существуют каталоги для хранения временных файлов, создаваемых программами при выполнении установки, переустановки программного обеспечения либо дополнительных действий. Как правило, по окончании надобности, Windows сама удаляет все созданные временные файлы из папки Temp и чаще всего это происходит во время перезагрузки компьютера. Бывает, что по каким-то причинам, описываемые директории не были освобождены, в таком случае лучше всего воспользоваться программой для очистки кэша, также, утилиту можно запускать для профилактики где-то раз в неделю. О том, как очистить папку Temp в Windows 10 и более ранних версиях, вручную, читайте далее.
Последствия не удалённых временных файлов, находящихся в большом количестве, могут быть критичны, а именно, занимается много места на жёстком диске, программы, обращающиеся к таким документам, начинают путаться в конце концов всё это влияет на скорость работы Windows, а также, её загрузку. Не каждый пользователь знает, где папка Temp находится в операционной системе и как до неё добраться. Далее будет приведена инструкция, помогающая это сделать используя несколько путей.
Местонахождение директорий Temp
Существует четыре директории Temp для хранения записей кэша, которыми Windows пользуется чаще всего;
- C:\Users\Имя пользователя\AppData\Local\Temp ;
- C:\Users\All Users\TEMP ;
- C:\Users\Default\AppData\Local\Temp ;
- C:\Windows\Temp.
Соответственно, там, где «имя пользователя» нужно вставить наименование папки пользователя. Последняя строка списка ( C:\Windows\Temp ) это – расположение директории для хранения кэша, но оно относится к системе и поэтому лазить туда без особой надобности не стоит.
Приведу небольшой пример из собственного опыта, когда может быть очищена системная папка Temp в Windows 10 и ниже. Как-то, ко мне обратился один человек с просьбой проверить операционную систему на неполадки. У него начались проблемы с инетом, а в службе поддержки сказали, что они выполнили проверку интернета и всё в норме. В общем, оказалось, что у него просто напрочь была забита ОС разным мусором и требовалась глобальная очистка системы от всего этого хлама. Вот, в том случае я и очистил системную папку для временных файлов.
Для удобства людей, работающих с ОС на профессиональном уровне, то есть программистов, системных администраторов и тому подобных были созданы специальные переменные, набрав которые сразу можно оказаться в директории Temp у Windows. Способ будет описан ниже, сейчас лишь скажу, что это можно сделать с помощью системной утилиты «Выполнить». Сами значения, следующие:
- %APPDATA% – равносильна C:\Users\Имя пользователя\AppData\Roaming.
- %TEMP% или %TMP% – будет равна C:\Users\Имя пользователя\AppData\Local\Temp.
- %SystemRoot%\Temp или просто TEMP либо TMP – подойдут к пути C:\Windows\Temp.
- APPDATA – откроет такую директорию C:\Users\Имя пользователя\AppData.
Способы очистки папки Temp в Windows
Чтобы освободить данные директории можно воспользоваться двумя методами. Первый – это вручную перейти по требуемому пути, описанным в первом списке через проводник. Второй, более быстрый и как показывает практика удобный, заключается он в использовании утилиты «Выполнить» упомянутой выше. Также, с помощью последнего можно воспользоваться вторым списком.
Для этого, следует кликнуть на значке «Пуск» рабочего стола правой кнопкой мышки и в появившемся меню выбрать строку «Выполнить». Ещё, для вызова данной программы можно воспользоваться горячими клавишами «Win+R». Затем в поле утилиты вбейте путь, описанный в первом списке, заведомо заменив имя пользователя на актуальное наименование. В конце следует нажать на «ENTER» или кнопку «OK», расположенную в окне утилиты справа внизу. После того как окажитесь в нужной директории, можете выполнить удаление обычным способом, например, используя комбинации клавиш Shift осуществляется удаление минуя корзину, а ещё, много разных трюков.
Как очистить папку Temp от временных файлов в 2022 году
Большинство временных файлов в папке Temp, которые по сути являются результатом вычислений, выполняемых системой или определенной программой, автоматически удаляются по завершению операции. Но никто не застрахован от различных сбоев и экстренного выключения компьютера, а ведь именно после таких случаев временные файлы остаются в папке и избавляться от них приходится вручную.
На Windows 7 и 10
Для обнаружения папки Temp в системе Windows необходимо изначально сделать видимыми скрытие файлы.
Для этого:
- Нажмите на клавиатуре комбинацию клавиш Win + R и введите команду control в окне «Выполнить».
- Выберите «Просмотр: Мелкие значки» и откройте пункт «Параметры Проводника»;
-
Далее во вкладке «Вид» выберите пункт «Показывать скрытые файлы, папки и диски».
Ручная очистка
Простейший способ избавиться от содержимого папки Temp – это удалить его вручную, таким же образом, как это делается с обычными пользовательскими данными. Необходимо открыть папку и выделить всё её содержимое нажатием комбинации Ctrl+A, а далее выбрать «Удалить» в контекстном меню, вызываемом правой клавишей мыши, либо просто нажать комбинацию Shift+Del.
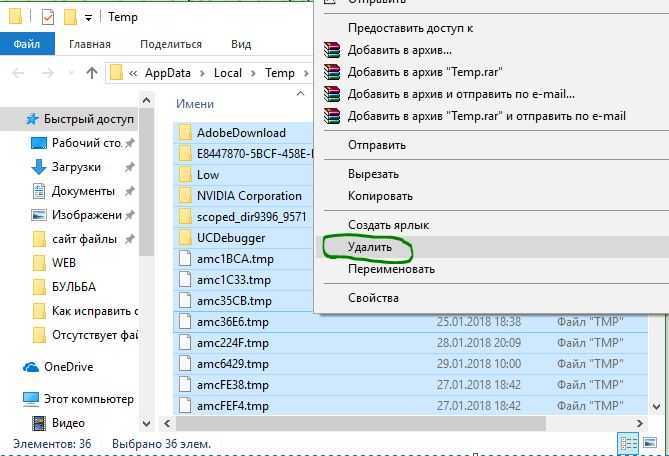
Скорее всего, некоторые из файлов в настоящий момент будут использованы системой, поэтому их удалить не получится, и об этом система вас оповестит соответствующим уведомлением на экране. Но для продолжения процедуры удаления достаточно нажать «Пропустить» и поставить галочку «Выполнять это действие для всех текущих объектов».
 Если процесс общего удаления файлов тормозит какой-то из них, используемый на данный момент системой ПК, то достаточно будет просто использовать тут же всплывающую команду «Пропустить»
Если процесс общего удаления файлов тормозит какой-то из них, используемый на данный момент системой ПК, то достаточно будет просто использовать тут же всплывающую команду «Пропустить»
С помощью встроенной утилиты
В Виндовс есть специальный инструмент для очистки каталога временных файлов – «Очистка диска». Найти утилиту можно через поиск в меню «Пуск», после чего необходимо выбрать системный диск (обычно это С) и запустить анализ содержимого.
Далее программа очистки представит список файлов, от которых можно избавиться. Однако нас в основном интересует именно пункт «Временные файлы», напротив которого нужно поставить галочку, а затем нажать «Ок» для выполнения самой процедуры удаления.

Сторонний софт
Очистить содержимое папки Temp также можно с помощью стороннего софта, к примеру, программы CCleaner – наиболее популярной утилиты для очистки компьютера и оптимизации системы. В таком случае достаточно просто запустить приложение, выполнить анализ содержимого и затем в разделе «очистка» установить галочки напротив соответствующих пунктов.
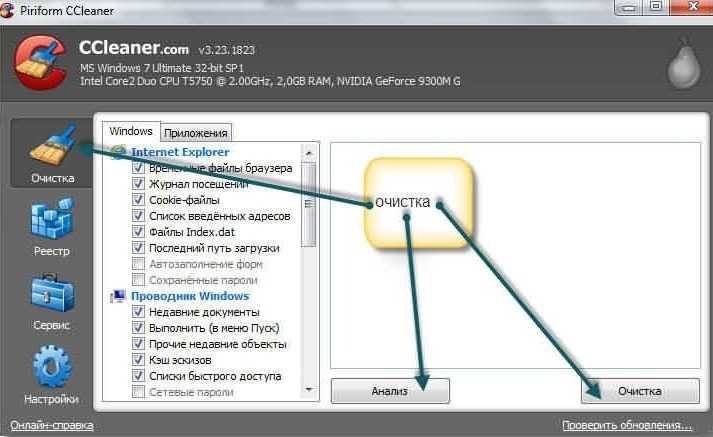 Еще один способ избавиться от накопившегося в системе устройства хлама заключается в использовании специальных оптимизаторов, вроде CCleaner
Еще один способ избавиться от накопившегося в системе устройства хлама заключается в использовании специальных оптимизаторов, вроде CCleaner
На Андроид-устройствах
Проблема захламления внутренний памяти устройства временными файлами возникает не только на компьютерах, работающих под управлением Windows. Аналогичная ситуация происходит и с мобильными устройствами на Android.
Однако в этом случае временные файлы не хранятся в одной папке, так как каждое приложение использует собственное изолированное хранилище, предоставленное системой. Впрочем, освободить некоторый объем можно удалив файлы из папки /data/local/tmp, однако этого вряд ли будет достаточно для полноценного решения проблемы.
Для этого:
- Зайдите в «Настройки».
- Откройте раздел «Диспетчер приложений».
- Посмотрите, какие программы потребляют больше всего памяти и выберите их.
- Войдите в подменю «Память» и нажмите кнопку «Очистить кэш».
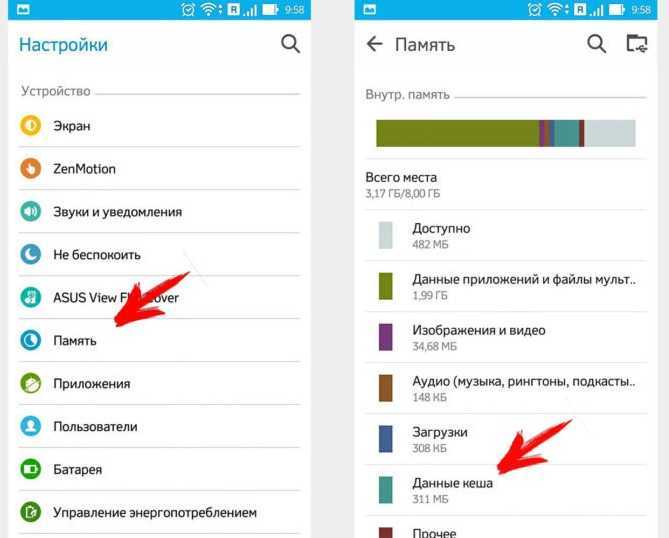
Как и для ОС Windows, для Андроид-устройств было создано множество специальных утилит от сторонних разработчиков, позволяющих проводить анализ системы, очищать её от «мусора» и оптимизировать работу.
Не стоит рассчитывать, что однажды воспользовавшись утилитой, производительность вашего смартфона сразу возрастет, но необходимый для корректной работы системы объем внутренней памяти вам освободить удастся.
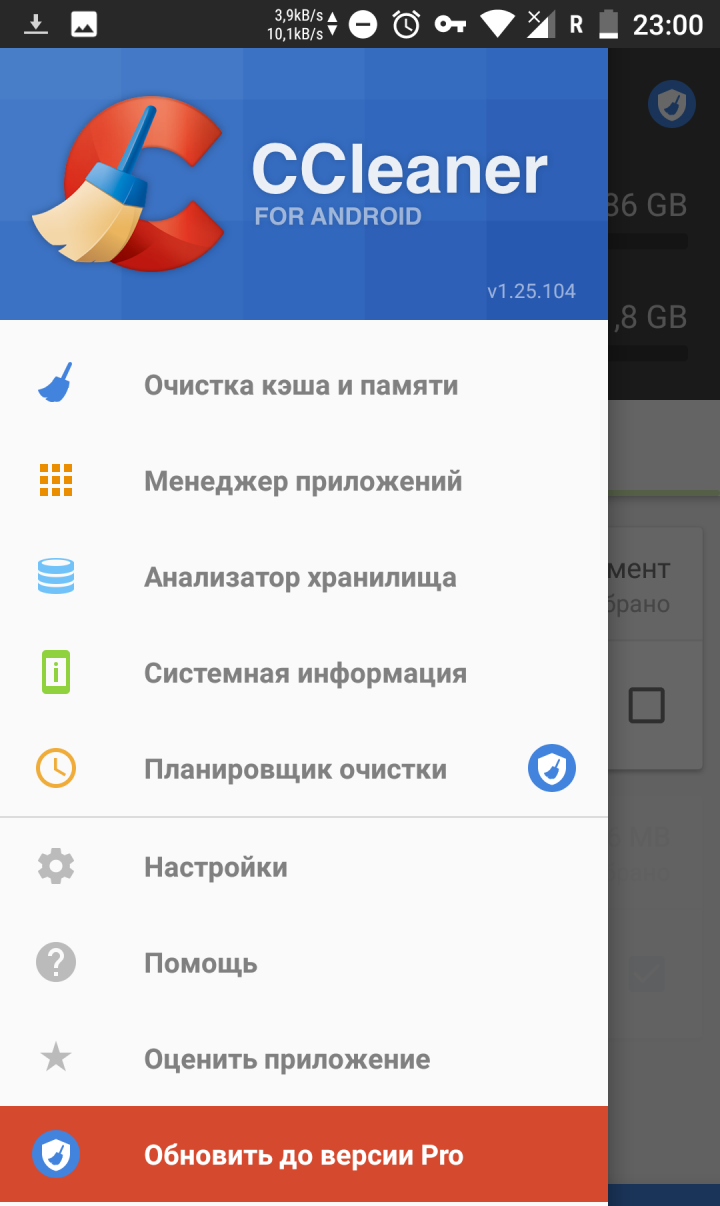 Сами оптимизаторы также занимают место на устройствах, поэтому опытные пользователи рекомендуют их удалять сразу после использования, скачивания утилиты вновь только по мере надобности.
Сами оптимизаторы также занимают место на устройствах, поэтому опытные пользователи рекомендуют их удалять сразу после использования, скачивания утилиты вновь только по мере надобности.
Теперь мы знаем, для чего используется папка Temp, как её найти на компьютере и можно ли удалять её содержимое, не беспокоясь о негативных последствиях для системы. И хоть избавление от временных файлов не является панацеей от всех «болезней» компьютера или смартфона, всё же имеет смысл проводить регулярную чистку ее содержимого, что позволит не засорять систему.

























