D-Link
Устройства этой фирмы считаются одними из наиболее популярных. На всех моделях пароль доступа меняется одинаково. Для этого нужно:
1. Запустить любой браузер. 2. В поиске ввести «192.168.0.1» или «192.168.1.1» и кликнуть на «Enter». 3. В окне, которое появилось, укажите логин и пароль. Стандартно это слово «admin».
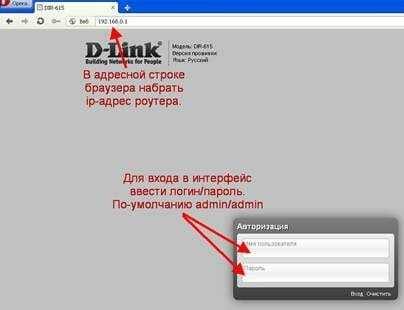
4. После завершения идентификации откроется доступ расширенным настройкам устройства.

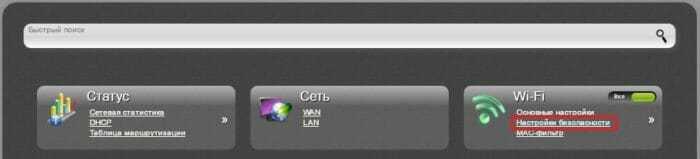
6. Теперь вы видите окно, где можно изменить ключ к вашему wifi. Возле «аутентификации» выбирайте «WP2A-PSK» — наиболее безопасный способ кодирования. В строке «PSK» вводите секретную комбинацию, затем для того чтобы поменять данные нажимаете «Изменить» и «Сохранить».
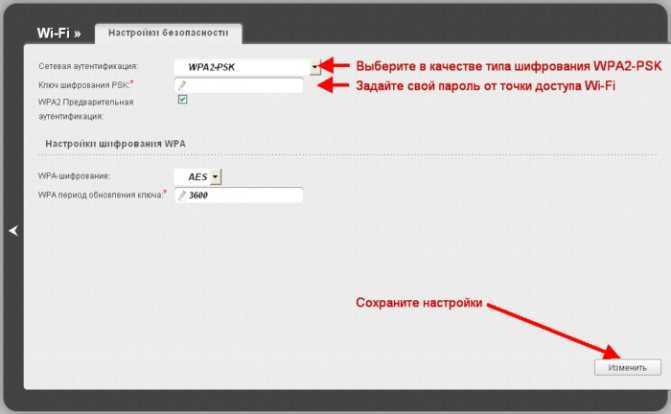
7. После этого запускаете перезагрузку роутера и потом подключаетесь к сети wifi через новый пароль.
Изменение пароля для других прошивок D-Link практически идентично, те же вкладки, те же названия, только вид меняется, подробнее можете посмотреть инструкцию.
Фирма Асус выпускает большой модельный ряд маршрутизаторов, которые очень простые, и легкие в эксплуатации. Чтобы поменять шифр, выполните следующее:
1. Запустите в работу браузер. 2. В поисковом поле ввести адрес роутера «192.168.1.1», кликнуть «Enter». 3. На поле авторизации введите «Admin» как логин и пароль. Если мастер уже ставил ограничение на вашу сеть wifi, тогда вводите эти данные.

4. Переходите в «Беспроводную сеть». 5. Теперь нужно заполнить строки «Метода проверки подлинности». Здесь нужно ставить WPA2-Personal, а в строке «Шифрование WPA» выбираете «AES». Теперь вписываете новую секретную комбинацию в «Предварительный ключ WPA».

Чтобы поменять пароль доступа для более новой прошивкой от Асус, необходимо:
- После стандартного входа на панель настроек роутера, слева на боковом меню надо выбрать «Беспроводная сеть».
- В этой вкладке вы заполняете SSID – сюда вписать любое слово латинскими буквами, выбираете WPA2-Personal в «Методах проверки подлинности», а в «Предварительном ключе WPA» вписываете новый ключ и кликаете на «Принять».
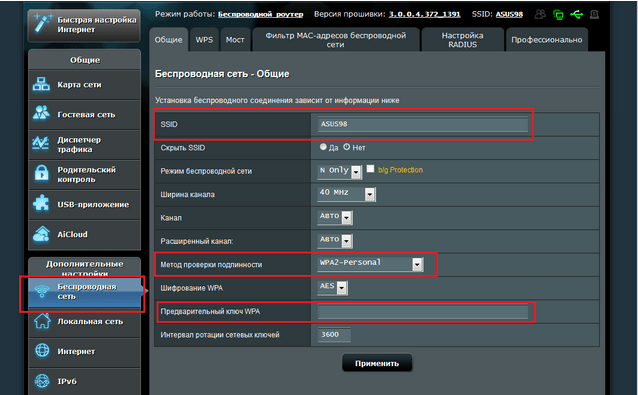
Обязательно перезагружаете маршрутизатор и работаете уже под новым паролем от wifi.
Частые проблемы и пути их решения
В процессе настройки модема МТС пользователи сталкиваются с двумя основными проблемами — отсутствием доступа или низкой скоростью. Кратко рассмотрим способы решения этих проблем.
При отсутствии доступа к Сети сделайте такие шаги:
- Убедитесь в том, что вы находитесь в зоне покрытия 3G или 4G связи. Для этого загляните в карту МТС на офсайте оператора.
- Отключите и подключите модем, достав его из разъема.
- Закройте программу Коннект Менеджер и войдите в нее снова.
- Перезапустите ПК.
- Удалите программу Коннект Менеджер через Панель управления, а после установите его заново.
- Наберите службу техподдержки —
или
8-800-25-008-90 для получения помощь от специалистов.
В случае низкой скорости попробуйте сделать следующее:
- Вынесите модем МТС с помощью удлинителя USB на самую высокую точку.
- Используйте самодельную антенну и поместите в нее модем.
- Подключите устройство к порту роутера, чтобы усилить сигнал.
- Не запускайте одновременно браузер и торрент-программу.
- В настройках веб-проводника уберите ненужные параметры, к примеру, JavaScript, загрузку картинок и другие.
В процессе применения модема МТС могут возникнуть и другие трудности. Так, если вдруг не работает разъем. При подозрении на качество контактов попробуйте подключить изделие к другому ПК или ноутбуку. Еще одна характерная проблема — конфликт с уже установленным ПО. Такое возможно, если на компьютере уже установлена программа от Билайна, Мегафона или другого оператора. Для решения проблемы старый софт необходимо удалить.
Предотвратить беду
Обычно во всех обзорах тех или иных USB роутеров жирным шрифтом выделено предупреждение не вставлять в устройство другую карточку, иначе произойдет сбой.
Но где наша не пропадала! И сегодня мы все-таки попробуем разлочить модем Мегафон. Для МТС, Билайн и Теле2 принцип действий будет тем же, поскольку все компании используют маршрутизаторы, которые производит фирма Huawei, просто каждый брендирует и программирует их на свой лад.
Когда вставляешь инородную симку в модем, он требует ввести код разблокировки. Всего дается 10 попыток для правильной комбинации.
Так вот, категорически не стоит подбирать цифры наугад. Если вы истратите все попытки, помочь вам сможет только сервисный центр.
В этой статье мы рассмотрим все способы, как получить заветный код и разлочить безболезненно модем МегаФон 4G.
Настройка 3G/4G роутера с поддержкой модема
Рассмотрим теперь, как настроить карманный мобильный роутер Huawei 874FT, не имеющий встроенного модема. Как вы уже поняли, это устройство, представляющее собой нечто среднее между описанной выше моделью и классическим проводным роутером: оно имеет расширенные коммуникационные возможности, включая LAN-порт, но при этом является автономным благодаря наличию аккумулятора.
Правда, для выхода в интернет без 3G модема не обойтись, при этом большинство операторов требуют использования адаптированного модема.
В принципе настройка такого роутера осуществляется аналогичным образом, либо через веб-интерфейс, если имеется соединение Wi-Fi (пароль по умолчанию указан на нижней стороне коробки), либо через кабель USB.
Имя сети представляет собой комбинацию из буквенного обозначения и четырёх цифр MAC-адреса (с седьмой по десятую), пароль для этого устройства оператор устанавливает как 8 последних цифр MAC-адреса устройства.
Вход в веб-интерфейс – не по цифровому адресу, как это обычно бывает для большинства моделей роутеров, а по символьному (http://router.3g), пара логин/пароль для входа в админку стандартная – admin/admin.
Точно так же настраиваются роутеры Huawei от других операторов (Билайн, Теле2), единственная разница – в настройках, устанавливаемых на этапе прошивки, ориентированных на уверенный приём сигнала в конкретной сети.
Практически все роутеры имеют специальное отверстие для сброса настроек к заводским. Для этого необходимо нажать эту кнопку острым предметом и удерживать её несколько секунд. Отметим, что к такому шагу следует прибегать только в крайнем случае. Если вы потеряли или забыли пароль на модем, можно связаться с оператором, который перепрошьёт устройство, восстановив доступ к нему.
Как на «Мотиве» подключить интернет: пошаговая инструкция по настройкам
Связь и скоростной интернет, как и сам Мотив, появились достаточно давно. Каждый день к оператору присоединяются новые абоненты. Несмотря на постоянное и доступное информирование, недавно подключившиеся абоненты не всегда могут справиться с такой простой вещью, как подключение интернета на своем сотовом интернете. Наиболее правильным решением, конечно, будет позвонить на горячую линию оператора (111) и уточнить решение своей проблемы, но гораздо быстрее найти все в интернете.
Разные операционные системы имеют разные настройки
Надо понимать, что операционных систем много и, например, Андроид в настройке несколько отличается от Apple-устройств. Ниже будет приведена ручная настройка на Android, поскольку это наиболее популярная операционная система и действия, произведенные с ней, мало чем будут отличаться в других ОС.
Настройка ручным способом (Ручная настройка)
После покупки и вставки карточки Мотив в телефон, следует перейти в меню аппарата и выбрать пункт «Настройки». Далее ищут раздел беспроводной связи и переходят к «Сетям мобильной связи». Далее следует найти раздел с точками доступа и создать новую ТД. В ее параметрах указывается APN — inet.ycc.ru, Наименование — MOTIV, Имя пользователя — motiv. Пароль идентичен имени пользователя.
Важно! Другие поля нужно оставить незаполненными, если абонент не является экспертом этого дела. После заполнения необходимо сохранить все параметры и перезапустить устройство
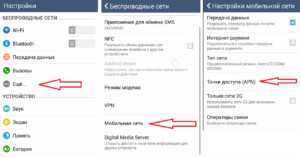
Настройка автоматическим способом (Автонастройка)
Если не хочется тратить время на ручную настройку, можно попробовать установить все параметры автоматически. Сервис предоставляется самим оператором и называется «Автонастройка». С помощью нажатия нескольких клавиш на своем сотовом, можно получить конфигурации для WAP, MMS, VPN и GPRS, позволяющие по максимуму использовать возможности связи.
Для того чтобы они пришли, нужно набрать последовательность #919 и трубку вызова. Будет осуществлен звонок и информатор расскажет, что и как необходимо сделать. ЗА несколько нажатий можно запросить на свой телефон СМС со всеми вышеперечисленными настройками. После получения сообщения необходимо сохранить параметры и перезагрузить устройство.
Безлимитный Интернет
Люди не хотят использовать тарифы с ограниченными Мегабайтами и поэтому Мотив начал предоставлять безлимит без ограничений на скачивание. Чтобы узнать подробности по переходу на новый тарифный план, нужно набрать знакомый номер 111 и прослушать необходимую информацию. Также она есть на официальном сайте.
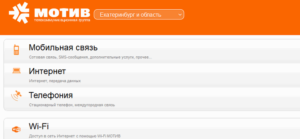
Как настроить 3G и 4G-интернет на телефоне: инструкция для Билайна, Мегафона, МТС, Теле2, Yota
Данные телефон может получить в автоматическом либо ручном режиме.
Как получить автоматические настройки от оператора
Обычно при каждом включении телефона с новой «симкой» оператор сам отправляет на смартфон настройки конфигурации. Они приходят в виде «смски» — абонент соглашается с установкой. После этого можно сразу включать передачу данных на девайсе и пользоваться интернетом — при условии, что на счету достаточно средств.
Если пришло СМС с конфигурациями, примите их и начинайте пользоваться интернетом
Если СМС так и не пришла, её можно вызвать. Как это сделать для разных операторов:
- Билайн. Автоматическую настройку мобильного интернета можно заказать звонком на номер 0880. Пароль сохранения настроек — 1234. Звонок бесплатный.
-
Теле2. Заказать настройки можно по бесплатному номеру 679 либо через личный кабинет на сайте или в приложении «Мой Теле2».
- Мегафон. Отправить на номер 5049 цифру 1.
- Yota. Написать в теле сообщения просьбу об отправке СМС с конфигурациями интернета и отправить его на номер 0999.
- МТС. Позвонить на номер 0876 или отправить «смску» без текста на номер 1234.
Кроме этого, вы можете всегда обратиться с просьбой отправить автоматические настройки в службу поддержки своего оператора, позвонив или написав в чате на сайте.
Как настроить всё вручную
Если автоматически настроить не получилось, вбейте все данные самостоятельно. Параметры будут одинаковыми для всех стандартов связи.
На Android
Как перейти к нужному разделу в смартфонах на «Андроиде»:
-
Раскрываем интерфейс настроек через иконку шестерни на домашнем дисплее. Щёлкаем по мобильным сетям в начале списка.
-
Выбираем карту SIM, если нужно, и жмём на раздел «Точки APN».
-
Смотрим, есть ли в меню точка для вашего оператора. Если нет, тапаем по плюсу вверху.
-
Вбиваем внимательно все данные для своего оператора из таблицы ниже. Жмём на три точки и выбираем сохранение изменений.
-
Теперь активируем передачу данных. В версиях «Андроид» выше 5.0 функция называется «Мобильный интернет». Она находится либо в «Мобильных сетях» либо в разделе «Контроль трафика».
-
Ещё можно включить «инет» через «шторку»: проводим пальцем по экрану сверху вниз дважды и тапаем по значку с двумя стрелками.
На iOS
В каких блоках искать параметры точки доступа APN на «Айфоне»:
-
В окне с настройками кликаем по сотовой связи.
-
Сразу активируем интернет (пункт «Сотовые данные»).
-
Переключаемся на раздел для передачи данных в сотовой сети.
-
Пишем вручную всю необходимую информацию из таблицы.
На Windows Phone
В какие разделы зайти на «Виндовс Фон»:
-
Когда попадёте в интерфейс с настройками, кликните по блоку, посвящённому передаче данных.
- Сразу включаете передачу (то есть сам мобильный «инет»).
-
Прокручиваете страницу внизу и тапаете по кнопке «Добавить точку».
- Заполняете все поля, которые указаны для вашего оператора в таблице. Тапните по первой круглой иконке с дискетой внутри, чтобы сохраниться.
Таблица: что вводить в форме для создания точки доступа
| Оператор | Имя настроек | Точка доступа APN | Тип APN | Имя пользователя и пароль | MCC | MNC | Прокси-сервер | Домашняя страница | Протокол APN | Тип аутентификации |
| Теле2 | Tele2 Internet | internet.tele2.ru | default | оставить пустыми или по умолчанию | выключен | http://m.tele2.ru | оставить по умолчанию | |||
| МТС | MTS internet | internet.mts.ru | mts | оставить пустыми или по умолчанию | ||||||
| Мегафон | любое | internet | gdata | 02 | 250 | оставить пустыми либо по умолчанию | ||||
| Билайн | Beeline Internet | internet.beeline.ru | beeline | пропустить | IPv4 | PAP | ||||
| Yota | YOTA | internet.yota | оставить пустыми |
Технические характеристики
Как обновить трафик и увеличить скорость интернета на Мотиве
На данный момент доступно два модема TS-UM6602 за 2 290 рублей и TS-UM6605 с Wi-Fi за 2690 рублей. Характеристики их практически идентичны:
- поддержка 2G EDGE- и GPRS-стандарта на частоте 1 800 МГц;
- поддержка 4G LTE-стандарта на частоте 1 800 МГц;
- возможность подключения microSD-карт до 32 Гб;
- совместимость с операционными системами Windows (от XP и выше) и MAC OS (10.10);
- наличие режима накопителя благодаря возможности подключения microSD-карты;
- подключение к сети через USB-интерфейс в режиме модема.
Важно! Отличительной особенностью более дорогого аппарата TS-UM6605 является поддержка связи Wi-Fi по стандартам 802.11 b/g/n. Это своего рода подключаемый вайфай-адаптер
Инструкция по подключению
Работа устройства начинается с его подсоединения через USB порт. Далее настройки происходят в автоматическом режиме. На экране отобразится папка, из которой необходимо выгрузить и установить программное обеспечение. Это необходимо для последующей работы модема.
Перед тем как использовать внешний вход, следует установить СИМ-карту и карту памяти в модем.
В некоторых случаях папка по установлению программы может не появиться. В этом случае необходимо вручную осуществить настройки. Зайти в раздел «Мой компьютер» и выполнить следующее:
- найти раздел «Новый оптический диск»;
- далее следует «кликнуть» на установочный файл и следовать инструкциям по установке.
После успешно завершенной операции абоненту необходимо зайти в раздел настроек и выбрать «режим модема». Устройство успешно функционирует в режиме Wi-Fi. Чтобы подключиться к системе передачи данных следует перейти в раздел «Соединение» и нажать на кнопку «Подключить». Находясь в режиме «Модем» опция Wi-Fi не функционирует.
При необходимости работы модема в режиме Wi-Fi необходимо следовать общепринятому алгоритму:
- обеспечить постоянный источник питания, сетевое или автомобильное зарядное устройство, а также порт USB персонального компьютера;
- убедиться в правильности установки СИМ – карты;
- подключить модем к порту USB любого устройства;
- запустить поиск сетей Wi-Fi.
Необходимо выбрать из появившегося списка сеть Wi-Fi « MOTIV 4G_XXX » или « MOTIV-LTE-XXXX », где “XXX”. Последние три цифры будут соответствовать MAC адресу модема. Пароль для входа имеет комбинацию цифр « 1234567890 ». При желании его можно изменить на странице управления.
Чтобы внести изменения в настройках требуется ввести в адресной строке своего Веб-браузера адрес — “ http://192.168.100.1 ”. Имя пользователя « admin » и такой же пароль используются по умолчанию. При помощи кнопки «Подключить» осуществляется подключение к сети передачи данных.
Настройка интернет-подключения
После того, как тарифный план будет подключен, необходимо правильно настроить мобильное подключение. Первым делом рекомендуется перезагрузить телефон, после чего придерживаться следующего алгоритма:
- Рассматриваемый мобильный оператор поддерживает автоматическую настройку подключения. Если ваш телефон поддерживает такую функцию, то сразу после перезагрузки вы получите сообщение от Мотива. Его необходимо открыть и подтвердить изменения связи.
- После этого рекомендуется еще раз перезагрузить устройство.
- Если настройки не пришли сами, то это не означает, что они недоступны для вашего телефона. Вполне возможно, что произошел какой-то сбой в системе. Существует возможность вызвать эти настройки самостоятельно. Для этого отправьте USSD-запрос «##919».
- Произойдет вызов, в котором необходимо внимательно прослушать голос робота и выбрать нужный пункт меню с помощью цифр набора. Необходимо перейти в раздел настроек интернета и заказать их.
- Сразу после звонка вы получите сообщение с настройками. Оно должно прийти с номера 1055.
Теперь рассмотрим другой случай, когда по какой-то причине не получается получить автоматические настройки или воспользоваться ими. В таком случае придется производить настройку своими руками через параметры телефона. Для каждой платформы (Android, iOS, Windows Phone) эта процедура несколько отличается. Поэтому рассмотрим каждую из них отдельно.
Сами параметры, которые необходимо ввести при настройке интернета Мотив, выглядят одинаково для всех устройств:
- Имя: MOTIV;
- APN: inet.ycc.ru;
- Имя пользователя: motiv
- Пароль: motiv
- Тип APN: default.
Android
Первым делом рассмотрим наиболее частый вариант, при котором может потребоваться ручная настройка — это смартфона на базе Андроид. Рекомендуется придерживаться следующего алгоритма:
- Зайдите в настройки телефона. Это можно сделать из меню всех приложений или из верхней шторки, нажав на шестеренку.
- Далее необходимо найти раздел «Сетевые подключения» и перейти в меню «Мобильные сети».
- Откроется меню мобильных сетей. Для начала нужно выставить сам режим сети. Это должно быть WCDMA/GMS (на некоторых прошивках эта настройка называется 4G). При этом режиме телефон будет автоматически использовать наилучшую сеть интернет подключения, которая возможна в этом покрытии.
- Теперь нужно настроить сам интернет. В этом же разделе перейдите в меню «Точки доступа».
- На верхней панели меню есть кнопка со знаком плюса. Кликните на нее и откроется меню формирования новой точки доступа.
- Осталось лишь ввести вышеописанные параметры в соответствующие поля и сохранить изменения. А также перезагрузить телефон.
Если это не сработало, то рекомендуется проверить правильность введенных данных. Если же все равно не работает, то, скорее всего, проблема на стороне провайдера. Тогда рекомендуется позвонить в службу поддержки и выяснить обстоятельства.
Теперь рассмотрим ту же процедуру на устройствах с операционной системой iOS:
- Переходим в настройка телефона и ищем раздел «Сотовая связь».
- Там необходимо выбрать пункт «Сотовая сеть передачи данных».
- В открывшемся списке настроек ищите те, которые были описаны выше, и вводите их значения.
- Сохраните изменения, и перезагрузите телефон.
Windows Phone
Ручная настройка интернет подключения на телефонах с операционной системой Windows:
- Откройте параметры телефона и найдите раздел «Передача данных».
- Как и в случае с Andro >Как отключить интернет Мотив
С подключением интернета мы разобрались. Однако некоторые пользователи могут решить перестать пользоваться интернет-услугами этого оператора и захотят полностью отключить интернет, чтобы за него не снимались денежные средства. Сделать это так же просто, как и подключить новый тарифный план. Можно позвонить оператору, авторизоваться на сайте, отправить СМС или же выполнить USSD-запрос. Самым простым и быстрым является последний способ. Однако стоит учитывать, что для каждого тарифного плана предусмотрена индивидуальная команда для отключения. Ее можно узнать на официальном сайте, открыв подробное описание тарифа.
Некоторые тарифные планы компании становятся архивными. Это значит, что пользователи больше не могут открыть их и прочитать описание. В таком случае лучше всего позвонить на номер службы горячей поддержки, который был указан ранее, и попросить оператора отключить интернет с вашего номера. Однако в таком случае придется назвать паспортные данные гражданина, на которого оформлен договор, или же специальное кодовое слово, которое было назначено при покупке сим-карты.
Как выйти в интернет с телефона
Есть несколько способов выйти в интернет с мобильного. Можно воспользоваться Wi-Fi, а также подключить мобильный интернет от своего оператора.
С помощью Wi-Fi
Сейчас почти все устройства (кроме старых моделей) имеют доступ в интернет посредством функции вай-фай. Чтобы синхронизировать интернет-соединение, следует найти точку доступа с хорошим сигналом. Также абоненту понадобится спросить название сети и пароль, если он находится в кафе, отеле или любом другом заведении. Иначе обстоит ситуация, когда абонент решил оформить договор с оператором и подключить услугу «Домашний интернет». Для подключения функции вай-фай с телефона пользователю нужно следовать алгоритму действий:
- Прежде всего, понадобится провести в квартиру кабель Ethernet, и оплатить свой тарифный план, включающий в себя пакет интернета. Нужно приобрести или арендовать маршрутизатор, установить устройство в комнате и подключить к нему кабель. Понадобится зайти в интерфейс роутера, это возможно благодаря наличию любого веб-обозревателя. Введя адрес устройства в url-строку, логин и пароль, пользователь сможет произвести настройку и создать новое интернет соединение;
- Так появится точка доступа с определенным именем и паролем. Защитный шифр необходимо устанавливать для того, чтобы интернет не могли использовать соседи и расходовать трафик. Когда интернет будет исправно работать, можно взять устройство и активировать функцию беспроводного доступа в сеть;
- Для этого необходимо включить гаджет. Далее нужно зайти в приложение «Настройки», выбрать раздел «Сеть». В этом окне нужно активировать беспроводное соединение. Зайти в меню можно и вторым способом: пользователю нужно открыть раздел значков и уведомлений, он находится в верхней части телефона. Проведя пальцем по экрану сверху вниз, пользователь увидит новое окно. Нужно нажать на значок wi-fi;
- Удерживая пальцем иконку в течение нескольких секунд, пользователь перейдет в то же меню, что открывается в пункте «Сеть». Владелец телефона увидит несколько разных точек доступа, среди них нужно выбрать название своей сети. Для успешной синхронизации потребуется ввести пароль, и подтвердить соединение с точкой доступа. Так пользователь подключит свой телефон к сети интернет.
С помощью мобильного интернета
У функции вай-фай есть один недостаток, интернет-соединение доступно только при нахождении в определенном месте, например, дома или в кафе. Как только пользователь выйдет из зоны покрытия маршрутизатора, синхронизация пропадет. Посредством вай-фая абонент может скачивать и передавать файлы с высокой скоростью, однако функция не мобильна.
Для решения этой проблемы была создана услуга «Мобильный интернет», которую предоставляет провайдер сотовой связи пользователя. Чтобы активировать функцию, владельцу телефона понадобится следовать инструкции:
- Приобрести сим-карту у оператора, оформить тариф, в котором есть безлимитный интернет или пакет с большим количеством гигабайт. Затем нужно выключить устройство и снять крышку. В корпусе находится слот для сим-карты, необходимо вставить туда симку. Если для этого понадобится извлечь батарею, то после установки сим-карты, нужно правильно вставить ее на место. Золотые чипы должны совпадать. Закрыть устройство при помощи крышки, включить и подождать загрузки операционной системы телефона;
- Пользователю потребуется зайти в базовое приложение «Настройки» или открыть меню значков. Следует нажать на две стрелочки, активируя функцию мобильного интернета. В разделе «Настройки» потребуется ткнуть пальцем в команду «Мобильный интернет», и включить функцию. Так пользователь сможет пользоваться интернетом, передавать и скачивать файлы.
Ниже представлены плюсы и минусы использования опции «Мобильный интернет» в виде таблицы.
| Достоинства | Недостатки |
| Функция делает пользователей мобильными, может работать без привязки к другим устройствам | Необходимо ежемесячно проплачивать тариф согласно условиям в договоре, оформленным в салоне связи своего оператора |
| Пользователь сможет раздавать интернет со своего устройства на другие гаджеты. Телефон превращается в модем при наличии функции | Ограниченное количество мегабайт, предоставляемых согласно выбранному интернет-пакету. Каждый пакет потребуется оплатить |
| В большинстве тарифов есть возможность безлимитного пользования мессенджерами и социальными сетями. Даже если пакета интернета будет израсходован, пользователь сможет написать сообщение в мобильных приложениях | Скорость мобильного интернета не сравниться с той, которая указана в характеристиках маршрутизатора. Пользователю придется проявлять терпение при передаче и приеме данных |






























