Спецификация
Роутер оснащен 4 внешними антеннами с высоким коэффициентом усиления, которые распространяют сигнал в комнаты через стены без значительной потери качества сигнала. Его мощность выставляется в настройках. На каждый канал предназначена пара антенн. Двухдиапазонная конструкция позволяет добиться максимальной скорости беспроводного интернета и обеспечить выходом в сеть устаревшие устройства с Wi-Fi модулем. USB-порт, в сравнении с предыдущей версией, исчез.

Производитель заявляет, что при прямой видимости сигнал ловят гаджеты, расположенные за 100 м от роутера.
Двухядерный процессор с тактовой частотой 880 МГц со 128 ГБ оперативной памяти обеспечивает стабильную работу всем 128 клиентам при тысячах установленных соединений. В диапазоне 2,4 ГГц коэффициент усиления составляет 5dBi, максимальная теоретическая скорость – до 300 Мбит/с, а при 5 ГГц – 6dBi и 867 Мбит/с.

Перфорированное дно улучшает теплообмен между силовыми элементами и воздухом. Увы, производитель не прислушался к мнению пользователей и не позаботился о креплении девайса на стену.

Яркость светодиода снижена, его световой поток направлен вниз. Индикатор сигнализирует о режиме работы маршрутизатора:
- бирюзовый – функционирует;
- оранжевый – запуск;
- красный – критическая ошибка, нужно вмешательство пользователя.

Может управляться удаленно при помощи телефона после предварительной настройки и входа в аккаунт. Для связи используется зашифрованное соединение. Беспроводная сеть функционирует на базе продвинутого в плане безопасности протокола MIOT fast Wi-Fi – предотвращает подключение к домашней сети посторонних устройств. Поддерживает функцию MiNet – возможность установки соединения вез ввода пароля (по сути, это новое название известной функции Wi-Fi Protected Setup) и возможность подключения «умного дома».
Плагины (Plug-ins)
Последний раздел — PlugIns, в котором как раз находится самое интересное.
Проверка скорости (Check Speed)
Первой здесь идет функция проверки текущей скорости интернета. По результатам проверки отображается скорость загрузки и выгрузки, а также время отклика.
Чуть ниже результатов проверки — ссылка на глубокую проверку (Deep Speed Test). Тут будет также протестирована скорость между самим смартфоном и роутера, то есть внутри локальной сети
Оптимизация сети (WiFi Optimization)
Следующий раздел — оптимизация соединения. Программа определит качество беспроводного сигнала
И после проверки предложит оптимизировать тот компонент, который не соответствует представлениям разработчиком о качественном вай-фае.
Для запуска — жмем «Start» и ждем окончания.
Файрвол (Firewall)
В этой рубрике сосредоточены настройки защиты локальной сети.
- Security — предустановленные конфигурации по обеспечению безопасности.
- High — блокировка всех подозрительных устройств, гаджетов из черного списка и предупреждение о новых девайсах
- Normal — запрет на подключение из черного списка, предупреждение о подозрительных устрйоствах
- Low — только черный список
- Blocklist — черный список заблокированных устройств. Для добавления нового жмем на кнопку «Add»
и выбираем устройство, которому необходимо запретить доступ в интернет
- Blocklist Records — статистика заблокированных попыток входа с устройств из черного списка
- Password Strength — отображает уровень надежности пароля для подключения к wifi. Если сюда войти, то можно изменить на более сложный — состоящий из цифр и букв разного регистра. А также управлять названиями сетей и делать их скрытыми.
- Network Security — а здесь меняем пароль для доступа в админку, чтобы он не совпадал с ключом беспроводной сети
Гостевая сеть (Guest WiFi)
Функция гостевой сети тесно завязана с приложением WeChat. Это аналог китайского Вконтакте и Вотсапа вместе взятых — мессенджер и социальная сеть в одном флаконе с одним отличием от наших аналогов. Заключается оно в том, что регистрация в нем производится по паспортным данным и по сути является электронным идентификатором человека. Через эту программу они даже оплату покупок с помощью смартфона производят.
Соответственно и гостевой доступ можно открыть с авторизацией через данное приложение. Так же, как у нас при подключении к общественной сети в обязательном порядке запрашивают телефон. Для тех же, у кого WeChat не установлен, предусмотрена альтернативная возможность верификации по паролю.
Обновление (Updates)
Стандартное обновление прошивки по воздуху. Особенность в том, что здесь проверяется не только наличие нового релиза программного обеспечения роутера, но и свежей версии самого приложения Mi Wifi.
Другие функции (More Tools)
Еще несколько полезных настроек роутера Xiaomi Mi Router 4.
- Photo BackUp — резервное копирование фотографий с телефона на роутер
Выбор изображений производится вручную из галереи смартфона
- QoS — ограничение пропускной способности и скорости работы в интернете для каждого отдельного устройства
- Timer — расписание, по которому WiFi сеть будет включаться и выключаться. Для добавления нового жмем на «Add time»
И выбираем дни и часы работы
- Shedule Reboot — выбор времени для профилактической перезагрузки роутера.
Настройки (Settings)
Последний оставшийся крупный раздел. Здесь кое-что повторяется, поэтому озвучу только те настройки, которые еще не попадались.
- Network Settings — конфигурация подключения к интернет-провайдеру.
- VPN Settings — оздание и настройка VPN сервера
- Hardware&System — системные параметры.
- LED — отключение световой индикации роутера
- Reset Password — сброс пароля
- Timezone Settings — установка часового пояса
- Factory Data Reset — сброс к заводским настройкам
- Router Configuration Backups — резервное копирование настроек роутера Xiaomi. как мы уже видели, потом из нее можно перенести все конфигурации при подключении нового маршрутизатора.
- Sign Out — выход из учетной записи Xiaomi
- Unpair Router — отвязка роутера от данного Mi аккаунта
- Share Router — добавление к маршрутизатору нового администратора
Сделать это можно либо выбрав друга из списка контактов, либо по ID учетной записи Mi
Notifications — настройка отображения уведомлений приложения Mi WiFi. Доступны для активации следующие варианты:
- Показывать уведомления
- Включить режим бесшумных уведомлений
- Часы работы тихого режима
Не помогло
Подключение и вход в веб-интерфейс
Вставьте кабель провайдера в синий вход на задней стороне роутера. При наличии домашних компьютеров или ноутбуков с разъёмом Ethernet, подключите их кабелем в серые порты. В отличие от большинства маршрутизаторов других брендов, в комплекте поставки бюджетных устройств Xiaomi нет сетевого кабеля. Его нужно приобрести отдельно или использовать соединение по Wi-Fi.
При покупке с доставкой из Китая (например, в магазине Aliexpress) также следует учитывать, что вилка блока питания имеет тип «А». Для включения в российскую розетку потребуется дополнительный переходник. Подключите адаптер к маршрутизатору и включите его в сеть. Кнопки питания на роутерах Xiaomi нет, устройства начинают работать сразу после подключения.

Несмотря на наличие клиентских приложений для смартфонов и компьютеров с разными ОС, универсальным способом настройки остаётся админ-панель. Доступ к ней можно получить при использовании любой программной и аппаратной платформы. Достаточно запустить браузер и ввести в адресную строку стандартный IP роутера Xiaomi: 192.168.31.1.
При первом подключении установите флажок, подтверждающий согласие с условиями лицензионного соглашения, и нажмите кнопку над ним. Система предложит ввести новое название сети Wi-Fi (SSID) и её пароль. Укажите эту информацию и перейдите на следующий этап. Затем введите новый пароль для входа в настройки роутера. Когда устройство перезагрузится, подключитесь к созданной сети и введите пароль администратора.
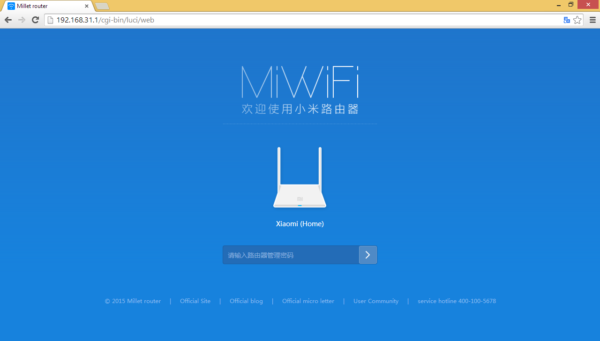
На стартовом экране размещена основная информация о маршрутизаторе и статистика его работы. В нижней части страницы отображаются графики использования сетей (проводной и беспроводной), загруженности аппаратных компонентов. Если роутер работает в двух диапазонах Wi-Fi, данные выводятся для каждого созданного подключения.
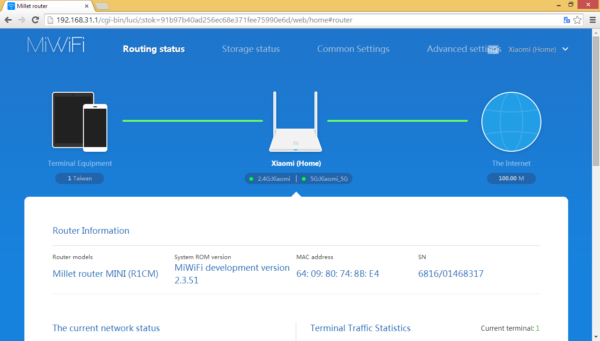
Подключение и настройка
После подключения роутера к локальной сети нужно провести его настройку. Хотя бы задать пароли для точек доступа Wi-Fi.
Сделать это можно разными путями:
- Через веб-интерфейс, зайдя в админку по IP-адресу 192.168.31.1 (IP-адрес по умолчанию отпечатан на наклейке на дне роутера)
- Через приложение Mi Wi-Fi для Android
- Через приложение Mi Wi-Fi для iOS
Казалось бы, проще всего зайти в админку из браузера. Но нет: веб-интерфейс роутера работает на китайском языке, а это значит, что придется либо разбираться в настройках наугад, либо устанавливать Google Chrome и пользоваться в нем опцией автоперевода содержимого страницы.
Поэтому при наличии под рукой устройств под управлением iOS или Android удобнее будет скачать приложение-компаньон и провести настройку через него. В приложении на китайском будет отображаться не весь интерфейс, а примерно его половина. И с этим разбираться уже намного проще.
Приложение предложит провести настройку нового роутера (Set up a new Mi Router) и попытается найти его в локальной сети.
Не найдя ничего похожего на роутер от Xiaomi оно попросит вас вручную переключиться с используемой Wi-Fi сети на Wi-Fi сеть от нового роутера. Что мы и делаем в настройках, выбирая открытую сеть с подозрительно высоким уровнем сигнала и словом «Xiaomi» в названии.
После переключения на беспроводную сеть нового роутера приложение задаст вопрос, хотим ли мы перекинуть на этот роутер настройки от уже использующегося роутера Xiaomi (Restore from another Mi Router) или провести чистую настройку (As a new router).
Выбираем второй вариант и нас перекидывает на сайт miwifi.com, где нужно согласиться с какими-то условиями на китайском языке и выбрать из каких-то вариантов, опять же на китайском.
Хорошо, что предлагаемые варианты иллюстрируются картинками, из которых становится понятно, что нас спрашивают, хотим ли мы установить роутер как роутер (верхний вариант ответа) или как повторитель сигнала от другого роутера (нижний вариант).
Придумываем пароль от точки доступа, дожидаемся применения настроек.
На этом мучения с китайским языком завершены, сайт miwifi.com предлагает вернуться обратно в интерфейс приложения Mi Wi-Fi.
Приложение Mi Wi-Fi предлагает подсоединиться к уже закрытой беспроводной сети роутера с заданным нами чуть ранее паролями.
После этого получаем предложение «заработать на своем Wi-Fi» — то есть создать через приложение гостевую точку доступа с платным подключением. Отказываемся (Skip this step), поскольку прием российских платежных средств вряд ли будет работать через китайский биллинг. Кроме того, насколько я знаю, в РФ подобные фокусы являются нарушением каких-то пунктов закона «О связи».
Напоследок отказываемся от присоединения к User Experience Program — т.е. от слива статистики на китайские сервера.
Настройка уже завершена. Но при желании через Mi Wi-Fi можно осуществить следующие действия:
- Включить/выключить функцию MiNET (если не пользуетесь устройствами «умного дома» от Xiaomi — сразу отключайте за ненадобностью)
- Настроить VPN-соединение
- Отключить индикационный светодиод на передней панели роутера
- Перенастроить Wi-Fi (выключить 2.4 Ггц или 5 Ггц точку доступа, изменить пароли или способ шифрования, скрыть точку доступа от обнаружения)
- Включить гостевую Wi-Fi сеть
- Отредактировать файл hosts
- Обновить прошивку роутера
- Настроить включение/выключение Wi-Fi по таймеру
- Настроить перезагрузку по таймеру
- Наблюдать за состоянием локальной сети, просматривать список сетевых клиентов и создаваемую ими нагрузку на интернет-канал
Минутка паранойи
Приложение Mi Wi-Fi хочет отслеживать геопозицию устройства без какого-то внятного обоснования — см. скриншоты выше. Причем запрет на доступ к данным геопозиции ровным счетом никак не мешает работе программы.
Ох уж эти китайцы.
Настройка ASUS – USB
У роутеров ASUS доступна утилита «Printer Setup Utility» – скачиваете с официального сайта актуальную версию (пользуемся поиском), подключаете принтер к роутеру и запускаете программу.

Еще раз убеждаемся в правильном подключении (на самом деле не обязательно через провод LAN, можно и сразу через Wi-Fi) и нажимаем кнопку «Далее». Начинается процесс поиска подключенных принтеров.

Через некоторое время утилита найдет ваш принтер и предложит установить его стандартными средствами. После этой установки уже можно начинать печатать. В случае же какой-то проблемы вывалится вот такое окно:

Что делаем в этом случае:
- Еще раз проверяем правильность подключения.
- Сверяемся с поддержкой роутером вашего принтера.
- Вспоминаем, не делали ли ранее вы в роутере странных настроек вроде изоляции сетей (или создания виртуальных сетей).
Настройки подключения к интернету
Настройка маршрутизатора со стандартной прошивкой усложнена тем, что в ней присутствует только китайский язык. Упростить решение задачи могут иллюстрации с установками базовых параметров, переводчик, мобильное приложение или специальное расширение в браузере Google Chrome.
Для установки последнего нужно открыть Google Chrome на ПК, смартфоне или планшете. Открыть веб-интерфейс устройства и через настройки браузера зайти в раздел «Расширения». Найти одно под названием RUMIWIFI, и скачать его. Для активации нужно кликнуть на иконку Сяоми, которая отобразится около адресной строки. В автоматическом режиме текст будет переведен на русский язык.
Настроить, прежде всего, нужно пароль. Оптимальная длина надежного пароля — 10 символов. В интерфейсе в верхней части расположены основные пункты меню — расширенные настройки, основные настройки, управление накопителем и статус.
После входа в веб-интерфейс перед пользователем открывается окно со статусом устройства, где представлена информация о модели: занятость оперативной памяти и процессора, статистика интернет-трафика, текущие скорости загрузки и отправки данных, серийный номер и МАС-адрес.
Если возникли сложности с подключением, то можно воспользоваться внутренним сервисом диагностики. На следующей странице отображаются все данные о подключенных устройствах с характерным типом соединения. При необходимости можно заблокировать определенных пользователей.
Обратите внимание! Основные настройки подключения к интернету стандартны и дублируются для двух диапазонов работы — 2,4 ГГц и 5 ГГц. Речь идет о следующих настройках: имя сети и пароль, номер канала и режим шифрования. Выбор региона отсутствует
Выбор региона отсутствует.
Штатные возможности подключения следующие — IРоЕ со статическим или динамическим IP-адресом, клиент РРРоЕ. Если нужно воспользоваться другим протоколом, то можно сменить текущий на РРТР/L2ТР.
Фильтр МАС-адресов может функционировать в нескольких режимах «белом» и «черном». Дополнительная опция — создание гостевой сети с собственной защитой и именем.
Скачать обновление можно на официальном сайте Xiaomi. Драйвера все бесплатные. Также распространены случаи использования альтернативной прошивки, которая имеет большую производительность, функциональность и устойчивость к воздействиям.

Xiaomi Mini WiFi — модель, на которую точно стоит обратить свое внимание. Приобретать роутеры рекомендуется у официальных представителей или в крупных сетевых магазинах, где вероятность приобрести некачественную подделку ничтожно мала. Дополнительное преимущество — наличие гарантийного талона
Дополнительное преимущество — наличие гарантийного талона.
Управление
Минимально управлять роботом можно и с помощью кнопок – это удобно, когда нужно его включить или быстро заставить отправиться на базу. Чтобы переподключить устройство к Wi-Fi или перезагрузить его, необходимо зажать обе физические кнопки и держать их, пока не загорится лампочка Reset.
Но основные возможности даёт приложение для смартфона. Оно называется MiHome и позволяет управлять устройством при помощи сети Wi-Fi. При этом можно находиться на работе и наблюдать, как робот прибирает комнату – соединение с глобальной сетью позволяет устройству отправлять информацию в приложение откуда угодно.
Официально программа сделана на английском и китайском, но в интернете можно найти русифицированную версию, совместимую с устройством. В редких случаях могут возникнуть проблемы при подключении приложения к пылесосу – модель не адаптирована для России, поэтому придется перебирать регионы в надежде, что какой-то сработает.
Радует, что пылесос передает на смартфон всю информацию о проведенной уборке:
- карту убранной комнаты;
- пути следования гаджета;
- время, за которое он управился;
- обработанную площадь;
- остаток энергии в аккумуляторе.
Из приложения можно отправить Xiaomi Mi Robot Vacuum Cleaner на уборку – для этого достаточно нажать на центральную кнопку Clean. В приложении можно установить мощность работы вентиляторов, выбрав нужную с помощью кнопки справа – в зависимости от режима будет изменяться надпись под ней. Если вы не хотите, чтобы гаджет продолжил работу – можете отправить его на базу, нажав на кнопку Dock в приложении. С помощью нее же можно увидеть, если робот уже стоит на зарядке.
Что ещё можно установить в приложении MiHome:
- Время и день недели начала автоматической уборки.
- «Бесшумное» время – в заданный промежуток устройство не будет работать вообще.
- Включение максимальной скорости мотора.
- Голос, которым пылесос будет разговаривать с вами.
Также можно изучить историю уборок – там показана вся информация о работе пылесоса, включая построенные карты комнат. Очень радует, что во вкладке Filter, brushes and sensors можно увидеть степень изношенности расходников. Забавно то, что через приложение можно пропылесосить комнату роботом вручную – есть возможность управлять гаджетом со смартфона.
Кроме того, для управления устройством можно использовать специальную магнитную ленту. Расположив ее, вы ограничите пространство уборки. Например, вам не нужно, чтобы Xiaomi Mi Robot Vacuum Cleaner заезжал на собачью лежанку и давился шерстью на ней. Тогда нужно расположить ленту вокруг нежелательного места – и робот будет обходить его стороной. Но, к сожалению, китайцы не позаботились о том, чтобы положить её в комплект поставки. Так что придется купить магнитную ленту отдельно.
Работа с дисками и модемами на роутере Xiaomi 3G
USB-порт Xiaomi Router 3 поддерживает USB-диски и 3G/4G-модемы. Сменив прошивку на свободно распространяемое ПО, универсальное для роутеров многих марок и моделей (OpenWRT Pro и его аналоги) вы, возможно, получите функционал принтеров, сканеров, копировальных аппаратов и другой офисной оргтехники, управляемой через USB.
Сделайте следующее.
- Подключите внешний диск, например, SSD-накопитель, дайте команду «Хранилища».
Вы можете загрузить приложения прямо отсюда
Скачайте с Google Play приложение MiWiFi.
Откройте приложение MiWiFi после скачивания
Зарегистрируйтесь на miwifi.com и запустите приложение MiWiFi. Нажмите кнопку «Настройка нового роутера».
Вы можете вначале завести аккаунт на miwifi.com
Перейдите на вкладку «Хранилище».
Открытие хранилища отправит вас к содержимому флешки или SSD-накопителя
Кнопки «Упорядочить», «Выгрузить», «Загрузить», «Отметить» и «Назад» — основные действия с файлами при их управлении с устройства Xiaomi Router 3G. При выделении же файла (группы файла, папки или группы папок) активизируются функции «Скопировать», «Удалить», «Переименовать», «Переместить» и «Убрать выделение».
Быстрая настройка Xiaomi Mi Wi-Fi Router 3
Откройте баузер и перейдите по адресу miwifi.com, или 192.168.31.1. В отдельной статье я уже рассказывал, как открыть настройки роутера Xiaomi.
Нажимаем на кнопку “Agree”.
Дальше может появится (а может и не появится) окно, в котором нужно выбрать режим работы. Их там два: роутер и репитер. Нам нужен первый режим “Mode (Set up WiFi Network)”. Если вы хотите настроить свой Mi Wi-Fi Router 3 в режиме репитера, то смотрите статью: роутер Xiaomi как репитер.
В следующем окне нужно задать имя Wi-Fi сети (одно для диапазона 2.4 ГГц и 5 ГГц) и пароль.
Галочка возле пункта «Turn on penetration mode» означает, что будет установлена максимальная мощность передатчика Wi-Fi сети. Если галочку убрать, то роутер установит сбалансированный режим работы беспроводной сети.
Если у вас провайдер использует тип подключения PPPoE, то на этом этапе вы можете внизу нажать на “PPPoE”, задать имя пользователя и пароль (которые выдает провайдер) и продолжить настройку.
Позже эти настройки можно будет задать/сменить в веб-интерфейсе.
Дальше нужно выбрать расположение маршрутизатора и установить пароль администратора. Этот пароль нужно будет вводит каждый раз, когда вы будете выполнять вход в настройки своего роутера Xiaomi 3.
Роутер сохранит настройки и перезагрузится.
Нам нужно заново подключится к Wi-Fi сети, так как мы сменили ее имя и установили пароль.
После повторного подключения к роутеру можно снова зайти в настройки по адресу miwifi.com (или 192.168.31.1). Или нажать на кнопку “Router admin page”.
Откроется web-интерфейс.
Если интернет через роутер на всех устройствах работает, в веб-интерфейсе показывает, что есть подключение к интернету (как у меня на скриншоте выше), то настройка закончена. Если не работает интернет через Xiaomi Mi Wi-Fi Router 3, то нужно проверить параметры подключения к провайдеру. Сейчас покажу, как сменить настройки PPPoE и настроить L2TP подключение к интернету.
Настройка подключения PPPoE на Mi Wi-Fi Router 3
Если вы не задали настройки PPPoE (этот тип подключения использует Дом.ру и Ростелеком) в процессе первой настройки маршрутизатора, или вам нужно сменить эти параметры, то в web-интерфейсе перейдите в раздел “Settings” – “Network Settings”.
Выберите из списка “PPPoE” и укажите имя пользователя и пароль (их можно уточнить у провайдера, или посмотреть в договоре о подключении к интернету). Сохраните настройки.
Наш Сяоми Ми3 должен подключится к интернету через протокол PPPoE. При условии, что вы правильно указали все настройки и нет ограничения со стороны провайдера.
Настройка подключения PPTP и L2TP (Билайн) на роутере Сяоми Ми3
В настройка “Network Settings” нужно оставить тип подключения DHCP.
Так же нам нужно создать L2TP-тоннель. Сделать это можно в разделе “Advanced” – “VPN”.
Нажмите на кнопку “Add service”.
Нужно указать имя подключения. Можно написать там название вашего провайдера. Например, “beeline”. Дальше выбираем тип подключения (протокол): L2TP, или PPTP (для Билайн – L2TP). Указываем адрес сервера (например, tp.internet.beeline.ru). Ну и остается задать имя пользователя и пароль
Важно: имя сервера, имя пользователя и пароль выдает интернет-провайдер
Не забудьте сохранить настройки нажав на кнопку “Save”.
Появится подключение. Нужно просто нажать на кнопку “Connect” и роутер подключится к интернету (если вы правильно указали все параметры).
Все готово! Можно использовать подключение к интернету!
Настройка Wi-Fi сети
Изменить параметры беспроводной сети можно в разделе “Settings” – “WiFi Settings”.
Там можно отдельно изменить настройки Wi-Fi для сети в каждом диапазоне (2.4 GHz и 5GHz). Можно сменить имя сети (SSID), тип безопасности, пароль, канал Wi-Fi сети.
166
Сергей
Xiaomi
Настройка роутера Xiaomi 3G с помощью программы MiWiFi
Настройку Xiaomi Router 3G новички в основном начинают не со сторонних прошивок Padavan или DD-WRT (полная версия OpenWRT), а именно с приложения MiWiFi.
Подключение к роутеру Xiaomi 3G с ПК или ноутбука
После первого включения (или сброса настроек) роутер Xiaomi 3G включит открытую беспроводную сеть «Xiaomi_{маркировка_устройства}». Подключитесь к ней с ПК, ноутбука или планшета, наберите mifiwi.com в адресной строке вашего браузера.
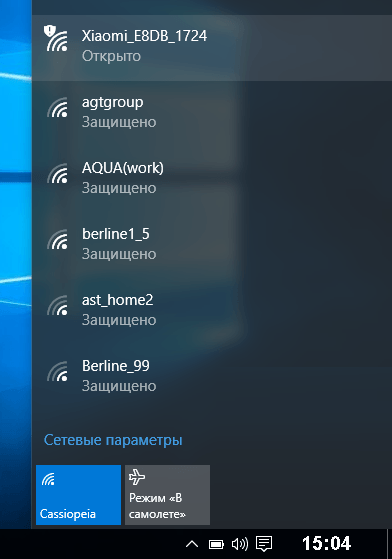
Выберите сеть Xiaomi 3G
Теперь сделайте следующее.
-
Примите соглашение с фирмой Xiaomi и нажмите «Далее».
-
Защитите сеть Wi-Fi, введя новое имя (можно не менять) и пароль WPA-2.
-
Для наибольшей защиты введите другой пароль от веб-интерфейса роутера.
-
Дождитесь перезапуска сетей Wi-Fi на роутере Xiaomi 3G.
Роутер готов к дальнейшей настройке.
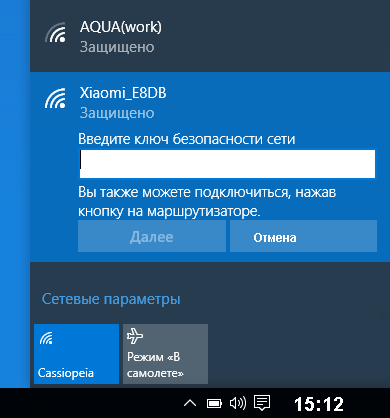
Подключитесь к роутеру с новым паролем Wi-Fi
Переподключитесь к сети Xiaomi Router 3G уже с новым паролем.
Смена языка прошивки роутера Xiaomi 3G
В некоторых случаях при подключении кабеля провайдера доступ в Сеть может уже включиться, поэтому можно использовать переводчик Google для облегчения настроек.
-
Зайдите вновь на miwifi.com и войдите в настройки роутера.
-
Перейдите на вкладку «Статус маршрутизации».
-
Дайте команду «Общие настройки — Состояние системы». Скачайте английскую версию ПО Xiaomi Router 3G.
-
Нажмите серую кнопку — «Обновление вручную». Выберите папку на ПК для сохранения файла прошивки Xiaomi 3G, дождитесь, пока это обновление закачается.
-
Выберите английский в настройках ПО Xiaomi Router 3G.
-
Войдите повторно в настройки роутера (по своему логину и паролю) и дайте команду «Статус — Подключённые устройства».
-
Дайте команду «Интернет» — «Тестировать (ещё)». Будет проверена скорость интернета.
- Запишите (или сделайте скриншот) всех IP-адресов. Они пригодятся при перенастройке роутера.
Расширенные настройки Wi-Fi для Xiaomi Router 3G
Сделайте следующее.
-
Дайте команду «Настройки — Wi-Fi» и проверьте активность сети 2,4 ГГц («Двухдиапазонная сеть» должна быть включена).
-
Проверьте настройки шифрования, при необходимости включите гостевую сеть Wi-Fi.
- Выберите Европу в качестве региона нахождения.
Настройка локальной сети Xiaomi Router 3G
Общая настройка локального маршрутизатора выполняется только при выключенном интернете. Если происходит автовыход роутера в Сеть — временно отключите кабель провайдера.
-
Дайте команду «Настройки — Установки LAN» и включите функцию DHCP. Без DHCP нужна ручная настройка IP-адресов на каждом вашем гаджете или ПК.
- Укажите диапазон IP-адресов DHCP и его основной IP.
Например, основной IP — это 192.168.0.1, а диапазон DHCP — 192.168.0.(100–200).
Настройка общего доступа в Сеть для Xiaomi Router 3G
Сделайте следующее.
-
Дайте команду «Настройки — Сеть».
- Выберите DHCP-соединение. Включите автоназначение DNS-адресов.
-
Устройства Xiaomi Router X поддерживают настройку скорости порта WAN. Проверьте также MAC-адрес Xiaomi Router 3G.
Точная подстройка безопасности Xiaomi Router 3G
Если в роутер «залетел» вредонос либо ваши пароли стали известны всем вокруг — измените их.
-
Дайте команду «Настройки — Безопасность» и проверьте настройки беспроводного доступа. Для добавления MAC-адресов подозрительных устройств используйте кнопки «Выбрать устройство» и «Добавить вручную».
-
Смените пароль: один раз введите старый и дважды — новый.
- Используйте кнопку «Добавить устройство по MAC» для внесения MAC-адреса в запрещённый список.
Сброс, восстановление настроек и обновление Xiaomi Router 3G
Сброс настроек может привести к языковому сбросу веб-интерфейса на его китайскую версию. Используйте сброс Xiaomi 3G в случае крайней необходимости.
-
Дождитесь выхода хотя бы английского обновления прошивки Xiaomi Router 3G. Дайте команду «Настройки — Статус — Обновить вручную».
- Кнопка «Сброс» сбрасывает настройки роутера, отчего он перезапустится с заводскими настройками.
-
Кнопка «Сохранение и восстановление» сохраняет конфигурацию роутера в отдельный файл: для этого есть дополнительные кнопки — «Создать новую копию» и «Загрузить существующую».
- Проверьте, что выбраны нужные время и часовой пояс устройства.
Общие рекомендации
Чтобы оборудование работало без сбоев, необходимо соблюдать следующие рекомендации:
- ставить роутер на большом расстоянии от микроволновки и телевизора;
- маршрутизатор устанавливать на высоте 1-1,5 м от пола;
- приобрести патч-корд RJ-45 CAT 6 подходящего размера;
- отключить в настройках аппарата умное распределение скорости;
- располагать устройство в центральной комнате, чтобы оно было одинаково удалено от крайних помещений;
- обновить на ноутбуке или компьютере драйверы сетевой карты LAN и Wi-Fi.
Кроме этого, можно определить максимальный показатель скорости от 100 до 1000 Мбит/с.

















![Как зайти в роутер xiaomi [2 способа] - все про xiaomi](http://piter-begom.ru/wp-content/uploads/8/d/7/8d796f80ec5a2a91f03efc50ec8f47bc.jpeg)
















