Ремонт флешки — как найти программу
1. Нужно узнать VID и PID съемного носителя. Скачайте Flash Drive Information Extractor, вставьте съемный накопитель в порт компьютера или ноутбука и запустите утилиту. Нажмите на кнопку запроса информации.
2. Скопируйте VIP и PID, и посмотрите, какой используется чип памяти «Possible Memory Chip». Перейдите на сайт http://flashboot.ru/iflash/ и скопируйте эти данные в предназначенные для них поля.
3. В столбце «FLASH MODEL» ищите вашу модель устройства, в «CHIP MODEL» модель чипа, а справа в столбце «UTILS» будут утилиты, которые помогут вам исправить проблемы в работе носителя.
Скачайте утилиту и попробуйте восстановить работоспособность устройства с помощью нее.
В заключение
Если восстановить съемный хранитель данных не получилось ни одной программой, то остается только одно — нести ее в ремонт, или просто купить другую. Надеюсь эта информация помогла вам исправить ошибки и оживить ваши устройства.
Как восстановить microSD
Приведение микроСД-карты в рабочее состояние идентично такому же процессу у флеш-накопителя, только придется воспользоваться специальной программой, рассчитанной на работу с MicroSD-устройствами. Ниже приведена инструкция по восстановлению микроСД-накопителя в SD Card Formatter:
- Установите и запустите SD Card Formatter.
- В ее окне выберите карту, которую хотите починить. Также имеется возможность указать название тома, который будет отформатирован. Закончив с настройкой, нажмите Format.
- Выскочит предупреждение о том, что все данные, находящиеся на карте, будут удалены. Нажмите Да.
- В завершение программа выдаст данные о только что отформатированном накопителе.
Теперь MicroSD-накопитель готов к работе.
Что делать и как исправить — варианты решения
Отключать флешки и портативные жесткие диски от компьютеров и ноутбуков, ОБЯЗАТЕЛЬНО при помощи ФУНКЦИИ БЕЗОПАСНОГО ОТКЛЮЧЕНИЯ.
Из USB-разъема при включенном ПК можно выдергивать клавиатуры, мышки, принтеры, но не переносные УСТРОЙСТВА ХРАНЕНИЯ ИНФОРМАЦИИ. Причина — диск, SD-карта или USB-флешка еще может использоваться операционной системой или другими программами. Вы прервете этот процесс и можете вызвать сбой в файловой системе или повреждении самих файлов.
Из-за этого при следующем подключении накопителя, вы увидите сообщение, что диск не отформатирован и Windows просит отформатировать его.
На основе своего опыта могу сказать, что с исправного носителя, имеющего только логические проблемы, в большинстве случаев возможно восстановить всю информацию при помощи программ и утилит, упомянутых ниже.
В ряде редких сбоев, сможет помочь только высококвалифицированный специалист. Производя работы на более низком уровне, с использованием самописного ПО и спецоборудования, он способен восстановить информацию там, где самостоятельно вы это сделать не сможете.
Стандартные средства Windows
Запускаем стандартное средство проверки диска Виндовс ⇒
- Нажмите правой кнопкой мыши по проблемному носителю и выберите пункт “Свойства”.
- Перейдите во вкладку “Сервис” и нажмите на кнопку “Проверить”.
Во многих случаях хватает такой простой операции для эффективного решения проблемы.
Подключение к другому устройству или перезагрузка ПК
Способ не столь очевидный, но иногда помогает. На вашем основном устройстве из-за каких-то причин могли возникнуть проблемы с USB-гнездами. Например попала пыль в порт или статическое электричество коротнуло контакты гнезда. Из-за этого накопитель некорректно определился.
Пробуем перезапустить компьютер или ноутбук Если не помогло, то подключаем флешку в другое, заведомо исправное устройство.
Проверяем флеш-драйв на наличие вирусов
Распространённой причиной того, что Windows не отображает содержимое флешки и просит отформатировать её, могут быть вредоносные программы.
Для проверки лучше использовать отдельный антивирусный сканер, а не установленный антивирус у вас на компьютере, так как он вирус уже пропустил и вряд ли поможет. Отлично подойдет Dr.Web Cureit.
В настройках утилиты указываем путь к USB-накопителю требующего форматирования и запускаем сканирование. Если проверка не выявила вредоносного кода, то переходим к следующему шагу.
Проверяем на ошибки
Проверку будем производить встроенной утилитой ОС. Покажу на примере Windows 10. Операции будут выполняться с помощью командной строки ⇒
- Подключаем накопитель к USB-разъёму.
- На требование отформатировать флешку — жмем Нет.
- Запускаем командную строку от имени администратора.
- В появившемся окне вводим команду chkdsk e: /f, где вместо e укажите букву, под которой ваш носитель отображается в ОС. Для подтверждения ввода данных и запуска проверки нажмите кнопку Ввод (Enter).
- Ждем пока утилита все исправит.
Затраченное время на исправление ошибок зависит от объёма, скорости (класса) карты памяти/флэшки, количества и типа файлов.
Если серьезных проблем не будет, то вы сможете просмотреть и скопировать содержимое своего переносного устройства хранения. После переноса данных в безопасное место, отформатируйте флешку в файловую систему NTFS.
При использовании данной утилиты возможно появление сообщения, что CHKDSK недопустим для дисков RAW. Это значит, что с накопителем более серьёзные проблемы и потребуется специальный софт для восстановления данных, о котором я расскажу ниже.
Повышение шансов на успех
Даже если ситуация является простой, для увеличения вероятности восстановления соблюдают такие правила:
- Чем меньше действий выполнялось с накопителем, тем качественнее результат. Поэтому к работе приступают сразу после пропажи данных.
- Восстановленные файлы сохраняют на иной носитель, например жесткий диск.
- Всю информацию возвращают за один этап. Нельзя прерывать операцию.
- Пробуют использовать несколько утилит. Иногда бесплатные программы оказываются более эффективными, чем дорогие.
- Рекомендуется применять приложения, формирующие и сохраняющие образы носителей. При неожиданной поломке или перезаписи USB-накопителя пользователь может вернуть информацию из образов.
Для восстановления данных на флешке важно не записывать на нее новые данные
Как восстановить флешку?
Что подразумевается под восстановлением флешки? Восстановить флешку — это значит вернуть её работоспособность, то есть чтобы флешка снова определялась компьютером для дальнейшей работы с файлами (копирование, перемещение, удаление и т.д.).
Решил поделиться с Вами этими способами, дабы Вы не попали в мою ситуацию, а именно: я попросил друга скопировать мне фильм на USB флешку, он соответственно скопировал и отдал её мне, но когда я захотел её перенести на компьютер, то флешка вообще не определялась, будто «сдохла» . И вот, расстроенный, я решил попробовать её восстановить или как говорят, — произвести реанимацию флешки…
Много нашлось советов, писали, что проблема с определением флешки может быть:
- в самом компьютере из-за действия вирусов
- неправильных настройках BIOS, когда отключена поддержка USB, кстати можете восстановить настройки bios
- конфликтов файловых систем fat с ntfs
- устаревших драйверах и так далее
но, если с этим всё в порядке, тогда следует предпринять более действенные методы! И вот самый лучший способ по восстановлению usb карты памяти я решил описать в этой статье на сайте undelete-file.ru!
Итак, начну с простого, ну или относительно простого, шутка
Чтобы восстановить флешку, причем неважно какого производителя, будь то kingstone, silicon power, transcend, adata или другие, нам нужно узнать так называемые данные из кода (ID) оборудования или экземпляра устройства, это VID и PID восстанавливаемой карты памяти. Для этого жмем кнопку Пуск -> Выполнить

вписываем фразу
Переходим в пункт «Контроллеры универсальной последовательной шины USB» или «Контроллеры USB» (как на Windows 7) и находим «Запоминающее устройство для USB»

Теперь, щелкнув правой кнопочкой мышки, выбираем «Свойства» и открываем вкладку «Сведения» , в этой колонке нам потребуются как раз те самые данные, которые я писал ранее VID и PID

А как Вы думаете зачем нужны эти данные? Правильно, для того, чтобы ввести их на сайте и скачать нужную прошивку для своей, пока ещё не определяемой карты памяти! Итак, переходим на вкладку «IFlash» (1) , вводим значения в строку (2) и жмем кнопку «Search» (3)
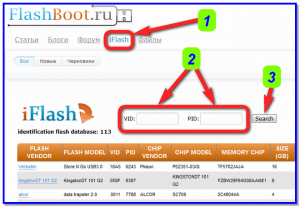
Теперь осталось выбрать производителя и модель карты памяти. Скачиваем программу для восстановления флешки и запускаем её на компьютере. Как правило такая программа имеет всего одну кнопку, так что тут Вы уже не запутаетесь, описывать это не имеет смысла!
Готово! Вы самостоятельно смогли восстановить флеш-накопитель, причем в домашних условиях!
А вот, когда на карте памяти случайно удалили важный документ или файл, то не спешите на себя ругаться , восстановите его лучшими программами для восстановления удаленных файлов и будет Вам счастье!
На этом всё, надеюсь что помог!
Что делать, если перестала работать флэшка или карта памяти?
Итак, что делать, если перестала работать флэшка или карта памяти? Сначала нужно решить, нуждается ли информация с флэшки в восстановлении. Если не нуждается, то следует найти подходящую программу для форматирования: на CD, который шёл в комплекте, либо на сайте производителя. Если эти способы недоступны, тогда можно прибегнуть к стандартным функциям Windows: открыть Панель управления — Администрирование — Управление компьютером — Управление дисками, далее найти раздел флэшки, удалить и форматировать его. Если ни один из перечисленных способов не помогает, можно обратиться за помощью на специализированные форумы. При этом весьма полезно будет указать не только название флэшки, но марку ёё контроллера, а также идентификационный номер вендора VID и производителя PID (тут поможет утилита USBIDCheck). VID и PID также можно узнать в Диспетчере устройств Windows.
Если вышедшая из строя флэшка или карта памяти содержат нужную информацию, то следует определить степень её важности. Если вы готовы пожертвовать суммой 1,5-6 тысяч рублей, то лучше отнести её к проверенным специалистам
Если данные не слишком ценны, то следует помнить, что использовать какие-либо программы для восстановления работоспособности флэшек может быть опасно, поскольку в процессе работы они стирают информацию.
Если возможно, перед началом работ произведите посекторное копирование диска с помощью утилит компаний Acronis, Paragon и т.д. Тем самым обеспечивается возможность работать не с флэшкой, а со скопированной с неё информацией.
Иногда восстановить данные помогает совсем простой способ: Панель управления — Администрирование — Управление компьютером — Управление дисками. Найдите нуждый раздел и попытайтесь выполнить проверку «скандиском». Но чаще всего в восстановлении файлов могут помочь программы EasyRecovery, GetDataBack, RecoverMyFiles, R-Studio, которые имеют режимы чтения, позволяющие производить копирование данных без изменения структуры. Если вы плохо разбираетесь в этих программах, то лучше сначала спросить совета на форуме. Никогда не спешите, если файлы вам дороги.
Оглавление
Опытные пользователи могут делать с USB носителями (дисками и флешками) разные нетривиальные вещи:
- устанавливать на них ОС
- разбивать USB флешку на несколько разделов
- записывать Live образ и делать загрузочную флешку
- разрушать таблицу разделов
Все эти действия являются, с одной стороны, обратимыми, но, с другой стороны, могут вызвать непредвиденные последствия. Например:
- Если вы записали Live или установочный образ на флешку, вы можете столкнуться с тем что обычными средствами не получается отформатировать флешку и вернуть её в нормальное состояния для обычного использования, то есть для записи файлов.
- Установка ОС на флешку также ведёт к созданию нескольких разделов, в результате чего может возникнуть затруднение к их удалением и форматированием.
- Флешку, на которой удалили таблицу разделов, невозможно использовать.
- Операционная система не устанавливается на флешку из-за ошибки разметки диска, хотя флешка в полном порядке
Данная статья посвящена подобным вопросам — как вернуть флешку в нормальное состояние, удалить все разделы и отформатировать, чтобы можно было записывать файлы и/или установить ОС на неё.
Программы для восстановления флешки
Приложений для «лечения» съёмных носителей не меньше, чем для восстановления данных с флешки; ниже будет рассказано о трёх наиболее эффективных.
SDFormatter
Несмотря на название, программа способна отформатировать и восстановить не только карты памяти, но и флешки от Kingston, Transcend, Sandisk и других производителей. Пользователю нужно:
Скачать, установить и запустить приложение, после чего выбрать в выпадающем списке подлежащий восстановлению том.
Перейти к настройкам, нажав на кнопку Option.
Выбрать в качестве способа форматирования Full/Overwrite.
И активировать опцию управления размером файловой системы, установив во втором списке параметр On.
Далее остаётся нажать на кнопку Format и провести некоторое время в ожидании завершения восстановления флешки — надеясь, что процесс пройдёт успешно.
Ссылка на скачивание программы — flashboot.ru
D-Soft Flash Doctor
Восстановить функциональность флешки посредством этого приложения можно следующим образом:
Запустить программу, перейти в «Настройки».
Задать скорость форматирования (рекомендуется установить пониже) и количество попыток обращения к файловой системе.
Нажать на кнопку «Восстановить носитель» и подтвердить своё согласие на удаление с USB-устройства всех данных.
По окончании пользователь увидит окошко с сообщением «Операция успешно завершена»; в противном случае стоит перейти к третьему варианту восстановления — или всё же пойти в сервисный центр.
Ссылка на скачивание программы — softcatalog.info
HDD Low Level Format Tool
Великолепная программа для низкоуровневого форматирования флешек, жёстких дисков и карт памяти; чтобы воспользоваться ею, нужно:
Запустить приложение и выбрать устройство, которое требуется восстановить.
Чтобы получить дополнительные сведения о «здоровье» флешки, перейти на вкладку SMART.
И нажать на кнопку Get SMART Data.
Если ничего способного пригодиться в лечении USB-устройства программа не показывает — переключиться на вкладку Low-Level Format.
Убрать галочку в чекбоксе Perform Quick Wipe.
И нажать на кнопку Format This Device, после чего подтвердить своё согласие на полное и окончательное удаление находящихся на флешке данных.
Процесс может длиться от нескольких минут до часа-полутора; продолжительность зависит от ёмкости носителя, наличия повреждённых секторов и различных случайных факторов.
Ссылка на скачивание программы — softcatalog.info
Диагностика проблемы
Первое, что необходимо сделать, если подключенный USB диск не отображается в файловом менеджере Windows, необходимо проверить инструмент Управление дисками
.
Для того, чтобы открыть Управление дисками
в Windows 8/10, кликните правой кнопкой мыши на меню Пуск
и выберите «Управление дисками»
. В Windows 7, нажмите комбинацию клавиш Windows + R чтобы открыть диалоговое окно «Выполнить»
и введите в нём команду diskmgmt.msc
.
Проверьте список дисков в окне Управление дисками
и найдите USB диск, который не определяется. Он должен отображаться здесь, даже в случае его отсутствия в папке «Этот компьютер»
, и совпадать по размеру. Иногда он определяется как «Съёмное устройство»
, но не всегда.
Если вы не видите ваш диск или флешку даже в Управлении дисками, то попробуйте сделать следующее:
-
Включите диск, если есть такая функция.
Некоторые внешние жесткие диски имеют отдельный кабель питания или включаются с помощью отдельной, предназначенной для этого клавиши. -
Подключите устройство к другому USB порту.
Отключите флешку от данного USB порта и подключите к другому. Возможно один из USB портов вашего компьютера вышел из строя. -
Подключите устройство к компьютеру без USB-хаба.
Если флешка подключена к компьютеру через удлинитель или USB-хаб, попробуйте отключить её от него и подключить к компьютеру напрямую. Возможно причина именно в хабе. -
Попробуйте другой компьютер.
Подключите флешку к USB порту другого компьютера, и посмотрите определяется ли она им. Если устройство также не определяется другим компьютером, то скорее всего проблема именно в нём.
3 бесплатных решения для восстановления файлов с отформатированной флешки
Важно
Прекратите использование USB-накопителя сразу же после его форматирования и как можно скорее восстановите файлы с устройства. Потому что, как только данные будут перезаписаны, вы потеряете шанс восстановить отформатированные файлы
Чем быстрее вы выполните восстановление устройства, тем выше вероятность успешного извлечения данных.
После форматирования флеш-накопителя выберите одно из приведенных ниже решений для восстановления данных устройства
EaseUS Data Recovery Wizard поможет вам восстановить файлы с отформатированного носителя эффективно и абсолютно бесплатно. Кроме USB-накопителя, программа также позволяет восстанавливать файлы с отформатированного жесткого диска компьютера, внешних дисков, SD-карты, карты памяти и других совместимых с ПК устройств хранения данных. С помощью нашей утилиты вы сможете восстановить отформатированный носитель всего за три шага. Узнайте, как же использовать нашу программу с помощью подробного руководства:
1. Загрузите и установите на свой компьютер EaseUS Data Recovery Wizard.
2. Используйте установленную программу для поиска и восстановления потерянных данных. Выберите раздел диска или папку, из которой «пропали» ваши данные. Затем нажмите кнопку «Сканировать».
3. Когда сканирование будет завершено, найдите в списке результатов нужные вам файлы и папки.
Выберите их и нажмите кнопку «Восстановить». При выборе места для сохранения восстановленных данных не следует использовать тот же диск, который вы сканировали!
Способ 2. Извлечение данных с отформатированной флешки с помощью CMD
В качестве встроенного приложения управления в Windows командная строка используется некоторыми пользователями для различных команд. В частности же, её можно использовать и для восстановления данных.
Шаг 1. Подключите USB-накопитель к компьютеру.
Шаг 2. Проверьте букву флешки через этот ПК.
Шаг 3. Щелкните на значок поиска на панели задач и введите «cmd», щелкните правой кнопкой мыши «Командная строка» и выберите «Запуск от имени администратора».
Шаг 4. Введите chkdsk F: / f в командной строке. (Замените F: на букву диска отформатированного устройства.)
Шаг 5. Введите Y, а затем введите букву диска флешки.
Шаг 6. Введите F: \ >attrib –h –r-s /s /d *.* и cmd начнёт восстановление всех файлов с отформатированного флеш-накопителя. (F означает букву носителя.)
В отличие от мастера восстановления данных EaseUS, который прост в использовании и позволяет выборочно восстанавливать определённые или все файлы, при использовании CMD могут возникать непредвиденные ошибки. Даже если командная строка и работает корректно, инструмент автоматически восстановит все отформатированные файлы, что может быть не совсем нужно вам.
Способ 3. Восстановление отформатированных файлов из резервной копии флешки
В редких случаях у пользователей имеется резервная копия своей флешки. Если же у вас её нет, стоит воспользоваться первым методом в целях эффективного восстановления. Кстати, это отличная привычка регулярно создавать резервные копии вашего накопителя с помощью надежного бесплатного программного обеспечения, чтобы заблаговременно уберечь себя от потери данных.
Механические неисправности
У флешек это дефекты корпуса, поломка колпачка и других подвижных частей, повреждения разъема USB и печатной платы. У карт SD – расслоение корпуса и потеря ползунка, блокирующего запись в ридере. И те и другие накопители не любят влаги и в залитом виде не работают.
Мелкие повреждения могут не влиять на работоспособность флешки, но пользоваться ей становится неудобно, срок службы сокращается. При погнутом или отломанном USB-разъеме флешка неработоспособна, в лучшем случае опознается через раз и долго не проживет. Треснутая плата требует ремонта, не всегда успешного. Карта SD с вылетевшим ползунком становится read-only, ничего записать на нее нельзя. SD с расслоившимся корпусом бывает сложно вставить в слот и извлечь из него, применение силы ситуацию только ухудшает.
Причина механических повреждений – большей частью небрежность пользователя. Флешки криво вставляют в USB-порт компьютера или ноутбука, их задевают рукой или ногой. Вне компьютера флешки роняют на пол, на них наступают и т.п. Накопители попадают в стиральную машину, под пролитый кофе и просто в грязь. Складные и выдвижные конструкции страдают от излишних усилий – их детали истираются. Износ ускоряется в агрессивной среде (например, в связке с ключами). При потере колпачка в разъем USB попадает пыль и сырость, портя контакты.
Немного о корпусах флешек. Самые крепкие – яйцеобразной, не слишком компактной формы. Длинные и тонкие модели ломаются первыми. Чем больше металла, тем лучше. Колпачок надежнее тот, что держится трением на разъеме USB. Хорошо, когда колпачок застрахован от потери. Модный открытый разъем ненадежен: легко ломается и царапается, подвержен статике.
Механический ремонт имеет целью восстановить функционирование и надежность флешки. Это склейка или замена корпуса, подбор колпачка взамен потерянного и т.п. У расшатанного USB-разъема пропаиваются крепежные ушки и сами контакты
Погнутый разъем выправляется крайне осторожно: могут порваться соседние дорожки на плате, и ремонт осложняется. На картах SD вместо потерянного ползунка можно вклеить кусочек спички
Контакты чистятся ватной палочкой со спирто-бензиновой смесью. При работе надо избегать статики – карты к ней чувствительны.
Первые действия при поломке
После обнаружения поломки флеш-накопителя следует определить, в чем конкретно дело. Для этого нужно вставить устройство в USB-гнездо, затем должна последовать проверка индикатора:
- При загорании лампочки скорее всего поломку можно будет устранить с помощью специальных приложений без потери данных.
- Если лампочка не горит или гаснет через некоторое время после подключения флешки, то повреждение носит физический характер. Восстановление работоспособности устройства возможно с применением паяльника.
В первом случае, когда из строя вышла прога, следует использовать следующие варианты восстановленияфлеш-накопителя:
- Устройство определяется в виде неотформатированного диска с нулевой памятью — требуется правильное форматирование.
- Flash-накопитепь вовсе не определяется скорее всего по причине утраты данных прошивки из-за недавнего скачка напряжения — необходимо перепрошить флешку.
Первый случай можно отнести к самым простым проблемам. Не стоит пробовать отобразить имеющиеся на накопители файлы, если имеются плохие секторы на компьютере, поскольку это приведет к зависанию последнего. Рекомендуется устранять неисправность через командную строку в следующем порядке:
Следует обратить внимание на следующий момент: флешка, как определяется — под какой буквой?
- Необходимо запустить командную строку путем нажатия одновременно клавиш R и Win. Также можно через «Пуск» выбрать окно «Выполнить», где в поле ввода прописать cmd и активировать действие.
- В окне командной строки вводим chkdsk букву (под которой определяется устройство): /f.
- Данные действия позволят запустить программу Сhkdsk, чтобы проанализировать файловую систему на наличие ошибок, а ключ /f — поспособствует исправлению неисправностей в автоматическом режиме.
Когда флешка не определяется, подробную инструкцию по восстановлению позволит получить качественная прошивка. В последнее время среди отечественных ресурсов наибольшей популярностью пользуется поисковик прошивок FlashBoot. Найти правильное решение с его помощью поможет следующее описание действий:
- На странице вводится VID и PID флешки.
- Среди перечня всех накопителей с указанными идентификаторами следует найти устройство с конкретной моделью контроллера;
- После этого следует нажать на строку с нужной моделью, что позволит вывести подробную информацию;
- Строка UTILS покажет, какая прошивка подходит.




























