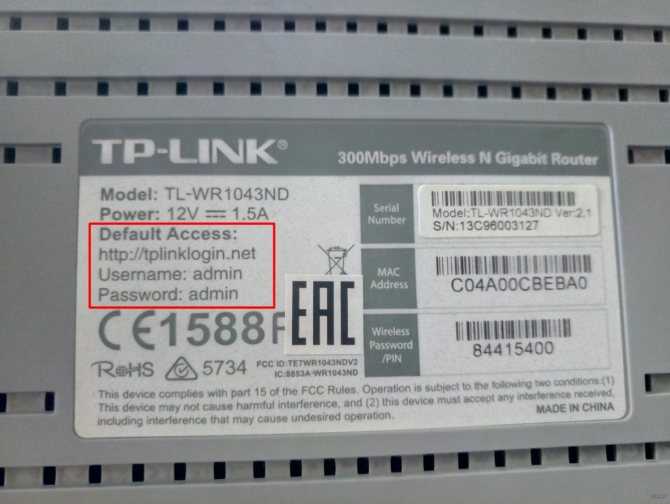Как настроить роутер TP-Link TL-WR740N?
1. Прежде всего вам необходимо соединить роутер с компьютером. Для этого подсоедините кабель вашего провайдера в синее гнездо под названием «WAN». Другим интернет-кабелем необходимо соединить компьютер и роутер, вставив конец кабеля в любое оранжевое гнездо, а другой конец, соответственно, в компьютер.
2. Включите роутер в сеть и дождитесь завершения его полной загрузки. Теперь можно заняться непосредственно настройкой роутера через компьютер.
3. Запустите на компьютере любой браузер и перейдите в интерфейс роутера, введя в адресную строку следующего вида адрес:
4. На экране отобразится окно авторизации, где вам следует ввести логин и пароль. Пока эти данные стандартные, поэтому в обоих графах пропишите «admin» (без кавычек).
5. Вас перенаправит на страницу настройки роутера, где вам понадобится в левой части открыть раздел «Сеть» – «WAN». Здесь вам понадобится ввести следующего вида параметры (они могут отличаться в зависимости от используемого вами провайдера):
1) Тип подключения: PPPoE/Россия PPPoE;
2) Графы «Имя пользователя», «Пароль» и «Подтвердите пароль» понадобится заполнить в соответствии с договором, заключенным с вашим провайдером. Если подобной информации у вас не имеется, вы ее сможете получить на сайте провайдера или позвонив по телефону горячей линии;
3) Если вам предоставляется услуга динамического или статического IP-адреса, то не забудьте отметить соответствующий пункт;
4) Отметьте пункт «Подключить автоматически», а затем примените изменения, щелкнув по кнопке «Сохранить».
5. Если данные провайдера были введены правильно, то в следующее мгновение у вас на компьютере появится проводной интернет. Самое время переходить к настройке беспроводной сети. Для этого в левой области окна перейдите к разделу «Беспроводной режим» – «Настройка беспроводного режима».
6. В открывшемся окне вам понадобится указать имя сети, по которому ваш Wi-Fi смогут находить другие устройства. Щелкните по кнопке «Сохранить».
7. В левой области окна откройте раздел «Защита беспроводного режима». Отметьте параметр «WPA-Personal», а в графе «Пароль PSK» пропишите надежный пароль для защиты вашей сети, длительность которого должна составлять не менее восьми символов. Щелкните по кнопке «Сохранить».
На этом настройка маршрутизатора TP-Link TL-WR740N завершена, а значит, вы можете подключать к беспроводной сети все свои устройства.
Технические характеристики и внешний вид
Репитер TP-Link RE450 умеет «находить общий язык» с широкополосными маршрутизаторами любых марок и моделей. Кроме того, он поможет найти место в квартире, где лучше всего его расположить. В зависимости от силы сигнала светодиодный индикатор на передней панели устройства меняет цвет. Красный указывает на то, что девайс находится слишком далеко от маршрутизатора, лиловый – слишком близко, а синий – на оптимальном расстоянии.
Упакован TP-Link RE450 красиво. В стиле “Apple”…
Собран TP-Link RE450 очень качественно Аппарат настолько компактен, что помещается на ладони. Размерами он напоминает 6-дюймовый смартфон, но несколько толще, и весит, по ощущениям, примерно столько же. На передней стороне его корпуса находится кнопка «RE» (Range Extender) – для сопряжения с роутером. Рядом – индикаторы питания (Power), частот и уровня сигнала. Последний окружает кнопку «RE» кольцом.
Сбоку расположены кнопки включения питания и отключения лампочек. На другой стороне – разъем Ethernet
На задней панели находится вилка, которая вставляется в розетку бытовой электросети. На правой боковой стороне размещен гигабитный порт для подключения сетевого кабеля, на левой – кнопки «Power» и «Reset». Сзади, справа и слева находятся 3 короткие выдвижные антенны. Стенки корпуса – задняя и боковые, имеют перфорацию для охлаждения внутренних компонентов.
Аппаратные характеристики TP-Link RE450
- Диапазоны частот беспроводной связи – 2,4 ГГц и 5 ГГц (по одному каналу на прием и передачу).
- Стандарт Wi-Fi – 802.11ac (+ поддержка более ранних стандартов 802.11a/b/g/n).
- Мощность приемопередатчиков сигнала – 20 dBm (2,4 ГГц) и 20 dBm (5 ГГц).
- Скорость LAN (Ethernet) порта – 1000 Мбит/сек.
- Скорость приема/передачи Wi-Fi: канал 5 ГГц – 1300 Мбит/сек, канал 2,4 ГГц – 450 Мбит/сек.
- Максимальная скорость соединения – 1750 Мбит/сек.
- Зона покрытия – 1000 кв. метров.
- Режимы работы – репитер, точка доступа.
- Антенны – 3 штуки, несъемные.
- Блок питания – внутренний.
- Способы питания – электросеть 220 В.
- Энергопотребление – 9 Вт.
- Диапазон рабочих температур – 0-30 °C.
- Материал корпуса – глянцевый белый пластик.
- Габариты– 163*76*67 мм.
Это интересно: 15 лучших ноутбуков 2020 года (в 5 категориях) В комплектацию устройства входит патч-корд (сетевой кабель), гарантийный талон и руководства пользователя.
В комплектацию входит само устройство, патч-корд, гарантийный талон и инструкции пользователя
Подготовка к работе
Первый этап самый простой, но без него никак не обойтись – нужно подготовить роутер к работе. Для этого сначала подключите к нему блок питания, а затем включите его в сеть. Если антенны отсоединены, то прикрутите их.
Роутер соединяется с компьютером штатным кабелем из комплекта. Один его разъем соедините с любым из четырех желтых гнезд сзади корпуса. Второй разъем кабеля идет к сетевой карте вашего компьютера или ноутбука.
Если хотите использовать беспроводное соединение, поищите в окружении открытое соединение, совпадающее с именем вашего маршрутизатора. Убедиться, что это именно ваш роутер можно, поигравшись кнопкой включения. Если выбранная сеть в моменты отключения пропадает, значит это наше устройство.
Синее гнездо с надписью WAN предназначено для подключения кабеля от поставщика Интернет-услуг.
ДЛЯ ОБНОВЛЕНИЯ
ВАЖНО: Чтобы избежать проблем при обновлении ПО, пожалуйста, прочитайте следующую информацию по процедуре обновления. Проверьте соответствие аппаратной версии и версии ПО. Установка неправильной версии ПО может повредить ваше устройство и аннулировать гарантию
(Обычно V1.x =V1)
Установка неправильной версии ПО может повредить ваше устройство и аннулировать гарантию. (Обычно V1.x =V1)
Проверьте соответствие аппаратной версии и версии ПО. Установка неправильной версии ПО может повредить ваше устройство и аннулировать гарантию. (Обычно V1.x =V1)
НЕ рекомендуется устанавливать версию ПО, не предназначенную для вашего региона. Нажмите здесь для выбора региона и загрузите наиболее актуальную версию ПО.
- НЕ отключайте питание во время процесса обновления, поскольку это может нанести урон маршрутизатору
- НЕ обновляйте ПО маршрутизатора по Wi-Fi, за исключением тех случаев, когда это является единственно возможным способом.
- Рекомендуется, чтобы все пользователи прекратили использовать все интернет-приложения на компьютере или отключили сетевой кабель от клиентских устройств перед обновлением.
Примечание: Конфигурационные файлы могут быть некорректно установлены на новые версии встроенного ПО, требующие сброса на заводские настройки.
Рекомендации по обновлению ПО: Wi-Fi роутер, Wi-Fi роутер с модемом ADSL2+, Усилитель Wi-Fi сигнала
| TL-WR940N_v1_120201 | ||
|---|---|---|
| Дата публикации: 2012-02-07 | Язык: Английский | Размер файла: 3.01 MB |
|
| TL-WR940N_v1_111228 | ||
|---|---|---|
| Дата публикации: 2012-01-09 | Язык: Английский | Размер файла: 3.01 MB |
|
| TL-WR940N_V1_110117 | ||
|---|---|---|
| Дата публикации: 2011-01-17 | Язык: Английский | Размер файла: 2.856 MB |
|
Настройки
После того как роутер WR940N подготовлен, выставить настройки.
Автоматическая настройка
Нужно попасть в веб-интерфейс WR940N. В адресной строке браузера ввести 192 168 0 1, в окне авторизации — логин и пароль. По умолчанию, в обеих строках прописывается admin, если на стикере производитель не указал другие данные. В результате веб-интерфейс настроек WR940N загрузится.
Подключение интернета вручную на примере некоторых провайдеров
Link TL-WR940N без подсоединения к интернету способен обеспечить только локальную сеть. Чтобы подключиться к «мировой паутине», перейдите в «Настройках» в раздел WAN.
После этого станет доступно меню, где установите технологию, по которой провайдер обеспечивает соединение. Данные указаны в договоре с поставщиком услуг.
Технологии, обеспечивающие Link TL-WR940N:
- Динамический IP.
- Статический IP.
- PPPoE4.
- L2TP.
Из договора выясните, использует ли провайдер привязку к MAC-адресу. Если это так, перейдите в меню Network. В пункте WAN Connection Type задайте технологию подсоединения и нажмите кнопку «Клонировать».
«Дом.ру»
Для подключения Link TL-WR940N к сети через провайдера «Дом.ру» в строке WAN Connection Type выбирается тип PPPoE. Далее требуется вписать имя пользователя и пароль из договора с провайдером. В строке WAN Connection Mode выбирается пункт Connect Automaticaly, отвечающий за автоматическое подключение к интернету. Настройки надо сохранить, маршрутизатор перезагрузить.
«Ростелеком»
В меню WAN проверяются или устанавливаются следующие пункты:
- тип соединения PPPoE/Россия PPPoE;
- логин и пароль из договора с «Ростелекомом», его подтверждение.
Вторичное подключение: выбирается «Отключить» или «Статический IP». Затем вводятся IP-адрес: 1.1.1.2 и маска подсети 255.255.255.0. В подменю «Режим подключения WAN» указывается «Подключать автоматически».
Данные сохранить и нажать кнопку «Дополнительно». Здесь ставится галочка у пункта «Использовать следующие DNS-серверы», вводятся значения «Первичный DNS» – 195.34.224.1, «Вторичный DNS» – 195.34.224.2.
Информацию сохранить и перезагрузить WR940N.
«Билайн»
В пункте «Тип подключения WAN» выбирается L2TP. Имя пользователя и пароль вписываются из договора. Ставится галочка около «Динамического IP», в строку IP-адрес вводится tp.internet.beeline.ru. В подпункте «Размер MTU» ввести 1400 и указать максимальное время простоя – «0». Если этого не сделать, соединение будет обрываться каждые 15 минут.
Параметры сохранить и перезапустить WR940N.
NetByNet
Провайдер использует привязку к MAC-адресу. Чтобы его скопировать, нужно перейти в меню Network, выбрать подменю MAC Clone (клонирование MAC), ввести в строке MAC-адрес WAN свой параметр, указанный у провайдера, или адрес компьютера.
Затем перейти в подраздел WAN и настроить тип соединения. Если используется динамический IP, выбрать его. Для PPPoE-соединения указываются логин и пароль, выбирается динамический IP и ставится галочка около «Подключаться автоматически».
По окончании установки Link перезагрузить.
Беспроводная сеть (БС)
Возможность создания гостевой беспроводной сети не присуща данной модели роутера Link WR940N. Для настройки БС перейдите в меню Wireless, далее — раздел Wireless Settings.
Здесь указываются название сети, регион действия, а также пароль в пункте WPA/WPA2. Код позже заменяется или удаляется. Данные сохранить, нажав на кнопку Save.
Настройка в режиме повторителя (репитера), усилителя, адаптера или точки доступа
Возможность реализации усилителя, репитера, беспроводного клиента и других дополнительных режимов отсутствует в WR940N. Из допопций применяется возможность выбора мощности передатчика.
Модем WR940N используется для взаимодействия с IPTV. Устройство обладает IGMP-прокси, режимом выделения порта для приставки и работой с VLAN. В пункте IPTV надо включить IGMP-прокси. Затем выбрать режим и заполнить появившиеся поля.
Индивидуальные настройки подключения пользователей
В System Tools в подразделе Time Settings вводятся корректные дата и время.
Также надо сразу настроить региональные стандарты, чтобы избежать проблем с подключением к интернету.
Динамический DNS
Можно настроить функцию «Динамический DNS». Модем предлагает функцию DDNS, позволяющую использовать фиксированное доменное имя для сайтов, почтовых или FTP-серверов. На выбор предлагается три сервиса.
При желании дополнительно подключается защита от атак DoS и указывается порог скорости принятия пакетов.
Настройка PPTP
Если тип подключения роутера PPTP, то приходится выполнять более сложные действия:
- Вначале стоит перейти в «Сеть».
- Выбрать подраздел «WAN».
- В типе подключения драйвера выбрать PPTP с российским регионом.
- Ниже прописать имя пользователя в соответствующей строке и пароль.
- Также потребуется сделать указание на IP-адрес ниже во вкладке. Вышеперечисленная информация указывается провайдером по телефону или в договорной инструкции к роутеру. Если этих сведений не удалось получить, то можно позвонить на официальную горячую линию провайдера, узнать информацию по бесплатному номеру.
- После внесения необходимых данных, следует поставить галочку напротив строчки с автоматическим подключением. Благодаря такой настройке подключение к сети будет постоянным. Если установлен лимитный интернет, то рекомендуется на данном этапе проставить галочку напротив строчки «Подключить по требованию». То есть, интернет будет подключаться в тот момент, когда человек будет его использовать.
- После всех процедур с настройками, останется кликнуть по кнопке с сохранением.
Панель администратора и простая настройка
Если кому-то интересно, посмотрите обзор ВЕБ-интерфейса:
Я уверена, что все наши читатели уже знают этот раздел наизусть, но я повторю. Чтобы настроить роутер TP-Link TL-WR940N, необходимо попасть в «админку». Рассказываю, что делать (руководство актуально для любой модели оборудования TP-Link):
- Запускаем любимый веб-обозреватель и в адресной! строке прописываем tplinkwifi.net (если у вас старая версия роутера – 192.168.0.1 или 192.168.1.1);
- Появится окно входа, где нужно ввести имя пользователя и пароль (admin в оба поля);
- Нажимаем «Вход».
Система предложит перейти к быстрой настройке, для чего нужно нажать «Далее». Обычному пользователю, как правило, такой вариант подойдет, потому я опишу процедуру:
- На странице «Автонастройка подключения к Интернет» нужно указать страну, город, провайдера и тип подключения (узнать можно из договора), нажмите «Далее»;
- На странице «Беспроводной режим» можно изменить имя сети (SSID) и указать свой ключ безопасности, нажимаем «Далее»;
- Применяем параметры кнопкой «Завершить».
Другой вариант для «чайников» – доступная настройка на маршрутизаторах TP-Link TL-WR940N через утилиту. Если вы покупали новое оборудование, в комплекте найдется компакт-диск. Вставьте его в дисковод. Укажите нужную модель роутера и нажмите «Мастер быстрой настройки».
Выберите язык и нажмите «Начало». Мастер предложит пройти все пути по установке и настройке роутера. Все инструкции более чем понятны. После всего кликаем «Завершить».
Предполагаю, что кому-то будет достаточно этих инструкций. Но если вы хотите настроить роутер вручную, используя все его возможности, читайте дальше!
Быстрая настройка для админпанели в голубом цвете тут:
Вероятные неполадки и пути их устранения
Если у вас возникли неполадки с подключением, необходимо выполнить диагностику. В плане аппаратной части роутеры ТП-Линк достаточно надежны. Пользователи редко сдают девайсы в ремонт. Изредка могут возникать неполадки с разъемами LAN. Неисправности программного характера возникают чаще после обновления микропрограммного обеспечения. Если из строя вышел порт на роутере, его придется сдать на ремонт в сервисный центр. Если возникла проблема с прошивкой, устранить неполадку можно самостоятельно. Что делать, если на роутере нет интернета:
- Перезагрузите маршрутизатор и ПК.
- Уточните у поставщика услуг, не ведутся ли аварийные или профилактические работы на линии.
- Выполните проверку баланса. Иногда абоненты забывают пополнить счет, поэтому остаются без доступа к интернету.
- Выполните проверку целостности кабеля. При наличии перегибов и других деформаций провод придется заменить.
- Внимательно осмотрите корпус маршрутизатора.
- Проверьте базовые настройки устройства.
Обновляем прошивку
Эксперты рекомендуют сразу после приобретения маршрутизатора выполнить обновление перепрошивки. Выполняется процедура через панель управления. В мобильном приложения такая опция не предусмотрена. Через приложение вы сможете только уточнить текущую версию микропрограммного обеспечения. Заходим в панель управления устройства. Выбираем категорию «Системные инструменты». Здесь есть специальный подраздел. Используя его функционал, можно самостоятельно поменять прошивку.
Для начала файл с ПО скачивается с официального сайта производителя. Крайне нежелательно скачивать файлы с программным обеспечением со сторонних веб-ресурсов. Сохраняем скачанный файл на ПК. Затем заходим в веб-интерфейс, находим раздел с системными инструментами. Здесь нас будет интересовать пункт «Обновление встроенного ПО». Нажимаем на обзор и выбираем предварительно скачанный файл. Кликаем на «Обновить». Как мы уже отметили, выполнить перепрошивку через приложение невозможно. Но с помощью утилиты вы можете контролировать статус девайса, объем трафика и другие параметры.
Как обнулить настройки
Сброс настроек до заводских параметров можно выполнить двумя способами – программным и аппаратным. Во втором случае вы будете использовать специальную кнопку на корпусе прибора. Нажимаем и удерживаем кнопку RESET. Обычно достаточно десяти секунд, чтобы прибор обнулил настройки.
Если вы выбрали программный метод, последовательность действий будет следующая:
- В веб-интерфейсе находим раздел с системными инструментами.
- Находим подраздел с заводскими настройками.
- Здесь выбираем опцию «Восстановить».
- Подтверждаем действия и ждем окончания процесса.
После сброса все настройки придется прописывать заново.
Проброс порта (как открыть порт):
Для того, чтобы пробросить порт на роутере TP-Link TL-WR941ND, Вам надо зайти в раздел «Forwarding» (Переадресация) -> «Virtual Servers» (Виртуальные сервера):
Нажимаем кнопку «Add New» (Добавить Новую). Откроется вот такая вкладка:
Заполняем поля следующим образом: «Service Port» (Порт сервиса) — вводим порт или диапазон портов, которые надо открыть. В поле «IP Address» вводим IP-адрес компьютера в локальной сети, для которого открываем порт. В выпадающем списке «Protocol» надо выбрать используемый протокол — TCP, UDP или любой тип — ALL. «Status» должен быть «Enabled». Нажимаем кнопку «Save».
Подготовительные действия
Подробнее: Подключение роутера TP-Link к компьютеру

На этом подготовительные действия еще не закончены. Часто в качестве протокола WAN от провайдера выступают такие типы соединения, которые требуют ручного ввода IP-адреса и DNS-серверов. Из-за этого установленные в операционной системе параметры могут вызвать конфликты. Во избежание возникновения подобных ситуаций мы советуем сразу проверить настройки. От вас нужно только выставить получение IP-адреса и DNS-сервера в состояние «Получать автоматически». Параметры, отвечающие за это правило, находятся в свойствах сетевого адаптера. Детальные инструкции по этому поводу ищите в отдельном нашем материале.
Подробнее: Сетевые настройки Windows
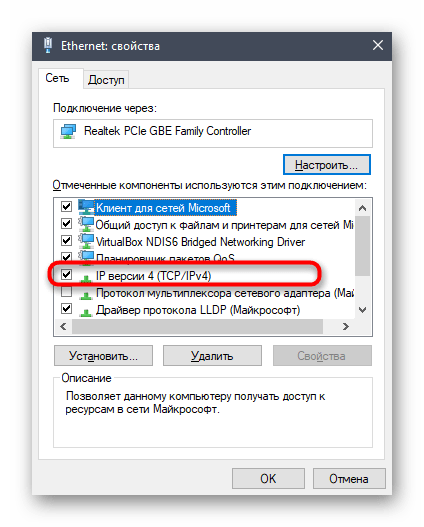
Остается только убедиться в том, что роутер запущен и соединен с компьютером. После этого смело переходите к следующему этапу нашего руководства.
Настройка TP-LINK TL-WR940N (TL-WR941ND)
Откройте на компьютере (к которому вы подключили наш TP-LINK TL-WR940N, или 941ND) любой браузер
Opera, Chrome, Internet Explorer – не важно
В адресной строек браузера наберите адрес https://192.168.1.1 и перейдите по нему.
В обновленной версии (которая в черном корпусе), для доступа к настройкам используйте адрес tplinkwifi.net, или 192.168.0.1.
Должен появится запрос логина и пароля. По умолчанию, это admin и admin (эту информацию можно посмотреть на наклейке снизу маршрутизатора).
Введите их, и войдите в панель управления. Или смотрите подробную инструкцию по входу в настройки на Tp-Link.
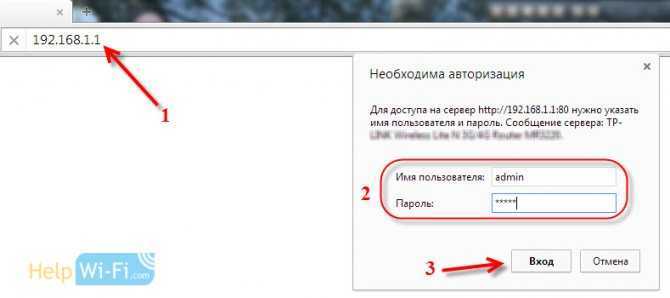
Должна открыться панель управления роутером TP-LINK.
Советуем вам перед настройкой проверить прошивку на которой работает роутер. И, если есть новая, то прошить роутер. Как найти и скачать прошивку для TP-LINK, читайте в этой статье. Инструкция по прошивке находится здесь. Если не желаете обновлять ПО, то продолжайте настройку по инструкции.
Отдельная инструкция по обновлению программного обеспечения на TP-Link TL-WR940N и TP-Link TL-WR941ND.
Настройка WAN
Это самый важный этап настройки. Нам нужно настроить роутер, что бы он смог подключатся к провайдеру и раздавать интернет на ваши устройства. Если мы укажем неправильные настройки на вкладке WAN, то интернет через роутер работать не будет.
Ваши устройства будут просто подключаться к Wi-Fi сети от TL-WR940N, или TL-WR941ND, но интернет работать не будет. Поэтому, здесь нужно все сделать очень внимательно.
Главное, вам нужно узнать технологию соединения, которую использует ваш интернет-провайдер. Скорее всего, это: Динамический IP, Статический IP, PPPoE, L2TP, PPTP и т. д. Так же, вам нужно узнать, делает ли провайдер привязку к интернету по MAC адресу. Всю это информацию вы можете узнать у поддержки вашего интернет-провайдера, на их сайте, или в договоре, который вам должны были дать при подключении.
Давайте на всякий случай клонируем MAC адрес с компьютера, к которому был привязан интернет. Если вы точно знаете, что ваш провайдер не делает привязку по MAС, то можете пропустить этот пункт. Инструкция под спойлером:
Клонируем MAC адрес на TL-WR940N/TL-WR941ND На вкладке Network — MAC Clone, нажмите на кнопку Clone MAC Address. Нужно, что бы роутер был подключен именно к тому компьютеру, MAC адрес которого указан у провайдера.
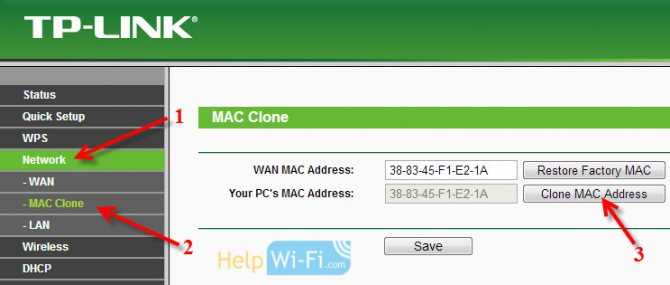
Перейдите на вкладку Network — WAN, и напротив пункта WAN Connection Type выберите технологию соединения, которую использует ваш провайдер.
Динамический IP
Если ваш интернет-провайдер использует технологию соединения Динамический IP (скорее всего так и есть, это очень популярная технология), то выберите ее «Dynamic IP«, и интернет сразу должен заработать. Но лучше все сохранить, нажав на кнопку Save и перезагрузить роутер.
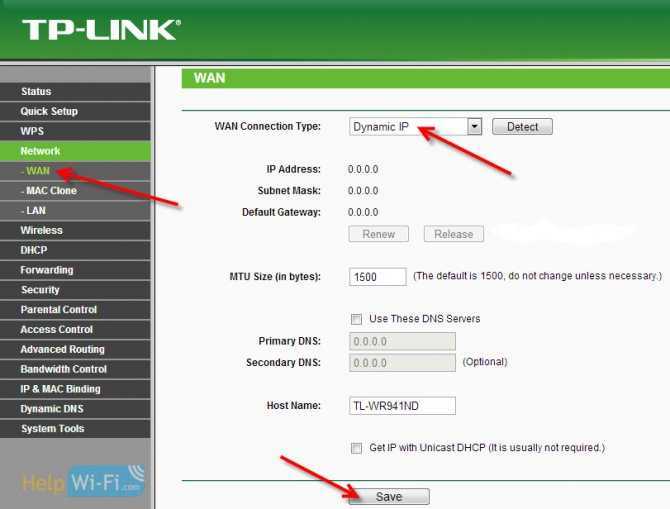
Настройки для других технологий соединения:
Статический IP Выбираем Static IP, указываем IP, который нам выдал провайдер и нажимаем кнопку Save для сохранения настроек.
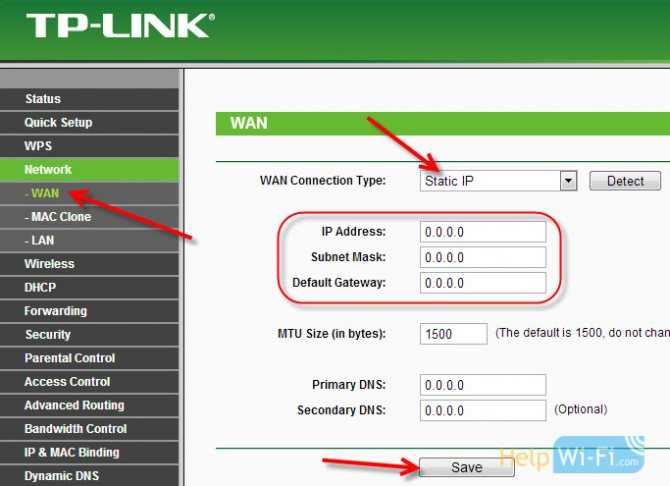
PPPoE Выберите PPPoE, и ниже укажите нужные параметры, которые вам выдал провайдер: логин, пароль, возможно еще IP адрес.
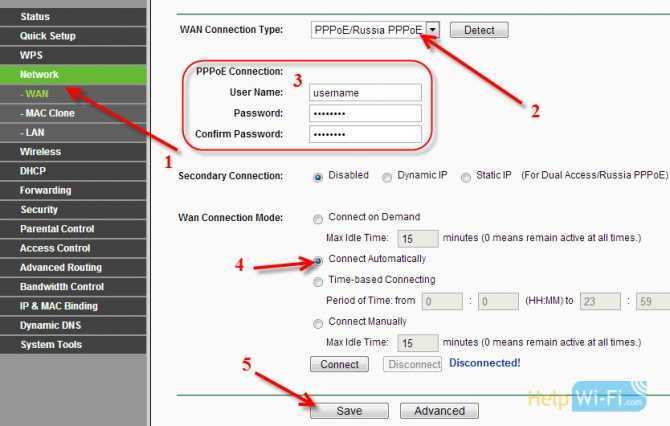
L2TP, или PPTP Выбираем одну из технологий, и задаем нужные параметры. Для сохранения настроек не забудьте нажать кнопку Save.
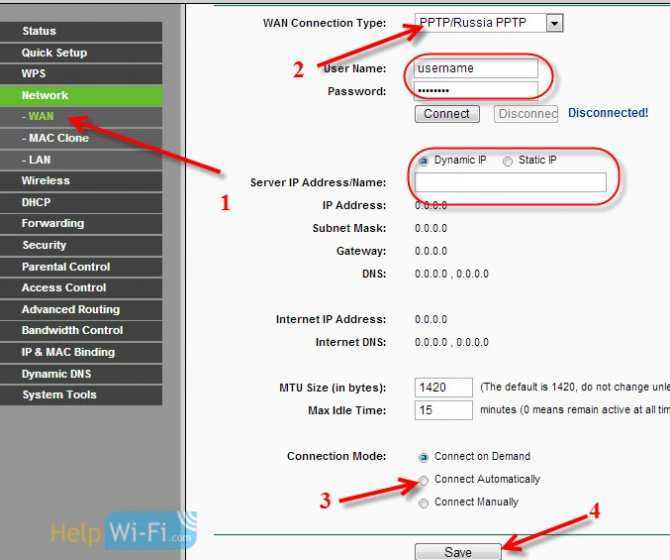
Если вы правильно укажите тип соединения, то интернет должен сразу заработать. Сохраните настройки, и перезагрузите роутер. Перезагрузить можно из панели управления System Tools — Reboot, кнопка Reboot. После перезагрузки, интернет на компьютере уже должен работать.
Возле значка сети, уже должен пропасть желтый треугольник, и статус соединения должен быть «Доступ к интернету». Если интернет через TL-WR941ND так и не заработал, то проверяйте настройки на вкладке WAN, скорее всего, вы там допустили ошибку. Проверьте, правильно ли клонировали MAC адрес (если нужно).
Если вы раньше на компьютере запускали какое-то соединение (высокоскоростное соединение), то его можно удалить.
Настройка Wi-Fi, установка защиты на сеть
Перейдите на вкладку Wireless — Wireless Settings.
Укажите имя для вашей Wi-Fi сети, и выберите в списке свой регион.
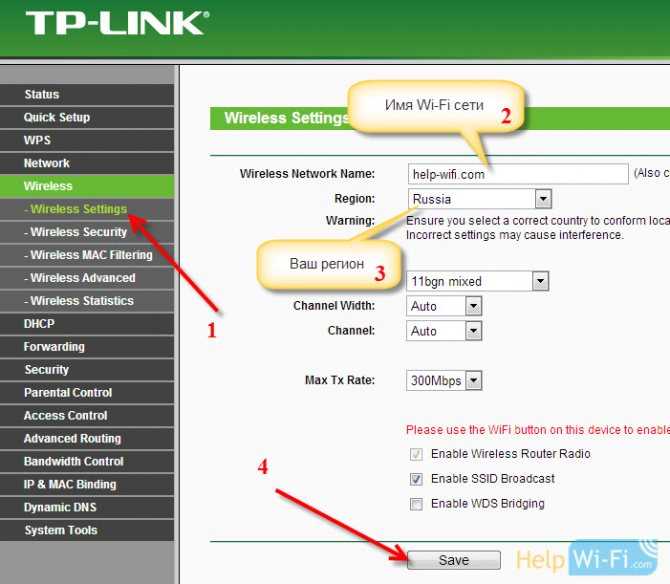
Дальше перейдите на вкладку Wireless — Wireless Security. Установим пароль на Wi-Fi, что бы к нашей сети никто не смог подключится.
Выделяем пункт WPA/WPA2 — Personal(Recommended). В поле Wireless Password, указываем пароль. Я рекомендую указать ровно 8 символов. Английские буквы и цифры.
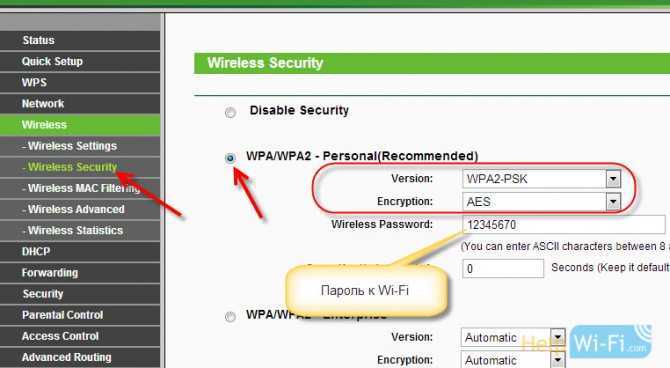
Нажмите снизу на кнопку Save, что бы сохранить настройки.
Сменить пароль на Wi-Fi вы сможете в любой момент. Но, устанавливать его я советую стразу в процессе настройки роутера.