Настройка роутера fastbox one b
Beeline SmartBox ONE / МТС S1010 / Дом.ru S1010.ER / WIFIRE S1010.NBN – обсуждение » usbmodem wifirouter: 2.4GHz(300Mbits) — 5GHz(300Mbits) | 4•100Mbits | USB:1

Режимы работы DHCP-клиент, Static IP, L2TPWi-Fi 802.11b/g/n 300Mbps, 2.4GHz и 5GHz Dual Band, Гостевая Wi-Fi сетьWAN/LAN Fast Ethernet порты LAN и WAN – максимальная пропускная способность 100 Мбит/секНаличие USB-порта да, 1 USB 2.0Поддержка IPTV Да, Выделенный LAN-порт и IGMP proxyBeeline SmartBox One v2SerComm S1010 V2
Power: 12 VDC, 1 A
CPU1: Realtek RTL8197DL (700 MHz)FLA1: 16 MiB (Macronix MX25L12835FMI-10G)RAM1: 64 MiB (Nanya NT5TU32M16EG-AC)Expansion IFs: USB 2.0USB ports: 1
WiFi1 chip1: Realtek RTL8192ERWiFi1 802dot11 protocols: bgnWiFi1 MIMO config: 2×2:2
WiFi2 chip1: Realtek RTL8812ARWiFi2 802dot11 protocols: an+acWiFi2 MIMO config: 2×2:2
ETH chip1: Realtek RTL8197DLSwitch: Realtek RTL8197DLLAN speed: 10/100LAN ports: 4WAN speed: 10/100WAN ports: 1
Сообщение отредактировал ferhad.necef — 18.03.20, 21:00
Прошивки есть , но нет загрузчика.
Файлы удалены из публичного доступа в связи с отсутствием актуальности и некомпетентности пользователей
Сообщение отредактировал Zotio — 02.03.20, 01:24
Часик в радость
Сообщение отредактировал Lastdenc7 — 12.11.17, 01:57
чтобы сменить оператора, вам нужно зайти на локалку вашего роутера>> Выйдти из системы под пользователем AdminИ зайти под пользователем SuperUser .Это, кстати и есть логин.
Чтобы получить пароль нужно отправить СМС сообщение на номер +793ВЕЗД4ЛЕ7С70ПЯ7Ь :blush: Пароль: это серийный номер вашего аппарата, написан на стикере, на заднице роутера
Следуя этой непонятной и слегка чёкнутой инструкции вам откроется возможность сменить билайновский L2TP на любой другой подходящий протокол интернет связи.
Сообщение отредактировал Zotio — 02.03.20, 01:29
jovialkent
Сообщение отредактировал leva.ryzhkov — 17.11.17, 22:59
Неужели никто не знает возможно ли прошить Smart box one под другую прошивку? Я уже на форуме http://ingodwetrust.ru/openwrt-flashing/ нашёл загрузчик, но не знаю что и как делать, может кто подскажет?
Сообщение отредактировал WrathJr — 28.11.17, 14:39
WrathJr
*на сколько я знаю к нашему n320 данный загрузчик не подходит(если шить через веб морду)
Сообщение отредактировал Lastdenc7 — 28.11.17, 23:12
Из найденного на просторах интернета бэкапа слитого через putty собрал дамп и зашил флеху. Исправил wan-mac, серийник, название wifi и пароль.На свои.Теперь танцы стали веселее, по dhcp получаю ip, dns. Но морда l2tp говорит что не может разрешить имя vpn сервера, тоесть проблема с получением dns. Уже все перепробовал. У кого была такая проблема прошу поделиться опытом)) Добавлю насчёт загрузчика от n300, я прошивал его по всем правилам раз 20(программатором), но роутер просто не запускался, горели все лампы и все. Так же пробовал собрать дамп openwrt слитый с n300. На моём экземпляре так и не сработало. Просто не инициализируется железо. Может дело в разности чипов оперативки, или ещё в чем то.Можно проанализировать зависимость по ревизиям плат. Но модемо-владельцы не особо общительны, информацию собрать трудно.
Сообщение отредактировал cartanman — 01.12.17, 03:11
Если кому интересно будет, получил ответ от Кредова по эл.почте. Короче модем не стоит извращений, проще купить нормальный )
Доброго время суток! img образ оригинальной прошивки это скомпилированный код, если его и можно отредактировать это не простая задача, тут я вам помочь не смогу. Свой ONE я прошивал через китайский программатор. После перепрошивки он будет есть 3G модемы. Но как его перепрошить я даже и не вспомню )) давно это было
Базовая конфигурация
После установки и начальной настройки нужно установить соединение с провайдером. Вводимые параметры должны быть такими, которые установлены для соединения. Например, если соединение устанавливается по DHCP, то это надо указать при настройке.
Для проведения настроек можно это делать в режиме командной строки. Таким образом пользователь получает полный контроль над устройством. Однако, если он допустит ошибку, роутер не сможет работать нормально. Для того, чтобы обеспечить безопасность ввода данных, предусмотрено использование специальных скриптов.
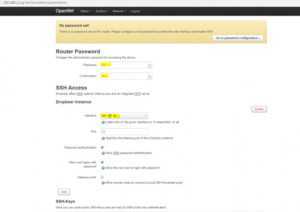
При настройке PPPoE нужно будет указать адрес шлюза, используемого DNS, маски сети и другие необходимые параметры.
Безопасный режим
Когда проводится для OpenWRT настройка WiFi, начальные данные необходимо ввести сразу же после начала работы с OpenWRT. Для этого можно их вводить самому, но более безопасным будет воспользоваться для этой цели скриптом generic.failsafe.
Системный апгрейд
Выполнение обновления системы – очень ответственный процесс. Здесь недопустимо делать ошибки. Чтобы сделать эту процедуру безопасной, нужно запустить скрипт generic.sysupgrade и действовать в соответствии с ним.
ШАГ 1: Подключение
Как же все-таки настроить роутер? Итак, прежде чем мы начнем, нужно уточнить одну маленькую деталь. У компании Netbynet, есть как свой роутер Fastbox One B, выпускаемый под брендом WIFIRE. Выглядит он так как на картинке ниже. Но опять же, не обязательно использовать его, можно подключиться к интернету с любого другого роутера (TP-Link, ASUS, D-Link и другие) – про их настройку я также расскажу ниже.
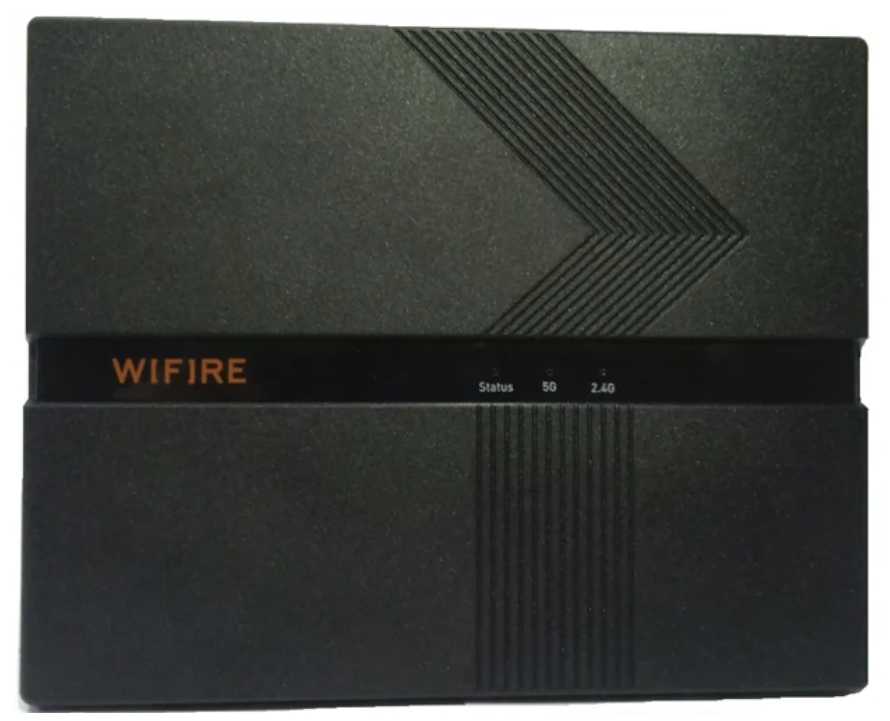
Все шаги от подключения до входа в Web-интерфейс очень похожи на всех маршрутизаторах, так что буду пока показывать на этом примере. У всех роутеров есть стандартный джентельменский набор портов и кнопок:

- Power – сюда втыкаем блок питания, который находится в коробке.
- Reset – кнопка для сброса роутера до заводских настроек. Если вы получили его с рук, то советую зажать эту кнопку ровно на 10 секунд при включенном аппарате.
- WAN (Интернет) – порт, куда вставляется кабель от провайдера.
- LAN1-4 – порты для локальных устройств. В коробке есть один сетевой кабель, который вы можете использовать.
На других роутерах, также может быть дополнительная кнопка «On/Off», которая включает и выключает интернет-центр. Прежде чем зайти в конфигуратор, мы должны подключиться к сети роутера – это можно сделать двумя способами:
- По кабелю – просто подключаемся к любому LAN порту
- По Wi-Fi – имя сети и пароль можно подсмотреть на этикетке сзади аппарата. Сети две (2, 4 и 5 ГГц), но ключ доступа у всех один.

Дополнительные установки
Чтобы было удобно применять настройки русским пользователям OpenWRT, можно произвести локализацию. Нужно выбрать инструмент Software через раздел System и кликнуть на Update lists. В разделе Available Packages необходимо найти пакет с русскоязычной версией, который называется Luci-i18n-russian – его нужно установить. После успешной загрузки пакета перейти в System два раза и во вкладке языка выбрать русский.
Обратите внимание! Случается, такое, что приходится сбрасывать настройки маршрутизатора на OpenWRT путем выполнения командной строки: rm -rf /overlay/*. Данные команды осуществляют форматирование виртуального образа, который представлен в двух частях
How to add MAC Filter in OpenWrt Router
To using the MAC Access list in the OpenWrt router follow the below steps.
- Go to Network –Wi-Fi
- Edit Wi-Fi interface
- Click 3rd tab in Interface Configuration Next to Wireless Security.
- Choose the MAC access type.
- Allow only MAC listed ( you have to Add Mac address of Client Device you want to only connect to this router. If MAC will not add in the list device will disallow Mobile/Laptop.
- Not Allow Mac Listed (This option will deny the connection of client Mac added to this list. The only Device can connect if MAC not added to this list.
How to setup QoS to set internet Speed limit for WiFi User
If you have fix user in your home and office who access Wi-Fi network then you should use Allow only MAC Listed. Just add all user Mobile and Laptop Mac id in this list and protect your network from unknown attackers
Click Save & Apply For Settings Changes.

Настройка роутера D-Link DIR-825 при подключении к сети Нетбайнет
Основные преимущества этого устройства:
- 4 внешние антенны.
- Передача данных на скорости до 1 Гб/с.
- Yandex DNS.

Как и первый роутер, вы можете приобрести D-Link DIR-825 сразу или в рассрочку. Для настройки вам нужно также подключить сетевой провод в WAN-разъем роутера, а обратной стороной подключиться к компьютеру или ноутбуку. В поисковую строку браузера вам следует ввести эти цифры и нажать “Enter” — 192.168.1.1. После этого вы попадете в веб-интерфейс роутера. В верхнем правом углу будет находиться выпадающий список, где вам нужно будет выбрать русский язык или другой интересующий вас. Далее выполните следующие шаги:
- Справа внизу будет располагаться раздел “Расширенные настройки”, который нужно нажать.
- Найдите строчку “Пароль администратора” и нажмите на нее.
- Введите новый пароль и ниже повторите его. Затем, нажмите “Сохранить”.
Данная процедура позволит вам полностью контролировать устройство, так как теперь только вы будете знать пароль для входа в настройки системы роутера. После установки пароля вам нужно снова зайти в настройки и выбрать в нижнем правом углу “Быстрые настройки”, перейти в категорию “Мастер настройки беспроводной сети”. Здесь требуется установить галочку для активации беспроводного подключения и нажать “Далее”.

- Выберите SSID, то есть имя вашей сети, которая будет видна при поиске доступных беспроводных сетей. Нажмите “Далее”.
- Сетевая аутентификация — выберите пункт WPA2-PSK.
- Ключ шифрования — придумайте пароль для подключения к вашей сети. Если оставить эту строчку пустой, то к вашей сети смогут подключиться даже ваши соседи. Пароль должен быть не короче 8 символов. Нажмите “Далее” и “Сохранить”.
Теперь вам нужно снова вернуться в расширенные настройки. Выберите категорию WAN:
- Нажмите кнопку “Добавить”. Тип соединения — PPPoE.
- В разделе “Ethernet” нажмите на кнопку с двумя стрелками.
- Ниже в качестве имени пользователя и пароля используйте данные из договора провайдера. Нажмите “Сохранить”.

После этого повторите пункт 1, но тип соединения необходимо выбрать “Динамический IP”, а в пункте “Ethernet” нужно снова нажать на кнопку с двумя стрелками. Сохраните настройки. Теперь в расширенных настройках выберете раздел “Конфигурация” и нажмите “Сохранить”, чтобы текущая конфигурация была сохранена как основная. Теперь ваш роутер настроен и готов к работе. Если вам нужна настройка роутера другой марки или модели, то вы можете попробовать найти инструкцию к его настройке по адресу: https://help.netbynet.ru. На данный момент вы можете найти инструкции от Нетбайнет по настройке роутера для следующих моделей:
- D-Link dir-615 и другие модели.
- TP-Link — различные варианты.
- Zyxel Keenetic.
- Wifire (роутер от Netbynet).
- Asus.
- TEW и другие.
Если у вас возникли вопросы при настройке или вы не можете найти инструкцию к своему роутеру, то вы можете связаться с нашим оператором call-центра для решения этого вопроса.
Из данной статьи вы узнали какие роутеры вам может предложить компания Нетбайнет при подключении к ее сети. В статье подробно рассказано, каким образом можно настроить 2 роутера и приведена ссылка на инструкции для других популярных роутеров — теперь вы сможете самостоятельно настраивать эти устройства под себя.
Источник
Базовая настройка OpenWRT
Данная статья поможет вам настроить базовые функции OpenWRT, благодаря чему вы сможете быстро и безболезненно перейти на это решение. Вот перечень этих функций:
-
Установить пароль пользователя root.
-
Ограничить доступ по SSH только для интерфейса LAN.
-
Настроить PPPoE подключение по WAN.
-
Настроить WiFi.
-
Добавить гостевой WiFi (без доступа в локальную сеть).
-
Настроить динамический DNS NoIP.
-
Настроить переадресацию портов (port forwarding).
-
Сохранить конфигурацию в архивный файл.
Пункты 6 и 7 нужны, например, для того, чтобы подключаться из Интернета к домашнему компьютеру по SSH или SFTP (например, для синхронизация файлов с ноутбуком), а также для прямого подключения по Anydesk, которое работает быстрее, чем обычное.
Процесс “перепрошивки” на OpenWRT зависит от модели вашего роутера. Следует найти его в списке поддерживаемых устройств и следовать приведенным там рекомендациям.
Настройки можно делать с помощью SSH-подключения и скриптов, однако мы рассмотрим веб-интерфейс (который называется LuCI) как более наглядный и устойчивый к изменениям вариант.
Перейти в меню System > Administration.
2. Ограничить доступ по SSH только для интерфейса LAN
Перейти в меню System > Administration > SSH Access.
После этого шага имеет смысл сделать Logout и залогиниться снова, чтобы убрать предупреждение в верхней части экрана.
Перейти в меню Network > Interfaces.
Нажать кнопку “Edit” в строке “WAN”.
4. Настроить WiFi
Перейти в меню Network > Wireless.
4.1 Нажать на кнопку “Edit” под “radio0 802.11nac”.
Перейти на вкладку Wireless Security.
4.2 Нажать на кнопку “Edit” под “radio1 802.11bgn”.
Перейти на вкладку Wireless Security.
Нажать кнопки “Enable” (слева от “Edit”) на обоих подключениях.
5. Добавить гостевой WiFi
Взято отсюда, плюс ужато и обновлено под новый интерфейс.
Делаем для 2.4 ГГц, но аналогично можно сделать и для 5ГГц.
5.1 Перейти в меню Network > Wireless.
5.1.1 Нажать кнопку “Add” в “radio1 802.11bgn”.
5.1.2 Перейти на вкладку Wireless Security.
5.2 Перейти в меню Network > Interfaces.
5.2.1 Нажать на кнопку “Edit” в интерфейсе “GUEST”.
5.2.2 Перейти на вкладку “Firewall settings”.
5.2.3 Перейти на вкладку “DHCP server”.
5.3 Перейти в меню Network > Firewall.
5.3.1 Нажать на кнопку “Edit” в зоне “guest”.
5.3.2 Перейти на вкладку Traffic rules.
Нажать на кнопку “Add” внизу.
Нажать на кнопку “Add” внизу.
6. Настроить динамический DNS NoIP
6.1 Перейти в меню System > Software.
Нажать кнопку “Update lists…”
Набрать “ddns” в поле “Filter”.
Установить пакеты “ddns-scripts”, “ddns-scripts-noip”, “luci-app-ddns”.
Сделать Logout и потом залогиниться снова.
6.2 Перейти в меню Services > Dynamic DNS.
6.2.1 Нажать кнопку “Edit” в строке “myddns_ipv4”.
6.2.2 Нажать кнопку “Reload” в строке “myddns_ipv4”.
6.2.3 Нажать кнопку “Delete” в строке “myddns_ipv6” — если вам достаточно IPv4.
Перейти в меню Network > Firewall > Port Forwards.
Нажать кнопку “Add” внизу:
Нажать кнопку “Add” внизу:
8. Сохранить конфигурацию в архивный файл.
Перейти в меню System > Backup.
Нажать на кнопку “Generate archive”.
Сохранить скачанный файл в надежном месте.
В этом же пункте меню можно загружать обновления прошивки – кнопка “Flash image…”.
Какие типы подключений поддерживает OpenWrt
Основной у приложения считается командная строка, но для пользователей была создана дополнительная оболочка. Она помогает получить быстрый допуск к меню, но дает меньше возможностей.
Важно! При использовании MAC-адреса провайдером требуется его дублирование для маршрутизатора.
UCI и LuCI
Под интерфейсом «UCI» подразумевается набор скриптов, запускаемых через командную строку. Информация содержится в подкаталоге «/etc/config», с помощью меню облегчается процесс отладки оборудования. Для их использования достаточно выбрать нужный файл, запустить его и следовать инструкциям, выводимым на дисплей.
Второй тип — это «LuCI», который не проходит автоматическую установку во время перепрошивки аппаратуры. При инсталляции устанавливается и используется терминал PuTTy. Позже проводят копирование определенного скрипта из каталога «UCI» и его активизация.
Важно! Процедура установки «LuCI» в качестве веб-интерфейса несложная, пользоваться им можно через браузер — после введения актуального IP-адреса.
X-Wrt
Считается одной из версий операционной системы, состоит из набора патчей и скриптов. Они улучшают пользовательское меню и в данный момент работа над приостановлена.
К особенностям относят вариант «webif», включающий 40 страниц. Они используются для установки индивидуальных настроек.
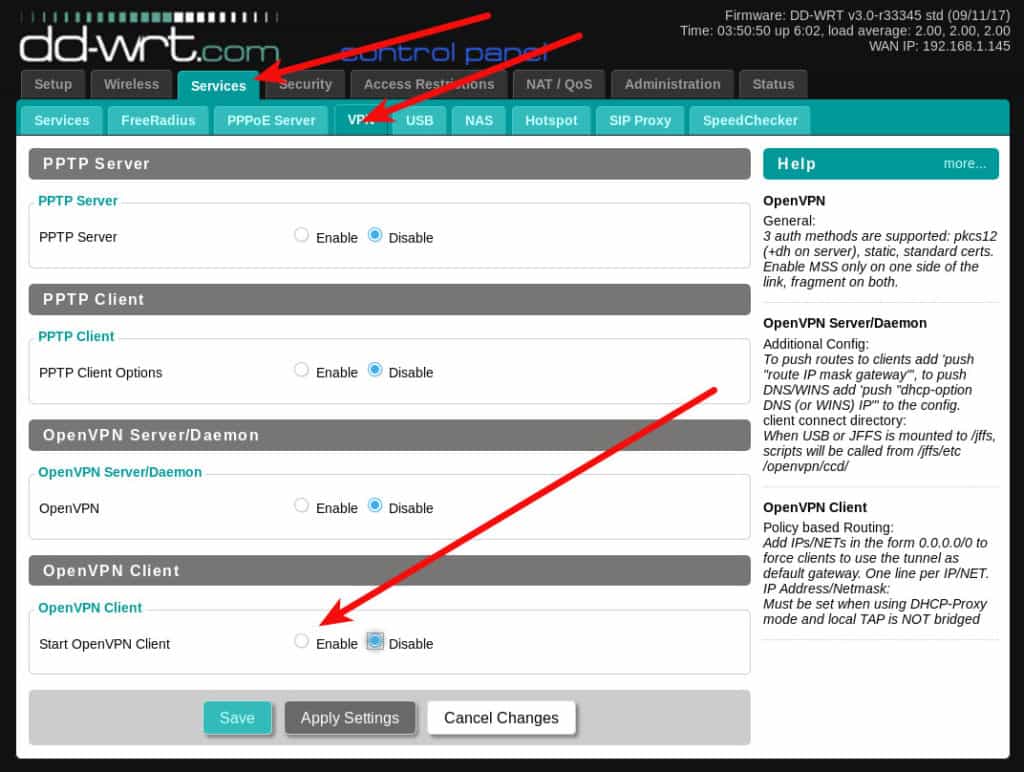 Установка клиента ВПН
Установка клиента ВПН
Setup with CLI
Before doing any actual configuration, the Wi-Fi interface must be enabled in order to be able to scan for networks in the vicinity:
Now we can list networks in range using iw dev wlan0 scan , substituting your actual wireless interface for wlan0 if different ( ifconfig lists all available interfaces to find how your wlan is called)
iw dev wlan0 scan output example:
In the example, there are two networks, a Wi-Fi g one called Violetta and a Wi-Fi n one called GOinternet_EB20FB. The device was configured to connect to the one called Violetta.
These are the uci values that were added or changed by the configuration procedure. For SSID, BSSID, and encryption you must use the info you got from the Wi-Fi scan above. For an explanation of why these values were changed, please read the luci tutorial above.
Open.Wireless.Super and LEDE
Установка
Процедура описана для роутера TP-LINK. Он выбран для примера. Работа с другими моделями маршрутизаторов производится аналогичным образом. Для того, чтобы установить OpenWRT, необходимо выполнить следующую последовательность действий:
После этого происходит перепрошивка устройства, появляется возможность настраивать роутер. Теперь доступ к нему осуществляется через web-интерфейс.
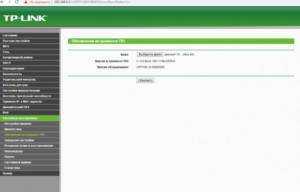
Теперь необходимо сделать начальную настройку интернета для OpenWRT. Для этого выполняют такие действия:
Нужен зайти в настройку OpenWRT. Для этого предусмотрен ввод логина и пароля. Однако при первом входе пароль вводить не требуется. В качестве логина вводится «root» (без кавычек). Чтобы настроить вход, необходимо перейти в соответствующий раздел для установки нового пароля. Его нужно ввести дважды таким образом, чтобы введенные символы в обоих случаях совпадали. В качестве типа соединения устанавливают «lan». Затем в разделе для параметров веб-интерфейса устанавливают новый IP-адрес (можно, например, использовать 192.168.99.1) для доступа к OpenWRT. Это поможет в дальнейшем избежать конфликтов в сети с другими роутерами, если они имеются
Это особенно важно в тех случаях, когда настройка производится для большого офиса. Теперь при входе нужно будет использовать новый адрес
После подтверждения ввода новые параметры вступят в силу. Иногда сразу графический интерфейс недоступен, в таком случае нужно использовать соединение по SSH через терминал. После этого потребуется продолжать настройку через командный интерфейс.
Важно! Если не хватает памяти роутера, имеется возможность ее расширить с помощью USB-флешки
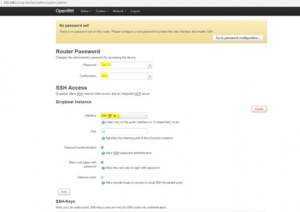
Шаг 5. Отключаем IPv6
Этот шаг мой самый нелюбимый, потому что я за всё новое и против всего старого.
По моему глубокому убеждению IPv4 уже давно должен умереть и быть вытеснен шестой
версией протокола. К сожалению,
,
как хотелось бы (сейчас он занимает всего около 30% процентов трафика).
Проблема в том, что antifilter.download выдаёт только заблокированные IPv4 адреса.
Это значит, что наш обход блокировок не будет работать по IPv6.
Если разрешить вашему роутеру работать по IPv6, то многие ваши устройства предпочтут
открывать сайты по IPv6 либо напарываясь на страницы с блокировками от провайдеров,
либо просто получая ошибки подключения по таймауту.
Отключаем IPv6 (команды взяты отсюда):
После этого может потребоваться ещё одна перезагрузка роутера, чтобы он перестал
раздавать вновь подключенным устройствам IPv6-адреса.
Заключение
Вот как-то так можно при помощи несложных (ладно, сложных) манипуляций настроить
свой роутер на точечный обход блокировок. Все незаблокированные сайты работают как обычно,
а заблокированные — через VPN. С такой конфигурацией можно полностью забыть
про мелкие пакости от Роскомнадзора и начать, наконец, жить ![]()
Настройка wifi клиента в openWrt
Для работы с wifi в openWrt существует скрипт /sbin/wifi. Файл /etc/config/wireless отвечает за конфигурацию wifi.
Создать конфигурационный файл по умолчанию можно, выполнив:
wifi detect > /etc/config/wireless
Он примерно будет иметь следующий вид:
config wifi-device radio0 option type mac80211 option channel 11 option hwmode 11g option path 'pci0000:00/0000:00:1c.2/0000:05:00.0' # REMOVE THIS LINE TO ENABLE WIFI: option disabled 1 config wifi-iface option device radio0 option network lan option mode ap option ssid OpenWrt option encryption none
Изменяем его под свою конфигурацию.
Файл /etc/config/wireless для открытой сети:
config wifi-device radio0 option type mac80211 option channel 'auto' option hwmode 11g option path 'pci0000:00/0000:00:1c.2/0000:05:00.0' option disabled 0 config wifi-iface option device radio0 option network wwan option mode sta option ssid testwifi option encryption none
Файл /etc/config/wireless для шифрованой сети:
config wifi-device 'radio0'
option type 'mac80211'
option channel '6'
option hwmode '11ng'
option path 'pci0000:00/0000:00:1c.2/0000:05:00.0'
option disabled '0'
config wifi-iface
option device 'radio0'
option network 'wwan'
option mode 'sta'
option ssid 'testwifi'
option encryption 'psk2'
option key '1234567890'
sta — режим клиента; ap — режим точки доступа
Для автоматического получения адреса по dhcp в файле /etc/config/network необходимо создать интерфейс:
config interface wwan option proto 'dhcp'
Выполнить для применения новых настроек:
/etc/init.d/network restart
На этапе конфигурации openWrt нужно отметить wpa-supplicant, иначе wifi не будет подниматься скриптом openWrt /sbin/wifi:
Network: wpa-supplicant
Выполнение «wifi down» приводит к отключению wifi и пропаданию интерфейса wlan0.
Выполнение «wifi up» поднимает интерфейс wlan0, и происходит подключение к сети.
При успешном выполнении операции на экране будет примерно следующий лог:
wifi up Successfully initialized wpa_supplicant iwl3945 0000:05:00.0: loaded firmware version 15.32.2.9 wlan0: authenticate with bc:ae:c5:c3:ab:d5 wlan0: send auth to bc:ae:c5:c3:ab:d5 (try 1/3) wlan0: authenticated iwl3945 0000:05:00.0: wlan0: disabling HT as WMM/QoS is not supported by the AP iwl3945 0000:05:00.0: wlan0: disabling VHT as WMM/QoS is not supported by the AP wlan0: associate with bc:ae:c5:c3:ab:d5 (try 1/3) wlan0: RX AssocResp from bc:ae:c5:c3:ab:d5 (capab=0x401 status=0 aid=1) wlan0: associated
Возможно появление ошибки (при отсутствии wpa-supplicant) :
wifi up command failed: Device or resource busy (-16)
Подключиться в ручном режиме к сети можно с помощью команды:
iw dev wlan0 connect -w testwifi
Гостевая сеть WiFi в OpenWRT (Luci)
05:11
Опубликовал Дмитрий Исаенко
OpenWRT
Сегодня мы поговорим о гостевой wi-fi сети. Для начала разберёмся, что же это такое. На любом WiFi маршрутизаторе (c OpenWRT), будь он одно- или двухдиапазонный можно создать несколько WiFi сетей. Делается это зачастую для того, чтобы оградить часть подключающихся по сети пользователей от интрасети, но предоставить доступ в интернет. Подобную сеть мы и будем сегодня настраивать на примере trunc версии OpenWRT «Chaos Claimer».
Для начала, перейдём на вкладку «Сеть» -> «WiFi» и нажмём «Add» возле того интерфейса, для которого мы собираемся создать сеть. В моём случае это «radio1».
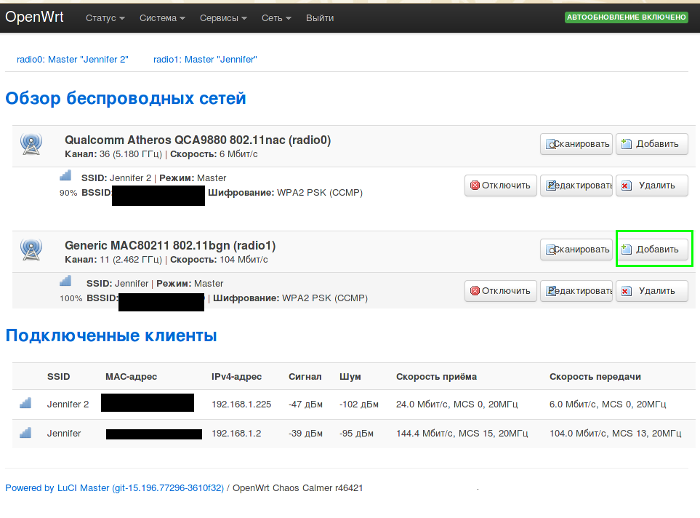
Теперь перейдём во вкладку «Сеть» -> «Интерфейсы» и нажмём «Добавить новый интерфейс». Далее даём ему имя «GUEST» и привязываем к гостевой wifi-сети. Жмём «Применить».
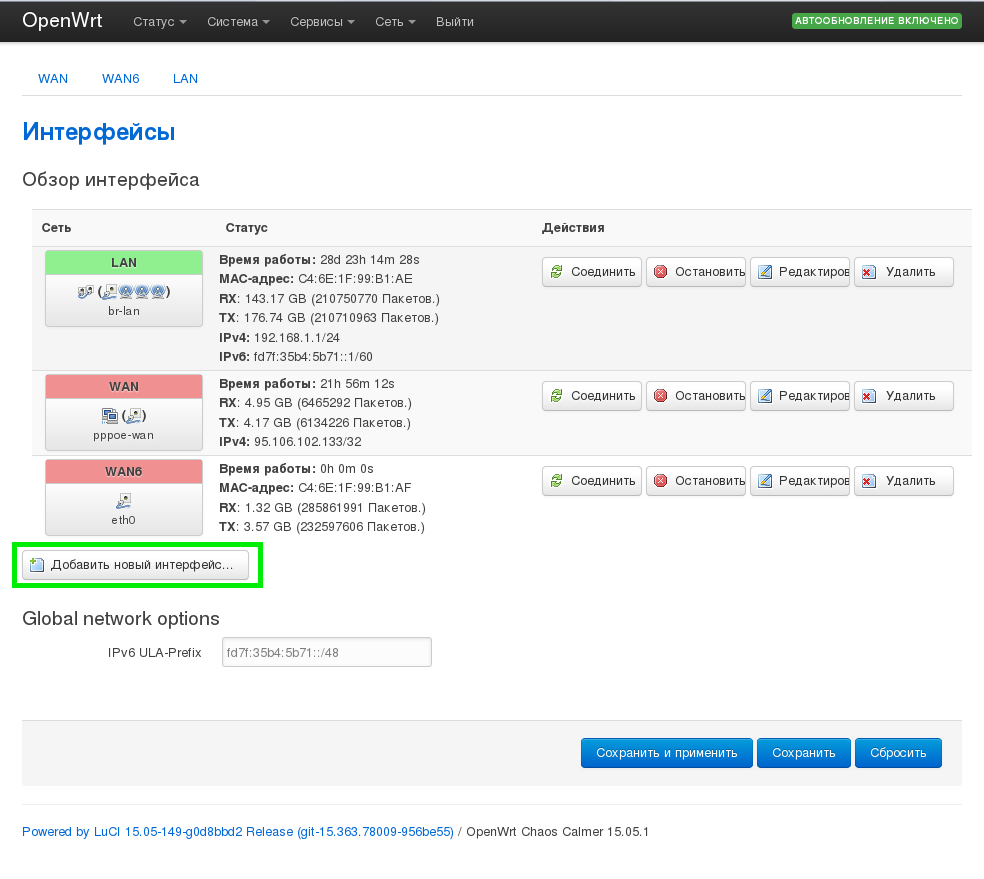
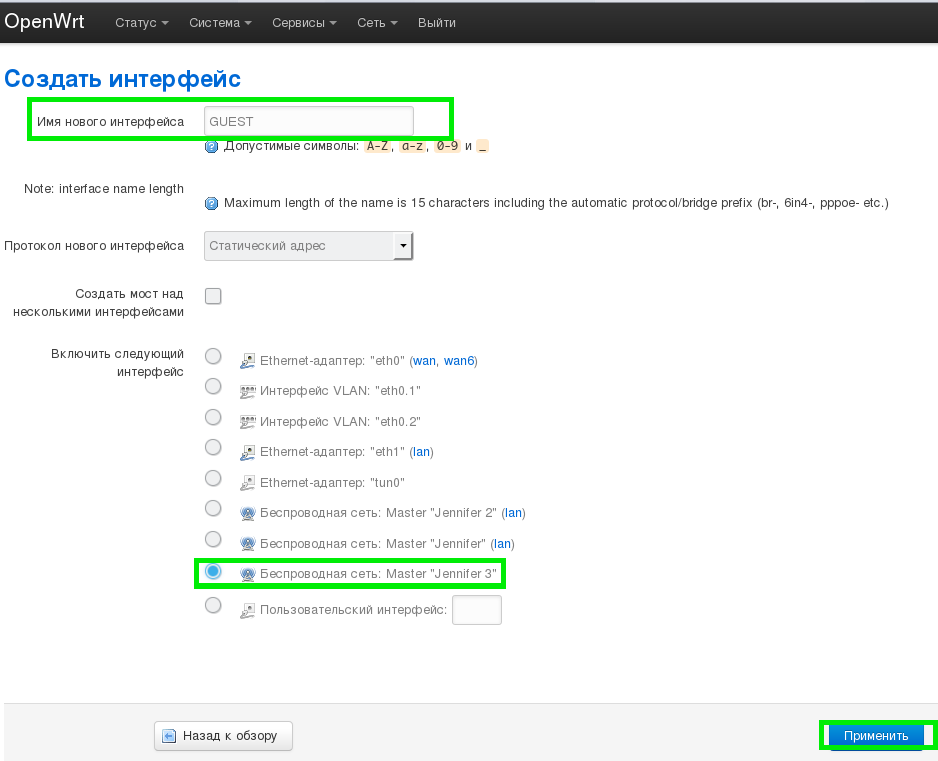
Теперь в поле «Протокол» выбираем «Статический адрес», далее нажимаем кнопку «изменить протокол» и видим список настроек. Укажем в качестве IPv4 адреса 192.168.2.1. Тут можно указать и что-то поизощрённее, однако следует избегать уже задействованных диапазонов адресов, таких, например, как 192.168.1.x или 10.0.0.x (может быть задействовано для OpenVPN). В качестве маски сети я использовал 255.255.255.0.
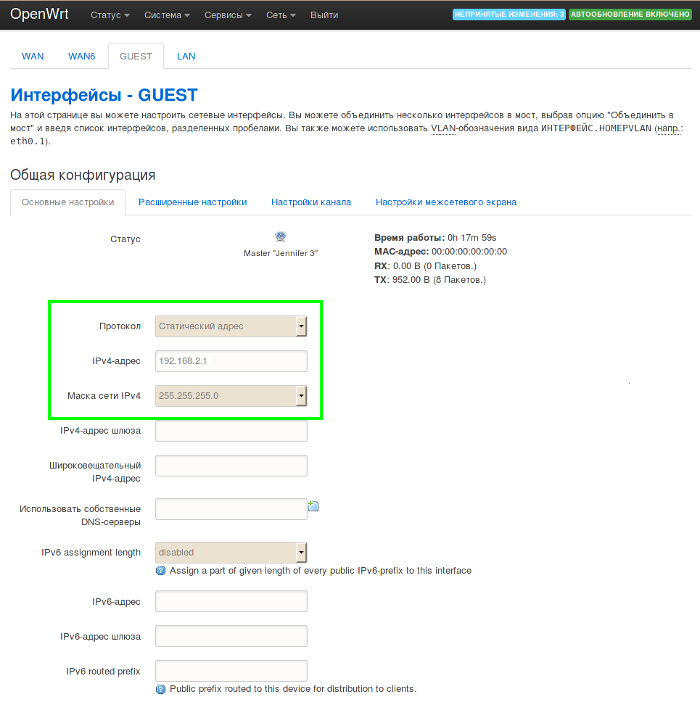
Теперь настроим DHCP сервер. Нажимаем на кнопку «Настроить сервер DHCP».
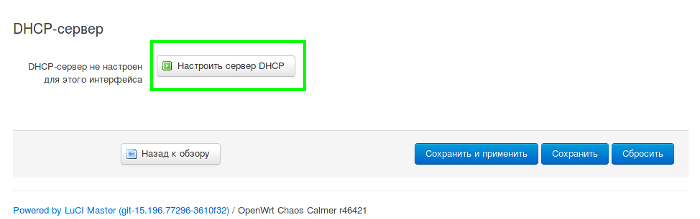
Далее можно поменять время аренды адресов на 1-2 часа.
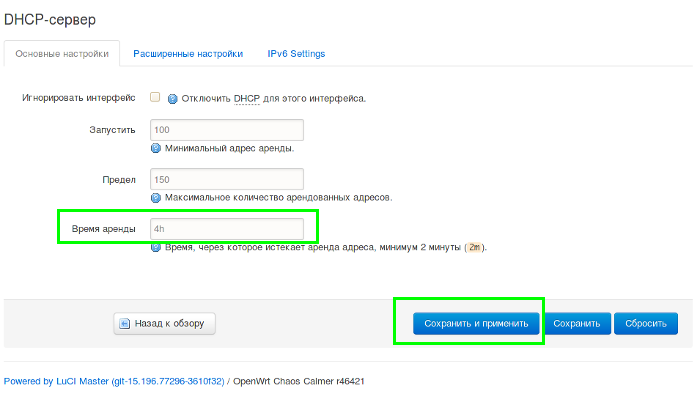 Настроим Firewall.
Настроим Firewall.
Перейдём на вкладку «Сеть» -> «Межсетевой экран» и в разделе «Зоны» нажимаем «Добавить». Пишем имя «Guest», после чего для опции перенаправления трафика выберем «отвергать», а для входящего и исходящего — «принимать». Ниже отмечаем «Перенаправление между зонами»: «Разрешить перенаправление в зоны назначения: wan«.

Теперь настроим firewall для нормальной работы служб DHCP и DNS в нашей сети. Для этого перейдём на вкладку «Правила для трафика» и выберем «Открыть порты на маршрутизаторе». Далее выбираем 53 порт для протоколов TCP/UDP и подписываем его «Guest DNS». Рядом с новой записью нажимаем «Редактировать». Устанавливаем «Зона источник»: «Guest», «Зона приёмник»: «Устройство (ввод)».


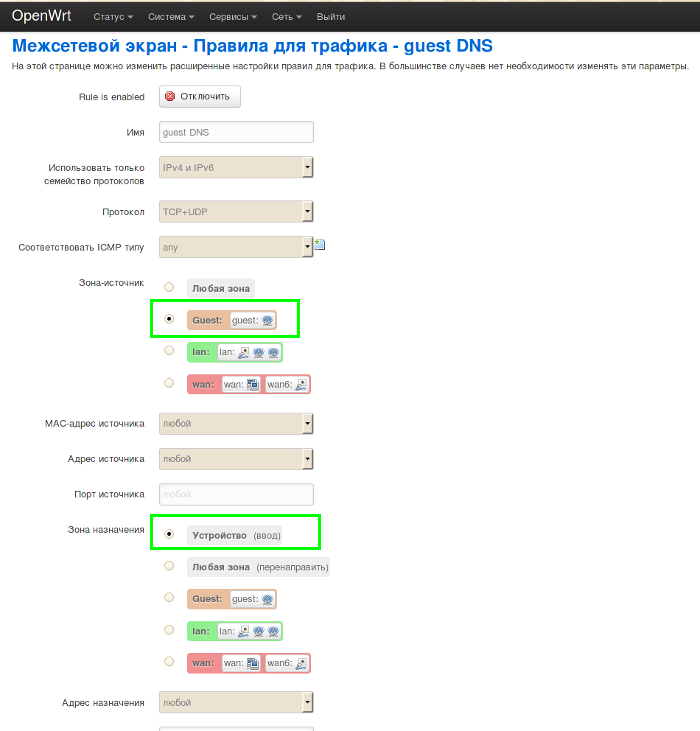
Проделаем аналогичные действия для портов 67-68 выбрав протокол UDP. Назовём это «Guest DHCP». После создания правила редактируем его так же, как и предыдущее.

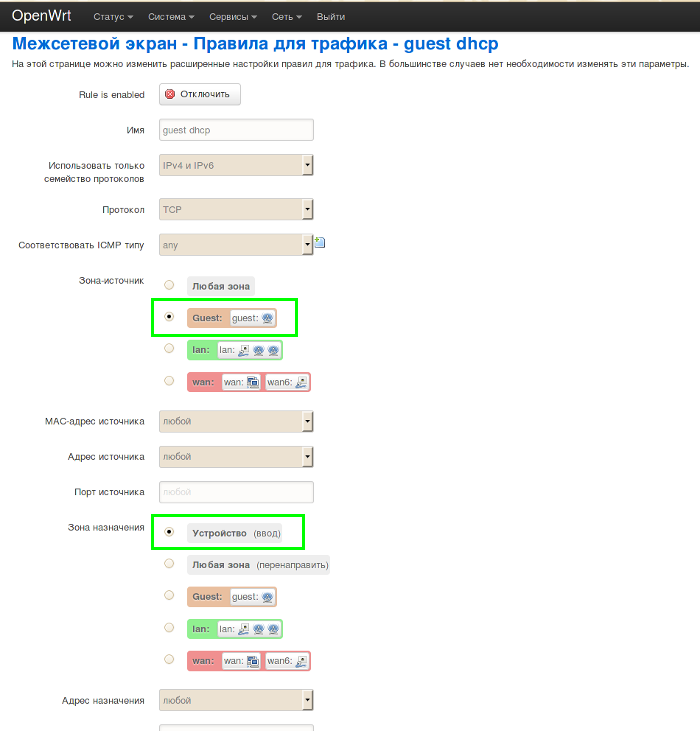
На этом всё. Новая сеть настроена и готова к работе!
—
Написано по мотивам http://wiki.openwrt.org/doc/recipes/guest-wlan-webinterface
OpenWrt Access Point Mode Configuration
OpenWrt is an open source firmware under GNU licenses to developed by OpenWRT core team to provide the additional feature for OEM Brand routers to speedup router performance more than default firmware. you can download your router supported firmware from OpenWRT table of hardware. keep in mind wrong firmware upload can damage your new router so before uploading make sure you are using correct model no firmware. We provide you configuration support for OpenWrt firmware free of cost. In this post, you can learn OpenWrt Access Point Mode Configuration step to step.
- OpenWrt(LUCI) Repeater (Client+AP) Configuration
- How to block a Website and Apps on basic WiFi Router
Note: Please make sure you are upgrading the correct firmware version as per supported by your router hardware, wrong firmware can permanently brick your router. Do it at your own risk.


















