Почему не заходит на 192.168.10.1 и не открываются настройки?
Бывает, что при попытке перейти по адресу 192.168.10.1 появляется ошибка, что не удается получить доступ к сайту, или страница не доступна. Настройки не открываются.
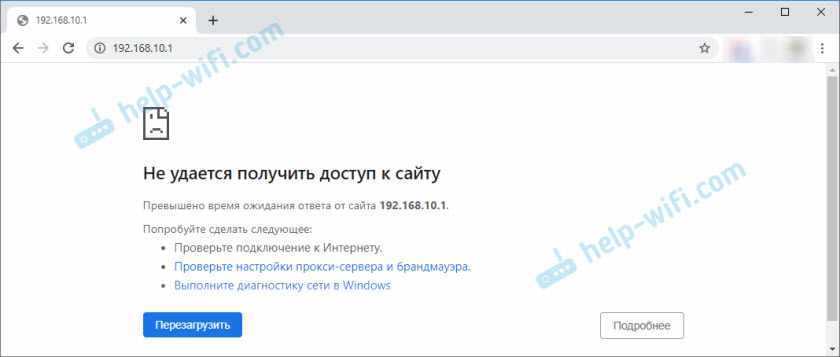
Причин может быть очень много. Ниже я перечислю основные и самые популярные причины, из-за которых чаще всего не удается получить доступ к настройкам сетевого устройства.
Убедитесь, что заводской IP-адрес вашего устройства 192.168.10.1. Возможно, используется другой адрес. Внимательно посмотрите информацию на наклейке, на самом устройстве и инструкцию. Можете поискать информацию по конкретной модели устройства, или задать мне вопрос в комментариях. Так же, на подключенном к роутеру/репитеру устройстве можно выполнить (в командной строке) команду ipconfig /all и посмотреть ‘Основной шлюз’ (в свойствах активного подключения). Это будет IP-адрес, по которому нужно заходить в настройки. Сделайте сброс настроек. Особенно, если речь идет о репитере. Выше я об этом уже писал. Нужно включить устройство и секунд на 10-15 зажать кнопку Reset
Важно: все настройки будут восстановлены до заводских значений. Если, например, сейчас интернет через роутер работает, то есть вероятность того, что после сброса настроек он перестанет работать и роутер придется настраивать заново
Если, конечно, получится открыть его веб-интерфейс. Проверьте, правильно ли вы вводите IP-адрес и в правильном ли месте. Нужно вводить его именно в адресной строке.Можно попробовать сделать это через другой браузер. Если есть возможность, подключите к роутеру/репитеру другое устройство (подойдет телефон, планшет) и попробуйте открыть страницу с настройками. Если все еще не можете зайти на 192.168.10.1 – смотрите эту подробную статью с множеством решений: не заходит в настройки роутера на 192.168.0.1 или 192.168.1.1
Не обращайте внимание, что там указаны другие IP-адреса. Просто применяйте решения к IP-адресу своего устройства
Мне кажется, что чаще всего такие проблемы возникают именно с репитерами. По той причине, что это как правило какие-то китайские устройства, у которых даже фирмы-производителя нет. Нет конкретной модели. На нем просто написано WiFi Repeater и все.
Настройка роутера Upvel 315BN
Данный роутер представляет собой классическое устройство для создания малых сетей и подключения к Интернету методом беспроводной связи. Самый бюджетный вариант из всей линейки сетевых устройств производителя. Стоимость его не превышает 1100 руб., в зависимости от магазина и региона. Upvel UR 315BN имеет вид обычного роутера, по-простому — коробки чёрного цвета с антенной и рядом светодиодов и портов.

На передней панели имеется стандартный ряд индикаторов, которые оповещают о текущем состоянии устройства и возможных проблемах. 4 светодиода LAN, по одному на WAN и WLAN, показатели статуса и питания.
Задняя панель тоже не представляет собой ничего необычного — 4 порта LAN, для создания проводной локальной сети, один для кабеля провайдера, кнопка сброса настроек и она же — активация WPS. Разъем для питания и переключатель состояния вкл./выкл.
Доступность Upvel
Согласно легенде, Upvel зарегистрирована (2010) в Лос-Анжелесе (сохранена орфография оригинала). Американцы могут приобрести аппаратуру на ebay, amazon. Продают модемы иные электронные магазины. Россиянам специально создан сайт upvel.ru. Калифорнийцы очень ценят иностранного покупателя.
Первым гранит настроек стали грызть пользователи Билайн. Желающие могут изучить перипетии взаимной борьбы сегодня же (homenet.beeline.ru/index.php?/forum/1135-upvel/). Помимо официальных магазинов оборудование продают электронные доски объявлений. Товар сбывают:
- М-Видео.
- DNS.
- Связной.
- Формоза.
- Ozon.
- Ашан.
Среди партнеров фигурируют:
- Ситилинк.
- Эльдорадо.
- MediaMarkt.
- Техносила.
- Технопарк.
- Юлмарт.
Карта пунктов приведена официальным сайтом – заходите, жмете пункт меню Где купить. Понадобится ввести название города. Высокие характеристики аппаратуры заставляют удивляться отсутствию популярности среди коренных американцев. Судите сами: UR-814ac заявлен четвертым поколением мобильной связи (4G), обеспечивает скорость передачи Wi-Fi 750 Мбит/с.
Буржуи отдают России передовые технологии. Официальные зарубежные дистрибьюторы холодно встречают маршрутизаторы (видимо, сказываются экономические санкции):
Переадресация/проброс портов
Данная функция автоматически перенаправляет запросы определенных сервисов из Интернета на соответствующий хост Вашей локальной сети, находящийся за межсетевым экраном роутера. Использовать данную функцию следует в том случае, если Вы хотите создать в локальной сети за межсетевым экраном роутера какой-либо сервер (например, Web-сервер или почтовый сервер).
Заходим в Межсетевой экран — Перенаправление портов.
- Включить перенаправление портов — ставим точку
- IP-адрес — сетевой адрес устройства, на который будет перенаправляться запрос
- Протокол — выбираете нужный Вам протокол
- Диапазон портов — диапазон открываемых портов
- Комментарий — можете не заполнять. Или напишите комментарий, который Вам напомнит, для чего вы открывали данный порт.
- Нажимаем Сохранить изменения.
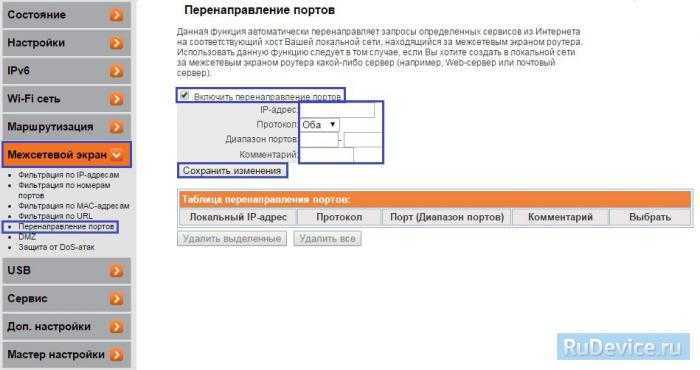
Частые ошибки и их решение
При подключении к Сети через PPPoE проверяется подлинность подключения. В этот момент могут возникнуть ошибки, о которых оповестит техника.
Чаще всего встречаются:
- Ошибка 691. Некорректный логин или пароль, выданные поставщиком услуг или срок оплаты тарифа пользователя просрочен. Нужно положить деньги на счет.
- Ошибка 651. Сервер поставщика услуг недоступен. Иногда он перегружен, но чаще всего проводится техническое обслуживание. В службе поддержки можно узнать, когда работы завершатся.
- Ошибка 619. Характерна для 3G модемов. Недостаток средств на балансе SIM или некорректное указание данных для авторизации. Нужно проверить и пополнить счет, посмотреть, правильно ли введены логин и пароль.
- Ошибка 711 или сообщение «Не удается загрузить службу диспетчера подключений удаленного доступа». Неполадки в службах ОС Windows (Plug and Play, Диспетчер подключений удаленного доступа, Диспетчер автоматических подключений удаленного доступа, Служба SSTP, Телефония). Нужно перейти в раздел «Службы» операционной системы и проверить каждую из перечисленных. Можно завершить их работу, а затем запустить повторно.
- Ошибка 720. Характерна для пользователей Билайн. Неправильная работа протокола TCP/IP, к которому прикреплен адаптер удаленного доступа. Нужно удалить его, а затем заново установить этот компонент.
- Ошибки 678, 815. Удаленный ПК не отвечает на запросы. Причины – неисправный кабель, некорректная работа антивирусного ПО или файервола, сбои на сервере.
- Ошибки 769, 800. Нет соединения с Сетью. Нужно обратиться к имеющимся подключениям и включить вручную нужное.
- Ошибка 734. В ходе соединения происходит обрыв. Во вкладке «Безопасность» нужно выбрать «Небезопасный пароль» при проверке или заново создать подключение.
- Ошибка 735. Неверный IP. В параметрах сетевого адаптера выбрана ручная установка IP-адреса. Нужно выбрать «Автоматический режим».
Подключение по PPPoE – это удобный способ настройки интернет-соединения. Создать его можно как с помощью собственных возможностей ОС, так и через веб-интерфейс роутера. Если возникают ошибки при установке связи, их легко исправить, так как все они известны и для них найдены способы решения.
Мне нравитсяНе нравится
Настройка IPTV через ADSL
В данном разделе мы расскажем вам о том, как настроить ваш роутер для пользования IPTV. Если вы не пользуетесь IPTV, данные настройки вводить не нужно.
Cуществует два способа настройки IPTV.
В первом из них выделяется один из портов LAN, который напрямую связывается с оборудованием провайдера (подключением типа «мост»). Таким образом, оборудование, подключенное к этому порту, получает IP-адреса и прочие необходимые параметры напрямую от провайдера. Такие функции роутера, как локальная сеть, DHCP, NAT и т.д. для этого порта работать не будут.
Первый способ рекомендуется для подключения IPTV-ресивера.
Во втором способе трансляция цифрового телевидения организуется с помощью протокола IGMP. На практике это означает, что оборудование, подключенное к любому порту либо по Wi-Fi, будет иметь доступ и к IPTV, и к Интернету.
Второй способ рекомендуется в том случае, если вы планируете просматривать цифровое ТВ с компьютеров, смартфонов и других устройств.
Ниже мы подробно продемонстрируем процесс настройки IPTV каждым из данных способов. Они не могут быть применены одновременно, так что просто выберите тот, который лучше подходит для решения ваших задач.
Настройка IPTV c выделением отдельного порта
В этом разделе мы расскажем вам, как выделить порт для подключения IPTV-ресивера (-«приставки»), настроив роутер соответствующим образом.
На странице «Настройки интерфейсов» — «Интернет» выберите:
- Режим передачи данных — «ATM»;
- В поле «Virtual Circuit» — «PVC 1»;
- Состояние — «Вкл»;
- В поля «VPI» и «VCI» введите цифровые значения для подключения IPTV (данные значения у разных провайдеров различны и их нужно взять из договора с провайдером либо уточнить в службе технической поддержки вашего провайдера);
- Для остальных параметров оставьте значения по умолчанию и нажмите кнопку «Сохранить» внизу страницы.
На странице «Настройки интерфейсов» — «Локальная сеть» отключите выдачу IP-адресов для порта, который резервируется для подключения IPTV-ресивера (в нашем примере — для порта LAN4). Не забудьте сохранить изменения.
Перейдите на страницу «Дополнительные настройки интерфейсов» — «Привязка портов». Выберите номер группы . Расставьте флажки так, как показано на изображении ниже, после чего сохраните изменения.
Перейдите на страницу «Дополнительные настройки интерфейсов» — «Привязка портов». Выберите номер группы 1. Расставьте флажки так, как показано на изображении ниже, после чего сохраните изменения.
Для того, чтобы убедиться в правильности введённых настроек привязки портов, нажмите кнопку «Сводная информация о привязке портов» на этой же странице.
Обратите внимание на изображение ниже. «p0» и интерфейсы «e1», «e2» и «e3» находятся в одной группе, а «p1» и «e4» — в другой
Такой результат должен получиться и у вас.
После этого подключите IPTV-ресивер к порту «LAN4» вашего роутера при помощи сетевого кабеля. В завершение процедуры перезагрузите ресивер, отключив питание и включив его снова.
Настройка IPTV через IGMP
В этом разделе мы расскажем, как настроить роутер на работу с IPTV без выделения отдельного порта.
- Перейдите на страницу «Настройки интерфейсов» — «Интернет». Выберите интерфейс Virtual Circuit PVC 0 (используемый для подключения к Интернету). Выключите IGMP Proxy, остальные настройки оставьте без изменений.
Сохранив изменения, на странице этой же странице («Настройки интерфейсов» — «Интернет») выберите Выберите интерфейс Virtual Circuit PVC 1.
- В меню «Состояние» выберите «Вкл»;
- В поля «VPI» и «VCI» введите цифровые значения для подключения IPTV (данные значения у разных провайдеров различны и их нужно взять из договора с провайдером либо уточнить в службе технической поддержки вашего провайдера);
- В меню «Инкапсуляция» выберите значение «Динамический IP-адрес»;
- В меню «Общие параметры IP» отключите опции «Интерфейс моста» и «Маршрут по умолчанию»;
- В меню «Параметры IPv4» отключите опцию «NAT»;
- Там же включите опцию «IGMP Proxy»;
- Нажмите кнопку «Сохранить».
Перейдите в меню «Дополнительные настройки интерфейсов» — «Привязка портов». Отключите данную функцию.
После этого подключите IPTV-ресивер к роутеру при помощи сетевого кабеля либо по Wi-Fi. В завершение процедуры перезагрузите IPTV-ресивер, отключив питание и включив его снова.
Компания Upvel — малоизвестный бренд на Российском рынке сетевого оборудования. Ее продукция позиционируется как бюджетная. То есть недорогие и неприхотливые маршрутизаторы для дома и небольших беспроводных сетей. В этой статье будут рассмотрены несколько образцов устройств от компании, инструкция как настроить роутеры Upvel и основные моменты при их использовании.
Роутер 825AC
Роутер Upvel UR 825AC представляет собой универсальный комбайн, с заявленной скоростью передачи данных в 1200 Мбит. Производители отошли от канонов дизайна подобных устройств и привнесли немного футуризма. Этот образ дополняют две антенны, способные работать с частотами 5 ГГц. Из индикаторов на передней панели стоит выделить два разных светодиода для 2,4 ГГц и 5 ГГц, которые горят в зависимости от используемой частоты.

На задней панели имеются порты USB, 4 LAN, 1 WAN и кнопка включения. Стоит отметить, что сбоку устройства имеется ещё один USB-разъём для удобного подключения модемов.
Настройка роутера Upvel в режиме репитера, или клиента Wi-Fi сети
Здравствуйте. В прошлый раз (год назад) я писал (комментарий от 15.06.2017) как соединил роутеры Upvel UR-315BN в одноранговую сеть в целях увеличения площади покрытия WiFi одного SSID. Сейчас обстоятельства коренным образом изменились. Захотелось поделиться опытом.
Итак. Мы имеем, в пределах досягаемости, доступную нам WiFi сеть. Задача – получить интернет посредством беспроводного подключения для «расшаривания» в нашей внутренней сети. Для этого нам понадобится один из роутеров (Upvel UR-315BN) превратить в клиент (репитер).
Заходим в настройки роутера через браузер компьютера, подключённого патчкордом к испытуемому нами устройству, введя его собственный IP-адрес в строке и набрав ранее установленный нами, в целях безопасности, логин и пароль доступа к интерфейсу. Сразу же после этого открываем вкладку «Режим работы» и меняем «галку» на «Беспроводное WAN-подключение».
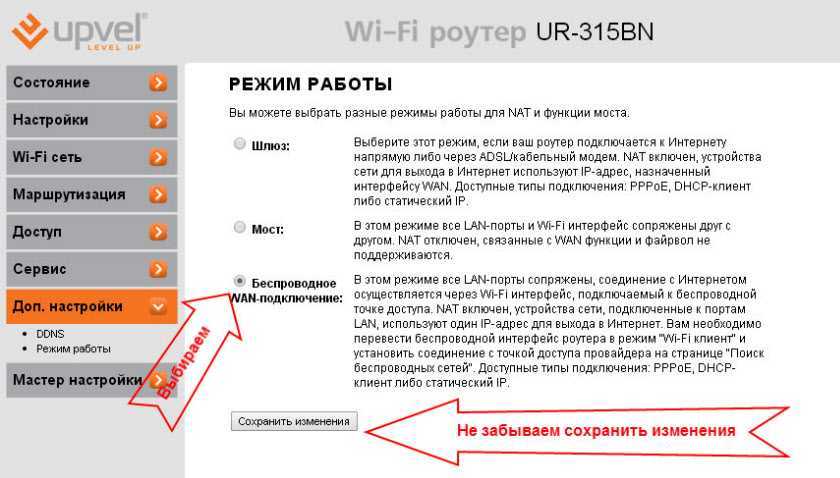
Обязательно сохраняем изменения кнопочкой внизу и переходим на вкладку «Основные настройки WiFi». Здесь меняем режим работы на «Клиент» и вводим SSID (имя сети) к которой мы намерены подключиться.
Делаем всё как на скриншоте ниже, помня о том, что канал и способ шифрования на точке доступа и нашем репитере должны быть идентичны (поэтому выставлен номер канала «авто»). О шифровании немного из надписей на рисунке. Обязательно не забываем сохранить изменения кнопочкой внизу (иначе все наши телодвижения были напрасны).
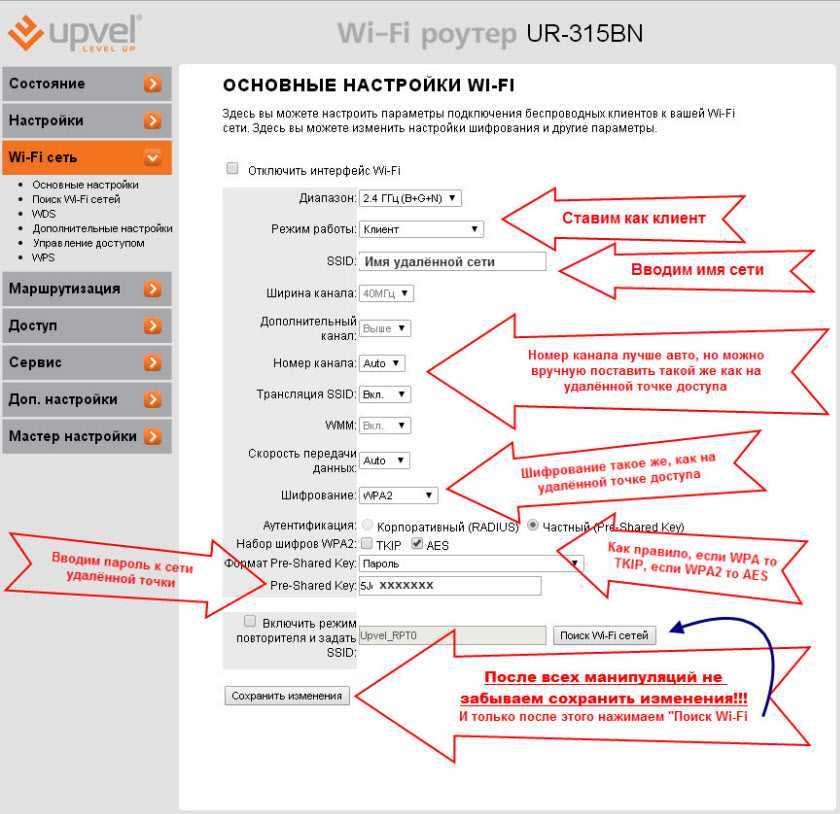
Далее нажимаем на кнопку «Поиск WiFi сетей» и попадаем на страницу, собственно, поиска сетей. Здесь жмём «Поиск» (странно, как было не догадаться?!) и перед нами предстаёт таблица с доступными в нашей местности сетями.
Находим необходимую нам сеть, помечаем её «галкой» и нажимаем «Подключиться» внизу. Нам предложат ввести SSID и пароль. Вводим имя и пароль сети к которой мы подключаемся. Сохраняем.
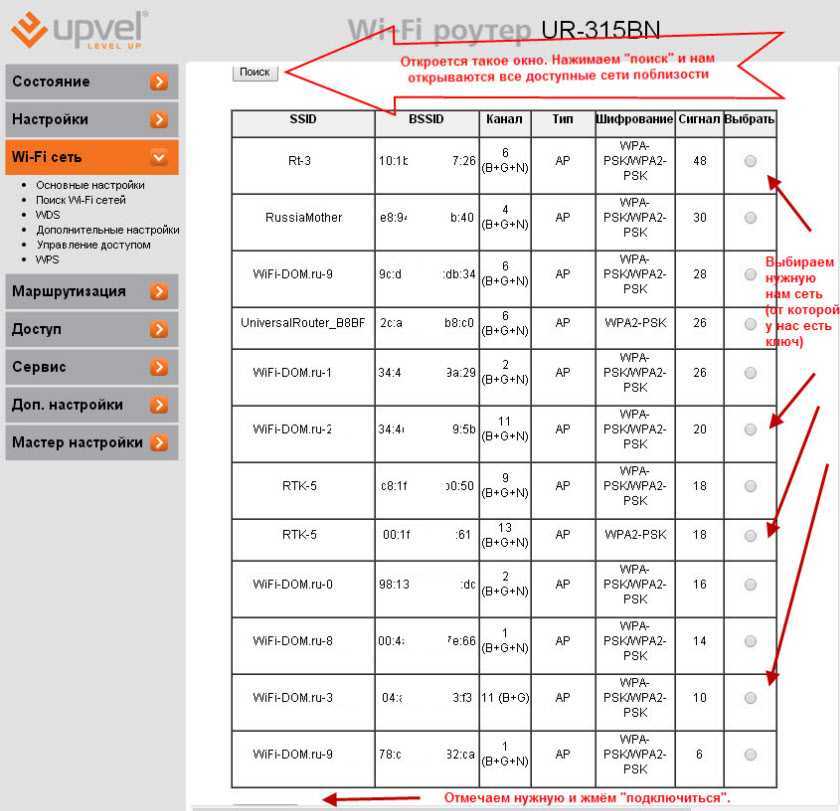
В зависимости от прошивки, либо роутер начинает перезагружаться сам, либо нам нужно нажать кнопочку «перезагрузить» на странице «состояние» (в самом начале интерфейса).
После этого роутер какое-то время думает (при этом настоятельно просит не выключать и не перезагружать его). После минутного ожидания, вас скорее всего снова попросят ввести логин и пароль доступа к интерфейсу роутера (но не факт — никто не может быть уверен что у него на уме). Итак, смотрим вкладку «Состояние».
Если в списке «Настройки WiFi» -> «Состояние» появилась надпись «Connected», значит всё Ok и мы подключились к удалённой точке доступа.
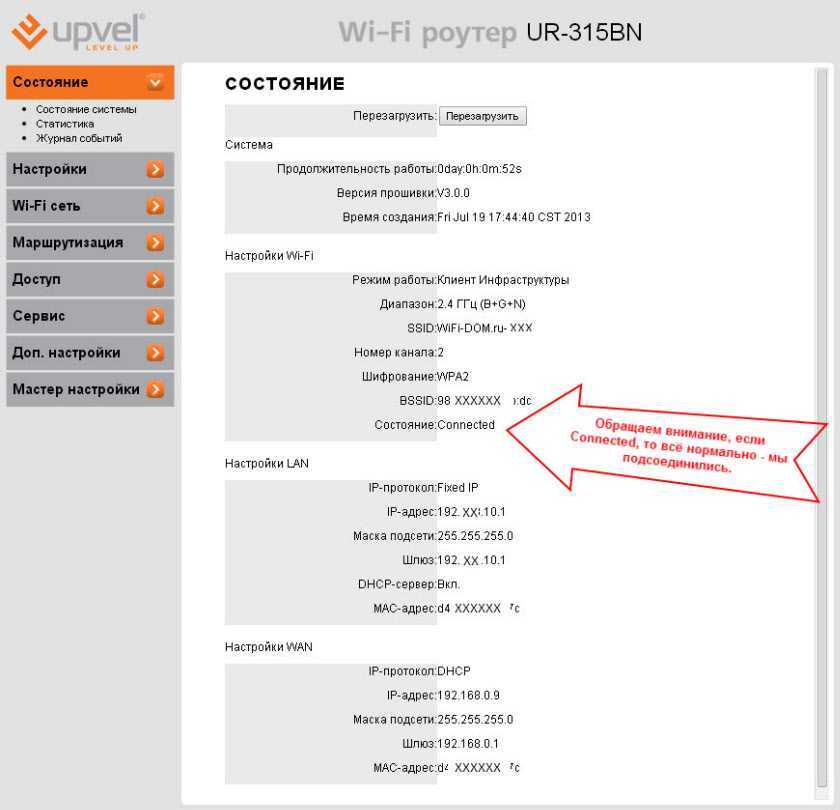
Можно сразу же в браузере проверить наличие интернета, открыв какой-нибудь сайт. Ну, и для любителей cmd конечно: ping, tracert, pathping. Если такой надписи, о соединении, не появляется слишком долго, то процедуру следует повторить с самого начала.
Итак, после того как один из наших роутеров (в нашем случае это Upvel) превратился в репитер, то теперь к нему можно подключать остальные посредством витой пары из LAN репитера в WAN доступа нашей сети.
Я уже говорил в прошлый раз о том, как настроены остальные и по этому повторяться не буду. Лишь отмечу, что они работают в режиме «шлюз», а в настройках WAN интерфейса стоит DHCP клиент (то есть подключён к выделенной линии не предполагающей ввода логина и пароля провайдера).
Вот пожалуй и всё. Смотрим скорость.
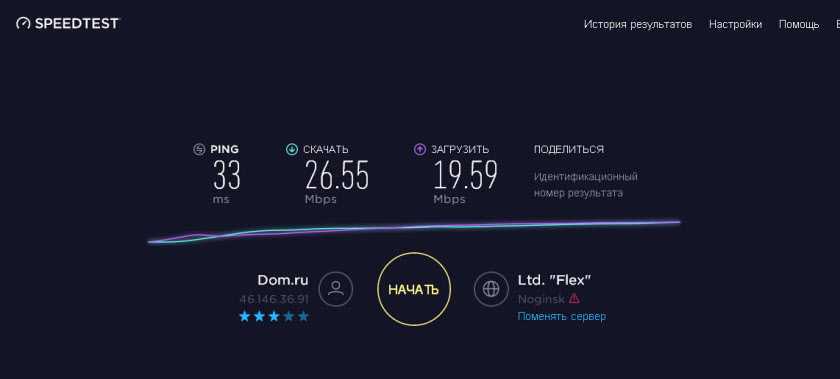
Не супер скоростная точка доступа нам попалась, конечно, но на безрыбье. Да, ещё, в каждый из роутеров можно попасть из каждого устройства, подключённого к любой точке доступа сети, введя в строке браузера его IP и набрав логин и пароль безопасности данного роутера. Может быть кому то пригодится.
Большое спасибо Ивану, который поделился этой полезной информацией по настройке роутера Upvel в режиме репитера (клиента).
Как зайти на вход в роутер Upvel по адресу 192.168.10.1?
Начинаем свои действия с того, что проверяем, чтобы тот компьютер, ноутбук или мобильный телефон, с которого Вы пытаетесь войти на роутер «Упвел», точно подключен к его локальной сети через кабель или по WiFi. И если с кабельным подключением компьютера к LAN-порту роутера проблем нет, то с беспроводной сетью частенько творятся чудеса.

При подключении к маршрутизатору по Вай-Фай Вы должны сначала убедиться что:
- беспроводной адаптер ноутбука или телефона включен;
- устройство точно подключено к беспроводной сети и именно нужного маршрутизатора.
Например, самая частая проблема, с которой сталкиваются пользователи, пытающиеся войти на роутер Upvel — это отключенная сеть WiFi. То есть они пытаются попасть в личный кабинет устройства через мобильный интернет, который с данным девайсом никак совсем не связан! Вот так!
Проверка настроек сетевой карты
Ещё одна причина, по которой не открываются настройки роутера Упвел — это неправильные IP-адреса, которые прописаны на компьютере или ноутбуки. Обычно такое случается после того, как пользователь решил поменять роутер и у него остались настройки от старого. Как проверить? Легко!
Я буду показывать всё на примере операционной системы Windows 10 и Windows 11. Кликните правой кнопкой мыши по кнопке Пуск в интерфейсе Виндовс. В появившемся меню выберите пункт «Сетевые подключения»:
![]()
Дальше в подразделе «Состояние» нажмите на кнопку «Настройка параметров адаптера» и после этого, наконец-то, появится список сетевых подключений компьютера. Выбираем здесь то, через которое соединены роутер и компьютер. Кликаем на нём правой кнопкой мыши и выбираем пункт «Свойства».
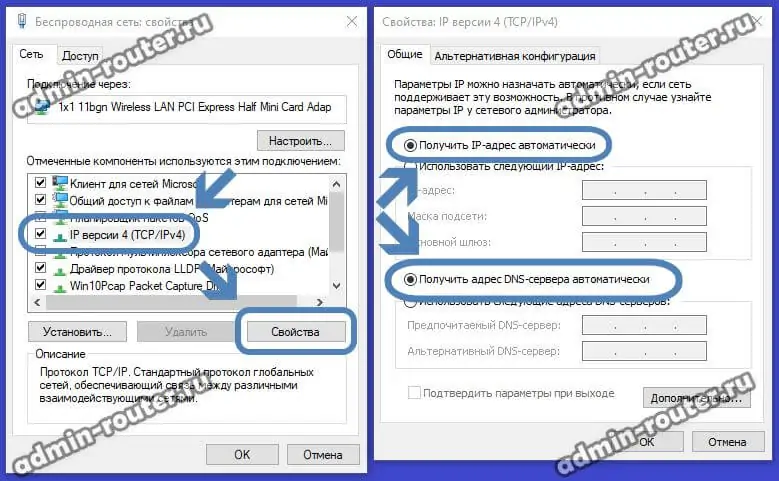
Дальше надо будет открыть свойства компонента «IP версии 4 (TCP/IPv4)» и поставить галочки на автоматическое получение IP-адреса и адресов DNS-серверов. Нажимаем на «ОК» во всех окнах по очереди, чтобы применить настройки.
Как правильно ввести адрес роутера
Теперь пара слов о том, как пользователи пишут адрес роутера в браузере. Специально сделаю акцент на том, что вводить его надо именно в адресной, а не в поисковой строке, как некоторые делают и попадают потом в поисковик. Да и в адресной строке IP надо вводить правильно и без ошибок. Вот так:
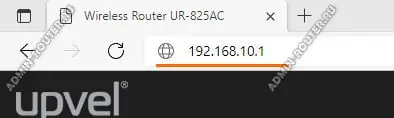
Несколько раз встречался с тем, что юзеры умудряются даже при написании нескольких цифр сделать ошибки. Самая частая — это замена цифр на буквы. Вот яркий пример — 192.168.l0.l и 192.168.l0.l0. Тут вместо единицы стоит прописная латинская буква «L». А вот ещё примеры: 192.168.101 и 192168101. Здесь юзеры намудрили с точками. У IP-адреса 4 части, каждая из которых отделяется от другой точкой. Если Вы неправильно поставите точки, то и зайти в настройки Upvel у Вас не получится! Набирайте точно так, как написано в наклейке на корпусе устройства:

После того, как Вы ввели в адресной строке IP роутера, у Вас должна загрузиться страничка авторизации. На этой страничке от Вас потребуется ввести логин и пароль. Логин для входа — admin. Заводской пароль — admin.
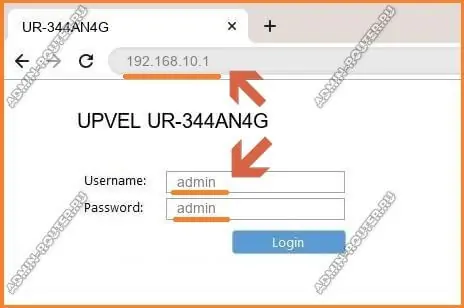
После этого нажимаем на копку «Вход» (Login) и попадаем на стартовую страницу личного кабинета роутера Упвел. Дальше можно приступать к его настройке и подключать к нему другие девайсы и гаджеты.
Технические параметры
Сравнение роутеров UPVEL:
|
UR-315BN |
UR-325BN |
|
Частота 2,4 ГГц, протокол 802.11n |
|
|
Предел обмена Wi-Fi, МБит/сек |
|
|
150 |
300 |
|
Кодировка WEP, WPA, WPA2 |
|
|
Выход передатчика 13 dBm |
|
|
Антенны 2dBi |
|
|
Одна |
Две, поддержка MIMO |
|
4 порта LAN 100 Мбит/Сек |
|
|
Дистанция, метров: на улице 300, в помещении до 100 |
|
|
Поддержка моста, репитера, технологии WDS |
|
|
Поддержка VLAN и IPTV |
|
|
Протоколы связи, используемые Россией, статическая и динамическая маршрутизация, межсетевой экран |
|
|
ОЗУ 32 МБ |
Технология VLAN позволяет создать виртуальную сеть. Это дает возможность конфигурировать несколько подсетей или групп пользователей в пределах существующего физического домена. Такие решения применяются для локальных сетей офисов и предприятий.
Обзор еще одной модели от UPVEL можно посмотреть в следующем видео:
Частота и скорость
Используется стандартная радиочастота Wi-Fi локальных сетей. Этот канал выделен роутерам, работа любых других радиостанций на этой частоте запрещена. Стандарт IEEE 802.11n позволяет работу Wi-Fi в диапазоне 2,4 или 5 ГГц.
Скорость обмена зависит от количества антенн и определена конструкцией устройства. Максимальные для этого стандарта 600 МБит/Сек можно получить только при разделении на 4 антенны. Нужно знать, что заявлена канальная скорость, а реальный обмен составляет при разном количестве антенн – не более, МБит/Сек:
- одна – 55;
- две – 110;
- три – 165;
- четыре – 220.
Стандарт обратно совместим с предыдущими. Это значит, что включенное в сеть устройство с Wi-Fi 802.11b будет нормально работать, но переведет всю точку доступа на свою максимальную скорость – 11 МБит/Сек, притормаживая обмен для более новых гаджетов.
Небольшая мощность передатчика роутера не позволит использовать W-Fi на большом расстоянии, но часто радиус зоны уверенного приема превышает размеры жилья. Достаточно на мобильном телефоне зайти в настройки беспроводных сетей и открыть WLAN. Появившийся список доступных роутеров в многоэтажной застройке может достигать нескольких десятков.
Защита сети
Для защиты от несанкционированного доступа в настройках роутера есть шифрование разными способами:
- WEP – Wired Equivalent Privacy, устаревший метод защиты, использовать его не рекомендуется;
- WPA – Wi-Fi Protected Access, использует 128-битный ключ по технологии TKIP;
- WPA2 – Wi-Fi Protected Access второй, улучшенной версии использует ключ длиной 256 бит.
Беспроводной мост WDS, репитер
Эта функция поможет подключить по Wi-Fi к маршрутизатору следующий роутер, который будет раздавать доступ дальше. Проводное соединение между ними не нужно. Такая схема может потребоваться, когда устройство с модулем Wi-Fi оказалось вне зоны покрытия основного роутера, а сетевой провод туда завести невозможно или лень.
Мост позволяет увеличить дистанцию связи еще на половину первоначального радиуса зоны. Скорость обмена в сети при этом падает в два раза.
IP-телевидение
Многие провайдеры предоставляют платную услугу подключения цифрового телевидения по интернет протоколу. Основное достоинство IPTV в изображении и звуке высочайшего качества. Это дает возможность:
- использовать 5.1-канальную акустику;
- записывать и сохранять любые каналы в фоновом режиме, применяя планировщик заданий;
- с помощью онлайн-приложений создавать интерактивность просмотра каналов;
- другие сервисные и потребительские возможности, предоставляемые цифровым телевидением.
Данные IPTV приходят на роутер отдельным потоком, не смешиваясь с основным каналом интернета. Чтобы его транслировать, нужно сигнал выделить и направить на четвертый порт. Предварительно в настройках номер этого канала перенаправляют для приема телевидения.
Межсетевой экран, маршрутизация
Эта опция, другое название которой FireWall, обрабатывает проходящие через роутер пакеты данных в соответствии с установленными правилами. В отличие от защитника, используемого каждым устройством отдельно, экран защищает локальную сеть целиком.
Нормирование процесса движения пакетов данных в сети по определенным алгоритмам называется маршрутизацией, которая бывает:
- статическая – администратор вручную назначает оптимальные пути отправки данных или пакетов;
- динамическая, использующая программное редактирование таблицы маршрутов.
Порядок смены пароля
Чтобы сменить пароль на конкретной модели роутера, необходимо внимательно ознакомиться с инструкцией. Это существенно упростит процесс, так как производители очень часто рекомендуемую последовательность действий сопровождают подробными иллюстрациями. Если инструкция по каким-то причинам отсутствует, то можно придерживаться общего алгоритма. Чтобы получить доступ к настройкам маршрутизатора, надо подключиться к сети.
При изменении ключа доступа с помощью телефона используется беспроводной способ. Если нет уже подключенного к сети устройства, то действуем в следующей последовательности:
- Открываем настройки смартфона.
- Выбираем Wi-Fi.
- Выбираем нужную сеть.
- Вводим действующие логин и пароль.
Получив доступ к сети, приступают непосредственно к смене настроек.
Смена настроек
Получив доступ к сети, переходим в настройки роутера. Для этой цели требуется выполнить следующие действия:
- Загружается любой браузер.
- Открывается новая страница.
- В адресную строку вписываются данные, указанные на самом роутере снизу. Благодаря им удается получить доступ к панели управления. Как правило, это «192.168.1.1.». На современных моделях чаще всего указывается адрес ресурса, через который может быть произведена смена идентификационных данных.
- В появившееся окно вводятся логин и пароль. Если до этого смена данных не производилась, то найти их можно на этикетке под адресом ресурса. Чаще всего стандартным логином и паролем является фраза «admin».
- Если данные по идентификации будут приняты системой, то отобразиться панель управления роутером. Она включает все настройки, связанные с работой устройства. Здесь же есть пункт, касающийся непосредственной смены пароля.
Оказавшись в настройках маршрутизатора, следует знать, как поменять пароль на конкретной модели Wi-Fi-роутера. Порядок действий может несколько отличаться в зависимости от компании-производителя и году выпуска устройства.
Установка нового пароля на TP-Link
У TP-Link две инструкции в зависимости от интерфейса используемой панели управления.
В первом случае для смены пароля необходимо:
- Перейти в раздел «Сеть» или «Wireless». На экране отобразиться актуальная для данной сети информация. Будут указаны ее название и действующий пароль.
- Ввести новый ключ и сохранить введенные данные.
Если подобный алгоритм действий не позволяет решить задачу, следует действовать по второму алгоритму:
- Открываем раздел «Wireless».
- Переходим в расположенный в левой части окна подраздел «Wireless Security».
- Ищем строчку «PSK Password». В ней содержатся все актуальные идентификационные данные.
- Стираем действующий пароль. Вводим новый. Сохраняем изменения кнопкой «Save».
Установка нового пароля на Xiaomi
Смена пароля начинается с:
- Перехода в расположенный в верхней части экрана раздел «Настройки» или «Settings».
- Здесь надо просто выбрать подраздел «Настройки Wi-Fi». В англоязычной версии Xiaomi — «Wi-Fi settings».
- После этого действующий в настоящее время ключ стирается, а новый вписывается в соответствующей строке. Все внесенные изменения обязательно сохраняются.
Установка нового пароля на Asus
Если маршрутизатор выпущен компанией Asus, то смена ключа выполняется в следующей последовательности:
- Переходим в раздел «Беспроводная сеть», расположенный в левой части окна «Дополнительные настройки».
- Находим пункт «Предварительный ключ WPA».
- Вводим новые данные, вписывая ключ безопасности в соответствующей строке.
- Сохраняем внесенные изменения кнопкой «Применить».
Установка нового пароля на D-Link
Алгоритм действий может отличаться в зависимости от используемой модели маршрутизатора и интерфейса панели настроек. Действовать можно следующим образом:
- Знакомимся с подпунктами, расположенными в левой части меню, выбираем «Wi-Fi».
- Выбираем подпункт «Настройки безопасности».
- Указываем параметр в строке «Сетевая аутентификация» — «WPA2-PSK».
- Переходим к строке «Ключ шифрования PSK» и вписываем пароль, который вам нужен.
- Сохраняем новые данные, нажав на «Применить».
Если интерфейс роутера на английском языке, то можно нажимать на те же указанные кнопки, так как расположение пунктов в зависимости от языка не меняется.
После изменения идентификационных данных следует обновить информацию для входа в сеть на ранее подключенных устройствах. Чтобы не забыть внесенную информацию, стоит ее куда-нибудь записать.
Настройка iptv через adsl
В данном разделе мы расскажем вам о том, как настроить ваш роутер для пользования IPTV. Если вы не пользуетесь IPTV, данные настройки вводить не нужно.
Cуществует два способа настройки IPTV.
-
В первом из них выделяется один из портов LAN, который напрямую связывается с оборудованием провайдера (подключением типа “мост”). Таким образом, оборудование, подключенное к этому порту, получает IP-адреса и прочие необходимые параметры напрямую от провайдера. Такие функции роутера, как локальная сеть, DHCP, NAT и т.д. для этого порта работать не будут.
Первый способ рекомендуется для подключения IPTV-ресивера.
-
Во втором способе трансляция цифрового телевидения организуется с помощью протокола IGMP. На практике это означает, что оборудование, подключенное к любому порту либо по Wi-Fi, будет иметь доступ и к IPTV, и к Интернету.
Второй способ рекомендуется в том случае, если вы планируете просматривать цифровое ТВ с компьютеров, смартфонов и других устройств.
Ниже мы подробно продемонстрируем процесс настройки IPTV каждым из данных способов. Они не могут быть применены одновременно, так что просто выберите тот, который лучше подходит для решения ваших задач.
Вход в настройки
Вы разобрались с сетевой платой и подключили ваше оборудование к компьютеру. Осталось лишь открыть основной интерфейс. Этот программный продукт позволяет с легкостью производить работу с оборудованием даже совершенно неопытным пользователям.
Фото: ввод пользовательских данных
Делаем следующее:
- открываем любой установленный браузер и в его адресной строке (там, где обычно пишут наименование сайта) вводим 192.168.10.1;
- появится окно для входа. Логин и пароль – выставляем admin;
- высветится окно с выбором языка;
В результате этих действий появится главное меню, через которое можно с легкостью управлять всей конфигурацией вашего роутера.
Настройка
Как водится, Upvel UR 825AC комплектуется компакт-диском, с помощью которого можно выполнить базовую настройку подключения, не вникая особо во все тонкости конфигурации. При его запуске имеется отдельный пункт «Быстрая настройка». С помощью пошагового мастера программа проведёт пользователя по всем этапам, вплоть до конечного результата и полностью настроенного устройства.
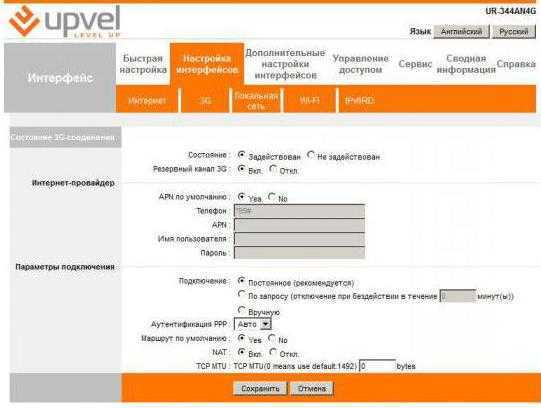
Более тонкие установки можно изменить, войдя непосредственно через веб-интерфейс. Если это происходит на начальном этапе, то нужно чтобы компьютер был соединён с роутером с помощью патч-корда. В тех случаях, когда подключение было уже установлено, нужно просто ввести в адресную строку браузера IP адрес 192.168.10.1. Система запросит указать логин и пароль, значение по умолчанию которых равно admin.
Настроек очень много, и они позволяют сконфигурировать устройство практически под любые нужды.





























