А теперь точно пора к мастеру
Если ни один из вышеуказанных способов не помог, тогда проблема в самом радиомодуле, wifi не будет работать, пока не перепаять микросхему. В этой ситуации, лучшим решением, станет обращение по гарантии в сервисный центр(например, Samsumg) или к грамотному и проверенному компьютерному мастеру.
Необходимо помнить, любое вмешательство не компетентных лиц в работу системы, даже при решение проблемы когда вай фай не подключается, создаёт огромный риск, превратить ваш любимый гаджет в бесполезный кусок пластмассы, для реанимации которого уйдут значительные финансовые затраты и ваши нервы.
По негласной традиции, оставлю видео-инструкцию, возможно именно она поможет вам восстановить работоспособность wifi на самсунг планшете или телефоне.
Причины нестабильного соединения
Прежде всего следует установить, почему сеть нестабильна. Причин, вызывающих нестабильное подключение Wi-Fi на Android, достаточно много. Вот наиболее распространенные из них:
- Firewall мобильного антивируса блокирует соединение.
- Сбой в работе ПО.
- Сбой в работе роутера.
- Неверные настройки маршрутизатора.
Стоит отметить, что два последних пункта связаны с операционной системой Android лишь косвенно: то есть причина нестабильного соединения заключается не в смартфоне или планшете, а в маршрутизаторе и его настройках.
Итак, давайте рассмотрим эти ошибки и их решение подробнее.
Какие программы влияют на соединение
Подобные проблемы могут создавать и другие приложения, которые так или иначе связаны с работой беспроводного модуля. К примеру, Virtual router или Portable Wi-Fi Router. Такие программы могут вносить в параметры беспроводного модуля определенные изменения, вследствие чего возникают сбои. Решение – удалите такие программы. Если это не поможет, то следует выполнить сброс настроек.
Сбой в работе программного обеспечения
Иногда проблема с подключением к беспроводной сети возникает из-за сбоя в работе программного обеспечения. По большей части Android теряет связь Wi-Fi после обновления программного обеспечения, но достаточно часто и просто «на пустом месте». В таком случае в первую очередь следует попробовать выполнить общий сброс данных. Войдите в настройки устройства. Во вкладке «Учетные записи» найдите пункт «Архивирование и сброс».
На более старых версиях Android сброс данных находится в разделе «Конфиденциальность».
Стоит помнить, что после выполнения сброса все данные, которые содержатся на внутренней памяти аппарата, будут удалены. Поэтому рекомендуется предварительно сохранить их на компьютер.
Если проблема не исчезла, то остается только один вариант – прошивка устройства. Если смартфон или планшет еще на гарантии, то лучше обратиться в сервисный центр, так как при самостоятельной прошивке вы теряете гарантию. Если же срок гарантии истек, то можно попробовать прошить устройство самостоятельно: это достаточно просто, и в интернете масса информации, как это сделать.
Настройка роутера
Чтобы понять, что причина таится именно в маршрутизаторе, вам следует просто пойти к товарищу или найти бесплатную точку доступа в общественном месте и подключиться к ней. Если связь будет стабильной, то однозначно искать ошибку следует именно в вашем роутере.
Первым делом следует войти в настройки маршрутизатора и проверить, включен ли DHCP сервер. Эта функция автоматически назначает IP-адреса всем абонентским устройствам. Если эта функция выключена, то ваше устройство просто не сможет получить адрес и подключиться. В настройках маршрутизатора войдите в раздел «LAN» и , поставив галочку в соответствующей строке или выбрав «Разрешить».
Ошибка аутентификации говорит о том, что вы просто ошиблись при вводе пароля. Также могут не совпадать типы шифрования. В настройках роутера перейдите в раздел «Wi-Fi». Здесь выберите «Настройки безопасности». Установите тип шифрования WPA-PSK\WPA2-PSK mixed.
Кроме этого следует проверить стандарт Wi-Fi, с которым работает роутер. Перейдите в раздел «Основные настройки» в категорию «Wi-Fi». В идеале нужно выбрать 802.11 b\g\n mixed. Если такой возможности нет, то попробуйте попеременно выбирать тот или иной стандарт и подключать смартфон.
Иногда Android теряет сеть из-за банального подвисания маршрутизатора: это легко проверить, подключившись к роутеру другим устройством. Попробуйте перезапустить роутер. Если это не помогло, то проблема заключается в его прошивке. В таком случае скачайте с официального сайта обновленную версию ПО для вашей точки доступа и установите его.
Настройка роутера
Зачастую Андроид-устройство не подключается к Wi-Fi по причине неправильно настроенного роутера. Чтобы открыть параметры, необходимо воспользоваться браузером на устройстве, которое подключено к этой сети, например, компьютером. В адресную строку вводится шлюз соединения, обычно это «http://192.168.0.1/». Если указанный адрес не сработал, то узнать свой можно, открыв «Сведения» в окне состояния текущего подключения по локальной сети.
Далее необходимо ввести логин и пароль. Если эти сведения ранее не были изменены, то стандартные данные указаны на обратной стороне роутера или в инструкции к нему.
Важно знать
Обычно в качестве первого и второго значения используется одного и то же слово – admin.
Войдя в панель управления роутера, следует проверить следующие пункты настроек:
- Регион. От правильно указанного региона зависят автоматические настройки устройства, поскольку в разных странах применяются разные стандарты передачи данных.
Канал. Если в строке указано значение от 1 до 13 – лучше выставить «Авто». Однако некоторые устройства могут не поддерживать канал выше 10.
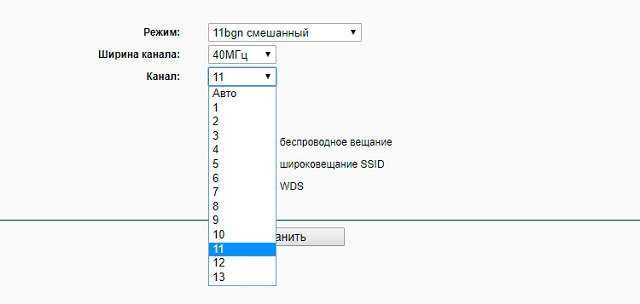
Беспроводной режим. Здесь следует поэкспериментировать с настройкой. Если Андроид не подключается к Вай Фай в положении N, его нужно заменить на G и т.д. Универсальным считается режим «B/G/N mixed». После каждого изменения требуется сохранить результат и выполнить перезапуск роутера, а также переподключение на телефоне.

Максимальное количество клиентов. Ноль – это неограниченное количество, если значение отличается – его нужно изменить.

Сетевая аутентификация или тип шифрования. На время тестирования можно вовсе убрать защиту паролем, установив тип «Открытый». В дальнейшем следует попробовать заменить «WPA2» на другой, если наблюдаются проблемы с соединением.

DHCP-сервер. В его задачу входит присвоение внутренних IP-адресов в заданном диапазоне. Он должен быть активен, иначе проблемы с подключением могут возникнуть у всех подключенных к данной сети устройств.

Беспроводная фильтрация MAC-адресов. Порой Андроид не подключается к Вай Фай, поскольку пользователь сам случайно исключил свой телефон или планшет из списка аппаратов, которым доступно подключение. Если нет понимания этого параметра, то лучше перевести его значение в положение «Отключен». В результате любое устройство сможет подключиться к сети при наличии пароля.
Это все основные настройки, которые могут оказать негативное влияние на возможность соединения смартфона с Wi-Fi. Более продвинутые пользователи могут обновить прошивку роутера. Выполнить процедуру несложно:
Новые версии ПО обычно содержат исправления, которые могут устранить проблемы с невозможностью подключения
Во время загрузки файла следует уделить особое внимание соответствию модели устройства, иначе существует риск поломки в процессе прошивки
Загрузка …
Указанные рекомендации помогут разобраться, почему Андроид-устройство не подключается к Wi-Fi. Причина может скрываться как в самом телефоне, так и в роутере.
Будет полезным
Диагностика неполадки должна основываться на поэтапном исключении факторов, которые оказывают влияние на возможность беспроводного подключения к Интернету.
Проверка настроек телефона
Иногда люди грешат на сетевое оборудование или провайдера, но даже не догадываются, что проблемы могут скрываться в настройках и возможностях их телефонов. Если все другие девайсы видят беспроводную сеть и свободно к ней подключаются, то следует проверить, поддерживает ли телефон Wi-Fi в принципе, а также определить поддержку сетей, работающих на частоте 5 GHz. Ниже об этом рассказано более подробно.
Идентификация ошибки в iOS
Поддерживает ли телефон Wi-Fi сети
Если гаджет был куплен очень давно, то, вероятно, он может вообще не поддерживать подключение к беспроводным сетям, работающим по технологии Wi-Fi. Обычно кнопочные девайсы по определению не имеют поддержки таких стандартов, так как физически не имеют беспроводных вай-фай адаптеров, да и их операционная система на Java под это не заточена.
К сведению! Все современные телефоны по умолчанию совместимы с сетями нового поколения. Даже старенькая моторола 2004 г. поддерживает Wi-Fi и без проблем с ним работает. Если девайс не видит домашнюю и другие сети, то проблема, скорее всего, связана с программными или аппаратными проблемами, а не с отсутствием необходимых модулей.
Такой телефон вряд ли будет поддерживать Wi-Fi
Поддерживает ли телефон 5GHz Wi-Fi сеть, почему не видит 5 ГГц
Новый стандарт Wi-Fi 802.11ac позволяет заметно увеличить скорость подключения к сети
Во многом это происходит благодаря новым технологиям, но немаловажно, что протокол работает в частотном диапазоне 5 ГГц, который менее загружен, чем стандартный и старый 2,4 ГГц диапазон. Не все телефоны могут поддерживать новый стандарт, поэтому если девайс не подключается к сети, следует проверить, может ли он работать с ней
Узнать, поддерживает ли планшет или смартфон подключение к беспроводной сети на частоте 5 ГГц или нет, можно несколькими методами:
- найти спецификации устройства. В комплекте с телефоном обычно идет книжка или брошюра с его техническими характеристиками. Также эту информацию можно найти в Интернете. Нужные данные находятся в разделе «Сеть». Необходимо найти пометку о том, что девайс может работать со стандартом 802.11ac. Поинтересоваться об этом можно и на официальном сайте производителя или на специализированных форумах;
- перейти в настройки телефона. Для этого необходимо разблокировать девайс, зайти в его главное меню и найти там приложение с параметрами. В нем через функцию поиска находят раздел с диапазонами частоты сигналов. Всю необходимую информацию можно найти там. Инструкция актуальна для устройств, работающих на операционной системе Android;
- скачать приложение Wi-Fi Info. Очень простое решение, которое позволит не копаться в документах, настройках или сторонних ресурсах, а получить всю необходимую информацию за пару нажатий на экран. Описание поддержки 5 ГГц расположено в разделе «5 GHz Support». Если параметр имеет значение «True», то поддержка есть, если «False», то ее нет.
Обратите внимание! Данный стандарт, как правило, поддерживается всеми современными устройствами, включая смартфоны и планшеты. Обычно такими проверками занимаются на достаточно старых девайсах
Программа Wi-Fi Info
Почему телефон не подключается к WiFi, а ноутбук подключается
Причиной такой проблемы, когда телефон не видит Wi-Fi, могла быть банальная блокировка роутера. То есть перестали работать некоторые функции. Например, источник питания прерывистый или высокое напряжение, в результате чего DNCP перестает работать. И ноутбук подключился, потому что ему удалось получить IP-адрес до сбоя роутера.
Для решения проблемы перезапустите сетевое устройство, отключив его от розетки на 5-10 минут. Снова подключите блок питания и дождитесь загрузки системы. Попробуйте еще раз подключиться к Wi-Fi со своего смартфона.
Если перезагрузка системы не помогла и подключение телефона к Wi-Fi не удалось, значит ошибка произошла в гаджете. Поскольку в мобильных устройствах используются обычные беспроводные адаптеры, они также подвержены зависанию и ошибкам. Но если на ПК есть расширенные настройки, а на Андроиде нет. Все параметры изначально были загружены в операционную систему. В этом случае также должна помочь перезагрузка смартфона.
Проверка корректности работы роутера, его настройка
Если сотовый телефон не подключается к конкретному роутеру, то вероятно проблема заключается в работе самого маршрутизатора. В данном случае поможет проверка его работы и последующая настройка.
Достигнут лимит подключенных устройств
Современные роутеры TP-Link готовы подключить к сети от 16 до 32 устройств. Зачастую превышенный лимит подключенных устройств встречается с маршрутизаторами, которые установлены в кафе, барах, ресторанах и иных местах скопления людей или с теми, у которых отсутствует пароль.
В данном случае потребуется изменить пароль. Чтобы избежать несанкционированного подключения, следует выбирать сложную комбинацию букв и чисел. Для эффективности стоит придумать пароль, как с заглавными, так и со строчными буквами.
Зачастую телефон может не видеть Wi-Fi установленный в общественном месте из-за большого количества подключений к сети
Маршрутизатор не включен в сеть питания
Данная проблема устраняется самым простым образом — маршрутизатор включается в розетку. После подключения его сеть отображается в списке доступных.
Важно! Если после подключения маршрутизатор остается неисправным, необходимо проверить его на наличие повреждений.
Отключена раздача Wi-Fi на роутере
Если роутер подключен к электропитанию, необходимо убедиться, что на нем горит индикатор со значком беспроводной сети. Если данная кнопка не горит, нужно нажать на корпусе на кнопку отключения беспроводной раздачи. Затем проверить, загорелся ли нужный датчик.
Произошел сброс настроек роутера
При сбросе настроек роутера список точек доступа пополнится новым с высоким уровнем сигнала. В данном случае предусмотрено 2 варианта развития событий:
- подключиться к сети с заводскими настройками маршрутизатора;
- произвести полную настройку заново.
Первый вариант не является безопасным, но он намного проще и быстрее. Чтобы подключиться к интернету необходимо определить нужную сеть из перечня доступных, выбрать ее, ввести ключ безопасности и сохранить.
Во втором случае потребуется настраивать вручную. Для этого нужно зайти в веб-интерфейс, выбрать опцию «Быстрая настройка», а далее программа сама по пунктам предложит задать нужные параметры. После их выбора потребуется нажать на кнопку «Сохранить».
Важно! Гаджеты Apple не смогут поймать сеть 2,4 ГГЦ, если роутер работает на 12 или 3 канале, поэтому потребуется вручную сменить канал на любой с 1 по 11.
Роутер неисправен
Если на устройстве все индикаторы не включаются или не виден индикатор раздачи Wi-Fi, то причиной может стать аппаратная неисправность маршрутизатора. Чтобы решить проблему, потребуется его перепрошить или обратиться в сервисный центр.
В доме отключено электричество
В дневное время, определить, что гаджет не подключается к вай-фаю сложнее, чем в вечернее. Однако, чтобы проверить включено ли электричество, достаточно нажать на включатель света в одной из комнат. Если установлено, что пропасть сигнал мог только из-за отсутствия электричества, необходимо дождаться его включения.
Серьезные поломки встречаются редко, поэтому чаще всего решить вопрос можно самостоятельно
Некорректное подключение роутера
Если вы столкнулись с отсутствием беспроводной связи на вашем телефоне, а подключиться к LTE или 3G со смартфона по какой-либо причине невозможно, необходимо выявить причины, по которым нет Интернета. В большинстве случаев это можно сделать без помощи специалистов, и первое, что нужно проверить – корректно ли подключен ваш роутер:
Если телефон не принимает сигнал вашего Wi-Fi, попробуйте войти в сеть с любого другого гаджета, например с компьютера или планшета.
Возможность подключения отсутствует независимо от устройства? Приступайте к проверке непосредственно передатчика
Вероятно, он некорректно подключен.
Обратите внимание на индикатор питания – лампочка должна светиться зеленым цветом.
По соседству располагается еще один «датчик», отображающий активность беспроводной связи на вашем маршрутизаторе. Данная лампочка должна также светиться зеленым, точнее – мигать.
Все в порядке? Следующий нужный индикатор – WAN. Его мерцание подсказывает, поступает ли сигнал на маршрутизатор.
Если все работает «по инструкции», стоит искать проблему в другом. В ходе проверки выявлены неполадки? Попробуйте перезагрузить роутер, отсоединив его от сети. Подождите не менее 30 секунд и подключите снова. При отсутствии изменений нужно обратиться в службу поддержки поставщика связи.
Другие проблемы
Если данные рекомендации не помогли восстановить нормальное функционирование беспроводной связи, возможно, дело в технической неисправности самого модуля вай-фай. В этом случае помочь может, только квалифицированный специалист.
Источники
- https://itmaster.guru/nastrojka-interneta/wi-fi/vay-fay-podklyuchen-no-internet-ne-rabotaet-na-telefone.html
- https://14bytes.ru/ne-rabotaet-wifi-na-telefone/
- https://WiFiGid.ru/android/ne-rabotaet-wi-fi-na-telefone
- https://itumnik.ru/wifi/ne-rabotaet-vaj-faj-na-telefone-poisk-i-reshenie-problemy
- https://akmartis.ru/telefony/sovety/ne-vklyuchaetsya-wifi-na-telefone-android.html
- https://androidios.org/na-android-ne-vklyuchaetsya-wifi/
- https://vpautine.ru/planshet_smartfon/android/pochemu-otklyucheniya-wi-fi-na-telefone
- https://SdelaiComp.ru/mobile/ne-rabotaet-vaj-faj-na-telefone-sposoby-ustraneniya.html
- https://a-apple.ru/wifi/wifi-na-smartfone/pochemu-ne-rabotaet-wi-fi-na-telefone-android-sovetyi-guru
- https://ExpertLand.ru/telefon/ne-rabotaet-wi-fi
Решение проблем с роутером
Прежде чем переходить к настройке роутера, настоятельно рекомендуется перезагрузить его и убедиться в том, что проблема не вызвана действиями провайдера.
Настройки роутера
Для настраивания роутера следует воспользоваться компьютером или ноутбуком с установленными браузерами Firefox или Internet Explorer. Вход в настройки осуществляется при помощи специального адреса, который можно найти в инструкции к роутеру или на его обратной стороне. Как правило, он выглядит следующим образом «192.168.1.1».
Этот адрес необходимо вставить в адресную строку и перейти по нему на страницу настройки. Для доступа к параметрам необходимо ввести логин и пароль, которые обычно указаны внизу роутера на обратной стороне корпуса.
Настройка Wi-Fi сети
Интерфейс настройки роутера выглядит в каждом случае индивидуально, в зависимости от производителя и прошивки. Однако параметры едины для всех устройств, благодаря чему инструкция по настройке является универсальной.
- Выставьте тот регион, в котором находитесь.
- В параметре Wi-Fi канал выберите “Автоматический”.
- Беспроводной режим передачи должен быть выставлен на значение микс (G или B/G/N).
- Максимальное количество подключений/пользователей/клиентов: 0 (неограниченное количество).
- Сетевая аутентификация: измените значение на WPA, WPA2 или Open.
- DHCP-сервер должен быть включен.
- Настройки – О телефоне – Общая информация – MAC-адрес Wi-Fi: не должно быть MAC-фильтра. Он создает белый и черный списки адресов, так что может ограничивать отдельные устройства Андроид.
Если настройка не помогла (подключения по-прежнему нет), попробуйте осуществить сброс параметров роутера или установите свежую прошивку.
После каждого внесенного изменения не забывайте нажимать кнопку “Сохранить”. Каждый пункт сохраняется отдельно.
Настройка пароля Wi-Fi
Чтобы узнать пароль от сети Wi-Fi, необходимо зайти в раздел “Настройки безопасности”. Там есть строка “Ключ шифрования”, в которой и находится пароль. В этой же строке можно изменять ключ доступа.
Проверка работы беспроводной сети
Есть разные диапазоны и частоты Wi-Fi раздачи, от которых в том числе может зависеть возможность подключения ОС Андроид к сети. По умолчанию есть следующие стандарты связи:
- 11n;
- 11b;
- 11g.
Для корректного подключения различных видов устройств, которые поддерживают ту или иную скорость, рекомендуем выбрать в “Основных настройках” в строке “Беспроводной режим” смешанную частоту (mixed).
Проверка корректности работы роутера, его настройка
Причины почему ноутбук не видит 3G или 4G модем для мобильного интернета
Если телефон не видит вай фай только тот, что раздает конкретный роутер, это может быть связано с работой самого маршрутизатора. Типичные причины такой неполадки указаны далее.
Маршрутизатор не включен в сеть питания
Чтобы устранить связанную с этим неполадку, достаточно подойти к маршрутизатору и включить его адаптер в розетку. Как только он загрузится, в списке видимых сетей появится его сеть вайфай.
Отключена раздача Wi-Fi на роутере
На каждом маршрутизаторе есть индикаторы, каждый из которых означает работу какой-то функции устройства. Если роутер подключен к электропитанию, стоит уточнить, горит ли на нем индикатор со значком беспроводной сети или надписью «Wi-Fi». В случае если он не горит, стоит поискать на корпусе кнопку отключения беспроводной раздачи (обычно обозначена надписью «Wi-Fi on/off») и нажать на нее.
После этого проверить, загорелся ли нужный светодиод. Включить беспроводную раздачу можно и через веб-интерфейс маршрутизатора. Для этого потребуется открыть браузер, набрать в его адресной строке IP-адрес роутера (указан на заводской наклейке внизу корпуса), перейти, ввести логин и пароль (смотреть там же, на наклейке).
Затем перейти в раздел «Wireless» (или «Беспроводные соединения»), найти чек-бокс с подписью «Enable wireless router radio» (или «Включить беспроводное вещание» у TP-Link). Текст надписей может отличаться для разных моделей устройств.
В чек-боксе надо будет поставить галочку, затем нажать кнопку «Сохранить» ниже.
Произошел сброс настроек роутера
В таком случае список сетей пополнит новая с высоким уровнем сигнала. Тут возможны два варианта действий:
- подключиться к Сети с заводскими настройками маршрутизатора
- настроить сеть Wi-Fi заново
Первый вариант проще и быстрее, но может быть недостаточно безопасным, так как установленный на заводе пароль, скорее всего, очень простой (как правило, короткий и состоит только из цифр) и не способен защитить вайфай от взлома перебором. Для подключения достаточно определить нужную сеть в перечне доступных (название указано на заводской наклейке с подписью «SSID»), нажать на нее, ввести ключ безопасности (он также указан внизу корпуса; как правило, обозначен надписью «Пароль беспроводной сети»), сохранить.
Второй вариант требует ручной настройки. Для этого потребуется зайти в его веб-интерфейс, в списке опций выбрать «Быструю настройку». Далее по пунктам программа сама предложит задать все необходимые параметры (тип шифрования, название Сети и пароль, выбор канала), укажет рекомендуемые значения параметров. В конце обязательно нажать кнопку «Сохранить».
Роутер неисправен
Если на устройстве не горит ни один индикатор либо не включается индикатор раздачи Wi-Fi, причиной тому может быть аппаратная неисправность маршрутизатора. Для проверки предположения стоит его перепрошить. Если перепрошивка не поможет, обратиться в авторизованный сервисный центр.
В доме отключено электричество
Такое нечасто, но бывает. Днем не всегда удастся быстро понять, отчего перестал ловиться вайфай в квартире. Характерным признаком отключения электричества будет исчезновение всех доступных сетей Wi-Fi. К сожалению, без питания работать роутер не сможет, в такой ситуации стоит дождаться подключения электроэнергии.
Телефон не видит Wi-Fi роутер: возможные причины
Если у вас проблема с Wi-Fi сетью на частоте 5 GHz, то посмотрите эту статью: https://help-wifi.com/poleznoe-i-interesnoe/pochemu-noutbuk-smartfon-ili-planshet-ne-vidit-wi-fi-set-5-ghz/
1 Отключите/включите Wi-Fi, перезагрузите телефон и роутер. Для начала просто заходим в настройки своего телефона и отключаем Wi-Fi. Думаю, все знают как это сделать.
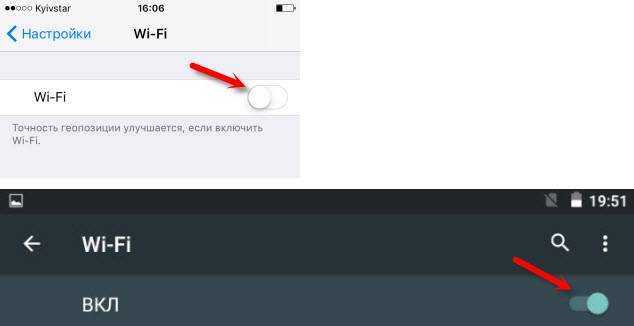
Затем обратно включаем.
Перезагружаем телефон:
Что делать, если не работает Вай Фай на телефоне?
- В Android достаточно нажать и подержать кнопку включения, затем выбрать «Перезагрузить». В зависимости от производителя и версии Android, действия могут немного отличатся.
- На iPhone нужно зажать и подержать кнопку «Домой» и кнопку «Питания». Телефон будет перезагружен.
Перезагружаем роутер. Если у вас есть к нему доступ. Достаточно на минуту отключить питание и снова включить роутер. Можно выполнить несколько перезагрузок подряд. Более подробно можно почитать здесь.
2 Определяем в чем причина.
Проверьте все три пункта:
- Если ваш телефон не видит ни одной Wi-Fi сети, но они есть и другие устройства их находят, то понятное дело, что проблема конкретно в вашем смартфоне. Все что могу посоветовать, это перезагрузить его, и снять с него чехол. Если он есть. Если это не поможет, то можно попробовать выполнить полный сброс настроек. Если и это не поможет, то придется нести устройство в сервисный центр.
- Когда устройство не находит одну сеть, то первым делом нужно проверить, видят ли ее другие устройства. Если не видят, то скорее всего проблема на стороне роутера. Сначала перезагружаем его. Если это не помогает, то смотрите статью: роутер не раздает интернет по Wi-Fi.
- Если другие устройства находят Wi-Fi сеть, а ваш телефон нет, но при этом видит другие сети, то скорее всего проблема в настройках маршрутизатора. Как правило, помогает смена канала беспроводной сети и региона. Ниже я расскажу об этом более подробно.
3 Меняем настройки маршрутизатора.
Нужно зайти в настройки своего маршрутизатора, перейти в раздел с настройками Wi-Fi, и попробовать выставить статический канал беспроводной сети и другой регион. Так же можно выставить ширину канала 20 MHz. Лучше по очереди.
На роутерах TP-Link это выглядит вот так:
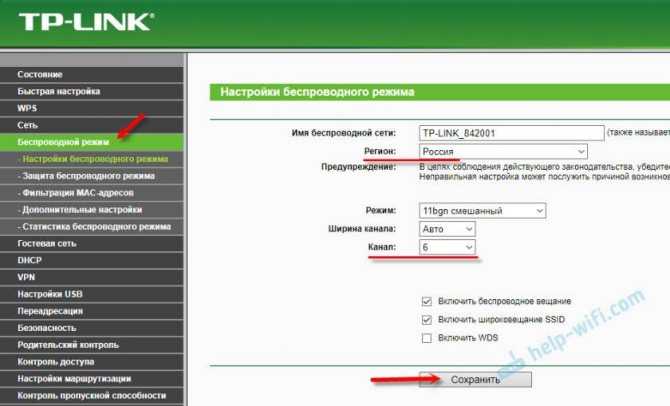
Более подробно в статье: как найти свободный Wi-Fi канал, и сменить канал на роутере. С каналом и регионом можно поэкспериментировать. Например, поставить регион США. Если у вас в настройках был выставлен статический канал, то поставьте «Авто».
Другие проблемы с обнаружением Wi-Fi сетей
Еще заметил, что народ частенько пишет мол телефон не видит Wi-Fi ноутбука. Я так понимаю, что проблема возникает при раздаче интернета с ноутбука, или ПК. В таком случае, я советую первым делом убедится, что ноутбук раздает беспроводную сеть. Например, посмотреть с других устройств. Возможно, вы неправильно запустили точку доступа. Здесь вам пригодится статья как раздать Wi-Fi с ноутбука или компьютера без роутера. Поднесите телефон ближе к компьютеру.
Роутер не видит интернет кабель. Не работает WAN порт
Следующий случай, когда проблемы с Wi-Fi появляются после ремонта телефона. Например, после замены батареи, экрана, стекла, корпуса и т. д. В таких случаях, я советую сразу отнести телефон в мастерскую, где его ремонтировали. Так как мастер скорее всего не подключил антенну, или сам Wi-Fi модуль.
Ну и не нужно исключать аппаратную поломку. Все ломается, и модуль, который отвечает за подключите к Wi-Fi – не исключение.
168
Сергей
Android (смартфоны/планшеты)
Особенности решения проблем Wi-Fi на Android
Если другим устройствам удается обнаружить беспроводную сеть, следует попытаться перезапустить свой телефон и поменять некоторые настройки. Как это сделать на смартфонах с ОС Android, рассмотрим далее.
Перезапуск (Рестарт)
В новых смартфонах при обнаружении неполадок с быстродействием ОС перезапускается самостоятельно. Если же устройство зависло и перестало управляться, но не выключается, стоит попробовать перезапустить его с кнопки включения, выбрав команду «Перезагрузка» или «Рестарт»:
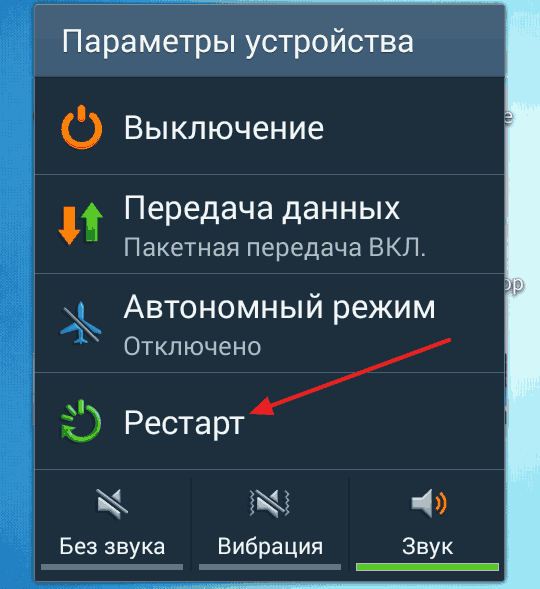
Если телефон не выключается, можно дождаться, пока он разрядится. Чтобы ускорить данный процесс, на него можно постоянно звонить. Хоть и экран останется с зависшей подсветкой или в выключенном состоянии, 3G-терминал в смартфоне будет принимать вызовы и сообщения. Когда же телефон выключится, остается его включить или отнести в сервис-центр, чтобы мастер его перепрошил.
Перенастройка
Эта процедура предполагает сброс пользовательских данных и параметров ОС. Чтобы сберечь ценные файлы с SD-карты, стоит её извлечь. В зависимости от конкретной модели её гнездо может находиться вблизи SIM-карты или скрытой кнопки «Reset». После извлечения карты остается выполнить следующие действия:
- Открыть меню и выбрать «Настройки» – «Общие»:
- Выбрать опцию «Архивация», «Сброс» или «Конфиденциальность», что зависит от конкретной версии Андроид:
- В разделе «Сброс данных» нажать на кнопку «Сбросить», чтобы выполнить Hard Reset.
Устранение неполадок
В начале рассмотрим самые простые решения, которые следует выполнить первым делом:
p, blockquote 8,0,0,0,0 —>
- Проверяем, что такая беспроводная сеть, к которой необходимо подключиться, действительно есть. Затем проверяем роутер. В настройках смотрим, доступна ли она для иных устройств.
- Переходим в настройки гаджета, отключаем и заново включаем Wi-Fi сеть. В зависимости от версии Андроид и производителя, могут отличаться настройки, но в них нет ничего сложного.

На устройстве вариантов для решения очень мало. Перезагрузка, сброс настроек, отключение, включение сети Wi-Fi – это максимум, который можно выполнять непосредственно на девайсе Андроид. Существует еще один вариант – изменение на маршрутизаторе настроек беспроводной сети.
Другие возможные причины
Воспользоваться интернетом можно не только с помощью роутера. Раздать его способны устройства, у которых есть Wi-Fi адаптер. Если гаджет не видит Wi-Fi, который настроен на ноутбуке, нужно выполнить следующие действия:
- Кликнуть правой кнопкой мыши на знак Сети в правом нижнем углу экрана и перейти в «Центр управления».
- Далее выбрать «Изменить дополнительные параметры».
- В пунктах «Сетевое обнаружение», «Общий доступ к папкам и принтерам», выбрать вариант «Включить».
- В разделе «Доступ к общим папкам», выбрать точку напротив предложения «Включить общий доступ, чтобы сетевые пользователи могли читать и записывать файлы…».
- Сохранить свои действия.
Практически любую неисправность можно устранить, поэтому речь о покупке нового роутера идет крайне редко
Итоги
Данная ошибка возникает на многих устройствах, независимо от того, старый телефон или новый, дешевый или дорогой. На смартфоне любой модели может появиться такая ошибка. В первую очередь настоятельно рекомендуется перезагрузить телефон и роутер, а затем попробовать переподключиться к сети. Чаще всего причиной этой ошибки является роутер, в этом случае следует попробовать поменять определенные параметры: имя сети, пароль, регион, тип защиты, канал. На мобильном девайсе нужно убедиться в правильном установленном часовом поясе. После всех этих мер почти наверняка надпись «Сохранено, защита WPA\WPA2» перестанет появляться, и вы спокойно подключитесь к глобальной сети.






























