«Отчёт об ошибках» в Windows 10
Служба «Отчёт об ошибках» в Windows 10, как и в любой другой операционной системе от Microsoft, представляет собой регистратор всех ошибок. Эти неполадки записываются и по случаю подключения к интернету — скопом или частями, — отправляются на сервер для обработки компанией для поиска более эффективных решений.
Отчёт об ошибках сильно нагружает процессор
Иногда в «Диспетчере задач» можно наблюдать картину, когда отчёт об ошибках может нагружать процессор вплоть до 100%. Соответственно, выполнение даже самых элементарных задач может оказаться большой проблемой. Самая вероятная причина подобного события — это вирусы. Именно они либо внедряются в эту службу и нагружают ею компьютер, либо создают столько проблем, что служба просто «перегревается». Потому попросту вычистите вашу систему от вирусов.
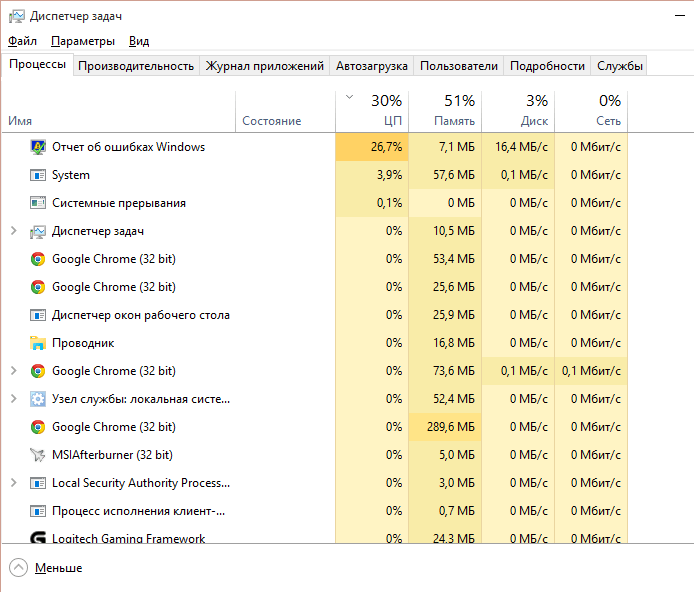
Служба «Отчет об ошибках Windows» сильно загружает работу процессора
Как открыть журнал событий Windows 10
Большинство действий пользователя в системе попадают в журнал событий операционной системы. Многие пользователи даже не догадываются о таком инструменте, который также позволяет исправлять множество ошибок. Файлы журнала сохраняются на системном диске по пути: C:\ Windows\ System32\ winevt\ Logs. Но не достаточно знать где хранятся данные журнала, поскольку для их просмотра нужно использовать классическое приложение просмотра событий.
- Открываем стандартную панель управления выполнив команду control panel в окне Win+R.
- Дальше переходим в Администрирование и выбираем Просмотр событий.
К альтернативным способам открытия журнала событий можно отнести запуск классического приложения eventvwr.exe или eventvwr.msc просмотра событий на системном диске по пути: C:\ Windows\ system32, а также поиск приложения просмотр событий в окне поиска Windows 10 или же простое выполнение команды eventvwr.msc в окне Win+R.
Как открыть в просмотр событий
Зайти в оснастку Просмотр событий можно очень просто, подойдет для любой версии Windows. Нажимаете волшебные кнопки
Откроется у вас окно просмотр событий windows в котором вам нужно развернуть пункт Журналы Windows. Пробежимся по каждому из журналов.
Журнал Приложение, содержит записи связанные с программами на вашем компьютере. В журнал пишется когда программа была запущена, если запускалась с ошибкоу, то тут это тоже будет отражено.
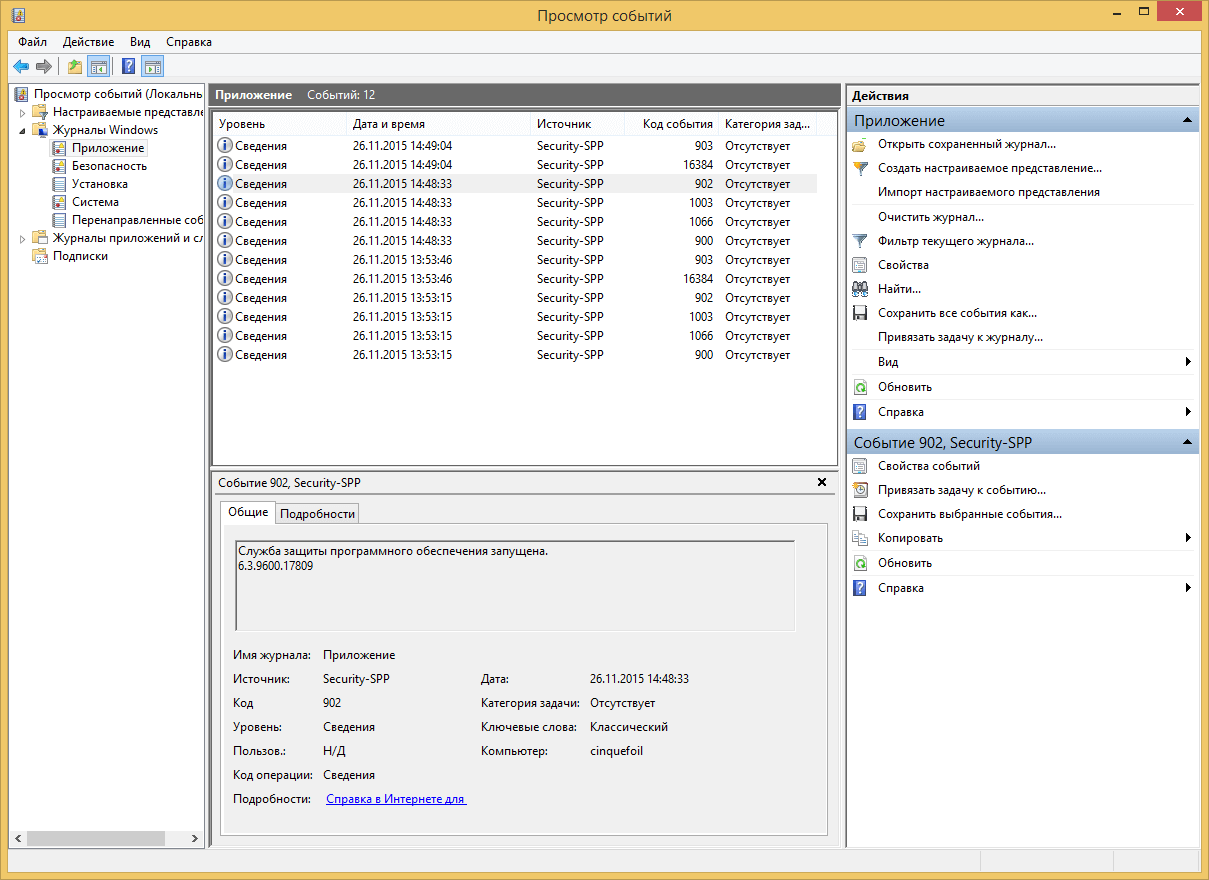
Журнал аудит, нужен для понимания кто и когда что сделал. Например вошел в систему или вышел, попытался получить доступ. Все аудиты успеха или отказа пишутся сюда.
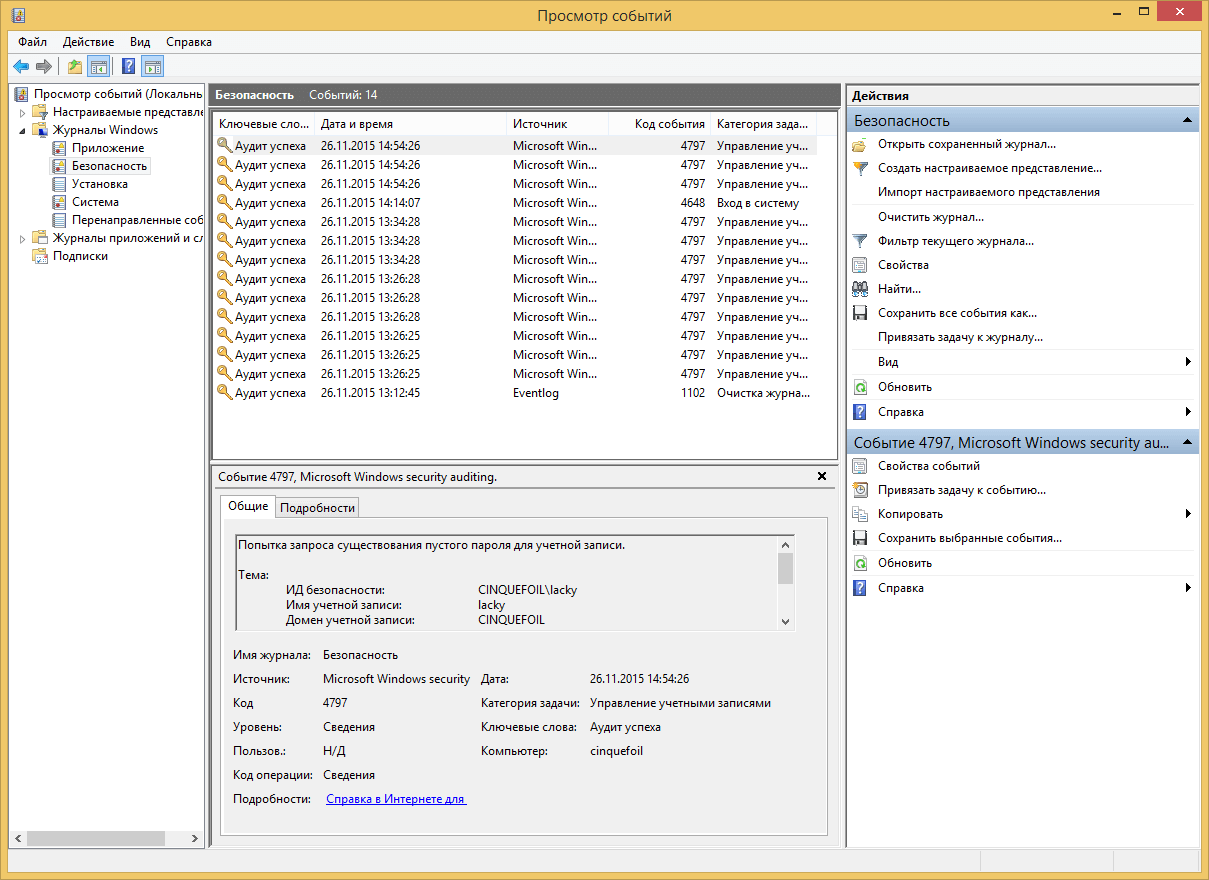
Пункт Установка, в него записывает Windows логи о том что и когда устанавливалось Например программы или обновления.
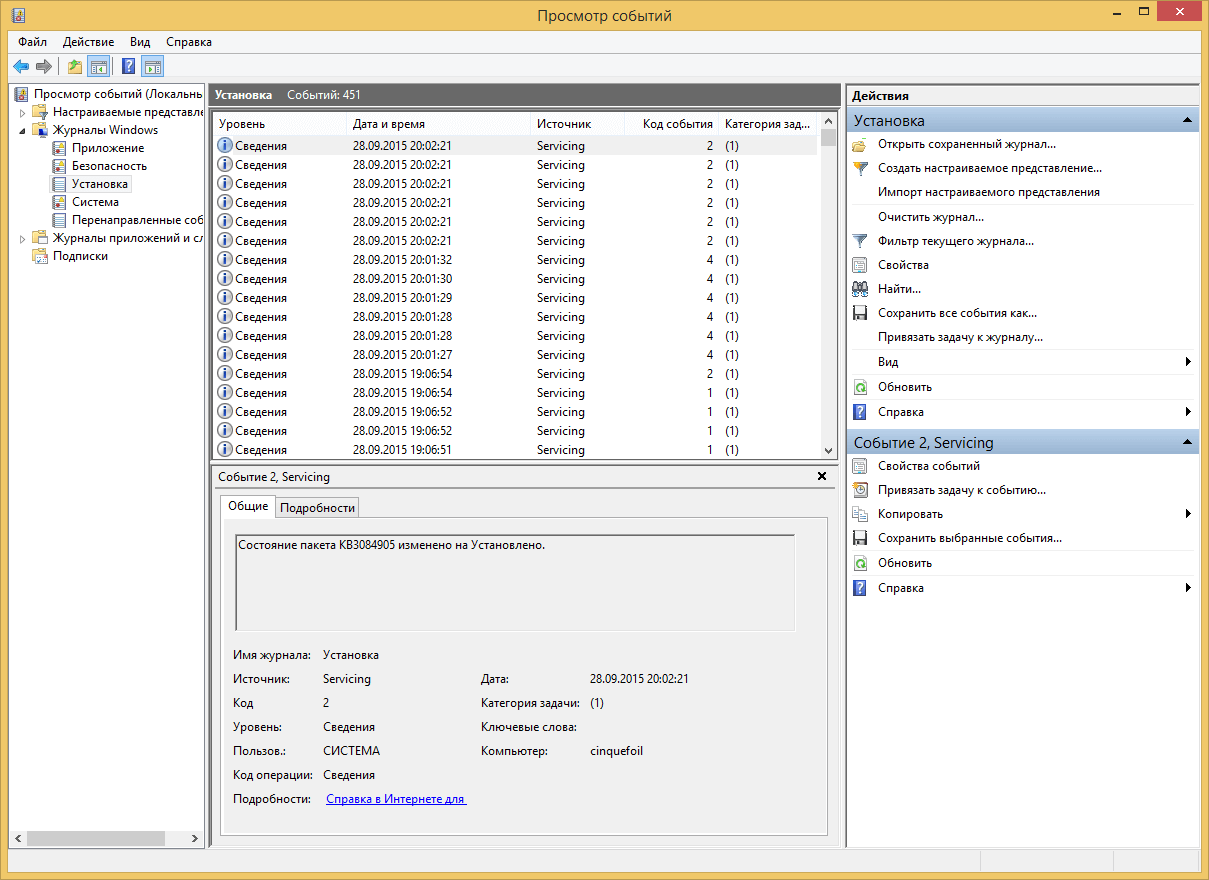
Самый важный журнал Это система
Сюда записывается все самое нужное и важное. Например у вас был синий экран bsod, и данные сообщения что тут заносятся помогут вам определить его причину
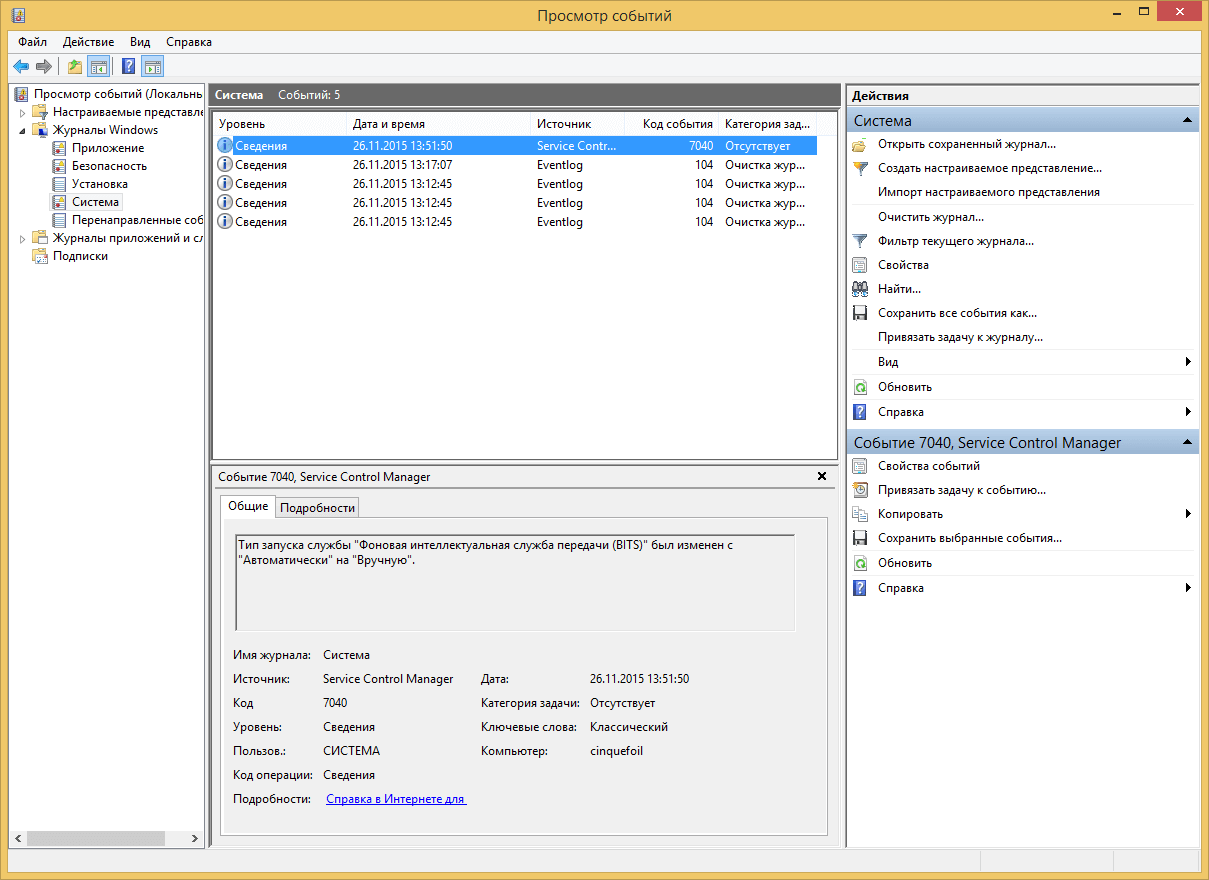
Так же есть логи windows для более специфических служб, например DHCP или DNS. Просмотр событий сечет все :).
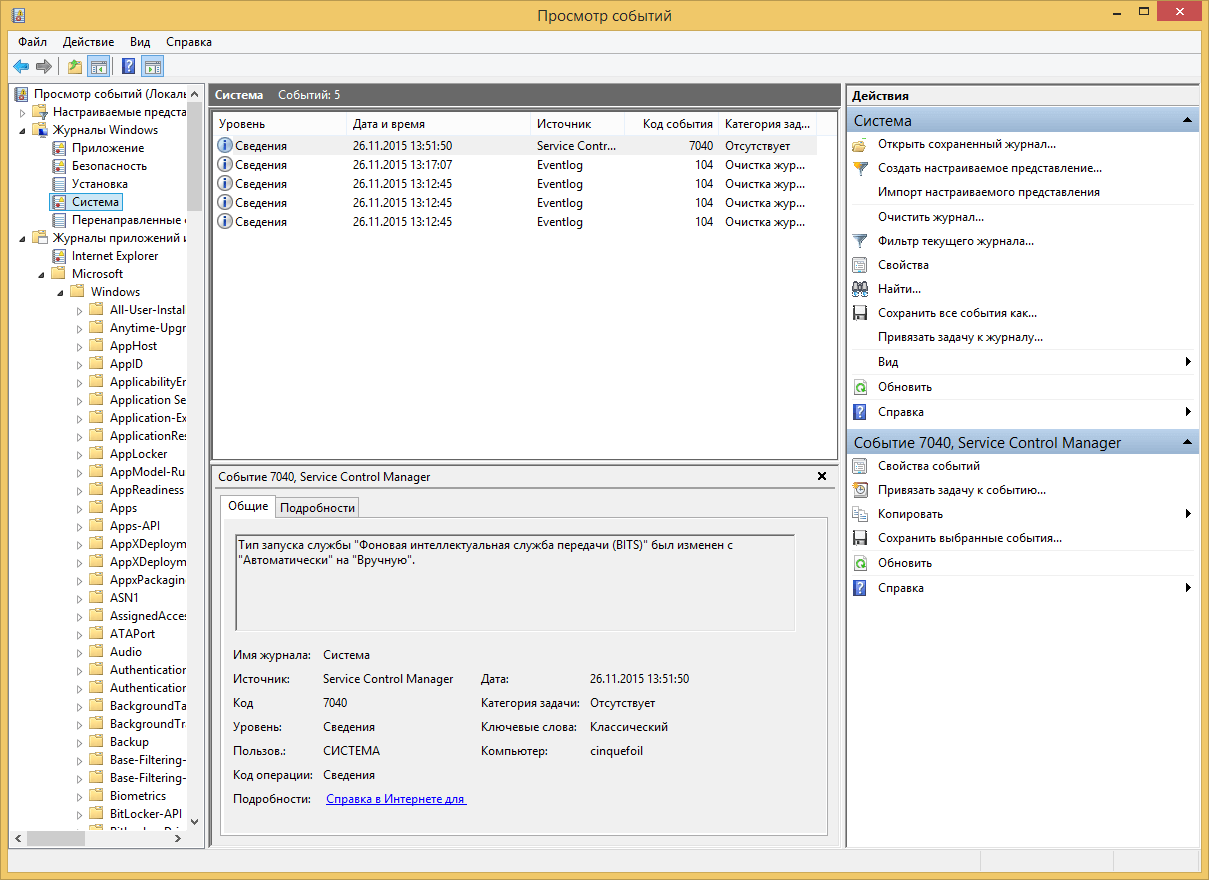
Отображение изменений в журнале действий
В журнале действий пользователей можно посмотреть изменения в полях карточек за выбранный период.
Рассмотрим на примере изменений в карточке занятия «Английский для детей»
Откройте занятие
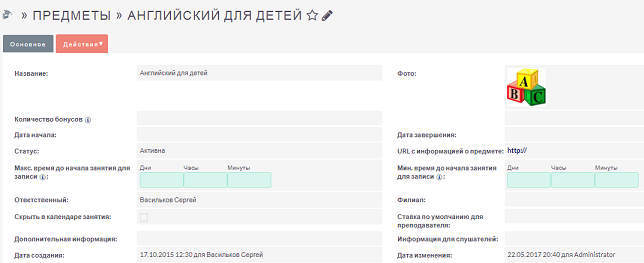
Нажмите – (редактировать) >> Журнал изменений

Перед вами откроется журнал изменений, внесенных в это занятие
Вверху перечислены поля, контролируемые в этом модуле:
Количество бонусов, Ставка по умолчанию для преподавателя (ID), Ответственный(ая) (ID), Макс. время до начала занятия для записи, Мин. время до начала занятия для записи, Дата завершения, Дата начала, Филиал, Фото, URL с информацией о предмете
Ниже – список изменений
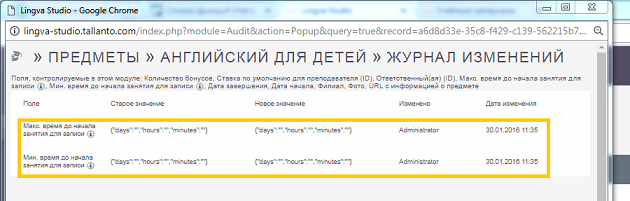
Внесите свои изменения в карточку занятия.
Например, добавим новые значения: Количество бонусов – 50 Филиал – Марьино Сменим ответственного с Сергей на Наталья
Нажмите Сохранить
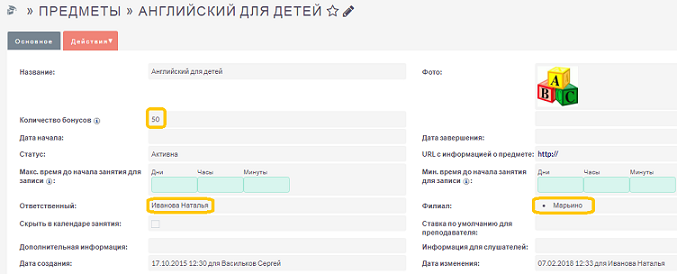
В журнале изменений отобразились все изменения, внесенные в эту карточку
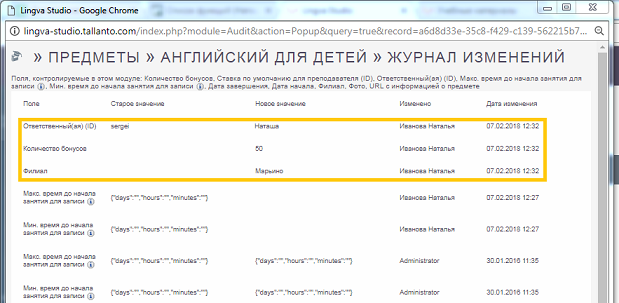
Чтобы посмотреть изменения, внесенные во все карточки, перейдите в модуль Журнал действий
В журнале действий отображается: — дата изменения — модуль — карточка модуля — пользователь, который внес изменения — тип действия в карточке (изменение, удаление, создание) — описание измененных полей
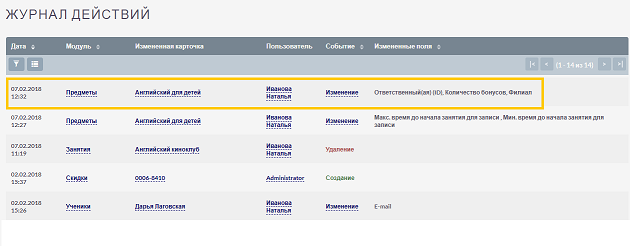
Вы можете отфильтровать действия. Нажмите на фильтр , выберите Базовый поиск или Расширенный поиск , нажмите Найти
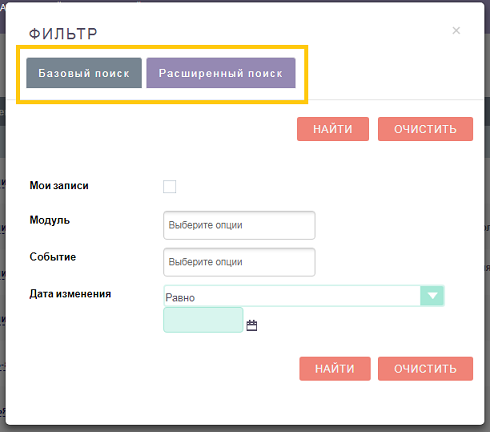
Три способа очистить журнал событий в Windows 10
При анализе неполадок в работе Windows администраторами нередко используются сведения из системного журнала, в который автоматически записываются все более или менее важные события.
Журнал Windows хранит много полезных сведений, тем не менее, у вас может возникнуть необходимость его очистить. Сделать это можно несколькими способами.
Удаление записей журнала вручную используется чаще всего, так как позволяет очищать конкретные разделы.
Ручная очистка
Здесь всё предельно просто. Откройте через меню Пуск оснастку событий, разверните журнал и, кликнув правой кнопкой на нужный раздел, выберите в меню опцию «Очистить журнал…».
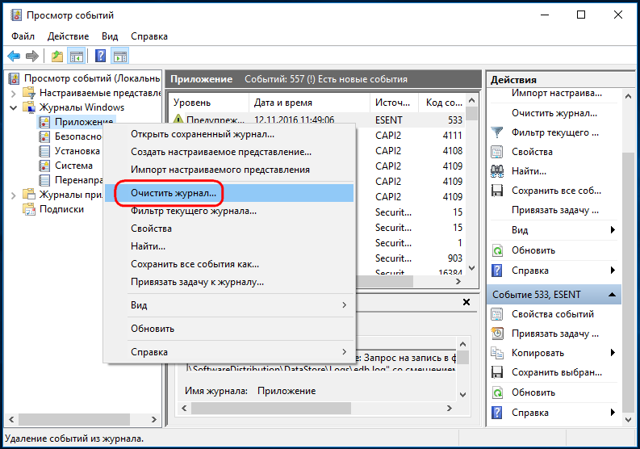
Данные будут удалены.
С помощью командной строки
Для быстрой очистки всех разделов сразу можно использовать командную строку. Запустите консоль от имени администратора и выполните в ней такую команду:
for /F «tokens=*» %1 in (‘wevtutil.exe el’) DO wevtutil.exe cl «%1»
| for /F «tokens=*» %1 in (‘wevtutil.exe el’) DO wevtutil.exe cl «%1» |
- После нажатия Enter вы увидите, как удаляются записи.
- Эта команда очищает журнал полностью, впрочем, с помощью командной строки можно также можно очистить конкретный журнал.
- Сначала командой wevtutil el|more выведите список доступных журналов.
- Выберите нужный и очистите его, выполнив команду следующего вида:
- NameLog в данном случае — имя очищаемого журнала.
- Его нужно будет заменить реальным именем, взятым из полученного ранее списка.
С помощью PowerShell
Для полной очистки журнала событий Windows 10 также можно использовать PowerShell. Запустите консоль от имени администратора и выполните в ней связку двух командлетов:
wevtutil el | Foreach-Object {wevtutil cl «$_»}
| wevtutil el | Foreach-Object {wevtutil cl «$_»} |
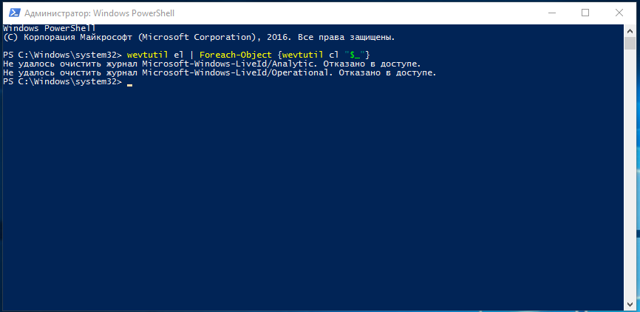
За исключением пары-тройки записей, к которым вы не имеете прямого доступа, всё содержимое журнала Windows будет полностью удалено.
Где находится Журнал событий
В Windows 11 и Windows 10 есть несколько способов открытия Журнала событий. Самый простой вариант – это воспользоваться контекстным меню кнопки «Пуск».
Чтобы открыть данное меню нужно кликнуть правой кнопкой мышки по кнопке «Пуск» либо нажать комбинацию клавиш Win-X. После открытия меню нужно выбрать пункт «Просмотр событий», который находится ближе к верхней части списка.
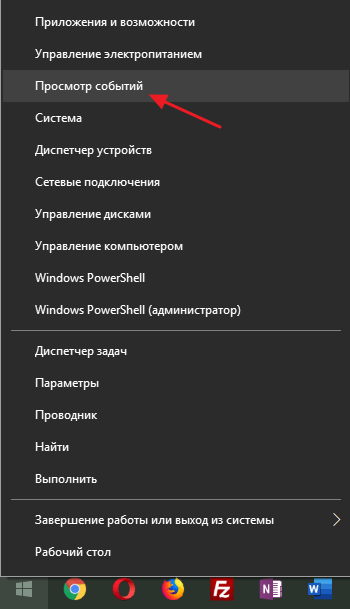
Также вы можете воспользоваться поиском в меню «Пуск». Введите поисковый запрос «Просмотр событий» и вы найдете нужную программу.
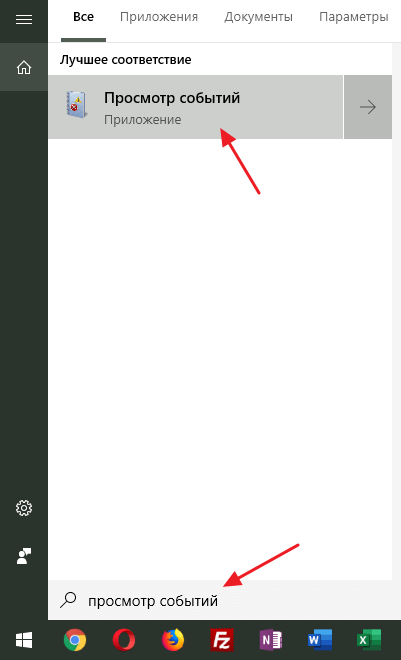
Кроме этого, в Windows 11 и Windows 10 Журнал событий можно открыть с помощью выполнения команды.
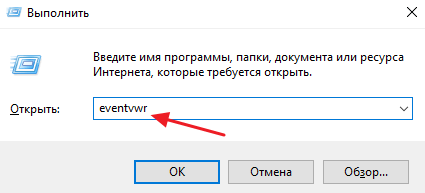
Для этого нужно нажать комбинацию клавиш Win-R и открывшемся меню выполнить команду «eventvwr» или «eventvwr.msc».
Проверка целостности windows через терминал powershell
Ещё одной возможностью для восстановления хранилища является специальная команда в интерфейсе консоли PowerShell.
Windows PowerShell — это новая консоль в Windows 10, которая призвана дополнить, а впоследствии и заменить устаревший терминал командной строки. Помимо всего прочего, при помощи оболочки PowerShell можно управлять стандартными приложениями операционной системы, «Магазином» и многое другое. Восстановление файлов хранилища также входит в список функций нового терминала управления:
- В поиске системы вводим PowerShell, после чего результат с подписью «Классическое приложение» открываем его от имени администратора.
- В консоли прописываем и запускаем команду Repair-WindowsImage -Online -RestoreHealth. Для корректного её выполнения необходимо активное подключение к интернету.
- Ожидаем, пока задача не будет выполнена, после чего перезагружаем ПК.
Метод 3: через PowerShell
Запускаем PowerShell от имени администратора и вводим следующую команду: wevtutil el | Foreach-Object
Смотрим как у меня:
В конце выйдет ошибка, не пугайтесь. Это нормально. Журнал событий будет очищен.
На скрине показано, как можно привязать определенную задачу к событию. То есть, если что-то происходит, то включается обработчик и начинается выполнение указанной задачи. Описаны методы очистки событий. Не знаю, пригодится ли Вам это?
Согласен, тема не такая динамичная и захватывающая, как борьба с вирусами или восстановление системы с флешки. Но даже если этот материал хотя бы раз окажется полезным для Вас, значит, не зря я старался!
Не теряйте сон из-за безвредных ошибок
Проведите достаточно времени в средстве просмотра событий, и вы обнаружите, что его списки заполнены сообщениями об ошибках, которые не указывают на реальные проблемы. Иногда «ошибки» являются обычном результатом работы приложения, которое не обеспечивает Windows кодами событий для статуса сообщений. В результате, простое подтверждение, например, проверка лицензирования, может превратиться в ошибку, поскольку не удаётся найти соответствующее событию описание ID. Бывает очень заманчиво рассматривать каждую партию сообщений просмотра событий, как тайну, которую нужно решить, но ради производительности, часто бывает столь же полезно знать, когда эти события игнорировать.
Следующий рисунок показывает ошибку из другого источника, клиента DHCPv6. В этом случае, сведения об ошибке помогают определить проблему, которая была вызвана неправильной настройки DHCP-сервера локальной сети.
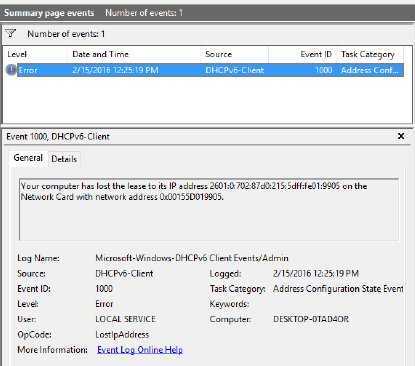
Область просмотра, под сводкой событий, показывает сведения для выбранного события. Вкладка «Общие» обычно содержит удобочитаемую сводку события.
В этой области просмотра можно увидеть две вкладки. Вкладка Общие содержит (как правило) понятное описание ошибки или информационное сообщение. Кликните вкладку сведения, чтобы выбрать из двух дополнительных видов нужный — показ деталей в форматированном списке или отображение сведений в формате XML.
Можно дважды щёлкнуть по любому событию и увидеть его в своём собственном окне, с вкладками «Общие» и «Детали». (При просмотре события в окне, используйте стрелки вверх/вниз/вправо для прокрутки между записями. Используйте находящуюся внизу кнопку «Копировать», чтобы сохранить полный комплект свойств событий в буфер обмена Windows.)
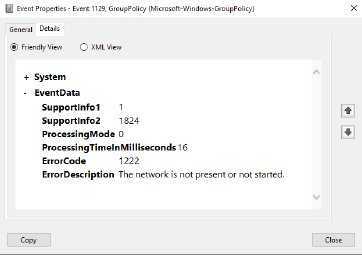
Открытие события в своём собственном окне обеспечивает те же представления, как и в области просмотра. Кнопка «Копировать» сохраняет сведения о событии в буфер обмена.
Как открыть в просмотр событий
Зайти в оснастку Просмотр событий можно очень просто, подойдет для любой версии Windows. Нажимаете волшебные кнопки
Win+R и вводите eventvwr.msc
Откроется у вас окно просмотр событий windows в котором вам нужно развернуть пункт Журналы Windows. Пробежимся по каждому из журналов.
Журнал Приложение, содержит записи связанные с программами на вашем компьютере. В журнал пишется когда программа была запущена, если запускалась с ошибкоу, то тут это тоже будет отражено.
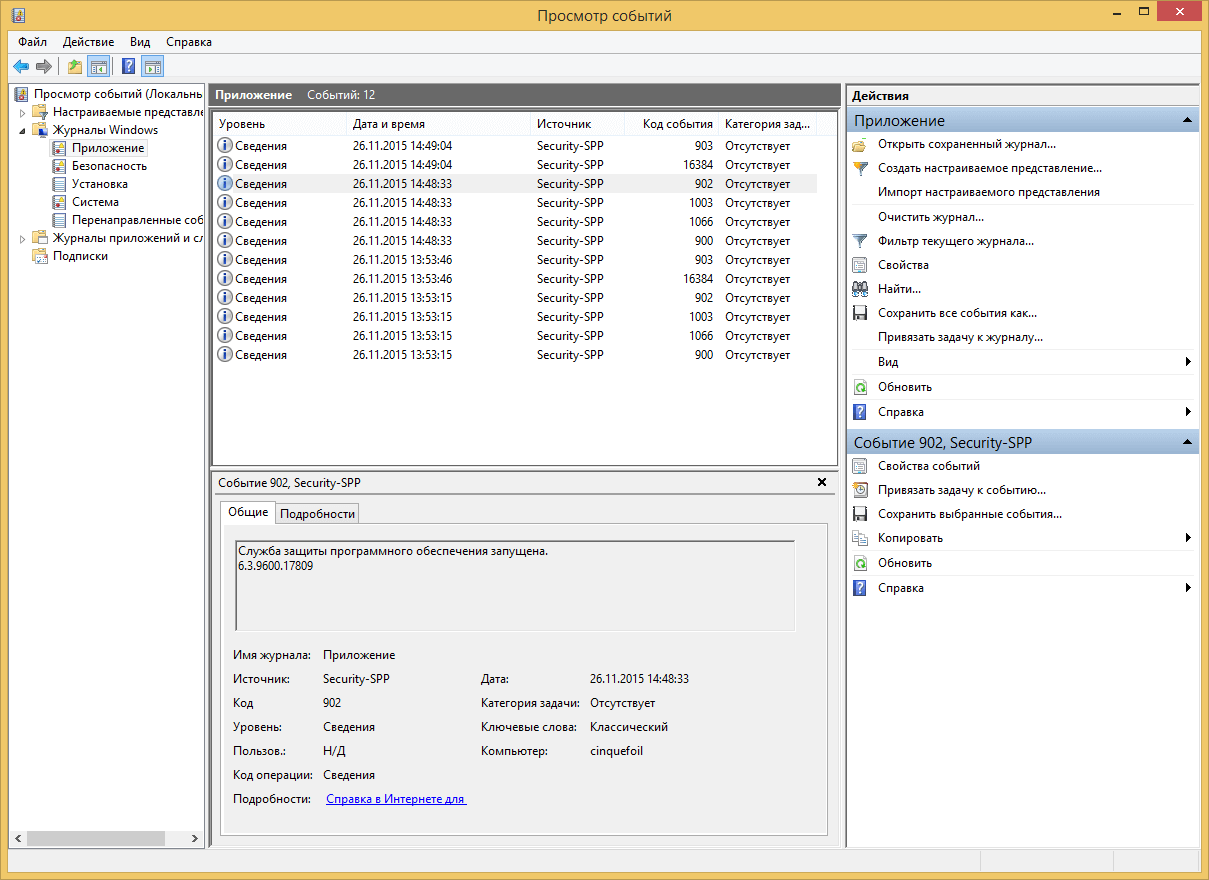
Журнал аудит, нужен для понимания кто и когда что сделал. Например вошел в систему или вышел, попытался получить доступ. Все аудиты успеха или отказа пишутся сюда.
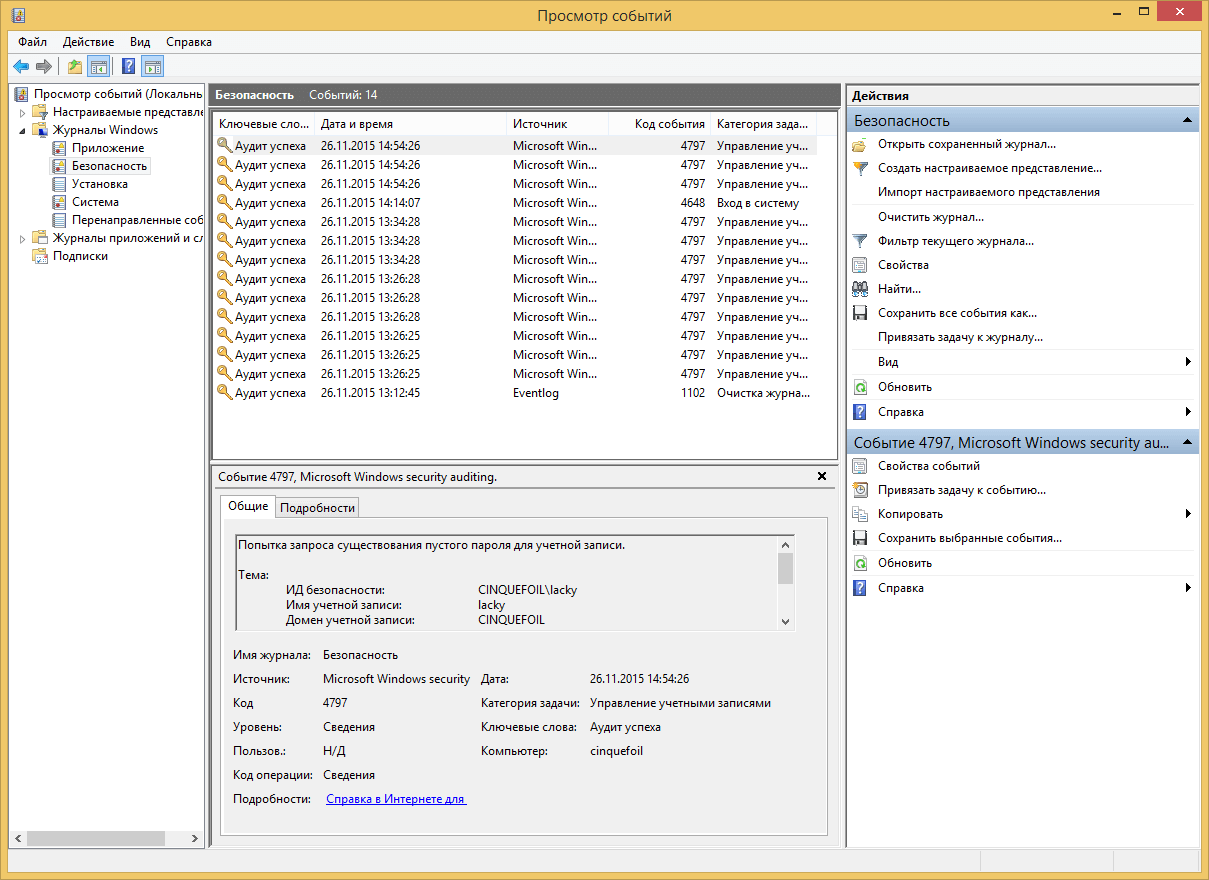
Пункт Установка, в него записывает Windows логи о том что и когда устанавливалось Например программы или обновления.
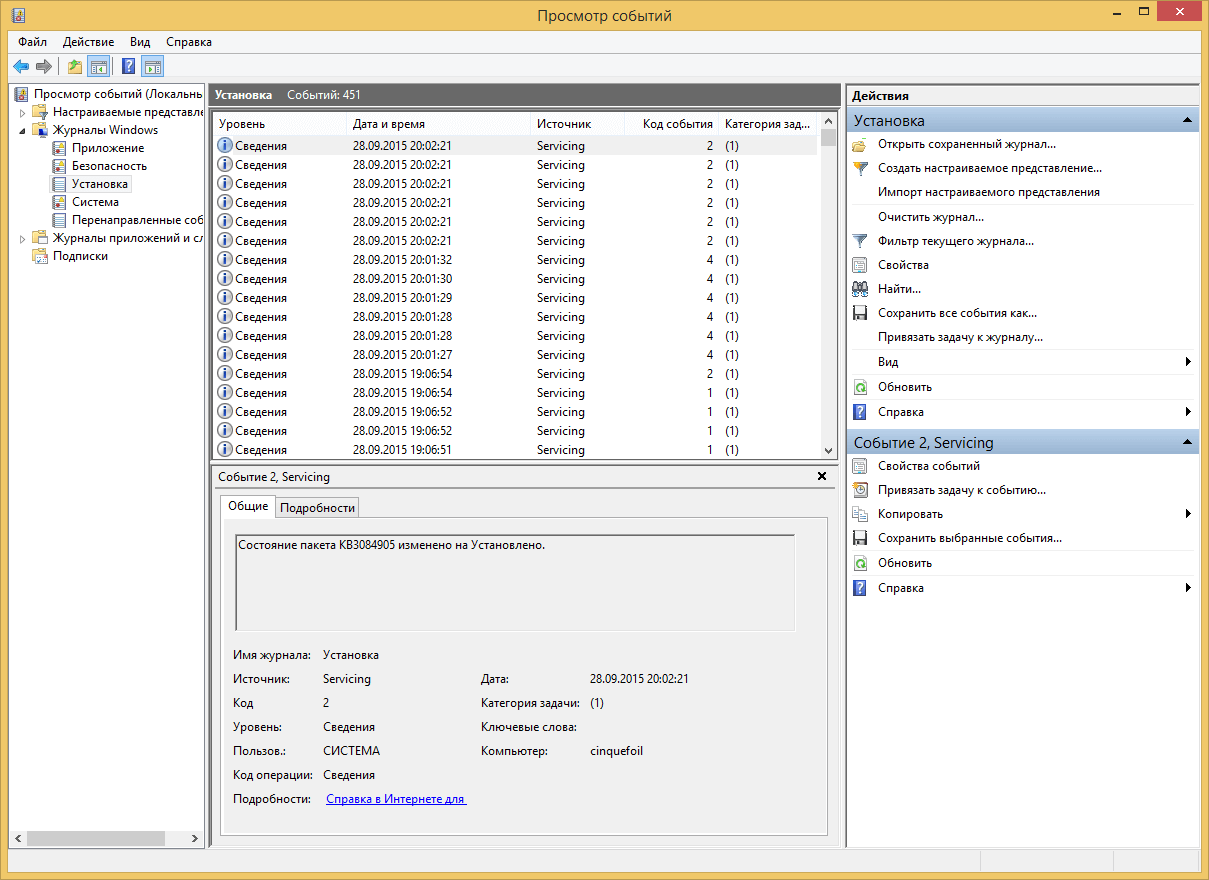
Самый важный журнал Это система
Сюда записывается все самое нужное и важное. Например у вас был синий экран bsod, и данные сообщения что тут заносятся помогут вам определить его причину
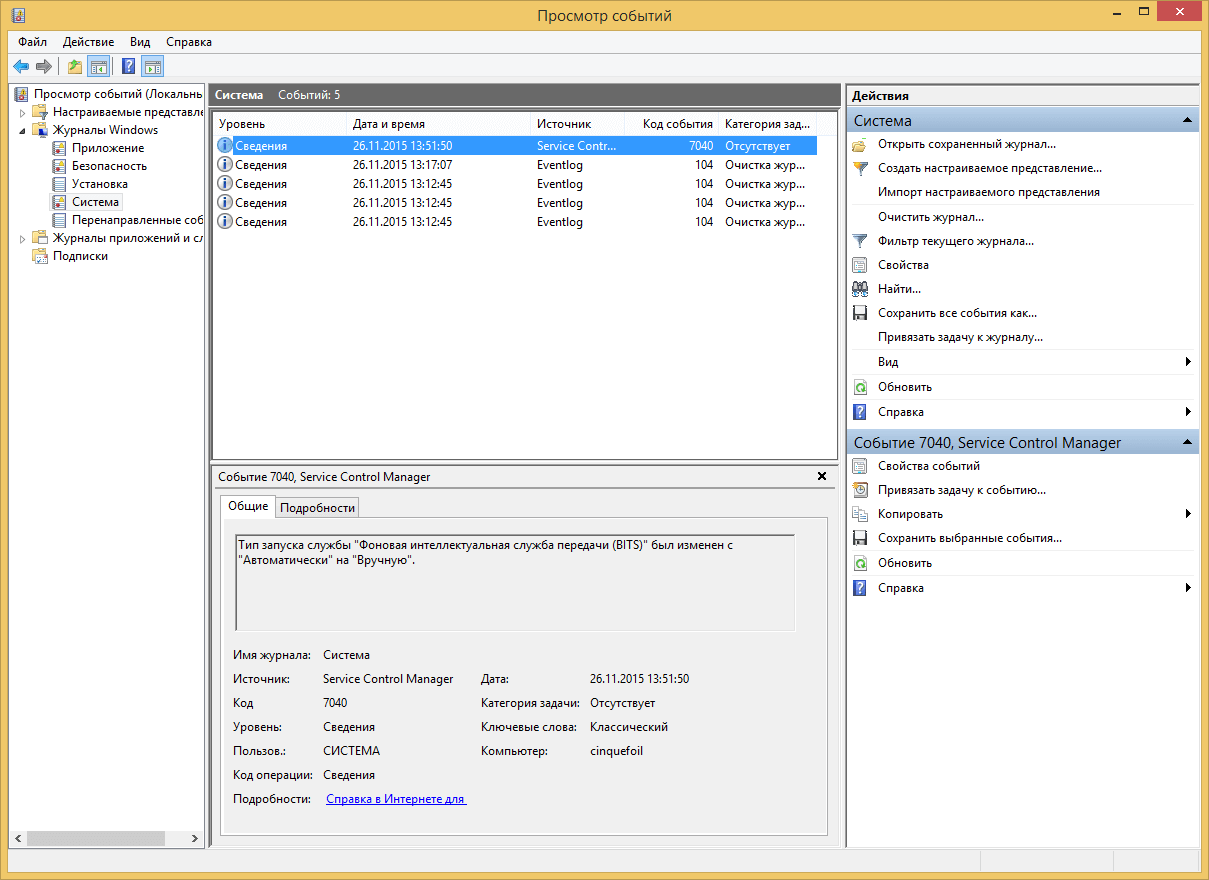
Так же есть логи windows для более специфических служб, например DHCP или DNS. Просмотр событий сечет все :).
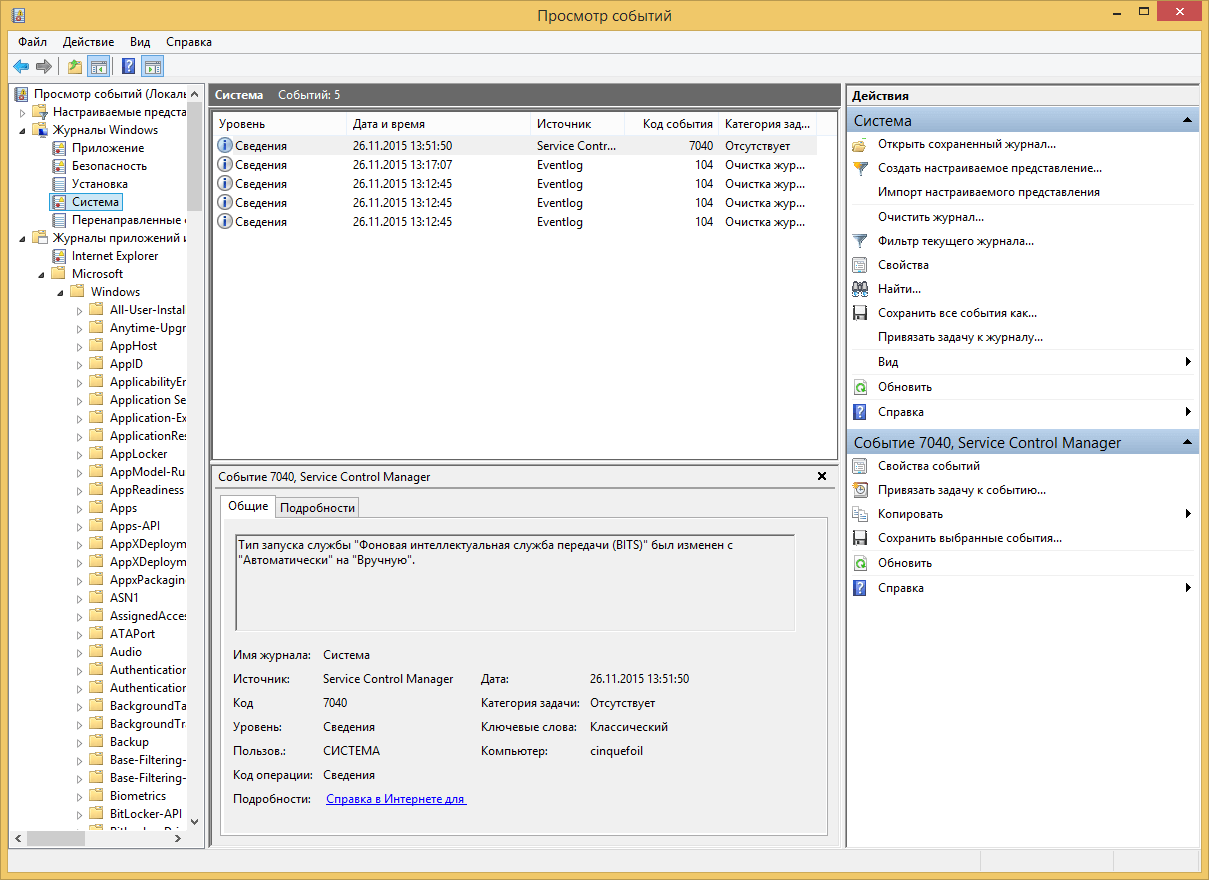
Как зайти в журнал событий в windows 10
Запуск утилиты осуществляется несколькими способами. Первый подразумевает использование окна «Выполнить». Для этого необходимо:
- Зажатием клавиш «Win» «R» вызвать окно.
- Прописать команду «eventvwr».
- Нажать «OK».
А второй требует использования панели управления, где требуется:
- Выбрать раздел «Система и безопасность».
- Проследовать в подраздел «Администрирование».
- Выбрать «Просмотр событий».
Попав в журнал событий в Windows 10, можно приступить к разбору его интерфейса.
В левой колонке расположены журналы событий. Они уже отсортированы по разделам. Что облегчает работу пользователя. Наибольший интерес представляет раздел «Журналы Windows», состоящий из категорий:
- Приложение (основная) — записи, созданные программами.
- Безопасность (основная) — сведения о безопасности системы.
- Установка (дополнительная).
- Система (основная) — сведения о работе системных компонентов.
- Перенаправленные события (дополнительная).
По центру утилиты расположено два окна. Первое отображает произошедшие события. А второе подробную информацию о каждом из них. Правая же колонка содержит рабочие инструменты журнала.
Как правильно читать логи сервера?

В данном примере, мы разберем два типа записей, касающихся логов доступа и ошибок, поскольку именно к ним чаще всего обращаются, при возникновении каких-то проблем.
Итак, запись лога доступа, из файла access.log:
Что она обозначает:
- mysite.biz – домен сайта, которым вы интересуетесь;
- 34.94.132 – IP-адрес, который использовал пользователь при заходе на сайт;
- [21/Nov/2017:03:21:08 +0200] – дата, точное время и часовой пояс пользователя;
- GET – запрос, который отправляется для получения данных. В том случае, если пользователь передает данные, запрос будет «POST»;
- /blog/2/ — относительный адрес страницы, к которой был обращен запрос;
- HTTP/1.0 – используемый протокол;
- 200 – код ответа на запрос;
- 18432 – количество данных, переданных по запросу, в байтах;
- Unknow Bot (http://www.unknow.com/bot; ) – данные о роботе, или реальном человеке, который зашел на сайт. В том случае, если это человек, будет отображена ОС, тип устройства и т.д. В конкретном примере на сайт зашел робот-парсер, принадлежащий ресурсу unknow.com.
Теперь можно заблокировать доступ для ботов от этого сайта, либо от всех, кто пользуется этим IP, разумеется, если в этом есть необходимость.
Логи ошибок, можно посмотреть в файле с говорящим именем – error.log. Они выглядят следующим образом:
PHP Notice: Undefined variable: moduleclass_sfx in
/var/data/www/mysite.biz/modules/contacts/default.php on line 13
Что здесь написано?
- Дата, время и тип ошибки, а также IP-адрес, который использовал посетитель;
- Тип события, в данном случае – «PHP Notice» (уведомление), а также уточнение, что в данном случае, мы имеем дело с неизвестной переменной;
- Местоположение файла с уведомлением, а также строка, на которой оно находится.
Если говорить просто, то в данном случае мы имеем сообщение о том, что первого октября, в 18:23, 2019-го года, произошла ошибка, связанная с модулем контактов.
Разумеется, даже после расшифровки, полученные данные не так просто проанализировать. Именно поэтому, для удобной обработки данных из логов сервера, используется различное программное обеспечение. К таким программам относятся: Awstats, Webtrends, WebAlyzer, и многие другие.
Сегодня существует множество платных и бесплатных вариантов программ, для обработки и анализа лог-файлов.
Работа и анализ журнала ошибок в Windows 10

В системе Windows находится очень важный ее компонент — Журнал событий. Журнал событий в Windows 10 представляет собой средство, которое помогает программам и системе записывать и сохранять извещения в одном месте. В нем регистрируются все коды ошибок, сообщения и уведомления программ.
Зачастую люди, нечистые на руку, пользуются Журналом событий Windows для обмана пользователей – вредоносное ПО, проникшее в ПК, отсылает в журнал предостережение об ошибке в работе ОС. Далее, информационный преступник, звонит выбранному для обманных действий пользователю.
Он просит открыть Просмотр событий, представившись перед тем сотрудником Майкрософт, чтобы жертва увидела уведомление об серьезной ошибке в системе. Обманщик просит информацию по кредитной карте (номер, срок действия и 3 защитные цифры на обороте) для предполагаемого исправления ошибки, которая якобы наносит вред компьютеру.
Эта схема обмана достаточно стара, но она до сих пор работает.
Если ваше компьютерное устройство работает нормально, можно не обращать внимание на временами появляющиеся ошибки в Журнале событий в Windows 10. Однако, если в системе возникли сбои, то тогда при помощи Журнала событий можно провести диагностику и узнать от чего они появились
Как запустить программу Просмотра событий
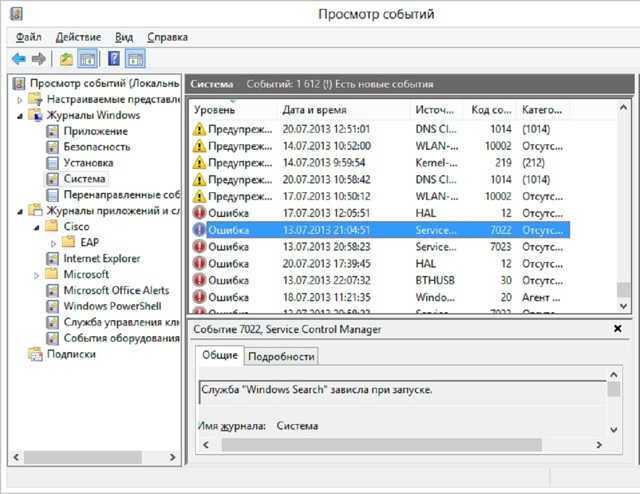
Чтобы осуществить запуск программы Просмотр событий нужно:
- Открыть меню Пуск.
- Ввести в строке поиска «Просмотр событий».
- Нажать Ввод.
Также данная программа открывается через папку Администрирование в меню Пуск.
Важно знать, что все события распределены по категориям – к примеру, в категории Приложения размещены события приложений, в категории Система находятся системные новости. Если же на ПК настроен анализ событий безопасности (аудит событий входа в систему), то сообщения аудита поступают в категорию Безопасность
Исправление ошибок в журнале событий
Периодическое появление различных кодов ошибок и извещений в программе Просмотр событий не должно посеять у вас панику. Эти уведомления не всегда сигнализируют об опасности для системы ПК. Иногда они могут регистрироваться на полностью исправном компьютерном устройстве.
Просмотр событий создан для того, чтобы облегчить наблюдение за девайсом Системному администратору, а также помочь в устранении ошибок. Если ПК не сбоит, то ошибка, зарегистрированная в Журнале событий, не несет большой опасности.
Даже извещения, предупреждающие об ошибке, для обычного пользователя компьютера не серьезны. Если у вас есть права Системного администратора, то Журнал событий в Windows 10 поможет вам устранить ошибку на сервере. Если же у вас нет полномочий админа, то этот информационный компонент системы мало чем пригодится.
Просмотр событий: пользовательская инструкция
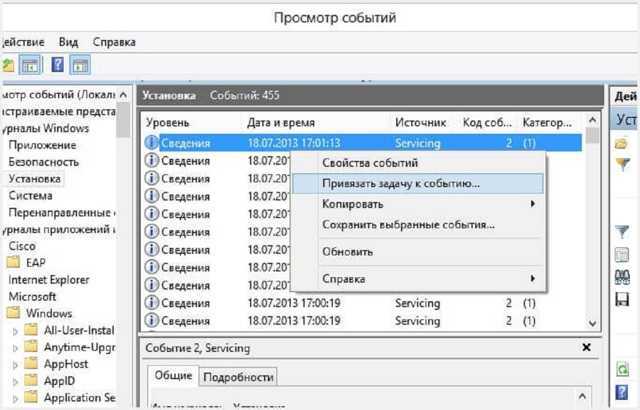
Пока ваше ПК нормально функционирует, то Журнал событий не сильно нужен. Однако, он очень помогает, когда появляются различные проблемы с компьютерным устройством — самопроизвольная перезагрузка или возникновение экранов смерти. Журнал событий детально информирует о причинах сбоев. Например, регистрация об ошибке в категории Система сообщает про неудачный запуск системной службы или другой сбой.
Журнал событий также можно использовать для мониторинга включения/выключения вашего компьютера. При наличии сервера, который нельзя выключать, можно настроить проверку событий выключения ПК, что дает возможность быстро включать сервер.
Также можно использовать Журнал событий в Windows 10 вместе с Планировщиком задач. Для этого нужно нажать на любое событие правой кнопкой мышки. Далее откроется контекстное меню, где нужно выбрать «Привязать задачу к событию». Когда появится такое событие, система автоматически запустит исполнение созданной задачи.
Что лучше Windows 10 или Windows 7?
Не утихают споры о том, что лучше Windows 10 или Windows 7. Такое явление не является случайным. Разработчики из Майкрософта уверяют, что лучше, чем Windows 10 ничего не найти, а опытные пользователи говорят наоборот, мол надёжнее системы, чем Windows 7 сейчас…
Как активировать Windows 10?
Корпорация Microsoft относительно недавно выпустила в плавание новую операционную систему, которая коренным образом отличается от предыдущих — Windows 10. Поэтому актуальным вопросом для многих современных пользователей сегодня встаёт активация…
Как обновиться до Windows 10?
Давненько у нас на сайте не было крупных обзоров, а уж тем более таких глобальных, которые связаны с обновлением/переустановкой операционной системы. Представляем вашему вниманию сжатый, но очень полезный обзор о том, как обновиться до Windows…
Как настроить дамп памяти в Windows 10
Для того чтобы настроить аварийный дамп памяти Windows 10 необходимо придерживаться следующих действий:
1. Правой кнопкой мыши кликаем на пуск Windows 10. В появившемся контекстном меню выбираем пункт «Система».
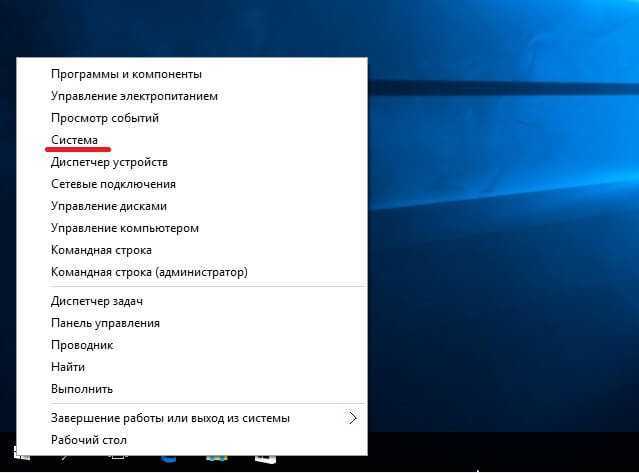
2. В окне «Система» в верхнем углу слева выбираем «Дополнительные параметры системы».
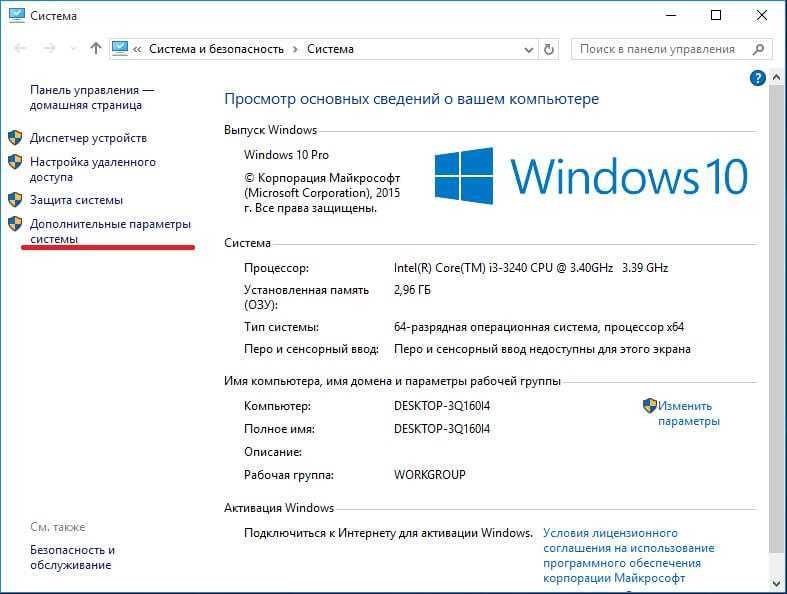
3. В окне «Свойства системы» в пункте «Загрузка и восстановление» нажимаем «Параметры».
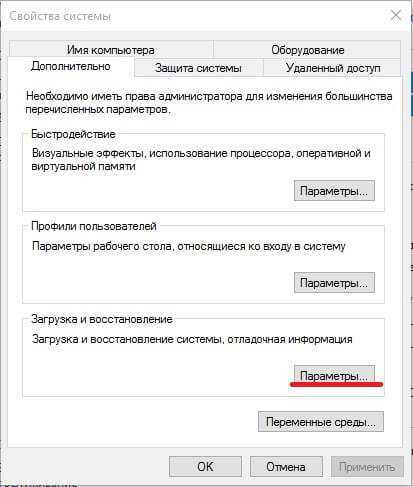
Тут и происходит настройка аварийного дампа памяти Windows 10.
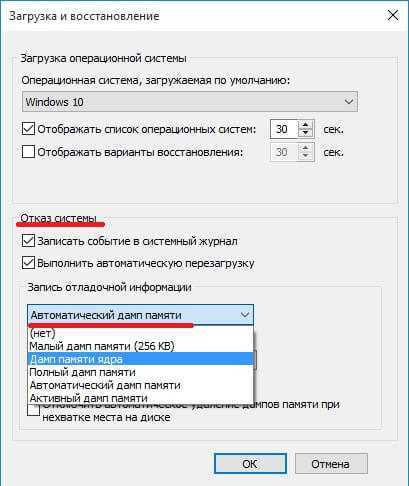
Настраивая дамп памяти можно не пренебрегать следующими рекомендациями:
— Поставить галочку на «заменить существующий файл дампа». Учитывая тот факт, что данные могут весить десятки, а то и сотни гигабайт — это очень полезно для небольших жёстких дисков;
— Запись отладочной информации. Эта функция позволит выбрать вид дамп файла;
— Выполнить автоматическую перезагрузку. Продолжение работы, после возникшей ошибки;
— Запись события в системный журнал. Информация о системном сбое будет добавлена в логи операционной системы.
Дамп памяти Windows 10 является удобным и действительно работающим методом страховки системных данных.
Зная «врага в лицо» его будет в разы проще найти и ликвидировать. Дамп памяти Windows 10 позволит выявить причину системного сбоя и скорректировать действия по ликвидации ошибки, значительно уменьшив радиус усилий и работ.
Обзор средства просмотра событий
Хотя вы можете начать просмотр событий, покопавшись в панели управления, самый простой способ открыть эту консоль, ввести в поле поиска event/события, а затем, в верхней части списка результатов поиска, щёлкнуть ярлык средства просмотра событий. Альтернативный вариант щёлкнуть правой кнопкой мыши на значке «Пуск» (или нажать клавишу Windows+X), а затем выбрать из меню быстрых ссылок средство просмотра событий. Если вы предпочитаете полное имя команды, введите в поле «Выполнить» или в любой командной строке eventvwr.exe или eventvwr.msc.
Если расширение имени файла .msc не объясняет, что это приложение использует оснастку консоли управления Microsoft (MMC), главное окно должно убрать все сомнения. Вид по умолчанию, предлагает знакомое расположение трёх панелей. С элементом управления дерева навигации в левой панели, действиями справа и полезным резюме последних событий в центре.
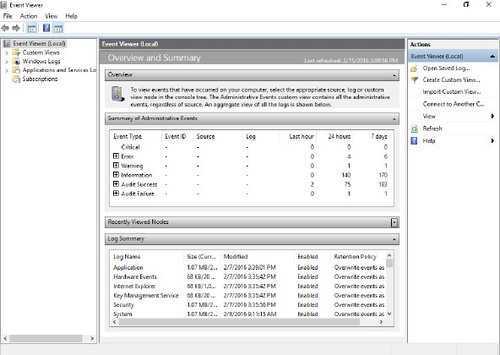
Эта страница обзор и резюме отправная точка для просмотра событий. Предлагает представление последних событий в свёртываемом, классифицированном по уровню серьёзности списке.
При открытии средства просмотра событий, левая навигационная панель свёрнута, и вверху выбран (локальный) узел просмотра событий. Суммарный вид административных событий предоставляется в центре.
Что делать, если журнал событий не открывается
За работу этого системного компонента отвечает одноименная служба. И самая частая причина проблем с его открытием – остановка службы.
Чтобы проверить эту версию и восстановить работу просмотрщика, откройте оснастку «Службы». Проще всего это сделать через Диспетчер задач: перейдите в нем на вкладку «Службы» и кликните внизу окна «Открыть службы».
Затем найдите в списке служб «Журнал событий Windows» и, если она остановлена, нажмите кнопку запуска (play) на верхней панели окна.
Служба не стартует? Или она запущена, но журнал все равно недоступен? Подобное может быть вызвано следующим:
- Ваша ученая запись ограничена в правах доступа политиками безопасности.
- В правах ограничена системная учетная запись Local Service, от имени которой работает журнал событий.
- Некоторые системные компоненты повреждены или заблокированы вредоносной программой.
Обойти ограничения политик безопасности, если у вашей учетки нет административных полномочий, скорее всего, не получится. В остальных случаях проблему, как правило, удается решить стандартными средствами восстановления Windows:
- Откатом на контрольную точку, созданную, когда всё работало исправно.
- Запуском утилиты проверки и восстановления защищенных системных файлов sfc.exe –scannow в командной строке.
- Сканированием дисков на предмет вирусного заражения.
- Восстановлением прав доступа системных учетных записей к папкам WindowsSystem32winevt и System32LogFiles. Рабочие настройки показаны на скриншотах ниже.
Как отключить журнал событий Windows 10
Ранее мы смотрели, как открыть службы в Windows 10. Здесь также есть возможность отключить службу журнала событий Windows 10. И тогда уже после перезагрузки компьютера данные не будут записываться в журнал и пользователь не сможет посмотреть журнал событий в будущем. Поэтому отключать журнал событий не рекомендуется, хоть такая возможность и есть.
- Открываем окно служб выполнив команду services.msc в окне Win+R.
- Среди списка доступных служб находим Журнал событий Windows и в контекстном меню которого выбираем Свойства.
- В открывшемся окне изменяем типу запуска службы EventLog на Отключена и нажмите ОК.
Эта служба управляет событиями журнала событий. Она поддерживает регистрацию и запрос событий, подписку на события, архивацию журналов и управление метаданными событий. После перезапуска компьютера изменения вступят в силу
А именно служба журнала событий не будет запускаться в автоматическом режиме. Обратите внимание, что остановка службы журнала событий Windows может снизить безопасность и надежность системы в целом
Заключение
Журнал событий для обычного пользователя по сути не нужен. Только человеку хорошо разбирающемся в операционной системе Windows 10 по силе разгадать коды ошибок появляющихся в журнале. Но попытать удачи и посмотреть журнал событий в нужной ситуации может попытаться любой, вдруг действительно это поможет решить проблему в системе.
Что такое Журнал событий и для чего он нужен
Даже если компьютер работает без каких-либо сбоев, лучше заранее узнать, где посмотреть журнал ошибок Windows 10. Периодическая его проверка поможет заранее обнаружить и предупредить появление серьезных проблем.
При возникновении нештатных ситуаций, когда пользователь не видит явных причин возникновения неполадок, журнал событий Windows 10 является незаменимым помощником.
Необходимо учитывать, что даже на исправном компьютере иногда возникают ошибки, которые могут не влиять на качество работы, но при наличии критических ошибок обязательно нужно принимать меры для их устранения.
- Открыть Поиск Windows и ввести «Панель управления».
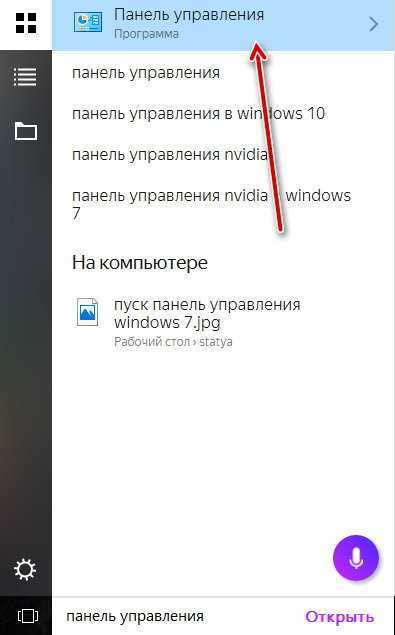
В появившемся диалоговом окне выбрать меню «Система и безопасность», «Администрирование».
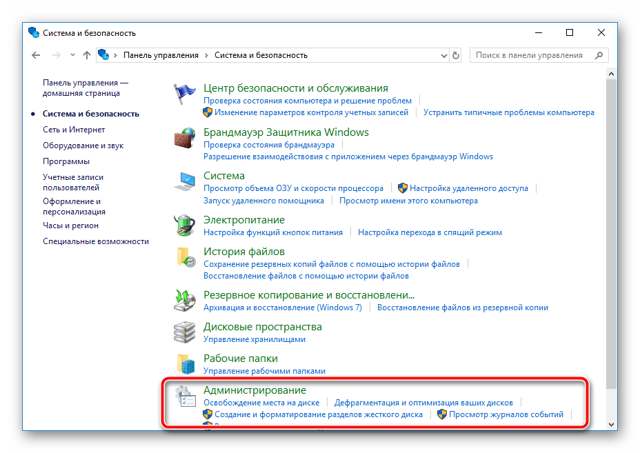
Нажать ярлык «Просмотр событий».
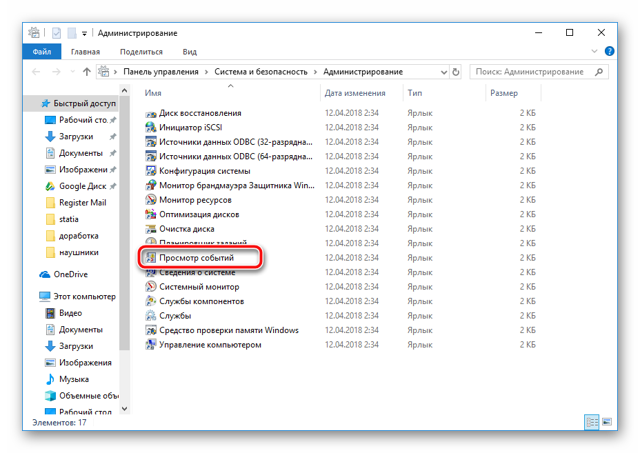
Одновременно нажать клавиши «Win» и «R» и во всплывающем окне строки «Открыть» ввести eventvwr.msc и нажать Ввод.
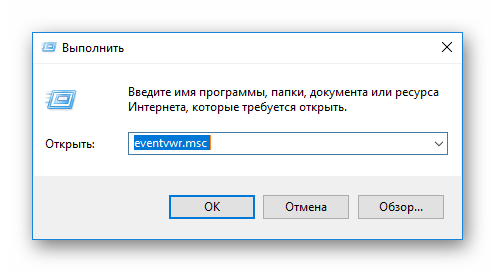
Меню Пуск
Нажать правой кнопкой мыши на «Пуск» и выбрать во всплывающем списке «Выполнить», ввести eventvwr.msc и нажать ввод.
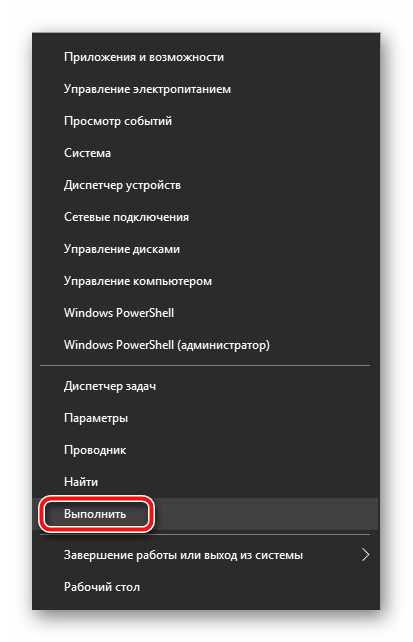
Поиск Виндовс 10
- Ввести в меню поиска Windows 10 фразу «Просмотр событий» или «Журнал» и нажать Ввод.
- В появившемся окне программы есть вкладка «Обзор и сводка», ниже которой находится подменю «Сводка административных событий», содержащее раскрывающиеся списки, содержащие такую информацию: критические события, ошибки, предупреждения, сведения и аудит успеха.
При раскрытии этих списков появляются строки о том, что происходило в системе. Самыми важными являются критические события и ошибки. В строке, описывающей ошибку, есть ее код, источник и сколько раз она появлялась последние 24 часа и 7 дней. При двойном нажатии строки появляется окно с подробным описанием возникшей проблемы, точным временем, когда она произошла и другие важные сведения.
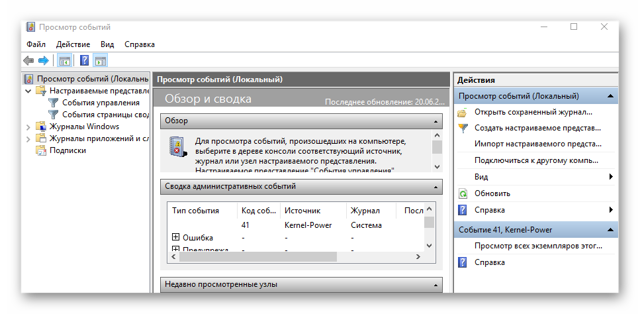
Можно также воспользоваться журналами событий Windows 10, меню которых находится в левой колонке программы «Просмотр событий». Здесь доступны журналы приложений, безопасности и системы. Последний как раз и содержит сведения о наиболее важных сбоях, происходящих в системе, например о проблемах в работе драйверов, системных программ и другие важные сведения.
Внимательное исследование имеющихся записей в журналах очень полезно для обеспечения бесперебойной работы компьютера.
Например, наличие критического события Kernel power 41 может свидетельствовать о проблемах с блоком питания, его перегреве или недостаточной мощности для вашего компьютера.
Кроме того, журналы могут помочь и в решении проблем со сбоями в работе отдельных программ благодаря использованию журнала приложений.
Заключение
Чтобы ваш компьютер не подводил в самый неподходящий момент, нужно обязательно знать, где находится журнал ошибок Windows 10 и, хотя бы раз в неделю открывать и изучать его.
Преимущества удаления ненужных файлов
Оставляя ненужные файлы и программы на вашем компьютере, вы попусту тратите драгоценное место. Это заставляет вашу машину работать с большей нагрузкой, чем она могла бы. Это также может замедлить работу вашего компьютера, поскольку он должен копать и просеивать эти файлы, чтобы найти то, что ему нужно, или использовать ресурсы для обновления приложений, которые вы больше не используете.
Прежде чем вы начнёте
Восстановление системы – это инструмент Windows, который, по сути, позволяет вернуть ваш компьютер во времени. Если вы случайно удалили файл, который вам всё ещё нужен, восстановление системы может вас спасти.
Перед тем, как начать «вынос мусора с компьютера», убедитесь, что функция восстановления системы включена
Создайте точку восстановления системы, к которой вы могли бы вернуться, если случайно удалите что-то важное
- Введите панель управления в поле поиска и нажмите Панель управления в результатах поиска.
- Нажмите Система и безопасность, а затем нажмите Система, если ваше окно панели управления находится в представлении категории.
- Нажмите Защита системы на левой панели. Откроется окно «Свойства системы».
- Убедитесь, что защита установлена в режим Включено для системного диска.
Если нет, щелкните диск, а затем нажмите Настроить.
- Нажмите Включить защиту системы, а затем нажмите Применить.
- Нажмите Создать рядом с Создать точку восстановления прямо сейчас для дисков, на которых включена защита системы.
- Введите слово или фразу, чтобы описать точку восстановления. Дата и время будут добавлены автоматически.
- Нажмите Создать. После завершения процесса появится сообщение «Точка восстановления успешно создана».
- Нажмите Закрыть. При необходимости вы сможете восстановить свои текущие настройки в будущем.
Управление корзиной Windows 10
В корзине будут храниться удаленные файлы. Если вы решите, что они вам вновь нужны, вы легко их восстановите. Однако, по мере заполнения пространства Windows 10 начнет окончательно избавляться от этих файлов, начиная с самых старых.
Если вы уверены, что вам не нужны какие-либо файлы, находящиеся в корзине, вы можете очистить их, чтобы освободить место для большего количества файлов.
- Нажмите Win + D или щелкните пробел в самом правом конце панели задач, чтобы получить доступ к рабочему столу.
- Щелкните правой кнопкой мыши корзину.
- Нажмите Очистить корзину.
- Нажмите Да, чтобы подтвердить, что вы хотите удалить элементы без возможности восстановления.
Уничтожение временных файлов
Временные файлы также являются ненужными, поэтому их можно без последствий удалить с компьютера. Вы можете использовать настройки Windows 10, чтобы автоматически избавиться от временных файлов.
- Перейдите в Пуск → Параметры → Система.
- Нажмите Память устройства в левой панели.
- Включите тумблер под Контроль памяти.
- Нажмите ссылку Изменить способ автоматического освобождения места.
- Установите флажок Временные файлы.
- Выберите частоту в раскрывающихся списках в разделе «Временные файлы». Это позволит вам выбирать, как часто Windows будет удалять временные файлы в вашей корзине и в папке «Загрузки».
- Нажмите Очистить сейчас, если вы хотите немедленно удалить эти временные файлы.
- Выйдите из окна настроек.
Инструмент очистки диска
Очистка диска – это интегрированный инструмент в Windows. Запуск этого инструмента упрощает задачу избавления от ненужных файлов в Windows 10, таких как предыдущие установки программного обеспечения, содержимое корзины, временные файлы и эскизы.
Другая функция очистки диска в Windows 10 – это сжатие системы, которое сжимает файлы, которые ещё не сжаты, освобождая еще больше места.
- Введите очистка диска в поле поиска.
- Нажмите приложение «Очистка диска», чтобы открыть инструмент.
- Выберите диск, который вы хотите очистить. В большинстве случаев это будет Windows (C :), выбранный по умолчанию.
- Нажмите ОК.
- Подождите, пока очистка диска рассчитает объём пространства, которое можно восстановить.
- Установите флажки рядом с типами файлов, которые вы хотите удалить.
Не выбирайте установочные файлы Windows ESD, если они отображаются в списке «Файлы для удаления». Эти файлы необходимы, если вам когда-нибудь потребуется сбросить настройки компьютера к заводским настройкам.
- Нажмите кнопку Просмотреть файлы, если вы хотите просмотреть файлы в выбранной вами категории.
- Нажмите OK, чтобы удалить ненужные файлы.
- Нажмите кнопку Удалить файлы, чтобы подтвердить, что вы хотите окончательно удалить файлы. Очистка диска избавит от файлов и закроется после завершения.
























